Бывает так, что для получения некоторых обновлений, включения определенных функций (например для Обновления до Windows 11) необходимо включить параметр Отправлять все (необязательные) диагностические данные в разделе Диагностика и отзывы. Некоторые пользователи сталкиваются с тем, что этот параметр неактивен. Такое случается, когда устанавливаются какие-либо сборки системы или отключаются шпионские функции Windows различными программами.
Ограничения функциональности и появление предупреждения «Некоторыми параметрами управляет ваша организация», случается в следующих случаях:
- применение настроек для отключения слежки в Windows, в том числе с помощью сторонних приложений;
- изменение настроек в реестре Windows;
- изменение настроек локальных групповых политик;
- отключения функции автоматических обновлений;
- после отключения Брандмауэра или Защитника Windows;
- отключение некоторых системных служб Windows.

Сброс групповых политик в редакторе реестра Windows
Одним из способов решения проблемы является сброс локальных групповых настроек безопасности на компьютере. Для проведения изменений в системе, нам понадобится системный инструмент — командная строка Windows.
Перед выполнением изменений в реестре рекомендуется создать копию реестра Windows или создать точку восстановления системы.
Выполните следующие действия:
- Запустите командную строку от имени администратора.
- В окне интерпретатора командной строки введите команду:
secedit /configure /cfg %windir%infdefltbase.inf /db defltbase.sdb /verbose

Не забудьте после проделанных манипуляций перезагрузить Windows.
Включение телеметрии в реестре
Некоторым пользователям помог именно этот вариант:
Бывает необязательные диагностические данные не включаются. Выполните regedit в окошке Win+R. Разверните раздел HKEY_LOCAL_MACHINE\SOFTWARE\Microsoft\Windows\CurrentVersion\Policies\DataCollection. Значения AllowTelemetry и MaxTelemetryAllowed установите на 3 (три).

Точно так же следует перезагрузить Windows.
Windows 10 – это не первая операционная система Microsoft, которая собирает диагностические данные. Однако, именно в Windows 10 Microsoft серьезно изменила структуру собираемых данных, а также предоставила пользователям возможность контролировать параметры телеметрии.
Концепция “Windows как служба” сыграла важную роль в изменении политики телеметрии. Компания решила отказаться от схемы выхода новой версии системы раз в три года и перешла на модель выхода двух функциональных обновлений для системы в год.
Телеметрия или диагностические данные играют важную роль в развитии операционной системы, потому что Microsoft использует эти данные для анализа и улучшения Windows.
Во всех редакциях Windows 10, за исключением Enterprise, сбор диагностических данных включен по умолчанию. На самом деле большинство версий Windows 10 поставляются без возможности полностью отключить сбор телеметрической информации.
Хотя вы можете ограничить сбор данных, перейдя на объем сбора данных “Основные”, полностью заблокировать функцию телеметрии не получится.
Содержание
Параметры телеметрии в Windows 10
Windows 10 поддерживает 4 различных параметра сбора телеметрических данных, но в приложении Параметры доступно только два из них – Основные и Полные. Два оставшихся диагностических уровня “Безопасность” и “Расширенные данные” можно включить только с помощью редактора локальной групповой политики или редактора системного реестра.
Порядок уровней сбора данных в зависимости от объема следующий: Полные > Расширенные данные > Основные > Безопасность.
Примечание: уровень “Расширенные данные” не отображается, ни на этапе первоначальной настройки системы, ни в приложении Параметры. Скорее всего, Microsoft в ближайшее время от него полностью откажется.
Приложение Параметры предоставляет такой же контроль над параметры телеметрии, который вы получаете при первоначальной настройке операционной системы.
- Используйте сочетание клавиша Windows + I для запуска приложения Параметры.
- Перейдите в раздел Конфиденциальность > Диагностика и отзывы > Диагностические данные .
По умолчанию используется объем передачи данных “Полные”. На данном уровне Windows 10 собирает большой объем данных и регулярно отправляет их на серверы Microsoft.
Вы можете переключиться на уровень “Основные” в приложении Параметры, чтобы ограничить сбор данных. Объем данных “Основные” – самый минимальный уровень сбора, доступный в потребительских версиях Windows 10.
Если вы являетесь участником программы предварительного тестирования Windows 10 Insider Preview, то на вашем устройстве на постоянной основе будет настроен уровень “Полные”.
Примечание: Компания Microsoft выпустила новую сборку Windows 10 Insider Preview Build 19577, в которой представлены новые названия для параметров диагностических данных.
Совет: Microsoft впервые сообщила о том, какие данные собираются на этом уровне в середине 2017 года. Первое обновление функций Windows 10 в 2018 представит инструмент для просмотра собираемых данных, и, кроме того, пользователь сможет удалить собранную информацию.
Уровни телеметрии
Итак, доступны следующие уровни телеметрии:
Безопасность
Значение 0 (Безопасность) будет отправлять минимальное количество данных в корпорацию Майкрософт для безопасности Windows. Компоненты системы безопасности Windows, такие как средство удаления вредоносных программ (MSRT) и Защитник Windows, могут отправлять данные в корпорацию Майкрософт на этом уровне, если они включены.
Базовая настройка
Значение 1 (Основные) отправляет те же данные, что и значение 0, а также крайне ограниченный объем данных диагностики, например, базовые сведения об устройстве, данные о качестве и сведения о совместимости приложений. Обратите внимание, что значения 0 или 1 отрицательно скажутся на некоторых функциональных возможностях устройства.
Расширенные данные
Значение 2 (Улучшенные) отправляет те же данные, что и значение 1, а также дополнительные данные, например, об использовании Windows, Windows Server, System Center и приложений, их производительности и расширенные данные по безопасности.
Полные данные
Значение 3 (Полные) отправляет те же данные, что и значение 2, а также дополнительные данные диагностики, используемые для диагностики и устранения неполадок в устройствах. Такими данными могут быть файлы и содержимое, которые могли стать причиной проблемы в устройстве.
Настройка телеметрии через редактор локальной групповой политики
В редакторе локальной групповой политике показываются все четыре уровня сбора телеметрии, но только три из них доступны для потребительских устройств.
Чтобы запустить редактор локальной групповой политики, проделайте следующие шаги
Примечание: недоступно в Windows 10 Домашняя
- Нажмите клавишу Windows , чтобы открыть меню Пуск.
- Введите gpedit.msc и нажмите Enter.
Перейдите по следующему пути:
Дважды кликните по политике Разрешить телеметрию (или Разрешить сбор диагностических данных), чтобы отобразить открыть окно управления политикой.
По умолчанию политика не настроена, а это значит, что используется значение, заданное во время предварительной настройки или в приложении Параметры. Значение “Отключено” имеет аналогичный эффект – это не означает, что сбор телеметрии полностью отключен на устройстве.
Потребители и небольшие компании могут выбрать объем данных диагностики “Базовая настройка”, “Расширенные данные” и “Полные данные”. Хотя вы можете выбрать уровень “Безопасность” делать это не рекомендуется, потому что в потребительских версиях будет выполнено автоматическое переключение на уровень “Базовая настройка” и могут возникнуть проблемы с доставкой обновлений для системы.
Настройка телеметрии через системный реестр
Вы можете настроить объем собираемых диагностических данных в системном реестре. Эти действия принесут такой же результат, как и использование редактора локальной групповой политики.
- Нажмите клавишу Windows , чтобы открыть меню Пуск.
- Введите regedit.exe и нажмите Enter.
- Подтвердите запрос службы контроля учетных записей.
Чтобы настроить телеметрию перейдите по пути:
Измените значение параметра Dword с именем AllowTelemetry на одно из значений:
- 0 – Безопасность (только Enterprise)
- 1 – Базовая настройка
- 2 – Расширенные данные
- 3 – Полные данные
Примечание:
Если раздел DataCollection не существует, кликните правой кнопкой мыши в древовидном меню и выберите Создать > Раздел .
Если параметр Dword для AllowTelemetry не существует, кликните правой кнопкой мыши по разделу DataCollection и выберите Создать > Параметр DWORD (32 бита) для его создания.
Часто задаваемые вопросы
Что такое телеметрия в Windows 10?
Телеметрия или диагностические данные – это данные, которые Windows 10 автоматически собирает для отправки на серверы Microsoft. Microsoft заявляет, что данные обезличены и помогают компании разрабатывать Windows 10.
Как отключить сбор данных Windows 10?
Вы не можете сделать это, используя встроенные функции операционной системы. Вы только можете изменить уровень уровень сбора телеметрии с “Полные” на “Основные”, чтобы ограничить объем передаваемых Microsoft данных.
Неужели нет другого способа?
Существует способ, но он может повлиять на функциональность других компонентов операционной системы. Вам необходимо заблокировать серверы Microsoft, чтобы предотвратить соединение с этими серверами. Используйте скрипт Debloat Windows 10, который выполняет блокировку серверов, но сначала создайте резервную копию системы.
В чем разница между диагностическими данными и другими параметрами конфиденциальности Windows 10?
Телеметрия относится к автоматическому сбору диагностических данных. Остальные настройки конфиденциальности в основном определяют разрешения приложений. Эти настройки не считаются телеметрией, но они по-прежнему связаны с конфиденциальностью.
Диагностические данные в Windows 10 – где их найти и как удалить
Неудивительно, что Windows 10 имеет тенденцию время от времени «звонить домой» и передавать информацию. Проблемы с конфиденциальностью беспокоили пользователей с момента её выпуска. Стремясь успокоить пользователей, Microsoft постепенно добавляет в Windows 10 инструменты, которые позволяют просматривать и удалять всё, что касается персональной информации.
Недавнее обновление дало пользователям возможность просматривать диагностические данные, которые Microsoft собирает об их привычках использования операционной системы и компьютерного оборудования. Если пользователям не нравится то, что они видят, они могут дать указание Microsoft удалить данные, и они будут удалены из их записей (надеюсь).
Что такое «диагностические данные»
Прежде чем мы перейдём к отслеживанию того, что регистрируется, и принятию решения относительно того, хотим ли мы удалить данные, неплохо узнать, что это за данные.
Чтобы Microsoft могла гарантировать, что их операционная система работает на всех компьютерах, требуется некоторая информация об оборудовании и сведения о любых произошедших ошибках, таких как проблемы с установкой обновлений Windows. Короче говоря, Microsoft использует данные для улучшения работы Windows.
Просмотр данных
Чтобы увидеть, какие диагностические данные отправляются в Microsoft:
- Сначала нажмите кнопку «Пуск», а затем нажмите шестеренку «Параметры» слева.
- Перейдите в раздел «Конфиденциальность» и на левой боковой панели нажмите «Диагностика и отзывы».
- Здесь вы увидите множество вариантов того, что делать с диагностическими данными. Хотя есть некоторые параметры, которые вы, возможно, захотите изменить позже, сейчас мы рассмотрим средство просмотра данных. Прокрутите вниз, пока не увидите кнопку «Открыть средство просмотра диагностических данных», и активируйте переключатель. Обратите внимание, что для выполнения этого действия вам потребуется 1 ГБ дискового пространства.
Удаление диагностических данных
Если вам не нравится то, что вы видите, и вы хотите удалить данные, вы можете сделать это, вернувшись на экран конфиденциальности и нажав «Удалить» в разделе «Удалить диагностические данные».
Если вы хотите следить за тем, какие данные собираются, параметры в верхней части этого окна позволяют узнать, что в данный момент регистрируется. «Обязательные диагностические данные» ведут журналы только основных системных данных, а «Необязательные» ведут учет посещаемых вами веб-сайтов и того, как вы используете свой компьютер. Если вы не хотите, чтобы Microsoft отслеживала всё, что вы делаете, обязательно переключите этот параметр на «Обязательные», чтобы предоставить Microsoft только минимум.
Углубляясь в данные
Microsoft собирает данные о компьютере, чтобы улучшить Windows 10, но не все хотят, чтобы их данные отправлялись «не понятно куда». Теперь вы знаете, как просмотреть свои данные и при необходимости удалить их.
Доставляют ли Вам беспокойство журналы диагностических данных? Сообщите нам об этом ниже.
Your access to this site has been limited by the site owner
If you think you have been blocked in error, contact the owner of this site for assistance.
If you are a WordPress user with administrative privileges on this site, please enter your email address in the box below and click «Send». You will then receive an email that helps you regain access.
Block Technical Data
| Block Reason: | Access from your area has been temporarily limited for security reasons. |
|---|---|
| Time: | Thu, 23 Jun 2022 2:11:25 GMT |
About Wordfence
Wordfence is a security plugin installed on over 4 million WordPress sites. The owner of this site is using Wordfence to manage access to their site.
You can also read the documentation to learn about Wordfence’s blocking tools, or visit wordfence.com to learn more about Wordfence.
Click here to learn more: Documentation
Generated by Wordfence at Thu, 23 Jun 2022 2:11:25 GMT.
Your computer’s time: .
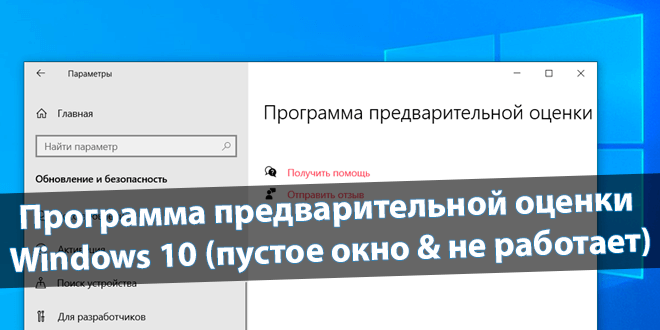
Собственно, программа Insider Preview позволяет протестировать предварительной сборки Windows 10 & 11. Ранее мне Майкрософт предоставили цифровую лицензию за бета-тестирование. Но почему-то сейчас в программе предварительной сборки пустое окно…
Эта статья расскажет, почему не работает программа предварительной оценки Windows 10. Думаю, Майкрософт не продумали, что делать с пользователями, которые не собираются отправлять данные. Как минимум вместо пустого окна должна быть хотя бы одна подсказка.
Перейдите в раздел Параметры > Конфиденциальность > Диагностика и отзывы. Выберите Полные & Необязательные диагностические данные: отправлять сведения о посещаемых веб-сайтах, использовании приложений и функций, работоспособности и применения устройства…
Бывает необязательные диагностические данные не включаются. Выполните regedit в окошке Win+R. Разверните раздел HKEY_LOCAL_MACHINE\ SOFTWARE\ Microsoft\ Windows\ CurrentVersion\ Policies\ DataCollection. Значения AllowTelemetry и MaxTelemetryAllowed установите на 3 (три).
Возможно, в процессе установки Вы отказались отправлять диагностические данные. Последнее время не заморачиваюсь и сразу всё отключаю. Вот почему не работало и было окно пустым.
Как стать участником программы предварительной оценки Windows
Вы можете присоединиться к программе предварительной оценки Window, чтобы получать предварительные сборки и предоставлять отзывы. Этим Вы поможете улучшать систему Windows. Вот теперь, после изменения конфиденциальности, можете нажать кнопку Начать.
Выбрав свою учётную запись Майкрософт, укажите параметры участника программы. Собственно, Канал Dev — для технически подкованных пользователей, Бета-канал — для ранних пользователей или Канал предварительного выпуска — для ознакомления с исправлениями.
Например, первый позволяет получить доступ к новейшим сборкам Windows 11 (на самом раннем этапе цикла разработки). Второй же предоставляет более надёжные сборки, обновления проверяются Майкрософт. Ещё смотрите некоторые следующие рекомендации Майкрософт:
- Эта программа предназначена только для тех пользователей, кто хочет участвовать в процессе. Именно построения и создания лучшей Windows из всех.
- Присоединяйтесь к программе, только чтобы первым познакомиться с новыми идеями, принципами и возможностями, над которыми мы с Вами работаем.
- Сейчас программа предварительной оценки Windows включает в себе возможности и функции, позволяющие поддерживать ИТ-специалистов и бизнес-клиентов.
Ваш компьютер не соответствует минимальным системным требованиям
Это в разделе Обновление и безопасность > Программа предварительной оценки Windows. Не паникуйте, если же у Вас ПК не соответствует требованиям к оборудованию для Windows 11. Ваше устройство сможет получать сборки, пока Windows 11 не станет общедоступным.
Смотрите, что делать, если на этом компьютере невозможен запуск Windows 11. Возможно, просто отключён доверенный платформенный модуль TPM 2.0. Проверьте командой tpm.msc в окне Win+R. Хотя, скорее всего, в официальном релизе эти ограничения будут немного снижены.
Заключение
Можно предположить, что Вам интересна новая Windows 11. Обидно, когда я зашёл в программу предварительной сборки, а там пустое окно и ничего не прогружается. А это можно исправить переключением буквально одного ползунка в обновлённых параметрах операционной системы.
И сразу же появилась возможность стать участником программы предварительной оценки Windows. Больше нет пустого окна, только кнопка начать. Остаётся ввести данные учётной записи, выбрать канал и проверить обновления. Помните, Майкрософт точно нуждается в Вас.
(2 оценок, среднее: 5,00 из 5)
Администратор и основатель проекта Windd.pro. Интересуюсь всеми новыми технологиями. Знаю толк в правильной сборке ПК. Участник программы предварительной оценки Windows Insider Preview. Могу с лёгкостью подобрать комплектующие с учётом соотношения цены — качества. Мой Компьютер: AMD Ryzen 5 3600 | MSI B450 Gaming Plus MAX | ASUS STRIX RX580 8GB GAMING | V-COLOR 16GB Skywalker PRISM RGB (2х8GB).
Как включить необязательные диагностические данные
Бывает так, что для получения некоторых обновлений, включения определенных функций (например для Обновления до Windows 11) необходимо включить параметр Отправлять все (необязательные) диагностические данные в разделе Диагностика и отзывы. Некоторые пользователи сталкиваются с тем, что этот параметр неактивен. Такое случается, когда устанавливаются какие-либо сборки системы или отключаются шпионские функции Windows различными программами.
Ограничения функциональности и появление предупреждения «Некоторыми параметрами управляет ваша организация», случается в следующих случаях:
- применение настроек для отключения слежки в Windows, в том числе с помощью сторонних приложений;
- изменение настроек в реестре Windows;
- изменение настроек локальных групповых политик;
- отключения функции автоматических обновлений;
- после отключения Брандмауэра или Защитника Windows;
- отключение некоторых системных служб Windows.
Сброс групповых политик в редакторе реестра Windows
Одним из способов решения проблемы является сброс локальных групповых настроек безопасности на компьютере. Для проведения изменений в системе, нам понадобится системный инструмент — командная строка Windows.
Перед выполнением изменений в реестре рекомендуется создать копию реестра Windows или создать точку восстановления системы.
Выполните следующие действия:
- Запустите командную строку от имени администратора.
- В окне интерпретатора командной строки введите команду:
Не забудьте после проделанных манипуляций перезагрузить Windows.
Включение телеметрии в реестре
Некоторым пользователям помог именно этот вариант:
Бывает необязательные диагностические данные не включаются. Выполните regedit в окошке Win+R. Разверните раздел HKEY_LOCAL_MACHINE\SOFTWARE\Microsoft\Windows\CurrentVersion\Policies\DataCollection. Значения AllowTelemetry и MaxTelemetryAllowed установите на 3 (три).
Бывает так, что для получения некоторых обновлений, включения определенных функций (например для Обновления до Windows 11) необходимо включить параметр Отправлять все (необязательные) диагностические данные в разделе Диагностика и отзывы. Некоторые пользователи сталкиваются с тем, что этот параметр неактивен. Такое случается, когда устанавливаются какие-либо сборки системы или отключаются шпионские функции Windows различными программами.
Ограничения функциональности и появление предупреждения «Некоторыми параметрами управляет ваша организация», случается в следующих случаях:
- применение настроек для отключения слежки в Windows, в том числе с помощью сторонних приложений;
- изменение настроек в реестре Windows;
- изменение настроек локальных групповых политик;
- отключения функции автоматических обновлений;
- после отключения Брандмауэра или Защитника Windows;
- отключение некоторых системных служб Windows.
Сброс групповых политик в редакторе реестра Windows
Одним из способов решения проблемы является сброс локальных групповых настроек безопасности на компьютере. Для проведения изменений в системе, нам понадобится системный инструмент — командная строка Windows.
Перед выполнением изменений в реестре рекомендуется создать копию реестра Windows или создать точку восстановления системы.
Выполните следующие действия:
- Запустите командную строку от имени администратора.
- В окне интерпретатора командной строки введите команду:
Не забудьте после проделанных манипуляций перезагрузить Windows.
Включение телеметрии в реестре
Некоторым пользователям помог именно этот вариант:
Бывает необязательные диагностические данные не включаются. Выполните regedit в окошке Win+R. Разверните раздел HKEY_LOCAL_MACHINESOFTWAREMicrosoftWindowsCurrentVersionPoliciesDataCollection. Значения AllowTelemetry и MaxTelemetryAllowed установите на 3 (три).
Точно так же следует перезагрузить Windows.
Windows 10 – это не первая операционная система Microsoft, которая собирает диагностические данные. Однако, именно в Windows 10 Microsoft серьезно изменила структуру собираемых данных, а также предоставила пользователям возможность контролировать параметры телеметрии.
Концепция “Windows как служба” сыграла важную роль в изменении политики телеметрии. Компания решила отказаться от схемы выхода новой версии системы раз в три года и перешла на модель выхода двух функциональных обновлений для системы в год.
Телеметрия или диагностические данные играют важную роль в развитии операционной системы, потому что Microsoft использует эти данные для анализа и улучшения Windows.
Во всех редакциях Windows 10, за исключением Enterprise, сбор диагностических данных включен по умолчанию. На самом деле большинство версий Windows 10 поставляются без возможности полностью отключить сбор телеметрической информации.
Хотя вы можете ограничить сбор данных, перейдя на объем сбора данных “Основные”, полностью заблокировать функцию телеметрии не получится.
Содержание
Параметры телеметрии в Windows 10
Windows 10 поддерживает 4 различных параметра сбора телеметрических данных, но в приложении Параметры доступно только два из них – Основные и Полные. Два оставшихся диагностических уровня “Безопасность” и “Расширенные данные” можно включить только с помощью редактора локальной групповой политики или редактора системного реестра.
Порядок уровней сбора данных в зависимости от объема следующий: Полные > Расширенные данные > Основные > Безопасность.
Примечание: уровень “Расширенные данные” не отображается, ни на этапе первоначальной настройки системы, ни в приложении Параметры. Скорее всего, Microsoft в ближайшее время от него полностью откажется.
Приложение Параметры предоставляет такой же контроль над параметры телеметрии, который вы получаете при первоначальной настройке операционной системы.
- Используйте сочетание клавиша Windows + I для запуска приложения Параметры.
- Перейдите в раздел Конфиденциальность > Диагностика и отзывы > Диагностические данные .
По умолчанию используется объем передачи данных “Полные”. На данном уровне Windows 10 собирает большой объем данных и регулярно отправляет их на серверы Microsoft.
Вы можете переключиться на уровень “Основные” в приложении Параметры, чтобы ограничить сбор данных. Объем данных “Основные” – самый минимальный уровень сбора, доступный в потребительских версиях Windows 10.
Если вы являетесь участником программы предварительного тестирования Windows 10 Insider Preview, то на вашем устройстве на постоянной основе будет настроен уровень “Полные”.
Примечание: Компания Microsoft выпустила новую сборку Windows 10 Insider Preview Build 19577, в которой представлены новые названия для параметров диагностических данных.
Совет: Microsoft впервые сообщила о том, какие данные собираются на этом уровне в середине 2017 года. Первое обновление функций Windows 10 в 2018 представит инструмент для просмотра собираемых данных, и, кроме того, пользователь сможет удалить собранную информацию.
Уровни телеметрии
Итак, доступны следующие уровни телеметрии:
Безопасность
Значение 0 (Безопасность) будет отправлять минимальное количество данных в корпорацию Майкрософт для безопасности Windows. Компоненты системы безопасности Windows, такие как средство удаления вредоносных программ (MSRT) и Защитник Windows, могут отправлять данные в корпорацию Майкрософт на этом уровне, если они включены.
Базовая настройка
Значение 1 (Основные) отправляет те же данные, что и значение 0, а также крайне ограниченный объем данных диагностики, например, базовые сведения об устройстве, данные о качестве и сведения о совместимости приложений. Обратите внимание, что значения 0 или 1 отрицательно скажутся на некоторых функциональных возможностях устройства.
Расширенные данные
Значение 2 (Улучшенные) отправляет те же данные, что и значение 1, а также дополнительные данные, например, об использовании Windows, Windows Server, System Center и приложений, их производительности и расширенные данные по безопасности.
Полные данные
Значение 3 (Полные) отправляет те же данные, что и значение 2, а также дополнительные данные диагностики, используемые для диагностики и устранения неполадок в устройствах. Такими данными могут быть файлы и содержимое, которые могли стать причиной проблемы в устройстве.
Настройка телеметрии через редактор локальной групповой политики
В редакторе локальной групповой политике показываются все четыре уровня сбора телеметрии, но только три из них доступны для потребительских устройств.
Чтобы запустить редактор локальной групповой политики, проделайте следующие шаги
Примечание: недоступно в Windows 10 Домашняя
- Нажмите клавишу Windows , чтобы открыть меню Пуск.
- Введите gpedit.msc и нажмите Enter.
Перейдите по следующему пути:
Дважды кликните по политике Разрешить телеметрию (или Разрешить сбор диагностических данных), чтобы отобразить открыть окно управления политикой.
По умолчанию политика не настроена, а это значит, что используется значение, заданное во время предварительной настройки или в приложении Параметры. Значение “Отключено” имеет аналогичный эффект – это не означает, что сбор телеметрии полностью отключен на устройстве.
Потребители и небольшие компании могут выбрать объем данных диагностики “Базовая настройка”, “Расширенные данные” и “Полные данные”. Хотя вы можете выбрать уровень “Безопасность” делать это не рекомендуется, потому что в потребительских версиях будет выполнено автоматическое переключение на уровень “Базовая настройка” и могут возникнуть проблемы с доставкой обновлений для системы.
Настройка телеметрии через системный реестр
Вы можете настроить объем собираемых диагностических данных в системном реестре. Эти действия принесут такой же результат, как и использование редактора локальной групповой политики.
- Нажмите клавишу Windows , чтобы открыть меню Пуск.
- Введите regedit.exe и нажмите Enter.
- Подтвердите запрос службы контроля учетных записей.
Чтобы настроить телеметрию перейдите по пути:
Измените значение параметра Dword с именем AllowTelemetry на одно из значений:
- 0 – Безопасность (только Enterprise)
- 1 – Базовая настройка
- 2 – Расширенные данные
- 3 – Полные данные
Примечание:
Если раздел DataCollection не существует, кликните правой кнопкой мыши в древовидном меню и выберите Создать > Раздел .
Если параметр Dword для AllowTelemetry не существует, кликните правой кнопкой мыши по разделу DataCollection и выберите Создать > Параметр DWORD (32 бита) для его создания.
Часто задаваемые вопросы
Что такое телеметрия в Windows 10?
Телеметрия или диагностические данные – это данные, которые Windows 10 автоматически собирает для отправки на серверы Microsoft. Microsoft заявляет, что данные обезличены и помогают компании разрабатывать Windows 10.
Как отключить сбор данных Windows 10?
Вы не можете сделать это, используя встроенные функции операционной системы. Вы только можете изменить уровень уровень сбора телеметрии с “Полные” на “Основные”, чтобы ограничить объем передаваемых Microsoft данных.
Неужели нет другого способа?
Существует способ, но он может повлиять на функциональность других компонентов операционной системы. Вам необходимо заблокировать серверы Microsoft, чтобы предотвратить соединение с этими серверами. Используйте скрипт Debloat Windows 10, который выполняет блокировку серверов, но сначала создайте резервную копию системы.
В чем разница между диагностическими данными и другими параметрами конфиденциальности Windows 10?
Телеметрия относится к автоматическому сбору диагностических данных. Остальные настройки конфиденциальности в основном определяют разрешения приложений. Эти настройки не считаются телеметрией, но они по-прежнему связаны с конфиденциальностью.
Диагностические данные в Windows 10 – где их найти и как удалить
Неудивительно, что Windows 10 имеет тенденцию время от времени «звонить домой» и передавать информацию. Проблемы с конфиденциальностью беспокоили пользователей с момента её выпуска. Стремясь успокоить пользователей, Microsoft постепенно добавляет в Windows 10 инструменты, которые позволяют просматривать и удалять всё, что касается персональной информации.
Недавнее обновление дало пользователям возможность просматривать диагностические данные, которые Microsoft собирает об их привычках использования операционной системы и компьютерного оборудования. Если пользователям не нравится то, что они видят, они могут дать указание Microsoft удалить данные, и они будут удалены из их записей (надеюсь).
Что такое «диагностические данные»
Прежде чем мы перейдём к отслеживанию того, что регистрируется, и принятию решения относительно того, хотим ли мы удалить данные, неплохо узнать, что это за данные.
Чтобы Microsoft могла гарантировать, что их операционная система работает на всех компьютерах, требуется некоторая информация об оборудовании и сведения о любых произошедших ошибках, таких как проблемы с установкой обновлений Windows. Короче говоря, Microsoft использует данные для улучшения работы Windows.
Просмотр данных
Чтобы увидеть, какие диагностические данные отправляются в Microsoft:
- Сначала нажмите кнопку «Пуск», а затем нажмите шестеренку «Параметры» слева.
- Перейдите в раздел «Конфиденциальность» и на левой боковой панели нажмите «Диагностика и отзывы».
- Здесь вы увидите множество вариантов того, что делать с диагностическими данными. Хотя есть некоторые параметры, которые вы, возможно, захотите изменить позже, сейчас мы рассмотрим средство просмотра данных. Прокрутите вниз, пока не увидите кнопку «Открыть средство просмотра диагностических данных», и активируйте переключатель. Обратите внимание, что для выполнения этого действия вам потребуется 1 ГБ дискового пространства.
Удаление диагностических данных
Если вам не нравится то, что вы видите, и вы хотите удалить данные, вы можете сделать это, вернувшись на экран конфиденциальности и нажав «Удалить» в разделе «Удалить диагностические данные».
Если вы хотите следить за тем, какие данные собираются, параметры в верхней части этого окна позволяют узнать, что в данный момент регистрируется. «Обязательные диагностические данные» ведут журналы только основных системных данных, а «Необязательные» ведут учет посещаемых вами веб-сайтов и того, как вы используете свой компьютер. Если вы не хотите, чтобы Microsoft отслеживала всё, что вы делаете, обязательно переключите этот параметр на «Обязательные», чтобы предоставить Microsoft только минимум.
Углубляясь в данные
Microsoft собирает данные о компьютере, чтобы улучшить Windows 10, но не все хотят, чтобы их данные отправлялись «не понятно куда». Теперь вы знаете, как просмотреть свои данные и при необходимости удалить их.
Доставляют ли Вам беспокойство журналы диагностических данных? Сообщите нам об этом ниже.
Your access to this site has been limited by the site owner
If you think you have been blocked in error, contact the owner of this site for assistance.
If you are a WordPress user with administrative privileges on this site, please enter your email address in the box below and click «Send». You will then receive an email that helps you regain access.
Block Technical Data
| Block Reason: | Access from your area has been temporarily limited for security reasons. |
|---|---|
| Time: | Thu, 23 Jun 2022 2:11:25 GMT |
About Wordfence
Wordfence is a security plugin installed on over 4 million WordPress sites. The owner of this site is using Wordfence to manage access to their site.
You can also read the documentation to learn about Wordfence’s blocking tools, or visit wordfence.com to learn more about Wordfence.
Click here to learn more: Documentation
Generated by Wordfence at Thu, 23 Jun 2022 2:11:25 GMT.
Your computer’s time: .
Как и предыдущие версии Windows, Windows 10 может быть настроена организациями для ограничения доступа пользователей к определенным параметрам и функциям. С точки зрения пользователя, вы могли столкнуться с одной из таких настроек, когда в процессе установки или обновления Windows 10 на вопрос, кому принадлежит этот компьютер, ответили — организации. Различные программы «настройщики» системы также иногда вносят изменения в реестр, из-за чего вы можете столкнуться с надписью некоторые из этих параметров скрыты или контролируются вашей организацией в процессе настройки системы.
Если вы столкнулись с такой проблемой, то могли заметить, что подобная надпись после этого показывается в различных местах системы: камера, микрофон, контакты, календарь, оповещения. В этой статья я расскажу, каким образом избавится от этой ошибки.
Как починить «некоторые из этих параметров скрыты или контролируются вашей организацией»
Нельзя изменить параметры камеры, микрофона, оповещений, локации
Решение этой проблемы можно найти в редакторе реестра.
Открываем меню пуск и пишем regedit.
В результатах поиска запускаем соответствующую программу.
В редакторе реестра переходим по следующему пути.
КомпьютерHKEY_LOCAL_MACHINESOFTWAREPoliciesMicrosoftWindows
Если есть разделы AppPrivacy и locationAndSensors, то удаляем их.
Перегружаем компьютер и проверяем.
Нельзя изменить параметры телеметрии в Windows 10
Открываем меню пуск и пишем gpedit.msc.
В результатах поиска жмем правой кнопкой мыши по соответствующему пункту и выбираем Запуск от имени администратора.
Идем в Конфигурация компьютера — Административные шаблоны — Компоненты Windows — Сборки для сбора данных и предварительные сборки.
Справа находим пункт Разрешить телеметрию. Два раза щелкаем и выбираем Включено и нужный параметр (необязательный).
Нажав ОК опять два раза щелкаем по этому пункту и выбираем Не задано.
Возвращаемся назад и проверяем, не пропал ли пункт «некоторые из этих параметров скрыты или контролируются вашей организацией».
Если вы захотели стать участником Insider Preview, чтобы протестировать инсайдерские тестовые сборки, то можете обнаружить, что окно пустое и нет выбора каналов в параметрах предварительной оценке Windows 10.
Исправить пустое окно в параметрах программы предварительной оценке Windows
- Открыть «Параметры» > «Конфиденциальность» > «Диагностика и отзывы«.
- Справа установите отправлять «Необязательные диагностические данные«.
- Далее перейдите в окно программы предварительной оценке и выберите канал.
- Если по прежнему пустое окно в параметрах предварительной оценки, то нажмите Win+R и введите services.msc, чтобы открыть службы. В службах найдите «Функциональные возможности для подключенных пользователей и телеметрия» и дважды щелкните по ней. Выберите тип запуска «Автоматически«, после чего нажмите «Применить». Далее нажмите «Запустить«. Проверьте, решена ли проблема с пустым окном Insider Preview в параметрах Windows 10.
Параметр «Необязательные диагностические данные» не сохраняется
Я столкнулся с ситуацией, когда я выбираю «Необязательные диагностические данные», перехожу в Insider Preview и возвращаюсь обратно, то параметр не сохраняется. Если вы столкнулись с данной проблемой, или какой-либо другой, то мы активируем участие предварительной оценки при помощи редактирования реестра.
- Нажмите Win+R и введите regedit, чтобы открыть редактор реестра. Перейдите по пути:
- Справа будут два параметра AllowTelemetry и MaxTelemetryAllowed.
- Нажмите по ним дважды и установите значение 3.
Смотрите еще:
- Белые пустые ярлыки на рабочем столе Windopws 11/10
- Недопустимое для реестра значение в Windows
- Параметр включения быстрого запуска отсутствует в Windows 10
- Пропала кнопка центра уведомлений в Windows 10
- Пропал значок громкости звука с панели задач Windows 10
Вы можете не изменить диагностические данные на полные, если служба Connected User Experience не запущена или отключена. Более того, конфликтующее приложение (например, Spybot Anti-beacon) или неправильная конфигурация групповой политики вашей системы также могут вызвать обсуждаемую ошибку.
Проблема возникает, когда пользователь не может изменить диагностические данные на полные (и, следовательно, не может присоединиться к программе предварительной оценки Windows). Параметр либо отключен, либо, если пользователь мог его изменить, параметр не сохраняется (или возвращается к предыдущему параметру).
Не удается изменить диагностические данные на «Полные» в Windows 10
Прежде чем двигаться дальше, проверьте, можете ли вы войти в Веб-сайт программы предварительной оценки Windows с вашими учетными данными. Более того, убедитесь, что Windows вашей системы обновлена до последней версии.
Решение 1. Включите службу Connected User Experience
Служба Connected User Experience необходима для работы параметров диагностических данных, и если она не запущена (или отключена), вы можете столкнуться с проблемой. В этом контексте включение и запуск службы Connected User Experience может решить проблему.
- Нажмите клавишу Windows и введите (в поиске Windows): Services. Теперь в списке результатов щелкните правой кнопкой мыши результат «Службы» и выберите «Запуск от имени администратора».Открыть сервисы в качестве администратора
- Затем щелкните правой кнопкой мыши службу «Подключенный пользовательский интерфейс и телеметрия» и выберите «Свойства».Откройте свойства подключенного пользовательского опыта и телеметрии
- Теперь разверните раскрывающийся список Тип запуска и выберите Автоматически.Подключенный пользовательский опыт и телеметрия
- Затем нажмите кнопку «Пуск» и примените свои изменения. Если указанная служба уже запущена, перезапустите ее.
- Теперь перезагрузите компьютер и проверьте, можно ли установить полные диагностические данные.
- Если это не помогло, проверьте, установлена ли для параметра Тип запуска службы маршрутизации сообщений протокола беспроводной связи (WAP) службы маршрутизации сообщений (dmwappushsvc) (dmwappushsvc) тип запуска автоматически, и запуск / перезапуск решает проблему.Измените тип запуска службы маршрутизации push-сообщений протокола беспроводных приложений (WAP) и запустите ее.
- Если проблема не исчезнет, проверьте, решает ли проблема включение и запуск службы предварительной оценки Windows.Включение и запуск службы предварительной оценки Windows
Решение 2. Удалите конфликтующие приложения.
Вы можете не полностью изменить диагностические данные, если приложение (особенно приложения, защищающие вашу конфиденциальность, такие как Spybot Anti-beacon) блокирует доступ к настройкам диагностических данных. В этом случае проблему можно решить либо редактированием настроек приложения, либо удалением проблемного приложения. Во-первых, проверьте список приложений в настройках Windows, чтобы найти проблемное приложение. Пользователи сообщают, что приложения Spybot Anti-beacon, O&O Shutup10 и System Mechanic создают проблему.
- Нажмите клавишу Windows и откройте Настройки.
- Теперь выберите Приложения и разверните Spybot Anti-beacon или System Mechanic (или какое-либо подобное приложение).Откройте приложения в настройках Windows.
- Затем нажмите кнопку «Удалить» и подтвердите удаление приложения для обеспечения конфиденциальности.
- Теперь перезагрузите компьютер и проверьте, можно ли установить полные диагностические данные.
Если вы используете Spybot, отключение иммунизации может решить проблему.
Отключить иммунизацию в Spybot
Если вы являетесь пользователем System Mechanic, проверьте, решает ли проблему включение сбора и передачи персональных данных (в Toolbox> Protect> Privacy Shield).
Разрешить сбор и обмен персональными данными в System Mechanic
Решение 3. Включите другие параметры диагностики и обратной связи
Проблема с диагностическими данными может возникнуть, если другие параметры диагностики и обратной связи (например, рукописный ввод и набор текста) не настроены должным образом. В этом случае правильная настройка указанных параметров может решить проблему.
- Нажмите клавишу Windows и откройте Настройки.
- Теперь откройте «Конфиденциальность» и на левой панели перейдите в раздел «Диагностика и обратная связь».Откройте Конфиденциальность в настройках Windows.
- Затем включите опцию «Улучшить рукописный ввод и набор текста» и «Индивидуальный подход», переключив соответствующие переключатели в положение «ВКЛ.».Включите улучшение рукописного ввода и ввода, а также индивидуальный подход в диагностике и обратной связи
- Теперь разверните раскрывающийся список Частота обратной связи и выберите Автоматически (рекомендуется).Частота обратной связи и выберите Автоматически (рекомендуется)
- Затем перезагрузите компьютер и проверьте, решена ли проблема с диагностическими данными.
Решение 4. Измените групповую политику, чтобы разрешить телеметрию
Телеметрия необходима для сбора диагностических данных, и проблема может возникнуть, если параметр телеметрии отключен (или настроен неправильно) в групповой политике вашей системы. В этом контексте изменение групповой политики для разрешения телеметрии может решить проблему. Если вы являетесь пользователем Windows 10 Home Edition, возможно, вам придется установить редактор групповой политики в вашей системе.
- Нажмите клавишу Windows и введите (в поле поиска): Редактор групповой политики. Затем откройте «Изменить групповую политику».Открыть редактор групповой политики
- Теперь на левой панели перейдите по следующему пути: Конфигурация компьютера >> Административные шаблоны >> Компоненты Windows >> Сбор данных и предварительный просмотр сборок.
- Затем на правой панели дважды щелкните «Разрешить телеметрию» и установите переключатель «Включено».
Откройте «Разрешить телеметрию» в групповой политике сбора данных и предварительных сборок. - Теперь в разделе «Параметры» установите значение 3 — Необязательно и примените свои изменения.Включите параметр «Разрешить телеметрию» и установите для него значение 3 — Необязательно.
- Затем перезагрузите компьютер и проверьте, решена ли проблема с диагностическими данными.
Решение 5. Удалите задачи в планировщике задач и отредактируйте файл Hosts.
Вы можете столкнуться с проблемой, если задача в Планировщике заданий не позволяет пользователю внести соответствующие изменения или если файл Hosts в вашей системе настроен неправильно. В этом случае удаление проблемных задач в Планировщике заданий и редактирование файла Hosts может решить проблему.
- Нажмите клавишу Windows и введите (в поиске Windows): Планировщик заданий. Затем откройте планировщик заданий.Откройте планировщик заданий
- Теперь на левой панели разверните библиотеку планировщика заданий и под ней разверните безопасную сеть (если есть).
- Теперь щелкните правой кнопкой мыши Spybot Anti-Beacon и выберите «Удалить папку» (если вы хотите перестраховаться, импортируйте папку и затем удалите ее).Удалите папку Spybot Anti-Beacon в планировщике задач
- Затем подтвердите удаление папки и закройте Планировщик заданий.
- Теперь нажмите клавишу Windows и выполните поиск: Блокнот. Теперь в списке результатов щелкните правой кнопкой мыши Блокнот и выберите «Запуск от имени администратора» (в противном случае изменения, внесенные в файл Hosts, могут не сохраниться).Откройте Блокнот от имени администратора
- Теперь выберите Файл> Открыть и перейдите по следующему пути (скопируйте и вставьте адрес): windows system32 drivers etc
- Затем измените Тип файла на Все файлы и дважды щелкните Хосты.Откройте файл Hosts в Блокноте
- Теперь удалите все записи между следующими двумя строками (если они есть): # Начало записей, вставленных Spybot Anti-Beacon для Windows 10 # Конец записей, вставленных Spybot Anti-Beacon для Windows 10Удалите записи Spybot-Anti-beacon из файла Hosts
- Теперь сохраните изменения и закройте Блокнот.
- Затем перезагрузите компьютер и проверьте, решена ли проблема с диагностическими данными.
Решение 6.Измените ключи реестра
Если ни одно из вышеупомянутых решений не помогло вам, вы можете отредактировать системный реестр (возможно, слишком сложный для новичков в компьютерах), чтобы решить проблему.
Предупреждение: продвигайтесь вперед с особой осторожностью и на свой страх и риск, так как редактирование реестра вашей системы требует определенного уровня знаний, и если вы не сделаете все правильно, вы можете нанести непоправимый ущерб вашей ОС / системе / данным.
Прежде чем двигаться дальше, обязательно создайте резервную копию системного реестра. Кроме того, убедитесь, что на вашем компьютере не запущены никакие приложения / процессы (даже настройки Windows).
Отредактируйте ключи AllowTelemetry
- Нажмите клавишу Windows и введите (в строке поиска): Редактор реестра. Теперь щелкните правой кнопкой мыши результат в редакторе реестра и в мини-меню выберите «Запуск от имени администратора».Откройте редактор реестра от имени администратора.
- Затем перейдите по следующему пути реестра: HKEY_LOCAL_MACHINE SOFTWARE Microsoft WindowsSelfHost
- Теперь на левой панели щелкните правой кнопкой мыши ключ WindowsSelfHost и выберите Удалить.Удалите ключ реестра WindowsSelfHost
- Затем подтвердите удаление ключа и перейдите по следующему пути: HKEY_LOCAL_MACHINE SOFTWARE Policies Microsoft Windows DataCollection
- Теперь на правой панели проверьте, существует ли значение AllowTelemetry.Удалить ключ AllowTelemetry в реестре
- Если это так, удалите его и перейдите по следующему пути реестра: HKEY_LOCAL_MACHINE SOFTWARE Microsoft Windows CurrentVersion Policies DataCollection.
- Теперь на левой панели создайте новую запись AllowTelemetry и установите для нее значение 3 (если запись уже существует, установите ее значение на 3, но убедитесь, что это значение Dword, а не значение REG_SZ).
- Затем повторите то же самое, чтобы установить значение MaxTelemetryAllowed равным 3, и выйдите из редактора.Установите значения AllowTelemetry и MaxTelemetryAllowed на 3.
- Теперь перезагрузите компьютер и проверьте, решена ли проблема с диагностическими данными.
- Если нет, перейдите к следующему ключу: Computer HKEY_CURRENT_USER Software Policies Microsoft Windows DataCollection
- Теперь щелкните правой кнопкой мыши ключ DataCollection и выберите New> Dword (32-bit) Value.
- Затем переименуйте ключ в AllowTelemetry и дважды щелкните его.
- Теперь установите его значение на 3 и выйдите из редактора.Создайте новое значение Dword (32-битное) в ключе DataCollection
- Затем перезагрузите компьютер и проверьте, устранена ли проблема с диагностическими данными в системе.Назовите новый ключ как AllowTelemetry и установите для него значение 3.
- Если проблема не устранена, перейдите к следующему разделу реестра: HKEY_LOCAL_MACHINE SOFTWARE Policies Microsoft Windows DataCollection.
- Теперь на левой панели щелкните правой кнопкой мыши ключ DataCollection и выберите New >> Dword (32-bit) Value.
- Затем переименуйте его в AllowTelemetry и установите для него значение 3.
- Затем выйдите из редактора и перезагрузите компьютер.
- После перезагрузки проверьте, решена ли проблема с диагностическими данными.
Используйте командную строку для удаления ключей, связанных с диагностическими данными
Если проблема не исчезнет, возможно, вам придется удалить кучу соответствующих ключей реестра с помощью командной строки с повышенными привилегиями, описанной ниже:
- Нажмите клавишу Windows и в поле поиска введите: Командная строка. Теперь в списке результатов щелкните правой кнопкой мыши командную строку и в мини-меню выберите «Запуск от имени администратора».Откройте командную строку от имени администратора
- Теперь выполните следующее одно за другим (обязательно нажимайте клавишу Enter после каждого командлета): reg delete «HKCU Software Microsoft Windows CurrentVersion Policies» / f reg delete «HKCU Software Microsoft WindowsSelfHost» / f reg удалить «HKCU Software Policies» / f reg удалить «HKLM Software Microsoft Policies» / f reg удалить «HKLM Software Microsoft Windows CurrentVersion Policies» / f reg удалить «HKLM Software Microsoft Windows CurrentVersion WindowsStore WindowsUpdate «/ f reg удалить» HKLM Software Microsoft WindowsSelfHost «/ f reg удалить» HKLM Software Policies «/ f reg удалить» HKLM Software WOW6432Node Microsoft Policies «/ f reg удалить «HKLM Software WOW6432Node Microsoft Windows CurrentVersion Policies» / f reg удалить «HKLM Software WOW6432Node Microsoft Windows CurrentVersion WindowsStore WindowsUpdate» / f
- Затем выйдите из командной строки и перезагрузите компьютер, чтобы проверить, устранена ли проблема с диагностическими данными в системе.
Если проблема не устраняется, проверьте, решает ли выполнение обновления на месте (загрузите ISO-образ Windows 10 и запустите его Setup.exe с правами администратора) проблему с диагностическими данными.
Вы можете не изменить диагностические данные на полные, если служба Connected User Experience не запущена или отключена. Более того, конфликтующее приложение (например, Spybot Anti-beacon) или неправильная конфигурация групповой политики вашей системы также могут вызвать обсуждаемую ошибку.
Проблема возникает, когда пользователь не может изменить диагностические данные на полные (и, следовательно, не может присоединиться к программе предварительной оценки Windows). Параметр либо отключен, либо, если пользователь мог его изменить, параметр не сохраняется (или возвращается к предыдущему параметру).
Не удается изменить диагностические данные на «Полные» в Windows 10
Прежде чем двигаться дальше, проверьте, можете ли вы войти в Веб-сайт программы предварительной оценки Windows с вашими учетными данными. Более того, убедитесь, что Windows вашей системы обновлена до последней версии.
Решение 1. Включите службу Connected User Experience
Служба Connected User Experience необходима для работы параметров диагностических данных, и если она не запущена (или отключена), вы можете столкнуться с проблемой. В этом контексте включение и запуск службы Connected User Experience может решить проблему.
- Нажмите клавишу Windows и введите (в поиске Windows): Services. Теперь в списке результатов щелкните правой кнопкой мыши результат «Службы» и выберите «Запуск от имени администратора».Открыть сервисы в качестве администратора
- Затем щелкните правой кнопкой мыши службу «Подключенный пользовательский интерфейс и телеметрия» и выберите «Свойства».Откройте свойства подключенного пользовательского опыта и телеметрии
- Теперь разверните раскрывающийся список Тип запуска и выберите Автоматически.Подключенный пользовательский опыт и телеметрия
- Затем нажмите кнопку «Пуск» и примените свои изменения. Если указанная служба уже запущена, перезапустите ее.
- Теперь перезагрузите компьютер и проверьте, можно ли установить полные диагностические данные.
- Если это не помогло, проверьте, установлена ли для параметра Тип запуска службы маршрутизации сообщений протокола беспроводной связи (WAP) службы маршрутизации сообщений (dmwappushsvc) (dmwappushsvc) тип запуска автоматически, и запуск / перезапуск решает проблему.Измените тип запуска службы маршрутизации push-сообщений протокола беспроводных приложений (WAP) и запустите ее.
- Если проблема не исчезнет, проверьте, решает ли проблема включение и запуск службы предварительной оценки Windows.Включение и запуск службы предварительной оценки Windows
Решение 2. Удалите конфликтующие приложения.
Вы можете не полностью изменить диагностические данные, если приложение (особенно приложения, защищающие вашу конфиденциальность, такие как Spybot Anti-beacon) блокирует доступ к настройкам диагностических данных. В этом случае проблему можно решить либо редактированием настроек приложения, либо удалением проблемного приложения. Во-первых, проверьте список приложений в настройках Windows, чтобы найти проблемное приложение. Пользователи сообщают, что приложения Spybot Anti-beacon, O&O Shutup10 и System Mechanic создают проблему.
- Нажмите клавишу Windows и откройте Настройки.
- Теперь выберите Приложения и разверните Spybot Anti-beacon или System Mechanic (или какое-либо подобное приложение).Откройте приложения в настройках Windows.
- Затем нажмите кнопку «Удалить» и подтвердите удаление приложения для обеспечения конфиденциальности.
- Теперь перезагрузите компьютер и проверьте, можно ли установить полные диагностические данные.
Если вы используете Spybot, отключение иммунизации может решить проблему.
Отключить иммунизацию в Spybot
Если вы являетесь пользователем System Mechanic, проверьте, решает ли проблему включение сбора и передачи персональных данных (в Toolbox> Protect> Privacy Shield).
Разрешить сбор и обмен персональными данными в System Mechanic
Решение 3. Включите другие параметры диагностики и обратной связи
Проблема с диагностическими данными может возникнуть, если другие параметры диагностики и обратной связи (например, рукописный ввод и набор текста) не настроены должным образом. В этом случае правильная настройка указанных параметров может решить проблему.
- Нажмите клавишу Windows и откройте Настройки.
- Теперь откройте «Конфиденциальность» и на левой панели перейдите в раздел «Диагностика и обратная связь».Откройте Конфиденциальность в настройках Windows.
- Затем включите опцию «Улучшить рукописный ввод и набор текста» и «Индивидуальный подход», переключив соответствующие переключатели в положение «ВКЛ.».Включите улучшение рукописного ввода и ввода, а также индивидуальный подход в диагностике и обратной связи
- Теперь разверните раскрывающийся список Частота обратной связи и выберите Автоматически (рекомендуется).Частота обратной связи и выберите Автоматически (рекомендуется)
- Затем перезагрузите компьютер и проверьте, решена ли проблема с диагностическими данными.
Решение 4. Измените групповую политику, чтобы разрешить телеметрию
Телеметрия необходима для сбора диагностических данных, и проблема может возникнуть, если параметр телеметрии отключен (или настроен неправильно) в групповой политике вашей системы. В этом контексте изменение групповой политики для разрешения телеметрии может решить проблему. Если вы являетесь пользователем Windows 10 Home Edition, возможно, вам придется установить редактор групповой политики в вашей системе.
- Нажмите клавишу Windows и введите (в поле поиска): Редактор групповой политики. Затем откройте «Изменить групповую политику».Открыть редактор групповой политики
- Теперь на левой панели перейдите по следующему пути: Конфигурация компьютера >> Административные шаблоны >> Компоненты Windows >> Сбор данных и предварительный просмотр сборок.
- Затем на правой панели дважды щелкните «Разрешить телеметрию» и установите переключатель «Включено».
Откройте «Разрешить телеметрию» в групповой политике сбора данных и предварительных сборок. - Теперь в разделе «Параметры» установите значение 3 — Необязательно и примените свои изменения.Включите параметр «Разрешить телеметрию» и установите для него значение 3 — Необязательно.
- Затем перезагрузите компьютер и проверьте, решена ли проблема с диагностическими данными.
Решение 5. Удалите задачи в планировщике задач и отредактируйте файл Hosts.
Вы можете столкнуться с проблемой, если задача в Планировщике заданий не позволяет пользователю внести соответствующие изменения или если файл Hosts в вашей системе настроен неправильно. В этом случае удаление проблемных задач в Планировщике заданий и редактирование файла Hosts может решить проблему.
- Нажмите клавишу Windows и введите (в поиске Windows): Планировщик заданий. Затем откройте планировщик заданий.Откройте планировщик заданий
- Теперь на левой панели разверните библиотеку планировщика заданий и под ней разверните безопасную сеть (если есть).
- Теперь щелкните правой кнопкой мыши Spybot Anti-Beacon и выберите «Удалить папку» (если вы хотите перестраховаться, импортируйте папку и затем удалите ее).Удалите папку Spybot Anti-Beacon в планировщике задач
- Затем подтвердите удаление папки и закройте Планировщик заданий.
- Теперь нажмите клавишу Windows и выполните поиск: Блокнот. Теперь в списке результатов щелкните правой кнопкой мыши Блокнот и выберите «Запуск от имени администратора» (в противном случае изменения, внесенные в файл Hosts, могут не сохраниться).Откройте Блокнот от имени администратора
- Теперь выберите Файл> Открыть и перейдите по следующему пути (скопируйте и вставьте адрес): windows system32 drivers etc
- Затем измените Тип файла на Все файлы и дважды щелкните Хосты.Откройте файл Hosts в Блокноте
- Теперь удалите все записи между следующими двумя строками (если они есть): # Начало записей, вставленных Spybot Anti-Beacon для Windows 10 # Конец записей, вставленных Spybot Anti-Beacon для Windows 10Удалите записи Spybot-Anti-beacon из файла Hosts
- Теперь сохраните изменения и закройте Блокнот.
- Затем перезагрузите компьютер и проверьте, решена ли проблема с диагностическими данными.
Решение 6.Измените ключи реестра
Если ни одно из вышеупомянутых решений не помогло вам, вы можете отредактировать системный реестр (возможно, слишком сложный для новичков в компьютерах), чтобы решить проблему.
Предупреждение: продвигайтесь вперед с особой осторожностью и на свой страх и риск, так как редактирование реестра вашей системы требует определенного уровня знаний, и если вы не сделаете все правильно, вы можете нанести непоправимый ущерб вашей ОС / системе / данным.
Прежде чем двигаться дальше, обязательно создайте резервную копию системного реестра. Кроме того, убедитесь, что на вашем компьютере не запущены никакие приложения / процессы (даже настройки Windows).
Отредактируйте ключи AllowTelemetry
- Нажмите клавишу Windows и введите (в строке поиска): Редактор реестра. Теперь щелкните правой кнопкой мыши результат в редакторе реестра и в мини-меню выберите «Запуск от имени администратора».Откройте редактор реестра от имени администратора.
- Затем перейдите по следующему пути реестра: HKEY_LOCAL_MACHINE SOFTWARE Microsoft WindowsSelfHost
- Теперь на левой панели щелкните правой кнопкой мыши ключ WindowsSelfHost и выберите Удалить.Удалите ключ реестра WindowsSelfHost
- Затем подтвердите удаление ключа и перейдите по следующему пути: HKEY_LOCAL_MACHINE SOFTWARE Policies Microsoft Windows DataCollection
- Теперь на правой панели проверьте, существует ли значение AllowTelemetry.Удалить ключ AllowTelemetry в реестре
- Если это так, удалите его и перейдите по следующему пути реестра: HKEY_LOCAL_MACHINE SOFTWARE Microsoft Windows CurrentVersion Policies DataCollection.
- Теперь на левой панели создайте новую запись AllowTelemetry и установите для нее значение 3 (если запись уже существует, установите ее значение на 3, но убедитесь, что это значение Dword, а не значение REG_SZ).
- Затем повторите то же самое, чтобы установить значение MaxTelemetryAllowed равным 3, и выйдите из редактора.Установите значения AllowTelemetry и MaxTelemetryAllowed на 3.
- Теперь перезагрузите компьютер и проверьте, решена ли проблема с диагностическими данными.
- Если нет, перейдите к следующему ключу: Computer HKEY_CURRENT_USER Software Policies Microsoft Windows DataCollection
- Теперь щелкните правой кнопкой мыши ключ DataCollection и выберите New> Dword (32-bit) Value.
- Затем переименуйте ключ в AllowTelemetry и дважды щелкните его.
- Теперь установите его значение на 3 и выйдите из редактора.Создайте новое значение Dword (32-битное) в ключе DataCollection
- Затем перезагрузите компьютер и проверьте, устранена ли проблема с диагностическими данными в системе.Назовите новый ключ как AllowTelemetry и установите для него значение 3.
- Если проблема не устранена, перейдите к следующему разделу реестра: HKEY_LOCAL_MACHINE SOFTWARE Policies Microsoft Windows DataCollection.
- Теперь на левой панели щелкните правой кнопкой мыши ключ DataCollection и выберите New >> Dword (32-bit) Value.
- Затем переименуйте его в AllowTelemetry и установите для него значение 3.
- Затем выйдите из редактора и перезагрузите компьютер.
- После перезагрузки проверьте, решена ли проблема с диагностическими данными.
Используйте командную строку для удаления ключей, связанных с диагностическими данными
Если проблема не исчезнет, возможно, вам придется удалить кучу соответствующих ключей реестра с помощью командной строки с повышенными привилегиями, описанной ниже:
- Нажмите клавишу Windows и в поле поиска введите: Командная строка. Теперь в списке результатов щелкните правой кнопкой мыши командную строку и в мини-меню выберите «Запуск от имени администратора».Откройте командную строку от имени администратора
- Теперь выполните следующее одно за другим (обязательно нажимайте клавишу Enter после каждого командлета): reg delete «HKCU Software Microsoft Windows CurrentVersion Policies» / f reg delete «HKCU Software Microsoft WindowsSelfHost» / f reg удалить «HKCU Software Policies» / f reg удалить «HKLM Software Microsoft Policies» / f reg удалить «HKLM Software Microsoft Windows CurrentVersion Policies» / f reg удалить «HKLM Software Microsoft Windows CurrentVersion WindowsStore WindowsUpdate «/ f reg удалить» HKLM Software Microsoft WindowsSelfHost «/ f reg удалить» HKLM Software Policies «/ f reg удалить» HKLM Software WOW6432Node Microsoft Policies «/ f reg удалить «HKLM Software WOW6432Node Microsoft Windows CurrentVersion Policies» / f reg удалить «HKLM Software WOW6432Node Microsoft Windows CurrentVersion WindowsStore WindowsUpdate» / f
- Затем выйдите из командной строки и перезагрузите компьютер, чтобы проверить, устранена ли проблема с диагностическими данными в системе.
Если проблема не устраняется, проверьте, решает ли выполнение обновления на месте (загрузите ISO-образ Windows 10 и запустите его Setup.exe с правами администратора) проблему с диагностическими данными.
В Windows основные (или «обязательные») диагностические данные отправляются в Microsoft в качестве отзывов пользователей. Столкнувшись с критическим отказом системы или по какой-либо другой причине, вы можете выбрать отправку полного (или «необязательного») объема диагностики для анализа и дальнейшего решения. Но некоторые пользователи Windows сталкиваются с этой странной проблемой, когда они не могут просто отправить «Полный» объем диагностических данных в Microsoft. Это может быть связано с тем, что этот параметр отключен администратором, или возникла проблема с подключенным пользовательским интерфейсом.
Параметры «Базовый» и «Полный» были изменены в Windows 11. Windows автоматически отправляет необходимые диагностические данные. Но вы можете выбрать, следует ли отправлять дополнительные диагностические данные.
Исправление 1 — Включите обратную связь
Есть вероятность, что вы сами заблокировали некоторые настройки обратной связи.
1. Сначала откройте Настройки на вашем компьютере.
2. Затем нажмите на настройки «Конфиденциальность» слева.
3. После этого нажмите «Диагностика и обратная связь»,
4. С правой стороны нажмите «Улучшить рукописный ввод и набор текста».
5. Установите для этого параметра значение «Вкл.».
6. Таким же образом разверните «Индивидуальные возможности» и включите его.
После этого закройте окно настроек.
Теперь проверьте, можете ли вы включить необходимую функцию доставки диагностических данных.
Исправление 2 — Включите службу Connected User Experience.
Служба, которая управляет сбором и передачей диагностических данных в Microsoft.
1. Сначала нажмите клавишу Windows и напишите «Службы».
2. Затем нажмите «Услуги» в результатах поиска.
3. На экране «Службы» найдите «Возможности подключенного пользователя и телеметрия».
4. Затем щелкните правой кнопкой мыши службу и нажмите «Свойства».
5. Здесь щелкните значок раскрывающегося списка рядом с «Тип запуска:» на «Автоматически».
6. Затем нажмите «Пуск», чтобы запустить службу.
7. Наконец, нажмите «Применить» и «ОК».
Теперь закройте окно «Службы». Затем перезагрузите компьютер. Теперь проверьте, можете ли вы изменить настройки диагностических данных.
Если вы все еще не можете это сделать, выполните следующие действия:
1. Одновременно нажмите клавиши Windows + R.
2. Затем введите «services.msc» и нажмите «ОК».
3. Теперь прокрутите немного вниз, чтобы найти службу «Служба маршрутизации push-сообщений протокола беспроводных приложений (WAP)».
4. Теперь дважды щелкните эту службу, чтобы открыть ее свойства.
5. Как и раньше, установите для параметра «Тип запуска:» значение «Автоматический».
6. Затем нажмите «Пуск», чтобы немедленно запустить службу.
7. Теперь нажмите «Применить», чтобы сохранить изменения, и нажмите «ОК», чтобы завершить этот процесс.
Затем закройте окно «Службы». После этого перезагрузите систему. После перезагрузки системы, можете ли вы включить «Установить дополнительные диагностические данные» в настройках «Диагностика и обратная связь».
Если все равно не получается, надо сделать это —
1. Откройте Сервисы.
2. Затем найдите и щелкните правой кнопкой мыши «Служба предварительной оценки Windows» и нажмите «Свойства».
3. Теперь снова установите «Тип запуска:» на «Автоматический».
4. Затем нажмите «Пуск», чтобы запустить службу на вашем компьютере.
5. Наконец, нажмите «ОК», чтобы сохранить настройки.
Проверьте, работает ли это для вас или нет.
Исправление 3 — изменение групповой политики
Системные администраторы могут разрешить / заблокировать службу телеметрии на вашем компьютере.
1. Сначала нажмите одновременно клавиши Windows + R.
2. Затем введите «gpedit.msc» и нажмите «ОК».
3. Когда откроется редактор групповой политики, пройдите сюда
4. Справа найдите политику «Разрешить диагностические данные».
5. Затем дважды щелкните политику, чтобы отредактировать ее.
6. После этого установите для политики значение «Включено».
7. Затем в раскрывающемся списке «Параметры:» выберите «Отправить дополнительные диагностические данные».
8. Не забудьте нажать на «Применить» и «ОК».
После этого закройте окно редактора локальной групповой политики. Затем перезагрузите компьютер.
Это настроит ваше устройство на отправку необходимых диагностических данных в Microsoft.
Исправление 4 — Используйте редактор реестра.
Вы можете использовать редактор реестра, чтобы применить различные хаки реестра, чтобы решить эту проблему.
1. Сначала щелкните правой кнопкой мыши значок Windows и нажмите «Выполнить».
2. Затем введите «regedit» и нажмите «ОК».
Предупреждение. Прежде чем приступить к добавлению или удалению любого значения из реестра, мы просим сделать резервную копию реестра на вашем компьютере.
После открытия редактора реестра нажмите «Файл». Затем нажмите «Экспорт», чтобы создать новую резервную копию на вашем компьютере.
3. Сделав резервную копию реестра, перейдите в это место —
4. На левой панели щелкните правой кнопкой мыши «WindowsSelftHost» и нажмите «Удалить», чтобы удалить ключ с вашего компьютера.
5. Подтвердите свое действие, нажав «Да», чтобы удалить ключ.
6. Затем перейдите в это место —
HKEY_LOCAL_MACHINE SOFTWARE Policies Microsoft Windows DataCollection
7. Далее. щелкните правой кнопкой мыши «AllowTelemetry» и нажмите «Удалить».
8. Снова идите сюда
9. Проверьте, существует ли значение DWORD с именем «AllowTelemetry».
a. If you can’t find it, right-click on the “New>” and click on “DWORD (32-bit) Value”.
b. Then, name the value as “AllowTelemetry“.
10. Затем дважды щелкните значение, чтобы отредактировать его.
11. Установите значение «3».
12. Затем нажмите «ОК».
Повторите те же шаги для клавиши «MaxTelemetryAllowed».
13. Затем дважды щелкните «MaxTelemetryAllowed», чтобы отредактировать его.
14. Установите значение «3».
15. Затем нажмите Enter, чтобы сохранить изменения.
После этого закройте редактор реестра и перезагрузите компьютер. Проверьте, работает ли это.
Если проблема не исчезла, вам необходимо внести дополнительные изменения в реестр.
1. Откройте редактор реестра.
2. Затем идите сюда —
3. Теперь с правой стороны щелкните правой кнопкой мыши «DataCollection».
4. Затем нажмите «Создать>» и нажмите «Значение DWORD (32-битное)».
5. Задайте имя этого значения как «AllowTelemetry».
6. Затем дважды щелкните значение, чтобы изменить его.
7. Установите значение «3».
8. Затем нажмите Enter, чтобы сохранить значение.
Закройте редактор реестра. Перезагрузите компьютер и проверьте, работает ли это.
Даже после этого, если это не сработает, выполните следующие действия.
1. Откройте редактор реестра еще раз.
2. Теперь перейдите к этому заголовочному файлу —
3. Снова щелкните правой кнопкой мыши «DataCollection».
4. Затем нажмите «Создать>» и нажмите «Значение DWORD (32-битное)».
5. Задайте имя этого значения как «AllowTelemetry».
6. Затем дважды щелкните значение, чтобы изменить его.
7. Установите значение «3».
8. Затем нажмите Enter, чтобы сохранить значение.
Таким образом закройте редактор реестра и перезагрузите компьютер. Теперь проверьте, не можете ли вы отправить диагностические данные.
Исправление 5 — Удалите определенные задачи и отредактируйте файл Hosts.
1. Сначала нажмите одновременно клавиши Windows + R.
2. Затем введите эту команду в терминале «Выполнить» и нажмите Enter.
3. Когда откроется окно Планировщика заданий, разверните левую часть таким образом:
4. Затем щелкните правой кнопкой мыши папку «Spybot Anti-Beacon» и нажмите «Удалить папку».
После этого закройте Планировщик заданий на вашем компьютере.
5. Теперь нажмите одновременно клавиши Windows + R.
6. Затем вставьте этот адрес и нажмите Enter.
7. Здесь щелкните правой кнопкой мыши файл «hosts» и нажмите «Открыть с помощью».
8. Затем выберите «Блокнот» из списка приложений.
9. Затем нажмите «ОК».
10. Когда откроется файл hosts, проверьте, видите ли вы какие-либо строки между этими фразами.
11. Если вы видите какие-либо линии. Выделите эти строки и нажмите клавишу «Удалить», чтобы удалить их.
12. Наконец, нажмите клавиши Ctrl + S, чтобы сохранить изменение.
После этого перезагрузите компьютер. Проверьте, работает ли это.
Исправление 6 — Удалите ключи с помощью командной строки
Даже после удаления разделов реестра, если вы видите, что проблема не устранена, вы можете использовать командную строку для удаления некоторых разделов реестра.
1. Сначала нажмите клавишу Windows и введите «cmd».
2. Затем щелкните правой кнопкой мыши «cmd» и нажмите «Запуск от имени администратора».
3. Когда откроется командная строка, введите все эти коды по одному и нажмите Enter, чтобы удалить все эти ключи реестра с вашего устройства.
После выполнения всех этих команд закройте окно командной строки и перезагрузите компьютер.
Это должно решить проблему, с которой вы столкнулись.
Программа Windows Insider позволяет тестировать невыпущенные версии Windows 10. Это формальный процесс, и в систему добавляется возможность регистрации в программе Insider. Тем не менее, если вы не можете зарегистрироваться, потому что кнопка Начало работы неактивна, то вот что вам нужно сделать, чтобы включить ее.
Кнопка «Начать» неактивна – Windows Insider Builds
Кнопка «Начало работы» обычно неактивна, когда телеметрия не включена. Функция телеметрии или диагностики позволяет Microsoft собирать данные из Windows, то есть диагностические данные.
- Включить полные диагностические данные
- Включить данные телеметрии через реестр
- Используйте групповую политику для включения телеметрии
Пользователям Windows необходимо полностью включить эту функцию, чтобы включить кнопку Начало работы .
1] Включить полные диагностические данные
Чтобы включить полную телеметрию, перейдите в Настройки> Конфиденциальность> Диагностика и обратная связь> Диагностические данные. Выберите Full в качестве опции.
Это важно для инсайдеров для полной оценки текущей системы и помогает Microsoft понять ошибки и устранить их до окончательного выпуска.
2] Включить данные телеметрии через реестр
Если вам нравится редактирование через реестр, то это тоже легко. Это полезно, если вы хотите удаленно включить эту функцию на компьютере, подключенном к локальной сети. Вы даже можете экспортировать раздел реестра, а затем установить его на несколько компьютеров.
Откройте редактор реестра и перейдите к
HKEY_LOCAL_MACHINE Software Policies Microsoft Windows DataCollection
Нажмите правой кнопкой мыши DataCollection , выберите “Создать”, а затем нажмите DWORD ( 32-разрядная версия).
Назовите его как AllowTelemetry и нажмите клавишу ВВОД.
Дважды нажмите AllowTelemetry, установите значение 3 и нажмите кнопку ОК.
Повторите то же самое для:
HKEY_CURRENT_USER Software Policies Microsoft Windows DataCollection
Вам нужно будет перезагрузить компьютер, чтобы увидеть изменения.
3] Групповая политика для включения телеметрии
Чтобы установить данные телеметрии на уровень 3, то есть полную диагностику, мы также можем использовать редактор групповой политики.
Введите gpedit.msc в командной строке и нажмите Enter, чтобы запустить редактор групповой политики.
В консоли управления групповыми политиками перейдите на
Конфигурация компьютера> Административные шаблоны> Компоненты Windows> Сбор данных и предварительные сборки.
Дважды нажмите Разрешить телеметрию . В поле “Параметры” настройте уровень как 3 и нажмите кнопку ОК.
После того, как вы установите полные диагностические данные или данные телеметрии, кнопка больше не будет выделена серым цветом.
Связанное чтение . Ваша учетная запись Microsoft требует внимания для получения сборок Insider Preview.
Конфиденциальность — очень важная концепция для всех нас, и все мы знаем, что Windows не очень удобна для конфиденциальности, поскольку она продолжает работать. отправка анонимных данных со всеми характеристиками вашего ноутбука и другими деталями, что способствует превращению Windows в лучше ОС. Эти данные известны как сбор данных принудительной диагностики в Windows 10, и пользователи могут отключить их по своему усмотрению. Но по умолчанию он включен, и вот как вы можете его отключить.
Несмотря на то, что Microsoft является крупнейшим акционером на рынке операционных систем для настольных ПК, в Windows все еще есть некоторые ошибки. Следовательно, команда Windows изо всех сил пытается исправить их с помощью обновлений и исправлений. Но это очень сложно, учитывая разнообразие оборудования, на котором работает операционная система.
Таким образом, в Windows есть функция, которая называется сбор диагностических данных. Это позволяет устройству отправлять данные о вашем оборудовании и проблемах в Microsoft. Это помогает анализировать и исправлять эти ошибки. Но в зависимости от ваших рабочих потребностей и ситуаций вы можете отключить эту функцию. Итак, в этой статье давайте посмотрим, как отключить принудительный сбор диагностических данных в Windows 10.
- 0.1 Отключить телеметрию из редактора групповой политики
- 0.2 Отключить в настройках
- 0.3 Отключить при настройке окон
- Нажмите Клавиша Windows и р вместе, чтобы собрать Пробег коробка.
- В поле «Выполнить» введите gpedit.msc и нажмите Enter.
- Теперь на вкладке перейдите в это место:
- Теперь на правой панели найдите Разрешить телеметрию и дважды щелкните по нему.
- Вы можете отключить его, чтобы полностью отключить сбор диагностических данных.
- В противном случае вы можете установить для него значение Включено и выбрать одну из опций, перечисленных ниже, чтобы разрешить сбор данных.
- Откройте приложение «Настройки» в вашей системе Windows.
- Щелкните Конфиденциальность и щелкните Диагностика и обратная связь.
- В некоторых более старых версиях вы можете найти два варианта, один с «Необходимый» и еще один с «Необязательный».
- Вы можете выбрать любой из этих вариантов по своему усмотрению.
- В последних сборках вы можете увидеть переключатель под «Необязательный» категория.
- Включение отправит необязательные данные вместе с необходимыми данными. Поэтому измените этот переключатель в соответствии с вашими потребностями.
- Исправлено: не удалось найти устройство записи дисков при записи образа.
- Как исправить высокую загрузку процессора YourPhone.exe
- Как переустановить приложение Microsoft Store в Windows 10
- Исправлено: фатальная ошибка C0000034 при применении Центра обновления Windows
- Как исправить, если миниатюры PDF не отображаются в Windows 10
- Enable the required Windows Services
- Turn on using Group Policy
- Enable using Registry Editor
- Search for services in the Taskbar search box.
- Right-click on the Services.
- Select the Run as administrator option and click the Yes button.
- Double-click on the Connected User Experiences and Telemetry service.
- Select Automatic from the Startup type menu.
- Click the Start button.
- Click the OK button.
- Double-click on the Windows Insider service.
- Choose Automatic from the Startup type list.
- Click the Start button.
- Click the OK button.
- Press Win+R to open the Run prompt.
- Type gpedit.msc and hit the Enter button.
- Go to Computer Configuration > Administrative Templates > Windows Components > Data Collection and Preview Builds.
- Double-click on the Allow Diagnostic Data setting.
- Select the Enabled option.
- Choose Send optional diagnostic data option.
- Click the OK button.
- Нажмите клавишу Windows и введите (в поиске Windows): Services. Теперь в списке результатов щелкните правой кнопкой мыши результат «Службы» и выберите «Запуск от имени администратора».
Открыть сервисы в качестве администратора
- Затем щелкните правой кнопкой мыши службу «Подключенный пользовательский интерфейс и телеметрия» и выберите «Свойства».
Откройте свойства подключенного пользовательского опыта и телеметрии
- Теперь разверните раскрывающийся список Тип запуска и выберите Автоматически.
Подключенный пользовательский опыт и телеметрия
- Затем нажмите кнопку «Пуск» и примените свои изменения. Если указанная служба уже запущена, перезапустите ее.
- Теперь перезагрузите компьютер и проверьте, можно ли установить полные диагностические данные.
- Если это не помогло, проверьте, установлена ли для параметра Тип запуска службы маршрутизации сообщений протокола беспроводной связи (WAP) службы маршрутизации сообщений (dmwappushsvc) (dmwappushsvc) тип запуска автоматически, и запуск / перезапуск решает проблему.
Измените тип запуска службы маршрутизации push-сообщений протокола беспроводных приложений (WAP) и запустите ее.
- Если проблема не исчезнет, проверьте, решает ли проблема включение и запуск службы предварительной оценки Windows.
Включение и запуск службы предварительной оценки Windows
- Нажмите клавишу Windows и откройте Настройки.
- Теперь выберите Приложения и разверните Spybot Anti-beacon или System Mechanic (или какое-либо подобное приложение).
Откройте приложения в настройках Windows.
- Затем нажмите кнопку «Удалить» и подтвердите удаление приложения для обеспечения конфиденциальности.
- Теперь перезагрузите компьютер и проверьте, можно ли установить полные диагностические данные.
- Нажмите клавишу Windows и откройте Настройки.
- Теперь откройте «Конфиденциальность» и на левой панели перейдите в раздел «Диагностика и обратная связь».
Откройте Конфиденциальность в настройках Windows.
- Затем включите опцию «Улучшить рукописный ввод и набор текста» и «Индивидуальный подход», переключив соответствующие переключатели в положение «ВКЛ.».
Включите улучшение рукописного ввода и ввода, а также индивидуальный подход в диагностике и обратной связи
- Теперь разверните раскрывающийся список Частота обратной связи и выберите Автоматически (рекомендуется).
Частота обратной связи и выберите Автоматически (рекомендуется)
- Затем перезагрузите компьютер и проверьте, решена ли проблема с диагностическими данными.
- Нажмите клавишу Windows и введите (в поле поиска): Редактор групповой политики. Затем откройте «Изменить групповую политику».
Открыть редактор групповой политики
- Теперь на левой панели перейдите по следующему пути: Конфигурация компьютера >> Административные шаблоны >> Компоненты Windows >> Сбор данных и предварительный просмотр сборок.
- Затем на правой панели дважды щелкните «Разрешить телеметрию» и установите переключатель «Включено».
Откройте «Разрешить телеметрию» в групповой политике сбора данных и предварительных сборок.
- Теперь в разделе «Параметры» установите значение 3 – Необязательно и примените свои изменения.
Включите параметр “Разрешить телеметрию” и установите для него значение 3 – Необязательно.
- Затем перезагрузите компьютер и проверьте, решена ли проблема с диагностическими данными.
- Нажмите клавишу Windows и введите (в поиске Windows): Планировщик заданий. Затем откройте планировщик заданий.
Откройте планировщик заданий
- Теперь на левой панели разверните библиотеку планировщика заданий и под ней разверните безопасную сеть (если есть).
- Теперь щелкните правой кнопкой мыши Spybot Anti-Beacon и выберите «Удалить папку» (если вы хотите перестраховаться, импортируйте папку и затем удалите ее).
Удалите папку Spybot Anti-Beacon в планировщике задач
- Затем подтвердите удаление папки и закройте Планировщик заданий.
- Теперь нажмите клавишу Windows и выполните поиск: Блокнот. Теперь в списке результатов щелкните правой кнопкой мыши Блокнот и выберите «Запуск от имени администратора» (в противном случае изменения, внесенные в файл Hosts, могут не сохраниться).
Откройте Блокнот от имени администратора
- Теперь выберите Файл> Открыть и перейдите по следующему пути (скопируйте и вставьте адрес): windows system32 drivers etc
- Затем измените Тип файла на Все файлы и дважды щелкните Хосты.
Откройте файл Hosts в Блокноте
- Теперь удалите все записи между следующими двумя строками (если они есть): # Начало записей, вставленных Spybot Anti-Beacon для Windows 10 # Конец записей, вставленных Spybot Anti-Beacon для Windows 10
Удалите записи Spybot-Anti-beacon из файла Hosts
- Теперь сохраните изменения и закройте Блокнот.
- Затем перезагрузите компьютер и проверьте, решена ли проблема с диагностическими данными.
- Нажмите клавишу Windows и введите (в строке поиска): Редактор реестра. Теперь щелкните правой кнопкой мыши результат в редакторе реестра и в мини-меню выберите «Запуск от имени администратора».
Откройте редактор реестра от имени администратора.
- Затем перейдите по следующему пути реестра: HKEY_LOCAL_MACHINE SOFTWARE Microsoft WindowsSelfHost
- Теперь на левой панели щелкните правой кнопкой мыши ключ WindowsSelfHost и выберите Удалить.
Удалите ключ реестра WindowsSelfHost
- Затем подтвердите удаление ключа и перейдите по следующему пути: HKEY_LOCAL_MACHINE SOFTWARE Policies Microsoft Windows DataCollection
- Теперь на правой панели проверьте, существует ли значение AllowTelemetry.
Удалить ключ AllowTelemetry в реестре
- Если это так, удалите его и перейдите по следующему пути реестра: HKEY_LOCAL_MACHINE SOFTWARE Microsoft Windows CurrentVersion Policies DataCollection.
- Теперь на левой панели создайте новую запись AllowTelemetry и установите для нее значение 3 (если запись уже существует, установите ее значение на 3, но убедитесь, что это значение Dword, а не значение REG_SZ).
- Затем повторите то же самое, чтобы установить значение MaxTelemetryAllowed равным 3, и выйдите из редактора.
Установите значения AllowTelemetry и MaxTelemetryAllowed на 3.
- Теперь перезагрузите компьютер и проверьте, решена ли проблема с диагностическими данными.
- Если нет, перейдите к следующему ключу: Computer HKEY_CURRENT_USER Software Policies Microsoft Windows DataCollection
- Теперь щелкните правой кнопкой мыши ключ DataCollection и выберите New> Dword (32-bit) Value.
- Затем переименуйте ключ в AllowTelemetry и дважды щелкните его.
- Теперь установите его значение на 3 и выйдите из редактора.
Создайте новое значение Dword (32-битное) в ключе DataCollection
- Затем перезагрузите компьютер и проверьте, устранена ли проблема с диагностическими данными в системе.
Назовите новый ключ как AllowTelemetry и установите для него значение 3.
- Если проблема не устранена, перейдите к следующему разделу реестра: HKEY_LOCAL_MACHINE SOFTWARE Policies Microsoft Windows DataCollection.
- Теперь на левой панели щелкните правой кнопкой мыши ключ DataCollection и выберите New >> Dword (32-bit) Value.
- Затем переименуйте его в AllowTelemetry и установите для него значение 3.
- Затем выйдите из редактора и перезагрузите компьютер.
- После перезагрузки проверьте, решена ли проблема с диагностическими данными.
- Нажмите клавишу Windows и в поле поиска введите: Командная строка. Теперь в списке результатов щелкните правой кнопкой мыши командную строку и в мини-меню выберите «Запуск от имени администратора».
Откройте командную строку от имени администратора
- Теперь выполните следующее одно за другим (обязательно нажимайте клавишу Enter после каждого командлета): reg delete “HKCU Software Microsoft Windows CurrentVersion Policies” / f reg delete “HKCU Software Microsoft WindowsSelfHost” / f reg удалить “HKCU Software Policies” / f reg удалить “HKLM Software Microsoft Policies” / f reg удалить “HKLM Software Microsoft Windows CurrentVersion Policies” / f reg удалить “HKLM Software Microsoft Windows CurrentVersion WindowsStore WindowsUpdate “/ f reg удалить” HKLM Software Microsoft WindowsSelfHost “/ f reg удалить” HKLM Software Policies “/ f reg удалить” HKLM Software WOW6432Node Microsoft Policies “/ f reg удалить “HKLM Software WOW6432Node Microsoft Windows CurrentVersion Policies” / f reg удалить “HKLM Software WOW6432Node Microsoft Windows CurrentVersion WindowsStore WindowsUpdate” / f
- Затем выйдите из командной строки и перезагрузите компьютер, чтобы проверить, устранена ли проблема с диагностическими данными в системе.
- Эта программа предназначена только для тех пользователей, кто хочет участвовать в процессе. Именно построения и создания лучшей Windows из всех.
- Присоединяйтесь к программе, только чтобы первым познакомиться с новыми идеями, принципами и возможностями, над которыми мы с Вами работаем.
- Сейчас программа предварительной оценки Windows включает в себе возможности и функции, позволяющие поддерживать ИТ-специалистов и бизнес-клиентов.
Отключить телеметрию из редактора групповой политики
Windows поставляется с прекрасным инструментом администрирования, который нравится ИТ-специалистам. Инструмент называется «Редактор групповой политики». Эти инструменты могут помочь принудительно настроить многие параметры и параметры, доступные в Windows. Итак, давайте посмотрим, как вы можете отключить телеметрию или сбор диагностических данных с помощью этого инструмента.
Мы рекомендуем оставить его в состоянии по умолчанию, чтобы получать обновления и другие исправления путем отправки диагностических данных. Но при желании можно полностью отключить.
Опции
Теперь, если вы установите его как разрешить, вы увидите другие варианты для выбора. Если вам интересно, что это за каждый вариант, прочитайте ниже, чтобы получить представление о нем.
0-Безопасность: Эта опция отправляет только данные, относящиеся к безопасности. В частности, данные из Защитника Windows и средства удаления вредоносных программ отправляются в Windows как часть сбора данных. Этот вариант может быть полезен для корпоративных ИТ-сред, где важна безопасность.
1-Обязательно: Этот параметр отправляет в Microsoft только минимальную информацию. Эти данные включают основную информацию об устройстве, данные о совместимости приложений, а также данные о безопасности, упомянутые в приведенном выше варианте. Он не содержит данных об использовании или поведении.
2-улучшенный: И вот здесь все становится интересно. Эта опция позволяет отправлять упомянутые выше данные вместе с данными об использовании и поведении. Эти данные состоят из того, как используется операционная система и как она работает в этих условиях. Некоторые люди могут посчитать это нарушением их конфиденциальности. Так что будьте осторожны, выбирая этот вариант.
3-необязательно: Что ж, это полный пакет всех трех упомянутых выше. Таким образом, он в основном содержит все детали, необходимые для выявления и исправления ошибок и проблем в операционной системе. Так что, если вы не хотите отправлять такой объем данных в Microsoft, вы можете попробовать этот вариант.
Отключить в настройках
На самом деле, эту опцию также можно изменить из приложения настроек. Однако у вас нет возможности полностью отключить его, как вы видите в редакторе групповой политики. Но вы можете выбрать между обязательными или дополнительными данными, используя этот метод.
Отключить при настройке окон
Теперь, если вы устанавливаете свежую новую копию windows, это очень просто. Поскольку вы можете отказаться от этого сбора данных прямо на экране настройки, помните этот синий экран с множеством переключателей? Просто отключите их все, и вы должны быть готовы к работе.
Вывод
Как видите, процесс включения или отключения принудительного сбора диагностических данных в вашей системе Windows 10 прост. Предполагая, что у вас есть права администратора. Хотя Microsoft говорит, что данные используются только для исправления и исправления ошибок в системе, и они никогда не будут использовать их неправильно. Но вам решать, доверять им свои данные или нет. Однако для решения большинства проблем необходим хотя бы базовый сбор данных с информацией об устройстве.
Download PC Repair Tool to quickly find & fix Windows errors automatically
If you see Your organization prevents sending optional diagnostic data to Microsoft error while changing Diagnostic data settings in Windows 11, then this post may be able to help you. This guide can also help when you if cannot turn on Send optional diagnostic data setting in the Windows Setting panel.
The entire message says:
Your organization prevents sending optional diagnostic data to Microsoft, which means you won’t get Windows Insider build. Contact your organization’s support person for more info.
In Windows 11, it is possible to switch from a stable version to Insider build from Windows Settings panel. For that, you must allow your system to send optional diagnostic data. Sending only the required diagnostic data might not be enough to opt for an Insider build or switch between builds. However, if the aforementioned error message appears while changing the corresponding setting and all the options are grayed out, the following solutions would be helpful for you.
If you see Your organization prevents sending optional diagnostic data to Microsoft error message in Windows 11 Settings, follow these steps and see if they help:
To learn more about these steps, continue reading.
1] Enable the required Windows Services
There are two services responsible for this error – Windows Insider service and Connected User Experiences and Telemetry. You must have them running on your computer. To verify if they are running, do the following:
After that, close all the windows and restart your computer.
2] Turn on using Group Policy
It is possible to enable Send optional diagnostic data setting using the Local Group Policy Editor. For that, do the following:
After that, restart your computer and check if it has been turned on or not.
3] Enable using Registry Editor
The same thing can be enabled using Registry Editor as well. To change the diagnostic data collection setting using Registry Editor, do the following:
Press Win+R to display the Run dialog.
Type regedit and hit the Enter button.
Click the Yes option.
Go to this path:
Right-click on the DataCollection > New > DWORD (32-bit) Value.
Name it as AllowTelemetry.
Double-click on it and enter 3 as the Value data.
Click the OK button.
Then, you need to restart your computer to get the job done.
How do I unlock Optional diagnostic data?
To unlock Optional diagnostic data in Windows 11, you need to open Windows Settings first. For that, press Win+I and go to Privacy & security > Diagnostic & feedback. Expand the Diagnostic data menu and toggle the Send optional diagnostic data button. Alternatively, you can use the Group Policy and Registry Editor mentioned above.
How do I enable Windows diagnostic data?
To enable Windows diagnostic data on Windows 11, open Windows Settings and navigate to Privacy & security > Diagnostic & feedback path. Here you can find a setting called Diagnostic data on the right-side. Expand this option and choose if you want to enable the Send optional diagnostic data option or not.
Related read: Your diagnostics settings are preventing this device from getting Insider builds.
[FIX] Не удается изменить диагностические данные на «Полные» в Windows 10
Вы можете не изменить диагностические данные на полные, если служба Connected User Experience не запущена или отключена. Более того, конфликтующее приложение (например, Spybot Anti-beacon) или неправильная конфигурация групповой политики вашей системы также могут вызвать обсуждаемую ошибку.
Проблема возникает, когда пользователь не может изменить диагностические данные на полные (и, следовательно, не может присоединиться к программе предварительной оценки Windows). Параметр либо отключен, либо, если пользователь мог его изменить, параметр не сохраняется (или возвращается к предыдущему параметру).
Программы для Windows, мобильные приложения, игры — ВСЁ БЕСПЛАТНО, в нашем закрытом телеграмм канале — Подписывайтесь:)

Прежде чем двигаться дальше, проверьте, можете ли вы войти в Веб-сайт программы предварительной оценки Windows с вашими учетными данными. Более того, убедитесь, что Windows вашей системы обновлена до последней версии.
Решение 1. Включите службу Connected User Experience
Служба Connected User Experience необходима для работы параметров диагностических данных, и если она не запущена (или отключена), вы можете столкнуться с проблемой. В этом контексте включение и запуск службы Connected User Experience может решить проблему.
Решение 2. Удалите конфликтующие приложения.
Вы можете не полностью изменить диагностические данные, если приложение (особенно приложения, защищающие вашу конфиденциальность, такие как Spybot Anti-beacon) блокирует доступ к настройкам диагностических данных. В этом случае проблему можно решить либо редактированием настроек приложения, либо удалением проблемного приложения. Во-первых, проверьте список приложений в настройках Windows, чтобы найти проблемное приложение. Пользователи сообщают, что приложения Spybot Anti-beacon, O&O Shutup10 и System Mechanic создают проблему.
Если вы используете Spybot, отключение иммунизации может решить проблему.

Если вы являетесь пользователем System Mechanic, проверьте, решает ли проблему включение сбора и передачи персональных данных (в Toolbox> Protect> Privacy Shield).

Решение 3. Включите другие параметры диагностики и обратной связи
Проблема с диагностическими данными может возникнуть, если другие параметры диагностики и обратной связи (например, рукописный ввод и набор текста) не настроены должным образом. В этом случае правильная настройка указанных параметров может решить проблему.
Решение 4. Измените групповую политику, чтобы разрешить телеметрию
Телеметрия необходима для сбора диагностических данных, и проблема может возникнуть, если параметр телеметрии отключен (или настроен неправильно) в групповой политике вашей системы. В этом контексте изменение групповой политики для разрешения телеметрии может решить проблему. Если вы являетесь пользователем Windows 10 Home Edition, возможно, вам придется установить редактор групповой политики в вашей системе.
Решение 5. Удалите задачи в планировщике задач и отредактируйте файл Hosts.
Вы можете столкнуться с проблемой, если задача в Планировщике заданий не позволяет пользователю внести соответствующие изменения или если файл Hosts в вашей системе настроен неправильно. В этом случае удаление проблемных задач в Планировщике заданий и редактирование файла Hosts может решить проблему.
Решение 6.Измените ключи реестра
Если ни одно из вышеупомянутых решений не помогло вам, вы можете отредактировать системный реестр (возможно, слишком сложный для новичков в компьютерах), чтобы решить проблему.
Предупреждение: продвигайтесь вперед с особой осторожностью и на свой страх и риск, так как редактирование реестра вашей системы требует определенного уровня знаний, и если вы не сделаете все правильно, вы можете нанести непоправимый ущерб вашей ОС / системе / данным.
Прежде чем двигаться дальше, обязательно создайте резервную копию системного реестра. Кроме того, убедитесь, что на вашем компьютере не запущены никакие приложения / процессы (даже настройки Windows).
Отредактируйте ключи AllowTelemetry
Используйте командную строку для удаления ключей, связанных с диагностическими данными
Если проблема не исчезнет, возможно, вам придется удалить кучу соответствующих ключей реестра с помощью командной строки с повышенными привилегиями, описанной ниже:
Если проблема не устраняется, проверьте, решает ли выполнение обновления на месте (загрузите ISO-образ Windows 10 и запустите его Setup.exe с правами администратора) проблему с диагностическими данными.
Программы для Windows, мобильные приложения, игры — ВСЁ БЕСПЛАТНО, в нашем закрытом телеграмм канале — Подписывайтесь:)
Программа предварительной оценки Windows 10 (пустое окно & не работает)
Собственно, программа Insider Preview позволяет протестировать предварительной сборки Windows 10 & 11. Ранее мне Майкрософт предоставили цифровую лицензию за бета-тестирование. Но почему-то сейчас в программе предварительной сборки пустое окно.
Эта статья расскажет, почему не работает программа предварительной оценки Windows 10. Думаю, Майкрософт не продумали, что делать с пользователями, которые не собираются отправлять данные. Как минимум вместо пустого окна должна быть хотя бы одна подсказка.
Как включить программу предварительной оценки Windows 10
Перейдите в раздел Параметры > Конфиденциальность > Диагностика и отзывы. Выберите Полные & Необязательные диагностические данные: отправлять сведения о посещаемых веб-сайтах, использовании приложений и функций, работоспособности и применения устройства.
Бывает необязательные диагностические данные не включаются. Выполните regedit в окошке Win+R. Разверните раздел HKEY_LOCAL_MACHINE\ SOFTWARE\ Microsoft\ Windows\ CurrentVersion\ Policies\ DataCollection. Значения AllowTelemetry и MaxTelemetryAllowed установите на 3 (три).
Возможно, в процессе установки Вы отказались отправлять диагностические данные. Последнее время не заморачиваюсь и сразу всё отключаю. Вот почему не работало и было окно пустым.
Как стать участником программы предварительной оценки Windows
Вы можете присоединиться к программе предварительной оценки Window, чтобы получать предварительные сборки и предоставлять отзывы. Этим Вы поможете улучшать систему Windows. Вот теперь, после изменения конфиденциальности, можете нажать кнопку Начать.
Выбрав свою учётную запись Майкрософт, укажите параметры участника программы. Собственно, Канал Dev — для технически подкованных пользователей, Бета-канал — для ранних пользователей или Канал предварительного выпуска — для ознакомления с исправлениями.
Например, первый позволяет получить доступ к новейшим сборкам Windows 11 (на самом раннем этапе цикла разработки). Второй же предоставляет более надёжные сборки, обновления проверяются Майкрософт. Ещё смотрите некоторые следующие рекомендации Майкрософт:
Ваш компьютер не соответствует минимальным системным требованиям
Это в разделе Обновление и безопасность > Программа предварительной оценки Windows. Не паникуйте, если же у Вас ПК не соответствует требованиям к оборудованию для Windows 11. Ваше устройство сможет получать сборки, пока Windows 11 не станет общедоступным.
Смотрите, что делать, если на этом компьютере невозможен запуск Windows 11. Возможно, просто отключён доверенный платформенный модуль TPM 2.0. Проверьте командой tpm.msc в окне Win+R. Хотя, скорее всего, в официальном релизе эти ограничения будут немного снижены.
Можно предположить, что Вам интересна новая Windows 11. Обидно, когда я зашёл в программу предварительной сборки, а там пустое окно и ничего не прогружается. А это можно исправить переключением буквально одного ползунка в обновлённых параметрах операционной системы.
И сразу же появилась возможность стать участником программы предварительной оценки Windows. Больше нет пустого окна, только кнопка начать. Остаётся ввести данные учётной записи, выбрать канал и проверить обновления. Помните, Майкрософт точно нуждается в Вас.
Включение необязательных диагностических данных в Windows 10 x64 может помочь в анализе и исправлении проблем со стабильностью и производительностью системы. Для того, чтобы включить эту функцию, следуйте приведенным ниже инструкциям.
Шаг 1: Откройте меню «Пуск» и перейдите в раздел «Настройки» (шестеренка в левом нижнем углу).
Шаг 2: Нажмите на «Обновление и безопасность», а затем выберите «Диагностика и отзывы».
Шаг 3: В этом разделе вам нужно изменить настройки по своему усмотрению. Например, вы можете включить отправку дополнительных данных о приложениях и устройствах, по сообщающихся с Microsoft, включить отправку отладочных и аналитических данных, а также изменить уровень детализации данных.
Шаг 4: После внесения изменений нажмите на кнопку «Сохранить».
Советы:
— Включение необязательных диагностических данных может немного замедлить работу вашей системы, поэтому будьте готовы к этому.
— Проверяйте отчеты о диагностики регулярно, чтобы выявлять проблемы и улучшать производительность вашей системы.
Шаг 5: Если вы хотите изменить настройки отправки данных для конкретного приложения или устройства, то перейдите в соответствующий раздел и внесите необходимые изменения.
Шаг 6: Теперь ваш компьютер будет отправлять необязательные диагностические данные Microsoft, что поможет компании анализировать и исправлять проблемы в Windows 10.
Однако, если вы не хотите отправлять свои данные Microsoft, то можете отключить эту функцию. Для этого перейдите в раздел Диагностика и отзывы и выберите «Отправка сведений о проблемах только при критических сбоях».
Также, если вы используете Windows 10 Home, то у вас может быть ограничен доступ к настройкам диагностики и отзывов. В таком случае, вы можете воспользоваться сторонними программами для сбора диагностических данных.
В целом, включение необязательных диагностических данных может помочь в улучшении производительности и стабильности Windows 10. Однако, это не является обязательным и зависит от ваших личных предпочтений и потребностей.



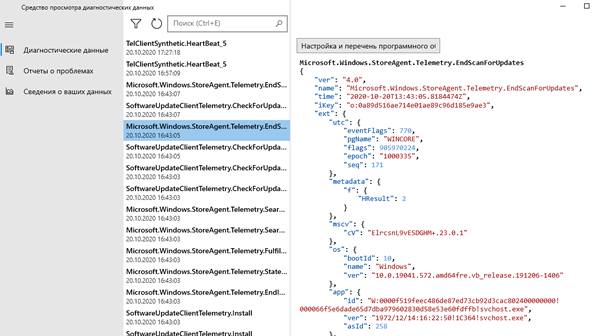
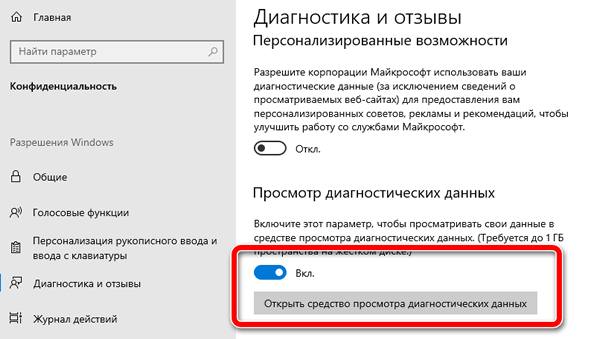
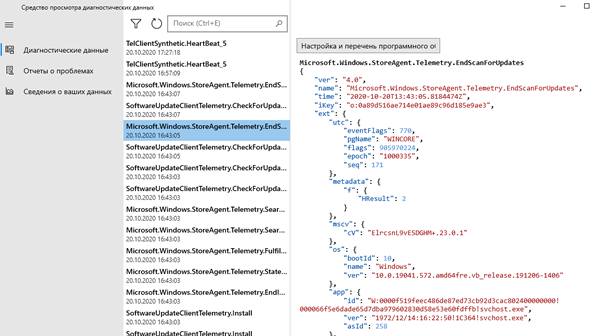
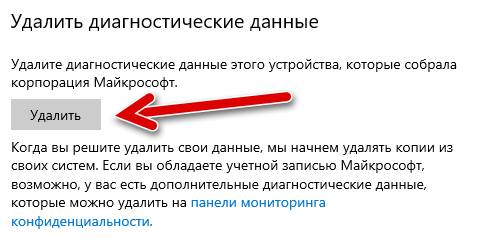
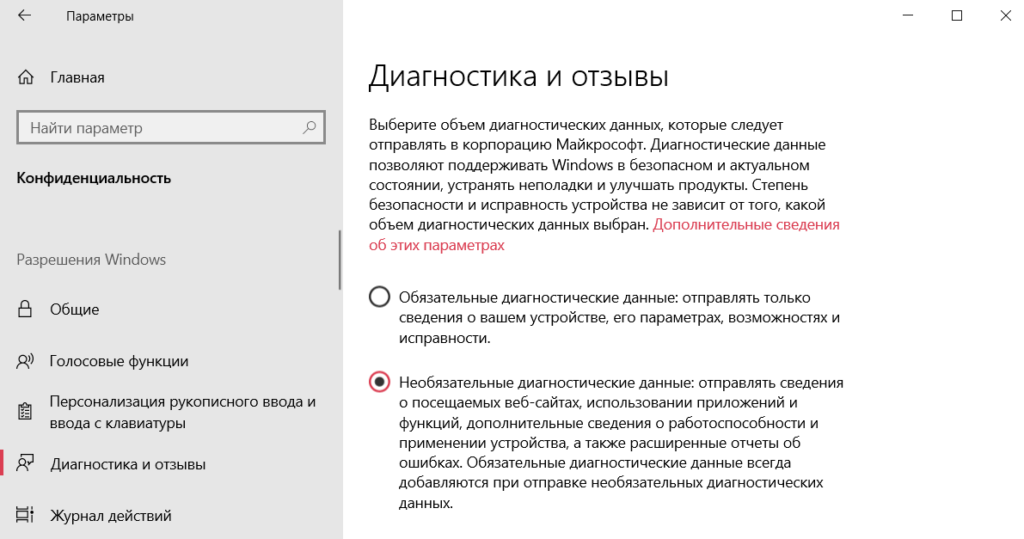
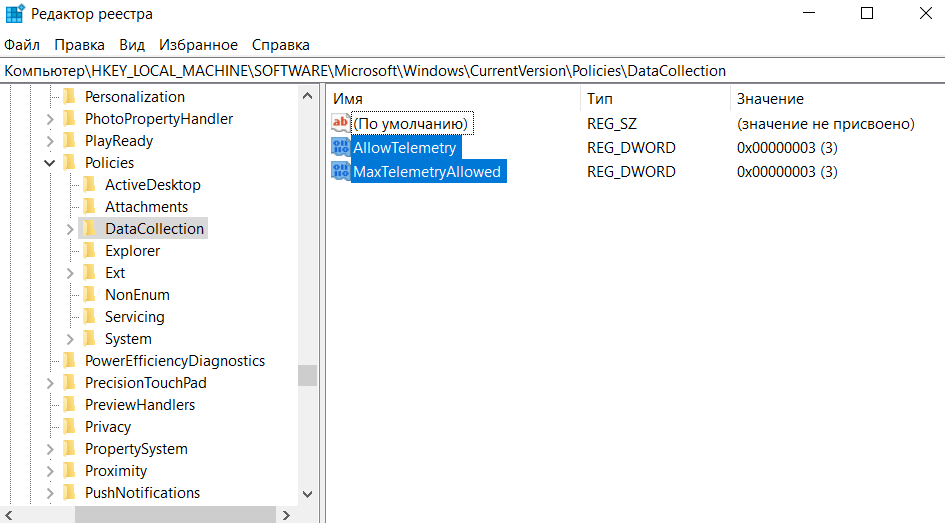
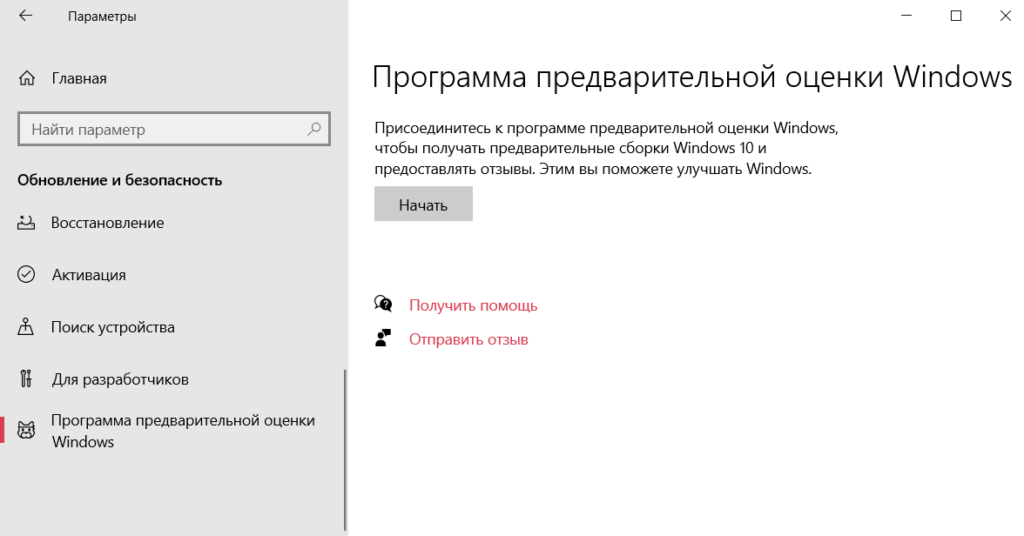
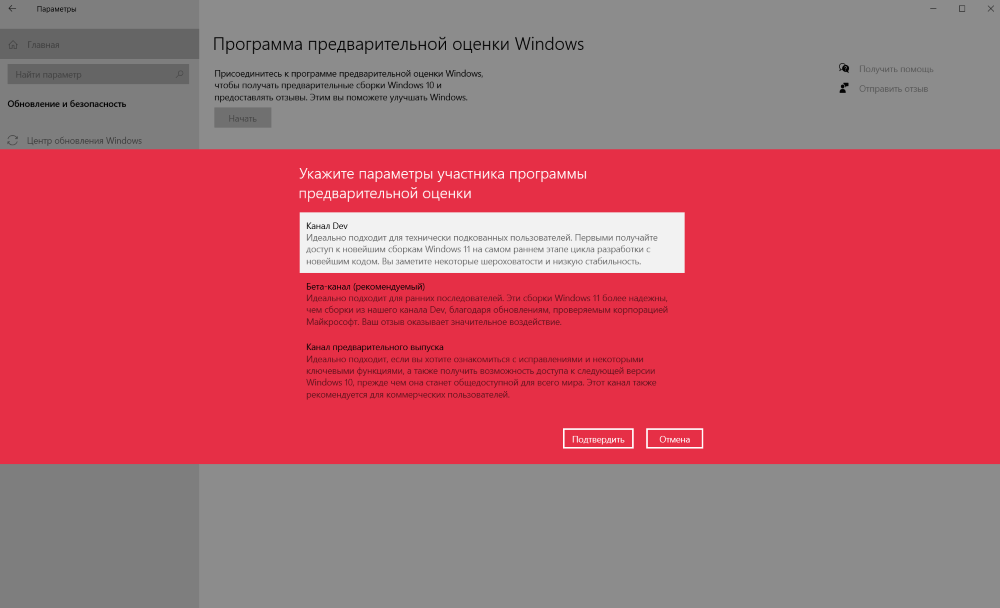
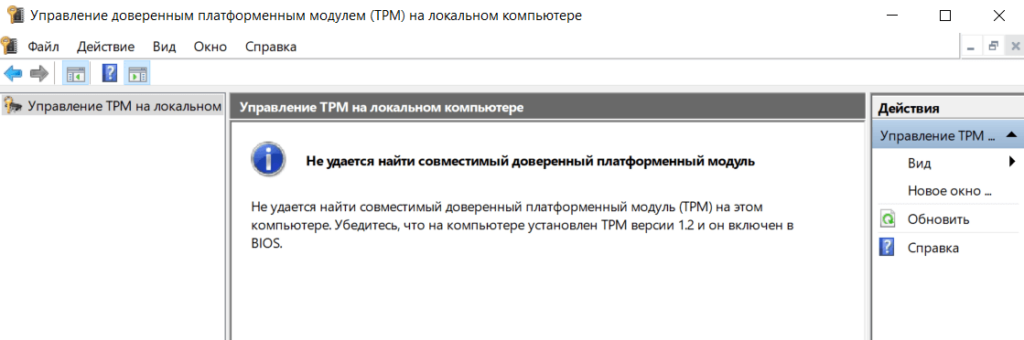

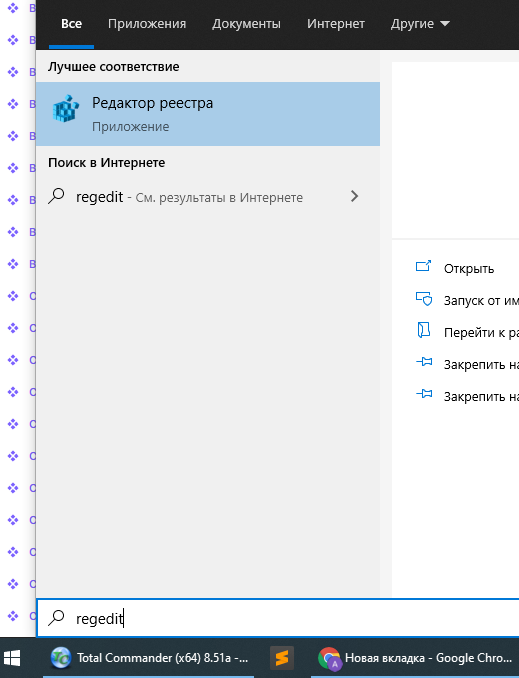
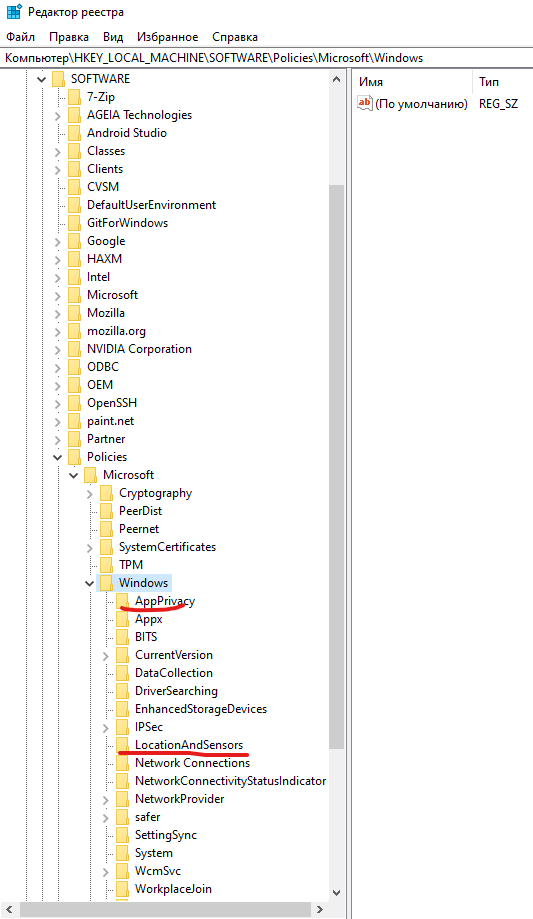
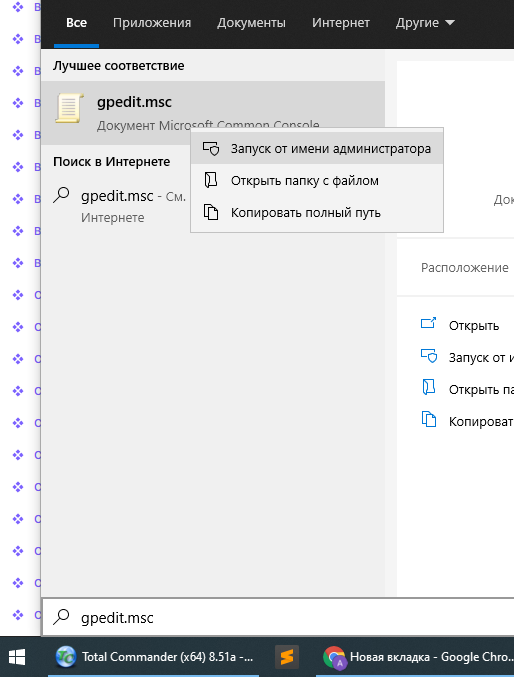
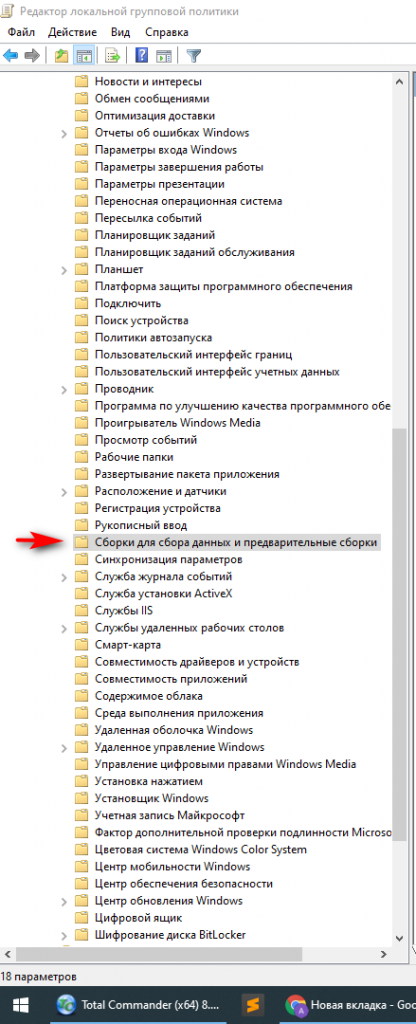
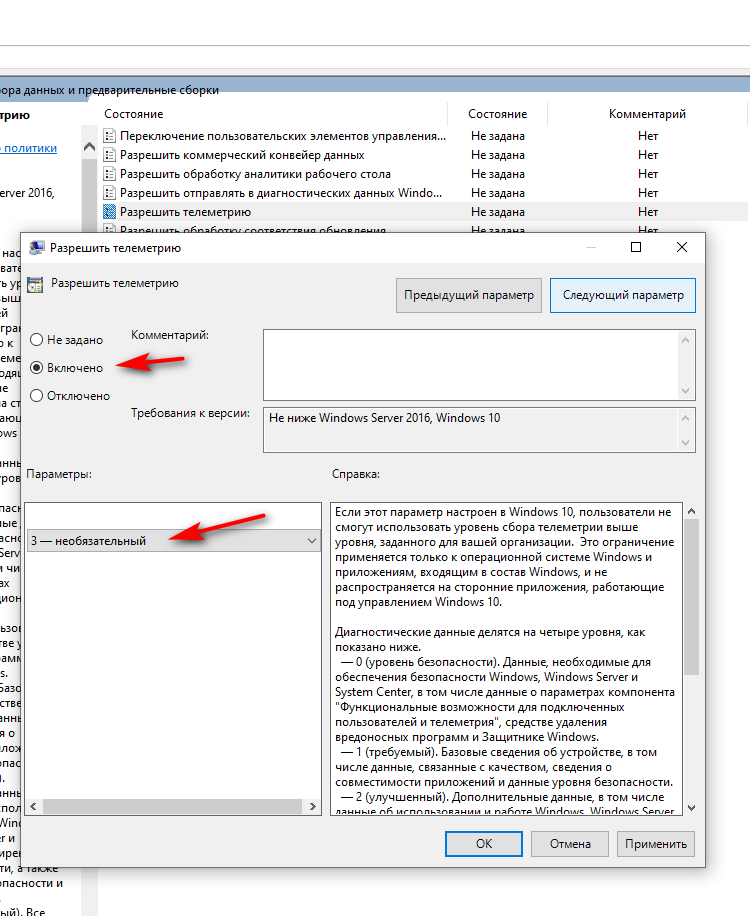
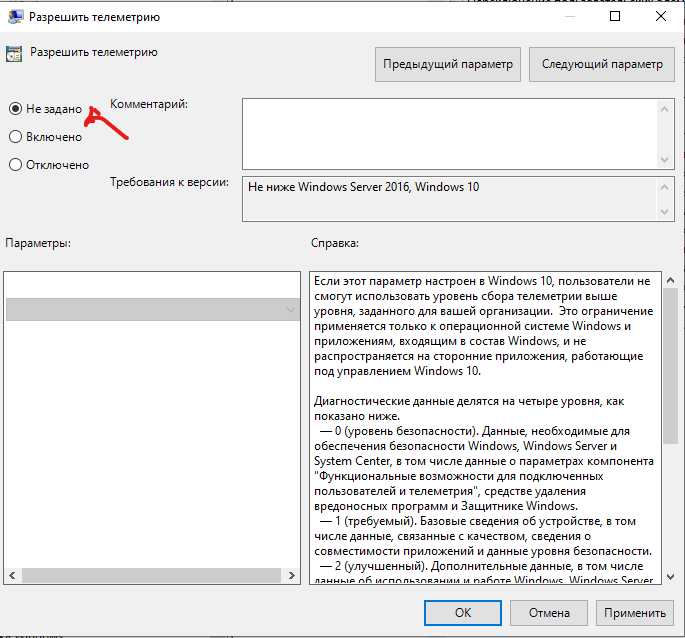
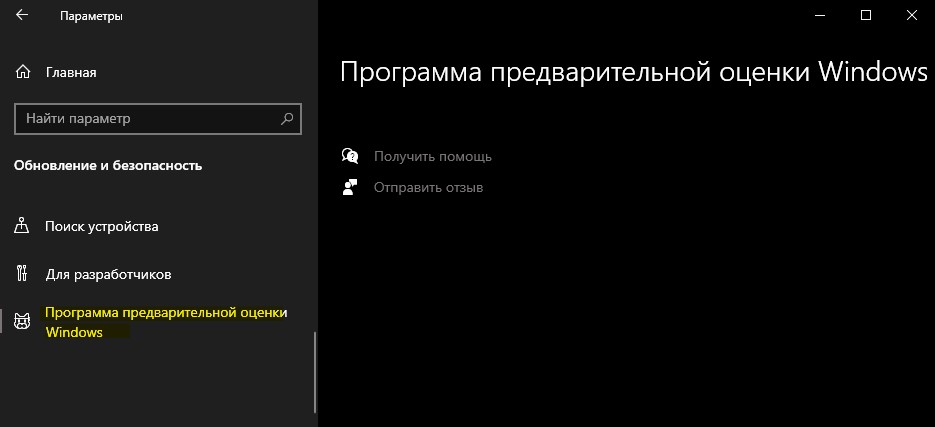

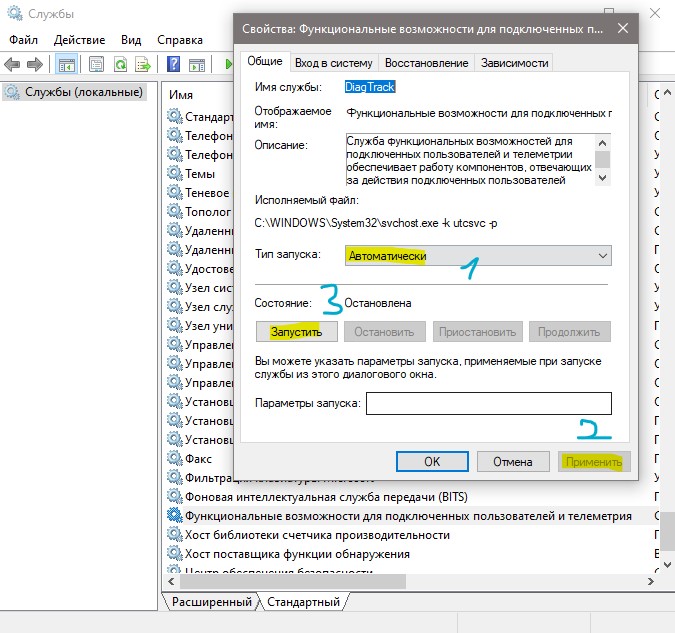
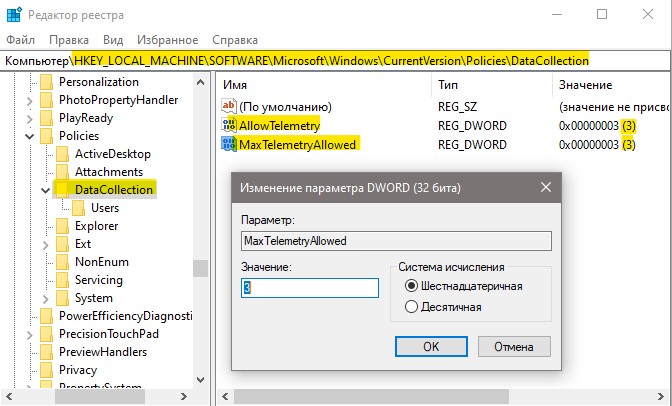















 Открыть сервисы в качестве администратора
Открыть сервисы в качестве администратора Откройте свойства подключенного пользовательского опыта и телеметрии
Откройте свойства подключенного пользовательского опыта и телеметрии Подключенный пользовательский опыт и телеметрия
Подключенный пользовательский опыт и телеметрия Измените тип запуска службы маршрутизации push-сообщений протокола беспроводных приложений (WAP) и запустите ее.
Измените тип запуска службы маршрутизации push-сообщений протокола беспроводных приложений (WAP) и запустите ее. Включение и запуск службы предварительной оценки Windows
Включение и запуск службы предварительной оценки Windows Откройте приложения в настройках Windows.
Откройте приложения в настройках Windows. Откройте Конфиденциальность в настройках Windows.
Откройте Конфиденциальность в настройках Windows. Включите улучшение рукописного ввода и ввода, а также индивидуальный подход в диагностике и обратной связи
Включите улучшение рукописного ввода и ввода, а также индивидуальный подход в диагностике и обратной связи Частота обратной связи и выберите Автоматически (рекомендуется)
Частота обратной связи и выберите Автоматически (рекомендуется) Открыть редактор групповой политики
Открыть редактор групповой политики Откройте «Разрешить телеметрию» в групповой политике сбора данных и предварительных сборок.
Откройте «Разрешить телеметрию» в групповой политике сбора данных и предварительных сборок. Включите параметр “Разрешить телеметрию” и установите для него значение 3 – Необязательно.
Включите параметр “Разрешить телеметрию” и установите для него значение 3 – Необязательно. Откройте планировщик заданий
Откройте планировщик заданий Откройте Блокнот от имени администратора
Откройте Блокнот от имени администратора Откройте файл Hosts в Блокноте
Откройте файл Hosts в Блокноте Откройте редактор реестра от имени администратора.
Откройте редактор реестра от имени администратора. Удалите ключ реестра WindowsSelfHost
Удалите ключ реестра WindowsSelfHost Удалить ключ AllowTelemetry в реестре
Удалить ключ AllowTelemetry в реестре Установите значения AllowTelemetry и MaxTelemetryAllowed на 3.
Установите значения AllowTelemetry и MaxTelemetryAllowed на 3. Создайте новое значение Dword (32-битное) в ключе DataCollection
Создайте новое значение Dword (32-битное) в ключе DataCollection Назовите новый ключ как AllowTelemetry и установите для него значение 3.
Назовите новый ключ как AllowTelemetry и установите для него значение 3. Откройте командную строку от имени администратора
Откройте командную строку от имени администратора