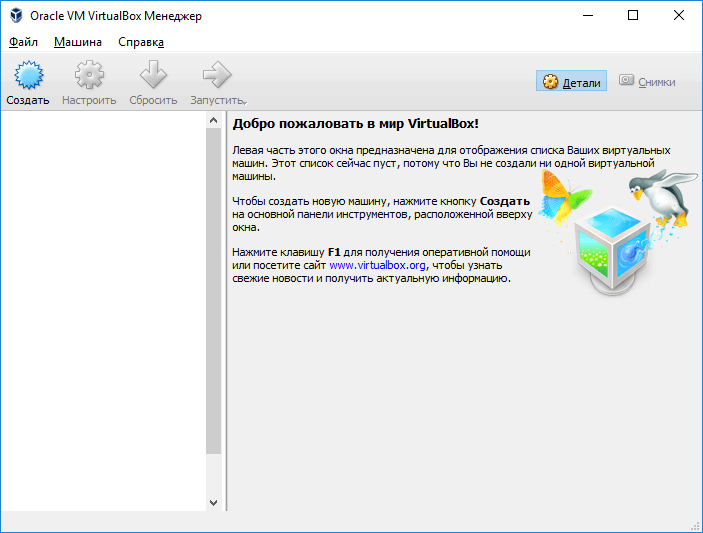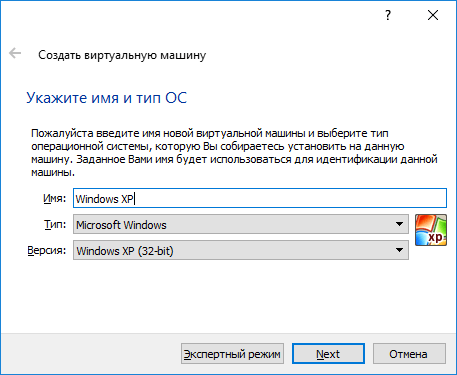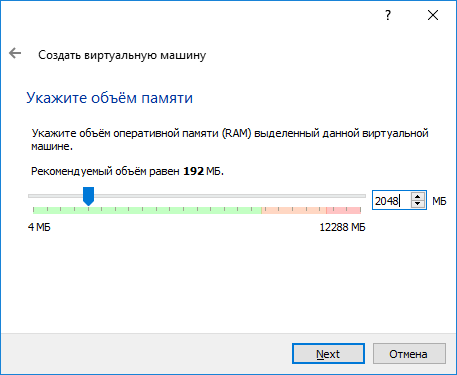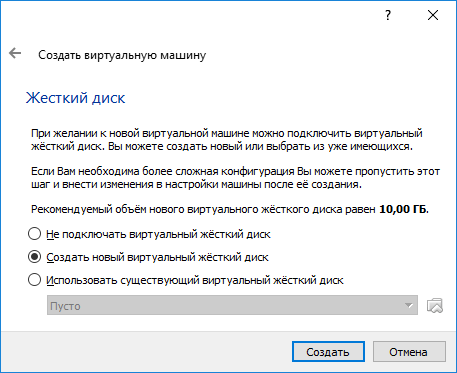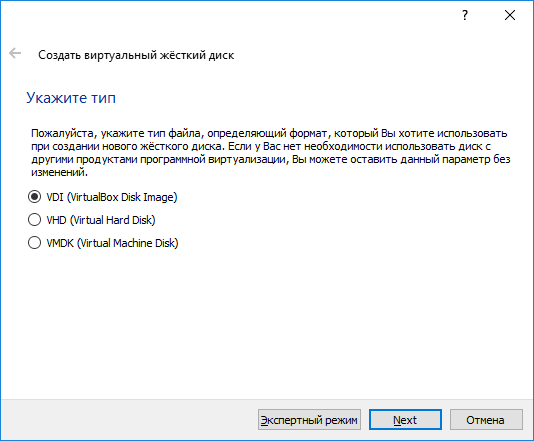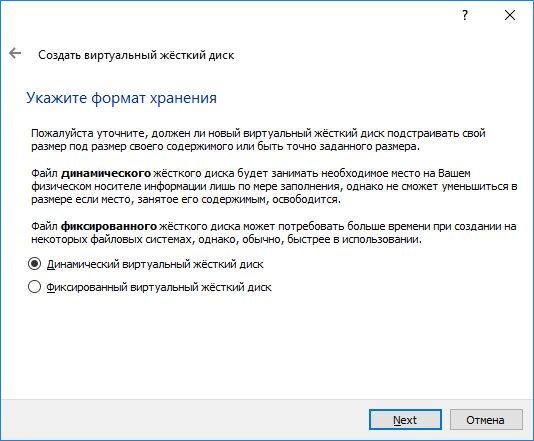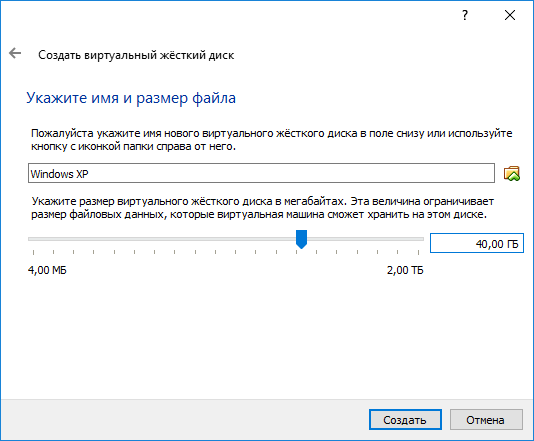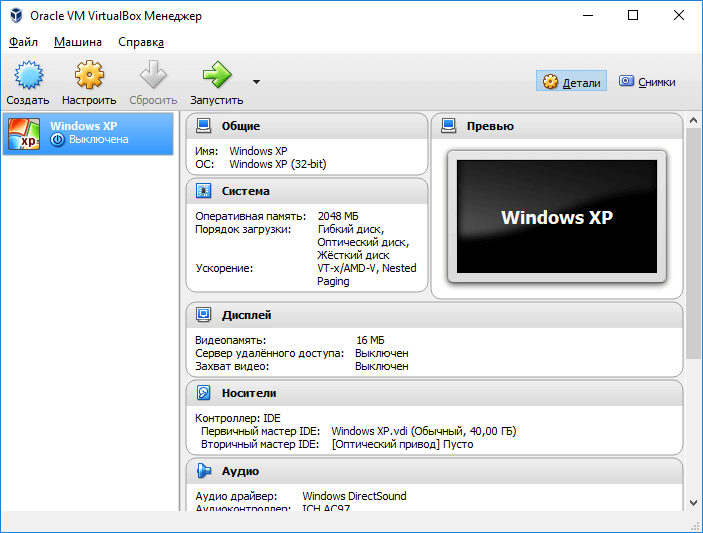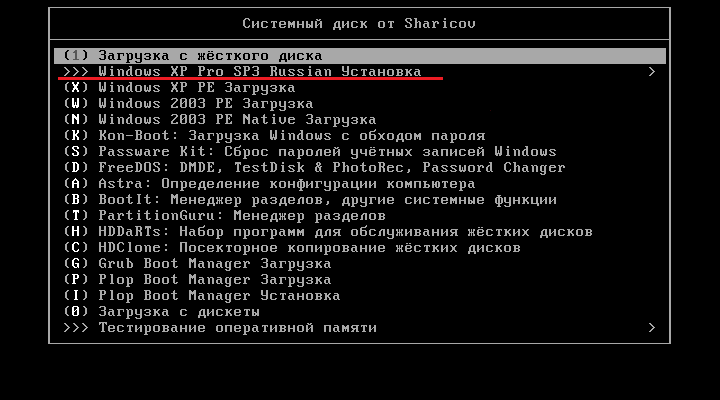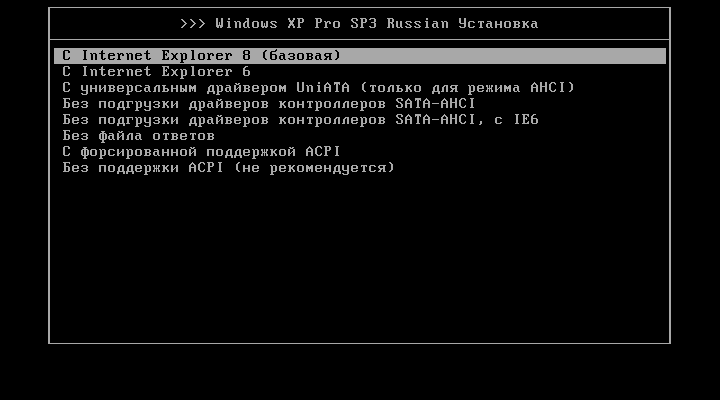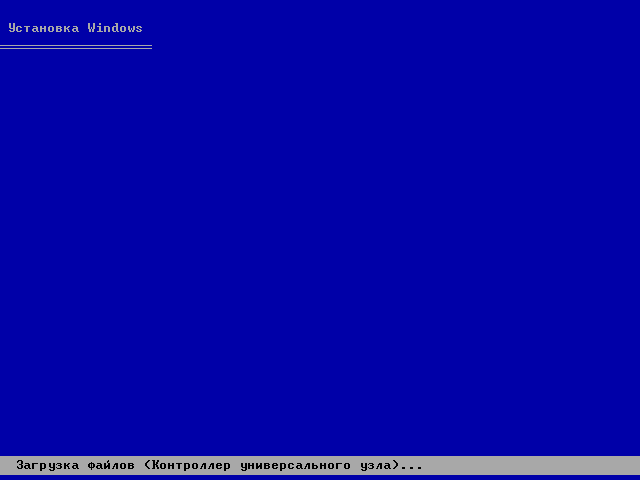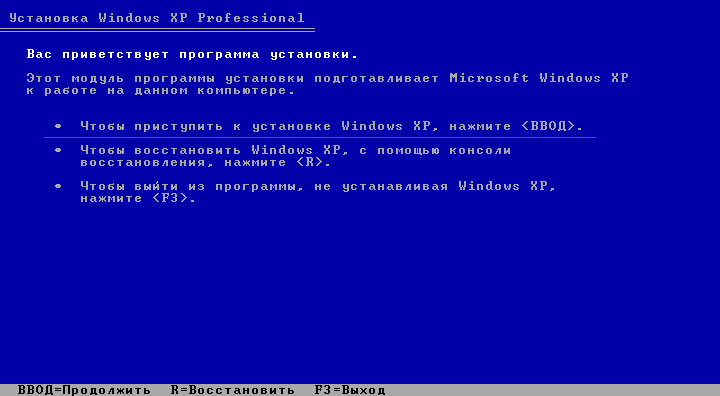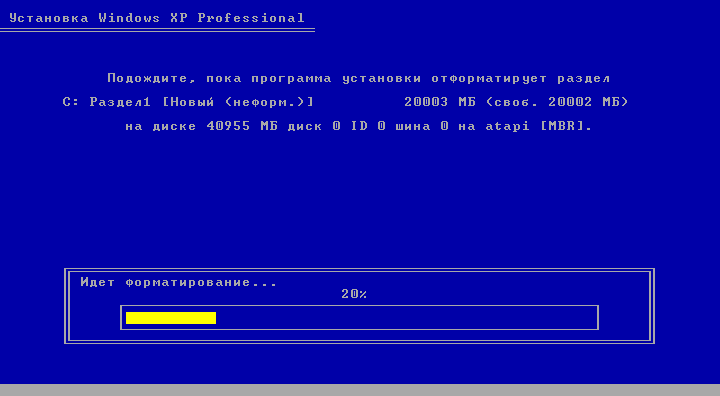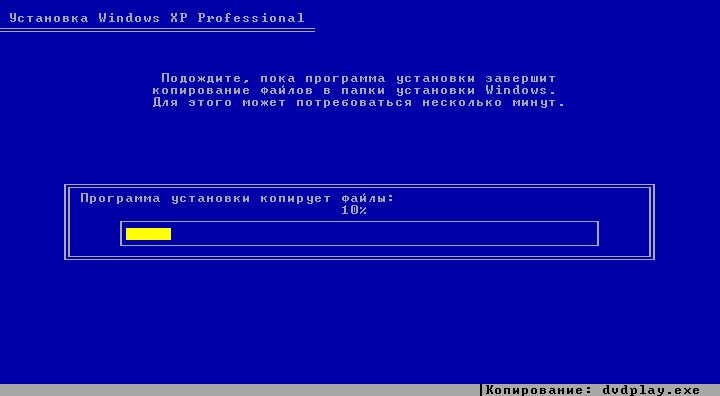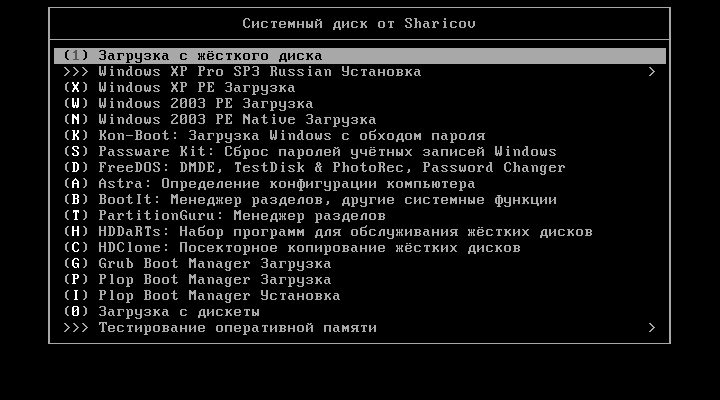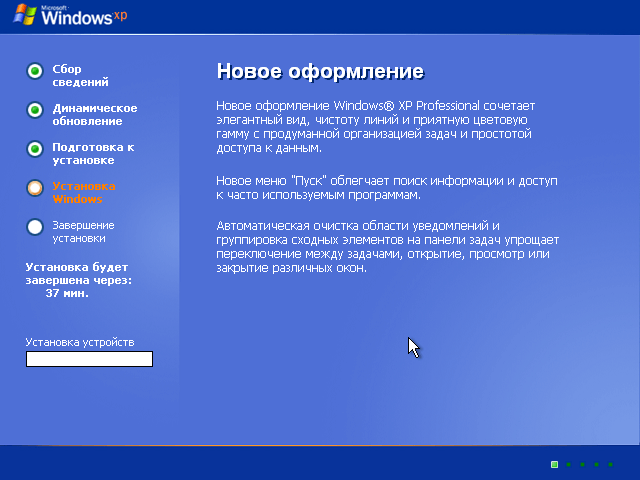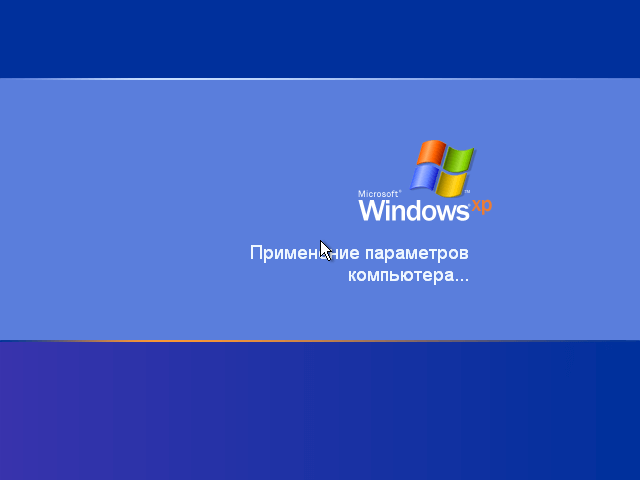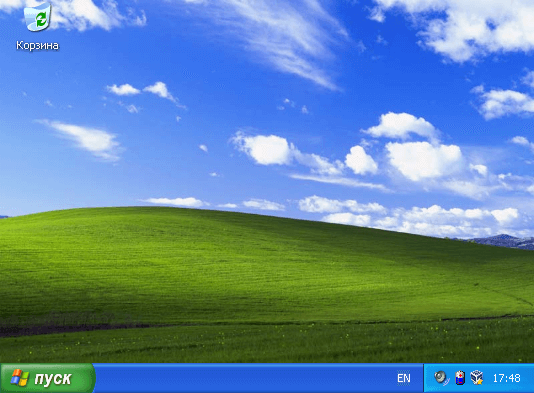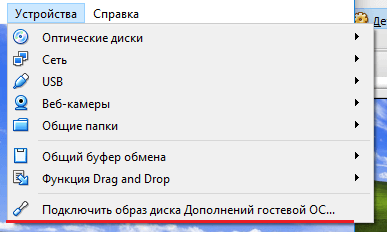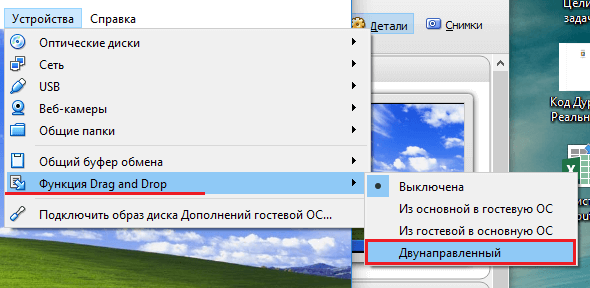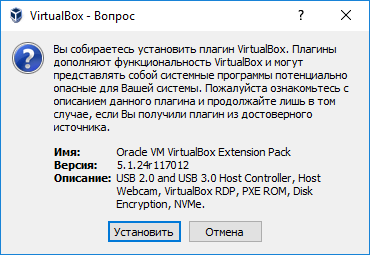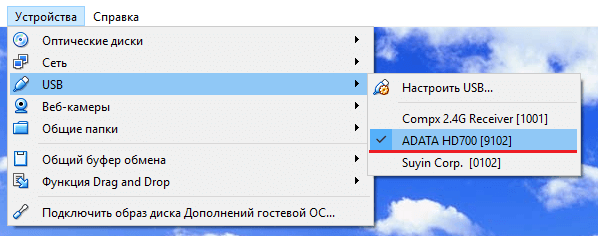Содержание
- Создание виртуальной машины для Windows XP
- Настройка виртуальной машины для Windows XP
- Установка Windows XP на VirtualBox
- Вопросы и ответы
В этой статье мы расскажем, как установить Windows XP в качестве виртуальной операционной системы, используя программу VirtualBox.
Читайте также: Как пользоваться VirtualBox
Прежде, чем инсталлировать систему, для нее необходимо создать виртуальную машину — ее Windows будет воспринимать как полноценный компьютер. Для этого и предназначена программа VirtualBox.
- Запустите VirtualBox Менеджер и нажмите на «Создать».
- В поле «Имя» впишите «Windows XP» — остальные поля будут заполнены автоматически.
- Решите, сколько RAM вы хотите выделить под устанавливаемую ОС. VirtualBox рекомендует использовать минимум 192 МБ оперативной памяти, но если есть возможность, то используйте 512 или 1024 МБ. Так система не будет тормозить даже при высоком уровне загруженности.
- Вам будет предложено выбрать виртуальный накопитель, который можно подключить к этой машине. Нам это не нужно, поскольку мы собираемся установить Windows, используя ISO-образ. Следовательно, настройку в этом окне менять не нужно — оставляем все как есть и нажимаем на «Создать».
- Тип выбранного диска оставьте «VDI».
- Укажите подходящий формат хранения. Рекомендуется использовать «Динамический».
- Укажите количество гигабайт, которое вы желаете выделить под создание виртуального жесткого диска. VirtualBox рекомендует выделить 10 ГБ, но вы можете задать и другую величину.
Если на предыдущем шаге вы выбрали вариант «динамический», то Windows XP изначально займет на жестком диске только установочный объем (не более 1,5 ГБ), а затем, по мере ваших действий внутри этой ОС, виртуальный накопитель сможет расшириться максимум до 10 ГБ.
При «фиксированном» формате на физическом HDD сразу же будет занято 10 ГБ.
На создании виртуального HDD этот этап заканчивается, и можно переходить к настройке VM.
Настройка виртуальной машины для Windows XP
Перед установкой Виндовс можно выполнить еще несколько настроек для повышения производительности. Это — необязательная процедура, поэтому ее можно пропустить.
- В левой части VirtualBox Менеджера вы увидите созданную виртуальную машину для Windows XP. Нажмите по ней правой кнопкой мыши и перейдите в «Настроить».
- Переключитесь на вкладку «Система» и увеличьте параметр «Процессор(ы)» с 1 до 2. Для улучшенной их работы задействуйте режим работы PAE/NX, поставьте напротив него галочку.
- Во вкладке «Дисплей» вы можете немного увеличить количество видеопамяти, но не переусердствуйте — для устаревшей Windows XP будет достаточно совсем небольшой прибавки.
Также вы можете поставить галочки напротив параметра «Ускорение», включив 3D и 2D.
- При желании вы можете настроить и другие параметры.
После настройки VM можно приступать к установке ОС.
Установка Windows XP на VirtualBox
- В левой части VirtualBox Менеджера выделите созданную виртуальную машину и нажмите на кнопку «Запустить».
- Вам будет предложено выбрать загрузочный диск для запуска. Нажмите на кнопку с папкой и укажите место, где расположен файл с образом операционной системы.
- Запустится установочная утилита Windows XP. Свои первые действия она выполнит автоматически, и вам потребуется немного подождать.
- Вас поприветствует установочная программа и предложит приступить к установке, нажав клавишу «Ввод». Здесь и далее под этой клавишей будет подразумеваться клавиша Enter.
- Откроется лицензионное соглашение, и если вы с ним согласны, то нажмите на клавишу F8, чтобы принять его условия.
- Установщик попросит выбрать диск, куда будет установлена система. VirtualBox уже создал виртуальный жесткий диск объемом, который вы выбрали на шаге 7 при создании виртуальной машины. Поэтому нажмите Enter.
- Эта область еще не размечена, поэтому установщик предложит ее отформатировать. Выберите один из четырех доступных вариантов. Рекомендуем использовать параметр «Форматировать раздел в системе NTFS».
- Дождитесь, пока будет отформатирован раздел.
- Программа установки в автоматическом режиме выполнит копирование некоторых файлов.
- Откроется окно с непосредственной установкой Windows, и сразу же начнется установка устройств, подождите.
- Проверьте правильность выбранных установщиком настроек языка системы и раскладки клавиатуры.
- Введите имя пользователя, имя организации вводить не нужно.
- Введите ключ активации, если он есть. Вы можете активировать Windows позднее.
- Если вы желаете отложить активацию, то в окне подтверждения выберите «Нет».
- Укажите имя компьютера. Вы можете установить пароль для учетной записи «Администратор». Если в этом нет необходимости — пропустите ввод пароля.
- Проверьте дату и время, при необходимости измените эти сведения. Укажите свой часовой пояс, найдя город в списке. Жители России могут снять галочку с пункта «Автоматический переход на летнее время и обратно».
- Продолжится автоматическая установка ОС.
- Программа установки предложит настроить сетевые параметры. Для обычного выхода в интернет выберите «Обычные параметры».
- Шаг с настройкой рабочей группы или домена можно пропустить.
- Дождитесь, пока система закончит автоматическую установку.
- Виртуальная машина будет перезагружена.
- После перезагрузки необходимо выполнить еще несколько настроек.
- Откроется приветственное окно, в котором нажмите «Далее».
- Установщик предложит включить или отключить автоматическое обновление. Задайте параметр в зависимости от личных предпочтений.
- Дождитесь, пока будет проверено подключение к интернету.
- Выберите, будет ли компьютер подключен к интернету напрямую.
- Вам будет повторно предложено активировать систему, если вы этого еще не сделали. Если не активировать Виндовс сейчас, то это можно будет сделать в течение 30 суток.
- Придумайте имя учетной записи. Необязательно придумывать 5 имен, достаточно ввести одно.
- На этом шаге настройка будет завершена.
- Начнется загрузка Windows XP.
После загрузки вы попадете на рабочий стол и сможете начать пользоваться операционной системой.

Установка Windows XP на VirtualBox очень проста и не занимает много времени. При этом пользователю нет необходимости искать драйвера, совместимые с компонентами ПК, как это было бы необходимо делать при обычной установке Windows XP.
Еще статьи по данной теме:
Помогла ли Вам статья?
Содержание
- Собираем VirtualBox под Windows
- Введение
- Содержание
- Постановка задачи
- Пара предупреждений
- Готовим окружение
- Особенности установки программ
- Последние штрихи
- Собираем VirtualBox
- Послесловие
- Хочу виртуальную винду установил виндовс хп требует драйвера подскажите где скачать драйвера для Oracle VM VirtualBox
- VirtualBox USB
- Установщик драйверов:
- Список драйверов:
- Поддерживаемые модели ноутбуков
- Как установить Windows XP на VirtualBox
- Создание виртуальной машины для Windows XP
- Настройка виртуальной машины для Windows XP
- Установка Windows XP на VirtualBox
- Установка Windows XP на виртуальную машину VirtualBox
- Настройка VirtualBox для установки Windows XP
- Установка Windows XP на VirtualBox
- Настройка Windows XP и виртуальной машины
Собираем VirtualBox под Windows
 Введение
Введение
Как известно большинству пользователей Windows-версии VirtualBox (далее — VB, не путать с Visual Basic), в релизе 4.3.14 разработчики этой программы добавили дополнительный механизм защиты, называемый «hardening» (что можно перевести как «упрочнение»), который привёл к многочисленным проблемам совместимости VB с антивирусами, драйверами крипто-модулей и даже отдельными обновлениями самой Windows, в результате чего виртуальные машины попросту отказываются запускаться. В лучшем случае пользователю приходится ждать около месяца, пока проблемная программа, о которой он сообщит разработчикам, окажется учтена в следующем релизе VB. В худшем случае придётся либо удалять конфликтующую программу (или системное обновление), либо откатывать VB до версии 4.3.12 — последней, в которой не было этой защиты. Многочисленные предложения к разработчикам о добавлении пользовательского списка исключений или опции, отключающей защиту целиком, остаются без внимания. Единственный внятный ответ с их стороны звучит так: «не хотите защиту — компилируйте из исходников сами». Что ж, придётся этим заняться.
Несмотря на то, что процедура сборки описана на официальной вики, она неполна и кое в чём устарела, а сама сборка так и норовит выдать странные ошибки. Поэтому когда я всё-таки пробился до конца сей процедуры, я решил, что её описание заслуживает отдельной статьи. Инструкция время от времени обновляется и на текущий момент адаптирована для VB версии 6.1.18, но если кого-то заинтересует сборка более ранних версий VB или библиотек, информацию можно выцарапать из истории правок.
 Содержание
Содержание
 Постановка задачи
Постановка задачи
Изначально я планировал упростить себе задачу и обойтись минимальной пересборкой, чтобы устанавливать официальный дистрибутив и просто подменять в нём бинарные файлы. Однако оказалось, что такой подход не сработает, поскольку не учитывает использование системных механизмов установки и регистрации драйверов и COM-компонентов. Можно было бы попытаться разобраться в деталях и написать автоматизирующий скрипт, но я решил замахнуться на более крупную дичь: самостоятельно собрать полноценный дистрибутив, максимально близкий к официальному и отличающийся от него только отсутствием hardening’а.
Сразу скажу, что на 100% задачу решить не удалось. Слабым звеном оказались гостевые дополнения, которые в официальном пакете собраны под Windows (32- и 64-битную), OS/2, Linux и некоторые другие *NIX-системы. В комментариях соответствующего Makefile указано, что сборка осуществляется удалённо на разных машинах, а настраивать такой комплект виртуалок мне не улыбалось. В итоге я решил собирать из исходных кодов всё, кроме дополнений, ISO-образ которых буду просто скачивать с сервера Oracle. Я пока не исследовал вопрос наличия hardening’а в дополнениях, но даже если он там есть, сообщений о вызванных им проблемах мне до сих пор не попадалось.
 Пара предупреждений
Пара предупреждений
• Проблемы безопасности
Про hardening известно, что добавили его не просто так, а для закрытия некой уязвимости VB. Подробно рассказать о сути уязвимости Oracle категорически отказывается, несмотря на то, что в официальных дистрибутивах проблема исправлена много лет назад. В общих чертах речь идёт о том, что системный механизм внедрения библиотек в чужие процессы в случае VB может приводить к неавторизованному повышению привилегий на хостовой машине, и что для этой уязвимости VB есть реально использующиеся эксплойты. Если это вас не пугает, можете продолжать чтение, но я вас предупредил.
• Подписывание драйверов
Как известно, начиная с Vista, 64-битная Windows в обычном режиме запрещает загрузку драйверов, не подписанных сертификатом с цепочкой доверия, ведущей до корневого сертификата Microsoft (а в Windows 10 при загрузке с включённым Secure Boot драйверы и вовсе должны быть подписаны непосредственно самой Microsoft). Поэтому прежде чем компилировать VB даже для личного использования, необходимо продумать решение этой проблемы: либо купить сертификат, либо попробовать найти сервисы, предоставляющие услугу подписывания драйверов для разработчиков open source (если они, конечно, согласятся подписать заведомо уязвимый драйвер), либо перевести свою Windows в тестовый режим и использовать самоподписанный тестовый сертификат.
Далее я буду ориентироваться на этот последний вариант, но в нужных местах укажу, как поменяется процедура при наличии полноценного сертификата.
• Прекращение поддержки 32-битных хостовых систем
Начиная с версии 6.0 в VirtualBox была официально прекращена поддержка 32-битных хостов (к гостевым системам это не относится), однако сама возможность работы в этих системах ещё оставалась. В версии 6.1 сделан следующий шаг, и 32-битная версия пакета окончательно удалена из инсталлятора (за исключением библиотеки программного интерфейса). Я в своей сборке применил аналогичные модификации, а из статьи удалил все ставшие неактуальными инструкции. Если вам нужна поддержка таких систем, вы можете попробовать самостоятельно собрать 32-битный вариант, воспользовавшись предыдущими версиями статьи из репозитория. Но нужно понимать, что чем дальше, тем больше проблем будет возникать, и не все из них можно будет решить самостоятельно. Разумным выходом будет либо оставаться на предыдущих версиях VirtualBox, либо перейти на 64-битную систему.
 Готовим окружение
Готовим окружение
Официально в качестве сборочной системы рекомендуется Windows версии 8.1 или 10. Моя сборочная система построена на базе Windows 7 SP1 x64 ещё с тех времён, когда это была рекомендуемая версия, и проблем пока что не возникало. Если вы выделяете для сборки отдельную машину (реальную или виртуальную), имейте в виду, что ей необходим доступ в Интернет.
Для создания сборочного окружения потребуется немаленький набор программ. Если для программы присутствует портабельная версия, я использую её, а не инсталлятор.
Если вы не планируете собирать такой же пакет, как я, то некоторые из перечисленных инструментов могут вам не потребоваться. Здесь я вкратце перечислю, какую роль они выполняют.
| Программа | Версия | Путь установки |
|---|---|---|
| Visual Studio | 2010 Professional | C:Program Files (x86)Microsoft Visual Studio 10.0 |
| SDK | 7.1 | C:Program FilesMicrosoft SDKsWindowsv7.1 |
| SDK | 8.1 | C:ProgramsDevKits8.1 |
| WDK | 7.1.0 | C:WinDDK7600.16385.1 |
| ActivePerl | 5.26.1 Build 2601 x64 | C:ProgramsPerl |
| ActivePython | 2.7.14.2717 x64 | C:ProgramsPython |
| WiX | 3.11.1.2318 | C:ProgramsWiX |
| Qt | 5.6.3 | C:ProgramsQt5.6.3-x64 |
| MinGW-64 | 4.5.4 | C:Programsmingw64 |
| Cygwin | — | C:Programscygwin64 |
| SDL | 1.2.15 | C:ProgramsSDLx64 |
| cURL | 7.74.0 | C:Programscurl\ |
| OpenSSL | 1.1.1i | C:ProgramsOpenSSL\ |
| gSOAP | 2.8.110 | C:ProgramsgSOAP |
| libvpx | 1.7.0 | C:Programslibvpx |
| libopus | 1.3.1 | C:Programslibopus |
| MiKTeX Portable | 2.9.6942 | C:ProgramsMiKTeX |
| NASM | 2.14.02 x64 | C:Programsnasm |
| DocBook XML DTD | 4.5 | C:ProgramsDocBookxml |
| DocBook XSL Stylesheets | 1.69.1 | C:ProgramsDocBookxsl |
 Особенности установки программ
Особенности установки программ
В этом разделе я привожу указания или инструкции для отдельных пакетов, где процедура неочевидна или требует дополнительных шагов.
• Windows SDK v7.1
При установке могут возникнуть проблемы из-за устаревших версий компиляторов и рантайма: они не могут установиться поверх более новых версий, установленных с VS 2010, и инсталлятор считает это критической ошибкой. Необходимо либо отключить соответствующие галочки, либо предварительно удалить из системы пакеты с именами вида «Microsoft Visual C++ 2010 Redistributable», «Microsoft Visual C++ 2010 Runtime», «Microsoft Visual C++ Compilers…» (SDK установит старые версии пакетов, а Windows Update потом обновит их до актуальных).
• Windows SDK v8.1
Достаточно установить только средства разработки (Windows Software Development Kit).
• WDK v7.1
Достаточно установить только сборочные окружения (Build Environments).
• Qt 5.6.3
Начиная с версии Qt 5.7.0 прекращена поддержка сборки в MSVC версий ниже 2012, поэтому используем 5.6.x.
Для Visual Studio 2010 официальные сборки отсутствуют, поэтому необходимо сначала собрать библиотеку из исходных кодов.
• MinGW
Архив просто распаковывается в выбранный каталог установки.
• Cygwin
• OpenSSL
• libvpx
• libopus
• gSOAP
• MiKTeX
• DocBook
Для распаковки архива XML DTD нужно создать отдельный каталог и поместить туда все файлы. Архив с XSL Stylesheets уже содержит нужный подкаталог, поэтому достаточно его просто распаковать и переименовать полученный подкаталог.
 Последние штрихи
Последние штрихи
• Добавление сертификатов
Если у вас нет полноценного сертификата, то рекомендуется создать хотя бы персональный (с ним проще загружать драйверы, чем совсем без подписи). Для этого нужно открыть консоль с повышенными привилегиями и выполнить в ней следующие команды, которые создадут и добавят в личное хранилище два сертификата (SHA-1 и SHA-256):Имя для сертификатов («Roga and Kopyta Ltd») и путь к файлам можно выбирать по своему усмотрению. Также нам потребуются цифровые отпечатки сгенерированных сертификатов. Откройте консоль управления сертификатами (запустите certmgr.msc ), откройте там список персональных сертификатов. Дважды щёлкните на первом из сертификатов «Roga and Kopyta Ltd», в открывшемся диалоге перейдите на вкладку Состав. В поле «Алгоритм подписи» будет указано sha256RSA или sha1RSA. Далее, в самом конце списка будет поле «Отпечаток» со значением в виде последовательности шестнадцатеричных чисел. Скопируйте это значение куда-нибудь. То же самое повторите для второго из сертификатов. Не забудьте отметить, какой из них был SHA-256, а какой — SHA-1.
• Сборка xmllint
• Различные правки VB
• Файл конфигурации сборки VB
 Собираем VirtualBox
Собираем VirtualBox
Для удобства я написал батник, выполняющий все эти шаги автоматически. Если вам регулярно нужно пересобирать пакет, удобнее пользоваться им.
 Послесловие
Послесловие
Размер статьи оказался неожиданностью для меня самого. Когда я начинал её писать, то намеревался подробно рассказывать, почему на каждом этапе было выбрано то или иное решение, какие конкретно ошибки выскакивают, если не применить очередную правку, и какие могут быть альтернативные подходы к решению этих ошибок. Но постепенно понял, что если бы я всё это описывал, статья получилась бы и вовсе неприподъёмной. Поэтому прошу прощения за встречающийся кое-где стиль «делай так, а почему — не скажу». Сам недолюбливаю такие инструкции, но тут не видел иного выхода. Впрочем, в отдельных местах я всё-таки постарался хотя бы вкратце пояснить суть происходящего.
Огромное количество аспектов сборочной системы VB осталось за кадром: как из-за нежелания раздувать текст, так и по причине моей лени, когда, найдя какой-то обходной путь для очередной проблемы, я не лез в глубины системы сборки, а поскорее переходил к следующему этапу. В конце концов, моей главной задачей было не найти оптимальный путь, а собрать, наконец, свой вариант актуального VirtualBox’а: сидеть на 4.3.12 уже поднадоело, но я не мог обновлять один из своих основных рабочих инструментов на нечто, что в любой момент может просто отказаться работать на неопределённый срок. Правда, по мере выхода новых версий я иногда узнаю о каких-нибудь новых возможностях сборочной системы и, опробовав их, добавляю соответствующую информацию в статью.
Надеюсь всё же, что, несмотря на недостатки, эта статья окажется кому-нибудь полезной. Для тех, кому лень поднимать всё вышеописанное нагромождение программ, но интересно расковырять получающийся в итоге дистрибутив, я выложил инсталлятор на Яндекс-диск: 6.1.18. Все драйверы в них (да и остальные файлы) подписаны недоверенным сертификатом, так что в 64-битной Windows этот вариант VB заработает только в тестовом режиме. Если имеются вопросы, пожелания, предложения — велкам в комментарии или в личку. И да пребудет с вами Open Source!
Источник
Хочу виртуальную винду установил виндовс хп требует драйвера подскажите где скачать драйвера для Oracle VM VirtualBox
Все драйвера в виртуалбокс уже есть, надо просто смонтировать исо файл с дополнением и установить его в хр
http://giperkan.ru/virtualniemashini/dopolneniya-gostevoy-os.html
так же крайне желательно установить для виртуалбокс extension pack
Есть вариант такой работы
Виртуализация операционной системы в Windows 7. Virtual PC Windows является новым опциональным компонентом системы, где можно использовать для развертывания и миграции поддержки совместимости приложений в Windows 7, которыми можно управлять в устаревших операционных системах. Этот компонент доступен при загрузке пакета обновлений. Virtual PC Windows обеспечивает простой способ для управления Windows XP и поддержку совместимости приложений, которые должны управляться именно на этой операционной системе. Можно использовать Windows XP Mode для обращения к виртуальному образу Windows XP, который готов для того, чтобы обеспечить настройку совместимости необходимыми для пользователя приложениями. Можно даже использовать Windows XP Mode и Windows 7 для запуска приложений непосредственно из Windows 7, когда приложения, в принципе, установлены на виртуальной машине Windows XP. Режим Windows XP Mode доступен в Windows 7 Professional, Windows 7 Enterprise, и Windows 7 Ultimate. Под операционной системой Windows 7 в Windows Virtual PC также можно использовать и другие 32-х разрядные операционные системы. А именно:
Windows XP – поддерживается только Windows XP Service Pack 3 (SP3) Professional;
Windows Vista – поддерживается только Windows Vista Enterprise и Windows Vista Ultimate;
Windows 7 – поддерживается только Windows 7 Enterprise и Windows 7 Ultimate;
Источник
VirtualBox USB
Установщик драйверов:
В случае, когда вы не хотите тратить время на поиск нужного драйвера для вашего ПК, к вашим услугам представлен автоматический установщик, который самостоятельно подберет нужные и самые актуальные драйвера для всех устройств вашей системы. Скачать Outbyte Drivers Installer вы можете перейдя по этой ссылке Установить драйвера автоматически
| Устройство: | VirtualBox USB Drivers Installer |
| Версия драйвера: | 2.0.0.18 |
| Дата драйвера: | 2022-10-23 |
| Размер файла: | 1.12 Mb |
| Поддерживаемые ОС: | Windows 2000, Windows XP, Windows Vista, Windows 7, Windows 8 |
| Установить драйвера автоматически |
Список драйверов:
Найдено драйверов для устройства «VirtualBox USB»: 2. Для загрузки необходимого драйвера, выберите его из списка ниже и перейдите по ссылке «Скачать». Пожалуйста, убедитесь в соответствии выбранной версии драйвера вашей операционной системе для обеспечения корректности его работы.
Поддерживаемые модели ноутбуков
Мы собрали список популярных моделей ноутбуков на которых устанавливается оборудование «VirtualBox USB». Выбрав интересующую вас модель ноутбука вы можете посмотреть полный список совместимых устройств.
Источник
Как установить Windows XP на VirtualBox
В этой статье мы расскажем, как установить Windows XP в качестве виртуальной операционной системы, используя программу VirtualBox.
Создание виртуальной машины для Windows XP
Прежде, чем инсталлировать систему, для нее необходимо создать виртуальную машину — ее Windows будет воспринимать как полноценный компьютер. Для этого и предназначена программа VirtualBox.
Если на предыдущем шаге вы выбрали вариант «динамический», то Windows XP изначально займет на жестком диске только установочный объем (не более 1,5 ГБ), а затем, по мере ваших действий внутри этой ОС, виртуальный накопитель сможет расшириться максимум до 10 ГБ.
При «фиксированном» формате на физическом HDD сразу же будет занято 10 ГБ.
На создании виртуального HDD этот этап заканчивается, и можно переходить к настройке VM.
Настройка виртуальной машины для Windows XP
Перед установкой Виндовс можно выполнить еще несколько настроек для повышения производительности. Это — необязательная процедура, поэтому ее можно пропустить.
После настройки VM можно приступать к установке ОС.
Установка Windows XP на VirtualBox

После загрузки вы попадете на рабочий стол и сможете начать пользоваться операционной системой.
Установка Windows XP на VirtualBox очень проста и не занимает много времени. При этом пользователю нет необходимости искать драйвера, совместимые с компонентами ПК, как это было бы необходимо делать при обычной установке Windows XP.
Помимо этой статьи, на сайте еще 12354 инструкций.
Добавьте сайт Lumpics.ru в закладки (CTRL+D) и мы точно еще пригодимся вам.
Отблагодарите автора, поделитесь статьей в социальных сетях.
Источник
Установка Windows XP на виртуальную машину VirtualBox
Приветствую всех посетителей на моем сайте computerinfo.ru. В данной статье я хочу вернуться к разбору старой доброй Windows XP. Недавно я обновил статью, как установить Windows XP на ПК и привел её в оптимальный вид. Этот материал призван рассказать об установке Windows XP на VirtualBox (виртуальную машину). Зачем это нужно? Таким образом возможно установить абсолютно любую систему и тестировать её. Давайте приступим непосредственно к делу.
Настройка VirtualBox для установки Windows XP
Запускаем виртуальную машину и нажимаем кнопочку «Создать».
В появившемся окошке даём название своей машине. Также выбираем тип и версию OC. У меня это Windows XP (32-bit). После этого нажимаем Next (Далее).
Дальше выделим нужный для работы системы объем оперативной памяти. Windows XP пожрёт немного, поэтому хватит и 1 ГБ, но у меня памяти навалом, укажу размер побольше. Снова жмём кнопку Next.
В следующем окошке надо создать жёсткий диск. Щелкаем по пункту «Создать новый виртуальный жёсткий диск». Теперь жмём «Создать».
Выбираем тип жёсткого диска. Я оставлю параметры по умолчанию ничего менять не буду.
Нас просят указать формат хранения – динамический или фиксированный. При динамическом формате диск будет занимать место по мере его заполнения, но после удаления каких-то файлов, объем не уменьшиться. Фиксированный формат создает диск того объема, который вы выбрали. Есть мнение, что работа на таком диске осуществляется быстрее. В нашем случае выбор не принципиален.
Теперь укажем имя жёсткого диска, например, Windows XP и объем. Для диска хватит и 40 Гб. XP много не берет. Нажимаем кнопочку «Создать».
Мы вернулись в главное окошко виртуальной машины и слева видим созданную VM – Windows XP. Выберем её мышкой и нажмём «Настроить» на панели меню.
В окне настроек переходим в раздел «Носители». Нажимаем по диску, где написано «Пусто». Справа в атрибутах нажимаем по маленькому значку оптического диска и щелкаем по опции «Выбрать образ оптического диска». Выбираем ISO образ Windows XP и жмём «Открыть».
В окне VirtualBox жмём «ОК».

Установка Windows XP на VirtualBox
Все параметры виртуальной машины мы настроили, теперь переходим к установке Windows XP. Нажимаем кнопку «Запустить».
Появляется окошко, которое бы появлялось при обычной установке системы на компьютер. В нашем случае мы видим много интересных опций. Здесь мы можем тестировать оперативную память на ошибки, сбросить пароль учетной записи Widows и работать с разделами. Но нам нужно выбрать второй пункт – «Windows XP Pro SP3 Russian Установка».
Выбрав установку Windows XP появилось окошко, где необходимо выбрать стрелочками опцию «С Internet Explorer 8 (базовая)». Другие варианты нам не подходят.
Появляется базовое окно установки. Копируются некоторые файлы и библиотеки для установки системы.
Видим окно, где нам предлагают установить Windows XP. Нажимаем клавишу Enter.
В следующем окошке надо разметить область. Так как она у нас неразмеченная нажимаем клавишу «C».
Выбираем объем жёсткого диска для системы. У меня диск объемом 40 Гб, поэтому я возьму ровно половину. Остальной объем пойдет на прочие файлы.
Данный раздел у нас не отформатированный, поэтому нажимаем клавишу Enter, чтобы перейти к самому процессу.
Выбираем пункт «Форматировать раздел в системе NTFS ».
Форматирование пройдет очень быстро, так как объем диска очень маленький.
Дальше программа установки копирует основные файлы. Компьютер при этом будет перезагружен, точнее виртуальная машина.
Когда она перезагрузится, снова появится окошко с выбором параметров. Выбираем «Загрузка с жёсткого диска» и установка продолжиться.
Мы видим непосредственно установку системы. Указание времени до её завершения и ход инсталляции. Просто ждём.
Как только установка завершится, VirtualBox перезагрузится, и вы увидите логотип Windows XP, а потом проведение некоторых настроек.
А вот и рабочий стол Windows XP. Вот и всё, что нужно было сделать.
Настройка Windows XP и виртуальной машины
Сейчас я хочу рассказать о некоторых настройках виртуальной машины, облегчающих работу с системой.
Во-первых, нажмите на параметр меню «Устройства» вверху окна. Выберите там опцию «Подключить образ диска Дополнений гостевой ОС». Появляется мастер, где вы устанавливаете специальное ПО, позволяющее регулировать окно VirtualBox, в связи с чем будет автоматически регулироваться и разрешение. Также будет меньше тормозить. После установки перезагрузите виртуальную машину.
Это еще не всё. Чтобы, к примеру, перекидывать файлы из одной ОС в другую, нужно организовать двунаправленность. Эта функция называется Drag and Drop. Нажмите на пункт меню «Устройства» и выберите опцию «Drag and Drop», отметьте параметр «Двунаправленный». Тоже самое делаем с опцией «Общий буфер обмена».
Например, вы подключили внешний жёсткий диск к основной системе, у меня это Windows 10, но вы также хотите, чтобы он отражался и в виртуальной машине. Что делать?
Необходимо скачать специальный плагин для VirtualBox, который позволяет её поддерживать устройства USB 2.0 и 3.0. Скачать её можно по этой ссылке. Дальше вы его просто запускаете и нажимаете кнопку «Установить».
Переходим в настройки виртуальной машины и идём на вкладку «USB». Выбираем любой контроллер – USB 2.0 или 3.0.
Запускаем Windows XP на VirtualBox и нажимаем на панели меню «Устройства». Направляем мышку на раздел «USB» и выбираем тот порт, к которому подключен диск. У меня он обозначен ADATA (это фирма диска). После этого накопитель будет отображен в «Мой компьютер».
Надеюсь эта статья оказалась для вас полезной. Потом я напишу, как установить Windows 7 на виртуальную машину, Windows 8 и Windows 10. Теперь вы знаете, что значит установка Windows XP на VirtualBox.
Источник
Правила форума
Убедительная просьба юзать теги [code] при оформлении листингов.
Сообщения не оформленные должным образом имеют все шансы быть незамеченными.
-
kharkov_max
- капитан
- Сообщения: 1861
- Зарегистрирован: 2008-10-03 14:56:40
VirtualBox не ставится XP
День добрый.
Не спрашивайте зачем, но на freebsd 8.2 AMD64 понадобилось поднять виртуальную WinXP.
Выбор пал на VirtualBox.
По статье был установлен VBox и сконфигурирована VM.
При чем установка и конфигурация прошли без косяков и проблем.
Далее запускаю VM, цепляюсь UVNC, вижу как идет первый экран установки XP (Нажмите F2 и т.д.), далее доходит до следующего экрана «Установка Windows XP Professional» и все замирает.
Через пару минут UVNC отваливается (видимо по таймауту), процессор загружен VBoxHeadless на 100% и ни чего не происходит.
Повторное подключение UVNC показывает черный экран и все ….
При этом VBoxHeadless работает и не падает, в этот момент у системы совсем НЕ!!! кушается память и т.д.
Видимо где то косяк, пока не пойму где.
У кого какие будут соображения и идеи?
Заранее спасибо
-
Хостинг HostFood.ru
Услуги хостинговой компании Host-Food.ru
Хостинг HostFood.ru
Тарифы на хостинг в России, от 12 рублей: https://www.host-food.ru/tariffs/hosting/
Тарифы на виртуальные сервера (VPS/VDS/KVM) в РФ, от 189 руб.: https://www.host-food.ru/tariffs/virtualny-server-vps/
Выделенные сервера, Россия, Москва, от 2000 рублей (HP Proliant G5, Intel Xeon E5430 (2.66GHz, Quad-Core, 12Mb), 8Gb RAM, 2x300Gb SAS HDD, P400i, 512Mb, BBU):
https://www.host-food.ru/tariffs/vydelennyi-server-ds/
Недорогие домены в популярных зонах: https://www.host-food.ru/domains/
-
Bayerische
- капитан
- Сообщения: 1820
- Зарегистрирован: 2010-12-25 20:41:50
- Откуда: Хлебная столица
Re: VirtualBox не ставится XP
Непрочитанное сообщение
Bayerische » 2013-07-06 6:19:45
Попробовать дистрибутив сменить.
Можно так же подцепить хард с уже установленной ОС, предварительно отвязав от железа (контроллер IDE, точки монтирования).
-
kharkov_max
- капитан
- Сообщения: 1861
- Зарегистрирован: 2008-10-03 14:56:40
Re: VirtualBox не ставится XP
Непрочитанное сообщение
kharkov_max » 2013-07-06 9:13:19
Bayerische писал(а):Попробовать дистрибутив сменить.
Можно так же подцепить хард с уже установленной ОС, предварительно отвязав от железа (контроллер IDE, точки монтирования).
Дистриб менял, SP3/SP2 — ситуация не меняется, харда с установленной XP нет.
-
kharkov_max
- капитан
- Сообщения: 1861
- Зарегистрирован: 2008-10-03 14:56:40
Re: VirtualBox не ставится XP
Непрочитанное сообщение
kharkov_max » 2013-07-06 9:24:07
хм…
Не пробовал, ибо другие ОС не нужны.
Попробую конечно…
Вопрос, на каталоги с VM ни какие особенные права не нужны ?
Есть ощущение что установка XP не видит или не верно работает с виртуальным диском.
Могу выкинуть последовательность моих действий при создании VM.
-
kharkov_max
- капитан
- Сообщения: 1861
- Зарегистрирован: 2008-10-03 14:56:40
Re: VirtualBox не ставится XP
Непрочитанное сообщение
kharkov_max » 2013-07-06 10:00:14
На всякий случай, обновил мир и ядро.
Запускаю VM, двинулось немного дальше, на 2м экране зависло на загрузке Dll клавиатуры….
-
kharkov_max
- капитан
- Сообщения: 1861
- Зарегистрирован: 2008-10-03 14:56:40
Re: VirtualBox не ставится XP
Непрочитанное сообщение
kharkov_max » 2013-07-06 13:39:25
Установил точно так же на другой Freebsd82 Vbox и развернул в нем VM WinXP.
Все стало, запускается и работает, установил гостевую систему Windows XP SP3.
Не могу понять почему на первом хосте не работает ….
-
kharkov_max
- капитан
- Сообщения: 1861
- Зарегистрирован: 2008-10-03 14:56:40
Re: VirtualBox не ставится XP
Непрочитанное сообщение
kharkov_max » 2013-07-06 18:27:12
Разобрался.
Вообщем падал VNC и на этом все заканчивалось.
Основная система за IPSEC тунелем, видно VNC это не нравилось. VM вешал на внутренний интерфейс.
Перевесил VM на внешний IP — все взлетело.
Поставлю VM на внешнем IP а потом переключу на внутренний.
|
6 / 6 / 0 Регистрация: 02.06.2011 Сообщений: 69 |
|
|
1 |
|
|
30.10.2012, 20:43. Показов 12939. Ответов 15
Здрасте! Задача следующая — нужно установить на «7-ку» «ХР». Поставил Virtual box, теперь пытаюсь установить на него «ХР». НЕ ПОЛУЧАЕТСЯ, не знаю в чём проблема, либо установочник не нравится либо что… Дальше вот этой картинки он не идет
0 |
|
Почетный модератор 28044 / 15777 / 982 Регистрация: 15.09.2009 Сообщений: 67,752 Записей в блоге: 78 |
|
|
30.10.2012, 20:45 |
2 |
|
какой этой?
0 |
|
6 / 6 / 0 Регистрация: 02.06.2011 Сообщений: 69 |
|
|
30.10.2012, 20:51 [ТС] |
3 |
|
ха почему то она не добавилась Миниатюры
0 |
|
Почетный модератор 28044 / 15777 / 982 Регистрация: 15.09.2009 Сообщений: 67,752 Записей в блоге: 78 |
|
|
30.10.2012, 21:14 |
4 |
|
как вариант — используйте не сборку а оригинал.
1 |
|
Hack Unlock 991 / 168 / 5 Регистрация: 23.01.2012 Сообщений: 3,223 Записей в блоге: 1 |
|
|
30.10.2012, 22:28 |
5 |
|
@nd!-oh@, а настройки на виртуалке, правильно выставляешь ?
1 |
|
6 / 6 / 0 Регистрация: 02.06.2011 Сообщений: 69 |
|
|
30.10.2012, 22:32 [ТС] |
6 |
|
Думаю что — да. Только у меня вопрос в «моем компьютере» я должен видеть виртуальный диск при запуске Виртуал бокса
0 |
|
Hack Unlock 991 / 168 / 5 Регистрация: 23.01.2012 Сообщений: 3,223 Записей в блоге: 1 |
|
|
30.10.2012, 23:01 |
7 |
|
Думаю что — да. Только у меня вопрос в «моем компьютере» я должен видеть виртуальный диск при запуске Виртуал бокса Как вы себе это представляете, видеть виртуальный диск при запуске ? Не совсем понятно..единственное что вы можете видеть это ярлык виртбокса.
1 |
|
6 / 6 / 0 Регистрация: 02.06.2011 Сообщений: 69 |
|
|
30.10.2012, 23:06 [ТС] |
8 |
|
Как вы себе это представляете, видеть виртуальный диск при запуске ? Типа как при запуске Денвера — запускается сервер и появляется вирт. диск, в виде дублирования какого то другого диска
0 |
|
Hack Unlock 991 / 168 / 5 Регистрация: 23.01.2012 Сообщений: 3,223 Записей в блоге: 1 |
|
|
30.10.2012, 23:12 |
9 |
|
Типа как при запуске Денвера — запускается сервер и появляется вирт. диск, в виде дублирования какого то другого диска Вы что первый раз с этим работаете ? Имею ввиду VirtualBox ?
1 |
|
6 / 6 / 0 Регистрация: 02.06.2011 Сообщений: 69 |
|
|
30.10.2012, 23:14 [ТС] |
10 |
|
Вы что первый раз с этим работаете ? Имею ввиду VirtualBox ? да впервые… А про Денвер это к примеру.
0 |
|
174 / 84 / 2 Регистрация: 06.05.2012 Сообщений: 324 |
|
|
31.10.2012, 00:03 |
12 |
|
@nd!-oh@, вам правильно написали, у вас какая то сборка или мультизагрузочный диск ,поэтому установка не идет. У меня тоже есть похожий ,настоящая система с него прекрасно устанавливается , а в VirtualBox установка не идёт.
2 |
|
6 / 6 / 0 Регистрация: 02.06.2011 Сообщений: 69 |
|
|
31.10.2012, 00:33 [ТС] |
13 |
|
VirtualBox какая версия ? VirtualBox-4.1
1 |
|
Hack Unlock 991 / 168 / 5 Регистрация: 23.01.2012 Сообщений: 3,223 Записей в блоге: 1 |
|
|
31.10.2012, 00:36 |
14 |
|
VirtualBox-4.1 Тоесть пошло, всё нормально ?
1 |
|
6 / 6 / 0 Регистрация: 02.06.2011 Сообщений: 69 |
|
|
31.10.2012, 00:46 [ТС] |
15 |
|
Тоесть пошло, всё нормально ? Да всё нормально, спасибо
1 |
|
0 / 0 / 0 Регистрация: 31.10.2012 Сообщений: 5 |
|
|
31.10.2012, 08:18 |
16 |
|
у вас есть виртуальный диск на моем компьютере?.если есть загрузите образ на него, затем в настройках virtualbox в носителях выбирите его и устанавливайте
0 |
VirtualBox — это самый популярный инструмент для создания виртуальных машин. Он позволяет воспроизвести практически любую операционную систему на вашем компьютере, включая Windows XP. Однако установка Windows XP на VirtualBox может быть сложной задачей, особенно для новичков. В этой статье мы рассмотрим некоторые из наиболее распространенных проблем при установке Windows XP на VirtualBox и предложим лучшие практики для успешной работы виртуальной машины.
Проблемы при установке Windows XP на VirtualBox
Проблема 1: Ошибка 0x0000007B
Эта ошибка может возникнуть во время установки Windows XP на VirtualBox, и ее причиной может быть отсутствие драйверов для контроллера жесткого диска VirtualBox. Если вы столкнулись с этой проблемой, вам необходимо выполнить следующие действия:
- Запустите VirtualBox и выберите вашу виртуальную машину, а затем нажмите «Настройка».
- Перейдите в раздел «Жесткий диск» и выберите «Контроллер SATA».
- Нажмите кнопку «Добавить жесткий диск» и выберите «Создать новый диск».
- Выберите формат «VDI» и следуйте инструкциям по установке.
- После этого выберите это новое устройство в качестве жесткого диска для вашей виртуальной машины.
Проблема 2: Не удается установить сетевой драйвер
Если после установки Windows XP на VirtualBox вы не можете подключиться к Интернету, вероятно, у вас нет правильного сетевого драйвера. Чтобы решить эту проблему, выполните следующие действия:
- Запустите VirtualBox и выберите вашу виртуальную машину, а затем нажмите «Настройка».
- Перейдите в раздел «Сеть» и выберите «Адаптер Intel PRO/1000 MT Desktop (NAT)».
- Запустите Windows XP виртуальную машину и установите драйвер сетевой карты из Oracle VM VirtualBox Guest Additions CD (установочный образ VirtualBox, который вы загрузили на компьютер).
- После установки драйвера перезагрузите виртуальную машину.
Проблема 3: Низкая производительность
Windows XP является устаревшей операционной системой, и если у вас нет достаточно мощного компьютера, может быть сложно запустить ее на VirtualBox. Чтобы решить эту проблему, вам необходимо:
- Убедитесь, что ваш компьютер имеет достаточно оперативной памяти и процессорной мощности для запуска виртуальной машины.
- Закройте все ненужные программы на вашем компьютере, чтобы освободить ресурсы процессора и памяти.
- Уменьшите количество выделяемой памяти для вашей виртуальной машины до минимального необходимого значения.
- Отключите некоторые функции Windows XP, такие как визуальные эффекты и анимации.
Лучшие практики для успешной работы виртуальной машины
- Установите VirtualBox Guest Additions
Это комплект утилит, который предоставляет дополнительные функции для вашей виртуальной машины, такие как настройка разрешения экрана и улучшенная поддержка сети.
- Создайте резервную копию
Перед установкой Windows XP на VirtualBox рекомендуется создать резервную копию вашей виртуальной машины, чтобы в случае возникновения проблем вы могли быстро восстановить вашу систему.
- Проверьте наличие необходимых драйверов
Перед установкой Windows XP на VirtualBox убедитесь, что у вас есть все необходимые драйверы, включая драйверы для сетевой карты и контроллера жесткого диска.
- Установите необходимое ПО
Если вы планируете использовать вашу виртуальную машину для работы, убедитесь, что вы установили необходимое ПО, такое как Microsoft Office и браузер.
- Будьте готовы к тому, что Windows XP — это устаревшая ОС
Windows XP была выпущена более 20 лет назад, и с тех пор многое изменилось в мире технологий. Убедитесь, что вы понимаете ограничения и ограничения, которые существуют при использовании этой операционной системы.
Заключение
Установка Windows XP на VirtualBox может быть сложной, но если вы следуете нашим лучшим практикам, вы сможете успешно запустить виртуальную машину. Убедитесь, что у вас есть все необходимые драйверы и ПО, установите VirtualBox Guest Additions и не забудьте создать резервную копию. Следуя этим советам, вы сможете эффективно использовать вашу виртуальную машину Windows XP.