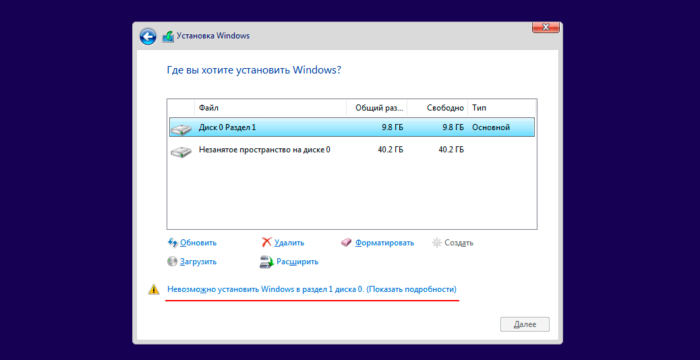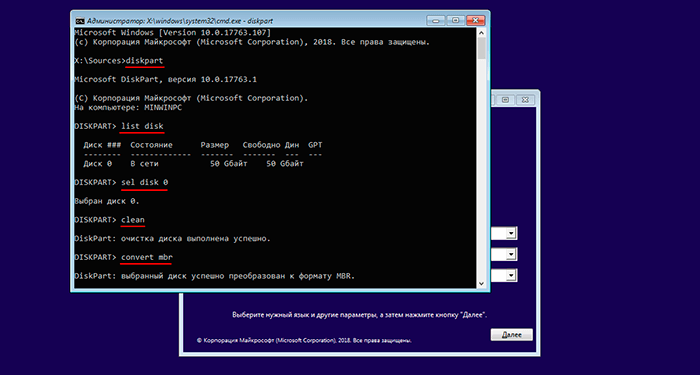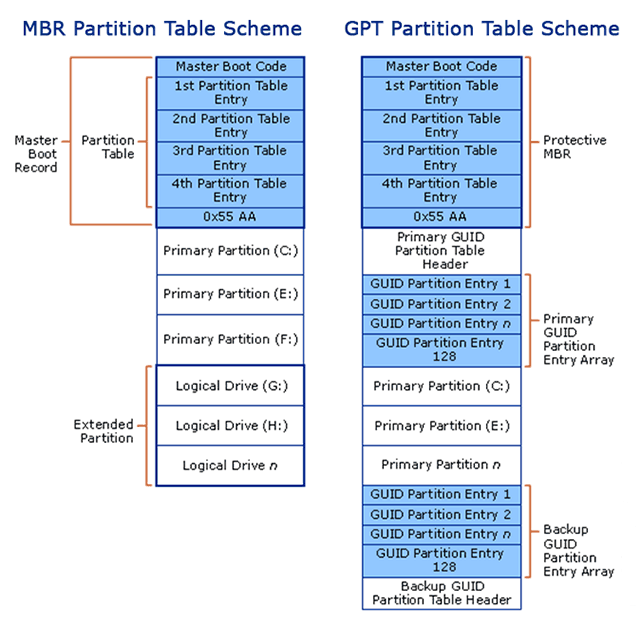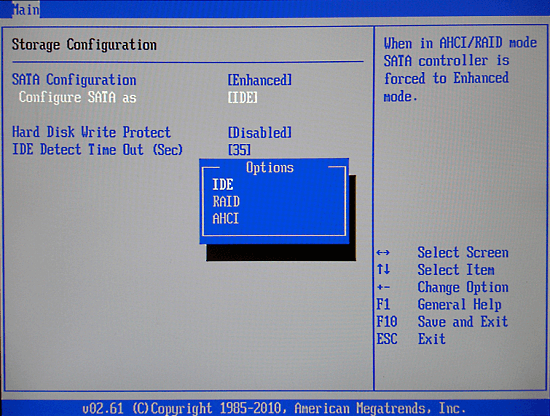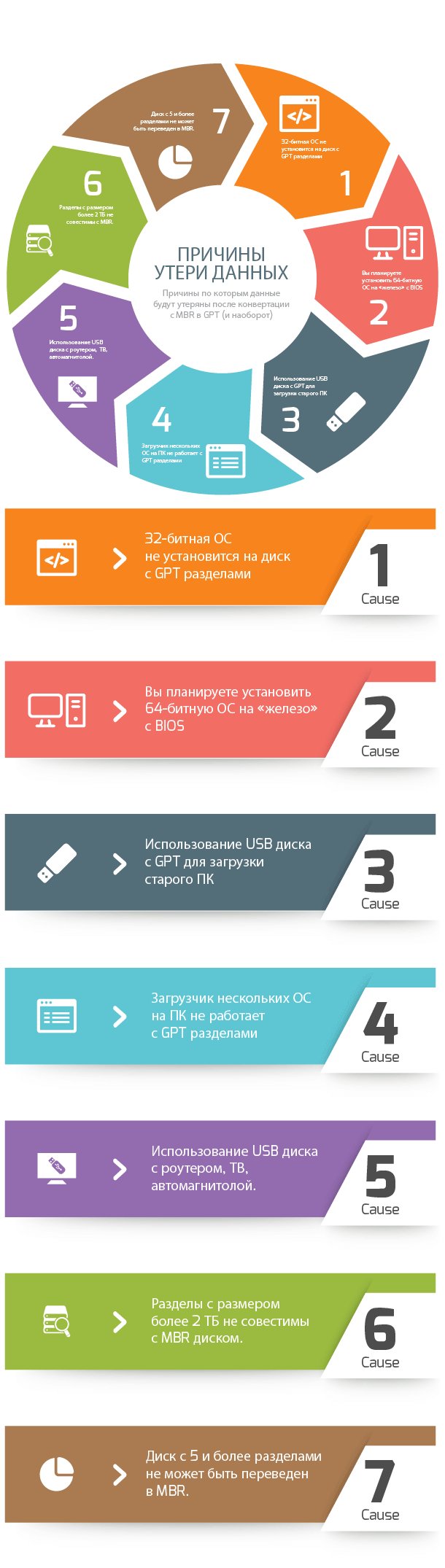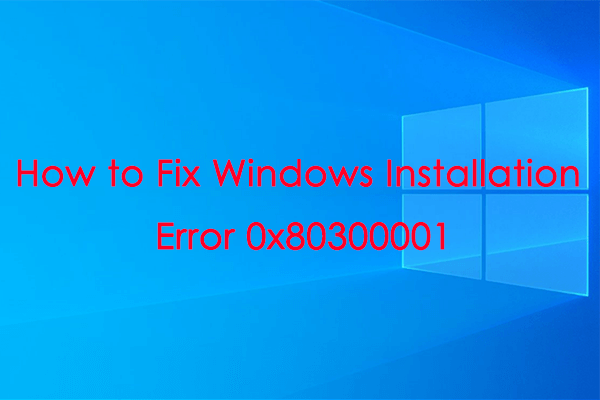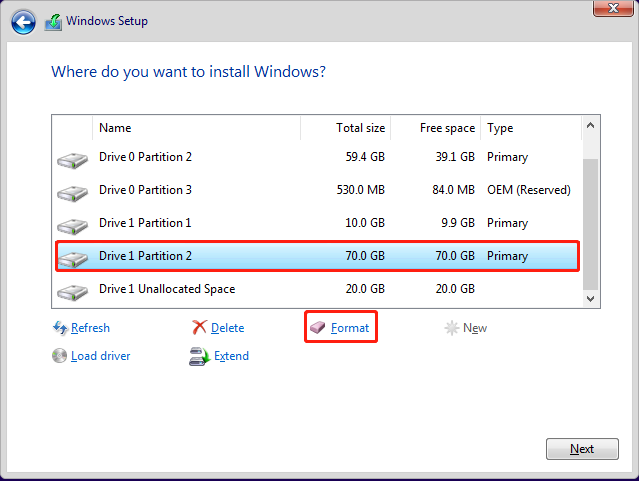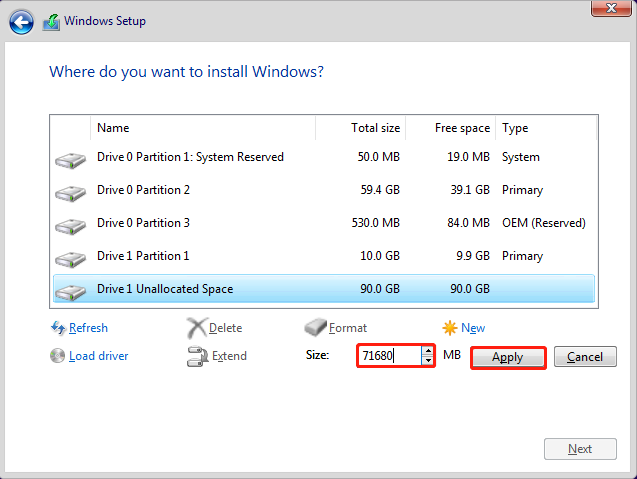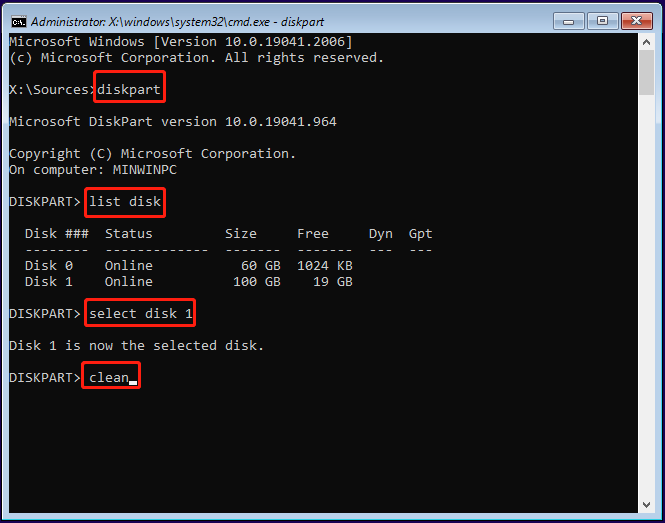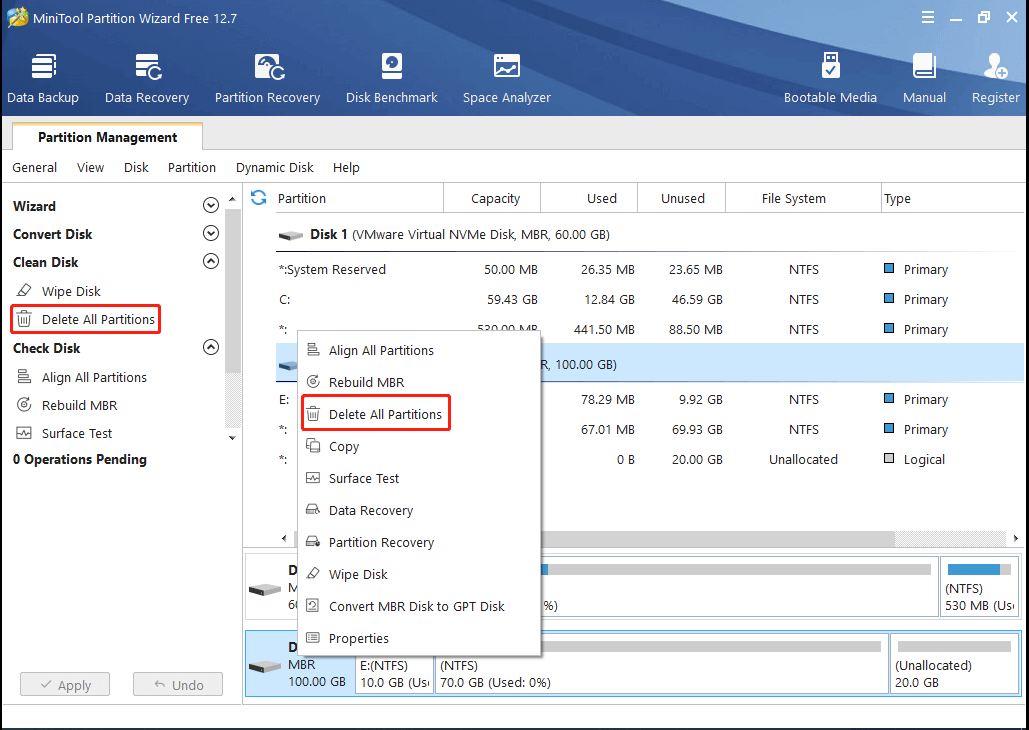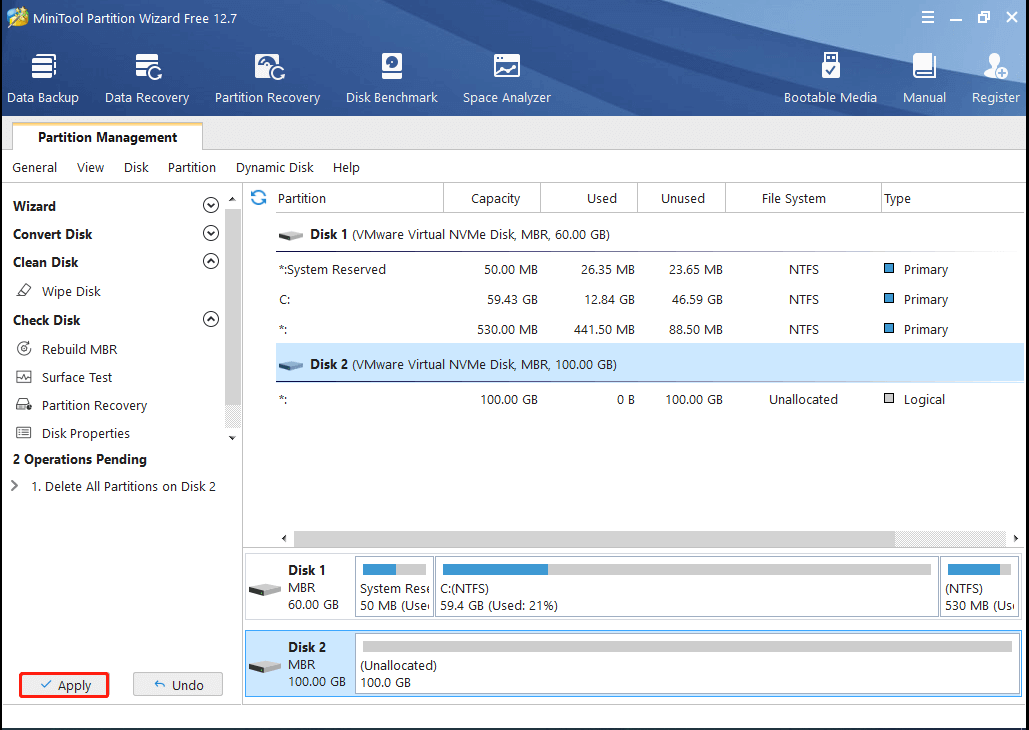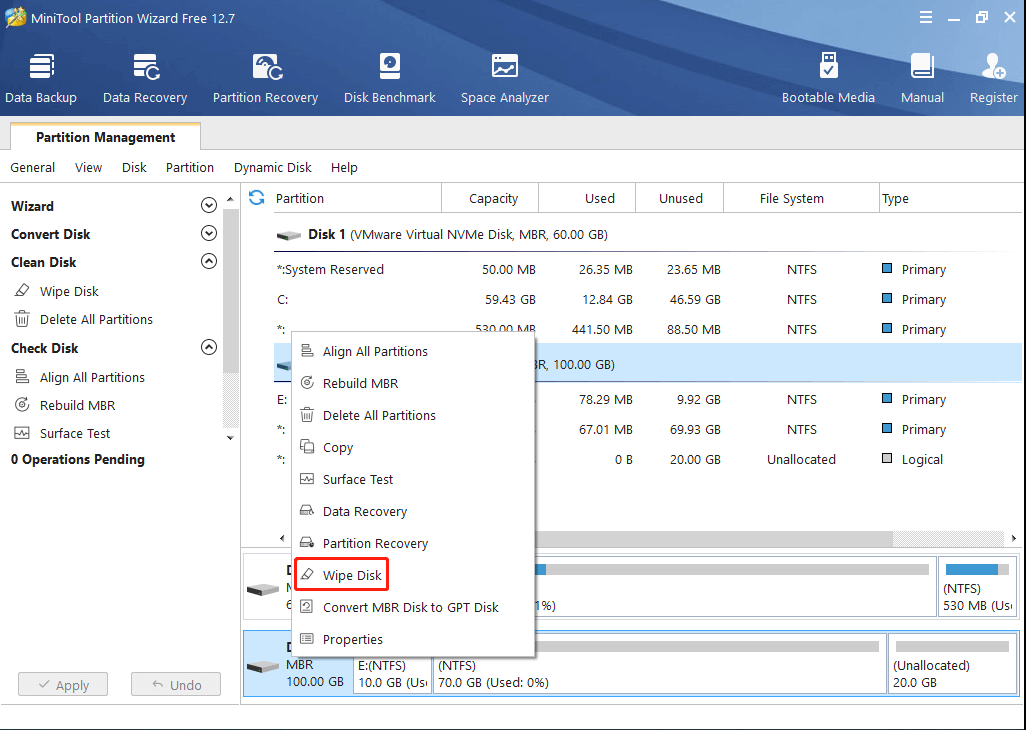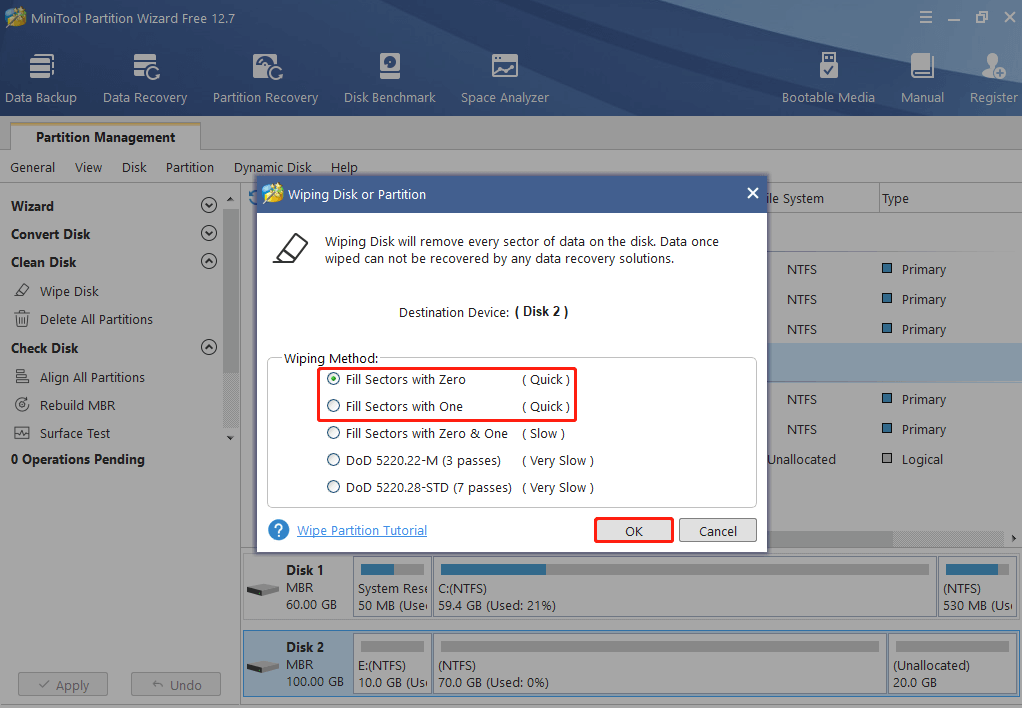В этой инструкции подробно о том, как можно исправить такую ошибку при установке и чем она обычно бывает вызвана.
Почему установка в данную область диска невозможна и как это исправить
Обычно, вся необходимая информация о причинах невозможности установки в выбранную область диска есть в самом сообщение об ошибке:
В большинстве случаев это следующие причины:
- Раздел диска отформатирован в файловую систему, отличную от NTFS (установка Windows возможна только на раздел с этой файловой системой).
- Раздел является каким-либо служебным системным разделом: разделом MSR, разделом восстановления или EFI-разделом.
Для того, чтобы исправить ошибку, достаточно выполнить одно из:
- Выбрать раздел диска NTFS и не являющийся одним из служебных системных разделов и нажать кнопку «Далее».
- Удалить разделы с диска (данные будут потеряны), выбрать «Незанятое пространство на диске» и нажать «Далее» — программа установки автоматически отформатирует раздел нужным образом.
- Полностью очистить диск от разделов (данные будут удалены со всех разделов диска) в командной строке: для этого прямо в программе установки нажмите клавиши Shift+F10 (на некоторых ноутбуках — Shift+Fn+F10) и по порядку введите команды (переключение языка на этом этапе выполняется клавишами Alt+Shift)
diskpart list disk select disk НОМЕР_ДИСКА clean exit
после чего закройте командную строку, нажмите «Обновить» в списке разделов, выберите незанятое пространство на диске и нажмите «Далее».
- Возможно удаление отдельных разделов диска, если программа установки ошибочно их начала считать служебными разделами. Сделать это можно по аналогии с удалением раздела восстановления с диска в командной строке, запущенной прямо в программе установки с помощью команд (в -3-й команде заменить N на номер удаляемого раздела):
diskpart list volume select volume N delete partition override exit
Подводя итог, подход к исправлению ошибки «Установка Windows в данную область жесткого диска невозможна» заключается в простом выборе подходящего раздела для установки и решить проблему обычно очень легко, куда проще чем ошибки:
- Не удалось создать новый или найти существующий раздел
- Установка Windows на данный диск невозможна
- Диск имеет стиль разделов GPT
- На диске находится таблица MBR-разделов
Если ваша ситуация отличается, опишите её в деталях в комментариях ниже, я постараюсь предложить решение для вашего случая.
В процессе установки какой-либо из современных версий ОС Windows на свой компьютер, пользователь может столкнуться с системным сообщением «Невозможно установить Windows в разделе 1 диска 0». Обычно такая ситуация наблюдается в случае, когда на компьютере уже имеется установленная ОС (работающая на модерной таблице разделов GPT под UEFI жёсткого диска), при этом пользователь пробуют установить на данный диск ещё одну ОС под MBR. В этом материале я расскажу, что означает данное сообщение, каковы причины его появления, и как избавиться от него на вашем ПК.
Содержание
- MBR vs GPT
- Причины сообщения «Невозможно установить Windows»
- Как исправить проблему «Невозможно установить Виндовс в разделе 1 диска 0»
- Заключение
MBR vs GPT
Прежде чем начать пользоваться жёстким диском, его необходимо разбить на разделы. Информация о таблице разделов жёсткого дисках хранится в «главной загрузочной записи» MBR (англ. Master Boot Record), где кроме таблицы разделов расположена часть исполняемого кода и специальная сигнатура. Сама MBR обычно находится в первых секторах жёсткого диска, и без считывания кода MBR дальнейший запуск операционной системы, по сути, невозможен.
При этом загрузочная запись MBR способна поддерживать диски объёмом не более 2 Терабайт (2,2 Тб), и не более чем четыре основных раздела.
Но, как известно, ничего не стоит на месте, и на смену устаревшему БИОС пришёл новый интерфейс UEFI, включающий усовершенствованный стандарт GPT (англ. Guid Partition Table – Таблица разделов GUID). Теперь каждому разделу на вашем диске присваивается уникальный идентификатор GUID, а сама система размещения файлов на таком диске будет лишена многих ограничений MBR (в том числе упомянутых границ размера диска в 2,2 Терабайта). Количество возможных разделов также не ограничено, при этом GPT работает намного быстрее, позволяет восстанавливать повреждённую ранее информацию и многое другое.
Причины сообщения «Невозможно установить Windows»
Соответственно, если уже имеется диск с GPT под UEFI, и на нём уже установлена операционная система, то, при попытке установить новую версию Виндовс с диска или флешки под MBR-диск, система отреагирует уже упомянутым сообщением «Невозможно установить Windows на диск 0 раздела 1».
При этом имеются и примеры обратного, когда на диск под MBR пробуют установить ОС под GPT. Тогда система укажет, что установка новой ОС на диск невозможна, так как на нём уже имеется таблица MBR-разделов.
Соответственно, конфликт установки ОС под MBR — GBT и будет причина ошибки с невозможностью установить ОС Windows в разделе 1 диска 0.
Как исправить проблему «Невозможно установить Виндовс в разделе 1 диска 0»
Итак, как же исправить данную ошибку? Есть два основных способа:
- Удаляем все разделы на диске, а затем создаём их заново под MBR. При таком способе данные на удаляемых дисках будут потеряны, при этом будет создан диск с таблицей разделов MBR.
Чтобы выполнить описанное кликните на «Настройка диска» при установке Виндовс, удалите разделы жёсткого диска, а затем создайте их заново (они будут создаваться уже под MBR).
При этом стоит учесть, что если у вас диск объёмом более 2,2 Тб, то система может вновь создать на диске таблицу GPT.
- Альтернативным, но более сложным, вариантом является использование утилиты для работы с дисками diskpart. Для реализации этого варианта загрузитесь с установочной флешки (или диска), выберите язык, нажмите на кнопку «Далее». Потом выберите «Установить», затем «Я принимаю условия соглашения» — «Далее» — «Полная установка».
Потом нажмите Shift + F10 (для ноутбуков Fn + Shift + F10), что позволит запустить командную строку. В ней последовательно наберите следующие команды, не забывая нажимать ввод после каждой команды:
diskpart
list disk (выводит список дисков)
select disk 0 (вместо «0» может быть другая цифра нужного диска, если диск один, то он 0);
clean (очищает диск от других разделов)
convert mbr (трансформирует GPT диск в MBR)
exit
После выполнения данных команд обычно можно продолжить установку ОС уже на диске с имеющейся таблицей MBR.
Заключение
В вопросе о том, как избавиться от сообщения «Невозможно установить Windows в разделе 1 диска 0» необходимо исходить от понимания конфликта MBR-GBT, и устанавливать новую ОС сразу под GBT, или очистить имеющиеся разделы диска, создать MBR, а уже потом установить под MBR новую ОС. Это поможет избегнуть появления рассматриваемого мной сообщения, и без проблем установить новую операционную систему на ваш ПК.
Содержание
- Невозможна установка Windows на диск
- Вариант 1: Не хватает места на диске
- Вариант 2: Таблица разделов
- Заключение
- Вопросы и ответы
При установке Windows довольно редко, но все же возникают различные ошибки. В большинстве случаев они приводят к тому, что продолжение инсталляции становится невозможным. Причин таких сбоев множество – от некорректно созданного установочного носителя до несовместимости различных компонентов. В этой статье мы поговорим об устранении ошибок на этапе выбора диска или раздела.
Рассмотрим подробнее саму ошибку. При ее возникновении в нижней части окна выбора диска появляется ссылка, нажатие на которую открывает подсказку с указанием причины.
Причин, вызывающих данную ошибку, всего две. Первая – недостаток свободного места на целевом диске или разделе, а вторая связана с несовместимостью стилей разделов и микропрограммного обеспечения – BIOS или UEFI. Далее мы разберемся, как решить обе этих проблемы.
Читайте также: Нет жесткого диска при установке Windows
Вариант 1: Не хватает места на диске
В такую ситуацию можно попасть при попытке установки ОС на диск, который до этого был разбит на разделы. Доступа к софту или системным утилитам мы не имеем, но нам на выручку придет инструмент, «вшитый» в установочный дистрибутив.
Нажимаем на ссылку и видим, что рекомендуемый объем немного больше имеющегося в разделе 1.
Можно, конечно, установить «винду» и в другой подходящий раздел, но в таком случае в начале диска останется пустое место. Мы пойдем другим путем – удалим все разделы, объединив пространство, а затем создадим свои тома. Имейте в виду, что все данные при этом будут удалены.
- Выбираем первый том в списке и открываем настройки диска.
- Нажимаем «Удалить».
В диалоговом окне с предупреждением жмем ОК.
- Повторяем действия с остальными разделами, после чего получим одно большое пространство.
- Теперь переходим к созданию разделов.
Если диск разбивать не требуется, то этот шаг можно пропустить и перейти непосредственно к установке «винды».
Нажимаем «Создать».
- Настраиваем необходимый объем тома и нажимаем «Применить».
Установщик сообщит нам, что может быть создан дополнительный системный раздел. Соглашаемся, нажав ОК.
- Теперь можно создать еще один или несколько разделов, а может, заняться этим позже, прибегнув к помощи специальных программ.
Подробнее: Программы для работы с разделами жесткого диска
- Готово, в списке появился том нужного нам размера, можно устанавливать Windows.
Вариант 2: Таблица разделов
На сегодняшний день существует два вида таблиц – MBR и GPT. Одно из главных их отличий – наличие поддержки типа загрузки UEFI. В GPT такая возможность имеется, а в MBR нет. Есть несколько вариантов действий пользователя, при которых возникают ошибки установщика.
- Попытка установки 32-разрядной системы на GPT-диск.
- Инсталляция с флешки, содержащей дистрибутив с UEFI, на диск MBR.
- Установка из дистрибутива без поддержки UEFI на носитель GPT.
Что касается разрядности, то здесь все ясно: нужно найти диск с 64-битной версией Windows. Проблемы же с несовместимостью решаются либо конвертированием форматов, либо путем создания носителя с поддержкой того или иного типа загрузки.
Подробнее: Решение проблемы с GPT-дисками при установке Windows
В статье, доступной по ссылке выше, описан только вариант с установкой системы без UEFI на диск GPT. При обратной ситуации, когда у нас установщик UEFI, а диск содержит таблицу MBR, все действия будут аналогичными, кроме одной консольной команды.
convert mbr
ее нужно заменить на
convert gpt
C настройками BIOS также все наоборот: для дисков с MBR нужно отключить UEFI и режим AHCI.
Заключение
Таким образом, мы разобрались в причинах проблем с дисками при установке Виндовс и нашли их решение. Для того чтобы избежать возникновения ошибок в дальнейшем, необходимо запомнить, что на диски GPT можно установить только 64-разрядную систему с поддержкой UEFI или создать такую же флешку. На MBR, в свою очередь, устанавливается все остальное, но только с носителя без UEFI.
Еще статьи по данной теме:
Помогла ли Вам статья?
Невозможно установить Windows в раздел 1 диска 0 или в раздел 2 диска 0 на ноутбуке и компьютере. Как установить ОС в выбранный раздел на GPT и MBR дисках?
Содержание:
- Описание ошибки и её устранение
- Почему невозможно установить Windows на этот диск
- Что такое MBR и GPT
- Выбор стиля MBR
- Почему установка Windows на данный диск невозможна [Инфографика]
Если вы хотите установить операционную систему, а у вас стоит предустановленная ОС, то будет появляется указанная выше ошибка . Так как BIOS это уже прошлая тема, его место занимает UEFI. Чтобы исправить эту проблему, мы будем действовать следующим образом:
Нам нужно сконвертировать раздел жесткого диска GPT в раздел MBR.
К сожалению, в процессе данного метода, все данные с винчестера будут удалены. Кстати, если у Вас обнаружены проблемы с жестким диском, вы можете узнать об этом в этой статье.
Итак, приступим.
- Запустим установку Windows 7, 8 или 10.
- Когда появится сообщение о начале установке системы, нажимаем комбинацию SHIFT+F10.
- Появляется консоль, в которой нужно ввести следующие команды:
- diskpart – это утилита, с помощью которой мы будем работать с жестким диском;
- list disk – просматриваем список дисков, по номерам. (Если один диск, то указывается номером 0);
- sel disk 0 – указываем диск, с которым будем работать. (вместо 0, могут быть и другие цифры, если у вас более одного диска);
- clean – очищаем диск;
- convert mbr – это командой мы конвертируем диск из GPT в MBR;
- exit – выход из консоли.
Теперь ваш жесткий диск с MBR разметкой. Можно устанавливать любую операционную систему. Ошибка невозможности установить Windows в раздел диска теперь появляться не будет.
Дополнительные материалы по преобразованию GPT в MBR без потери данных:
- Преобразовать GPT в MBR без потери данных с помощью Paragon Hard Disk Manager
- Как узнать GPT или MBR стоит на вашем диске
- Как преобразовать GPT в MBR без потери данных с помощью программы AOMEI Partition Assistant Standard Edition
Если невозможно установить Windows в разделе 1 диска 0
Бывают и такие моменты, когда появляется сообщение не «диск 0 раздел 1», а наоборот. В этом случае инструкция по исправлению проблемы такая же, как описано выше. В обоих случаях неполадка возникла из-за того, что на диске имеется установленная система с таблицей GPT, а пользователь пытается установить / переустановить ОС с таблицей MBR.
Что такое MBR и GPT – преимущества и недостатки
На жестком диске имеется первый сектор хранения данных (главная загрузочная запись Master Boot Record MBR) – участок памяти, зарезервированный для загрузчика операционной системы. Без считывания таблицы MBR не получилось бы запустить ОС.
Вдобавок MBR поддерживает диски исключительно объемом в 2 ТБ, на котором можно создать не более 4-х основных разделов.
Чтобы обойти ограничение на объем диска, коих сейчас создано достаточно много более 2 Тб, то создали таблицу разделов GUID (GPT), входящая в спецификацию BIOS UEFI. Загрузочная запись находится как правило в начале таблицы разделов и имеет защиту от установки ПО, которое не поддерживает GPT.
GPT является современным способом разметки диска и заменяет MBR. Далее рассмотрим преимущества GPT над MBR:
- Для обращения к разделам и диска независимо от файловой системы используется уникальный GUID для дисков и разделов (PARTGUID).
- Наличие имени раздела, не зависящее от файловой системы.
- Резервное оглавление и таблица разделов хранится в конце диска, что нам только на руку при восстановлении, если первичные были повреждены.
- Наличие контрольных сумм CRC32 для обнаружения ошибок и повреждения таблицы заголовков и разделов.
- Поддержка более 128 разделов.
- GPT поддерживает разделы диска объемом до 9,4 ЗБ (9,4 × 1021 байт)
Что стоит учитывать при выборе разметки MBR
- Таблица MBR предназначена для систем Windows любой разрядности с использованием Legacy BIOS. Если же используете BIOS UEFI, то нужна таблица GPT.
- Желательно использовать MBR на устаревшем оборудовании, которое может не поддерживать GPT.
- Диски и разделы более 2 ТБ не поддерживаются в MBR.
Таким образом, если у вас появляется ошибка «Невозможно установить Windows в раздел 1 диска 0», то вам нужно сконвертировать накопитель в MBR.
Может появиться и обратная проблема, когда пользователь устанавливает операционную систему под GPT на диск MBR. Тогда появится сообщение, что установка системы на диск невозможна, так как на нем уже имеется таблица MBR.
Я не буду рассказывать заново о том, как сконвертировать диск для той или иной таблицы, поскольку выше уже имеется инструкция. Все, на что нужно обратить внимание это то, что данные на диске будут полностью стерты. Заранее перенесите важные файлы на другой накопитель.
Обратите внимание и на конечную команду конвертации. Конвертировать можно в обе стороны. То есть команда может выглядеть следующим образом:
convert mbr
convert gpt
Для исправления ошибки можно использовать не только командную строку, хотя этот способ является самым быстрым и удобным. Существует много разных программ для работы с дисками и разделами, где легко совершается конвертация, вот некоторые из них:
- AOMEI Partition Assistant Standard Edition.
- MiniTool Partition Wizard.
Установка системы Windows на данный диск невозможна – причины
Есть несколько причин, почему загрузка Windows на данный диск невозможна. В некоторых случаях появляется сообщение, где указана причина, а в каких-то моментах его нет. Куда копать не очень ясно, но все же есть несколько причин, которые могут относится к вашей проблеме:
- Проблемы с режимом AHCI – он может быть выключен, а включается AHCI на вкладке Advanced или Main. Нужно перевести пункт AHCI Mode Control в положение Enabled. Если же режим по умолчанию включен, попробуйте его выключить.
- Проблемы в Legacy и UEFI, когда в системах EFI Windows возможно установить только на GPT диск. Здесь достаточно изменить в BIOS тип загрузки на Legacy.
- Если записываете систему на флешку, то она может быть с поддержкой UEFI. В настройках BIOS тоже должен стоять тип загрузки UEFI. Но если железо у вас старое, то предпочтительно использование BIOS Legacy.
Ниже представлена инфографика, указывающая на причины утери данных на жестком диске или SSD.
Теперь вы знаете, как избавиться от ошибки – невозможно установить Windows в разделе 1 диска 0 или раздела 2 диска 1. Все довольно просто и легко. Если что-то не ясно смотрите видео выше.
( 15 оценок, среднее 5 из 5 )
The Windows error 0x80300001 probably happens when you are installing Windows on your computer. To help you solve this error, MiniTool Partition Wizard provides you with a couple of feasible methods in this post. You can have a try.
When you are trying to install Windows OS on another hard drive instead of the system partition, you are likely to get the Windows installation error 0x80300001. This error often comes out with either of the following error messages:
- Windows is unable to install to the selected location
- we couldn’t install Windows in the location you chose
Note:
If you receive the “we couldn’t install Windows in the location you chose 0x80300001” error message, just click here to find out some solutions.
Once you run into Windows error 0x80300001, you will be prevented from completing the Windows installation process successfully. Therefore, you’d better work this error out as soon as possible. Here, we summarize several useful methods for fixing the error 0x80300001. Just keep reading and figure out how to solve it.
Method 1: Remove All the Unnecessary Hard Drives
If you have other hard drives connected to your PC, certain conflicts between hard drives will be caused. That’s why you get stuck in the Windows installation error 0x80300001. To solve this error, you ought to disconnect all the hard drives (except the one you determine to install the OS) including the HHDs, SSDs, SATA DVD-ROM drives as well as any removable USB devices (other than your mouse and keyboard).
Once done, restart your PC to see if the installation can be finished. If the “Windows is unable to install to the selected location error 0x80300001” persists, then you should go on with other solutions.
Method 2: Use Another USB Port
If you receive the Windows installation error 0x80300001 while attempting to install Windows with a Windows installation USB drive, it may indicate that you use the wrong USB port. In this case, you can try fixing this error by inserting the USB drive into a different USB port.
Method 3: Modify the Boot Order
It’s possible for you to experience the “Windows is unable to install to the selected location error 0x80300001” if the hard drive where you are trying to install the Windows OS is not at the top of the system’s boot order. To fix this error, you should get into BIOS and change the boot order. The following is a step-by-step guide for this operation.
Step 1: Reboot your computer and enter BIOS.
Step 2: Go to the Boot tab. Then locate the destination hard drive and set it as the first boot order with the on-screen instructions.
Step 3: After that, press F10 to save the changes and exit BIOS.
Step 4: Restart your PC and try the Windows installation again to see if the Windows error 0x80300001 disappears.
Method 4: Change Your BIOS Settings
The Windows installation error 0x80300001 may appear due to incorrect BIOS settings as well. Therefore, to solve this error, you need to modify certain settings in the BIOS setup.
- Enable the AHCI or RAID mode: This error will happen if the SATA controller mode is misconfigured. So, you can try fixing it easily by changing the mode to AHCI or RAID. To figure out the difference between AHCI and RAID, read this post: AHCI VS RAID: Which One Should I Choose for Better Performance?
- Disable CSM support: The CSM (Compatibility Support Module) support is not required while installing a new Windows OS. Hence, you’d better disable it to avoid unnecessary issues.
- Enable Secure Boot: By doing so, you are likely to fix the Windows installation error too.
After you apply the above changes, reboot your system and try the installation once more. The operation may finish smoothly this time.
Method 5: Format the Partition
If the partition you choose to install the Windows OS contains some data, the Windows installation process will be disrupted and shows you an error message like “we couldn’t install Windows in the location you chose 0x80300001” or “Windows is unable to install to the selected location error 0x80300001”.
On this occasion, you should format the target partition to solve this annoying error. To do this, follow the steps below.
Step 1: Start your computer normally to make a backup of the destination partition. This will help you avoid data loss.
Step 2: Insert the Windows installation media and boot your system into the Windows Setup screen.
Step 3: Follow the on-screen instructions to advance the installation process.
Step 4: When you reach the screen asking you “Where do you want to install Windows?”, select the partition you want to format and then click Format.
Step 5: Click OK to confirm the operation when a warning window pops up.
Step 6: Wait for the end of the formatting process. Then click Next to continue installing Windows to see if the error is resolved.
Method 6: Recreate the Partition
Be faced with the Windows error 0x80300001, you can also try deleting the destination partition and recreating a new partition. In case of data loss, you need to back up the partition in advance. After that, follow the guide below.
Step 1: Go to the Where do you want to install Windows? screen and select the partition you want to delete.
Step 2: Click Delete and then OK to remove this partition.
Step 3: The partition will become the unallocated space after it is deleted. Select the unallocated space and then click New.
Tips:
You can try selecting the unallocated space to install Windows to see if the error 0x80300001 disappears.
Step 4: Decide the size of the partition. Then click Apply to execute the operation.
Step 5: Once the new partition is created, perform a format for it. Then select the partition and click Next to carry out the Windows installation.
Method 7: Delete All Partitions
After the “Windows is unable to install to the selected location error 0x80300001” happens, another method you can try is to delete all partitions on the disk where the selected Windows installation partition is located. To ensure you can finish this operation, there are two ways available.
Note: This operation will clean your disk. So, you’d better make a backup too before the process begins.
Way 1: Use Diskpart
Diskpart is a Windows built-in utility that allows you to manage your hard drives using command lines. Here is how to delete all partitions with diskpart.
Step 1: On the Windows Setup screen, press Shift + F10 to open Command Prompt.
Step 2: Once the Command Prompt window prompts, type diskpart to open this utility.
Step 3: Type the following commands and then press Enter after each to execute them:
- list disk
- select disk * (* is the number of the disk you select to install Windows)
- clean
Step 4: After the process ends, exit Command Prompt. You will see the whole disk is shown as unallocated space.
Way 2: Use MiniTool Partition Wizard
Diskpart is a convenient tool to perform operations on your partitions and disks. However, sometimes it may trouble you with certain issues like Diskpart Clean not working. In such cases, maybe you should consider using an easy-to-use third-party partition manager. Here, we’d like to recommend MiniTool Partition Wizard to you.
MiniTool Partition Wizard is a professional partition managing program that enables you to create/format/delete partitions, copy/wipe disks, migrate OS to SSD/HD, and more. With this program, you are able to delete all partitions on the disk with a few clicks. The following are detailed steps.
Delete All Partitions
Step 1: Download and install MiniTool Partition Wizard. Then launch it to enter the main interface.
MiniTool Partition Wizard FreeClick to Download100%Clean & Safe
Step 2: Highlight the target disk and then select Delete All Partitions from the left action panel. Alternatively, just right-click the target disk and select Delete All Partitions.
Step 3: Click Yes in the pop-up window to continue.
Step 4: Finally, click Apply to carry out the operation.
Wipe Disk
Step 1: Launch MiniTool Partition Wizard to get into its main interface.
Step 2: Right-click the disk where you want to install Windows. Then select Wipe Disk from the list.
Step 3: In the next window, select a wiping method and then click OK.
Tips:
You are suggested to choose the former two options because they will take less time.
Step 4: You can see the target disk is presented as unallocated space. Click Apply to perform the changes.
Method 8: Re-insert the Windows DVD
During the Windows installation process, you may be required to insert another disk to install the needed drivers. If you forget to connect the Windows installation DVD back, you will probably experience the Windows error 0x80300001. On this occasion, you can fix this error simply by reinserting the Windows installation media.
Step 1: After loading and installing the required drivers from the driver CD, remove it.
Step 2: Re-insert the Windows installation DVD and then click Refresh.
Step 3: After that, click New to create a new partition for the Windows installation.
Step 4: Select the newly created partition and click Next to go ahead and process the Windows installation.
I failed to install Windows with the error 0x80300001. I surfed the Internet for effective solutions and eventually resolved this error after reading this post. I’d like to share it with you if you are stumped by the same error.Click to Tweet
Bottom Line
Are you bothered by the Windows installation error 0x80300001? If so, you can find out some workable solutions in this post. If you have any problems with this error, you can leave a message in the following comment part.
With anything confused while using MiniTool Partition Wizard, you can contact us via [email protected]. We will make reply to you as soon as possible.