В этой статье представлены действия, которые необходимо предпринять, чтобы обновить устройство с Windows 11 Домашняя до Windows 11 Pro.
Чтобы узнать установленную версию и состояние активации:
-
Выберите Пуск > Параметры > Система > Активация.
-
В верхней части страницы Активация вы увидите свой выпуск: Домашняя или Pro. Вы также увидите, активно ли Состояние активации.
Открытие параметров активации
Важно: Следующие действия относятся только к устройствам, на которых в настоящее время запущена активированная копия Windows 11 Домашняя. Если копия не активирована, рекомендуется сначала активировать Windows 11 Домашняя. Дополнительные сведения см. в статье Активация Windows.
Сначала проверьте, есть ли у вас ключ продукта Windows Pro. Дополнительные сведения см. в разделе Поиск ключа продукта Windows. Затем выполните действия, которые относятся к сценарию с ключом продукта.
Если у вас есть ключ продукта Windows 11 Pro
-
Выберите Пуск > Параметры > Система > Активация.
-
Выберите Изменить ключ продукта и введите 25-значный ключ продукта для Windows 11 Pro.
-
Нажмите кнопку Далее, чтобы начать обновление до Windows 11 Pro.
Если у вас нет ключа продукта Windows 11 Pro
-
Выберите Пуск > Параметры > Система > Активация.
-
В разделе Обновить выпуск Windows выберите команду Открыть Microsoft Store.
-
Убедитесь, что вы вошли в систему с помощью учетной записи Майкрософт, чтобы приобрести Windows 11 Pro
-
После подтверждения покупки вам будет предложено установить Windows 11 Pro и перезагрузить компьютер. После этого вы будете использовать Windows 11 Pro.
Статьи по теме
-
Справка по ошибкам активации Windows
-
Активация Windows
В этой статье представлены действия, которые необходимо предпринять, чтобы обновить устройство с Windows 10 Домашняя до Windows 10 Pro.
Чтобы узнать установленную версию и состояние активации:
-
Выберите Пуск > Параметры > Обновление и безопасность > Активация.
-
В верхней части страницы Активация вы увидите свой выпуск: Домашняя или Pro. Вы также увидите, активно ли Состояние активации.
Открытие параметров активации
Важно: Следующие действия относятся только к устройствам, на которых в настоящее время запущена активированная копия Windows 10 Домашняя. Если копия не активирована, рекомендуется сначала активировать Windows 10 Домашняя. Дополнительные сведения см. в статье Активация Windows.
Сначала проверьте, есть ли у вас ключ продукта Windows Pro. Дополнительные сведения см. в разделе Поиск ключа продукта Windows. Затем выполните действия, которые относятся к сценарию с ключом продукта.
Если у вас есть ключ продукта Windows 10 Pro
-
Выберите Пуск > Параметры > Обновление и безопасность > Активация.
-
В разделе Обновить выпуск Windows выберите команду Изменить ключ продукта.
-
Введите 25-значный ключ продукта Windows 10 Pro.
-
Нажмите кнопку Далее, чтобы начать обновление до Windows 10 Pro.
Если у вас нет ключа продукта Windows 10 Pro
-
Выберите Пуск > Параметры > Обновление и безопасность > Активация.
-
В разделе Обновить выпуск Windows выберите команду Перейти в Microsoft Store
-
Убедитесь, что вы вошли в систему с помощью учетной записи Майкрософт, чтобы приобрести Windows 10 Pro
-
После подтверждения покупки вам будет предложено установить Windows 10 Pro и перезагрузить компьютер. После этого вы будете использовать Windows 10 Pro.
Статьи по теме
-
Справка по ошибкам активации Windows
-
Активация Windows
Windows 10 Pro — это расширенная версия операционной системы Windows 10, предназначенная для более продвинутых пользователей и бизнес-клиентов. Если у вас установлена Windows 10 Home на ноутбуке, но вам нужны дополнительные функции, доступные только в Windows 10 Pro, вы можете произвести обновление операционной системы.
Первым шагом для установки Windows 10 Pro на ноутбук с Windows 10 Home является проверка совместимости вашего устройства. Убедитесь, что ваш компьютер соответствует минимальным системным требованиям для установки Windows 10 Pro. Также рекомендуется создать резервную копию всех важных файлов и настроек перед началом процесса обновления.
После проверки совместимости и создания резервной копии вы можете перейти к самому процессу обновления. Для этого вам понадобится образ Windows 10 Pro. Можно загрузить его с официального сайта Microsoft или использовать установочный диск или флеш-накопитель с образом Windows 10 Pro.
После загрузки образа Windows 10 Pro вам нужно выполнить несколько шагов, чтобы начать процесс обновления. Откройте загруженный образ или вставьте установочный диск или флеш-накопитель в ноутбук. Затем запустите установочный файл и следуйте инструкциям на экране. Выберите опцию «Обновить этот компьютер сейчас» и нажмите «Далее». Подтвердите соглашение об использовании и дождитесь окончания процесса обновления.
Обратите внимание, что процесс обновления может занять некоторое время, и ваш компьютер может несколько раз перезагрузиться во время процесса.
По завершении обновления ваш ноутбук будет работать на операционной системе Windows 10 Pro с расширенными возможностями и функциями. Не забудьте настроить и активировать новую версию операционной системы в соответствии с требованиями Microsoft.
Содержание
- Методы обновления операционной системы
- Как проверить версию операционной системы на ноутбуке
- Узнайте о возможности обновления операционной системы
- Подготовка к установке новой операционной системы
- Резервное копирование всех важных данных
- Проверка и установка последних обновлений
Методы обновления операционной системы
Обновление операционной системы на ноутбуке с Windows 10 Home до Windows 10 Pro может быть выполнено несколькими методами, включая использование встроенного инструмента обновления, установку новой версии ОС с помощью установочного носителя или удаленное обновление через Интернет.
Ниже перечислены различные методы обновления операционной системы на ноутбуке с Windows 10 Home:
| Метод | Описание |
|---|---|
| Использование инструмента обновления | Этот метод позволяет обновить операционную систему, не удаляя приложения и личные файлы. Для этого необходимо открыть раздел «Обновление и безопасность» в настройках Windows, выбрать раздел «Windows Update» и нажать на кнопку «Проверить наличие обновлений». Если доступна новая версия Windows 10 Pro, она будет предложена для установки. |
| Установка с помощью установочного носителя | Данный метод требует создания установочного носителя Windows 10 Pro, например, флеш-накопителя или DVD-диска. Необходимо скачать инструмент «Создание носителя для другого компьютера» с официального сайта Microsoft, запустить его и следовать инструкциям. После создания установочного носителя, необходимо вставить его в ноутбук, запустить установку Windows 10 Pro и выбрать опцию «Обновить этот компьютер». |
| Удаленное обновление через Интернет | Если на ноутбуке установлен пакет удаленного обновления Windows 10 Pro, можно выполнить удаленное обновление через Интернет. Для этого нужно открыть раздел «Система» в настройках Windows, выбрать раздел «Обновление и безопасность» и нажать на кнопку «Получить список доступных обновлений». После этого ноутбук подключится к серверу обновлений Microsoft и загрузит и установит новую версию Windows 10 Pro, сохраняя приложения и файлы пользователя. |
Выбор метода обновления операционной системы на ноутбуке с Windows 10 Home до Windows 10 Pro зависит от предпочтений пользователя и наличия необходимых ресурсов, таких как высокоскоростное подключение к Интернету или установочный носитель Windows 10 Pro.
Как проверить версию операционной системы на ноутбуке
Перед установкой Windows 10 Pro на ноутбук с Windows 10 Home необходимо проверить текущую версию операционной системы. Для этого можно воспользоваться следующими способами:
-
Способ 1: Проверка в настройках системы
- Нажмите клавишу Win + I, чтобы открыть «Настройки».
- Выберите раздел «Система».
- На левой панели выберите «О системе».
- Посмотрите информацию о версии операционной системы.
-
Способ 2: Проверка в Сведениях о системе
- Нажмите комбинацию клавиш Win + R, чтобы открыть «Выполнить».
- Введите команду «msinfo32» и нажмите Enter.
- Откроется окно «Сведения о системе».
- Посмотрите информацию о версии операционной системы в поле «Версия ОС».
-
Способ 3: Проверка в свойствах компьютера
- Щелкните правой кнопкой мыши по значку «Мой компьютер» или «Этот компьютер» на рабочем столе или в проводнике.
- Выберите пункт «Свойства».
- Откроется окно с информацией о компьютере.
- Посмотрите информацию о версии операционной системы в разделе «Версия Windows».
После определения версии операционной системы вы сможете выбрать правильную версию Windows 10 для установки на ноутбук. Если текущая версия операционной системы — Windows 10 Home, то вам потребуется установить Windows 10 Pro.
Узнайте о возможности обновления операционной системы
Если у вас установлена операционная система Windows 10 Home и вы хотите перейти на более продвинутую версию Windows 10 Pro, то вы можете воспользоваться функцией обновления системы.
Чтобы узнать о возможности обновления операционной системы на вашем ноутбуке, выполните следующие шаги:
- Откройте Настройки Windows: Щелкните на кнопке «Пуск» в нижнем левом углу экрана, а затем выберите пункт «Настройки».
- Выберите раздел «Обновление и безопасность»: В окне «Настройки» найдите и щелкните на пункте «Обновление и безопасность».
- Перейдите к разделу «Активация»: В левой панели окна «Обновление и безопасность» найдите и выберите пункт «Активация».
- Проверьте версию вашей операционной системы: В правой части окна «Активация» найдите информацию о текущей версии операционной системы. Если у вас установлена Windows 10 Home, то вы можете увидеть ссылку «Получите больше функций с помощью обновления Windows 10 Pro».
- Перейдите к странице обновления: Щелкните на ссылке «Получите больше функций с помощью обновления Windows 10 Pro». Это перенаправит вас на страницу Microsoft Store, где вы сможете приобрести и установить обновление на Windows 10 Pro.
Обратите внимание, что для выполнения обновления на Windows 10 Pro вам может потребоваться оплата лицензионного ключа. Проверьте информацию о стоимости и условиях приобретения обновления на соответствующей странице Microsoft Store.
Перед обновлением рекомендуется создать резервные копии ваших важных данных и проверить совместимость вашего ноутбука с системными требованиями Windows 10 Pro.
Следуйте указанным выше шагам, чтобы узнать о возможности обновления операционной системы и перейти на более продвинутую версию Windows 10 Pro.
Подготовка к установке новой операционной системы
Перед установкой новой операционной системы Windows 10 Pro на ваш ноутбук с предустановленной Windows 10 Home, вам потребуется выполнить несколько предварительных действий:
- Создать резервную копию данных: перед началом любой установки операционной системы рекомендуется сохранить все важные файлы и данные на внешний носитель или в облако. Это поможет избежать потери данных в случае непредвиденных ситуаций.
- Проверить системные требования: перед установкой Windows 10 Pro убедитесь, что ваш ноутбук отвечает минимальным системным требованиям для данной операционной системы. Проверьте объем свободного места на жестком диске, объем оперативной памяти и совместимость с процессором.
- Получить лицензионный ключ: для установки Windows 10 Pro понадобится лицензионный ключ. Если у вас его нет, перед установкой операционной системы приобретите лицензию.
- Загрузочная флешка или диск: для установки операционной системы вам потребуется загрузочное устройство — флешка или диск. Создайте загрузочную флешку или подготовьте загрузочный диск с образом Windows 10 Pro.
После завершения этих предварительных шагов вы будете готовы к установке операционной системы Windows 10 Pro на ваш ноутбук, заменив Windows 10 Home. В следующем разделе мы рассмотрим процесс установки новой операционной системы.
Резервное копирование всех важных данных
Перед установкой Windows 10 Pro на ноутбук с операционной системой Windows 10 Home рекомендуется сделать резервное копирование всех важных данных, чтобы избежать потери информации в случае возникновения проблем или ошибок в процессе установки. Важные данные могут включать в себя документы, фотографии, видео, музыку, закладки браузера, пароли и другую информацию, которую вы считаете значимой.
Существует несколько способов для резервного копирования данных:
- Использование облачного хранилища. Вы можете загрузить все важные файлы на облачные сервисы, такие как Dropbox, Google Диск, Яндекс.Диск или OneDrive. Это позволит вам сохранить данные на удаленных серверах и получить к ним доступ с любого устройства.
- Использование внешнего накопителя. Подключите внешний жесткий диск или флеш-накопитель к ноутбуку и скопируйте все важные файлы на него. Это позволит вам сохранить данные на физическом носителе и иметь к ним доступ в любое время.
- Использование программного обеспечения для резервного копирования. Существуют специальные программы, которые позволяют создать полное резервное копирование всей системы или выбранных файлов и папок. Такие программы обычно имеют простой и интуитивно понятный интерфейс, который позволяет вам выбрать и скопировать только нужные вам данные.
Выберите наиболее подходящий для вас способ резервного копирования данных и сохраните все ваши важные файлы. После этого вы готовы к установке Windows 10 Pro на ноутбук с Windows 10 Home и можете переходить к следующему шагу.
Проверка и установка последних обновлений
Перед установкой Windows 10 Pro на ноутбук с Windows 10 Home необходимо убедиться, что операционная система полностью обновлена. Это гарантирует корректную работу и предотвращает возможные проблемы при переходе на новую версию ОС.
Чтобы проверить наличие и установить последние обновления, выполните следующие шаги:
- Откройте меню «Пуск» и выберите «Настройки».
- В окне «Настройки» выберите «Обновление и безопасность».
- На странице «Обновление и безопасность» выберите «Windows Update» в левой панели.
- Нажмите на кнопку «Проверить наличие обновлений». Windows начнет поиск доступных обновлений.
- Если есть доступные обновления, нажмите на кнопку «Установить».
- После установки обновлений может потребоваться перезагрузка системы. Следуйте указаниям на экране, чтобы завершить установку обновлений.
После успешной установки всех обновлений можно приступать к установке Windows 10 Pro. Убедитесь, что у вас есть активный ключ продукта для Windows 10 Pro и следуйте инструкциям по установке операционной системы.
Стал свидетелем ситуации, когда на ноутбук пытались установить Windows 10 версии Pro, но устанавливалась Home (домашняя для одного языка).
Выполнялась абсолютно чистая установка с загрузочной флэшки. Во время установки Pro версия была доступна для выбора.
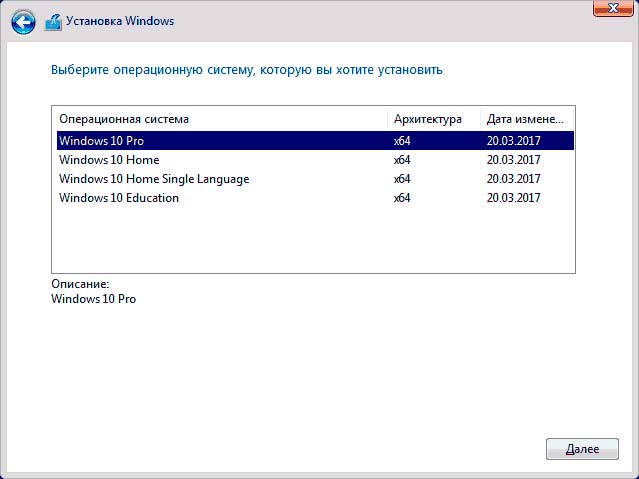
Установка продолжалась без каких либо предупреждений, но после установки Windows 10 Pro превращалась в Windows 10 Home. Потом ее пытались активировать, в активаторах менять редакцию — все безрезультатно.
Причины
В BIOS ноутбука прошит ключ от редакции, с которой он продавался. После установки ОС подхватывает этот ключ и обновляется до редакции с которой продавался ПК.
Решение
В BIOS нужно поискать пункты поддержки конкретной ОС и отключить (картинка ниже).
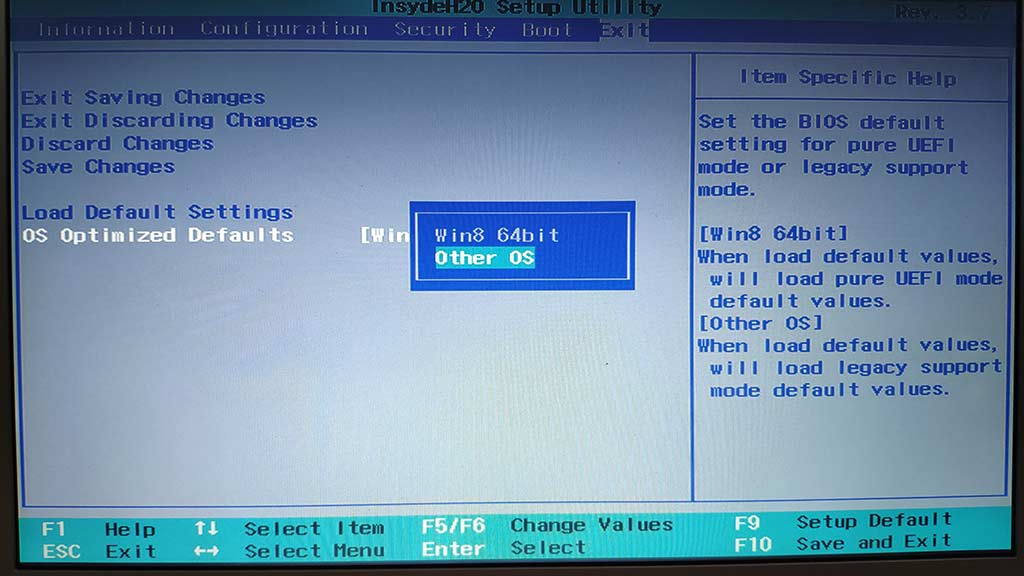
Ищите и устанавливайте редакцию Business edition.
Windows выпускается в редакциях Business and consumer. В обеих редакциях можно выбрать Home, Pro, Education, Enterprise. Отличие редакций в том, что в редакции образов Business edition интегрированы GVLK ключи для KMS. В редакциях образов Consumer edition — стандартные ключи установки.
Советуем прочитать
Столкнулся с тем что при установке на новый комп нет никакого выбора версии Windows 10 при установке с флешки, сразу устанавливается Домашняя версия. И это с официальных образов с сайта microsoft и со всяких других сборок. Что бы не записал на флешку, всё равно ставится домашняя версия Win10. Почему нет выбора редакции (версии) системы и почему нельзя установить Pro версию и другие…
Далее я расскажу почему так происходит.
Как выбрать версию Windwos 10 при установке, например Windwos 10 Pro.
Все привыкли, что при свежей установке можно выбрать редакцию винды, но на большинстве новых компов это не работает. И это дело не в глючных флешках и плохих образах скаченных прям с сайта Microsoft. Всё дело в том что в новом компьютере или ноутбуке уже есть вшитый в UEFI (BIOS) серийный ключик и он подходит только к домашней версии, соответственно именно она автоматически и выбирается при установке.
Как же решить эту проблему? Ну тут два пути, либо удалить из UEFI все ключи лицензионной винды. Либо доработать скаченный образ ISO. Первый вариант самый простой, но подойдёт если вам не жалко ключика, за который уже заплачены деньги. И вы точно никогда больше не будете ставить на этот комп лицензию win 10 home. А вот как доработать ISO скаченного диска и не потерять собственно уже купленный ключик я сейчас расскажу.
Если вам нужно поставить другую версию системы, например, Windows 10 Pro, а у вас уже есть вшитый ключик от версии Hone, нужно сделать выполнить 3 простых шагов:
- На любом компьютере запустите блокнот (или другой текстовый редактор) и введите следующий текст:
[EditionID] [Channel] Retail
- Сохраните этот файл с именем ei.cfg. При сохранении в блокноте обязательно укажите кодировку UTF-8.
- Копируем этот файл ei.cfg в папку sources на флешке с установкой Windows 10.
Всё! Теперь можно устанавливать Windows с этой флешки. В момент установки перед лицензионным соглашением будет меню с возможностью выбрать вариант редакции виндовс.
Так же можно доработать этот файлик так, чтобы при установке с флешки автоматически ставилась нужная нам редакция Win 10. Например для установки Windows 10 Pro нужно будет прописать в файлик вот такую конструкцию:
[EditionID] Professional [Channel] Retail
Удачной установки!
Привет друзья! На днях админ показал способ обновления Windows 10 Домашняя до Windows 10 Профессиональная, но в его статье не всё объяснено до конца. Многим непонятно, каким образом произошло обновление, ведь если скачать на официальном сайте Майкрософт ISO-образ Windows 10 с помощью утилиты MediaCreationTool и затем запустить в скачанном образе установщик setup.exe, то при запуске обновления автоматически выбирается редакция установленной на нашем компьютере Windows 10 Домашняя и затем соответственно происходит обновление до Windows 10 Home. Возникает вопрос, каким же образом админ обновил Windows 10 Домашняя до Windows 10 Профессиональная. Чтобы всем всё было понятно, начну с самого начала.
Как обновить Windows 10 Домашняя до Windows 10 Профессиональная. Подробный комментарий
ISO-образ Windows 10 содержит 5 редакций (S, Home, Home Single Language, Для образовательный учреждений, PRO)
и если на вашем компьютере установлена Windows 10 Home, то при обновлении OS с помощью ISO-образа подхватится автоматически версия Home и ваш ПК обновится до Домашней версии.
Чтобы обновить ваш компьютер до Профессиональной версии нужно создать два дополнительных файла конфигурации, которые можно использовать в процессе обновления Windows для указания выпуска операционной системы при обновлении! Созданные нами файлы покажут ОС, что ей нужно обновляться до Windows 10 PRO.
Итак, поехали!
На нашем компьютере установлена Windows 10 Домашняя для одного языка.

Создаём простой текстовый файл и сохраняем его прямо на рабочем столе под таким названием и расширением ei.cfg
Содержимое файла ei.cfg:
[EditionID]
Professional
[Channel]
OEM
[VL]
0
EditionID — редакция системы — Professional.
Channel — канал распространения — OEM.
VL — корпоративная версия — 0.
Создаём ещё один простой текстовый файл и сохраняем его тоже на рабочем столе под таким названием и расширением pid.txt
[PID]
Value=W269N-WFGWX-YVC9B-4J6C9-T83GX
где W269N-WFGWX-YVC9B-4J6C9-T83GX — ключ от официальной предварительной версии Windows 10 Professional (10240). В результате нам не нужно будет вводить лицензионный ключ в процессе обновления.
Можете скачать готовые файлы ei.cfg и pid.txt на моём облачном хранилище.
Скачиваем на оф. сайте Майкрософт ISO-образ Windows 10.
Создаём на рабочем столе папку и называем её Win 10.
Копируем в неё содержимое скачанного ISO-образа Windows 10.
Теперь копируем созданные нами файлы ei.cfg и pid.txt в папку «sources», находящуюся в папке с файлами Win 10 на рабочем столе.
Теперь заходим в папку Win 10, находящуюся на рабочем столе и запускаем файл setup.exe.
Начинается процесс обновления операционной системы.
Я отказываюсь скачивать последние обновления.
Далее.
Принимаем условия лицензии.
Созданные нами файлы ei.cfg и pid.txt показали установщику системы, что обновляться нужно до Windows 10 PRO.
Установить.
Обновление началось.
И наконец загружается Windows 10 Профессиональная. Все установленные программы остались работоспособны, а файлы невредимы.
В конце статьи замечу, что для подобной операции можно специально создать (с помощью Dism) образ Windows 10 Профессиональная.

























