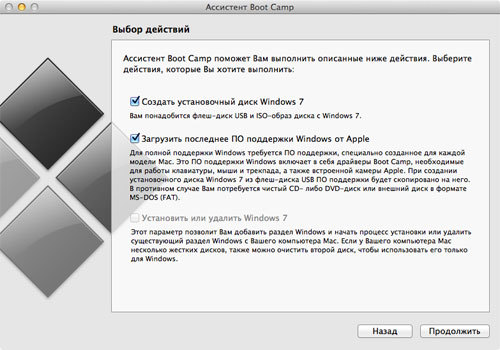При попытке установить операционную систему Windows 10 на компьютер Mac с использованием Bootcamp могут возникнуть различные проблемы. Такая ситуация может быть вызвана несколькими причинами, начиная от неправильных настроек или обновлений до конфликта с драйверами или низкой памяти. Чтобы успешно установить Windows 10, необходимо устранить эти проблемы и воспользоваться соответствующими решениями.
Одной из частых причин, почему не удается установить Windows 10 с помощью Bootcamp, является неправильная настройка раздела жесткого диска. В таком случае рекомендуется сделать резервную копию данных, отформатировать раздел и повторить попытку установки. Также необходимо убедиться, что раздел имеет достаточно свободного места для установки операционной системы.
Еще одной возможной причиной проблемы может быть несовместимость драйверов. Некоторые компоненты Mac могут быть не совместимы с драйверами Windows, что может вызывать ошибки при установке. Чтобы решить эту проблему, необходимо обновить драйверы до последней версии или воспользоваться альтернативными драйверами, которые совместимы с вашей моделью Mac.
Низкая память также может быть причиной неудачной установки Windows 10 через Bootcamp. Если ваш Mac имеет ограниченный объем оперативной памяти, возможно, потребуется увеличить его для успешной установки операционной системы. Проверьте требования к памяти для установки Windows 10 и расширьте ее, если необходимо.
Если вы столкнулись с проблемой установки Windows 10 через Bootcamp, вам необходимо анализировать причины и попробовать соответствующие решения. Начните с проверки настроек раздела жесткого диска, обновления драйверов и расширения оперативной памяти при необходимости. При всяких проблемах рекомендуется обратиться в службу поддержки Apple для получения дополнительной помощи.
Содержание
- Возможные причины и решения, если не удается установить Windows 10 с помощью Bootcamp
- Проверьте совместимость оборудования
- Обновите программное обеспечение Mac и Bootcamp
Возможные причины и решения, если не удается установить Windows 10 с помощью Bootcamp
1. Отсутствие обновлений macOS
Перед установкой Windows 10 через Bootcamp, убедитесь, что ваша операционная система macOS обновлена до последней версии. Чтобы проверить наличие обновлений, откройте меню «О системе» и выберите «Обновление программного обеспечения». Если доступны новые обновления, установите их перед попыткой установки Windows 10.
2. Недостаточно свободного места на диске
При установке Windows 10 с помощью Bootcamp требуется определенное количество свободного места на диске. Убедитесь, что у вас есть достаточно свободного места на диске, чтобы установить Windows 10. Если нет, выполните несколько простых действий для освобождения места, таких как удаление ненужных файлов или программ.
3. Проблемы с загрузчиком или разделом
Если текущая установка macOS имеет проблемы с загрузчиком или разделом, может возникнуть ошибка при установке Windows 10 через Bootcamp. Для исправления этой проблемы вы можете попытаться перезагрузить компьютер в режим восстановления macOS и запустить инструменты диагностики для поиска и исправления проблем с загрузкой.
4. Проблемы с ISO-образом Windows 10
Если файл ISO-образа Windows 10, который вы используете для установки, поврежден или неправильно скачан, установка Windows 10 с помощью Bootcamp может завершиться неудачей. Попробуйте загрузить файл ISO-образа с официального сайта Microsoft и убедитесь, что он не поврежден. Если проблема остается, попробуйте скачать и использовать другой ISO-образ Windows 10.
5. Конфликт с другими программами
Некоторые программы или процессы в macOS могут вызывать конфликты при установке Windows 10 через Bootcamp. Перед попыткой установки Windows 10, закройте все запущенные программы и процессы, которые могут вызвать конфликты. Также рекомендуется временно отключить антивирусное программное обеспечение или любое другое защитное ПО, которое может блокировать установку.
Если все вышеперечисленные решения не помогли устранить проблему, рекомендуется обратиться за технической поддержкой Apple или Microsoft для получения дополнительной помощи.
Проверьте совместимость оборудования
Перед установкой Windows 10 с помощью Bootcamp необходимо проверить совместимость оборудования вашего Mac с операционной системой Windows. Некоторые старые модели Mac могут не поддерживать установку Windows 10.
Для проверки совместимости оборудования выполните следующие шаги:
- Зайдите на официальный сайт Apple и найдите список совместимости оборудования Mac с Windows 10.
- Проверьте модель вашего Mac в списке. Если она отсутствует или имеет ограничения поддержки, это может быть причиной, по которой вы не можете установить Windows 10.
- Убедитесь, что ваш Mac имеет достаточное количество свободного места на жестком диске для установки Windows 10. Рекомендуется иметь минимум 64 ГБ свободного места.
Если ваш Mac не совместим с Windows 10, вы можете попробовать установить более раннюю версию Windows или другую операционную систему.
Обновите программное обеспечение Mac и Bootcamp
Неудачная установка Windows 10 с помощью Bootcamp может быть связана с устаревшим программным обеспечением на вашем Mac и Bootcamp. Поэтому важно обновить их до последних версий.
Для обновления macOS вы можете перейти в App Store и найти раздел «Обновления». Если доступно обновление, просто нажмите кнопку «Обновить» рядом с ним. Обновление macOS может включать исправления ошибок и улучшения производительности, которые могут быть важными для успешной установки Windows 10.
После обновления macOS убедитесь, что ваша версия Bootcamp также обновлена. Для этого откройте Bootcamp Assistant. Вы можете найти его в папке «Утилиты» в папке «Программы». В меню Bootcamp Assistant выберите пункт «Действия» и затем «Скачать последние поддерживаемые драйверы Windows». Это загрузит последнюю версию Bootcamp с необходимыми драйверами для Windows 10.
После того как вы обновили оба компонента — macOS и Bootcamp, попробуйте повторно установить Windows 10 с помощью Bootcamp. Обновление программного обеспечения может решить множество проблем, которые возникают при установке Windows 10, и повысить вероятность успешного процесса установки на вашем Mac.
На чтение 3 мин. Просмотров 13.2k. Опубликовано
Если вы хотите установить приложения Windows и Windows на свой Mac, есть простой инструмент под названием Boot Camp, который позволяет вам запускать Mac и Windows бок о бок.
Этот инструмент весьма полезен, но иногда могут возникнуть проблемы с Windows 10 и Boot Camp.

Насколько нам известно, Boot Camp был обновлен для официальной поддержки Windows 10 и таких функций, как драйверы USB 3 на последних MacBook и USB-портах Type-C на 12-дюймовом MacBook работают.
Кроме того, поддержка Windows 10 для 64-битного Mac также доступна. Чтобы ваш Boot Camp работал с Windows 10, выполните действия, перечисленные ниже.
Произошла ошибка при разбиении диска в Boot Camp? У нас есть идеальное руководство для решения этой проблемы!
Содержание
- Как решить проблемы Boot Camp в Windows 10
- 1. Обновите Boot Camp/драйверы компьютеров
- 2. Сбросить PRAM
Как решить проблемы Boot Camp в Windows 10
- Обновите Boot Camp и драйверы вашего ПК
- Сбросить PRAM
1. Обновите Boot Camp/драйверы компьютеров
Убедитесь, что ваш Boot Camp обновлен, а также убедитесь, что вы загружаете последнюю версию программного обеспечения поддержки Windows (драйверов).
Для этого выполните следующие шаги:
- Убедитесь, что ваш Mac подключен к Интернету.
- Откройте Boot Camp Assistant из папки Utilities.
- Когда откроется окно помощника, отмените выбор всех параметров, но убедитесь, что установлен флажок Загрузить последнюю версию программного обеспечения поддержки Windows от Apple.
- Нажмите Продолжить.
- Убедитесь, что ваш USB-накопитель подключен как целевой диск и нажмите «Продолжить».
- Возможно, вам потребуется ввести имя пользователя и пароль администратора, но после этого помощник Boot Camp должен загрузить драйверы на USB-накопитель.
- После загрузки драйверов закройте окно Boot Camp Assistant.
- Убедитесь, что ваш USB подключен к вашему Mac и перейдите в Системные настройки.
- Нажмите «Загрузочный диск».
- Нажмите значок громкости Windows в списке драйверов.
- Нажмите Перезагрузить.
- Ваш Mac запустится в Windows сейчас.
- Откройте папку Boot Camp на флэш-накопителе и установите загруженные драйверы.
- Если Boot Camp попросит вас внести изменения, нажмите Да.
- Нажмите «Восстановить», чтобы переустановить или обновить ранее установленное программное обеспечение поддержки Windows. Если вы получили сообщение о том, что программное обеспечение не прошло тестирование логотипа Windows, просто нажмите «Все равно продолжить».
- После завершения установки нажмите кнопку «Да», чтобы перезагрузить компьютер.
2. Сбросить PRAM
Многие владельцы MacBook подтвердили, что сброс PRAM помог им решить эту проблему.
Имейте в виду, что весь процесс может занять несколько минут, так что наберитесь терпения. Сбросьте PRAM как минимум 3 раза подряд. Вот шаги, чтобы следовать:
- Выключите MacBook, нажав кнопку питания.
- Включи компьютер
- Нажмите и удерживайте клавиши Command, Option, P и R одновременно до появления серого экрана. Если вы не достаточно быстро, перезагрузите устройство снова.
- Теперь продолжайте удерживать клавиши, пока ваш Macbook не перезагрузится.
- Когда вы услышите звук запуска, просто отпустите клавиши.
- Имейте в виду, что некоторые ваши настройки были сброшены.
Это было бы все, я надеюсь, что это помогло вам решить проблемы Bootcamp. Если у вас есть какие-либо вопросы или предложения, пожалуйста, обратитесь к нашему разделу комментариев ниже.
Кроме того, если у вас есть какие-либо другие проблемы, связанные с Windows 10, вы можете найти решение в нашем разделе Windows 10 Fix.
Примечание редактора . Этот пост был первоначально опубликован в сентябре 2015 года и с тех пор был полностью переработан и обновлен для обеспечения свежести, точности и полноты.
Bootcamp — это утилита, разработанная Apple, которая позволяет пользователям устанавливать операционную систему Windows на Mac компьютерах. Однако, несмотря на то что процесс установки Windows через Bootcamp обычно достаточно прост, некоторые пользователи могут столкнуться со сложностями.
Одной из наиболее распространенных проблем является ошибка установки драйверов или отсутствие драйверов для устройств Mac на Windows. Это может привести к неполадкам с Wi-Fi, Bluetooth, графикой и другими компонентами компьютера. В таких случаях рекомендуется скачать и установить последние версии драйверов с официального веб-сайта Apple.
Еще одной распространенной проблемой является неправильное разбиение диска при установке Windows. Bootcamp требует процесс разделения диска на разделы для установки Windows, но если это сделано неправильно, это может вызвать проблемы с загрузкой операционной системы или неправильной работой диска на Mac. В таком случае можно воспользоваться программами для разбиения диска, такими как Disk Utility или партиционный менеджер сторонних разработчиков.
Если вы столкнулись с проблемой при установке Windows через Bootcamp, не паникуйте. Многие проблемы могут быть решены сравнительно просто с помощью правильных драйверов, разделения диска и других средств. Если у вас возникли сложности, рекомендуется обратиться в службу поддержки Apple или поискать решение проблемы на специализированных форумах и ресурсах.
Содержание
- Ошибка при проверке диска: возможные причины и их решение
- Проблемы с загрузкой установщика Windows: что делать?
- Отсутствие драйверов после установки Windows: простое решение
- Сбои в работе Windows после установки: как исправить
Ошибка при проверке диска: возможные причины и их решение
При установке Windows через Bootcamp может возникнуть ошибка при проверке диска. Она может быть вызвана следующими причинами:
1. Неправильно форматированный диск. Если диск, на который вы пытаетесь установить Windows, не правильно отформатирован, то процесс установки может завершиться неудачно. Чтобы решить эту проблему, необходимо убедиться, что диск отформатирован в поддерживаемой системой файлов (например, NTFS или FAT32) и что все данные на диске были очищены перед установкой Windows.
2. Наличие поврежденных секторов на диске. Если диск содержит поврежденные сектора или имеет другие физические проблемы, то установка Windows может быть затруднена. В этом случае рекомендуется провести проверку диска на наличие ошибок и повреждений с помощью специализированных программ, например, chkdsk.
3. Недостаточно свободного места на диске. Если на диске недостаточно свободного места для установки Windows, то процесс может быть прерван. Убедитесь, что на диске достаточно места для установки системы.
4. Проблемы с жестким диском или кабелем. Если у вас возникла ошибка при проверке диска, то возможно, что причина кроется в проблемах с самим жестким диском или его кабелем. Попробуйте подключить другой диск или заменить кабель, чтобы исключить возможные проблемы с оборудованием.
Устранение этих проблем может помочь успешно завершить установку Windows через Bootcamp и избежать ошибок при проверке диска.
Проблемы с загрузкой установщика Windows: что делать?
Установка Windows через Bootcamp на Mac может иногда вызывать проблемы с загрузкой установщика. В данной статье мы рассмотрим несколько распространенных проблем и предложим решения для их устранения.
1. Ошибка «No Bootable Device»
Если при попытке загрузить установщик Windows вы получаете ошибку «No Bootable Device», это может быть связано с неправильной настройкой загрузки на вашем Mac. Чтобы исправить это, следуйте этим шагам:
— Перезагрузите Mac и затем нажмите и удерживайте клавишу «Option» до появления списка доступных загрузочных дисков.
— Выберите диск, на котором расположена установленная Windows.
— Нажмите «Enter» и дождитесь загрузки операционной системы.
2. Проблемы с форматированием диска
Иногда возникают проблемы с форматированием диска перед установкой Windows через Bootcamp. Чтобы исправить это, выполните следующие действия:
— Перейдите в «Дисковая утилита» на вашем Mac.
— Выберите диск, на котором вы планируете установить Windows.
— Нажмите на вкладку «Стирание» и выберите схему разделов «GUID раздела» и файловую систему «MS-DOS (FAT)».
— Щелкните по кнопке «Стереть» и подтвердите удаление всех данных на выбранном диске.
3. Проблемы с установкой драйверов
После установки Windows через Bootcamp могут возникнуть проблемы с установкой драйверов для Mac. Для их решения, выполните следующие действия:
— Запустите Bootcamp Assistant на Mac и выберите «Загрузить последние драйверы Windows».
— Следуйте инструкциям на экране, чтобы скачать и установить необходимые драйвера.
Теперь вы должны быть готовы решить распространенные проблемы с загрузкой установщика Windows через Bootcamp на Mac. Удачи!
Отсутствие драйверов после установки Windows: простое решение
После установки операционной системы Windows на Mac с помощью Boot Camp, пользователи часто сталкиваются с проблемой отсутствия драйверов. Это может привести к некорректной работе устройств и снижению производительности компьютера. Однако, решение этой проблемы довольно простое.
Первым шагом после установки Windows через Boot Camp следует установить все актуальные драйверы для вашей модели Mac. Это можно сделать, перейдя на официальный сайт Apple и загрузив соответствующие драйверы для Windows. Обычно их скачивание осуществляется в виде одного пакета.
После скачивания пакета с драйверами следует его установить. Для этого необходимо открыть загруженный файл и следовать инструкциям на экране. Заметьте, что на этом этапе может потребоваться соединение с Интернетом.
После успешной установки драйверов рекомендуется перезагрузить компьютер, чтобы изменения вступили в силу и все устройства были корректно распознаны. При этом должны исчезнуть все проблемы, связанные с отсутствующими драйверами. Если после перезагрузки проблемы продолжаются, рекомендуется повторить операцию установки драйверов или обратиться в службу поддержки Apple для получения дополнительной помощи.
Сбои в работе Windows после установки: как исправить
После установки Windows через Bootcamp на вашем устройстве могут возникнуть различные проблемы. Некоторые из них можно исправить самостоятельно, следуя простым инструкциям.
Вот некоторые наиболее распространенные сбои в работе Windows после установки и способы их решения:
| Сбой | Исправление |
|---|---|
| Синий экран смерти (BSOD) | Попробуйте выполнить перезагрузку компьютера и проверьте наличие обновлений для установленных программ и драйверов. Также, может помочь проверка системы на наличие вредоносного программного обеспечения. |
| Медленная работа системы | Установите все обновления Windows и драйверы для вашего оборудования. Очистите систему от ненужных файлов и программ. Если проблема не исчезает, возможно, потребуется обратиться к специалисту для проведения дополнительной диагностики. |
| Проблемы с сетью | Убедитесь, что все драйверы для сетевого оборудования установлены и актуальны. Проверьте настройки сетевых подключений и перезагрузите маршрутизатор. Если проблема не устраняется, попробуйте выполнить сброс сетевых настроек командой «netsh winsock reset» в командной строке с правами администратора. |
| Проблемы с звуком | Проверьте наличие и правильность установки аудиодрайверов. Убедитесь, что звуковые наушники или колонки подключены к корректному разъему. Если проблема остается, выполните откат драйвера или обновите его до последней версии. |
Если вы не можете решить проблему самостоятельно, рекомендуется обратиться за помощью к специалисту или к сообществу пользователей Windows.
Не забудьте регулярно обновлять Windows и устанавливать последние версии драйверов для предотвращения возможных сбоев и проблем в работе операционной системы.
Время на прочтение
6 мин
Количество просмотров 197K
История о том как простое дело затянулось на неделю.
Зато оказалось интересным и познавательным.
Я приобрел себе Mac Air в 2011 году. С Mac OS я разбирался методом тыка и гугла. Для решения некоторых задач под Windows использовал VirtualBox и VMware Fusion. Fusion меня устроил полностью. Для записи на NTFS я приобрел драйвер от Paragon. Знатоком Мака себя считать не могу. Но сам ноут мне нравится.
И вот однажды, добрые знакомые попросили меня поставить Windows на Мак. С виртуалками им не понравилось, освоить OS X не получилось. Не срослось. И осуждать их я не вправе.
Будучи хорошо начитан, я слышал, что есть прекрасная возможность превратить Мак в Windows ноутбук с помощью программы BootCamp. В Интернете достаточно пошаговых инструкций как это сделать за полчаса. Не могу сказать, что люди лгут, но у меня получилось все несколько иначе.
В ходе исследований, выяснилось, что проблемы с BootCamp возникают у изрядного количества пользователей. Часть ответов я нашел сам, часть нагуглил и собрал в одном месте, чтобы и самому не забыть и, может быть, другим время сэкономить.
BootCamp работает очень просто. От текущего раздела диска отрезается кусок и создается новый раздел (с именем BootCamp), в который и устанавливается Windows. Таким образом, Windows будет работать прямо на железе, без виртуализации, а значит быстрее. Mac OS никуда не пропадает, но чтобы в нее вернуться надо компьютер перегружать. Заслуга BootCamp состоит в подготовке данного процесса в среде OS X. После этого, устанавливать Windows нужно самостоятельно.
Windows можно установить и самостоятельно, без BootCamp.
Но не делайте так без серьезных причин. Ниже объясню почему.
Первым, мне попался MacBookAir 6,1 11-inch 2013.
Самый новый из MacBook Air на текущий момент.
6,1 — это номер модели. Его знание оказывается полезным в некоторых случаях.
Здесь описаны системные требования и сведения, как найти модель своего ноутбука:
support.apple.com/kb/HT5634?viewlocale=en_US
Обратите внимание, что на MacBook Air 6,1 11-inch 2013 через BootCamp можно установить только Windows 7,8 64-бит. Почему не предлагаются другие ОС, не объясняется.
Мастер BootCamp предлагает:
- Создать диск установки Windows 7 или новее.
- Загрузить последнее ПО поддержки Windows.
- Установить Windows 7.
Не секрет, что многим не нравится Windows 8. Для моих пользователей привычным был Windows 7, и я порадовался, что его и предлагают установить.
Для начала установки BootCamp требует чистую флэшку и ISO образ Windows 7.
Часто встречается проблема, что у вас на руках “ISO образ 12 в 1” и он ни в какую не нравится BootCamp.
Я выяснил, что проблема в не лицензионной чистоте дисков, а в отсутствии в образе файлов, необходимых для последующей загрузки системы.
Проверьте в ISO образе диска каталог в образе \efi\boot\.
В нем должен быть файл bootx64.efi.
Если совсем честно, то каталог в ISO может называться иначе, но BootCamp ищет вот так.
А зачем вообще EFI?
А потому, что в Mac нет привычного BIOS.
BIOS устарел морально. Тормозит загрузку, не дает пользоваться разделами больше 2Тб.
Логично, что Apple от него избавились. MacBook Air 2013 — это первый Мак, который совместим с UEFI 2.0, и поддерживает загрузку через EFI как OS X, так и Windows. И не просто поддерживает, а уже работает. Для загрузки Мака используется OS X 64-бит EFI.
И вот поэтому требуется только 64-разрядная Windows.
Требования Microsoft для установки UEFI:
technet.microsoft.com/en-us/library/hh824898.aspx
Не просто так, перед запуском BootCamp настоятельно советуют обновить свой Мак. Среди прочих обновлений могут быть и обновления EFI и SMC, которые могут помочь в установке и дальнейшей работе.
Всего этого я, конечно, не знал. Я вставил флэшку, указал путь к ISO Windows 7-64 бит и после почти часового ожидания, пока скачиваются BootCamp файлы (около 500Мб), мне предложили выделить место для раздела Windows.
Очень порадовало, как быстро и четко диспетчер разделов справился с разбиением основного раздела на 2 части. В мире Windows требовалась отдельная программа, много времени и было страшно за данные на диске.
Сразу после создания раздела компьютер перегрузился и сам начал грузиться с флэшки. Началась обычная установка Windows. Процесс прошел очень гладко и вскоре меня попросили ввести имя компьютера. Но сделать это не удалось.
Ни клавиатура, ни трэкпад, ни USB мышь, ни USB клава не работали.
В Windows 7 нет драйверов для USB 3. А в MAcBook Air нет ни одного самого захудалого USB 2 порта.
Я успешно загрузился с WinPE флэшки, сделанной на базе WAIK от Windows 8, и у меня заработала клавиатура и трэкпад. Попытки подставить драйверы и подправить реестр на установленной системе успехом не увенчались.
Локоть был близок, но…
Пробовал установить заново и подсовывать драйвера в диалоге разметки диска. Отмечу, что очень помогает комбинация клавиш Shift+F10. Она открывает окошко с командной строкой, в котором очень даже можно покомандовать.
Ситуация с Windows 7 не безнадежная, но, к сожалению, поставить легко эту систему не получилось.
Выход есть:
discussions.apple.com/thread/5742492?tstart=75
Потребуется еще одна флэшка и дополнительные программные средства от Microsoft.
Те, кто уже собирал свой Windows PE, знают про DISM. Остальным нужно вникать и четко следовать инструкциям. Автоматизации не будет, все надо делать ручками.
Если такой вариант не нравится, есть и другие:
- Забыть про EFI и использовать Windows 7 в legacy режиме.
- Поставить Windows 8.
В процессе своих попыток установки Windows меня удивил тот факт, что у меня есть клавиатура и трэкпад сразу после перезагрузки из BootCamp.
Что за чудеса и магия?
Однажды, после перезагрузки я не аккуратно оставил свой жесткий внешний диск подключенным, так же как и загрузочную флэшку, и загрузка началась с как раз с внешнего диска, а я увидел только черный экран, вместо экрана установки.
Поняв свою ошибку и перегрузившись с флэшки, я удивился снова, потому что уже на начальном этапе не было ни клавиатуры, ни трэкпада.
Все это меня немного увлекло, и я нашел чудесную причину.
Есть команда, которая позволяет установить legacy режим, в котором эмулируется BIOS и Windows 7 начинает устанавливаться с действующими трэкпадом и клавиатурой.
Необходимо выполнить в терминале Мак ОС:
diskutil list
sudo bless —device /dev/disk0s4 —setBoot —legacy —nextonly
—nextonly указывает на пользование режимом только один раз! Так и работает BootCamp. Слава богу, что хоть стало не легче, но зато все понятно.
Визуально BIOS режим в Маке отличается от загрузки EFI тем, что после серого экрана на мгновения появляется мигающий курсор на черном фоне.
Желающие, могут оценить разницу в скорости загрузки по моему ролику на youtube:
Если надоест слушать звук, который издает Мак при перезагрузке, можно поставить StartNinja:
www.allvu.com/index.php/products/startninja.html
Программа умеет включать и выключать стартовый звук Mac. Бесплатная.
Чтобы узнать, какой режим загрузки UEFI/Legacy в Windows использован, есть небольшая программка “detectefi”.
Исходник:
xcat.svn.sourceforge.net/svnroot/xcat/xcat-core/trunk/xCAT-server/share/xcat/netboot/windows/detectefi.cpp
Код очень простой, буквально 3 строчки. Можно найти и выполняемый файл или собрать самому.
Проблемы с установкой Windows 7 возникают не только у меня. И люди делятся своим личным опытом на сайте поддержки Apple. Большинство советов дают, простите, такие же дилетанты, как и читатели сайта. Представители яблочной компании в ответах не встречаются.
Я попался на удочку, что у кого-то получилось установить Win7, используя не 5-й BootCamp, а четвертый. Ничего путного, естественно, не получилось.
Пробовал по-разному, но некоторые устройства в Windows все равно оставались неизвестными.
Мультимедиа контроллер поставил полностью в тупик.
Это оказался: Cirrus Logic CS4208
Apple Camera c VEN_14E4&DEV_1570 нет нигде!
Не поддавайтесь на рекламу разного рода драйвер-детективов. В лучшем случае, вам поставят всякой адварной дряни. А драйверов у них нет. Драйверы есть у Apple!
Поэтому устанавливать без BootCamp значительно сложнее!
Если вернуться к официальной странице BootCamp, то там четко написано, что для установки на MacBook Air 2013 нужно пользоваться набором, созданным в процессе работы BootCamp.
support.apple.com/kb/HT5634?viewlocale=en_US
Сам выполняемый файл BootCamp.exe остается 5-й версии, но в процессе создания флэшки закачиваются драйвера для вашей модели, которых нет в BootCamp5, доступной для свободного скачивания.
В итоге, если взять Windows 8 и действовать строго по инструкции, то Windows устанавливается достаточно гладко и все работает.
Bootcamp.exe управляет настройками клавиатуры и трэкпада. Можно настроить, чтобы функциональные клавиши Мака работали так же, как и в Windows, а дополнительные функции вызывались с помощью сочетания с клавишей Fn.
Забавно, что BootCamp.exe при запуске проверяет значение AppleKeybMngr в ключе автозапуска Run. Если значения в реестре нет, то BootCamp ничего не делает.
Второй Macbook Air был 13-дюймовый. Модель 6,2. Windows 8 установился и все устройства нашлись, но каждые несколько секунд происходили неприятные искажения развертки экрана. Искажения столь неприятные, что пользоваться компьютером было совершенно невозможно.
Я обновил драйвера HD Graphics 5000 с сайта Intel. Ничего не изменилось. Если убить процесс BootCamp.exe, то проблемы случаются реже, но не исчезают совсем. В Mac OS X все работает идеально.
Промучился и, наконец, выбрал вместо Intel драйвера совместимый драйвер от Microsoft. На том проблема и решилась.
Хэппи энд! MacBook Air грузится быстро и переключиться из одной ОС в другую можно менее чем за минуту. Время автономной работы более 8 часов.
Полезные ссылки:
Официальная страница BootCamp:
support.apple.com/kb/ht1461
Boot a PC in UEFI Mode or Legacy BIOS-compatibility mode:
technet.microsoft.com/en-us/library/hh825112.aspx
Haswell iMac Boot Camp Windows 7 Drivers:
forums.macrumors.com/showthread.php?t=1659481
Bless. Команда терминала OS X:
osxh.ru/content/command-bless
UEFIBooting:
help.ubuntu.com/community/UEFIBooting
MacBook Air (mid 2013) keyboard and trackpad problem:
twocanoes.com/winclone/support#faq123
Fixing Windows 8 Trackpad Driver in Bootcamp:
www.msitgeek.com/fixing-windows-8-trackpad-driver-in-bootcamp
I’m trying to do a first-time install of Windows 10 1709 with Boot Camp Assistant. During installation, I receive the message: «An error occurred while copying the Windows installation files.»
This leaves me with the extra partitions, which are cleaned up upon restarting my computer, starting Boot Camp Assistant, and letting BCA reset the partition.
I’ve tried booting into System Recovery, running csrutil disable, and retry the installation procedure, but I receive the same error.
Hardware: MBP 2017.
OS: 10.13.3
asked Apr 16, 2018 at 0:34
1
If you are trying to create a bootable USB using Bootcamp Assistant and then if you get «could not create bootable or error copying Windows file» then it should be that you have MOUNTED the ISO image in Desktop… Unmount it and the error won’t appear. This is the method which worked for me after getting the error.
Glorfindel♦
4,0047 gold badges32 silver badges47 bronze badges
answered Jul 29, 2018 at 20:02
Note: This answer is being posted appropriately 4 years after the above question was asked. Therefore, this answer is more focused on users with a similar question and have more newer versions of macOS available, but desire to continue to use an older version of macOS.
Option 1
If newer versions of macOS are available, then one option would be to erase the Mac and install the latest version of macOS available for your Mac. Next, download the latest release of Windows 10. Use the Boot Camp Assistant to install Windows 10. Finally, erase your current macOS and install the desired older version of macOS. If erasing your current macOS is not a viable option or this procedure fails to work, then try the next option.
Option 2
Use the Boot Camp Assistant to install a version of Windows 10 released about the same as your current macOS. Wikipedia has the release dates for macOS and Windows 10. From Windows, download the current Windows 10 release and use the download to upgrade Windows 10.
Rufus can be used to download older Windows 10 releases. You will need Windows 7 or later in order to run Rufus. If a machine with Windows installed is not available to run Rufus, then you could temporarily install the current Windows 10 in a virtual machine. A temporary installation of Windows 10 in a virtual machine does not require a product key. Both Oracle VirtualBox and VMware Fusion are free virtual machine products. If the current virtual machine software is not compatible with your current macOS, then try installing an older version of the virtual machine software. Once you have acquired the desired Windows 10 ISO, you can delete the Windows 10 virtual machine.
answered May 5, 2022 at 8:41
David AndersonDavid Anderson
38.3k12 gold badges55 silver badges103 bronze badges
Is your hard drive healthy ?
You can check some usefull software here.
Otherwise it seems it could also be your Windows installation files that are corrupted.
Do you use a DVD, or an ISO on USB KEY created in bootcamp ?
Can you try to format / re-create the USB KEY if so ?
answered Apr 16, 2018 at 9:30
ChrisChris
6413 silver badges15 bronze badges
5
I was able to solve this by using an older release of Windows 10. 1803 wouldn’t work and I found a reference to using 1703 due to a FAT32 size issue. My initial attempts to get 1703 working also failed until I realized 1703 July 2017 update was larger (5.1 GB) than the original 1703 release (4.0 GB). Since the issue revolved around the 4 GB limit of FAT32, I tried the original 1703 version and was successful.
Between steps I reset the BootCamp Assistant efforts by rebooting, opening Disk Utility, and deleting the BOOTCAMP partition.
answered Oct 24, 2018 at 20:27
All you guys need to do is very simple ..windows 10 file when you download from microsoft its 5.8 or 5.9 gb but when bootcamp is going to format the disk its automatically making separate file of less then 1 point from the actual file that’s why error massage comes back saying unable to fit in the usb or what so ever disk
don’t waist your time on formatting the disc again and again, hope answered the Question to solve the problem all i did is i downloaded from other site where the file was 4.22 gb and the work is done and i am using mu windows daily ,good luck
answered Jan 9, 2019 at 22:38
1
You must log in to answer this question.
Not the answer you’re looking for? Browse other questions tagged
.
Not the answer you’re looking for? Browse other questions tagged
.