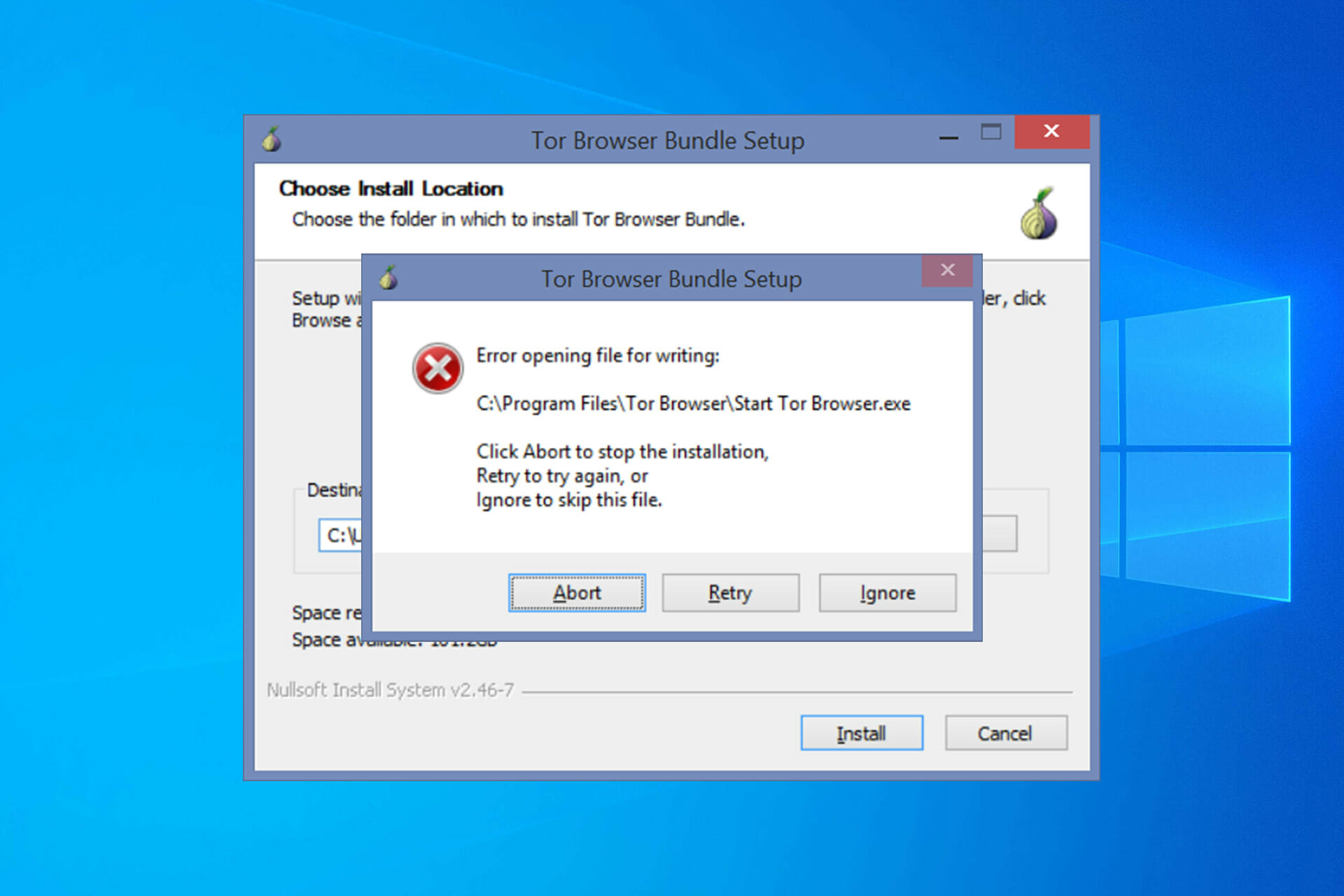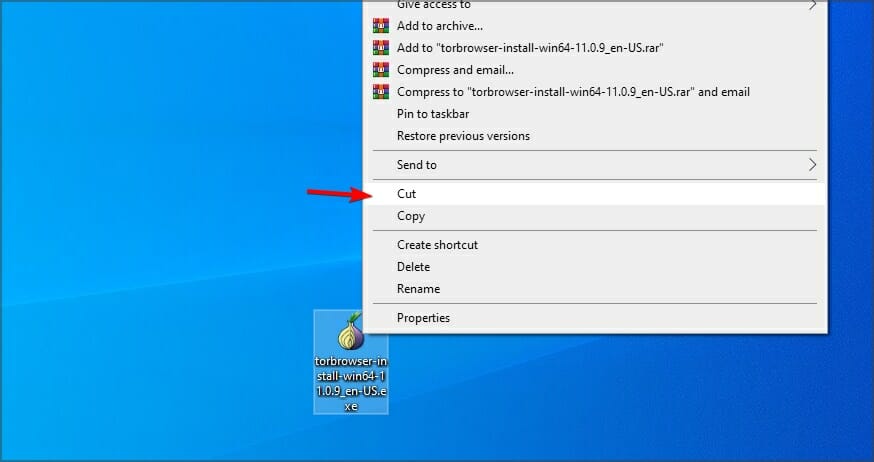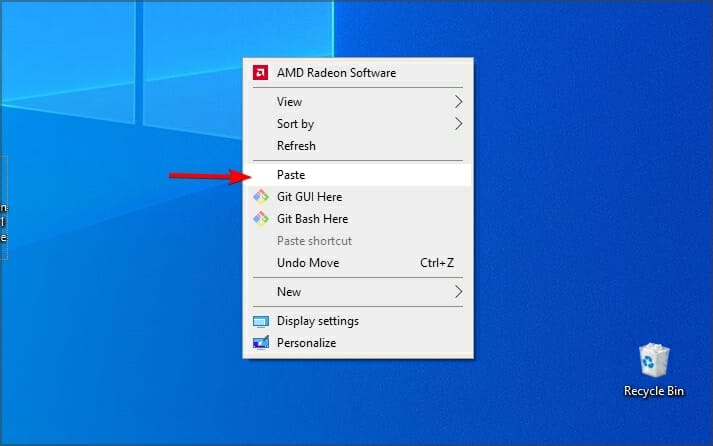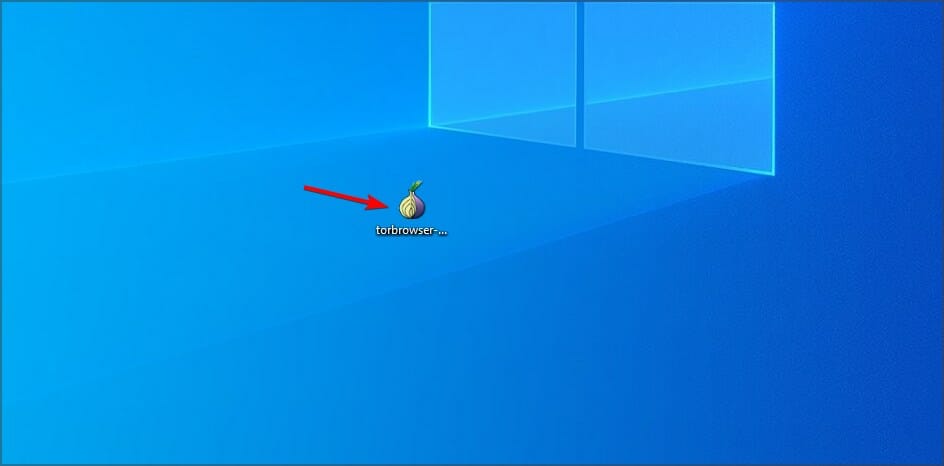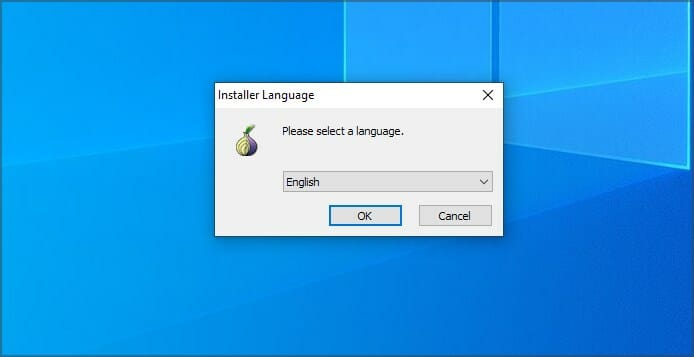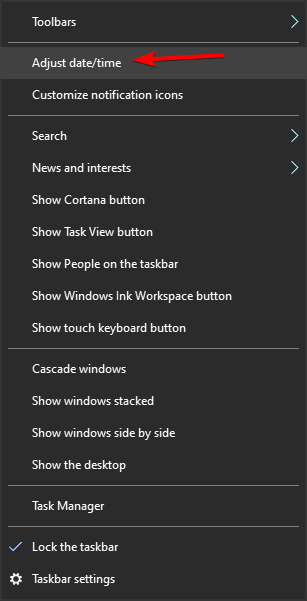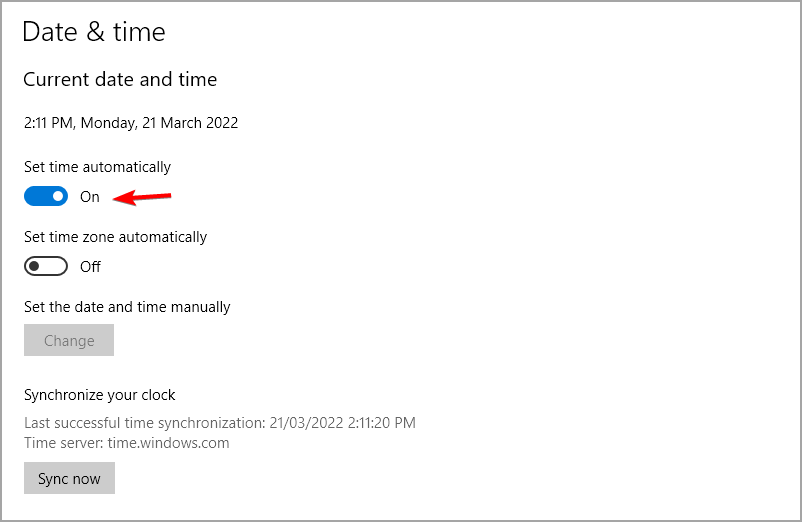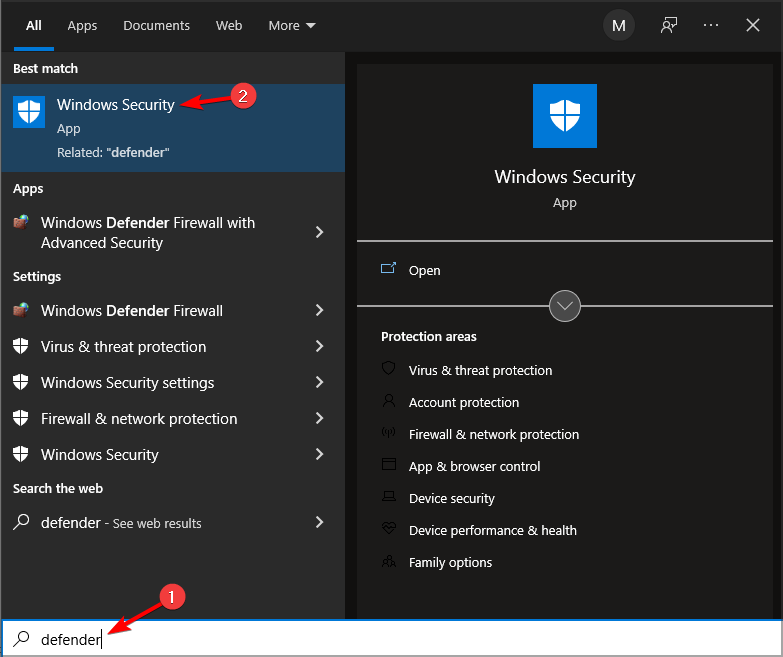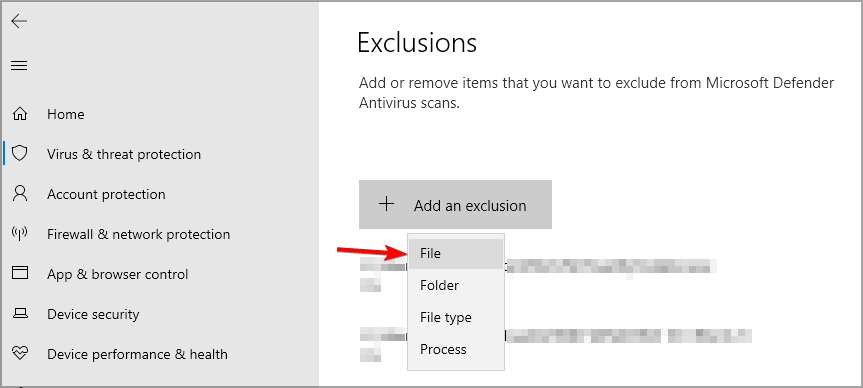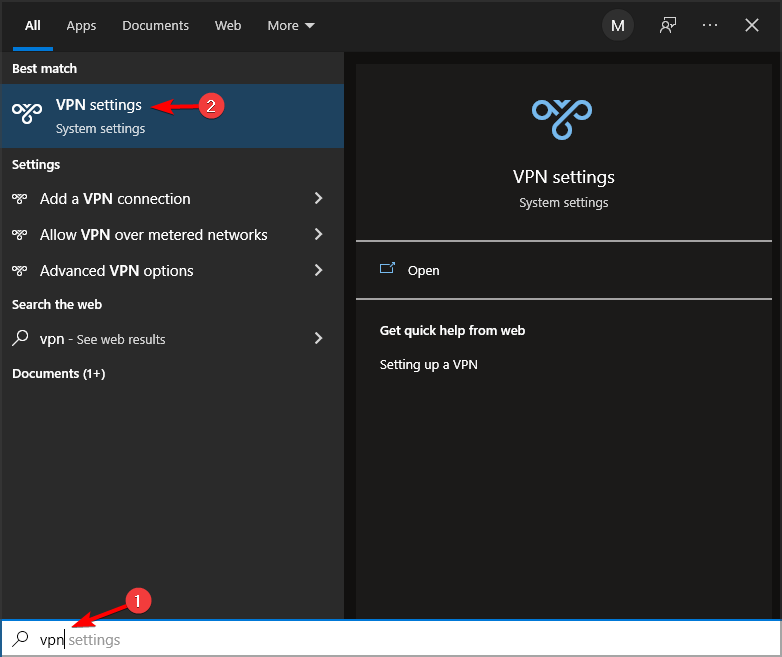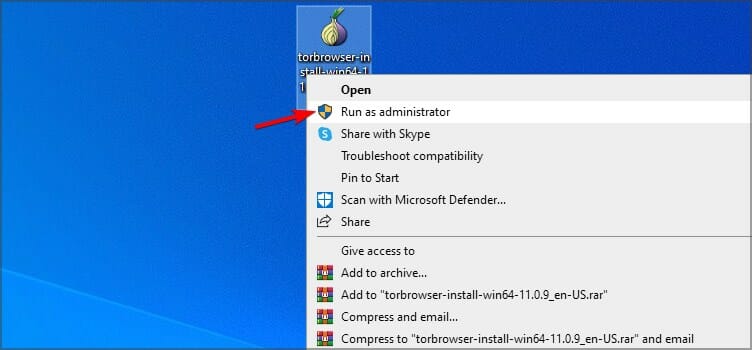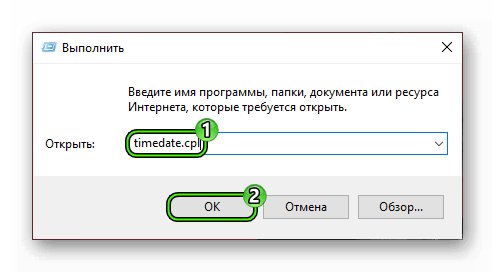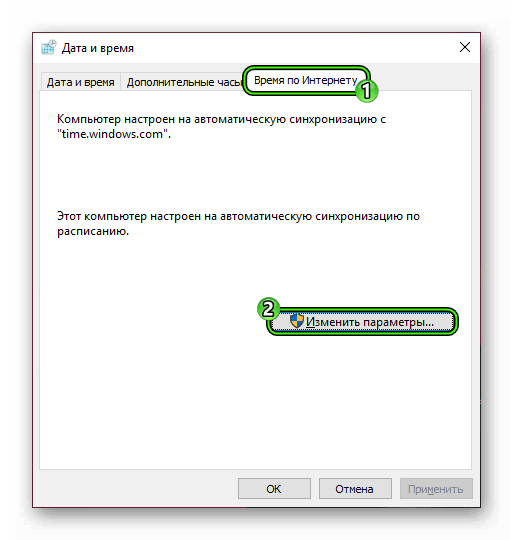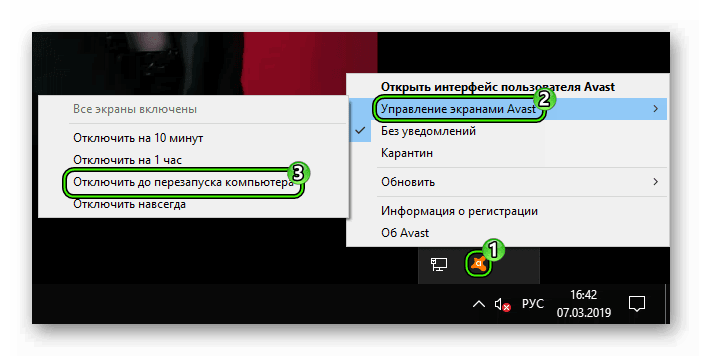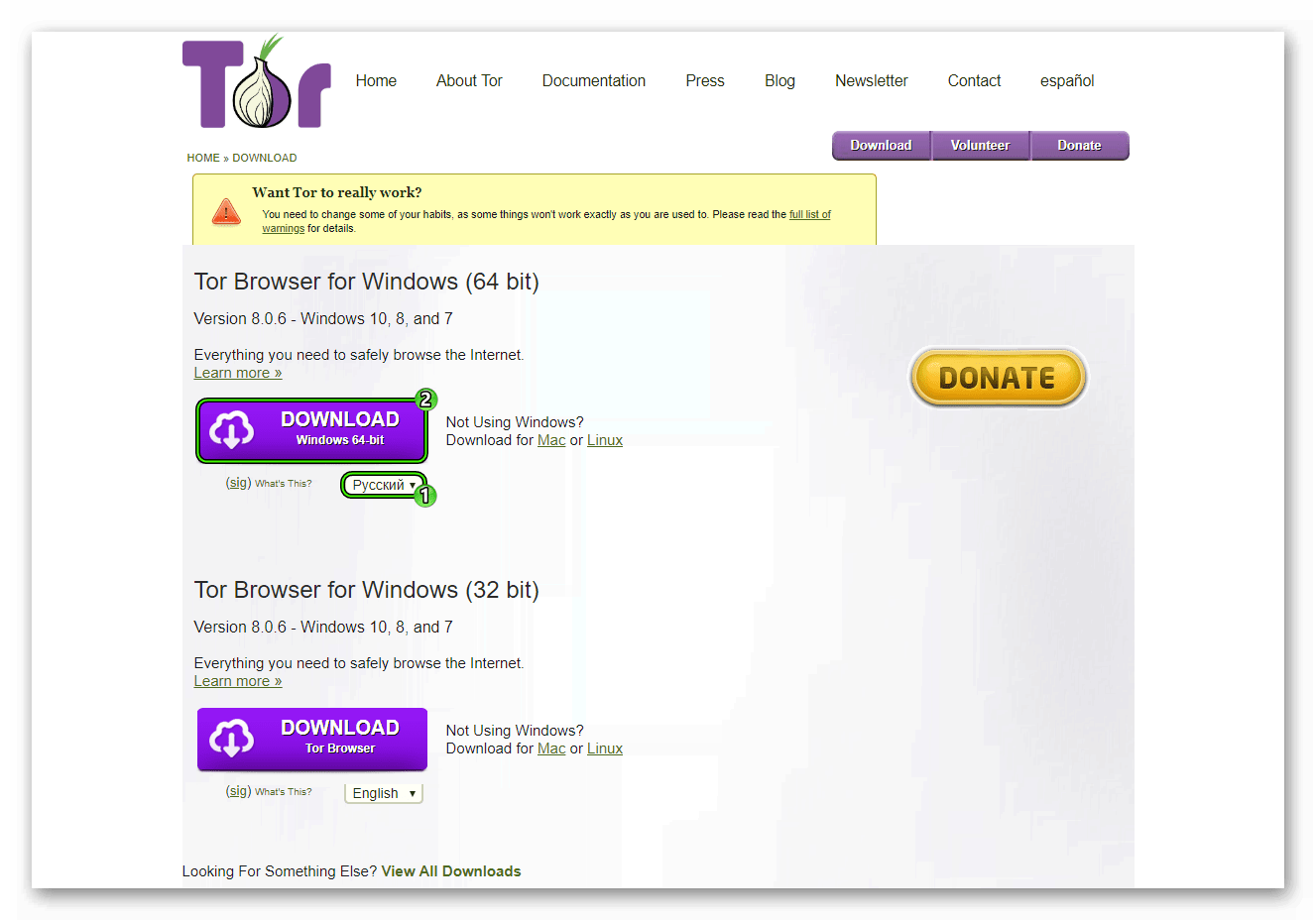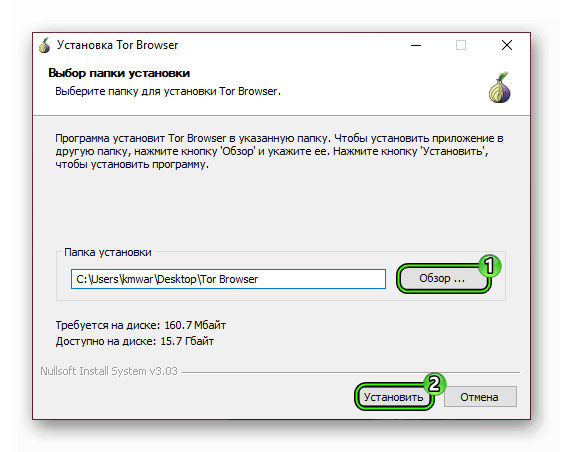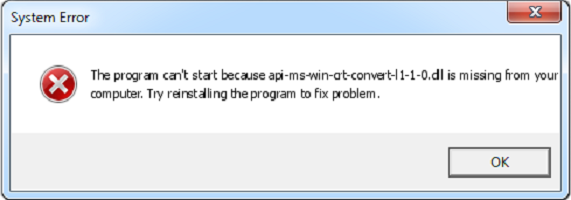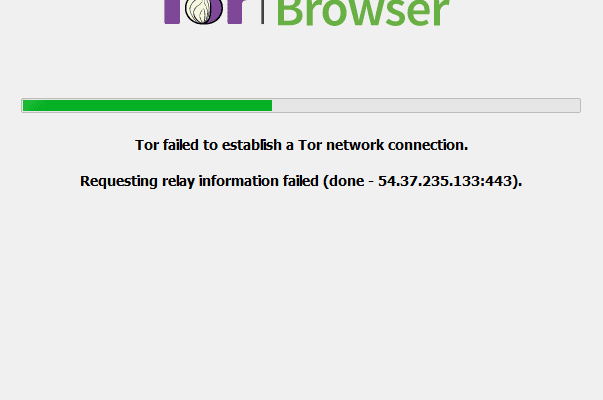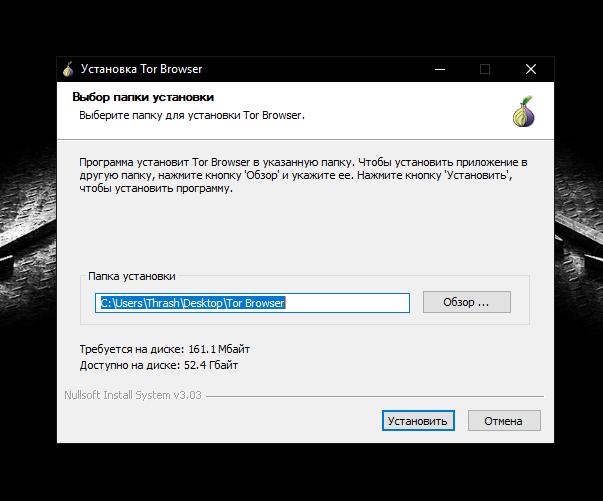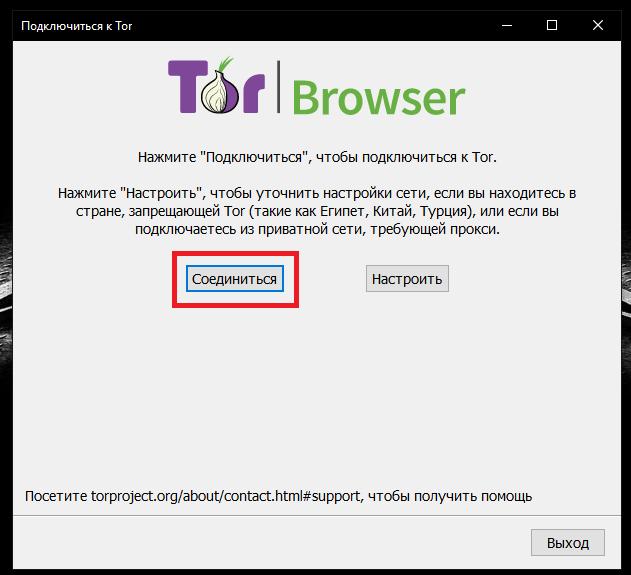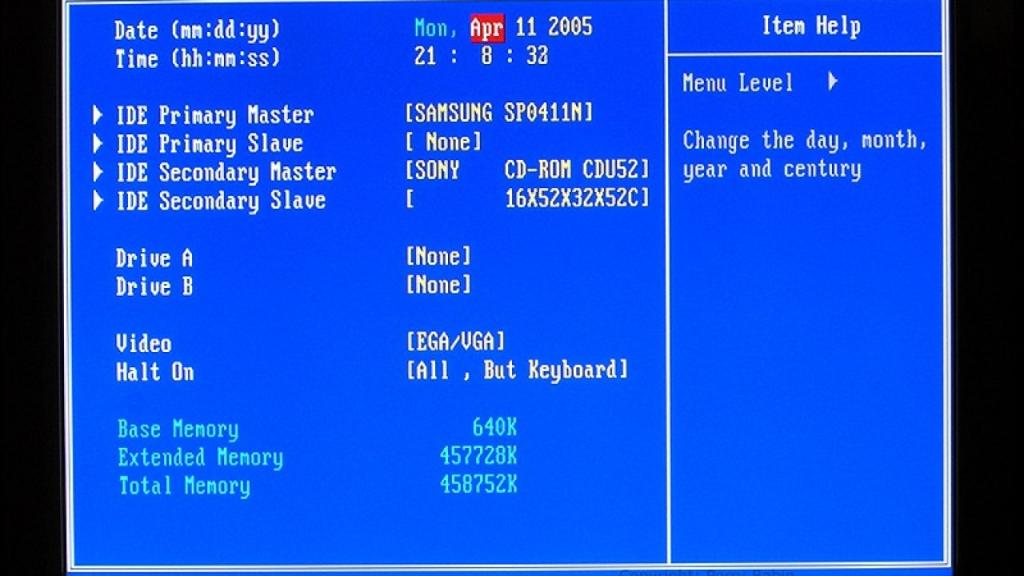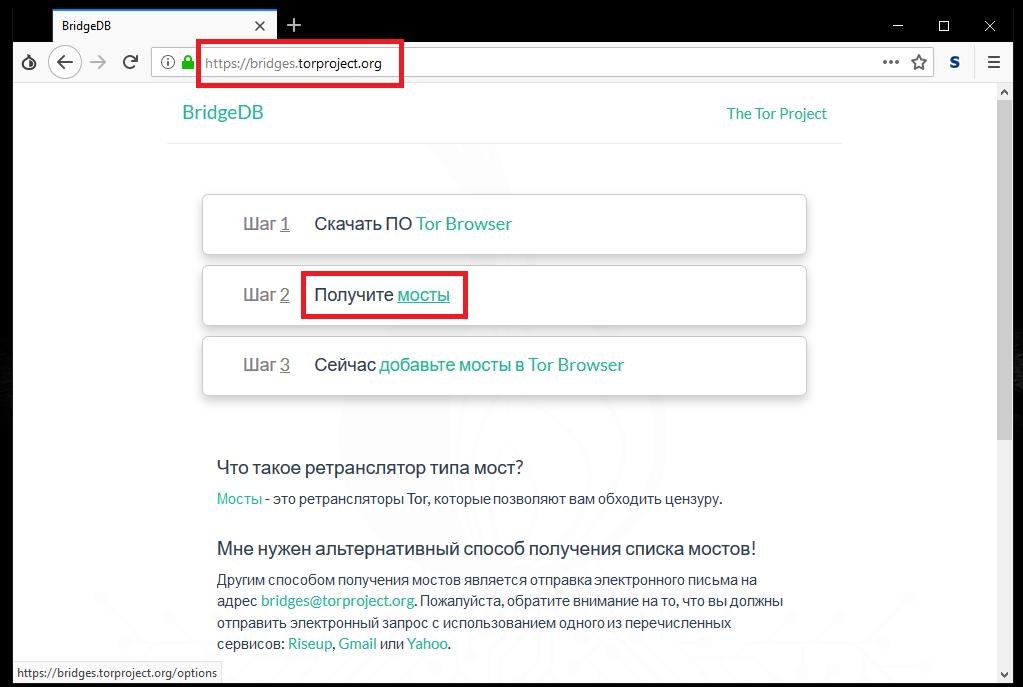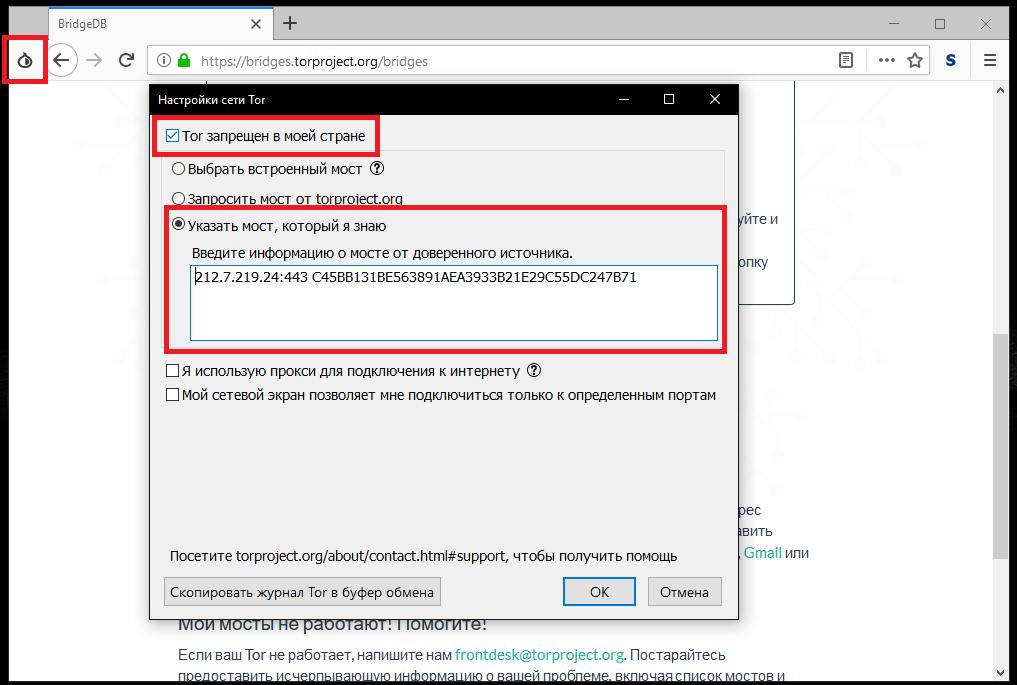by Milan Stanojevic
Milan has been enthusiastic about technology ever since his childhood days, and this led him to take interest in all PC-related technologies. He’s a PC enthusiast and he… read more
Updated on
- If you can’t install Tor Browser, try changing the installation directory or move the setup file.
- Your antivirus can sometimes interfere with the setup, so make sure you check its settings.
- Make sure you have administrative privileges when trying to run Tor setup.
If you need a good privacy-oriented web browser, then Tor Browser might be the best choice for you. Unfortunately, many users reported that they can’t install Tor Browser on their PC.
This can be a problem, and multiple causes will prevent you from downloading and using Tor Browser on your PC.
Luckily, there are ways to fix that, and this guide will show you how to circumvent this issue, so be sure to keep on reading.
Why is Tor Browser not working on Windows 10?
There are multiple reasons, but if Tor isn’t working, you most likely don’t have the necessary privileges to run it. In some instances, your antivirus or firewall can block the application, so check your antivirus settings.
How we test, review and rate?
We have worked for the past 6 months on building a new review system on how we produce content. Using it, we have subsequently redone most of our articles to provide actual hands-on expertise on the guides we made.
For more details you can read how we test, review, and rate at WindowsReport.
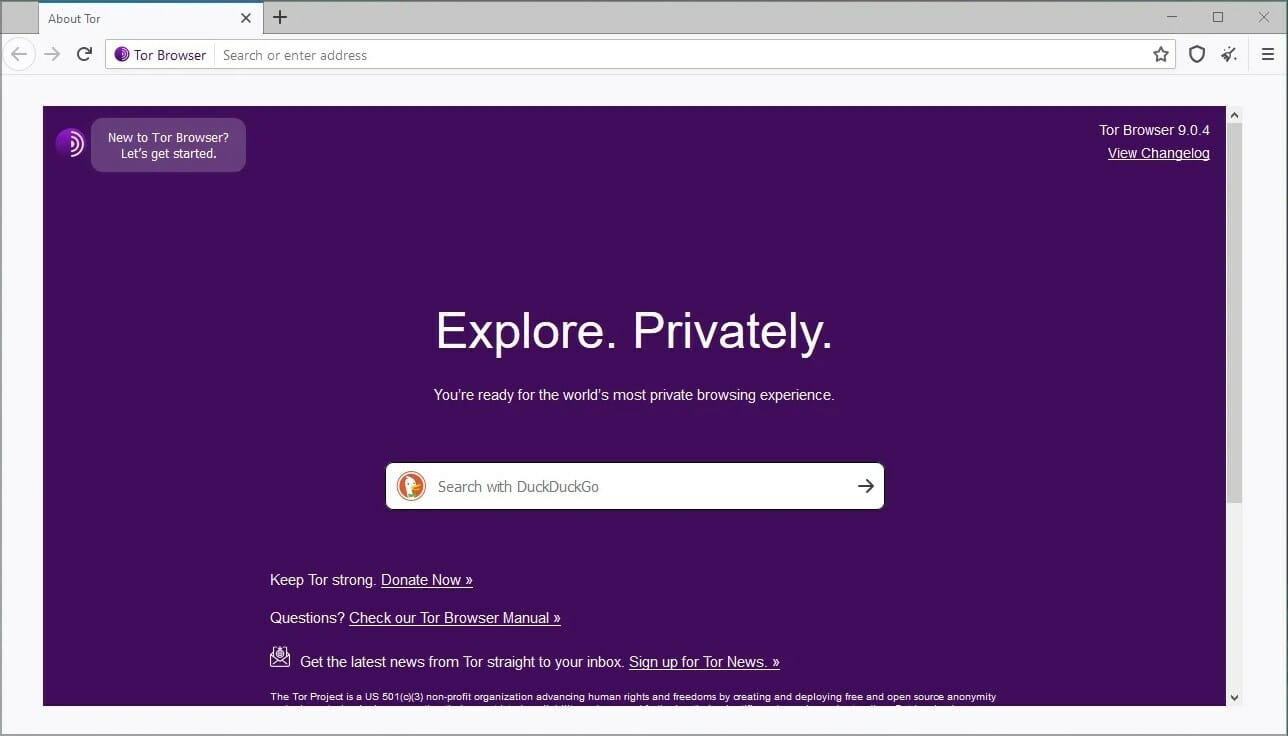
If you’re running a VPN, it’s advised that you disable it because it can interfere with Tor and cause additional problems with it.
What do I do if I can’t install Tor Browser?
1. Move the setup file to a different directory
- Locate the Tor setup file.
- Now right-click it and choose Cut.
- Move to a different directory, such as Desktop.
- Right-click the space and choose Paste.
- Now try to run the setup file again.
2. Use a different browser
Tor isn’t the only web browser that is private, and there are other ones such as Opera One for example. This browser comes with built-in tracking protection, so you can rest assured that other websites aren’t following you.
Free and unlimited VPN is also available, allowing you to securely browse the web. It’s worth mentioning that the browser has a built-in ad blocker, so you won’t have to deal with ads ever again.
To top it off, the browser also has many productivity features, such as the ability to organize your tabs into workspaces, so it’s worth checking out.

Opera One
A fast, secure, and reliable browser that provides users with private and ad-free browsing.
3. Install the browser to a different location
- Run the Tor setup file.
- Select the desired language.
- Change the installation directory to something else and click on Install.
- Follow the instructions on the screen.
4. Make sure the date and time are correct
- Right-click the clock in the bottom right corner and choose to Adjust date/time.
- Disable Set time automatically.
- Wait for a few moments and enable this feature again.
- Your date and time should be now updated.
- Run the setup again.
5. Make sure that your antivirus isn’t interfering with the setup
- Press Windows key + S and type defender. Select Windows Security.
- Select Virus and threat protection. Now select Manage settings.
- Navigate to Add or remove exclusions.
- Click on Add an exclusion and then select File.
- Select the Tor setup file.
- After doing that, try to run the setup again.
- If the problem is still there, you might have to disable your antivirus entirely.
According to the Tor developers, this issue usually appears when using the following security software:
- Webroot SecureAnywhere
- Kaspersky Internet Security 2012
- Sophos Antivirus for Mac
- Microsoft Security Essentials
- Avast Antivirus
- FIX: Tor Browser is already running but is not responding
- Something went wrong: Tor is not working in this browser [FIXED]
- How to Completely Delete Bing Search History
6. Disable your VPN
- Press Windows key + S and enter VPN. Select VPN settings from the menu.
- If any VPN is connected, click on Disconnect.
- Alternatively, you can also click Remove to remove a VPN.
- If you have any VPN software running, make sure to disable it.
7. Run the setup as an administrator
- Locate the Tor setup file.
- Right-click and choose Run as administrator.
- Follow the instructions on the screen and try to complete the process.
Why won’t Tor connect?
This is most likely caused by your antivirus, so make sure you check its settings and whitelist Tor. Do the same thing in your firewall.
Making sure that your date and time are correct is a great way to prevent any connection issues that you might have with Tor Browser.
If you can’t install Tor Browser, the issue is most likely related to your settings, but hopefully, you managed to fix this problem using our solutions.
In case you need additional security, here are the best VPNs that work with the Tor Browser, so you can enhance your online privacy even further.
Did you find a different solution to this problem? If so, feel free to share it with us in the comments section below.
В этой статье дано подробное описание процесса установки и настройки Tor Browser (далее TB) для входа на форум Рутрекера. Будет рассматриваться версия браузера для Windows (а конкретно Windows 8, русскоязычная); для других операционных систем действия почти те же, за исключением специфики работы с файловой системой, системы распределения прав пользователей на машине и т.п. Каждый шаг сопровождается снимками экрана.
Отдельно скажу о том, что версия TB на момент написания статьи 5.0.4. Разумеется, с течением времени версия будет обновляться, и какие-то сведения из нашего описания, а то и изображения со снимков экрана будут меняться. Не пугайтесь и продолжайте следовать инструкции, принимая это во внимание.
Содержание
- 1 Общая информация
- 2 Небольшой FAQ
- 3 Установка Tor Browser в Windows
- 4 Настройка мостов в Tor Browser
- 4.1 Переход на соединения с помощью мостов
- 4.1.1 Использование мостов, выданных нам сетью
- 4.1.2 Использование мостов, адреса которых мы указываем вручную
- 4.2 Если Tor Browser должен быть настроен на работу с мостами во время первичной установки
- 4.3 Если Tor Browser перестал соединяться с сетью при старте
- 4.1 Переход на соединения с помощью мостов
- 5 Загрузка torrent-файлов с помощью Tor Browser
- 5.1 Способ с torrent-файлом
- 5.2 Способ с magnet-ссылкой
- 6 Обновление Tor Browser
- 6.1 Обновление через меню браузера
- 6.2 Обновление через «луковую кнопку»
- 7 А что если не Tor Browser?
Общая информация
Текст длинный и уже стал перегруженным информацией. Автор просит вас читать его внимательно и следовать инструкциям буквально, чтобы максимально облегчить себе задачу. Обращайте внимание на выделенные жирным пояснения. Часто по тексту встречаются советы переключиться с выполнения шагов одного раздела на другой раздел инструкции — запоминайте место и потом возвращайтесь назад, чтобы продолжить настройку. Где-то такие переходы не совсем гладкие, так как невозможно досконально описать каждое движение мышкой и каждую появляющуюся кнопку, придётся немного проявить свою сообразительность.
В будущем вы начнёте понимать, как и для чего работает каждый компонент системы и каждая его настройка, а сейчас наша задача — просто получить работающее средство обхода блокировки.
Для обсуждения проблем и нюансов функционирования сети Tor, а также с новыми предложениями просьба обращаться к двум темам, созданным на форуме. Прежде чем задавать вопрос в теме поддержки, пожалуйста, прочитайте её всю, возможно, ответ на него уже был дан.
- Пошаговая инструкция по установке Tor Browser в Windows
- TOR-браузер (доступен для Windows, Apple OS X, Linux/Unix, Android)
Для удобства этот же текст оформлен в виде презентации: Google Docs. Её можно сохранить в формате PDF и других: внизу слева на экране презентации есть чёрная менюшка, там кнопка Options с изображением шестерёнки.
Небольшой FAQ
Сначала небольшой FAQ для уточнения терминологии (многие в ней путаются и путают других) и ответов на часто задаваемые вопросы.
Анонимность и безопасность. Многие путают значения этих слов. Давайте вспомним, для чего нам понадобился Tor Browser. Они хотят отрубить нам доступ к сайту Рутрекера. Разберём эту фразу по частям.
- Они. Роскомнадзор и обязанные выполнять его предписания российские провайдеры доступа в интернет.
- Нам. Это компьютеры, находящиеся на территории Российской Федерации. Компьютеры, сервера и любые другие сетевые устройства: планшеты, смартфоны, роутеры.
- Отрубить доступ. Применяя различные технические средства, отнять у наших сетевых устройств возможность соединяться с Рутрекером посредством стандартного протокола интернета TCP/IP.
- К сайту Рутрекера. Сетевая инфраструктура Рутрекера (внешняя, видимая пользователям) состоит из доменных имён типа rutracker.org, bt*.rutracker.cc, bt*.t-ru.org (последние два и есть имена серверов-трекеров), rutracker.wiki.
Программа и сеть Tor построены по принципу промежуточных соединений с примерением шифрования для каждого из них. Посредством этого Tor помогает пользователям оставаться сравнительно анонимными: сайты, на которые они заходят, видят, что к ним подсоединились из Андорры, Ботсваны или Венесуэлы (к примеру, конечно), хотя настоящий пользователь сидит в семейных трусах на диване в российском городе Эн. Это гражданин соединился с входным узлом сети Tor (первый в цепочке из трёх; расположен в Андорре) по определённому протоколу связи, тот соединился со вторым (который в Ботсване), тот с третьим (этот в Венесуэле), и уже третий (выходной) узел соединился с сайтом Рутрекера. Получилось пять точек: диван → узел1 → узел2 → узел3 → Рутрекер. Ответ идёт по этой же цепочке в обратном направлении. Рутрекер видит, что к нему подсоединились из Венесуэлы, а про Ботсвану и Андорру ничего не знает.
Так вот, эта инструкция предназначена для обхода блокировки, используя описанную выше особенность работы сети Tor. Мы соединяемся не напрямую с Рутрекером, а с каким-то узлом1, и именно это соединение видит ваш провайдер, и именно это соединение он призван проверить на предмет разрешённости (можно нам туда или нет). Мы используем эту часть возможностей, предоставленных нам сетью Tor. Она же даёт нам возможность быть анонимными, но для целей обхода блокировок анонимность не нужна. В разумных пределах мы поговорим об этом, но не будем углубляться.
Что мы будем делать? Мы будем устанавливать и настраивать Tor Browser для доступа к сайту и форуму Рутрекера. Здесь важно понимать, что 1) возможность попадания человека на сайт/форум через браузер и 2) возможность связи torrent-клиента (например uTorrent) с *.rutracker.org, быстрого нахождения узлов для закачки любимых фильмов, книг и программ, и, наконец, собственно быстрой закачки — это разные вещи! Мы будем рассматривать только обход блокировок для попадания на сайт/форум Рутрекера через браузер.
Что такое Tor? Это консольная (без графического интерфейса) программа, состоящая из исполняемого файла tor.exe, набора библиотечных файлов *.dll и настроечных файлов. Авторами программы являются разработчики проекта Tor Project. Tor позволяет создать в сети TCP-соединение с нужным пользователю сервером через три промежуточных узла (компьютера) в сети, на которых также установлен, соответствующим образом настроен и запущен такой же Tor (возможно, отличной от вашей версии). Каждый промежуточный шаг между узлами зашифрован, причём несколькими «слоями», то есть очередной узел может расшифровать полученные им данные, но ниже он увидит следующий слой шифрования, снять который сможет лишь следующий узел цепочки. Далее начинается масса технических деталей, нюансов и личных предпочтений, поэтому им здесь уделяется мало внимания: эта инструкция написана специально для того, чтобы оградить основную массу пользователей от сложностей.
Что такое Tor Browser? Это браузер Mozilla Firefox, взятый и немного переделанный участниками проекта Tor Project. В этот браузер уже встроен Tor! В чём заключаются эти переделки? Как многие из вас знают, Firefox — браузер с открытым исходным кодом и достаточно открытой лицензионной политикой, позволяющей вносить в код браузера свои изменения и выпускать его под другим именем (также об этом по-русски расскажет сама Мозилла и проект GNU.org). Tor Project взял исходники этого браузера и внёс некоторые изменения с целью повышения уровня безопасности и анонимности поьзователя (эти два термина не равнозначны!). Также в браузер встроены несколько расширений, обеспечивающих связь Tor Browser с отдельно работающим Tor и усиливающих эти самые анонимности и безопасности.
Короче говоря: Tor Browser = Tor + Firefox + расширения. Каждый из этих компонентов соответствующим образом настроен как индивидуально, так на работу с соседними компонентами. Эти настройки мы и будем рассматривать и иногда изменять в этой инструкции.
Что такое расширение браузера, в частности Firefox? Это небольшая программка, написанная на языках Javascript и/или C++ и встраиваемая в браузер с целью изменения его работы в той или иной области. В Tor Browser встроено 4 расширения:
- TorLauncher. С его помощью перед запуском самого браузера стартует программа Tor, координирующая связь и обмен данными в сети Tor.
- TorButton. Это кнопка с луковицей, через которую можно попасть в настройки браузера, относящиеся к безопасности, запросить новый канал связи через сеть Tor и прочее.
- HTTPS-Everywhere. Расширение старается перевести соединение с нужным пользователю сервером с небезопасного (с точки зрения и анонимности, и безопасности) протокола HTTP на более защищённый протокол HTTPS. Например, если бы сайт Рутрекера давал возможность соединяться с ним как по HTTP, так и по HTTPS, мы бы входили в него более безопасно, даже введя адрес http;//rutracker.org/ (видите, мы использовали протокол HTTP; это расширение «перевело» бы нас на https;//rutracker.org/).
- NoScript. Расширение позволяет запретить исполнение на странице сценариев (скриптов), написанных на языке Javascript, т.к. масса зловредного кода, намеренно или по недосмотру встроенная то здесь, то там в web-страницы разных сайтов, написана именно на этом языке. Можно задать «белый список» сайтов, где исполнение яваскрипта разрешено, а также защититься от множества других потенциальных проблем.
Уже нашлось три подтверждения (тут про Symantec Norton, тут про Kaspersky, тут про DrWeb), что работающий на машине антивирус может препятствовать запуску Tor и/или Tor Browser и может мешать их работе. Посему либо находите в своих антивирусах способ внесения tor.exe и firefox.exe (который из комплекта TB) в белые списки разрешённых для запуска и выхода в сеть приложений (это, конечно, предпочтительный вариант), либо отключайте антивирусы. Также неплохо бы зайти в настройки firewall (брандмауэра) операционной системы и посмотреть там аналогичные установки.
Иногда пользователи сообщают, что даже с использованием Tor Browser при входе на форум они видят провайдерскую страницу блокировки, и более того, иногда это происходит у людей, провайдеры которых не блокируют доступ. Зачастую даже пользователи из других стран сталкиваются с этим. Это происходит из-за того, что при создании очередной цепочки узлов Tor выбрал выходным узлом компьютер, находящийся в РФ или другой стране, блокирующей доступ к Рутрекеру. Чтобы избежать этого, внимательно выполняйте действия шага 7, где кратко описан смысл наших установок, влияющих на поведение Tor.
Установка Tor Browser в Windows
Шаг 1. Загрузка дистрибутива.
Шаг 1. Идём на его сайт и скачиваем Tor Browser. На данный момент версия 5.0.4. Под кнопкой Download можно выбрать другой язык интерфейса браузера. Выбрали русский или english? Молодцы, жмите кнопку «Download».
Внимание. Хотите русский язык — выбирайте его до нажатия на кнопку «Download». Установите англоязычную версию — на русский потом не переключитесь. Автор этой инструкции не любит пользоваться локализованными интерфейсами и пишет её с учётом англоязычного интерфейса. Если будете ставить русскую версию, смотрите на картинки и ищите в своём браузере аналогичные пункты меню по-русски, это несложно.
Шаг 2. Начало установки.
Шаг 2. Идём туда, куда дистрибутив скачался, и запускаем установку. Автор советует устанавливать программу от имени администратора, если позволяют права текущего пользователя. Параноики могут проверить подпись .exe, чтобы не волноваться, что им подсунули неродную сборку.
Шаг 3. Выбор языка.
Шаг 3. Выбираем язык процесса установки.
Шаг 4. Выбор директории установки.
Шаг 4. Выбираем директорию установки TB. Два общих правила: 1) чем ближе к корню диска, тем легче жить, и 2) не надо использовать пробелы и русские буквы в именах директорий и файлов. Эта инструкция подразумевает, что выбран путь C:\TorBrowser.
Внимание 1. Запомните директорию, куда вы собрались устанавливать TB (C:\TorBrowser или какая-то другая). В некоторых последующих пунктах мы будем прописывать строки в настрочных файлах и запускать TB, и там, где написано C:\TorBrowser, вы должны подставить путь до своей директории, куда ставили TB, если решили поменять её в этом пункте в процессе установки.
Внимание 2. Ещё раз про русские буквы в имени директории установки. Не надо этого делать, в зависимости от ситуации могут возникнуть проблемы при настройке или работе Tor. В частности, см. шаг 7.
Шаг 5. Процесс установки.
Шаг 5. Пошёл процесс установки.
Шаг 6. Установка завершена.
Шаг 6. Установка завершена. Снимите галку «Run Tor Browser», т.к. до первого запуска мы должны внести изменения в настройку, и нажмите «Finish».
Шаг 7. Редактирование torrc.
Шаг 7. Настраиваем Tor (не путать с Tor Browser!). Его настроечный файл называется torrc, лежит он в C:\TorBrowser\Browser\TorBrowser\Data\Tor (не запутайтесь в одноимённых директориях).
Для редактирования открывайте файл torrc простым виндовым Notepad (Блокнот): нажимайте правой кнопкой мыши на этом файле и выбирайте пункт «Open with…» («Открыть с помощью…»).
Посмотрите на пример настроек ниже. Каждая непустая строка начинается с имени той или иной опции, значение которой мы хотим поменять, затем идут её параметры (значения).
Всё, начиная с символа решётки # и до конца строки, является комментарием и программой пропускается; комментарии в файле только для помощи человеку, читающему файл.
Добавляем такие строки в конец файла:
DataDirectory C:\TorBrowser\Browser\TorBrowser\Data\Tor
Log notice file C:\TorBrowser\Browser\TorBrowser\Tor\notice.log
GeoIPFile C:\TorBrowser\Browser\TorBrowser\Data\Tor\geoip
GeoIPv6File C:\TorBrowser\Browser\TorBrowser\Data\Tor\geoip6
ExcludeExitNodes {ru},{ua},{by},{kz},{??}
StrictNodes 1
TrackHostExits rutracker.org,rutracker.wiki
Файл:Torrc.zip для загрузки. Извлеките его из этого архива и используйте на своей машине как основу для своей будущей конфигурации.
Внимание. В результате экспериментов выяснилось следующее. Если в настроечном файле встречается любая русская буква, будь то в комментарии или в значении какого-то параметра, то Notepad (Блокнот) сохранит файл в таком виде, в котором потом Tor при своём запуске не сможет его прочитать. Не пишите ничего по-русски в этом файле.
Для технарей: Если сохранять файл в Unicode, Notepad ставит в начале файла BOM, что мешает Tor-у его потом прочесть. Если ваш редактор BOM не ставит, или вы сохраняете файл в однобайтной кодировке, кириллицу использовать можно.
Внимание. Пожалуйста, найдите несколько минут и прочтите подробное описание каждого параметра, указанного нами в этом шаге, таким образом вы будете понимать, что вы сделали, и в случае возникновения каких-то проблем или желания изменить поведение Tor (как неотъемлемой части Tor Browser) сможете что-то изменить самостоятельно. Описание находится тут: Пошаговая инструкция по установке Tor в Windows.
Официальное описание всех возможных настроек для torrc, а также ключей командной строки тут (на английском языке): Tor manual.
Сохраняем изменения в файле и закрываем Блокнот.
Шаг 8. Запуск TB.
Шаг 8. Запускаем TB из директории C:\TorBrowser.
Шаг 9. Сетевые настройки TB.
Шаг 9. Запуск TB. Будучи запущен первый раз, он показывает окно сетевых настроек и предлагает выбрать способ соединения с сетью Tor: прямой (кнопка «Connect») или через различные типы промежуточных серверов: прокси или мосты (кнопка «Configure»), а также позволяет указать номера портов, через которые пользователю разрешён выход в интернет, например если он работает в сети организации, где доступ наружу ограничен. Как правило, домашние сети не имеют таких ограничений, и максимум, что может понадобиться, это указать прокси. Если вы не знаете, как у вас организован выход, для начала надо попробовать прямое соединение с Tor, т.е. жмём кнопку «Connect». В последующие разы это окно появляться не будет, но в него можно будет попасть из меню Tor, которое есть в интерфейсе TB.
Внимание. Если вы заранее знаете, что ваш провайдер блокирует торовские соединения, не выполняйте описанные в этом шаге действия, а обратитесь к разделу Если Tor Browser должен быть настроен на работу с мостами во время первичной установки, после чего возвращайтесь сюда и продолжайте выполнять всё по инструкции, начиная со следующего шага. Напомню, что блокировка Рутрекера и блокировка Tor-а — разные вещи, и вам нужно иметь веские основания полагать, что провайдер блокирует Tor на вашем канале, чтобы настраивать для соединения с сетью Tor мосты, а не пытаться соединиться c ней напрямую.
Шаг 10. Соединение с сетью.
Шаг 10. После нажатия «Connect» видим процесс соединения с сетью Tor. На этом шаге у некоторых возникают первые трудности: очень медленное соединение или вообще ошибка соединения. Здесь надо разбираться, смотреть в лог старта приложения, пробовать другие способы: мосты, прокси. Обычно здесь проблем нет.
Внимание. В случае подозрений, что в этом месте провайдер блокирует связь с сетью Tor (окно надолго зависает, полоса так и не доходит до конца, застряв где-то посередине), обратитесь к разделу Если Tor Browser перестал соединяться с сетью при старте, после чего вернитесь и продолжайте со следующего шага.
Шаг 11. Первый запуск TB.
Шаг 11. TB стартовал, соединился и показал окно браузера. Это совсем немного видоизменённый Firefox. Сейчас уже можно с его помощью заходить на всякие нехорошие сайты, от которых наши мудрые законотворцы стараются нас оградить, но мы пока займёмся некоторыми настройками.
Да, справа вверху написана версия TB: 5.0.4. Браузер при старте проверяет, не появилась ли версия поновее, и если да, в будущем на этом шаге скажет нам об этом и предложит обновление.
Шаг 12. Меню TB.
Шаг 12. Заходим в меню TB. Эта кнопка с зелёной луковицей называется Tor Button, с её помощью можно управлять настройками TB. Когда TB считает, что его версия устарела и есть более новая, сбоку от луковицы будет мигать жёлтый сигнал.
Сейчас выбираем пункт «Privacy and Security Settings».
Шаг 13. Настройки анонимности и безопасности.
Шаг 13. Мы в окне настроек анонимности и безопасности TB. Снимаем галку «Don’t record browsing history…», чтобы TB дал нам возможность принимать и сохранять куки во время работы. Это необходимо для логина в форум Рутрекера, без кук вас всё время будет выбрасывать на страницу логина. С точки зрения анонимности это нехорошо, но мы хотим нормальной работы с форумом, поэтому снимаем эту галку. TB скажет, что для этого ему надо перезагрузиться — разрешаем и ждём, когда снова появится окно браузера. Снова заходите в меню TB и выбирайте пункт «Privacy and Security Settings». Кстати, вы заметили, что теперь в меню появился новый пункт «Cookie Protections…»?
В этом окне также можно настроить уровень анонимизации («Privacy Settings») и безопасности («Security Level») работы в сети. Как видите, бегунок сейчас в нижнем, минимальном положении (положение после установки TB), то есть большинство функций привычного нам браузера включено: скрипты, стили, загрузка шрифтов, некоторые оптимизации исполнения Javascript и пр. Передвигая бегунок выше, мы всё больше и больше отключаем различные функции браузера, увеличивая его безопасность. Обратите внимание на описание уровня, меняющееся справа — там написано, что меняется от уровня к уровню. Оставьте пока минимальный уровень «Low (default)». Запомните этот шаг, мы вспомним о нём в шагах 18 и 21.
Внимание. Опыт показал, что текущее положение и перемещение бегунка влияют не только на внутренние настройки и поведение браузера, но и на настройки установленного в нём расширения NoScript. Например, вы делаете всё по этой инстукции, снимая и устанавливая те или иные галки в настройках TB и далее в NoScript. Затем решаете переместить бегунок в другое положение. Вот тут-то могут измениться настройки NoScript, а вы это не поймёте, пока не начнёте видеть изменения в поведении браузера и не пойдёте в NoScript смотреть, что же изменилось. Поэтому автор советует всем после передвижения бегунка снова пройтись по всем дальнейшим шагам инструкции после этого и убедиться, что ничего не изменилось, или что новые настройки вас устраивают. Более того, на этот бегунок достаточно просто кликнуть, не перемещая его, чтобы он применил какие-то свои настройки! Автор не призывает опасаться что-то здесь менять и вообще обходить это окно стороной, просто имейте в виду, что есть такая особенность.
И ещё одно. Безопасность и анонимность, с одной стороны, и удобство работы, с другой — это всегда баланс: когда одного много, другого не хватает. Бегунок и позволяет кажому найти свой приемлемый баланс. Никто не может сказать, какое положение бегунка самое-самое лучшее — пусть каждый определит его для себя сам.
Итак, галку снимаем, нажимаем «OK». Как уже было сказано, браузер потребует своего перезапуска — соглашаемся!
Шаг 14. Настройки соединения с сетью.
Шаг 14. Снова нажимаем на луковицу и выбираем пункт «Tor Network Settings», попадаем в окно настроек соединения с сетью.
Внимание. Сейчас мы тут для ознакомления, пока ничего делать не будем, только осмотримся. Это касается шагов 14-17. Если не хотите заморачиваться, переходите к шагу 18.
Шаг 15. My ISP blocks…
Шаг 15. Первая галка «My Internet Service Provider (ISP) blocks…» понадобится тем, у кого после введения блокировок (а может уже и сейчас) провайдер будет заниматься глушением попыток соединения с входными узлами сети Tor и/или попытками чтения сетевого трафика между пользовательской машиной и входным узлом. Здесь можно задать несколько IP-адресов т.н. мостов (или воспользоваться предоставленными самой сетью), а также указать способ маскировки трафика с тем, чтобы провайдер не мог понять, что это: трафик Tor или, к примеру, просто HTTPS-соединение с определённым сервером, видеозвонок Skype или ещё что-то.
Тема мостов рассмотрена в главе Настройка мостов в Tor Browser.
Внимание. Без обоснованных подозрений, что провайдер стал анализировать вашу сетевую активность, засёк Tor и начал его блокировать, делать здесь ничего не надо! Разговор про обфускацию (сокрытие, маскировку) сетевого трафика начнём позже.
Шаг 16. This computer needs…
Шаг 16. Вторая галка «This computer needs…» позволяет указать прокси, через который происходит соединение с интернетом (ещё не с сетью Tor, а вообще выход в интернет как таковой), и, если надо, имя и пароль для выхода. Большинству пользователей дома это не понадобится.
Шаг 17. This computer goes…
Шаг 17. Третья галка «This computer goes…» позволяет задать список портов, которые открыты пользователю для выхода в интернет. Это не прокси, это другой вид ограничения. Опять же, в домашнем интернете обычно все порты открыты, за исключением некоторых типа SMTP (с номером 25). Для большинства это не должно представлять проблемы.
Шаг 18. Меню NoScript.
Шаг 18. Теперь разберёмся с Javascript-ами, чьё включение необходимо для успешного входа в форум Рутрекера. По умолчанию они включены. Посмотрите ещё раз на картинку из шага 13, где в нижней половине окна в разделе «Security Level» расположен бегунок. На двух его нижних положениях «Low» и «Medium-Low» яваскрипт в браузере включён, а выше — «Medium-High» и «High» — уже выключен. Переводя бегунок между положениями и нажимая в том окне «OK», можно видеть, что изображение на кнопке расширения NoScript (про него читаем ниже) меняется: яваскрипт включается (буква S с красным восклицательным знаком) и выключается (перечёркнутая буква S в красном кружке).
Заходим в меню расширения NoScript, это кнопка с буквой S, с её помощью можно управлять настройками расширения. Выбираем пункт «Options…».
Шаг 19. Белый список NoScript.
Шаг 19. Чтобы яваскрипты работали для Рутрекера вне зависимости от общих настроек яваскрипта, этот домен надо внести в белый список. Открываем закладку «Whitelist», вводим rutracker.org в текстовое поле и нажимаем «Allow». Домен оказывается в списке ниже. Тем же образом добавляем запись t-ru.org.
Здесь же можно оставить все яваскрипты включёнными, оставив галку в нижней опции «Scripts Globally Allowed (dangerous)», но сейчас мы так делать не будем. Снимайте эту галку.
Закрываем окно кнопкой «OK».
Мы вносим Рутрекер в белый для того, чтобы яваскрипты работали на этом сайте даже когда общая настройка NoScript говорит, что скрипты выключены. Напомню, что пока, при тех настройках, что мы сейчас имеем, яваскрипты выключены посредством NoScript (снята галка «Scripts Globally Allowed (dangerous)»).
Шаг 20. Настройки Firefox.
Шаг 20. Мы почти закончили. Идём в меню Firefox (кнопка в его окне вверху справа) и выбираем пункт «Options».
Шаг 21. Настройки приватности.
Шаг 21. Здесь выбираем закладку «Privacy» и смотрим, чтобы в пункте «Tor Browser will:» была выбрана опция «Use custom settings for history». (Снова смотрите шаг 13, где мы ранее убрали галку «Don’t record browsing history…», позволив тем самым использовать куки.) Снимите галку с пункта «Remember my browsing and download history», это запоминание ни к чему для работы с форумом. Рядом с пунктом «Accept cookies from sites» тоже стоит галка: приём кук разрешён как настройками Tor, так и настройками Firefox, и теперь мы настроим это точнее. Снимаем эту галку, тем самым запрещая Firefox приём кук, и нажимаем на кнопку «Exceptions…».
Шаг 22. Приём куков.
Шаг 22. Вводим здесь исключение: мы будем принимать куки только от домена rutracker.org. Вводите это в текстовое поле и нажимайте кнопку «Allow». Домен появился в списке ниже — теперь приём кук запрещён для всех сайтов, кроме Рутрекера — для него разрешаем их приём. Выходите из этого окна и из настроек Firefox.
Шаг 23. Запоминание паролей.
Шаг 23. Сохранённые пароли.
Шаг 23 (необязательно). Если вы хотите, чтобы Tor Browser запоминал вводимые пароли для сайтов, это можно настроить. Снова заходите в настройки браузера и выбирайте пункт Security. Напротив пункта Remember logins for sites ставьте галку — она говорит браузеру запоминать пароли. Далее нажимайте кнопку Exceptions, появится окно Saved Logins с перечислением запомненных браузером логинов и паролей (изначально список, само собой, пуст). По умолчанию показываются только логины, а если вы хотите посмотреть и пароли, нажмите на кнопку Show Passwords (будет запрошено подтверждение, так как показ паролей на экране действие не всегда безопасное). В этом же окне можно удалять запомненные логины-пароли кнопками Remove и Remove All.
Выходите из этого окна и из настроек Firefox.
На этом настройка Tor Browser завершена, и вам остаётся проверить его работу с Рутрекером и другими сайтами, на которые вы не могли попасть обычным способом.
Для удобства добавьте в закладки адрес Рутрекера, так будет легче попадать на сайт: http://rutracker.org/forum/index.php. Мы отказались запоминать историю посещений веб-страниц, и перед закрытием окна TB браузер будет очищать её. При следующем старте и наборе адреса в адресной строке не будет подсказок, т.е., к примеру, набирая «rutra», вам не подскажут полный адрес сайта http://rutracker.org/forum/index.php. Если же занести этот адрес в закладки, он будет подсказываться, съэкономите себе несколько секунд. Или заходите на сайт через сами закладки, как кому удобнее.
Настройка мостов в Tor Browser
Что такое bridge (мост)? Это обычный узел сети Tor, который:
- Может играть роль входящего узла (соответствующим образом настроен).
- Не значится в общедоступном списке узлов сети Tor. При своём старте такой узел публикует информацию о себе в базе данных мостов, откуда можно получить несколько адресов мостов, чтобы воспользоваться ими.
- Опционально (и это то, чем мы будем пользоваться): имеет возможность видоизменять Tor-трафик, маскируя его либо под ничего не значащий поток байт, определить который как исходящий от узла Tor (теоретически) невозможно или затруднительно, либо под какой-нибудь безобидный трафик: например, видеоконференция в Skype, запрос HTTPS или просто передача абстрактного бинарного содержимого. Зачем? Чтобы провайдер не догадался, что мы пользуемся Tor.
Зачем? Есть подозрение, что провайдеры хорошо подготовятся к блокированию доступа к сайту Рутрекера на территории РФ. Про политическую составляющую говорить здесь не стану, однако многие из вас читали статьи в известных интернет-изданиях о вынесенном 9 ноября судебном решении о «вечной» блокировке доступа. Такой резонанс может привести как к простейшим манипуляциям провайдерами своими DNS-серверами, что можно с лёгкостью обойти, так и к применению провайдерами вполне тяжеловесных и труднопреодолимых барьеров на нашем пути. Мосты — одно из средств их обхода.
Как получить список мостов? Есть два способа, один попроще, другой посложнее, но понадёжнее, и оба рассмотрены в этой главе.
Для начала надо установить у себя Tor Browser; кто этого ещё не сделал, воспользуйтесь инструкцией выше.
Дальше пойдёт объяснение с учётом, что ТБ хорошо запускается. Если же это не так и загрузка надолго виснет на шаге 10, воспользуйтесь разделом Если Tor Browser перестал соединяться с сетью при старте инструкции. Если вы хотите настроить TB на связь с помощью мостов сразу при его установке, обратитесь в разделу Если Tor Browser должен быть настроен на работу с мостами во время первичной установки инструкции.
Переход на соединения с помощью мостов
Шаг 1. Обратитесь к шагу 15 основной главы, там написаны общие слова о настройке мостов: что это и для чего.
Следуя шагу 12, в TB нажимаем на кнопку с луковицей, выбираем пункт «Tor Network Settings» и попадаем в окно настроек соединения с сетью. В этом окне мы ставим галку «My Internet Service Provider (ISP) blocks connections to the Tor network».
Шаг 2. В окне появился выбор из двух опций: «Connect with provided bridges» и «Enter custom bridges». Первая опция уже выбрана, и работает она с теми мостами, которые даны вам сетью Tor при подсоединении к ней — ведь мы уже открыли TB, таким образом инициализировали Tor и связались с сетью. Вторая опция даёт возможность указать свой список мостов, полученный из другого источника. Этот второй способ мы подробнее разберём далее, а пока применим первый, он легче.
Использование мостов, выданных нам сетью
Шаг 3. Мосты, предоставленные сетью Tor.
Шаг 3. У нас есть выпадающий список «Transport type», в котором можно выбрать метод, с помощью которого будет маскироваться поток данных от вашего компьютера до входного узла цепочки Tor, через которую вы соединяетесь с сетью и ходите по «запрещёнке».
Шаг 4. Для начала надо попробовать рекомендуемый способ маскирования, т.е. obfs3. Просто выбирайте его и закрывайте это окно, нажав кнопку «OK».
После этого снова попробуйте зайти на тот сайт, что до сих пор оставался для вас недоступным из-за блокировки провайдером соединения с сетью Tor.
Использование мостов, адреса которых мы указываем вручную
Шаг 3. Мосты, указанные вручную.
Шаг 3. А теперь рассмотрим более сложный списоб получения списка мостов. Он хорош тем, что получаемые этим способом адреса не выдаются полностью автоматически, а требуют некоторого человеческого вмешательства. И хотя всю эту человеческую работу можно автоматизировать и таким образом выкачать из системы все адреса мостов (а затем заблокировать их все на уровне провайдера), мы полагаем, у Tor Project есть механизмы защиты от автоматического перебора и получения списка целиком. Это увеличивает шансы того, что полученные адреса мостов не окажутся уже заблокированными у провайдера, и таким образом вы сможете обойти блокировку и выйти в сеть Tor, а из неё дальше куда хотите.
Существует два способа получения адресов: по электропочте и на странице сервиса BridgeDB.
Электропочта. Tor Project предоставляет возможность получить небольшой список мостов в ответ на письмо, которое надо послать по определённому адресу. Трудность здесь в том, что писать туда нужно только с ящиков Gmail, Yahoo! или Riseup!, то есть у кого этих нет, надо зарегистрироваться. Сделано это, по утверждению участников Tor Project, с целью уменьшения риска автоматического получения всего списка мостов, т.к. считается, что автоматическое создание множества электронных адресов на этих почтовых сервисах сильно затруднено.
Сейчас автор предполагает, что в окне «Tor Network Settings» в выпадающем списке «Transport type» вы оставили метод маскировки без изменения, то есть obfs3 (recommended).
Шаг 4. Вы должны отправить письмо по адресу [email protected] (с адреса одного из перечисленных почтовых сервисов!), указав любую тему или оставив её пустой, а вот в самом письме написав только одну строчку с этими словами:
get transport obfs3
Вскоре, наверное через несколько секунд, вам придёт ответ примерно такого вида:
Here are your bridges: obfs3 60.16.182.53:9001 cc8ca10a63aae8176a52ca5129ce816d011523f5 obfs3 87.237.118.139:444 0ed110497858f784dfd32d448dc8c0b93fee20ca obfs3 60.63.97.221:443 daa5e435819275f88d695cb7fce73ed986878cf3
Это и есть список мостов. Вы должны скопировать эти три строчки с IP-адресами в поле ввода «Enter one or more bridge relays (one per line)» в окне «Tor Network Settings». Будьте аккуратны, копируйте только эти три строчки и следите, чтобы в том поле ввода не оказались лишние пробелы и какие-либо лишние случайно скопированные символы.
Закройте окно, нажав кнопку «OK», и тестируйте работу TB через мосты.
Если в окне «Tor Network Settings» в выпадающем списке «Transport type» вы выбрали метод маскировки, отличный стандартного на данный момент obfs3, просто замените в предыдущей фразе слово «obfs3» на то, что вы выбрали («obfs4», «fte», «scrambesuit» и т.п.), и получите список с другими мостами.
BridgeDB. Другим способом получения адресов мостов является обращение к базе данных этих мостов через браузер.
Сейчас автор предполагает, что в окне «Tor Network Settings» в выпадающем списке «Transport type» вы оставили метод маскировки без изменения, то есть obfs3 (recommended).
Шаг 4. Мосты, полученные из BridgeDB, запрос мостов.
Шаг 4. Заходим на страницу сервиса BridgeDB и нажимаем на вторую кнопку «Step 2 Get bridges».
Шаг 5. Мосты, полученные из BridgeDB, опции получаемых мостов.
Шаг 5. Попадаем на страницу выбора опций нужных мостов. Здесь мы должны указать тип максирования в выпадающем списке «Do you need a Pluggable Transport?». Для начала выбирайте рекомендуемый способ «obfs3». Галку в опции «Do you need IPv6 addresses?» ставить не надо. Нажимаем большую кнопку «Get Bridges».
Шаг 6. Мосты, полученные из BridgeDB, ввод captcha.
Шаг 6. Попадаем на страницу, где надо ввести код с проверочной картинки — дополнительная защита от автоматического получения списка мостов роботами. Вводите код и нажимайте Enter.
Шаг 7. Мосты, полученные из BridgeDB, адреса мостов получены.
Шаг 7. Наконец попадаем на страницу, где нам вернули адреса трёх мостов с нужным способом маскирования. Либо копируйте эти строки самостоятельно мышкой, либо нажимайте кнопку «Select All» ниже.
Вы должны скопировать эти три строчки с IP-адресами в поле ввода «Enter one or more bridge relays (one per line)» в окне «Tor Network Settings». Будьте аккуратны, копируйте только эти три строчки и следите, чтобы в том поле ввода не оказались лишние пробелы и какие-либо лишние случайно скопированные символы.
Закройте окно, нажав кнопку «OK», и тестируйте работу TB через мосты.
Если в окне «Tor Network Settings» в выпадающем списке «Transport type» вы выбрали метод маскировки, отличный стандартного на данный момент obfs3, просто замените в шаге 5 тип «obfs3» на то, что вы выбрали («obfs4», «fte», «scrambesuit» и т.п.), и получите список с другими мостами.
Если Tor Browser должен быть настроен на работу с мостами во время первичной установки
Сначала прочтите раздел Переход на соединения с помощью мостов, так как здесь вам предстоит сделать те же действия, только вы будете попадать в окна настройки мостов другим путём, про который мы сейчас расскажем.
Итак, вы дошли до шага 9 основной инструкции по установке, где можно выбрать два пути: соединиться с сетью Tor сразу (кнопка «Connect») или сначала настроить связь с ней (кнопка «Configure»). На том шаге многие выбирают прямое соединение и успешно подключаются, но после вступления в силу судебного решения о блокировке провайдеры могут не только заблокировать доступ к Рутрекеру для компьютеров в РФ, но и предпринять некие технические меры, препятствующие нормальной работе программного обеспечения Tor, что не даст ему подсоединяться к своей сети. Как это будет делаться, и будет ли делаться вообще, оставим за рамками разговора, а лучше настроим связь через мосты прямо сейчас.
Надо сказать, что работа через мосты ещё более медленная, чем просто через сеть Tor. По грубой оценке автора, если использовать прямую связь через Tor и ходить по форуму Рутрекера с помощью TB, на глаз быстродействие составляет где-то 90% от обычного браузера. Наличие же мостов отнимает ещё процентов 10, а замедляет старт TB ещё больше. Это объяснимо, ведь мы собираемся маскировать наши данные подо что-то другое, чтобы провайдер не мог понять, что мы передаём, и не блокировал нас, а для этого требуются дополнительные ресурсы компьютера. Тем не менее работа с форумом вполне комфортная.
Шаг 1. Настройка при установке, конфигурация мостов.
Шаг 1. Если обычно мы нажимаем на «Connect», то сейчас пойдём по пути «Configure». Жмите эту кнопку.
Шаг 2. Настройка при установке, использование мостов.
Шаг 2. Мы в окне Tor Network Settings, настройки параметров соединения с сетью Tor. Нам задают вопрос, блокирует ли или цензурирует наш провайдер связь с интернетом? Конечно да, иначе нас бы тут не было. Отвечаем утвердительно — «Yes» — и жмём кнопку «Next».
Шаг 3. Появившееся окно описано в разделе Переход на соединения с помощью мостов, обратитесь к нему и следуйте тем инструкциям. Единственная разница в том, что в самом конце не надо нажимать на кнопку «OK», т.к. её тут нет. Вместо этого возвращайтесь сюда и продолжайте со следующего шага.
Шаг 4. Настройка при установке, мосты настроили.
Шаг 4. Когда вы закончили выполнять настройку мостов, жмите кнопку «Next» и переходите дальше.
Шаг 5. Настройка при установке, Local proxy configuration.
Шаг 5. Вы попадаете в окно Local Proxy Configuration. Оно предназначено для указания прокси, через который мы хотели бы соединяться с интернетом. Для большинства из нас прокси не требуется, мы напрямую подключаемся к своим провайдерам, так что нам тут делать нечего, отвечайте отрицательно «No» и жмите кнопку «Connect». Произойдёт попытка соединения с сетью Tor через только что настроенные нами мосты.
После успешного соединения, если вы пришли в этот раздел из основной инструкции по установке, возвращайтесь к тому шагу, который направил вас сюда, и продолжайте выполнять все описанные далее действия.
Если Tor Browser перестал соединяться с сетью при старте
Такой вид блокировки должен проявиться на шаге 10 основного раздела: соединение не происходит, полоса застряла где-то посередине. Что делать?
Здесь мы опишем такую ситуацию: вы ранее установили и успешно пользовались TB, а потом провайдер взял и заблокировал торовскую сеть. Заблокировал именно прохождение торовских пакетов, то есть нарушил функционирование сети Tor, а не просто заблокировал доступ к Рутрекеру из РФ — это разные вещи. Мы попробуем скрыть торовский трафик, чтобы провайдер не понимал, что же через него проходит, и не принимал решения о блокировке наших данных.
Процесс запуска Tor Browser, соединение с сетью не происходит.
Надо зайти в сетевые настройки Tor и включить мосты — особые узлы сети Tor, связь с которыми можно осуществлять, маскируя передаваемые данные под что-то другое или просто передавая «мусор». Нажимайте на кнопку «Open Settings».
Кстати, когда соединиться с сетью не удаётся, на этой кнопке слева от надписи появится жёлтый треугольный значок-предупреждение с восклицательным знаком, послеживайте за этим при старте TB. Причин может быть несколько, это и блокировка, и молчание одного из прописанных ранее узлов-мостов, через который ваш локальный Тор решил войти в свою сеть. Напомню, что сеть Tor поддерживается большим числом людей, которые устанавливают у себя на компьютерах торовские узлы, и выключение некоторых таких узлов — нормальное явление и не сказывается на общей работоспособности сети.
Открывшееся окно вам знакомо по шагу 14 основного раздеоа. Что делать в этом окне дальше, написано в разделе Переход на соединения с помощью мостов, обратитесь к нему. Там рассказано про подключение мостов, причём двумя предусмотренными в TB способами: можно либо воспользоваться адресами мостов, полученными из сети Tor, либо прописать свои. Так как связаться с сетью у нас не получается, придётся идти чуть более сложным путём: указывать в TB свои адреса мостов. Читайте весь раздел и начинайте действовать с той его части, где описывается работа с мостами, адреса которых мы указываем вручную. Подтверждайте все сделанные изменения и продолжайте первичную настройку либо снова запускайте браузер.
Загрузка torrent-файлов с помощью Tor Browser
Заходить в форум мы уже можем, теперь надо научиться загружать нужную нам раздачу. Есть два способа: файл .torrent и magnet-ссылка.
- Первый способ привычен для подавляющего большинства пользователей. Вы нажимаете на ссылку «Скачать .torrent» и либо сохраняете файл .torrent у себя на диске, чтобы потом открыть его в торрент-клиенте, либо открываете свою любимый торрент-клиент прямо из диалога браузера. В любом случае раздача попадает в клиент, вы указываете там какие-то дополнительные параметры закачки и стартуете раздачу. Всё, закачка пошла.
- Второй способ будет полезен тем, кто с началом пользования Tor Browser не сможет или не захочет входить в форум со своими именем-паролем.
Способ с torrent-файлом
Минимально отличается от того, как вы работали в Firefox ранее, если, конечно, не пользовались другим браузером. Для других браузеров отличия также только в деталях.
Загрузка torrent-файла.
При нажатии на ссылку «Скачать .torrent» TB покажет окно-предупреждение о том, что такой тип файла ему неизвестен и показать его вам он не может, и предложит открыть его во внешней программе. Заодно предупредит, что внешние файлы могут нести в себе опасность. Вообще-то мы в курсе, но torrent-файлам Рутрекера доверяем. Жмём кнопку «Download file» и видим привычный уже нам диалог сохранения/открытия файла. Да, если в окне поставить галку «Automatically download files from now on», это предупреждение больше появляться не будет.
Способ с magnet-ссылкой
Сейчас форум изменён таким образом, что магнет-ссылку на любую раздачу можно получить без регистрации и входа в форум под своим именем. Раньше была только хэш-сумма, которую надо было самостоятельно переделать в магнет-ссылку, а теперь у каждой раздачи есть настоящая ссылка, очень удобно. Браузером такую магнет-ссылку открывать не надо, это ссылка не на какой-то файл, как привычная «Скачать .torrent», по нажатию на которую открывается диалог сохранения или открытия файла .torrent, а такая ссылка, которую надо вставить в торрент-клиент, чтобы начать закачку.
Загрузка по magnet-ссылке.
Смотрите картинку: такой блок есть внизу поста любой раздачи. Крупно написано «Скачать раздачу по magnet-ссылке». Нажимайте на ней правой кнопкой мыши, в меню выбирайте «Copy Link Location» (у автора англоязычный Firefox, в других браузерах будут чуть другие названия пунктов меню), затем идите в свой торрент-клиент (должен поддерживать магнет-ссылки, выясните это для своего клиента) и откройте ссылку там.
Ссылка выглядит так (это пример):
magnet:?xt=urn:btih:A8FF6CEDB18FE790059C692433E99715781D925A&tr=http%3A%2F%2Fbt3.rutracker.cc%2Fann%3Fmagnet
Например, в µTorrent это сочетание клавиш Ctrl+U или меню File → Add Torrent from URL… . Откроется окно, куда надо вставить скопированную в браузере ссылку (Ctrl+V ведь умеете?). Нажимаете Enter, открывается окно свойств этой раздачи, а клиент тем временем идёт по ссылке и получает информацию о раздаче. Через несколько секунд поля в окне заполнятся данными раздачи — имя, список файлов, размер и т.п. Смотрите, что всё вас устраивает, жмёте «OK», и всё, закачка должна начаться.
Для нахождения источников, откуда можно скачать нужные файлы из раздачи, в клиенте должен работать DHT.
Обновление Tor Browser
Здесь мы расскажем, как обновить TB, если вы знаете, что новая версия браузера уже выпущена разработчиками, а сам браузер ещё не сообщил вам об этом. Действия эти совсем не сложны. О выходе новой версии можно узнать как на сайте Tor Project (или в блоге разработчиков), так и из сторонних источников, например на нашем форуме, а также заходя периодически в нужный пункт меню самого браузера. Обновления всегда приносят улучшения в программе, исправления найденных ошибок и, конечно, новые баги, но тем не менее модель разработки и тестирования Tor Project достаточно строга, чтобы с появлением новых версий их продуктов приносить нам больше пользы, чем вреда.
Обновить TB после выхода новой версии можно несколькими кнопками способами, в том числе просто взяв новую версию с сайта разработчиков и установив её рядом с текущей версией по данной инструкции. Однако мы не будем поступать так радикально, а воспользуемся средствами, имеющимися в самом браузере. Зачастую TB обновляется сам, если он увидел, что вышла новая его версия, а пользователь некоторое время ничего не предпринимает, но мы можем и заставить его сделать то же самое раньше.
Итак, приступим.
Обновление через меню браузера
Шаг 1. Запрос обновления.
Шаг 1. Откройте основное меню TB, зайдите в пункт Help и выберите там пункт About Tor Browser. Уже довольно продолжительное время Firefox и, следовательно, Tor Browser по умолчанию не показывают строку основного меню программы, следуя веяниям моды на графический интерфейс пользователя. Эту строку легко вывести на экран, нажав клавишу Alt на клавиатуре.
Шаг 2. Загрузка.
Шаг 2. Обновление.
Шаг 2. Появится окно со сведениями о программе. Здесь мы видим номер текущей версии TB, в данном случае 5.0.4, и версии Firefox, на котором он построен, сейчас это 38.4.0. Сразу же в этом окне начнётся проверка наличия новой версии TB, и если её нет, будет показана фраза «Tor Browser is up to date». Если же обновление есть, начнётся его загрузка. В этом окне она будет представлять собой два шага: собственно загрузку новых файлов и их установку, и сопровождаться это будет фразами «Downloading update» (с указанием размера) и «Applying update…», соответственно.
«Устаревший» номер версии Firefox объясняется тем, что это версия ESR, Extended Support Release, поддерживаемая организацией Mozilla Foundation в течение года, в отличие от чаще выпускаемых «обыкновенных» версий своего браузера. В неё вносятся только изменения, связанные с безопасностью и стабильностью работы.
Шаг 3. Перезапуск TB.
Шаг 3. После завершения установки появляется кнопка, по нажатию на которую браузер перезапустится.
Шаг 4. Завершение обновления.
Шаг 4. Запускаясь заново, TB покажет маленькое окно процесса установки обновления.
Шаг 5. Обновление завершено.
Шаг 5. Наконец, появится довольно большое окно с одной-единственной фразой, что TB обновился. Просто нажимайте «OK».
Теперь в верхнем правом углу окна TB вы должны увидеть номер новой версии браузера.
Обновление через «луковую кнопку»
Шаг 1. Запрос обновления.
Шаг 1. Новой версии нет.
Шаг 1. Есть новая версия.
Шаг 1. Откройте «луковую кнопку» TB и в появившемся меню выберите пункт «Check for Tor Browser Update…». Появится окно проверки наличия обновления. Если новой версии TB нет, в этом окне будет написана соответствующая фраза (тогда просто закрывайте это окно), а если есть, будет указана версия нового TB, а внизу будет кнопка начала загрузки и установки — «Update Tor Browser». Нажимайте на неё.
Шаг 2. Соединение с сервером обновлений.
Шаг 2. Загрузка обновления.
Шаг 2. Процесс обновления.
Шаг 2. Обновление завершено.
Шаг 2. Далее действия происходят автоматически: соединение с сервером обновлений, загрузка обновления и его установка. В результате появится окно с сообщением, что установка завершена и требуется перезагрузка браузера — кнопка «Restart Tor Browser». Нажимайте на неё.
Шаг 3. Завершение обновления.
Шаг 3. Запускаясь заново, TB покажет маленькое окно процесса установки обновления.
Шаг 4. Обновление завершено.
Шаг 4. Наконец, появится довольно большое окно с одной-единственной фразой, что TB обновился. Просто нажимайте «OK».
Теперь в верхнем правом углу окна TB вы должны увидеть номер новой версии браузера.
А что если не Tor Browser?
Допустим, вас устраивает метод обхода блокировки через торовскую сеть — Tor Browser успешно запустился на вашей машине, хорошо соединяется с другими узлами сети и позволяет входить на разные сайты. Однако вам может не нравиться именно сам браузер, то есть несколько видоизменённый Firefox, и вы привыкли к работе в Chrome, Opera, Internet Explorer и прочих браузерах. К тому же, как вы видели выше, для работы с форумом Рутрекера TB требует некоторой настройки: разрешения работы яваскрипта и установки уровня безопасности/анонимности самого TB. Существуют и некоторые другие «неудобства», такие как запуск окна браузера в размере 1024×768, что сделано разработчиками умышленно, чтобы придать пользователю больше анонимности. К тому же TB не имеет никаких плагинов, могущих навредить вашей безопасности — в первую очередь это обладающий нехорошей репутацией Flash.
Напомним ещё раз, что для целей обхода блокировки нам не нужна анонимность, нам надо именно пересечь рубеж блокировки, расположенный, как правило, на оборудовании вашего провайдера, а ваши данные, такие как имя-пароль для входа в Рутрекер, ваш IP и прочие уникальные характеристики используемых браузера/сети/ОС скрывать от Рутрекера нет смысла, ведь программное обеспечение форума и так их знает и не ограничивает вам к нему доступ. Короче говоря, вам нравится обход с помощью торовской сети, но вам не нравится Tor Browser и вы хотите работать в другом привычном вам окружении. Что делать?
Настройка прокси в Firefox на работу через клиент Tor.
Эта статья рассказывает именно о Tor Browser, но чтобы не создавать новую, мы опишем здесь ещё один способ обхода. Всё что вам потребуется, это установить и настроить на своём компьютере клиент Tor. Запустив его, вы получаете полноценный прокси-сервер, к которому можно подсоединиться по протоколам SOCKS4 и SOCKS5 (это умеют делать все современные браузеры). Если вы настроили свой клиент Tor по инструкции из этой статьи, то он принимает соединения на порту 9050. Далее, вы просто идёте в настройки своего браузера, находите раздел, где можно указать прокси-сервер для выхода в интернет, и вводите туда адрес и порт вашего прокси-сервера Tor, то есть 127.0.0.1:9050, а типом прокси указывате SOCKS4 или SOCKS5. Пример такой настройки для Firefox вы можете увидеть на картинке; в других браузрах настройки аналогичные. Сохраняйте изменения и закрывайте окно настроек. Всё, теперь ваш привычный браузер будет заходить на сайты не няпрямую, а через указанный прокси-сервер, то есть через торовскую сеть. Проверьте, что ранее заблокированный у вас форум Рутрекера теперь открывается.
Далеко не всегда интернет-обозреватель Tor работает стабильно. В принципе, это можно сказать про весь компьютерный софт. Рано или поздно пользователь все равно столкнется с какими-либо ошибками. И далеко не всегда ее удается устранить самостоятельно. В данной статье пойдет речь именно о таком случае, когда не работает Tor Browser.
Содержание
- Возможные причины неполадки и методы устранения
- Случай №1: Некорректные системные настройки
- Случай №2: Блокировка доступ к серверам Тора
- Случай №3: Работа антивируса или другого защитного ПО
- Случай №4: Повреждение компонентов программы
Возможные причины неполадки и методы устранения
К сожалению, причину данной неполадки без специальных компьютерных знаний определить довольно затруднительно. Поэтому мы предлагаем вам самый простой метод, заключающийся в проверке всех возможных ситуаций. Мы выделили четыре основных обстоятельства, которые чаще всего приводят к данной проблеме:
- Некорректные системные настройки.
- Блокировка доступ к серверам Тора.
- Работа антивируса или другого защитного ПО.
- Повреждение компонентов программы.
Случай №1: Некорректные системные настройки
Нередко Тор не работает только из-за того, что на компьютере неправильно выставлены дата и время. Крайне желательно включить их автоопределение. В случае с Windows это делается следующим образом:
- С помощью комбинации Win + R вызовите диалоговое окно «Выполнить».
- В текстовое поле впечатайте команду timedate.cpl.
- Далее, кликните ЛКМ по кнопке подтверждения.
- В новом окошке откройте раздел «Время по Интернету».
- Активируйте пункт «Изменить параметры…».
- Здесь нажмите на «Обновить сейчас».
- Теперь перезапустите ПК.
Случай №2: Блокировка доступ к серверам Тора
Если в ходе запуска интернет-обозревателя возникают различные ошибки, то вполне возможно, что его работа была заблокирована, например, на государственном уровне. Выход из данной ситуации – использование мостов для обхода ограничений. Подробная инструкция по настройке данной функции изложена здесь.
Случай №3: Работа антивируса или другого защитного ПО
Основная функция защитного софта – защита компьютера от возможных угроз. И вполне возможно, что антивирус посчитал Тора за вредоносную программу. Соответственно, мы рекомендуем два действенных варианта:
- Временно отключить защиту. Например, в случае с Avast это делается так:
- Добавить браузер в исключения.
Случай №4: Повреждение компонентов программы
Заключительный метод, что мы посоветуем, заключается в полной переустановке Тора. Ведь, скорее всего, в результате какой-либо активности были повреждены компоненты программы, которые не поддаются восстановлению. Сама по себе процедура предельно простая для всех актуальных платформ (Windows, Mac OS и Linux). Но на всякий случай мы разберем ее для «Винды». Предлагаем вам следующую инструкцию:
- Откройте каталог с интернет-обозревателем и очистите его. Никаких других мер для деинсталляции применять не нужно.
- Откройте страницу https://www.torproject.org/download/download-easy.html.en.
- Смените язык для загрузки, а потом кликните на Download.
- Откройте полученный файл.
- Вновь выберите подходящий язык.
- На следующей странице выберите каталог для распаковки файлов.
- Затем нажмите на «Установить».
- Закройте окно, когда процедура будет завершена.
☑️ Не удается установить Tor Browser? Вот как это исправить.
– Обзоры Новости
- Если вы не можете установить Tor Browser, попробуйте изменить каталог установки или переместить установочный файл.
- Ваш антивирус может иногда мешать настройкам, поэтому обязательно проверьте настройки.
- Убедитесь, что у вас есть права администратора при попытке запустить установку Tor.
Возникли проблемы с вашим текущим браузером? Обновите до лучшего: OperaВы заслуживаете лучшего браузера! 350 миллионов человек ежедневно пользуются Opera — полноценным браузером, включающим несколько интегрированных пакетов, улучшенное потребление ресурсов и превосходный дизайн. Вот что умеет Опера:
- Простая миграция — используйте мастер Opera для переноса существующих данных, таких как закладки, пароли и т. д.
- Оптимизируйте использование ресурсов: ваша оперативная память используется более эффективно, чем в других браузерах.
- Улучшенная конфиденциальность: встроенный безлимитный бесплатный VPN
- Нет рекламы — встроенный блокировщик рекламы ускоряет загрузку страниц и защищает от интеллектуального анализа данных.
- Совместимость с играми: Opera GX — первый и лучший браузер для игр
- Скачать Оперу
Если вам нужен хороший веб-браузер, ориентированный на конфиденциальность, Tor Browser может быть лучшим выбором для вас. К сожалению, многие пользователи сообщают, что не могут установить Tor Browser на свой ПК.
Это может быть проблемой, и есть несколько причин, по которым вы не сможете загрузить и использовать Tor Browser на своем ПК.
К счастью, есть способы решить эту проблему, и это руководство покажет вам, как избежать этой проблемы, поэтому обязательно читайте дальше.
Почему Tor Browser не работает в Windows 10?
Есть несколько причин, но если Tor не работает, скорее всего, у вас нет необходимых прав для его запуска. В некоторых случаях ваш антивирус или брандмауэр может блокировать приложение, поэтому проверьте настройки антивируса.
Если вы используете VPN, рекомендуется отключить его, так как он может мешать работе Tor и вызывать дополнительные проблемы с ним.
1. Переместите установочный файл в другой каталог
- Найдите установочный файл Tor.
- Теперь щелкните правой кнопкой мыши и выберите Порез.
- Перейдите в другой каталог, например офис.
- Щелкните правой кнопкой мыши на пробел и выберите тесто.
- Теперь попробуйте снова запустить установочный файл.
2. Используйте другой браузер.
Tor — не единственный частный веб-браузер, есть и другие, например, Opera. Этот браузер поставляется со встроенной защитой от отслеживания, поэтому вы можете быть уверены, что другие веб-сайты не отслеживают вас.
Также доступен бесплатный безлимитный VPN, позволяющий безопасно просматривать веб-страницы. Стоит отметить, что в браузере есть встроенный блокировщик рекламы, так что вам больше не придется иметь дело с рекламой.
В довершение всего, браузер также имеет множество функций для повышения производительности, таких как возможность организовывать вкладки в рабочие области, поэтому его стоит проверить.
3. Установите браузер в другом месте.
- запустить Холм установочный файл
- Выберите желаемый язык.
- Измените каталог установки на другой и нажмите монтажник.
- Suivez les instructions à l’écran.
4. Убедитесь, что дата и время указаны правильно
- Щелкните правой кнопкой мыши на часах в правом нижнем углу и выберите Установить дату/время.
- дезактивировать Установить время автоматически.
- Подождите несколько секунд и повторно активируйте эту функцию.
- Теперь ваша дата и время должны быть актуальными.
- Запустите настройку еще раз.
5. Убедитесь, что ваш антивирус не мешает настройкам
- Нажмите клавишу Windows + S и введите адвокат. Выбирать безопасность окна.
- Выбирать Защита от вирусов и угроз. Выбрать сейчас Управлять настройками.
- двинулся к Добавить или удалить исключения.
- Cliquez-сюр- Добавить исключение затем выберите архив.
- Выберите установочный файл Tor.
- После этого попробуйте снова запустить установку.
- Если проблема не устранена, вам может потребоваться полностью отключить антивирус.
По словам разработчиков Tor, эта проблема обычно возникает при использовании следующих программ безопасности:
- Webroot SecureAnywhere
- Kaspersky Internet Security 2012
- Антивирус Sophos для Mac
- Microsoft Security Essentials
- антивирус аваст
6. Отключите VPN
- производство пресс оборудования окна ключ + ош и введите VPN. Выбирать Настройки VPN из меню.
- Если VPN подключен, нажмите отключать.
- Кроме того, вы также можете нажать ликвидировать удалить VPN.
- Если у вас запущено программное обеспечение VPN, обязательно отключите его.
7. Запустите установку от имени администратора
- Найдите установочный файл Tor.
- Щелкните правой кнопкой мыши и выберите Запустить от имени администратора.
- Следуйте инструкциям на экране и попробуйте завершить процесс.
Почему Tor не подключается?
Вероятно, это связано с вашим антивирусом, поэтому обязательно проверьте его настройки и добавьте Tor в белый список. Сделайте то же самое на своем брандмауэре.
Проверка правильности даты и времени — отличный способ избежать проблем с подключением, которые могут возникнуть при работе с Tor Browser.
Если вы не можете установить Tor Browser, проблема, вероятно, связана с вашими настройками, но я надеюсь, что вам удалось решить эту проблему с помощью наших решений.
Если вам нужна дополнительная безопасность, вот лучшие VPN, которые работают с браузером Tor, чтобы вы могли еще больше повысить свою конфиденциальность в Интернете.
Вы нашли другое решение этой проблемы? Если это так, не стесняйтесь поделиться им с нами в разделе комментариев ниже.
Все еще есть проблемы? Исправьте их с помощью этого инструмента:
- Загрузите этот инструмент для восстановления ПК рейтинг «Отлично» на TrustPilot.com (загрузка начинается на этой странице).
- Щелчок начать анализ чтобы найти проблемы Windows, которые могут вызывать проблемы на ПК.
- Щелчок исправить все решать проблемы с запатентованными технологиями (эксклюзивная скидка для наших читателей).
В этом месяце Restoro скачали 0 читателей.
ИСТОЧНИК: Отзывы Новости
Не забудьте поделиться нашей статьей в социальных сетях, чтобы дать нам солидный импульс. 🧐
Содержание
- 1 Зависла полоса во время запуска
- 2 Возможные причины неполадки и методы устранения
- 3 Как правильно установить Тор Браузер
- 4 Как правильно установить Тор-браузер?
- 5 Установка Тор браузера, пошаговая инструкция
- 6 Как скачать и настроить Тор браузер на русском языке с официального сайта?
- 7 Как установить Тор Браузер на Андроид?
- 8 Процесс установки
Если Тор браузер не подключается к сети, означает, что он работает не правильно или возникла какая-то ошибка. Сейчас мы детально рассмотрим, что делать в таком случае, все популярные методы решения проблемы.
Зависла полоса во время запуска
Когда пользователь запускает анонимный браузер Tor, сначала на экране появляется полоса загрузки, она отображает подключение к сети, а также проверку настроек безопасности. Если она остановилась и не двигается, значит что-то пошло не так, во время подключения произошла ошибка, рассмотрим все методы, как ее устранить.
Читайте также: Как устранить ошибку «Прокси сервер отказывается принимать соединения» в Тор браузере
Метод 1. Настраиваем время
Одна из частых причин возникновения ошибки в Tor Browser: «Загрузка состояния сети неудачно» — неправильное время на компьютере. Возможно отно отстает или спешит, либо у вас вовсе стоит неверная дата. Решение проблемы очень простое.
Для Windows 10
В правом углу снизу на панели задач, при помощи правой кнопки мыши кликните по значку даты и времени.
Далее выберите пункт «Настройка даты и времени».
Кликните по кнопке «Изменить».
Установите правильные дату и время, затем нажмите «Изменить».
Можно синхронизировать время с интернетом, для этого активируйте функцию «Установить время автоматически».
Для Windows 7
В правом нижнем углу, в системном трее, кликните по значку даты и времени левой кнопкой мыши.
Выберите «Изменить дату и время».
Настройте дату и время, затем нажмите мышкой кнопку «ОК».
Метод 2. Перезапускаем браузер
Если ошибка «Tor failed to establish a tor network connection» не исчезла, что делать — задумывается некоторые пользователи. Простой метод справится с проблемой — перезапустите Тор, в 50% случаев ошибка уходи сама, соединение устанавливается удачно.
Напоминаем, что скачать Tor браузер можно по ссылке:
Скачать для Android
Метод 3. Настраиваем антивирус
Антивирус может блокировать работу Тор браузера или его соединение с интернетом. В таком случае, проще всего — приостанавливать работу антивирусной программы во время работы с тором. Рассмотрим на примере популярного защитник от вирусных программ Kaspersky Antivirus:
- Откройте настройки программы.
- Перейдите в раздел «Защита».
- Отключите следующие функции: «Веб антивирус», «Сетевой экран», «Защита от сетевых атак».
Этого должно быть достаточно, чтобы антивирус перестал блокировать действия тора. Если это не помогло, просто приостановите работу приложения.
Внимание! Не забудьте включить защиту обратно.
Читайте также: Как открыть заблокированный сайт
Метод 4. Обновляем Тор браузер
Возможно версия вашего браузера устарела, нужно загрузить новую с официального сайта. Для этого не нужно заново качать Tor, в браузере присутствует специальная функция:
- Запустите Тор браузер.
- Кликните по луковице в левом верхнем углу.
- Выберите пункт «Проверить наличие обновлений Tor Browser».
- Если есть новая версия, приложение предложит обновиться.
Метод 5. Переподключаем мосты
Если ничего не помогает, Tor Browser не подключается, нужно перенастроить мосты, часто это решает проблему. Выполните следующие действия:
- Откройте Тор.
- Вставьте в адресную строку ссылку
bridges.torproject.orgи нажмите клавишу Enter. - Кликните по ссылке «Получите мосты».
- Кликните по зеленой кнопке «Просто дайте мне адреса мостов».
- Введите проверочный код.
- Скопируйте адреса.
- В браузере, в левом верхнем углу, кликните по значку луковицы.
- Выберите пункт «Настройка сети Тор».
- Установите галочку в пункте «Tor запрещен в моей стране», затем «Указать мост который я знаю».
- Вставьте скопированные адреса.
- Нажмите кнопку «OK» и перезапустите веб-обозреватель.
Подробнее читайте в статье: Как установить мосты в Тор браузере
Используйте все способы, представленные в статье, пока какой-то из них не сработает, наиболее часто помогает настройка времени и даты на ПК.
Далеко не всегда интернет-обозреватель Tor работает стабильно. В принципе, это можно сказать про весь компьютерный софт. Рано или поздно пользователь все равно столкнется с какими-либо ошибками. И далеко не всегда ее удается устранить самостоятельно. В данной статье пойдет речь именно о таком случае, когда не работает TorBrowser.
Возможные причины неполадки и методы устранения
К сожалению, причину данной неполадки без специальных компьютерных знаний определить довольно затруднительно. Поэтому мы предлагаем вам самый простой метод, заключающийся в проверке всех возможных ситуаций. Мы выделили четыре основных обстоятельства, которые чаще всего приводят к данной проблеме:
- Некорректные системные настройки.
- Блокировка доступ к серверам Тора.
- Работа антивируса или другого защитного ПО.
- Повреждение компонентов программы.
Случай №1: Некорректные системные настройки
Нередко Тор не работает только из-за того, что на компьютере неправильно выставлены дата и время. Крайне желательно включить их автоопределение. В случае с Windows это делается следующим образом:
- С помощью комбинации Win + R вызовите диалоговое окно «Выполнить».
- В текстовое поле впечатайте команду timedate.cpl.
- Далее, кликните ЛКМ по кнопке подтверждения.
- В новом окошке откройте раздел «Время по Интернету».
- Активируйте пункт «Изменить параметры…».
- Здесь нажмите на «Обновить сейчас».
- Теперь перезапустите ПК.
Случай №2: Блокировка доступ к серверам Тора
Если в ходе запуска интернет-обозревателя возникают различные ошибки, то вполне возможно, что его работа была заблокирована, например, на государственном уровне. Выход из данной ситуации – использование мостов для обхода ограничений. Подробная инструкция по настройке данной функции изложена здесь.
Случай №3: Работа антивируса или другого защитного ПО
Основная функция защитного софта – защита компьютера от возможных угроз. И вполне возможно, что антивирус посчитал Тора за вредоносную программу. Соответственно, мы рекомендуем два действенных варианта:
- Временно отключить защиту. Например, в случае с Avast это делается так:
- Добавить браузер в исключения.
Случай №4: Повреждение компонентов программы
Заключительный метод, что мы посоветуем, заключается в полной переустановке Тора. Ведь, скорее всего, в результате какой-либо активности были повреждены компоненты программы, которые не поддаются восстановлению. Сама по себе процедура предельно простая для всех актуальных платформ (Windows, Mac OS и Linux). Но на всякий случай мы разберем ее для «Винды». Предлагаем вам следующую инструкцию:
- Откройте каталог с интернет-обозревателем и очистите его. Никаких других мер для деинсталляции применять не нужно.
- Откройте страницу https://www.torproject.org/download/download-easy.html.en.
- Смените язык для загрузки, а потом кликните на Download.
- Откройте полученный файл.
- На следующей странице выберите каталог для распаковки файлов.
- Затем нажмите на «Установить».
- Закройте окно, когда процедура будет завершена.
Благодаря Тору рядовой пользователь получил возможность оставаться анонимным, обходить любые интернет-блокировки. Программа бесплатна, разработчики не получают материальную выгоду от скачивания Тора. Также он имеет открытый код, что говорит об отсутствии встроенных систем слежки.
Как правильно установить Тор Браузер
Отличие Tor Browser от обычного в том, что его нужно настроить, прежде чем посещать глубокий интернет.
Способ 1: Доступ к сайту есть
Чтобы скачать Тор выполняем следующие шаги.
- Переходим на torproject.org. По умолчанию открывается англоязычная версия сайта.
- Справа под верхними вкладками находим кнопки Download, Volunteer, Donate. Последняя из них предназначена для желающих поддержать проект финансово, на Volunteer можно ознакомиться с общей информацией о продукте. Щелкаем на «Download», скачиваем нужную версию браузера.
- Выбираем операционную систему. Используемая система определяется автоматически. Также можно выбрать из списка: Microsoft Windows, Apple OS X, Linux, Android или исходный код в архиве tar.gz.
Установка Tor Browser на Андроид
Способ 2: Без доступа к сайту
Некоторые страны запрещают заходить на сайт Тора, но это не проблема. Для обхода потребуется произвести следующие действия.
- Проверяем можно ли зайти на официальный сайт.
- Если браузер пишет, что доступа нет, отправляем письмо на адрес gettor@torproject.org.
- В письме указываем установленную ОС, на что ответом придет ссылка на скачивание Тора. На выбор представлены архив на ГитХабе, ДропБокс или ГуглДокс. Пользователь выбирает что удобней.
Если на месте входа в сеть действует слежка или Тор заблокирован используются мосты ретрансляторы. Их нет в списке публичных ретрансляторов, их значительно сложнее блокировать. Некоторые мосты умеют скрывать трафик, благодаря чему обход онлайн-блокировок более эффективный.
Есть два способа подключения к мостам: через предопределение и вручную
Предопределенные мосты
- После появления ошибки, осматриваем главное окно. Находим две кнопки “Соединиться” и “Настроить”. Нажимаем нижнюю “Настроить”.
- Открывается окошко настройки шлюзов, отмечаем причину блокировки. Нажимаем “Далее”, начинаем настраивать мосты.
- В открывшемся окне выбираем самый верхний вариант, отмечаем рекомендуемый тип транспорта obfs4.
- Нажимаем на кнопку “ОК”.
Вручную
Метод более эффективный и правильный, но для новичка может показаться сложным. Если Тор не устанавливается обычным способом, следуем инструкции.
- Запрашиваем список мостов по адресу bridges@torproject.org, указываем “get bridges”. Отправить письмо получится только с почты Яху или Гугл.
- Отмечаем “Ввести мосты вручную”. Потом в окне “введите адрес: порт” вставляем ранее скопированный адрес шлюза.
Браузер Tor просит куки — что делать?
Приветствую читателя на fast-wolker.ru! В предыдущей статье мы ознакомились с общими сведениями о Tor-обозревателе. Сегодня будем учиться его устанавливать. Это просто. Программа — установщик абсолютно бесплатна, распространяется как свободное программное обеспечение с открытым исходным кодом по всему миру. Разработка этого браузера ведется группой заинтересованных лиц, есть и сторонние разработчики, которые адаптируют Tor под различные браузеры — Opera и другие.
Что нужно знать перед установкой ? Найти установочные пакеты можно на сайте www.torproject.org. Сайт этот на английском языке, но если воспользоваться к примеру Яндекс-брааузером, он худо-бедно переведет на русский язык содержимое и вы легко поймете что к чему. Там же вы найдете версию Tor для Windows, Linux, Macos и Android. Для установки нужно использовать стабильную версию, то есть до конца оттестированную разработчиками.
Работает Tor на браузере Mozilla FireFox. Разработчики используют его в качестве платформы по видимому из -за наличия собственного движка. Ведь основная масса интернет-обозревателей берет настройки из операционных систем в которых они работают. У Mozilla все свое. Можно устанавливать Tor в качестве обозревателя, можно в качестве моста. В последнем случае Ваш компьютер превращается в сервер- посредник, который будет обеспечивать доступ в Дарк-нет другим людям. Эта функция была легко доступной на предыдущих версиях обозревателя, которая входила в состав сборки Vialia Bundle. К сожалению, этот пакет разработчики больше не поддерживают.
Как правильно установить Тор-браузер?
В официальной версии для Windows существуют два основных установочных пакета — основной пакет для 32- разрядных и 64 — разрядных систем, а так же «пакет эксперта». Последние версии обозревателя (в том числе на русском языке) содержат все необходимое и более не требуют установки дополнительных программ. Сильно старые версии ставить не рекомендую, разве что для эксперимента.
«Пакет эксперта» содержит только Tor и предназначен для продвинутых экспертов-программистов, которые могут сами настроить свой компьютер и приложения под него. Ну, и еще одна рекомендация, — внимательно прочтите на сайте www.torproject.org памятку пользователя — она дает исчерпывающие сведения при каких условиях использование Tor окажется более эффективным.
Установка Тор браузера, пошаговая инструкция
Начнем с официальной вервии. Итак, для того чтобы установить обозреватель, нужно зайти на сайт www.torproject.org, найти там версию подходящую для вашего компьютера. Чтобы скачать — делаем так:
Затем запускаем скачанный файл на выполнение. Язык установки будет русский, после чего Вам будет предложено установить обозреватель в любую папку. По умолчанию он установится в папку пользователя «Рабочий стол»
Но вы можете его устанавливать в любое место, например на флешку. Вся штука в том, что Tor после окончания работы стирает следы работы в Интернете. А для того, чтобы Tor не было на компьютере вообще — можно запускать его с флешки.
После окончания установки можно при желании создать ярлык на рабочем столе и в меню «Пуск». Если Вы конспиратор, конечно этого делать не нужно.
Как скачать и настроить Тор браузер на русском языке с официального сайта?
После установки обозревателя официальной версии, обнаружиться, что его меню и важные рекомендации на английском языке. Это довольно непривычно, изучать новое удобнее на родном языке. Но, есть адаптированная неофициальная версия, она более комфортна для нас. Скачать ее можно по адресу https://tor-browser.softok.info/. Процесс установки не отличается от примера выше, мы получаем при первом запуске программы вот такое окно:
Если нужны дополнительные настройки (например у вас выход в Интернет настроен через прокси сервер) то жмем «Настройки» и вписываем туда нужные данные. Если все хорошо, ждем на кнопку «Соединиться» и вот мы уже можем попробовать, как это — смотреть страницы через Tor:
Но, для начала нужно обновить наш обозреватель до последней версии. Для этого жмем на луковицу и проверяем обновления как на фото выше. После чего браузер обновиться и будет похож внешне официальную версию .
Не удивляетесь, если вдруг обнаружите, что обозреватель работает с меньшей скоростью, чем вы привыкли. Это его особенность, он и не должен работать шустро при его специфических задачах. Огородами, огородами …. 😛 .
После обновления обозреватель перезапустится, и можно читать ценные рекомендации на уже русском языке:
Для настоящих конспираторов всё имеет значение, даже размер окна. А то, что Вы используйте обозреватель на русском, так же может помочь кому-то установить носителем какого языка вы являетесь. Разработчики рекомендуют пользоваться англоязычными версиями и привыкать к ним… На этом можно считать законченной установку браузера на компьютере. Переходим к мобильной версии приложения.
Как установить Тор Браузер на Андроид?
Для смартфонов есть своя версия этого интересного продукта. Кроме самого обозревателя на смартфон необходимо поставить и дополнительное приложение OrBot. Оно позволит Вам настроить работу приложений использующих Интернет под Tor. На вашем устройстве создается виртуальный прокси-сервер, который позволяет по уверениям разработчиков скрыть ваш трафик при посещении
веб-страниц, в том числе запрещенных сайтов, использовать приватный чат, (какой больше подходит мне не удалось пока узнать), настроить ваши приложения (в том числе Twitter) под работу с Tor, при условии, что у них есть настройки для работы с прокси-серверами. Идем в PlayMarket, и скачиваем все в комплекте.
Устанавливаем, можно кстати перед установкой почитать отзывы пользователей:
Получаем в итоге возможность использовать Tor на своем мобильном устройстве.
Отлично, справились! Теперь надо чуть поднастроить. На телефоне это проще. На компьютере — сложнее, настоящим конспираторам придется отключать некоторые «новые и замечательные функции». Это тема следующей статьи, которая расположена здесь. Читаем далее!
Tor – специальный анонимизирующий данные браузер, распространяющийся на бесплатной основе. Программа имеет открытый код, что позволяет энтузиастам и другим пользователям создавать собственный версии приложения и добавлять в него новые модули. Tor позволяет войти в DarkNet или так называемый «Темный интернет». Специалисты по компьютерной безопасности используют данную технологию, чтобы зашифровать информацию о посещении тех или иных страниц, а также скрывают свое местонахождение и IP адрес. В России сервис стал популярным во многом благодаря тому, что с помощью этого браузера можно заходить на заблокированные сайты и торрент трекеры. Далее в материале расскажем, как установить Тор браузер.
Tor позволяет заходить как на сайта из обычного интернета, так и по ссылкам в DarkNet. Стоит отметить, что программное обеспечение работает с помощью специального «лукового распределения данных», поэтому в названии и логотипе используется луковица.
Процесс установки
В инструкции пошагово рассмотрим, как установить Тор браузер на персональный компьютер. Приложение можно скачать по ссылке ниже.Скачать TOR браузер Другой вариант начать установку приложения — зайти на официальный сайт продукта, перейдя по ссылке https://www.torproject.org/index.html.en. Это официальная страница продукта, здесь разъясняется по какому принципу работает программа, описываются основные особенности и направления использования. Чтобы начать загрузку инсталлятора, нужно нажать на фиолетовую кнопку «Download Tor».
Сайт разработчиков далеко не всегда корректно определяет операционную систему, с который был сделан вход на страницу и может открыться загрузочная страница для Mac OS X или Linux. Как же тогда установить Tor Browser на Windows? Необходимо спуститься немного ниже и в колонке справа найти надпись “Microsoft Windows”, кликаем по ней.
Откроется новая страница с выбором версии программного обеспечения, на выбор доступна загрузка для Windows 64-bit или 32-bit. Выбираем в зависимости от версии операционной системы, которая установлена на компьютере. Если эта информация неизвестна, выбираем, то устанавливаем 32-bit версию, так как она универсальна. Предварительно необходимо выбрать язык приложения, открыв выпадающее меню под кнопкой “Download”. Выбираем нужный язык и запускаем скачивание.
Запускаем файл установки и подтверждаем внесение изменений на жестком диске. Откроется окно с выбором пути. Необходимо отметить, что программа не устанавливается в корень системы и не оставляет следов в реестре, по которым можно отследить использование. На компьютер ставится портативная версия, которую можно скопировать на флэш-накопитель и использовать на любом другом компьютере. Кликаем на кнопку «Установить».
Начнётся не длительный процесс инсталляции, приложение будет установлено на компьютере. На последнем этапе будет предложено создать значок на рабочем столе и в меню «Пуск», а также запустить браузер. Нажимаем «Готово», после чего процесс установки завершится.
@как-установить.рф
Используемые источники:
- https://torbrowser-free.ru/5-sposobov-reshenija-esli-tor-brauzer-ne-podkljuchaetsja-k-seti
- https://torrbrowser.ru/faq/why-tor-browser-is-not-working-on-pc
- https://xn——7kcbac3ap3a7awcdpeoi3fze.xn--p1ai/faq/tor-ustanovka-i-nastrojka
- https://fast-wolker.ru/kak-ustanovit-tor-brauzer-na-kompyuter.html
- https://xn—-7sbbi4ahb0aj1alff8k.xn--p1ai/kak-ustanovit-tor-brauzer
Содержание
- Почему не работает Тор браузер на ПК
- Возможные причины неполадки и методы устранения
- Случай №1: Некорректные системные настройки
- Случай №2: Блокировка доступ к серверам Тора
- Случай №3: Работа антивируса или другого защитного ПО
- Случай №4: Повреждение компонентов программы
- Как исправить api-ms-win-crt, ошибка в Windows 10, 8.1 и 7
- Что делать если запуск невозможен api-ms-win-crt
- Загрузите и установите Visual C++ Redistributable вручную
- Скачать api-ms-win-crt-stdio-l1-1-0.dll
- Ошибка об отсутствии api-ms-win-crt-convert-l1-1-0.dll: как исправить
- Установка Microsoft Visual C++ 2015
- Установка обновления KB2999226
- Как исправить ошибку api-ms-win-crt-convert-l1-1-0.dll?
- Причины ошибки api-ms-win-crt-convert-l1-1-0.dll
- Методы решения ошибки api-ms-win-crt-convert-l1-1-0.dll
- Метод №1 Перезагрузка компьютера
- Метод №2 Переустановка приложения
- Метод №3 В поисках вирусов
- Метод №4 Использование системных утилит SFC и CHKDSK
- Метод № 5 Установка/Исправление Microsoft Visual Studio С++ 2015
- Метод №6 Ручная установка пакета исправления KB2999226
- [Решено] Браузер TOR не открывается или не работает в Windows 11 или 10
- Браузер TOR не открывается или не работает в Windows 11
- 1. Назначьте разрешение на полный доступ к папке браузера TOR
- 2. Отключить программное обеспечение безопасности
- 3. Проверьте подключение к Интернету
- 4. Получить новый IP-адрес
- 6. Удалить файл parent.lock
- Работает ли браузер TOR в Windows 10?
- Как исправить неожиданный выход из TOR?
Почему не работает Тор браузер на ПК
Далеко не всегда интернет-обозреватель Tor работает стабильно. В принципе, это можно сказать про весь компьютерный софт. Рано или поздно пользователь все равно столкнется с какими-либо ошибками. И далеко не всегда ее удается устранить самостоятельно. В данной статье пойдет речь именно о таком случае, когда не работает Tor Browser.
Возможные причины неполадки и методы устранения
К сожалению, причину данной неполадки без специальных компьютерных знаний определить довольно затруднительно. Поэтому мы предлагаем вам самый простой метод, заключающийся в проверке всех возможных ситуаций. Мы выделили четыре основных обстоятельства, которые чаще всего приводят к данной проблеме:
Случай №1: Некорректные системные настройки
Нередко Тор не работает только из-за того, что на компьютере неправильно выставлены дата и время. Крайне желательно включить их автоопределение. В случае с Windows это делается следующим образом:
Случай №2: Блокировка доступ к серверам Тора
Если в ходе запуска интернет-обозревателя возникают различные ошибки, то вполне возможно, что его работа была заблокирована, например, на государственном уровне. Выход из данной ситуации – использование мостов для обхода ограничений. Подробная инструкция по настройке данной функции изложена здесь.
Случай №3: Работа антивируса или другого защитного ПО
Основная функция защитного софта – защита компьютера от возможных угроз. И вполне возможно, что антивирус посчитал Тора за вредоносную программу. Соответственно, мы рекомендуем два действенных варианта:
Случай №4: Повреждение компонентов программы
Заключительный метод, что мы посоветуем, заключается в полной переустановке Тора. Ведь, скорее всего, в результате какой-либо активности были повреждены компоненты программы, которые не поддаются восстановлению. Сама по себе процедура предельно простая для всех актуальных платформ (Windows, Mac OS и Linux). Но на всякий случай мы разберем ее для «Винды». Предлагаем вам следующую инструкцию:
Источник
Как исправить api-ms-win-crt, ошибка в Windows 10, 8.1 и 7
Иногда вы можете столкнуться с ошибкой отсутствия api-ms-win-crt-runtime-l1-1-0.dll при попытке запустить или открыть программу или файл на вашем компьютере с Windows 10, что мешает вам открывать определенные программы и выполнять определенные задачи.
api-ms-win-crt-runtime-l1-1-0.dll — это системный файл, встроенный в распространяемый компонент Microsoft Visual C++ для Visual Studio 2015. И эта ошибка api-ms-win-crt-runtime-l1- Отсутствие 1-0.dll означает, что либо универсальный CRT (он является частью распространяемого пакета Visual C++) не удалось установить должным образом, либо файл api-ms-win-crt-runtime-l1-1-0.dll поврежден или отсутствует.
Что делать если запуск невозможен api-ms-win-crt
api-ms-win-crt-runtime-l1-1-0.dll — файл DLL (библиотеки динамической компоновки), в котором в основном находятся внешние части программы, работающей в Windows и других ОС. И если этот файл DLL отсутствует или поврежден, вы можете столкнуться с этой ошибкой при открытии Skype, Adobe Premiere, Adobe, Autodesk, XAMPP, Corel Draw, Microsoft Office и т. д.
Давайте сначала проверим, установлен ли распространяемый пакет Microsoft Visual C++ 2015 на вашем компьютере.
Скачайте api-ms-win-crt-runtime-l1–1–0.dll через Центр обновления Windows.
После этого перезагрузите компьютер, чтобы применить обновления Windows и проверьте, исправлена ли ошибка, когда отсутствует api-ms-win-crt-runtime.
Загрузите и установите Visual C++ Redistributable вручную
Если на вашем устройстве уже установлен Microsoft Visual C++ Redistributable, и он по-прежнему показывает, что запуск невозможен api-ms-win-crt, сделайте следующее:
Если предыдущие решения вам не помогли, перейдите к следующему варианту:
Скачать api-ms-win-crt-stdio-l1-1-0.dll
Теперь скопируйте и вставьте 64-битный файл api-ms-win-crt-stdio-l1-1-0.dll в папку по пути C:WindowsSystem32, а 32-битный файл в C:WindowsSysWOW64
Если вам помогла статья или не помогла, вы всегда сможете задать свой вопрос ниже в комментариях.
Источник
Ошибка об отсутствии api-ms-win-crt-convert-l1-1-0.dll: как исправить
Ошибка api-ms-win-crt-convert-l1-1-0.dll время от времени может донимать пользователей операционной системы Windows, причем практически любой версии. В сообщении ошибки не указывается какой-либо важной информации, но все же давайте взглянем на нее:
Запуск программы невозможен, так как на компьютере отсутствует api-ms-win-crt-convert-l1-1-0.dll. Попробуйте переустановить программу.
Файл api-ms-win-crt-convert-l1-1-0.dll представляет собой динамически подключаемую библиотеку(DLL), чьими функциями могут пользоваться огромное количество различных программ в системе. Помимо прочего, данная библиотека является компонентом универсальной среды выполнения C для Windows.
Тем, кому уже посчастливилось встретиться с ошибкой об отсутствии api-ms-win-crt-convert-l1-1-0.dll, знают, что появляется она при запуске приложений, что, естественно, блокирует их выполнение. В большинстве случаев, на данную проблему жалуются геймеры, когда те пытаются запустить свою любимую игры, но перед ними неожиданно появляется вышеуказанное сообщение.
Обычно, ошибка api-ms-win-crt-convert-l1-1-0.dll решается с помощью двух проверенных способов, о которых мы расскажем вам в данной статье. Также мы не забудем упомянуть о некоторых дополнительных действиях, которые могут помочь вам избавиться от проблемы. Для начала давайте пройдемся по некоторым полезным советам, способные помочь вам в кратчайшие сроки.
Отлично, попробуйте пройтись во вышеуказанным советам, чтобы исправить возникшую ошибку при запуске приложений. В некоторых случаях, они способны помочь избавиться от проблемы. Однако, если вы перепробовали все описанное, но ничего из это не помогло, то давайте перейдем к двум главным способам, которые определенно решат для вас ошибку api-ms-win-crt-convert-l1-1-0.dll.
Установка Microsoft Visual C++ 2015
Этот метод решает ошибку в 95% случаях(без преувеличений). Как было сказано, файл api-ms-win-crt-convert-l1-1-0.dll является компонентом универсальной среды выполнения C для Windows. Возможно, в вашей системе действительно отсутствует указанный в ошибке файл или же он был удален из нее по каким-то причинам.
Установка библиотек Microsoft Visual C++ 2015 в операционную систему может избавить вас от проблемы, так как вместе с ними будет установлен(обновлен) файл api-ms-win-crt-convert-l1-1-0.dll. Установить библиотеки Microsoft Visual C++ 2015 можно с официального сайта Microsoft, в разделе загрузок. Однако, чтобы вы не блуждали по хаотично составленному разделу загрузок, вот вам ссылка на последнюю версию установщика библиотек за тот год:
Все, что вам нужно сделать – это загрузить установщик и запустить процесс установки библиотек. После установки попробуйте запустить программу, которая стала жертвой ошибки api-ms-win-crt-convert-l1-1-0.dll, и вы поймете, что проблема была исправлена. Если же она все еще присутствует – давайте перейдем к еще одному методу.
Установка обновления KB2999226
Установка Microsoft Visual C++ 2015 не помогла избавиться от ошибки api-ms-win-crt-convert-l1-1-0.dll? Не беда, так как вы можете установить в свою систему обновление для Microsoft Visual C++ под номером KB2999226, которое исправит проблему с отсутствующим файлом.
Выполнить загрузку данного обновления можно точно также с официального сайта Microsoft. Как и ранее, вот вам прямая ссылка для загрузки обновления KB2999226:
Установите обновление, а затем попробуйте снова запустить программу или игру, которую вы пытались запустить ранее. Вы поймете, что ошибка с отсутствием файла api-ms-win-crt-convert-l1-1-0.dll была устранена. Однако, если же она так и продолжает появляться при запуске программ, то мы рекомендуем вам попробовать провести восстановление операционной системы Windows с помощью точки восстановления. Просто впишите в системный поисковик «Восстановление», а затем запустите одноименный процесс.
Источник
Как исправить ошибку api-ms-win-crt-convert-l1-1-0.dll?
Запуская в очередной раз какую-нибудь игрушку или программу вы надеетесь, что запуск оной пройдет без каких-либо проблем и запинок. Возможно, что ранее так и было, но если вы решили перейти по этой ссылке, то дела пошли не так гладко.
На вашем пути встала очередная системная ошибка, в которой вы можете наблюдать следующий текст:
Запуск программы невозможен, так как на компьютере отсутствует api-ms-win-crt-convert-l1-1-0.dll. Попробуйте переустановить программу.
Для начала давайте ознакомимся с самим файлом, так как это поможет нам в решении проблемы с ним. В первую очередь стоит отметить расширение файла – DLL. Если вы уже давно работаете за ПК, то должны знать, что DLL-файлы являются динамически подключаемыми библиотеками, которые предоставляют свой ценный функционал множеству различных программ, находящихся на вашем компьютере.
Api-ms-win-crt-convert-l1-1-0.dll также является одним из DLL-файлов, которые входят в состав среды выполнения Visual C++, необходимой для запуска огромного количества приложений в операционной системе Windows, так как большинство из них созданы именно на языке программирования С++.
Итак, в этой статье мы разберем все возможные причины данной проблемы и методы для решения ошибки с файлом api-ms-win-crt-convert-l1-1-0.dll. Для начала, конечно же, разберем причины появления этого препятствия.
Причины ошибки api-ms-win-crt-convert-l1-1-0.dll
Для начала нужно указать на самую очевидную истину, о которой вы уже должны были догадаться – файл api-ms-win-crt-convert-l1-1-0.dll стал недоступен для использования в системе. В большинстве случаев, это означает, что этот файл либо полностью исчезнул из системы, т.е. был удален, либо он был модифицирован. Собственно, этими же проблемами могут страдать и другие DLL-файлы в операционной системе. Теперь давайте поподробней.
Вина пользователя
Да, все правильно. Проблемы в виде ошибки с файлом api-ms-win-crt-convert-l1-1-0.dll могли начаться по вашей же вине. К примеру, вы решили провести в своей системе генеральную уборку и очистить ее от всякой грязи в виде мусорных файлов, ненужных логов и остатков от уже удаленных программ. Сами того и не заметив, вы могли случайно удалить api-ms-win-crt-convert-l1-1-0.dll.
Проделки вирусов
Следующим на очереди у нас идут вирусы, которые могли сделать довольно неприятные вещи с этим файлом. К примеру, вирусы, проникнувшие на ваш компьютер, могли выполнить модификацию api-ms-win-crt-convert-l1-1-0.dll, чтобы тот не мог быть более использован в системе. Или же тот вообще мог быть удален ими, так что сообщение об отсутствии может быть очень точно. Или же они могут блокировать его.
Поврежденные записи Реестра Windows
Реестр Windows играет очень важную роль в работе операционной системы. При повреждении записей реестра могут возникать различные сбои в работе системы, а порой они могут привести к ее нестабильности. Как раз таки при повреждения или изменения записей этого файла и могли стать катализатором для появления ошибки об отсутствии api-ms-win-crt-convert-l1-1-0.dll.
Влияние антивируса
Ваш Антивирус не всегда является защитником системы. Порой он может, хоть и ненадолго, начать вредить ей. Он может удалять различные файлы, приняв их за вредоносные элементы. Это же могло произойти и с api-ms-win-crt-convert-l1-1-0.dll. Обычно, антивирус в этом случае помещает помеченный файл в свой Карантин. Реже – удаляет его из системы полностью.
Устаревшая версия api-ms-win-crt-convert-l1-1-0.dll
Как и со всем в операционной системе, обсуждаемый нами файл мог попросту уже устареть. Запускаемая вами утилита или видеоигра требует, допустим, определенную версию этого файла, но так как на вашем компьютере находится версия старше, то это приводит к появлению ошибки с api-ms-win-crt-convert-l1-1-0.dll.
Поврежденный диск
Это будет последней причиной в нашем уже и без того огромном списке причин ошибки api-ms-win-crt-convert-l1-1-0.dll. Итак, проблема с этим файлом могла возникнуть даже на почве поврежденных секторов вашего жесткого диска. Пожалуй, это одна из самых опасных причин, так как неполадки с жестким диском – это довольно серьезная проблема, которая может вам принести куда большие неприятности, нежели простые ошибки.
Что же, это был список самых вероятных причин возникновения ошибки api-ms-win-crt-convert-l1-1-0.dll. Теперь давайте перейдем к самому главному в этой статье – методы решения. Их тоже будет немало.
Методы решения ошибки api-ms-win-crt-convert-l1-1-0.dll
Начнем, как и всегда, сначала с самых простых решений и постепенно перейдем на более “тяжелые” методы.
Метод №1 Перезагрузка компьютера
Вы ведь не думали просто перезагрузить свою систему, не так ли? А ведь порой такие проблемы решаются именно таким вот простым способом. В Windows время от времени происходят подобные казусы, но они не представляют собой ничего серьезного, просто единичные сбои в работе системы. Перезагрузите свой компьютер и посмотрите, исчезла ли ошибка api-ms-win-crt-convert-l1-1-0.dll. Если исчезла, то можете впредь особо не переживать, так как это определенно был тот самый единичный сбой.
Метод №2 Переустановка приложения
Если вы все еще наблюдаете на своем мониторе ошибку api-ms-win-crt-convert-l1-1-0.dll, то это повод уже немного начать беспокоиться. Следующим вашим шагом станет попытка переустановка запускаемой вами утилиты или видеоигры. Попробуйте установить самую последнюю ее версию дабы удостовериться в том, что проблема не возникла на почве устаревшей версии. Если же дело заключалось не в приложении, то проблема определенно в самом api-ms-win-crt-convert-l1-1-0.dll.
Метод №3 В поисках вирусов
Как вы можете помнить, мы упоминали, что проблемы с ошибкой api-ms-win-crt-convert-l1-1-0.dll могли быть вызваны вирусом. Есть небольшой шанс, что при удалении оных “вредителей” из системы ваша проблема будет решена, так как вирус может попросту блокировать файл для использования. Запустите процесс сканирования в вашем Антивирусе и проверьте свою систему на вирусную угрозу. Если найдете что-то вызывающие подозрения у Антивируса, то удалите это и проверьте наличие ошибки api-ms-win-crt-convert-l1-1-0.dll.
Метод №4 Использование системных утилит SFC и CHKDSK
Прежде чем мы перейдем к действительно серьезным мерам, давайте рассмотрим парочку профилактических действий в надежде на то, что они смогут исправить ситуацию. Итак, сейчас мы с вами попробуем использовать две системные утилиты: SFC и CHKDSK. SFC предназначена для проверки и восстановления системных файлов Windows. CHKDSK же предназначен для проверки наличия ошибок на вашем диске. Для их применения выполните следующие шаги:
Что же, если ничего из вышеуказанного не помогло, вероятность чего довольно большая, то пора переходить к более серьезным вещам, в которых вам придется скачать парочку вещей, но об этом немного позже.
Метод № 5 Установка/Исправление Microsoft Visual Studio С++ 2015
Самым очевидным решением в данной ситуации будет установка или починка среды выполнения Microsoft Visual Studio С++ 2015, так как файл api-ms-win-crt-convert-l1-1-0.dll является составляющей этого невероятно важного пакета библиотек. Итак, здесь можно выполнить два действия: скачать и установить Microsoft Visual Studio С++ 2015 или исправить его, если тот уже был установлен в вашу систему.
Пройдите по этой ссылке на официальный сайт Microsoft для скачивания Visual Studio С++ 2015. Затем запустите его установщик, а после установки попробуйте запустить программу или видеоигру, у которой возникла проблема в виде ошибки api-ms-win-crt-convert-l1-1-0.dll.
Если же вы уже установили этот пакет, но все еще наблюдаете проблемы с отсутствующим файлом, то можно попробовать использовать функцию Исправления для него. Для этого сделайте следующее:
После исправления Microsoft Visual C++ 2015 проверьте наличие ошибки api-ms-win-crt-convert-l1-1-0.dll.
Метод №6 Ручная установка пакета исправления KB2999226
Порой во время установки Microsoft Visual C++ 2015 идет что-то не так и одна его составляющая не устанавливается из-за какого сбоя. А именно не устанавливается пакет исправления KB2999226, который и должен отвечать за файл api-ms-win-crt-convert-l1-1-0.dll. Пройдите по этой ссылке и скачайте пакет KB2999226, а затем установите его на свой компьютер. После установки перезагрузите ПК.
Источник
[Решено] Браузер TOR не открывается или не работает в Windows 11 или 10
Наиболее вероятными виновниками проблемы являются следующие:
Браузер TOR не открывается или не работает в Windows 11
Если вы столкнулись с проблемой, когда браузер TOR не открывается или не работает в Windows 11/10, вы можете попробовать наши рекомендуемые решения ниже в произвольном порядке и посмотреть, поможет ли это решить проблему.
Давайте посмотрим на описание процесса, связанного с каждым из перечисленных решений.
1. Назначьте разрешение на полный доступ к папке браузера TOR
Вы можете получить следующее сообщение об ошибке после установки TOR и попытки запустить браузер;
Браузер Tor не имеет разрешения на доступ к профилю. Измените разрешения файловой системы и повторите попытку.
В этом случае вы можете решить эту проблему, назначив разрешение «Полный доступ» для папки браузера TOR, а затем перезапустив браузер. По умолчанию TOR устанавливается в следующем месте на вашем локальном диске:
C: Program Files Tor Browser Браузер
Если это не сработало, попробуйте следующее решение.
2. Отключить программное обеспечение безопасности
Программное обеспечение безопасности (особенно от сторонних поставщиков), работающее на вашем ПК с Windows, может неправильно помечать браузер TOR, блокируя его открытие или правильную работу. В этом случае вам нужно будет внести TOR в белый список или отключить программное обеспечение безопасности.
Если у вас установлено стороннее программное обеспечение безопасности, отключение программы во многом зависит от программного обеспечения безопасности — см. Руководство по эксплуатации. Как правило, чтобы отключить антивирусное программное обеспечение, найдите его значок в области уведомлений или на панели задач на панели задач (обычно в правом нижнем углу рабочего стола). Щелкните значок правой кнопкой мыши и выберите вариант отключения или выхода из программы.
3. Проверьте подключение к Интернету
Это решение требует, чтобы вы убедились, что у вас нет проблем с подключением к Интернету на вашем компьютере с Windows 11/10. Вы также можете попробовать перезапустить свое интернет-устройство (модем / маршрутизатор) и посмотреть, поможет ли это.
4. Получить новый IP-адрес
Браузер TOR спроектирован таким образом, чтобы работать совершенно по-другому, назначая новый IP-адрес, отличный от того, который назначен вашему компьютеру вашим интернет-провайдером. Если есть проблема с IP-адресом, вы можете столкнуться с этой проблемой. В этом случае вы можете перейти на сайт проекта TOR по адресу check.torproject.org, чтобы узнать, какой IP-адрес вам назначен в настоящее время. На сайте, чтобы получить новый IP-адрес, просто нажмите на палочку в браузере.
6. Удалить файл parent.lock
Чтобы удалить файл parent.lock на вашем ПК с Windows, сделайте следующее:
C: Users UserName Desktop Tor Browser Browser TorBrowser Data Browser profile.default
7. Удалите и переустановите браузер TOR
Это решение требует, чтобы вы удалили или удалили браузер TOR следующим образом:
Теперь перезагрузите компьютер, а затем загрузите и переустановите последнюю версию браузера на свой компьютер с Windows 11/10.
8. Используйте другой браузер конфиденциальности
9. Свяжитесь с вашим интернет-провайдером
Возможно, ваш интернет-провайдер заблокировал браузер TOR — интернет-провайдеры собирают данные и отслеживают входящий и исходящий трафик вашей системы Windows по разным причинам. а браузер TOR из-за настроек конфиденциальности обычно блокирует этот трафик. В этом случае вы можете связаться с вашим интернет-провайдером, чтобы убедиться, что TOR не заблокирован для вас.
10. Обратитесь в службу поддержки TOR
Если ваш интернет-провайдер не заблокировал TOR, и вы также исчерпали все другие параметры, но проблема не устранена, вы можете найти свой журнал TOR, скопировать и вставить журналы в Блокнот, чтобы вы могли просмотреть и проанализировать результаты журнала самостоятельно или отправьте его в службу поддержки TOR, чтобы помочь в диагностике проблемы и, возможно, предложении исправления.
Чтобы просмотреть журналы TOR, выполните следующие действия.
Теперь вы можете проанализировать данные, чтобы выяснить, с какой проблемой работает браузер.
Работает ли браузер TOR в Windows 10?
Да, браузер TOR работает в Windows 11/10. Фактически, самая последняя версия браузера, версия 10.4.6, совместима с даже более ранними версиями Windows. Следует отметить, что процесс настройки практически одинаков для всех операционных систем Windows, поэтому вы все равно можете запускать старые версии браузера в своей системе без каких-либо проблем.
Если вы получаете сообщение об ошибке, в котором говорится, что TOR неожиданно завершился, это, скорее всего, связано с ошибкой, присутствующей в самом браузере TOR, другой программой в вашей системе или неисправным оборудованием. Чтобы быстро решить эту проблему, вы можете перезапустить браузер. Если проблема не исчезнет, вы можете отправить копию журнала TOR в службу поддержки и, надеюсь, решить проблему.
Источник
Содержание
- Что делать с ошибкой 0xc000007b?
- Самый действенный алгоритм действий
- Прочие способы решения проблемы
- Почему не работает Тор браузер на ПК
- Возможные причины неполадки и методы устранения
- Случай №1: Некорректные системные настройки
- Случай №2: Блокировка доступ к серверам Тора
- Случай №3: Работа антивируса или другого защитного ПО
- Случай №4: Повреждение компонентов программы
- Что делать если не работает Tor Браузер
- Причины, по которым не работает Tor Browser
- Неправильное системное время
- Сбой в работе
- Блокировка антивирусом
- Устаревшая версия программы
- Переподключение мостов
- Заключение
- Не работает tor browser на windows 7. Типичные ошибки при установке браузера Tor
- Tor для смартфонов
- Зачем он нужен, этот Tor?
- Что такое Tor, и как оно работает
- Начнём использовать Tor?
- Немногоо безопасности в Tor
- Основные проблемы анонимной сети Tor
- Спецслужбы
- Чиновники
- Хакеры
- Заражённые файлы
- Мелкие недостатки Tor
- Зависла полоса во время запуска
- Метод 1. Настраиваем время
- Для Windows 10
- Для Windows 7
- Метод 2. Перезапускаем браузер
- Метод 3. Настраиваем антивирус
- Метод 4. Обновляем Тор браузер
- Метод 5. Переподключаем мосты
- Браузером Tor пользуются не только злоумышленники
- У браузера Tor отсутствуют какие-либо скрытые лазейки и бэкдоровы
- Не существовало случаев осуждения кого-либо за поддержку relay-ноды
- Браузер Tor прост в применении
- Tor работает гораздо быстрее, чем вы думаете
- Tor – это не панацея
Что делать с ошибкой 0xc000007b?
Достаточно часто у пользователей, стремящихся сохранить свою анонимность, не запускается Тор браузер. Справиться с данной ошибкой достаточно просто. Далее вы узнаете, как это сделать.
Следует отметить, что данная проблема достаточно распространена. Сообщения с данным кодом можно встретить в случае, если вы запускаете, к примеру, игру или какое-либо приложение. Способов устранения ошибки может быть несколько.
Самый действенный алгоритм действий
Если у вас появляется ошибка 0xc000007b Тор браузер, то требуется зайти в операционную систему в качестве администратора. После этого перейдите в «Панель управления». Здесь требуется найти в поиске «Администрирование».
Появившееся окно будет содержать множество пунктов. Тут следует выбрать «Локальная политика» и «Конфигурация». Здесь нажмите на «Параметры безопасности». В списке кликните на «Назначение прав».
Щелкните на нужном этом пункте и войдите в свойства. Здесь можно выбирать те профили, которые могут работать с важными приложениями. После этого у вас не будет возникать проблем с запуском программы. Не придется задумываться над тем, что не запускается Тор браузер ошибка 0xc000007b.
Прочие способы решения проблемы
Достаточно часто рассматриваемая проблема возникает из-за конфликта программного обеспечения. Вспомните, возможно вы устанавливали какую-либо маленькую и незначительную утилиту. Просто удалите ее со своего компьютера.
Кроме того, достаточно часто проблема связана с наличием вредоносного ПО. Рекомендуется проверить свой жесткий диск. Немедленно удаляйте все обнаруженные угрозы. Почему возникает такая ситуация?
Дело в том, что современные вирусы достаточно часто самостоятельно удаляют необходимые системные файлы. Это и вызывает появление ошибки. Для профилактики проблемы рекомендуется регулярно обновлять драйвера видеокарты. Особенно важно это для владельцев моделей от Nvidia.
Скачивание ПО следует осуществлять только с официального сайта. Оно полностью бесплатное. Помните о том, что после установки вам придется перезагрузить компьютер.
Данная проблема встречается достаточно часто. Она возникает из-за вирусов или неаккуратных действий пользователей. Вы могли просто удалить нужный файл с компьютера. Для решения вопроса следует переустановить браузер. Предварительно сохраните все данные в программе, чтобы не потерять их.
Но данный способ не является стопроцентным. В некоторых случаях ошибка может появиться вновь. Дело в том, что нужный файл устанавливается на ОС вместе с обновлением Windows. Для устранения неполадки следует поставить универсальную среду выполнения. Отыскать ее можно на официальном сайте Microsoft.
Теперь данная ошибка при установке Тор браузера не будет возникать. Рекомендуется искать ответы на свои вопросы в интернете. Каждая неполадка с ПО многократно разобрана, может иметь несколько путей решения.
Источник
Почему не работает Тор браузер на ПК
Далеко не всегда интернет-обозреватель Tor работает стабильно. В принципе, это можно сказать про весь компьютерный софт. Рано или поздно пользователь все равно столкнется с какими-либо ошибками. И далеко не всегда ее удается устранить самостоятельно. В данной статье пойдет речь именно о таком случае, когда не работает Tor Browser.
Возможные причины неполадки и методы устранения
К сожалению, причину данной неполадки без специальных компьютерных знаний определить довольно затруднительно. Поэтому мы предлагаем вам самый простой метод, заключающийся в проверке всех возможных ситуаций. Мы выделили четыре основных обстоятельства, которые чаще всего приводят к данной проблеме:
Случай №1: Некорректные системные настройки
Нередко Тор не работает только из-за того, что на компьютере неправильно выставлены дата и время. Крайне желательно включить их автоопределение. В случае с Windows это делается следующим образом:
Случай №2: Блокировка доступ к серверам Тора
Если в ходе запуска интернет-обозревателя возникают различные ошибки, то вполне возможно, что его работа была заблокирована, например, на государственном уровне. Выход из данной ситуации – использование мостов для обхода ограничений. Подробная инструкция по настройке данной функции изложена здесь.
Случай №3: Работа антивируса или другого защитного ПО
Основная функция защитного софта – защита компьютера от возможных угроз. И вполне возможно, что антивирус посчитал Тора за вредоносную программу. Соответственно, мы рекомендуем два действенных варианта:
Случай №4: Повреждение компонентов программы
Заключительный метод, что мы посоветуем, заключается в полной переустановке Тора. Ведь, скорее всего, в результате какой-либо активности были повреждены компоненты программы, которые не поддаются восстановлению. Сама по себе процедура предельно простая для всех актуальных платформ (Windows, Mac OS и Linux). Но на всякий случай мы разберем ее для «Винды». Предлагаем вам следующую инструкцию:
Источник
Что делать если не работает Tor Браузер
Иногда, попытавшись запустить веб-обозреватель, пользователь обнаруживает, что Tor Browser неисправен. Причин этому может быть множество, от неправильного системного времени до необходимости обновления программы. О том, почему не работает Тор Браузер и о способах решить проблему, расскажет Как-установить.рф
Причины, по которым не работает Tor Browser
Если Тор не работает, это происходит по следующим причинам:
Для их устранения поочерёдно проверяют каждую.
Неправильное системное время
Нередко ошибка при установке времени становится причиной, почему не работает Тор Браузер. Чтобы исправить проблему, необходимо:
После этих действий технику перезапускают и заново проверяют работу обозревателя.
Сбой в работе
Нередко проблему можно решить, выполнив простую перезагрузку программы. Если произошёл случайный сбой. этого действия будет достаточно, и соединение будет установлено.
Блокировка антивирусом
Антивирусное ПО может препятствовать запуску интернет-обозревателя или установке соединения. Решением проблемы станет временная приостановка его работы.
В Kaspersky Free для этого нужно открыть контекстное меню иконки в трее и нажать «Приостановить защиту», а затем указать необходимый период, в течение которого утилита не будет функционировать.
После того, как работа с Tor Browser будет окончена, антивирус включают вручную, если он не запустится самостоятельно.
Устаревшая версия программы
Если программа устарела, она может некорректно функционировать, например, соединение не будет устанавливаться. Решением станет её обновление до актуальной версии. Для этого запускают браузер, а затем в правом верхнем углу нажимают на кнопку с изображением луковицы. В открывшемся выпадающем меню выбирают «Проверить на наличие обновлений Tor Browser». Если они есть, пользователю будет предложено их установить.
Переподключение мостов
Если неполадки решить не удалось, и Тор по-прежнему не может установить соединение, возможно, он был заблокирован, например, на уровне провайдера или государства. В этом случае выполняют переподключение мостов, чтобы обойти ограничение.
Необходимо открыть веб-обозреватель и в адресную строку вставить ссылку https://bridges.torproject.org/options, а затем нажать Enter.
В открывшемся окне нужно нажать «Просто добавьте ваш адрес моста!», а затем ввести капчу. В новом окне скопировать три строки на сером фоне.
Далее в браузере слева кликают по кнопке с луковицей и выбирают «Настройка сети Тор».
Напротив строки «Тор запрещён в моей строке» ставят метку и отмечают «Указать мост, который я знаю».
Вводят ключи в появившееся поле. Подтверждают действие и перезапускают браузер.
Заключение
Если не работает Tor Браузер, решением проблемы станет перезапуск программы, обновление, установка верного системного времени, отключение антивируса или переподключение мостов. Если действия не принесли результатов, обозреватель потребуется удалить и установить заново.
Источник
Не работает tor browser на windows 7. Типичные ошибки при установке браузера Tor
Мы рассказали Вам как использовать VPN в своей повседневной работе.
Сегодня хочется рассказать Вам подробно про распределенную анонимную сеть Tor.
В последнее время в Рунете с приходом государственных регуляторов и ужесточения их позиции против рядовых пользователей сети, (см. наши статьи про гос. регулирование Интернет: и ) идет дискуссия о судьбе сети Tor и других анонимизирующих сервисов.
В прессе уже появились новости про «запрет Tor» с подачи российских силовиков:
Дело в том, что, если по решению суда будет заблокирован доступ интернет-пользователей к определенному сайту, последние при помощи анонимайзеров смогут посещать страницы заблокированного сайта. Например, при помощи данных программ пользователи в Китае и Белоруссии весьма благополучно заходят на те сайты, к которым местные власти блокируют доступ.
Подобные поправки будут внесены в федеральный закон «Об информации, информационных технологиях и о защите информации».
Однако позиция государственных регуляторов на сей счет пока окончательно не определена:
В Совете пояснили, что на заседании, посвященном вопросу безопасности интернета, были выражены самые разные мнения, однако никаких конкретных решений, касающихся ограничений в интернете, принято не было.
Совет, как говорится в заявлении, «никогда не вносил таких предложений, не делал подобных заявлений и не давал никаких рекомендаций законодательным органам».
Но хочется еще привести очень интересное мнение одного из разработчиков свободного ПО Tor, которое он осветил в своем интервью ( Разработчик сервиса сетевой анонимности рассказал, зачем нужно скрывать свои данные в интернете» ):
Для чего вообще нужна анонимность обычным пользователям Сети, тем, кому, как предполагается, нечего скрывать?
Кроме того, вместе с анонимностью мы получаем и устойчивость к сетевой цензуре на государственном уровне. Зачем рядовому гражданину думать, какой сайт сегодня запретит депутат Пупкин? Это же не Пупкина дело, тем более если Пупкин никогда и не узнает о том, куда сегодня гражданин сходил по своим сетевым делам. Гражданин же не лезет Пупкину в личную жизнь.
Так что, думаем, что на вопрос «зачем ему использовать Tor» наш читатель уже получил исчерпывающие ответы.
Ну а теперь, самое время перейти к чисто практическим вопросам, как устроена сеть Tor и как ее установить и настроить у себя на компьютере.
1. Как работает Tor
2. Как скачать и установить Tor
Подробно о настройках этой версии, читаем в нашей статье:
Если же Вы сами хотите принять участие в проекте Tor, то стоит почитать о настройке Relay «реле» https://www.torproject.org/docs/tor-doc-relay.html.en
Если Ваш провайдер (или системный администратор) по каким либо причинам блокировал доступ к сайту проекта сети Tor, то дистрибутив Tor можно запросить по e-mail (запрос нужно делать с ящика gmail):
чтобы получить Английский Пакет Tor-Браузера для Windows, отправьте письмо на адрес электронной почты [email protected] со словом windows в теле сообщения. Поле «Тема» можете оставить пустым.
Подобным же образом Вы можете запросить Пакет Tor-Браузера для Mac OS (написав macos-i386), и для Linux (написав linux-i386 для 32-битных систем или linux-x86_64 для 64-битных систем)
4. Если же Вы уже установили Tor и он у Вас не работает, то возможно это происходит по следующим причинам:
а) Ваши системные часы отключены: Убедитесь, что дата и время на вашем компьютере установлены правильно, и перезапустите Tor. Вам может понадобиться синхронизация системных часов с сервером.
в) Ваша антивирусная программа блокирует Tor: Убедитесь, что ваша антивирусная программа не мешает Tor подключаться к сети.
Если Вам нужно выяснить, почему Tor не может подключиться, отправьте разработчикам письмо по электронной почте [email protected] с соответствующей информацией из журнала логов.
Настройка нескольких мостов сделает Ваше Tor соединение более стабильным, в случае, если некоторые из мостов стали недоступны. Не существует гарантий, что мост, используемый сегодня, будет работать завтра, так что Вы должны постоянно обновлять список мостов.
Как использовать мост
Как использовать open proxy
Если использование моста ни к чему не приводит, попробуйте настроить Tor использовать HTTPS или SOCKS прокси, чтобы получить доступ к сети Tor. Это означает, что даже если Tor заблокирован в Вашей локальной сети, можно безопасно использовать открытые прокси-серверы для подключения к сети Tor и к свободному от цензуры Интернету.
Для следующих действий, вы должны иметь функциональные Tor/Vidalia конфигурации, и список HTTPS, SOCKS4 или SOCKS5 прокси.
На сайте проекта Tor на сегодняшний день можно найти еще много самых разнообразных продуктов для самых разных операционных систем (Windows, Linux, Mac OS).
5. Уже реализовано решение для анонимизации с помощью Tor и для мобильных платформ, например для Андроид:
Tor для смартфонов
Еще Tor позволяет клиентам и серверам предоставлять скрытые сервисы. То есть, вы можете предоставлять веб сервер, SSH сервер и т.д., не показывая своего IP-адреса для своих пользователей.
Конечно же, эта функция не нужна большинству обычных пользователей сети Интернет, но если все-таки Вы заинтересовались, то почитать об этом можно здесь:
В последнее время интерес к анонимной сети постоянно растёт. И этому есть немало причин..
«Демократические реформы» в мире идут полным ходом. Правительства практически всех стран теперь искренне считают себя вправе решать, куда ходить своим гражданам, что смотреть и что читать. Пачки законов, «из самых лучших побуждений» штампуемые думами, радами и парламентами, всё резче определяют границы резерваций, в рамках которых теперь только и возможно существование пользователей в глобальной Сети.
Ещё одним напрягающим моментом становятся не прекращающиеся разоблачения Эдварда Сноудена, из которых ясно, что тотальная слежка спецслужб за всеми и каждым приобрела уже поистине всемирный размах. Разумеется, подавляющему числу людей нечего скрывать, но крайне неприятно осознавать, что ты находишься под постоянным колпаком спецуры, каждый твой шаг отслеживается и фиксируется, и кто-то регулярно пытается поковыряться своими шкодливыми ручонками в твоём «грязном белье». И абсолютно наплевать, с какой целью он это делает, благие или нет у него намерения.
Зачем он нужен, этот Tor?
Всё больше людей пытаются сохранить неприкосновенность своей частой жизни от длинного носа спецслужб. Всё больше людей пытаются избавиться от «отеческой заботы» чиновников от государства и хотят реализовать своё конституционное право самостоятельно решать, куда ходить, что выбирать, куда смотреть и что делать.
И тут на помощь им приходит анонимная сеть Tor. Поскольку она может обеспечить отдельно взятому индивидууму значительное ослабление навязчивого внимания, попутно снимая почти все ограничения на перемещения по Всемирной Паутине. Tor скроет вашу личность в Сети, скроет всё то, что вы делали в Интернете и куда ходили.
Кроме того, сеть Tor имеет и ещё один небольшой практический бонус. Она достаточно часто позволяет обойти такую досадную вещь, как бан по IP на различных сайтах. Мелочь, а приятно.
Что такое Tor, и как оно работает
Это в теории. На практике иногда не всё так радужно. Но обо всех возможных проблемах поговорим чуть позже. Тебе ведь уже надоело длинное и занудное вступление, правда? Не терпится поскорее поставить и попробовать это чудо? Ну что ж, поехали!
Начнём использовать Tor?
Разумеется, компьютерные гики и те, кому нечем заняться либо хочется потешить своё ЧСВ, как и прежде могут скачать все нужные модули по отдельности и грызть многостраничную техническую «камасутру», пытаясь связать всё это в единое целое, и хоть как-то настроить и запустить полученную конструкцию. Пожелаем им удачи, а сами займёмся более благодарным делом.
Советую на этой вкладке обратить внимание на ссылку «Проверка интернет-настроек Tor ». Щелчок по ней поможет тебе окончательно убедиться, что ты на самом деле теперь в анонимной сети. Кстати, там же есть и линк на краткое руководство.
Итак, ты теперь невидим. Однако, пока у тебя голова окончательно не закружилась от анонимности и мнимой безнаказанности, поспешу слегка испортить тебе настроение. Просто так, исключительно из личной вредности.
Я просто обязан рассказать тебе о некоторых «подводных камнях» сети Tor, чтобы в поисках приключений на свои «нижние полушария» ты не ушиб их об эти камни.
Немногоо безопасности в Tor
Итак, от чего Tor не сможет защитить. Tor не сможет защитить человека от собственной глупости. Если у человека в шейном наросте вместо мозгов одни опилки, либо он целенаправленно ищет себе проблемы, то эти проблемы он найдёт обязательно. И никакой Tor тут не поможет. Учись пользоваться мозгом и соблюдать элементарную осторожность. Ещё Tor не сможет защитить тебя от болтливых программ на твоём компьютере. Любой плагин или дополнение в браузере может в один момент всю твою анонимность «помножить на ноль». Да и сам браузер.
Основные проблемы анонимной сети Tor
Спецслужбы
Чиновники
Хакеры
Заражённые файлы
Мелкие недостатки Tor
Далее. Следует помнить, что сеть Tor принципиально никем не модерируется и никем не контролируется. Иногда кое-какой контроль встречается на отдельных сайтах, когда их владельцы устанавливают правила для своих посетителей. Но не более. Поэтому ты вполне можешь наткнуться на вещи, которые тебя шокируют. Будь к этому готов. Также в этой сети встречаются различные отморозки, откровенные шизоиды, маньяки и прочие уроды. Их полно и в «большом» инете, но в анонимной сети они чувствуют себя комфортнее и особо не стесняются. Их процент гораздо меньше, чем об этом нам пытаются вещать чиновники от власти, но они есть. И если у тебя имеются несовершеннолетние дети, я рекомендую оградить их от Tor-а.
И вообще, я настоятельно требую оградить Интернет от детей! Интернету это пойдёт только на пользу. Он от этого станет гораздо безопаснее.
А на десерт небольшой список «луковых» сайтов, так сказать, для разгона.
Кстати, если ты ещё не понял, то в Tor Browser можно открывать как обычные сайты «большого» Интернета, обходя некоторые неудобства, так и особые сайты анонимной «луковой» сети. Эти сайты находятся в специальной псевдодоменной зоне .onion (внимательно смотри на адрес). Из обычного инета они не открываются. Вообще. Только из запущенного и подключенного к сети Tor Browser-а.
Всяческие политико-революционно-партизанские ресурсы здесь не привожу намеренно. Кому надо, сам найдёт.
Если Тор браузер не подключается к сети, означает, что он работает не правильно или возникла какая-то ошибка. Сейчас мы детально рассмотрим, что делать в таком случае, все популярные методы решения проблемы.
Зависла полоса во время запуска
Когда пользователь запускает анонимный браузер Tor, сначала на экране появляется полоса загрузки, она отображает подключение к сети, а также проверку настроек безопасности. Если она остановилась и не двигается, значит что-то пошло не так, во время подключения произошла ошибка, рассмотрим все методы, как ее устранить.
Метод 1. Настраиваем время
Одна из частых причин возникновения ошибки в Tor Browser: «Загрузка состояния сети неудачно» — неправильное время на компьютере. Возможно отно отстает или спешит, либо у вас вовсе стоит неверная дата. Решение проблемы очень простое.
Для Windows 10
В правом углу снизу на панели задач, при помощи правой кнопки мыши кликните по значку даты и времени.
Для Windows 7
В правом нижнем углу, в системном трее, кликните по значку даты и времени левой кнопкой мыши.
Метод 2. Перезапускаем браузер
Если ошибка «Tor failed to establish a tor network connection» не исчезла, что делать — задумывается некоторые пользователи. Простой метод справится с проблемой — перезапустите Тор, в 50% случаев ошибка уходи сама, соединение устанавливается удачно.
Метод 3. Настраиваем антивирус
Антивирус может блокировать работу Тор браузера или его соединение с интернетом. В таком случае, проще всего — приостанавливать работу антивирусной программы во время работы с тором. Рассмотрим на примере популярного защитник от вирусных программ Kaspersky Antivirus:
Этого должно быть достаточно, чтобы антивирус перестал блокировать действия тора. Если это не помогло, просто приостановите работу приложения.
Внимание! Не забудьте включить защиту обратно.
Метод 4. Обновляем Тор браузер
Возможно версия вашего браузера устарела, нужно загрузить новую с официального сайта. Для этого не нужно заново качать Tor, в браузере присутствует специальная функция:
Метод 5. Переподключаем мосты
Если ничего не помогает, Tor Browser не подключается, нужно перенастроить мосты, часто это решает проблему. Выполните следующие действия:
Подробнее читайте в статье.
Браузер Tor является совершенно невзломанным. Так говорится во внутреннем докладе NSA от 2012 года, однако не смотря на то, что у данной компании существовали возможности в некоторых случаях раскрывать определенные ноды, в основном они не могут раскрыть всяческую ноду согласно запросу. Да данные рассекречивания осуществлялись по ошибке, возникшей в браузере FireFox, который входит в torbundle и прочее. Если пользоваться браузером Tor правильно, тогда возможность раскрытия невелика.
Браузером Tor пользуются не только злоумышленники
Несмотря на общественное мнение, браузер Tor используется не только мошенниками, ворами, насильниками и другими опасными личностями. Это абсолютно не так. Активные люди из всевозможных сфер деятельности, журналисты, люди, которые предпочитают конфиденциальность, являются активными пользователями браузера Tor.
Злоумышленники владеют достаточно большим арсеналом средств, от умения перевоплощаться в другого человека до краденных аппаратов и доступов в сеть, от ботнетов до вирусов-троянов. Пользуясь браузером Tor вы оказываете помощь преступникам не более, чем при использовании интернет.
У браузера Tor отсутствуют какие-либо скрытые лазейки и бэкдоровы
Существует мнение, что браузер Tor был организован военными, которые специально создали в нем скрытые лазейки. Несмотря на то, что браузер Tor в начале финансировался на средства ВМФ Америки, с тех пор он находится абсолютно открытым, и множество специалистов по криптографии занимались изучением его исходников. Каждый при желании может выучить их. А теперь над системой трудится команда энтузиастов, поборники приватности и конфиденциальности в сети Интернет.
Не существовало случаев осуждения кого-либо за поддержку relay-ноды
Однако, к примеру, в Европе, в этом светоче прав личности и законном рае, а конкретнее, — в Австрии совсем недавно, одного гражданина, державшего выходную ноду, стали обвинять в пособничестве, по причине того, что посредством этой ноды прошел трафик с нелегальным содержимым. Так что вероятность риска содержания выходной ноды очевидна. Ну а relay-ноды обязаны находиться вне опасности, так как они по системе работы сети не владеют данными о происхождении запроса и его направлении, а также о передаче его трафика. Доказать поступление трафика через relay практически нереально.
Браузер Tor прост в применении
Tor работает гораздо быстрее, чем вы думаете
Tor – это не панацея
Пользуясь браузером Tor, всё-таки необходимо придерживаться определенных правил и немного разбираться в том, как он функционирует, что он умеет и чего он не может, чтобы все его усилия не прошли даром. Если вы пользуетесь TorBrowser и одновременно логинитесь в Facebook, смысла в этом мало. Вы должны понять, как он функционирует и использовать его с умом.
Почему я за конфиденциальность и обеспечение приватности? Потому что я законопослущный гражданин и мне нечего скрывать, ведь так?
Ну, на это лично я могу ответить следующим образом:
Этот тип соединения выбирают многие пользователи с совершенно разными целями. И они, как правило, совершенно не связаны с мошенничеством и преступной деятельностью. Многим просто не хочется, чтобы их личные данные становились достоянием кого-либо еще против их воли. Зачастую Tor-ом пользуются журналисты для поддержания коммуникации с информаторами (ведь никто из сторон не заинтересован в том, чтобы быть разоблаченным), простые люди и даже госслужащие. Конечно, этот браузер идеален для преступников, но из-за сложного строения системы, проводить мошеннические дела через браузер не так уж и просто.
Никого не удивим, что все мы хотим, чтобы браузер порхал словно бабочка, а не полз, как черепаха. Однако существует ряд проблем, которые мешают этому полету и затормаживают его. Такие проблемы чаще всего касаются браузерам, которые защищают пользователей и их данные. Всему причина отслеживание многих параметров. Из-за этого пользователь не может подключиться к сети, а если возникают ошибки с настройками, то приготовьтесь к незначительным неприятностям. Таким образом пользователи сталкиваются с тем, что браузер не может соединится к сети. И, конечно же, возникает паника и юзеры переустанавливают программу.
В этой статье мы разберемся, как решать эту проблему. Как правило, единственной причиной из-за которой программа не пускает пользователя – неверная настройка времени. Вероятнее произошел сбой и указанное время отстает от того, которое есть в действительности. Решить такую проблему несложно, достаточно установить правильное время или использовать автоматическую синхронизацию через сеть интернет.
После этого перезапустите программу. Если вы все правильно настроили, то запуск пройдет, так сказать, как по маслу, без всяких проблем. У вас сразу же откроется окно Tor Browser.
Эта проблема является наиболее распространенной, ведь из-за нее сбивается вся защита и браузер не может открыть доступ к сети.
Источник
На чтение 8 мин Просмотров 27к. Опубликовано 03.10.2022
Если вы устали от ограничений и не можете свободно заходить на веб-сайты, я предлагаю вам воспользоваться VPN. В настоящее время Surfshark является одним из лучших и работающих вариантов. Ознакомьтесь с сервисом здесь и заключите сделку прямо сейчас. У вас есть гарантия возврата денег в течение 30 дней.
Большинство пользователей ПК знакомы с браузером TOR , особенно пользователи, которые являются «приверженцами» конфиденциальности в Интернете . Если у вас есть браузер, успешно установленный в вашей системе, но вы заметили, что браузер TOR не открывается и не работает на вашем ПК с Windows 11 или Windows 10, то этот пост предназначен для того, чтобы помочь вам с решениями или предложениями по приведению браузера в работоспособное состояние. которые могут позволить вам получить доступ к Dark Web, если вам нужно.
Наиболее вероятными виновниками проблемы являются следующие:
- Плохое интернет-соединение.
- Цензура интернет-провайдеров
- Вредоносное ПО / вирусное заражение.
- Неправильная дата и время на компьютере.
- Работает несколько экземпляров приложения Tor.
Полное руководство по Windows 10
Браузер TOR не открывается или не работает в Windows 11 или 10
Если вы столкнулись с проблемой, когда браузер TOR не открывается или не работает в Windows 11/10, вы можете попробовать наши рекомендуемые решения ниже в произвольном порядке и посмотреть, поможет ли это решить проблему.
Прежде чем приступить к решениям, приведенным ниже, вам необходимо убедиться, что часы вашего компьютера с Windows установлены на правильную дату и время . Кроме того, одновременно может работать только один экземпляр TOR, поэтому проверьте, запущен ли уже TOR в диспетчере задач. Если вы не уверены, вы можете просто перезагрузить компьютер. А если ваша система только что вышла из спящего или спящего режима, перезапустите браузер TOR или перезагрузите компьютер.
1. Назначьте разрешение на полный доступ к папке браузера TOR
Вы можете получить следующее сообщение об ошибке после установки TOR и попытки запустить браузер;
Браузер Tor не имеет разрешения на доступ к профилю. Измените разрешения файловой системы и повторите попытку.
В этом случае вы можете решить эту проблему, назначив разрешение «Полный доступ» для папки браузера TOR, а затем перезапустив браузер. По умолчанию TOR устанавливается в следующем месте на вашем локальном диске:
C: Program Files Tor Browser Браузер
Если это не сработало, попробуйте следующее решение.
2. Отключить программное обеспечение безопасности
Программное обеспечение безопасности (особенно от сторонних поставщиков), работающее на вашем ПК с Windows, может неправильно помечать браузер TOR, блокируя его открытие или правильную работу. В этом случае вам нужно будет внести TOR в белый список или отключить программное обеспечение безопасности.
Вы можете временно отключить Microsoft Defender, если это программное обеспечение безопасности, которое вы используете в своей системе. Также убедитесь, что TOR разрешен через брандмауэр Windows .
Если у вас установлено стороннее программное обеспечение безопасности, отключение программы во многом зависит от программного обеспечения безопасности — см. Руководство по эксплуатации. Как правило, чтобы отключить антивирусное программное обеспечение, найдите его значок в области уведомлений или на панели задач на панели задач (обычно в правом нижнем углу рабочего стола). Щелкните значок правой кнопкой мыши и выберите вариант отключения или выхода из программы.
3. Проверьте подключение к Интернету
Это решение требует, чтобы вы убедились, что у вас нет проблем с подключением к Интернету на вашем компьютере с Windows 11/10. Вы также можете попробовать перезапустить свое интернет-устройство (модем / маршрутизатор) и посмотреть, поможет ли это.
4. Получить новый IP-адрес
Браузер TOR спроектирован таким образом, чтобы работать совершенно по-другому, назначая новый IP-адрес, отличный от того, который назначен вашему компьютеру вашим интернет-провайдером. Если есть проблема с IP-адресом, вы можете столкнуться с этой проблемой. В этом случае вы можете перейти на сайт проекта TOR по адресу check.torproject.org, чтобы узнать, какой IP-адрес вам назначен в настоящее время. На сайте, чтобы получить новый IP-адрес, просто нажмите на палочку в браузере.
5. Убить процесс Firefox
Браузер TOR имеет ДНК Firefox. Итак, в этом случае вам, возможно, придется убить процесс Firefox, прежде чем TOR сможет работать на вашем компьютере с Windows 11/10. Кроме того, вы также можете перезапустить процесс проводника .
6. Удалить файл parent.lock
Чтобы удалить файл parent.lock на вашем ПК с Windows, сделайте следующее:
- Нажмите клавишу Windows + E, чтобы открыть проводник .
- Перейдите в указанное ниже место:
C: Users UserName Desktop Tor Browser Browser TorBrowser Data Browser profile.default
- Прокрутите папку и найдите файл parent.lock .
- Выберите файл и нажмите клавишу УДАЛИТЬ на клавиатуре. Кроме того , вы можете щелкнуть правой кнопкой мыши на файл и выберите Удалить из контекстного меню.
- Закройте проводник.
- Посмотрите, исправлена ли проблема с браузером TOR. Если нет, попробуйте следующее решение.
7. Удалите и переустановите браузер TOR
Это решение требует, чтобы вы удалили или удалили браузер TOR следующим образом:
- Найдите папку или приложение вашего браузера Tor.
- Местоположение по умолчанию — Рабочий стол.
- Удалите папку или приложение Tor Browser.
- Очистите корзину.
- Вот и все! TOR удален! В этом случае нет необходимости использовать панель управления.
Теперь перезагрузите компьютер, а затем загрузите и переустановите последнюю версию браузера на свой компьютер с Windows 11/10.
8. Используйте другой конфиденциальный браузер
Это скорее обходной путь, чем решение. Это влечет за собой использование другого браузера конфиденциальности .
9. Свяжитесь с вашим интернет-провайдером
Возможно, ваш интернет-провайдер заблокировал браузер TOR — интернет-провайдеры собирают данные и отслеживают входящий и исходящий трафик вашей системы Windows по разным причинам. а браузер TOR из-за настроек конфиденциальности обычно блокирует этот трафик. В этом случае вы можете связаться с вашим интернет-провайдером, чтобы убедиться, что TOR не заблокирован для вас.
10. Обратитесь в службу поддержки TOR
Если ваш интернет-провайдер не заблокировал TOR, и вы также исчерпали все другие параметры, но проблема не устранена, вы можете найти свой журнал TOR, скопировать и вставить журналы в Блокнот, чтобы вы могли просмотреть и проанализировать результаты журнала самостоятельно или отправьте его в службу поддержки TOR, чтобы помочь в диагностике проблемы и, возможно, предложении исправления.
Чтобы просмотреть журналы TOR, выполните следующие действия.
- Откройте браузер TOR.
- Щелкните гамбургер-меню (три вертикальные линии) в правом верхнем углу браузера.
- Выберите Параметры .
- Щелкните Tor на левой навигационной панели.
- На правой панели прокрутите вниз и нажмите Просмотр журналов .
- Щелкните Копировать журнал Tor в буфер обмена .
- Теперь откройте Блокнот и вставьте содержимое в текстовый редактор.
Теперь вы можете проанализировать данные, чтобы выяснить, с какой проблемой работает браузер.
Как и в любом браузере, вы просто вводите URL-адрес в адресную строку и нажимаете Enter, чтобы перейти на нужный веб-сайт. Строка рядом с адресной строкой — это панель быстрого поиска. Это позволяет вам выбирать веб-сайты, такие как Google, Amazon, Bing, Twitter, Wikipedia и другие. После выбора веб-сайта, который вы хотите найти, введите поисковый запрос и нажмите клавишу Enter.
Вы можете нажать кнопку Tor (значок лука слева от браузера Tor), чтобы настроить файлы cookie Tor и другие настройки.
Вы можете дополнительно настроить свои предпочтения в отношении конфиденциальности, выбрав поведение Tor при просмотре InCognito. Нажмите кнопку Tor Browser в строке заголовка Tor Browser и в появившемся подменю нажмите «Параметры» и снова «Параметры». В появившемся диалоговом окне перейдите на вкладку Конфиденциальность. На этой вкладке вы можете указать, хотите ли вы сохранять файлы cookie, историю загрузок, пароли и т. д. Вы также можете установить режим Tor, в котором « веб-сайты не должны пытаться отслеживать вас».
Недостатки браузера Tor
Есть только одно — браузер в разы подтормаживает. Это связано с тем, что пакеты данных маршрутизируются через большое количество точек ретрансляции в браузере Tor. Других минусов при просмотре через Tor я не нашел. Кроме того, на некоторых сайтах вам может потребоваться разрешить скрипты с помощью значка S непосредственно перед адресной строкой. Такие сайты, как Facebook и Twitter, широко используют скрипты, поэтому вы можете столкнуться с проблемами, если запустите Tor с заблокированными скриптами. Вы можете переключать блокировку/разрешение скриптов с помощью кнопки S.
Работает ли браузер TOR в Windows 10?
Да, браузер TOR работает в Windows 11/10. Фактически, самая последняя версия браузера, версия 10.4.6, совместима с даже более ранними версиями Windows. Следует отметить, что процесс настройки практически одинаков для всех операционных систем Windows, поэтому вы все равно можете запускать старые версии браузера в своей системе без каких-либо проблем.
Как исправить неожиданный выход из TOR?
Если вы получаете сообщение об ошибке, в котором говорится, что TOR неожиданно завершился, это, скорее всего, связано с ошибкой, присутствующей в самом браузере TOR, другой программой в вашей системе или неисправным оборудованием. Чтобы быстро решить эту проблему, вы можете перезапустить браузер. Если проблема не исчезнет, вы можете отправить копию журнала TOR в службу поддержки и, надеюсь, решить проблему.
Средства обеспечения безопасности и анонимности пользователей при работе в Интернете в последнее время набирают небывалую популярность и актуальность, поскольку решение проблем защиты серфинга или получения доступа к заблокированным на государственном уровне ресурсам становятся первоочередной задачей любого пользователя. Специально для этого разрабатываются всевозможные средства вроде VPN-клиентов или используются анонимные прокси-серверы. Однако если кто не знает, по своему образу и подобию они очень сильно напоминают небезызвестный браузер Tor, который, правда, работает по несколько иным принципам. К сожалению, иногда можно встретить и ситуации, когда браузер «Тор» не запускается. Давайте вместе рассмотрим, в связи с чем возникают такие проблемы и как исправить возможные ошибки и сбои при попытке запуска обозревателя.
Браузер «Тор»: что это за обозреватель?
Сам браузер представляет собой несколько необычный обозреватель, который позволяет в автоматическом режиме изменить внешний адрес любого компьютерного или мобильного устройства, на котором он установлен, вследствие чего меняется и региональная привязка пользователя. В отличие от всевозможных VPN-клиентов и прокси-серверов, этот обозреватель использует собственные сети Tor, в которых защита обеспечивается путем шифрования маршрутизации, а не передаваемого и принимаемого трафика.
Где скачать и как установить браузер «Тор»?
Что же касается загрузки и установки обозревателя, лучше всего скачать его инсталлятор непосредственно с официального сайта. При входе на ресурс, если VPN в используемом браузере не включен, язык будет определен автоматически. Если этого не произошло, язык можно выбрать самостоятельно.
Чтобы загрузить браузер «Тор» с русским языком интерфейса, вам нужно просто нажать кнопку старта закачки. Когда файл установщика будет сохранен на жестком диске компьютера, во всех последних системах Windows его нужно будет запустить от имени админа и следовать указаниям «Мастера».
В процессе будет предложено распаковать каталог с файлами на «Рабочий стол» и создать ярлык.
Примечание: обратите внимание, что распространяется браузер «Тор» бесплатно, поэтому, если встретите ресурсы, на которых за него предлагается заплатить, пусть даже минимальную сумму, можете быть уверены, что этот сайт относится к вредоносным страницам, возможно, содержащим вирусы-вымогатели.
Первый запуск браузера
При первом старте установленного апплета появится окно с выбором действия.
Если проблем с блокировкой браузера в вашей стране нет, можно сразу использовать подключение к тор-сетям. В стартовом окне, которое появится после этого, желательно сразу запустить проверку сетей, а заодно полностью отключить выполнение скриптов, нажав кнопку слева на верхней панели. Когда тестирование будет закончено, можно приступать к работе. Единственный недостаток – очень низкая скорость загрузки страниц.
Браузер «Тор» не запускается: что делать в первую очередь?
Теперь перейдем к устранению возможных проблем со стартом программы. Наиболее часто браузер «Тор» не запускается только по той причине, что на компьютере или лэптопе неправильно выставлены время и дата. Некоторые несведущие пользователи рекомендуют установить корректные параметры прямо в Windows. А вот этого делать как раз не стоит!
В настройках системы лучше использовать только синхронизацию времени по Интернету, а текущую дату и время устанавливать в первичной системе ввода/вывода BIOS/UEFI.
Кроме того, на всякий случай попробуйте внести установленный обозреватель-приложение в список исключений антивируса его собственного файрвола (если таковой имеется) и брандмауэра Windows (для этого используется список разрешенных приложений), а также обновите версию браузера, нажав кнопку поиска апдейтов на главной панели слева.
Еще одна проблема того, что браузер «Тор» не запускается, состоит в том, что это программное обеспечение может блокироваться провайдерами, исходя из государственных директив. В этом случае при старте обозревателя можно сразу перейти к настройкам и указать, что в вашем регионе браузер блокируется, но можно применить более действенное решение. Оно состоит в том, чтобы настроить специальные мосты.
Настройка мостов
Для выполнения таких настроек в запущенном обозревателе введите адрес bridges.torproject.org, затем кликните по ссылке получения мостов, нажмите кнопку простого предоставления, введите проверочный код, после чего скопируйте все предоставленные адреса.
Теперь на панели обозревателя слева нажмите кнопку с изображением луковицы, перейдите к настройке тор-сети, отметьте пункт запрета браузера в вашей стране, активируйте пункт ввода адресов, а затем просто вставьте скопированные ссылки в блок, расположенный ниже.
Использование мобильной версии приложения
Что же касается использования мобильного приложения, то даже в специальных хранилищах вы вряд ли найдете одноименный апплет, например, в виде браузера «Тор» для «Андроида». Тем не менее, и тут выход есть. Полным аналогом, кстати сказать, от того же разработчика, является приложение Orfox, которое функционирует по тем же принципам и схемам, что были описаны для обозревателя «Тор». Но его необходимо устанавливать исключительно в паре с дополнительным апплетом Orbot, представляющим собой виртуальный прокси-сервер. Предпочитаемый регион (страну) нужно выбирать вручную. Кроме того, прямо в приложениях можно активировать режим VPN для всех без исключения апплетов, установленных на мобильном девайсе, которые в процессе работы могут обращаться к определенным (пусть даже заблокированным) ресурсам в Интернете.
На чтение 8 мин Просмотров 28.4к. Опубликовано 03.10.2022
Если вы устали от ограничений и не можете свободно заходить на веб-сайты, я предлагаю вам воспользоваться VPN. В настоящее время Surfshark является одним из лучших и работающих вариантов. Ознакомьтесь с сервисом здесь и заключите сделку прямо сейчас. У вас есть гарантия возврата денег в течение 30 дней.
Большинство пользователей ПК знакомы с браузером TOR , особенно пользователи, которые являются «приверженцами» конфиденциальности в Интернете . Если у вас есть браузер, успешно установленный в вашей системе, но вы заметили, что браузер TOR не открывается и не работает на вашем ПК с Windows 11 или Windows 10, то этот пост предназначен для того, чтобы помочь вам с решениями или предложениями по приведению браузера в работоспособное состояние. которые могут позволить вам получить доступ к Dark Web, если вам нужно.
Наиболее вероятными виновниками проблемы являются следующие:
- Плохое интернет-соединение.
- Цензура интернет-провайдеров
- Вредоносное ПО / вирусное заражение.
- Неправильная дата и время на компьютере.
- Работает несколько экземпляров приложения Tor.
Полное руководство по Windows 10
Если вы столкнулись с проблемой, когда браузер TOR не открывается или не работает в Windows 11/10, вы можете попробовать наши рекомендуемые решения ниже в произвольном порядке и посмотреть, поможет ли это решить проблему.
Прежде чем приступить к решениям, приведенным ниже, вам необходимо убедиться, что часы вашего компьютера с Windows установлены на правильную дату и время . Кроме того, одновременно может работать только один экземпляр TOR, поэтому проверьте, запущен ли уже TOR в диспетчере задач. Если вы не уверены, вы можете просто перезагрузить компьютер. А если ваша система только что вышла из спящего или спящего режима, перезапустите браузер TOR или перезагрузите компьютер.
1. Назначьте разрешение на полный доступ к папке браузера TOR
Вы можете получить следующее сообщение об ошибке после установки TOR и попытки запустить браузер;
Браузер Tor не имеет разрешения на доступ к профилю. Измените разрешения файловой системы и повторите попытку.
В этом случае вы можете решить эту проблему, назначив разрешение «Полный доступ» для папки браузера TOR, а затем перезапустив браузер. По умолчанию TOR устанавливается в следующем месте на вашем локальном диске:
C: Program Files Tor Browser Браузер
Если это не сработало, попробуйте следующее решение.
2. Отключить программное обеспечение безопасности
Программное обеспечение безопасности (особенно от сторонних поставщиков), работающее на вашем ПК с Windows, может неправильно помечать браузер TOR, блокируя его открытие или правильную работу. В этом случае вам нужно будет внести TOR в белый список или отключить программное обеспечение безопасности.
Вы можете временно отключить Microsoft Defender, если это программное обеспечение безопасности, которое вы используете в своей системе. Также убедитесь, что TOR разрешен через брандмауэр Windows .
Если у вас установлено стороннее программное обеспечение безопасности, отключение программы во многом зависит от программного обеспечения безопасности — см. Руководство по эксплуатации. Как правило, чтобы отключить антивирусное программное обеспечение, найдите его значок в области уведомлений или на панели задач на панели задач (обычно в правом нижнем углу рабочего стола). Щелкните значок правой кнопкой мыши и выберите вариант отключения или выхода из программы.
3. Проверьте подключение к Интернету
Это решение требует, чтобы вы убедились, что у вас нет проблем с подключением к Интернету на вашем компьютере с Windows 11/10. Вы также можете попробовать перезапустить свое интернет-устройство (модем / маршрутизатор) и посмотреть, поможет ли это.
4. Получить новый IP-адрес
Браузер TOR спроектирован таким образом, чтобы работать совершенно по-другому, назначая новый IP-адрес, отличный от того, который назначен вашему компьютеру вашим интернет-провайдером. Если есть проблема с IP-адресом, вы можете столкнуться с этой проблемой. В этом случае вы можете перейти на сайт проекта TOR по адресу check.torproject.org, чтобы узнать, какой IP-адрес вам назначен в настоящее время. На сайте, чтобы получить новый IP-адрес, просто нажмите на палочку в браузере.
5. Убить процесс Firefox
Браузер TOR имеет ДНК Firefox. Итак, в этом случае вам, возможно, придется убить процесс Firefox, прежде чем TOR сможет работать на вашем компьютере с Windows 11/10. Кроме того, вы также можете перезапустить процесс проводника .
6. Удалить файл parent.lock
Чтобы удалить файл parent.lock на вашем ПК с Windows, сделайте следующее:
- Нажмите клавишу Windows + E, чтобы открыть проводник .
- Перейдите в указанное ниже место:
C: Users UserName Desktop Tor Browser Browser TorBrowser Data Browser profile.default
- Прокрутите папку и найдите файл parent.lock .
- Выберите файл и нажмите клавишу УДАЛИТЬ на клавиатуре. Кроме того , вы можете щелкнуть правой кнопкой мыши на файл и выберите Удалить из контекстного меню.
- Закройте проводник.
- Посмотрите, исправлена ли проблема с браузером TOR. Если нет, попробуйте следующее решение.
7. Удалите и переустановите браузер TOR
Это решение требует, чтобы вы удалили или удалили браузер TOR следующим образом:
- Найдите папку или приложение вашего браузера Tor.
- Местоположение по умолчанию — Рабочий стол.
- Удалите папку или приложение Tor Browser.
- Очистите корзину.
- Вот и все! TOR удален! В этом случае нет необходимости использовать панель управления.
Теперь перезагрузите компьютер, а затем загрузите и переустановите последнюю версию браузера на свой компьютер с Windows 11/10.
8. Используйте другой конфиденциальный браузер
Это скорее обходной путь, чем решение. Это влечет за собой использование другого браузера конфиденциальности .
9. Свяжитесь с вашим интернет-провайдером
Возможно, ваш интернет-провайдер заблокировал браузер TOR — интернет-провайдеры собирают данные и отслеживают входящий и исходящий трафик вашей системы Windows по разным причинам. а браузер TOR из-за настроек конфиденциальности обычно блокирует этот трафик. В этом случае вы можете связаться с вашим интернет-провайдером, чтобы убедиться, что TOR не заблокирован для вас.
10. Обратитесь в службу поддержки TOR
Если ваш интернет-провайдер не заблокировал TOR, и вы также исчерпали все другие параметры, но проблема не устранена, вы можете найти свой журнал TOR, скопировать и вставить журналы в Блокнот, чтобы вы могли просмотреть и проанализировать результаты журнала самостоятельно или отправьте его в службу поддержки TOR, чтобы помочь в диагностике проблемы и, возможно, предложении исправления.
Чтобы просмотреть журналы TOR, выполните следующие действия.
- Откройте браузер TOR.
- Щелкните гамбургер-меню (три вертикальные линии) в правом верхнем углу браузера.
- Выберите Параметры .
- Щелкните Tor на левой навигационной панели.
- На правой панели прокрутите вниз и нажмите Просмотр журналов .
- Щелкните Копировать журнал Tor в буфер обмена .
- Теперь откройте Блокнот и вставьте содержимое в текстовый редактор.
Теперь вы можете проанализировать данные, чтобы выяснить, с какой проблемой работает браузер.
Как использовать браузер Tor
Как и в любом браузере, вы просто вводите URL-адрес в адресную строку и нажимаете Enter, чтобы перейти на нужный веб-сайт. Строка рядом с адресной строкой — это панель быстрого поиска. Это позволяет вам выбирать веб-сайты, такие как Google, Amazon, Bing, Twitter, Wikipedia и другие. После выбора веб-сайта, который вы хотите найти, введите поисковый запрос и нажмите клавишу Enter.
Вы можете нажать кнопку Tor (значок лука слева от браузера Tor), чтобы настроить файлы cookie Tor и другие настройки.
Вы можете дополнительно настроить свои предпочтения в отношении конфиденциальности, выбрав поведение Tor при просмотре InCognito. Нажмите кнопку Tor Browser в строке заголовка Tor Browser и в появившемся подменю нажмите «Параметры» и снова «Параметры». В появившемся диалоговом окне перейдите на вкладку Конфиденциальность. На этой вкладке вы можете указать, хотите ли вы сохранять файлы cookie, историю загрузок, пароли и т. д. Вы также можете установить режим Tor, в котором « веб-сайты не должны пытаться отслеживать вас».
Недостатки браузера Tor
Есть только одно — браузер в разы подтормаживает. Это связано с тем, что пакеты данных маршрутизируются через большое количество точек ретрансляции в браузере Tor. Других минусов при просмотре через Tor я не нашел. Кроме того, на некоторых сайтах вам может потребоваться разрешить скрипты с помощью значка S непосредственно перед адресной строкой. Такие сайты, как Facebook и Twitter, широко используют скрипты, поэтому вы можете столкнуться с проблемами, если запустите Tor с заблокированными скриптами. Вы можете переключать блокировку/разрешение скриптов с помощью кнопки S.
Работает ли браузер TOR в Windows 10?
Да, браузер TOR работает в Windows 11/10. Фактически, самая последняя версия браузера, версия 10.4.6, совместима с даже более ранними версиями Windows. Следует отметить, что процесс настройки практически одинаков для всех операционных систем Windows, поэтому вы все равно можете запускать старые версии браузера в своей системе без каких-либо проблем.
Как исправить неожиданный выход из TOR?
Если вы получаете сообщение об ошибке, в котором говорится, что TOR неожиданно завершился, это, скорее всего, связано с ошибкой, присутствующей в самом браузере TOR, другой программой в вашей системе или неисправным оборудованием. Чтобы быстро решить эту проблему, вы можете перезапустить браузер. Если проблема не исчезнет, вы можете отправить копию журнала TOR в службу поддержки и, надеюсь, решить проблему.
В этой статье дано подробное описание процесса установки и настройки Tor Browser (далее TB) для входа на форум Рутрекера. Будет рассматриваться версия браузера для Windows (а конкретно Windows 8, русскоязычная); для других операционных систем действия почти те же, за исключением специфики работы с файловой системой, системы распределения прав пользователей на машине и т.п. Каждый шаг сопровождается снимками экрана.
Отдельно скажу о том, что версия TB на момент написания статьи 5.0.4. Разумеется, с течением времени версия будет обновляться, и какие-то сведения из нашего описания, а то и изображения со снимков экрана будут меняться. Не пугайтесь и продолжайте следовать инструкции, принимая это во внимание.
Содержание
- 1 Общая информация
- 2 Небольшой FAQ
- 3 Установка Tor Browser в Windows
- 4 Настройка мостов в Tor Browser
- 4.1 Переход на соединения с помощью мостов
- 4.1.1 Использование мостов, выданных нам сетью
- 4.1.2 Использование мостов, адреса которых мы указываем вручную
- 4.2 Если Tor Browser должен быть настроен на работу с мостами во время первичной установки
- 4.3 Если Tor Browser перестал соединяться с сетью при старте
- 4.1 Переход на соединения с помощью мостов
- 5 Загрузка torrent-файлов с помощью Tor Browser
- 5.1 Способ с torrent-файлом
- 5.2 Способ с magnet-ссылкой
- 6 Обновление Tor Browser
- 6.1 Обновление через меню браузера
- 6.2 Обновление через «луковую кнопку»
- 7 А что если не Tor Browser?
Общая информация
Текст длинный и уже стал перегруженным информацией. Автор просит вас читать его внимательно и следовать инструкциям буквально, чтобы максимально облегчить себе задачу. Обращайте внимание на выделенные жирным пояснения. Часто по тексту встречаются советы переключиться с выполнения шагов одного раздела на другой раздел инструкции — запоминайте место и потом возвращайтесь назад, чтобы продолжить настройку. Где-то такие переходы не совсем гладкие, так как невозможно досконально описать каждое движение мышкой и каждую появляющуюся кнопку, придётся немного проявить свою сообразительность.
В будущем вы начнёте понимать, как и для чего работает каждый компонент системы и каждая его настройка, а сейчас наша задача — просто получить работающее средство обхода блокировки.
Для обсуждения проблем и нюансов функционирования сети Tor, а также с новыми предложениями просьба обращаться к двум темам, созданным на форуме. Прежде чем задавать вопрос в теме поддержки, пожалуйста, прочитайте её всю, возможно, ответ на него уже был дан.
- Пошаговая инструкция по установке Tor Browser в Windows
- TOR-браузер (доступен для Windows, Apple OS X, Linux/Unix, Android)
Для удобства этот же текст оформлен в виде презентации: Google Docs. Её можно сохранить в формате PDF и других: внизу слева на экране презентации есть чёрная менюшка, там кнопка Options с изображением шестерёнки.
Небольшой FAQ
Сначала небольшой FAQ для уточнения терминологии (многие в ней путаются и путают других) и ответов на часто задаваемые вопросы.
Анонимность и безопасность. Многие путают значения этих слов. Давайте вспомним, для чего нам понадобился Tor Browser. Они хотят отрубить нам доступ к сайту Рутрекера. Разберём эту фразу по частям.
- Они. Роскомнадзор и обязанные выполнять его предписания российские провайдеры доступа в интернет.
- Нам. Это компьютеры, находящиеся на территории Российской Федерации. Компьютеры, сервера и любые другие сетевые устройства: планшеты, смартфоны, роутеры.
- Отрубить доступ. Применяя различные технические средства, отнять у наших сетевых устройств возможность соединяться с Рутрекером посредством стандартного протокола интернета TCP/IP.
- К сайту Рутрекера. Сетевая инфраструктура Рутрекера (внешняя, видимая пользователям) состоит из доменных имён типа rutracker.org, bt*.rutracker.cc, bt*.t-ru.org (последние два и есть имена серверов-трекеров), rutracker.wiki.
Программа и сеть Tor построены по принципу промежуточных соединений с примерением шифрования для каждого из них. Посредством этого Tor помогает пользователям оставаться сравнительно анонимными: сайты, на которые они заходят, видят, что к ним подсоединились из Андорры, Ботсваны или Венесуэлы (к примеру, конечно), хотя настоящий пользователь сидит в семейных трусах на диване в российском городе Эн. Это гражданин соединился с входным узлом сети Tor (первый в цепочке из трёх; расположен в Андорре) по определённому протоколу связи, тот соединился со вторым (который в Ботсване), тот с третьим (этот в Венесуэле), и уже третий (выходной) узел соединился с сайтом Рутрекера. Получилось пять точек: диван → узел1 → узел2 → узел3 → Рутрекер. Ответ идёт по этой же цепочке в обратном направлении. Рутрекер видит, что к нему подсоединились из Венесуэлы, а про Ботсвану и Андорру ничего не знает.
Так вот, эта инструкция предназначена для обхода блокировки, используя описанную выше особенность работы сети Tor. Мы соединяемся не напрямую с Рутрекером, а с каким-то узлом1, и именно это соединение видит ваш провайдер, и именно это соединение он призван проверить на предмет разрешённости (можно нам туда или нет). Мы используем эту часть возможностей, предоставленных нам сетью Tor. Она же даёт нам возможность быть анонимными, но для целей обхода блокировок анонимность не нужна. В разумных пределах мы поговорим об этом, но не будем углубляться.
Что мы будем делать? Мы будем устанавливать и настраивать Tor Browser для доступа к сайту и форуму Рутрекера. Здесь важно понимать, что 1) возможность попадания человека на сайт/форум через браузер и 2) возможность связи torrent-клиента (например uTorrent) с *.rutracker.org, быстрого нахождения узлов для закачки любимых фильмов, книг и программ, и, наконец, собственно быстрой закачки — это разные вещи! Мы будем рассматривать только обход блокировок для попадания на сайт/форум Рутрекера через браузер.
Что такое Tor? Это консольная (без графического интерфейса) программа, состоящая из исполняемого файла tor.exe, набора библиотечных файлов *.dll и настроечных файлов. Авторами программы являются разработчики проекта Tor Project. Tor позволяет создать в сети TCP-соединение с нужным пользователю сервером через три промежуточных узла (компьютера) в сети, на которых также установлен, соответствующим образом настроен и запущен такой же Tor (возможно, отличной от вашей версии). Каждый промежуточный шаг между узлами зашифрован, причём несколькими «слоями», то есть очередной узел может расшифровать полученные им данные, но ниже он увидит следующий слой шифрования, снять который сможет лишь следующий узел цепочки. Далее начинается масса технических деталей, нюансов и личных предпочтений, поэтому им здесь уделяется мало внимания: эта инструкция написана специально для того, чтобы оградить основную массу пользователей от сложностей.
Что такое Tor Browser? Это браузер Mozilla Firefox, взятый и немного переделанный участниками проекта Tor Project. В этот браузер уже встроен Tor! В чём заключаются эти переделки? Как многие из вас знают, Firefox — браузер с открытым исходным кодом и достаточно открытой лицензионной политикой, позволяющей вносить в код браузера свои изменения и выпускать его под другим именем (также об этом по-русски расскажет сама Мозилла и проект GNU.org). Tor Project взял исходники этого браузера и внёс некоторые изменения с целью повышения уровня безопасности и анонимности поьзователя (эти два термина не равнозначны!). Также в браузер встроены несколько расширений, обеспечивающих связь Tor Browser с отдельно работающим Tor и усиливающих эти самые анонимности и безопасности.
Короче говоря: Tor Browser = Tor + Firefox + расширения. Каждый из этих компонентов соответствующим образом настроен как индивидуально, так на работу с соседними компонентами. Эти настройки мы и будем рассматривать и иногда изменять в этой инструкции.
Что такое расширение браузера, в частности Firefox? Это небольшая программка, написанная на языках Javascript и/или C++ и встраиваемая в браузер с целью изменения его работы в той или иной области. В Tor Browser встроено 4 расширения:
- TorLauncher. С его помощью перед запуском самого браузера стартует программа Tor, координирующая связь и обмен данными в сети Tor.
- TorButton. Это кнопка с луковицей, через которую можно попасть в настройки браузера, относящиеся к безопасности, запросить новый канал связи через сеть Tor и прочее.
- HTTPS-Everywhere. Расширение старается перевести соединение с нужным пользователю сервером с небезопасного (с точки зрения и анонимности, и безопасности) протокола HTTP на более защищённый протокол HTTPS. Например, если бы сайт Рутрекера давал возможность соединяться с ним как по HTTP, так и по HTTPS, мы бы входили в него более безопасно, даже введя адрес http;//rutracker.org/ (видите, мы использовали протокол HTTP; это расширение «перевело» бы нас на https;//rutracker.org/).
- NoScript. Расширение позволяет запретить исполнение на странице сценариев (скриптов), написанных на языке Javascript, т.к. масса зловредного кода, намеренно или по недосмотру встроенная то здесь, то там в web-страницы разных сайтов, написана именно на этом языке. Можно задать «белый список» сайтов, где исполнение яваскрипта разрешено, а также защититься от множества других потенциальных проблем.
Уже нашлось три подтверждения (тут про Symantec Norton, тут про Kaspersky, тут про DrWeb), что работающий на машине антивирус может препятствовать запуску Tor и/или Tor Browser и может мешать их работе. Посему либо находите в своих антивирусах способ внесения tor.exe и firefox.exe (который из комплекта TB) в белые списки разрешённых для запуска и выхода в сеть приложений (это, конечно, предпочтительный вариант), либо отключайте антивирусы. Также неплохо бы зайти в настройки firewall (брандмауэра) операционной системы и посмотреть там аналогичные установки.
Иногда пользователи сообщают, что даже с использованием Tor Browser при входе на форум они видят провайдерскую страницу блокировки, и более того, иногда это происходит у людей, провайдеры которых не блокируют доступ. Зачастую даже пользователи из других стран сталкиваются с этим. Это происходит из-за того, что при создании очередной цепочки узлов Tor выбрал выходным узлом компьютер, находящийся в РФ или другой стране, блокирующей доступ к Рутрекеру. Чтобы избежать этого, внимательно выполняйте действия шага 7, где кратко описан смысл наших установок, влияющих на поведение Tor.
Установка Tor Browser в Windows
Шаг 1. Загрузка дистрибутива.
Шаг 1. Идём на его сайт и скачиваем Tor Browser. На данный момент версия 5.0.4. Под кнопкой Download можно выбрать другой язык интерфейса браузера. Выбрали русский или english? Молодцы, жмите кнопку «Download».
Внимание. Хотите русский язык — выбирайте его до нажатия на кнопку «Download». Установите англоязычную версию — на русский потом не переключитесь. Автор этой инструкции не любит пользоваться локализованными интерфейсами и пишет её с учётом англоязычного интерфейса. Если будете ставить русскую версию, смотрите на картинки и ищите в своём браузере аналогичные пункты меню по-русски, это несложно.
Шаг 2. Начало установки.
Шаг 2. Идём туда, куда дистрибутив скачался, и запускаем установку. Автор советует устанавливать программу от имени администратора, если позволяют права текущего пользователя. Параноики могут проверить подпись .exe, чтобы не волноваться, что им подсунули неродную сборку.
Шаг 3. Выбор языка.
Шаг 3. Выбираем язык процесса установки.
Шаг 4. Выбор директории установки.
Шаг 4. Выбираем директорию установки TB. Два общих правила: 1) чем ближе к корню диска, тем легче жить, и 2) не надо использовать пробелы и русские буквы в именах директорий и файлов. Эта инструкция подразумевает, что выбран путь C:TorBrowser.
Внимание 1. Запомните директорию, куда вы собрались устанавливать TB (C:TorBrowser или какая-то другая). В некоторых последующих пунктах мы будем прописывать строки в настрочных файлах и запускать TB, и там, где написано C:TorBrowser, вы должны подставить путь до своей директории, куда ставили TB, если решили поменять её в этом пункте в процессе установки.
Внимание 2. Ещё раз про русские буквы в имени директории установки. Не надо этого делать, в зависимости от ситуации могут возникнуть проблемы при настройке или работе Tor. В частности, см. шаг 7.
Шаг 5. Процесс установки.
Шаг 5. Пошёл процесс установки.
Шаг 6. Установка завершена.
Шаг 6. Установка завершена. Снимите галку «Run Tor Browser», т.к. до первого запуска мы должны внести изменения в настройку, и нажмите «Finish».
Шаг 7. Редактирование torrc.
Шаг 7. Настраиваем Tor (не путать с Tor Browser!). Его настроечный файл называется torrc, лежит он в C:TorBrowserBrowserTorBrowserDataTor (не запутайтесь в одноимённых директориях).
Для редактирования открывайте файл torrc простым виндовым Notepad (Блокнот): нажимайте правой кнопкой мыши на этом файле и выбирайте пункт «Open with…» («Открыть с помощью…»).
Посмотрите на пример настроек ниже. Каждая непустая строка начинается с имени той или иной опции, значение которой мы хотим поменять, затем идут её параметры (значения).
Всё, начиная с символа решётки # и до конца строки, является комментарием и программой пропускается; комментарии в файле только для помощи человеку, читающему файл.
Добавляем такие строки в конец файла:
DataDirectory C:TorBrowserBrowserTorBrowserDataTor
Log notice file C:TorBrowserBrowserTorBrowserTornotice.log
GeoIPFile C:TorBrowserBrowserTorBrowserDataTorgeoip
GeoIPv6File C:TorBrowserBrowserTorBrowserDataTorgeoip6
ExcludeExitNodes {ru},{ua},{by},{kz},{??}
StrictNodes 1
TrackHostExits rutracker.org,rutracker.wiki
Файл:Torrc.zip для загрузки. Извлеките его из этого архива и используйте на своей машине как основу для своей будущей конфигурации.
Внимание. В результате экспериментов выяснилось следующее. Если в настроечном файле встречается любая русская буква, будь то в комментарии или в значении какого-то параметра, то Notepad (Блокнот) сохранит файл в таком виде, в котором потом Tor при своём запуске не сможет его прочитать. Не пишите ничего по-русски в этом файле.
Для технарей: Если сохранять файл в Unicode, Notepad ставит в начале файла BOM, что мешает Tor-у его потом прочесть. Если ваш редактор BOM не ставит, или вы сохраняете файл в однобайтной кодировке, кириллицу использовать можно.
Внимание. Пожалуйста, найдите несколько минут и прочтите подробное описание каждого параметра, указанного нами в этом шаге, таким образом вы будете понимать, что вы сделали, и в случае возникновения каких-то проблем или желания изменить поведение Tor (как неотъемлемой части Tor Browser) сможете что-то изменить самостоятельно. Описание находится тут: Пошаговая инструкция по установке Tor в Windows.
Официальное описание всех возможных настроек для torrc, а также ключей командной строки тут (на английском языке): Tor manual.
Сохраняем изменения в файле и закрываем Блокнот.
Шаг 8. Запуск TB.
Шаг 8. Запускаем TB из директории C:TorBrowser.
Шаг 9. Сетевые настройки TB.
Шаг 9. Запуск TB. Будучи запущен первый раз, он показывает окно сетевых настроек и предлагает выбрать способ соединения с сетью Tor: прямой (кнопка «Connect») или через различные типы промежуточных серверов: прокси или мосты (кнопка «Configure»), а также позволяет указать номера портов, через которые пользователю разрешён выход в интернет, например если он работает в сети организации, где доступ наружу ограничен. Как правило, домашние сети не имеют таких ограничений, и максимум, что может понадобиться, это указать прокси. Если вы не знаете, как у вас организован выход, для начала надо попробовать прямое соединение с Tor, т.е. жмём кнопку «Connect». В последующие разы это окно появляться не будет, но в него можно будет попасть из меню Tor, которое есть в интерфейсе TB.
Внимание. Если вы заранее знаете, что ваш провайдер блокирует торовские соединения, не выполняйте описанные в этом шаге действия, а обратитесь к разделу Если Tor Browser должен быть настроен на работу с мостами во время первичной установки, после чего возвращайтесь сюда и продолжайте выполнять всё по инструкции, начиная со следующего шага. Напомню, что блокировка Рутрекера и блокировка Tor-а — разные вещи, и вам нужно иметь веские основания полагать, что провайдер блокирует Tor на вашем канале, чтобы настраивать для соединения с сетью Tor мосты, а не пытаться соединиться c ней напрямую.
Шаг 10. Соединение с сетью.
Шаг 10. После нажатия «Connect» видим процесс соединения с сетью Tor. На этом шаге у некоторых возникают первые трудности: очень медленное соединение или вообще ошибка соединения. Здесь надо разбираться, смотреть в лог старта приложения, пробовать другие способы: мосты, прокси. Обычно здесь проблем нет.
Внимание. В случае подозрений, что в этом месте провайдер блокирует связь с сетью Tor (окно надолго зависает, полоса так и не доходит до конца, застряв где-то посередине), обратитесь к разделу Если Tor Browser перестал соединяться с сетью при старте, после чего вернитесь и продолжайте со следующего шага.
Шаг 11. Первый запуск TB.
Шаг 11. TB стартовал, соединился и показал окно браузера. Это совсем немного видоизменённый Firefox. Сейчас уже можно с его помощью заходить на всякие нехорошие сайты, от которых наши мудрые законотворцы стараются нас оградить, но мы пока займёмся некоторыми настройками.
Да, справа вверху написана версия TB: 5.0.4. Браузер при старте проверяет, не появилась ли версия поновее, и если да, в будущем на этом шаге скажет нам об этом и предложит обновление.
Шаг 12. Меню TB.
Шаг 12. Заходим в меню TB. Эта кнопка с зелёной луковицей называется Tor Button, с её помощью можно управлять настройками TB. Когда TB считает, что его версия устарела и есть более новая, сбоку от луковицы будет мигать жёлтый сигнал.
Сейчас выбираем пункт «Privacy and Security Settings».
Шаг 13. Настройки анонимности и безопасности.
Шаг 13. Мы в окне настроек анонимности и безопасности TB. Снимаем галку «Don’t record browsing history…», чтобы TB дал нам возможность принимать и сохранять куки во время работы. Это необходимо для логина в форум Рутрекера, без кук вас всё время будет выбрасывать на страницу логина. С точки зрения анонимности это нехорошо, но мы хотим нормальной работы с форумом, поэтому снимаем эту галку. TB скажет, что для этого ему надо перезагрузиться — разрешаем и ждём, когда снова появится окно браузера. Снова заходите в меню TB и выбирайте пункт «Privacy and Security Settings». Кстати, вы заметили, что теперь в меню появился новый пункт «Cookie Protections…»?
В этом окне также можно настроить уровень анонимизации («Privacy Settings») и безопасности («Security Level») работы в сети. Как видите, бегунок сейчас в нижнем, минимальном положении (положение после установки TB), то есть большинство функций привычного нам браузера включено: скрипты, стили, загрузка шрифтов, некоторые оптимизации исполнения Javascript и пр. Передвигая бегунок выше, мы всё больше и больше отключаем различные функции браузера, увеличивая его безопасность. Обратите внимание на описание уровня, меняющееся справа — там написано, что меняется от уровня к уровню. Оставьте пока минимальный уровень «Low (default)». Запомните этот шаг, мы вспомним о нём в шагах 18 и 21.
Внимание. Опыт показал, что текущее положение и перемещение бегунка влияют не только на внутренние настройки и поведение браузера, но и на настройки установленного в нём расширения NoScript. Например, вы делаете всё по этой инстукции, снимая и устанавливая те или иные галки в настройках TB и далее в NoScript. Затем решаете переместить бегунок в другое положение. Вот тут-то могут измениться настройки NoScript, а вы это не поймёте, пока не начнёте видеть изменения в поведении браузера и не пойдёте в NoScript смотреть, что же изменилось. Поэтому автор советует всем после передвижения бегунка снова пройтись по всем дальнейшим шагам инструкции после этого и убедиться, что ничего не изменилось, или что новые настройки вас устраивают. Более того, на этот бегунок достаточно просто кликнуть, не перемещая его, чтобы он применил какие-то свои настройки! Автор не призывает опасаться что-то здесь менять и вообще обходить это окно стороной, просто имейте в виду, что есть такая особенность.
И ещё одно. Безопасность и анонимность, с одной стороны, и удобство работы, с другой — это всегда баланс: когда одного много, другого не хватает. Бегунок и позволяет кажому найти свой приемлемый баланс. Никто не может сказать, какое положение бегунка самое-самое лучшее — пусть каждый определит его для себя сам.
Итак, галку снимаем, нажимаем «OK». Как уже было сказано, браузер потребует своего перезапуска — соглашаемся!
Шаг 14. Настройки соединения с сетью.
Шаг 14. Снова нажимаем на луковицу и выбираем пункт «Tor Network Settings», попадаем в окно настроек соединения с сетью.
Внимание. Сейчас мы тут для ознакомления, пока ничего делать не будем, только осмотримся. Это касается шагов 14-17. Если не хотите заморачиваться, переходите к шагу 18.
Шаг 15. My ISP blocks…
Шаг 15. Первая галка «My Internet Service Provider (ISP) blocks…» понадобится тем, у кого после введения блокировок (а может уже и сейчас) провайдер будет заниматься глушением попыток соединения с входными узлами сети Tor и/или попытками чтения сетевого трафика между пользовательской машиной и входным узлом. Здесь можно задать несколько IP-адресов т.н. мостов (или воспользоваться предоставленными самой сетью), а также указать способ маскировки трафика с тем, чтобы провайдер не мог понять, что это: трафик Tor или, к примеру, просто HTTPS-соединение с определённым сервером, видеозвонок Skype или ещё что-то.
Тема мостов рассмотрена в главе Настройка мостов в Tor Browser.
Внимание. Без обоснованных подозрений, что провайдер стал анализировать вашу сетевую активность, засёк Tor и начал его блокировать, делать здесь ничего не надо! Разговор про обфускацию (сокрытие, маскировку) сетевого трафика начнём позже.
Шаг 16. This computer needs…
Шаг 16. Вторая галка «This computer needs…» позволяет указать прокси, через который происходит соединение с интернетом (ещё не с сетью Tor, а вообще выход в интернет как таковой), и, если надо, имя и пароль для выхода. Большинству пользователей дома это не понадобится.
Шаг 17. This computer goes…
Шаг 17. Третья галка «This computer goes…» позволяет задать список портов, которые открыты пользователю для выхода в интернет. Это не прокси, это другой вид ограничения. Опять же, в домашнем интернете обычно все порты открыты, за исключением некоторых типа SMTP (с номером 25). Для большинства это не должно представлять проблемы.
Шаг 18. Меню NoScript.
Шаг 18. Теперь разберёмся с Javascript-ами, чьё включение необходимо для успешного входа в форум Рутрекера. По умолчанию они включены. Посмотрите ещё раз на картинку из шага 13, где в нижней половине окна в разделе «Security Level» расположен бегунок. На двух его нижних положениях «Low» и «Medium-Low» яваскрипт в браузере включён, а выше — «Medium-High» и «High» — уже выключен. Переводя бегунок между положениями и нажимая в том окне «OK», можно видеть, что изображение на кнопке расширения NoScript (про него читаем ниже) меняется: яваскрипт включается (буква S с красным восклицательным знаком) и выключается (перечёркнутая буква S в красном кружке).
Заходим в меню расширения NoScript, это кнопка с буквой S, с её помощью можно управлять настройками расширения. Выбираем пункт «Options…».
Шаг 19. Белый список NoScript.
Шаг 19. Чтобы яваскрипты работали для Рутрекера вне зависимости от общих настроек яваскрипта, этот домен надо внести в белый список. Открываем закладку «Whitelist», вводим rutracker.org в текстовое поле и нажимаем «Allow». Домен оказывается в списке ниже. Тем же образом добавляем запись t-ru.org.
Здесь же можно оставить все яваскрипты включёнными, оставив галку в нижней опции «Scripts Globally Allowed (dangerous)», но сейчас мы так делать не будем. Снимайте эту галку.
Закрываем окно кнопкой «OK».
Мы вносим Рутрекер в белый для того, чтобы яваскрипты работали на этом сайте даже когда общая настройка NoScript говорит, что скрипты выключены. Напомню, что пока, при тех настройках, что мы сейчас имеем, яваскрипты выключены посредством NoScript (снята галка «Scripts Globally Allowed (dangerous)»).
Шаг 20. Настройки Firefox.
Шаг 20. Мы почти закончили. Идём в меню Firefox (кнопка в его окне вверху справа) и выбираем пункт «Options».
Шаг 21. Настройки приватности.
Шаг 21. Здесь выбираем закладку «Privacy» и смотрим, чтобы в пункте «Tor Browser will:» была выбрана опция «Use custom settings for history». (Снова смотрите шаг 13, где мы ранее убрали галку «Don’t record browsing history…», позволив тем самым использовать куки.) Снимите галку с пункта «Remember my browsing and download history», это запоминание ни к чему для работы с форумом. Рядом с пунктом «Accept cookies from sites» тоже стоит галка: приём кук разрешён как настройками Tor, так и настройками Firefox, и теперь мы настроим это точнее. Снимаем эту галку, тем самым запрещая Firefox приём кук, и нажимаем на кнопку «Exceptions…».
Шаг 22. Приём куков.
Шаг 22. Вводим здесь исключение: мы будем принимать куки только от домена rutracker.org. Вводите это в текстовое поле и нажимайте кнопку «Allow». Домен появился в списке ниже — теперь приём кук запрещён для всех сайтов, кроме Рутрекера — для него разрешаем их приём. Выходите из этого окна и из настроек Firefox.
Шаг 23. Запоминание паролей.
Шаг 23. Сохранённые пароли.
Шаг 23 (необязательно). Если вы хотите, чтобы Tor Browser запоминал вводимые пароли для сайтов, это можно настроить. Снова заходите в настройки браузера и выбирайте пункт Security. Напротив пункта Remember logins for sites ставьте галку — она говорит браузеру запоминать пароли. Далее нажимайте кнопку Exceptions, появится окно Saved Logins с перечислением запомненных браузером логинов и паролей (изначально список, само собой, пуст). По умолчанию показываются только логины, а если вы хотите посмотреть и пароли, нажмите на кнопку Show Passwords (будет запрошено подтверждение, так как показ паролей на экране действие не всегда безопасное). В этом же окне можно удалять запомненные логины-пароли кнопками Remove и Remove All.
Выходите из этого окна и из настроек Firefox.
На этом настройка Tor Browser завершена, и вам остаётся проверить его работу с Рутрекером и другими сайтами, на которые вы не могли попасть обычным способом.
Для удобства добавьте в закладки адрес Рутрекера, так будет легче попадать на сайт: http://rutracker.org/forum/index.php. Мы отказались запоминать историю посещений веб-страниц, и перед закрытием окна TB браузер будет очищать её. При следующем старте и наборе адреса в адресной строке не будет подсказок, т.е., к примеру, набирая «rutra», вам не подскажут полный адрес сайта http://rutracker.org/forum/index.php. Если же занести этот адрес в закладки, он будет подсказываться, съэкономите себе несколько секунд. Или заходите на сайт через сами закладки, как кому удобнее.
Настройка мостов в Tor Browser
Что такое bridge (мост)? Это обычный узел сети Tor, который:
- Может играть роль входящего узла (соответствующим образом настроен).
- Не значится в общедоступном списке узлов сети Tor. При своём старте такой узел публикует информацию о себе в базе данных мостов, откуда можно получить несколько адресов мостов, чтобы воспользоваться ими.
- Опционально (и это то, чем мы будем пользоваться): имеет возможность видоизменять Tor-трафик, маскируя его либо под ничего не значащий поток байт, определить который как исходящий от узла Tor (теоретически) невозможно или затруднительно, либо под какой-нибудь безобидный трафик: например, видеоконференция в Skype, запрос HTTPS или просто передача абстрактного бинарного содержимого. Зачем? Чтобы провайдер не догадался, что мы пользуемся Tor.
Зачем? Есть подозрение, что провайдеры хорошо подготовятся к блокированию доступа к сайту Рутрекера на территории РФ. Про политическую составляющую говорить здесь не стану, однако многие из вас читали статьи в известных интернет-изданиях о вынесенном 9 ноября судебном решении о «вечной» блокировке доступа. Такой резонанс может привести как к простейшим манипуляциям провайдерами своими DNS-серверами, что можно с лёгкостью обойти, так и к применению провайдерами вполне тяжеловесных и труднопреодолимых барьеров на нашем пути. Мосты — одно из средств их обхода.
Как получить список мостов? Есть два способа, один попроще, другой посложнее, но понадёжнее, и оба рассмотрены в этой главе.
Для начала надо установить у себя Tor Browser; кто этого ещё не сделал, воспользуйтесь инструкцией выше.
Дальше пойдёт объяснение с учётом, что ТБ хорошо запускается. Если же это не так и загрузка надолго виснет на шаге 10, воспользуйтесь разделом Если Tor Browser перестал соединяться с сетью при старте инструкции. Если вы хотите настроить TB на связь с помощью мостов сразу при его установке, обратитесь в разделу Если Tor Browser должен быть настроен на работу с мостами во время первичной установки инструкции.
Переход на соединения с помощью мостов
Шаг 1. Обратитесь к шагу 15 основной главы, там написаны общие слова о настройке мостов: что это и для чего.
Следуя шагу 12, в TB нажимаем на кнопку с луковицей, выбираем пункт «Tor Network Settings» и попадаем в окно настроек соединения с сетью. В этом окне мы ставим галку «My Internet Service Provider (ISP) blocks connections to the Tor network».
Шаг 2. В окне появился выбор из двух опций: «Connect with provided bridges» и «Enter custom bridges». Первая опция уже выбрана, и работает она с теми мостами, которые даны вам сетью Tor при подсоединении к ней — ведь мы уже открыли TB, таким образом инициализировали Tor и связались с сетью. Вторая опция даёт возможность указать свой список мостов, полученный из другого источника. Этот второй способ мы подробнее разберём далее, а пока применим первый, он легче.
Использование мостов, выданных нам сетью
Шаг 3. Мосты, предоставленные сетью Tor.
Шаг 3. У нас есть выпадающий список «Transport type», в котором можно выбрать метод, с помощью которого будет маскироваться поток данных от вашего компьютера до входного узла цепочки Tor, через которую вы соединяетесь с сетью и ходите по «запрещёнке».
Шаг 4. Для начала надо попробовать рекомендуемый способ маскирования, т.е. obfs3. Просто выбирайте его и закрывайте это окно, нажав кнопку «OK».
После этого снова попробуйте зайти на тот сайт, что до сих пор оставался для вас недоступным из-за блокировки провайдером соединения с сетью Tor.
Использование мостов, адреса которых мы указываем вручную
Шаг 3. Мосты, указанные вручную.
Шаг 3. А теперь рассмотрим более сложный списоб получения списка мостов. Он хорош тем, что получаемые этим способом адреса не выдаются полностью автоматически, а требуют некоторого человеческого вмешательства. И хотя всю эту человеческую работу можно автоматизировать и таким образом выкачать из системы все адреса мостов (а затем заблокировать их все на уровне провайдера), мы полагаем, у Tor Project есть механизмы защиты от автоматического перебора и получения списка целиком. Это увеличивает шансы того, что полученные адреса мостов не окажутся уже заблокированными у провайдера, и таким образом вы сможете обойти блокировку и выйти в сеть Tor, а из неё дальше куда хотите.
Существует два способа получения адресов: по электропочте и на странице сервиса BridgeDB.
Электропочта. Tor Project предоставляет возможность получить небольшой список мостов в ответ на письмо, которое надо послать по определённому адресу. Трудность здесь в том, что писать туда нужно только с ящиков Gmail, Yahoo! или Riseup!, то есть у кого этих нет, надо зарегистрироваться. Сделано это, по утверждению участников Tor Project, с целью уменьшения риска автоматического получения всего списка мостов, т.к. считается, что автоматическое создание множества электронных адресов на этих почтовых сервисах сильно затруднено.
Сейчас автор предполагает, что в окне «Tor Network Settings» в выпадающем списке «Transport type» вы оставили метод маскировки без изменения, то есть obfs3 (recommended).
Шаг 4. Вы должны отправить письмо по адресу [email protected] (с адреса одного из перечисленных почтовых сервисов!), указав любую тему или оставив её пустой, а вот в самом письме написав только одну строчку с этими словами:
get transport obfs3
Вскоре, наверное через несколько секунд, вам придёт ответ примерно такого вида:
Here are your bridges: obfs3 60.16.182.53:9001 cc8ca10a63aae8176a52ca5129ce816d011523f5 obfs3 87.237.118.139:444 0ed110497858f784dfd32d448dc8c0b93fee20ca obfs3 60.63.97.221:443 daa5e435819275f88d695cb7fce73ed986878cf3
Это и есть список мостов. Вы должны скопировать эти три строчки с IP-адресами в поле ввода «Enter one or more bridge relays (one per line)» в окне «Tor Network Settings». Будьте аккуратны, копируйте только эти три строчки и следите, чтобы в том поле ввода не оказались лишние пробелы и какие-либо лишние случайно скопированные символы.
Закройте окно, нажав кнопку «OK», и тестируйте работу TB через мосты.
Если в окне «Tor Network Settings» в выпадающем списке «Transport type» вы выбрали метод маскировки, отличный стандартного на данный момент obfs3, просто замените в предыдущей фразе слово «obfs3» на то, что вы выбрали («obfs4», «fte», «scrambesuit» и т.п.), и получите список с другими мостами.
BridgeDB. Другим способом получения адресов мостов является обращение к базе данных этих мостов через браузер.
Сейчас автор предполагает, что в окне «Tor Network Settings» в выпадающем списке «Transport type» вы оставили метод маскировки без изменения, то есть obfs3 (recommended).
Шаг 4. Мосты, полученные из BridgeDB, запрос мостов.
Шаг 4. Заходим на страницу сервиса BridgeDB и нажимаем на вторую кнопку «Step 2 Get bridges».
Шаг 5. Мосты, полученные из BridgeDB, опции получаемых мостов.
Шаг 5. Попадаем на страницу выбора опций нужных мостов. Здесь мы должны указать тип максирования в выпадающем списке «Do you need a Pluggable Transport?». Для начала выбирайте рекомендуемый способ «obfs3». Галку в опции «Do you need IPv6 addresses?» ставить не надо. Нажимаем большую кнопку «Get Bridges».
Шаг 6. Мосты, полученные из BridgeDB, ввод captcha.
Шаг 6. Попадаем на страницу, где надо ввести код с проверочной картинки — дополнительная защита от автоматического получения списка мостов роботами. Вводите код и нажимайте Enter.
Шаг 7. Мосты, полученные из BridgeDB, адреса мостов получены.
Шаг 7. Наконец попадаем на страницу, где нам вернули адреса трёх мостов с нужным способом маскирования. Либо копируйте эти строки самостоятельно мышкой, либо нажимайте кнопку «Select All» ниже.
Вы должны скопировать эти три строчки с IP-адресами в поле ввода «Enter one or more bridge relays (one per line)» в окне «Tor Network Settings». Будьте аккуратны, копируйте только эти три строчки и следите, чтобы в том поле ввода не оказались лишние пробелы и какие-либо лишние случайно скопированные символы.
Закройте окно, нажав кнопку «OK», и тестируйте работу TB через мосты.
Если в окне «Tor Network Settings» в выпадающем списке «Transport type» вы выбрали метод маскировки, отличный стандартного на данный момент obfs3, просто замените в шаге 5 тип «obfs3» на то, что вы выбрали («obfs4», «fte», «scrambesuit» и т.п.), и получите список с другими мостами.
Если Tor Browser должен быть настроен на работу с мостами во время первичной установки
Сначала прочтите раздел Переход на соединения с помощью мостов, так как здесь вам предстоит сделать те же действия, только вы будете попадать в окна настройки мостов другим путём, про который мы сейчас расскажем.
Итак, вы дошли до шага 9 основной инструкции по установке, где можно выбрать два пути: соединиться с сетью Tor сразу (кнопка «Connect») или сначала настроить связь с ней (кнопка «Configure»). На том шаге многие выбирают прямое соединение и успешно подключаются, но после вступления в силу судебного решения о блокировке провайдеры могут не только заблокировать доступ к Рутрекеру для компьютеров в РФ, но и предпринять некие технические меры, препятствующие нормальной работе программного обеспечения Tor, что не даст ему подсоединяться к своей сети. Как это будет делаться, и будет ли делаться вообще, оставим за рамками разговора, а лучше настроим связь через мосты прямо сейчас.
Надо сказать, что работа через мосты ещё более медленная, чем просто через сеть Tor. По грубой оценке автора, если использовать прямую связь через Tor и ходить по форуму Рутрекера с помощью TB, на глаз быстродействие составляет где-то 90% от обычного браузера. Наличие же мостов отнимает ещё процентов 10, а замедляет старт TB ещё больше. Это объяснимо, ведь мы собираемся маскировать наши данные подо что-то другое, чтобы провайдер не мог понять, что мы передаём, и не блокировал нас, а для этого требуются дополнительные ресурсы компьютера. Тем не менее работа с форумом вполне комфортная.
Шаг 1. Настройка при установке, конфигурация мостов.
Шаг 1. Если обычно мы нажимаем на «Connect», то сейчас пойдём по пути «Configure». Жмите эту кнопку.
Шаг 2. Настройка при установке, использование мостов.
Шаг 2. Мы в окне Tor Network Settings, настройки параметров соединения с сетью Tor. Нам задают вопрос, блокирует ли или цензурирует наш провайдер связь с интернетом? Конечно да, иначе нас бы тут не было. Отвечаем утвердительно — «Yes» — и жмём кнопку «Next».
Шаг 3. Появившееся окно описано в разделе Переход на соединения с помощью мостов, обратитесь к нему и следуйте тем инструкциям. Единственная разница в том, что в самом конце не надо нажимать на кнопку «OK», т.к. её тут нет. Вместо этого возвращайтесь сюда и продолжайте со следующего шага.
Шаг 4. Настройка при установке, мосты настроили.
Шаг 4. Когда вы закончили выполнять настройку мостов, жмите кнопку «Next» и переходите дальше.
Шаг 5. Настройка при установке, Local proxy configuration.
Шаг 5. Вы попадаете в окно Local Proxy Configuration. Оно предназначено для указания прокси, через который мы хотели бы соединяться с интернетом. Для большинства из нас прокси не требуется, мы напрямую подключаемся к своим провайдерам, так что нам тут делать нечего, отвечайте отрицательно «No» и жмите кнопку «Connect». Произойдёт попытка соединения с сетью Tor через только что настроенные нами мосты.
После успешного соединения, если вы пришли в этот раздел из основной инструкции по установке, возвращайтесь к тому шагу, который направил вас сюда, и продолжайте выполнять все описанные далее действия.
Если Tor Browser перестал соединяться с сетью при старте
Такой вид блокировки должен проявиться на шаге 10 основного раздела: соединение не происходит, полоса застряла где-то посередине. Что делать?
Здесь мы опишем такую ситуацию: вы ранее установили и успешно пользовались TB, а потом провайдер взял и заблокировал торовскую сеть. Заблокировал именно прохождение торовских пакетов, то есть нарушил функционирование сети Tor, а не просто заблокировал доступ к Рутрекеру из РФ — это разные вещи. Мы попробуем скрыть торовский трафик, чтобы провайдер не понимал, что же через него проходит, и не принимал решения о блокировке наших данных.
Процесс запуска Tor Browser, соединение с сетью не происходит.
Надо зайти в сетевые настройки Tor и включить мосты — особые узлы сети Tor, связь с которыми можно осуществлять, маскируя передаваемые данные под что-то другое или просто передавая «мусор». Нажимайте на кнопку «Open Settings».
Кстати, когда соединиться с сетью не удаётся, на этой кнопке слева от надписи появится жёлтый треугольный значок-предупреждение с восклицательным знаком, послеживайте за этим при старте TB. Причин может быть несколько, это и блокировка, и молчание одного из прописанных ранее узлов-мостов, через который ваш локальный Тор решил войти в свою сеть. Напомню, что сеть Tor поддерживается большим числом людей, которые устанавливают у себя на компьютерах торовские узлы, и выключение некоторых таких узлов — нормальное явление и не сказывается на общей работоспособности сети.
Открывшееся окно вам знакомо по шагу 14 основного раздеоа. Что делать в этом окне дальше, написано в разделе Переход на соединения с помощью мостов, обратитесь к нему. Там рассказано про подключение мостов, причём двумя предусмотренными в TB способами: можно либо воспользоваться адресами мостов, полученными из сети Tor, либо прописать свои. Так как связаться с сетью у нас не получается, придётся идти чуть более сложным путём: указывать в TB свои адреса мостов. Читайте весь раздел и начинайте действовать с той его части, где описывается работа с мостами, адреса которых мы указываем вручную. Подтверждайте все сделанные изменения и продолжайте первичную настройку либо снова запускайте браузер.
Загрузка torrent-файлов с помощью Tor Browser
Заходить в форум мы уже можем, теперь надо научиться загружать нужную нам раздачу. Есть два способа: файл .torrent и magnet-ссылка.
- Первый способ привычен для подавляющего большинства пользователей. Вы нажимаете на ссылку «Скачать .torrent» и либо сохраняете файл .torrent у себя на диске, чтобы потом открыть его в торрент-клиенте, либо открываете свою любимый торрент-клиент прямо из диалога браузера. В любом случае раздача попадает в клиент, вы указываете там какие-то дополнительные параметры закачки и стартуете раздачу. Всё, закачка пошла.
- Второй способ будет полезен тем, кто с началом пользования Tor Browser не сможет или не захочет входить в форум со своими именем-паролем.
Способ с torrent-файлом
Минимально отличается от того, как вы работали в Firefox ранее, если, конечно, не пользовались другим браузером. Для других браузеров отличия также только в деталях.
Загрузка torrent-файла.
При нажатии на ссылку «Скачать .torrent» TB покажет окно-предупреждение о том, что такой тип файла ему неизвестен и показать его вам он не может, и предложит открыть его во внешней программе. Заодно предупредит, что внешние файлы могут нести в себе опасность. Вообще-то мы в курсе, но torrent-файлам Рутрекера доверяем. Жмём кнопку «Download file» и видим привычный уже нам диалог сохранения/открытия файла. Да, если в окне поставить галку «Automatically download files from now on», это предупреждение больше появляться не будет.
Способ с magnet-ссылкой
Сейчас форум изменён таким образом, что магнет-ссылку на любую раздачу можно получить без регистрации и входа в форум под своим именем. Раньше была только хэш-сумма, которую надо было самостоятельно переделать в магнет-ссылку, а теперь у каждой раздачи есть настоящая ссылка, очень удобно. Браузером такую магнет-ссылку открывать не надо, это ссылка не на какой-то файл, как привычная «Скачать .torrent», по нажатию на которую открывается диалог сохранения или открытия файла .torrent, а такая ссылка, которую надо вставить в торрент-клиент, чтобы начать закачку.
Загрузка по magnet-ссылке.
Смотрите картинку: такой блок есть внизу поста любой раздачи. Крупно написано «Скачать раздачу по magnet-ссылке». Нажимайте на ней правой кнопкой мыши, в меню выбирайте «Copy Link Location» (у автора англоязычный Firefox, в других браузерах будут чуть другие названия пунктов меню), затем идите в свой торрент-клиент (должен поддерживать магнет-ссылки, выясните это для своего клиента) и откройте ссылку там.
Ссылка выглядит так (это пример):
magnet:?xt=urn:btih:A8FF6CEDB18FE790059C692433E99715781D925A&tr=http%3A%2F%2Fbt3.rutracker.cc%2Fann%3Fmagnet
Например, в µTorrent это сочетание клавиш Ctrl+U или меню File → Add Torrent from URL… . Откроется окно, куда надо вставить скопированную в браузере ссылку (Ctrl+V ведь умеете?). Нажимаете Enter, открывается окно свойств этой раздачи, а клиент тем временем идёт по ссылке и получает информацию о раздаче. Через несколько секунд поля в окне заполнятся данными раздачи — имя, список файлов, размер и т.п. Смотрите, что всё вас устраивает, жмёте «OK», и всё, закачка должна начаться.
Для нахождения источников, откуда можно скачать нужные файлы из раздачи, в клиенте должен работать DHT.
Обновление Tor Browser
Здесь мы расскажем, как обновить TB, если вы знаете, что новая версия браузера уже выпущена разработчиками, а сам браузер ещё не сообщил вам об этом. Действия эти совсем не сложны. О выходе новой версии можно узнать как на сайте Tor Project (или в блоге разработчиков), так и из сторонних источников, например на нашем форуме, а также заходя периодически в нужный пункт меню самого браузера. Обновления всегда приносят улучшения в программе, исправления найденных ошибок и, конечно, новые баги, но тем не менее модель разработки и тестирования Tor Project достаточно строга, чтобы с появлением новых версий их продуктов приносить нам больше пользы, чем вреда.
Обновить TB после выхода новой версии можно несколькими кнопками способами, в том числе просто взяв новую версию с сайта разработчиков и установив её рядом с текущей версией по данной инструкции. Однако мы не будем поступать так радикально, а воспользуемся средствами, имеющимися в самом браузере. Зачастую TB обновляется сам, если он увидел, что вышла новая его версия, а пользователь некоторое время ничего не предпринимает, но мы можем и заставить его сделать то же самое раньше.
Итак, приступим.
Обновление через меню браузера
Шаг 1. Запрос обновления.
Шаг 1. Откройте основное меню TB, зайдите в пункт Help и выберите там пункт About Tor Browser. Уже довольно продолжительное время Firefox и, следовательно, Tor Browser по умолчанию не показывают строку основного меню программы, следуя веяниям моды на графический интерфейс пользователя. Эту строку легко вывести на экран, нажав клавишу Alt на клавиатуре.
Шаг 2. Загрузка.
Шаг 2. Обновление.
Шаг 2. Появится окно со сведениями о программе. Здесь мы видим номер текущей версии TB, в данном случае 5.0.4, и версии Firefox, на котором он построен, сейчас это 38.4.0. Сразу же в этом окне начнётся проверка наличия новой версии TB, и если её нет, будет показана фраза «Tor Browser is up to date». Если же обновление есть, начнётся его загрузка. В этом окне она будет представлять собой два шага: собственно загрузку новых файлов и их установку, и сопровождаться это будет фразами «Downloading update» (с указанием размера) и «Applying update…», соответственно.
«Устаревший» номер версии Firefox объясняется тем, что это версия ESR, Extended Support Release, поддерживаемая организацией Mozilla Foundation в течение года, в отличие от чаще выпускаемых «обыкновенных» версий своего браузера. В неё вносятся только изменения, связанные с безопасностью и стабильностью работы.
Шаг 3. Перезапуск TB.
Шаг 3. После завершения установки появляется кнопка, по нажатию на которую браузер перезапустится.
Шаг 4. Завершение обновления.
Шаг 4. Запускаясь заново, TB покажет маленькое окно процесса установки обновления.
Шаг 5. Обновление завершено.
Шаг 5. Наконец, появится довольно большое окно с одной-единственной фразой, что TB обновился. Просто нажимайте «OK».
Теперь в верхнем правом углу окна TB вы должны увидеть номер новой версии браузера.
Обновление через «луковую кнопку»
Шаг 1. Запрос обновления.
Шаг 1. Новой версии нет.
Шаг 1. Есть новая версия.
Шаг 1. Откройте «луковую кнопку» TB и в появившемся меню выберите пункт «Check for Tor Browser Update…». Появится окно проверки наличия обновления. Если новой версии TB нет, в этом окне будет написана соответствующая фраза (тогда просто закрывайте это окно), а если есть, будет указана версия нового TB, а внизу будет кнопка начала загрузки и установки — «Update Tor Browser». Нажимайте на неё.
Шаг 2. Соединение с сервером обновлений.
Шаг 2. Загрузка обновления.
Шаг 2. Процесс обновления.
Шаг 2. Обновление завершено.
Шаг 2. Далее действия происходят автоматически: соединение с сервером обновлений, загрузка обновления и его установка. В результате появится окно с сообщением, что установка завершена и требуется перезагрузка браузера — кнопка «Restart Tor Browser». Нажимайте на неё.
Шаг 3. Завершение обновления.
Шаг 3. Запускаясь заново, TB покажет маленькое окно процесса установки обновления.
Шаг 4. Обновление завершено.
Шаг 4. Наконец, появится довольно большое окно с одной-единственной фразой, что TB обновился. Просто нажимайте «OK».
Теперь в верхнем правом углу окна TB вы должны увидеть номер новой версии браузера.
А что если не Tor Browser?
Допустим, вас устраивает метод обхода блокировки через торовскую сеть — Tor Browser успешно запустился на вашей машине, хорошо соединяется с другими узлами сети и позволяет входить на разные сайты. Однако вам может не нравиться именно сам браузер, то есть несколько видоизменённый Firefox, и вы привыкли к работе в Chrome, Opera, Internet Explorer и прочих браузерах. К тому же, как вы видели выше, для работы с форумом Рутрекера TB требует некоторой настройки: разрешения работы яваскрипта и установки уровня безопасности/анонимности самого TB. Существуют и некоторые другие «неудобства», такие как запуск окна браузера в размере 1024×768, что сделано разработчиками умышленно, чтобы придать пользователю больше анонимности. К тому же TB не имеет никаких плагинов, могущих навредить вашей безопасности — в первую очередь это обладающий нехорошей репутацией Flash.
Напомним ещё раз, что для целей обхода блокировки нам не нужна анонимность, нам надо именно пересечь рубеж блокировки, расположенный, как правило, на оборудовании вашего провайдера, а ваши данные, такие как имя-пароль для входа в Рутрекер, ваш IP и прочие уникальные характеристики используемых браузера/сети/ОС скрывать от Рутрекера нет смысла, ведь программное обеспечение форума и так их знает и не ограничивает вам к нему доступ. Короче говоря, вам нравится обход с помощью торовской сети, но вам не нравится Tor Browser и вы хотите работать в другом привычном вам окружении. Что делать?
Настройка прокси в Firefox на работу через клиент Tor.
Эта статья рассказывает именно о Tor Browser, но чтобы не создавать новую, мы опишем здесь ещё один способ обхода. Всё что вам потребуется, это установить и настроить на своём компьютере клиент Tor. Запустив его, вы получаете полноценный прокси-сервер, к которому можно подсоединиться по протоколам SOCKS4 и SOCKS5 (это умеют делать все современные браузеры). Если вы настроили свой клиент Tor по инструкции из этой статьи, то он принимает соединения на порту 9050. Далее, вы просто идёте в настройки своего браузера, находите раздел, где можно указать прокси-сервер для выхода в интернет, и вводите туда адрес и порт вашего прокси-сервера Tor, то есть 127.0.0.1:9050, а типом прокси указывате SOCKS4 или SOCKS5. Пример такой настройки для Firefox вы можете увидеть на картинке; в других браузрах настройки аналогичные. Сохраняйте изменения и закрывайте окно настроек. Всё, теперь ваш привычный браузер будет заходить на сайты не няпрямую, а через указанный прокси-сервер, то есть через торовскую сеть. Проверьте, что ранее заблокированный у вас форум Рутрекера теперь открывается.
Содержание
- Причина 1: Проблема с мостами
- Причина 2: Неправильное время системы
- Причина 3: Блокировка антивирусом / брандмауэром
- Причина 4: Устаревшая версия браузера
- Вопросы и ответы
Причина 1: Проблема с мостами
В силу различных обстоятельств Tor Browser не всегда может стабильно функционировать. Решить проблему с работой может помочь добавление мостов, что позволит обойти ограничение.
Открыть официальный сайт Tor Project
- Перейдите на страницу сайта и нажмите по кнопке «Just give me bridges!», чтобы получить адреса дополнительных мостов. Сделать это можно и через другой браузер.
- Введите код на картинке, затем нажмите на кнопку ввода.
- Отобразятся три строчки, которые потребуется сохранить в буфер обмена Windows, чтобы использовать их в настройках браузера. Кликните по кнопке «Copy All», чтобы скопировать данные.
- Перейдите в браузер Тор, если он еще не запущен. Откройте главное меню, щелкнув по значку в виде трех полосок на верхней панели. Выберите раздел «Настройки».
- На панели слева перейдите в «Подключение». Отыщите блок «Мосты», затем нажмите на кнопку «Добавить мост вручную…».
- В специальное поле вставьте скопированные данные, использовав сочетание клавиш «Ctrl + V» или контекстное меню, вызываемое правой кнопкой мыши. Нажмите на «ОК», чтобы завершить настройку.

Чаще всего это решает проблему с подключением к сети через Тор. Вероятно, периодически придется менять и вручную добавлять мосты, потому что деятельность обозревателя регулярно блокируется и ограничивается.
Читайте также: Настройка Tor Browser
Причина 2: Неправильное время системы
Еще одна распространенная проблема, связанная с работой браузера Tor, — это неправильно выставленное системное время. Можно выбрать автоматическое определение параметров, при котором данные будут синхронизироваться с информацией из сети. Также возможна и ручная настройка. Более детальную информацию о том, как поменять время на компьютере, вы можете узнать из нашего отдельного руководства на сайте.
Подробнее: Изменение времени в ОС Windows 10
Следует отметить, что при неправильной настройке времени в Windows перестают работать практически все браузеры, а иногда возникают проблемы в работе самой операционной системы.
Читайте также: Что делать, если сбивается время на компьютере с Windows 10
Причина 3: Блокировка антивирусом / брандмауэром
Установленные антивирусные программы и штатный брандмауэр ОС отвечают за фильтрацию сетевого потока, отсеивая подозрительные соединения или программное обеспечение. Из-за своей специфики работы Tor нередко попадает в черные списки приложений, обеспечивающих безопасность Windows.
Чтобы решить проблему с работой обозревателя, попробуйте вручную занести его в список разрешенных приложений. У стороннего антивирусного софта алгоритм действий может отличаться и зависит от интерфейса, но в нашем материале разобраны инструкции по добавлению в исключения наиболее распространенных антивирусов. Также на сайте есть статья, где пошагово рассмотрен способ со встроенным средством защиты – брандмауэром Windows 10.
Подробнее: Добавляем программу в исключения антивируса / брандмауэра Windows 10
Причина 4: Устаревшая версия браузера
Проблемы с подключением к сети нередко связаны с тем, что используется версия браузера, которая уже устарела. Обновить ее можно через главное меню обозревателя Tor:
- Запустите браузер и кликните по значку в виде трех полосок на верхней панели. Нажмите на пункт «Справка».
- В новом меню выберите «О Tor Browser».
- Откроется окно с информацией об используемой версии программы, а параллельно начнется автоматическая проверка наличия обновлений. Если они есть, будет предложено загрузить апдейты для обозревателя.

Перезапустите Тор и проверьте, начал ли он функционировать.
Еще статьи по данной теме: