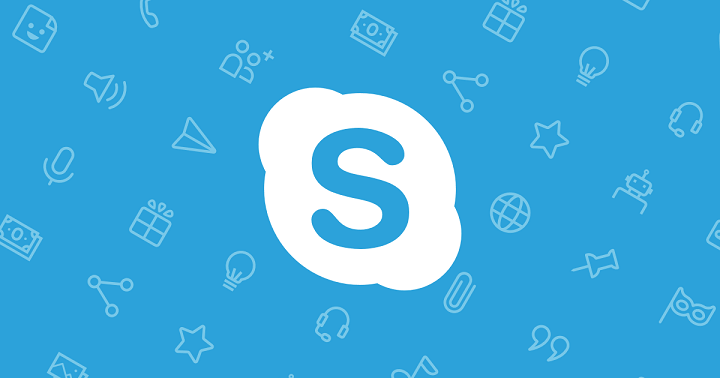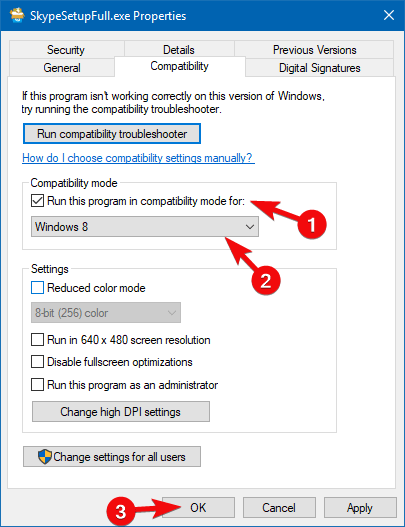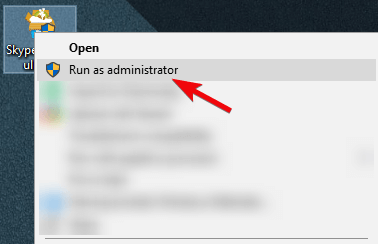Skype – одна из самых популярных программ для видео- и голосового общения. Она позволяет бесплатно делать звонки и отправлять сообщения по всему миру. Однако, некоторые пользователи сталкиваются с проблемами при установке Skype на операционную систему Windows 10. В этой статье рассмотрим возможные причины и предлагаемые решения для данной проблемы.
Прежде чем переходить к решению проблемы, соберите несколько важных данных:
1. Версию операционной системы Windows 10, которую вы используете. Это можно проверить, щелкнув правой кнопкой мыши на значок «Пуск», выбрав «Система» и затем «Сведения об операционной системе».
2. Антивирусное программное обеспечение, установленное на вашем компьютере. Отключите его временно, чтобы проверить, блокирует ли оно установку Skype.
3. Файлы установки Skype, которые вы скачали. Убедитесь в их целостности и правильности загрузки.
Теперь, когда у вас есть все необходимые данные, можно приступить к идентификации и решению проблемы, если установка Skype на Windows 10 не проходит.
Содержание
- Как установить Skype
- Шаг 1: Загрузите установочный файл
- Шаг 2: Откройте установочный файл
- Шаг 3: Начните установку
- Не удается установить Skype на Windows 10?
- Проверьте системные требования
- Устранение неполадок
- Проверьте соединение с интернетом
Как установить Skype
Если вы хотите установить Skype на операционную систему Windows 10, следуйте этим шагам:
- Откройте веб-браузер и перейдите на официальный сайт Skype.
- На главной странице сайта найдите кнопку «Скачать Skype» и нажмите на нее.
- Система автоматически определит вашу операционную систему и предложит вам вариант Skype для Windows 10.
- Нажмите кнопку «Скачать», чтобы начать загрузку установочного файла Skype.
- Когда загрузка завершится, откройте установочный файл и следуйте инструкциям на экране.
- Программа Skype будет установлена на ваш компьютер. По окончании установки вы сможете войти в Skype существующим аккаунтом или создать новый.
Теперь у вас есть Skype установленный на вашем компьютере с операционной системой Windows 10. Вы можете начать общаться с друзьями и близкими, а также использовать функции скриншотов, видеочатов и многое другое, которые предлагает программа Skype.
Шаг 1: Загрузите установочный файл
- Откройте любой веб-браузер на своем компьютере.
- Перейдите на официальный сайт Skype (www.skype.com).
- На главной странице сайта вы увидите кнопку «Загрузить Skype». Нажмите на нее.
- Система автоматически определит вашу операционную систему и предложит вам загрузить нужную версию приложения (32-битную или 64-битную). Если вам необходимо загрузить другую версию, нажмите на соответствующую ссылку.
- После выбора версии, установочный файл Skype будет загружаться на ваш компьютер.
По завершении загрузки вы будете готовы переходить к следующему шагу установки Skype на ваш компьютер с операционной системой Windows 10.
Шаг 2: Откройте установочный файл
После загрузки установочного файла Skype с официального сайта, найдите его в папке, куда он был сохранен. Обычно файлы загрузок сохраняются в папке «Загрузки» или «Downloads» на вашем компьютере. Вы также можете использовать комбинацию клавиш Ctrl + J, чтобы открыть папку загрузок в браузере.
Когда вы найдете установочный файл Skype, дважды щелкните по нему или щелкните правой кнопкой мыши и выберите «Открыть».
На экране появится окно установки Skype, которое позволяет вам выбрать язык установки и принять лицензионное соглашение. Чтобы продолжить, нажмите «Согласен» или «Принять».
Шаг 3: Начните установку
Выберите папку, в которую вы хотите установить Skype. Если вы не хотите изменять место установки, оставьте значение по умолчанию.
Нажмите кнопку «Далее».
Дождитесь окончания процесса установки. Это может занять некоторое время, в зависимости от производительности вашего компьютера.
Когда установка будет завершена, появится сообщение о успешной установке Skype.
Теперь вы можете запустить Skype и начать использовать его для общения с друзьями и коллегами.
Не удается установить Skype на Windows 10?
Если вы не можете установить Skype на компьютере с операционной системой Windows 10, есть несколько возможных решений проблемы.
Во-первых, убедитесь, что у вас установлена последняя версия операционной системы Windows 10 и что все обновления были установлены. Вы можете проверить наличие обновлений, перейдя в раздел «Настройки» > «Обновление и безопасность» > «Windows Update».
Если ваша операционная система Windows 10 обновлена до последней версии, то возможно, вы пытаетесь установить Skype из неподдерживаемого источника или загружаете неправильную версию. Для установки Skype рекомендуется использовать официальный сайт или магазин приложений Microsoft Store. Проверьте, что вы загружаете версию Skype, предназначенную специально для Windows 10.
Если вы все равно не можете установить Skype, попробуйте удалить предыдущую версию Skype с вашего компьютера и затем повторно установить его. Для удаления Skype перейдите в раздел «Настройки» > «Приложения» > «Приложения и компоненты», найдите Skype в списке установленных приложений и нажмите «Удалить». После удаления перезапустите компьютер и повторно загрузите и установите Skype.
Если эти решения не помогли, то возможно в вашей системе есть другая программы, которая мешает установке Skype. Попробуйте временно запретить антивирусное ПО или программы блокировки рекламы, а затем повторите попытку установки Skype.
Если вы все еще сталкиваетесь с проблемами при установке Skype на Windows 10, рекомендуется обратиться в службу поддержки Skype или на форум сообщества пользователей, где вы можете получить дополнительную помощь.
Проверьте системные требования
Перед установкой Skype убедитесь, что ваш компьютер соответствует следующим системным требованиям:
- Операционная система: Windows 10 (32-бит или 64-бит)
- Процессор: не менее 1 ГГц (32-бит или 64-бит)
- Оперативная память: не менее 1 ГБ для 32-битной версии и не менее 2 ГБ для 64-битной версии
- Свободное место на жестком диске: не менее 100 МБ
- Интернет-соединение: широкополосное для наилучшего качества вызовов и видеочатов
- Видеокарта: поддержка DirectX версии 9 или более поздней
- Звуковая карта: поддержка аудионостроек для звука и микрофона
- Дисплей: разрешение 800×600 или выше
Если ваша система отвечает всем требованиям, то вы можете продолжить с установкой Skype на Windows 10.
Устранение неполадок
Если у вас возникли проблемы при установке Skype на Windows 10, вот несколько шагов, которые помогут вам их устранить:
1. Убедитесь, что у вас установлена последняя версия Windows 10.
Периодически обновляйте операционную систему, чтобы установить все доступные исправления и патчи. Это может решить проблемы совместимости и улучшить работу Skype.
2. Проверьте доступность серверов Skype.
Иногда проблемы с установкой могут быть связаны с недоступностью серверов Skype. Проверьте статус серверов на официальном сайте Skype или попробуйте установить приложение позже.
3. Очистите временные файлы и кеш Windows.
Накопленные временные файлы и кеш могут привести к ошибкам установки. Очистите все временные файлы и кеш Windows, используя встроенную утилиту «Диспетчер задач». Перезапустите компьютер и попробуйте установить Skype снова.
4. Проверьте наличие обновлений драйверов на вашем компьютере.
Устаревшие драйверы могут вызывать проблемы с установкой Skype. Проверьте наличие обновлений драйверов для вашей звуковой карты, видеокарты и других устройств. Вы можете найти последние версии драйверов на сайтах производителей или встроенной утилите обновления драйверов в Windows.
5. Отключите антивирусное программное обеспечение и брандмауэр.
Иногда антивирусные программы и брандмауэры могут блокировать установку Skype. Временно отключите антивирусное программное обеспечение и брандмауэр, а затем попытайтесь снова установить Skype.
6. Попробуйте установить Skype в безопасном режиме.
Некоторые приложения и службы могут мешать установке Skype. Попробуйте установить Skype в безопасном режиме, чтобы исключить влияние других программ на процесс установки. Для этого зайдите в меню «Пуск», выберите вкладку «Параметры», затем «Обновление и безопасность» и перейдите в раздел «Восстановление». Нажмите кнопку «Перезагрузить сейчас» в разделе «Дополнительные параметры запуска» и выберите «Безопасный режим». Попробуйте установить Skype в безопасном режиме.
Если все эти шаги не помогли устранить проблемы с установкой Skype, обратитесь в службу поддержки Skype или к разработчикам приложения для получения дополнительной помощи.
Проверьте соединение с интернетом
Прежде чем установить Skype на Windows 10, необходимо проверить, что у вас есть рабочее подключение к интернету. Без доступа к сети установка и обновление программы невозможны. Вот несколько шагов, которые можно предпринять, чтобы проверить соединение с интернетом:
- Проверьте физическое подключение:
Убедитесь, что ваш компьютер или ноутбук подключены к интернету через кабель Ethernet или Wi-Fi. Проверьте, правильно ли вставлен кабель Ethernet или включен ли Wi-Fi. - Перезагрузите маршрутизатор:
Иногда проблемы с подключением могут быть связаны с маршрутизатором. Попробуйте перезагрузить маршрутизатор, отключив его от питания на несколько секунд, а затем включив его снова. - Проверьте настройки брандмауэра:
Убедитесь, что брандмауэр вашего компьютера не блокирует доступ к интернету для Skype. Проверьте настройки брандмауэра, чтобы убедиться, что Skype разрешен как доверенное приложение. - Подключитесь к другой сети:
Если у вас возникли проблемы с подключением, попробуйте подключиться к другой Wi-Fi сети или использовать мобильные данные, чтобы проверить, является ли проблема специфичной для вашей текущей сети. - Свяжитесь с провайдером интернета:
Если ни один из вышеперечисленных методов не помог восстановить подключение к интернету, обратитесь к своему провайдеру интернета для получения дополнительной поддержки и инструкций.
Проверка соединения с интернетом является первым шагом для решения проблем с установкой Skype на Windows 10. Убедитесь, что вы можете подключиться к интернету, прежде чем приступить к другим возможным решениям проблемы.
by Aleksandar Ognjanovic
Aleksandar’s main passion is technology. With a solid writing background, he is determined to bring the bleeding edge to the common user. With a keen eye, he always… read more
Updated on
Nowadays we have lots of available VoIP services, for all platforms including Windows 10. However, Skype is still the most common solution for Windows users. Microsoft lately tried to enforce the UWP version of Skype as that’s the version which comes with the system by default. Furthermore, users who tried to install a classic Skype weren’t able to do so.
In order to undo this injustice, we prepared clear instructions below. If you’re unable to install classic Skype on Windows 10, follow the steps we provided below.
How to move past “Can’t install Skype” error in Windows 10
Microsoft has an obvious agenda to make users transfer to UWP version of Skype. And, up to version 8, Skype for Windows obtained through Microsoft Store was quite nice VoIP and instant messaging application. Background updates, nice looking interface and multifunctional features. However, over time it got really bad, as modernized aesthetics can’t replace the overall usability nor bugs and issues (just my opinion). So, many users decided to stick with the Classic version of Skype. Nonetheless, Microsoft goes at it again with the aggressive promoting of UWP alternatives.
- READ ALSO: 4 best VPN software for Skype to download for free in 2018
The first step in avoiding this is by simply following the link. After that, just close the tab and run the Skype Classic installer in different compatibility mode and with the administrative permissions. That should make it work and resolve the imposed blockage.
Here’s how to do it, step-by-step:
- Run the installer in a standard way and once prompted, close the browser.
- Right-click on the installer and open Properties.
- Select the Compatibility tab.
- Check the “Run this program in compatibility mode for” box.
- Select “Windows 8” from the drop-down menu.
- Confirm changes.
- Right-click on the Skype installer again and click “Run as administrator” in the contextual menu.
That should do it. Another thing which might get you in trouble concerns the compatibility of your Skype version. Namely, a lot of old versions won’t work on latest iterations of Windows 10. Starting with the Anniversary update, the supported Skype versions are rather limited. The best way to avoid this is to navigate to the official site and download the Classic Skype for Windows 10.
- READ ALSO: Is UWP doom certain after the collapse of Windows Mobile?
That’s it. In case you still have issues with Windows 10 and Skype working together and don’t want to settle with the UWP version, make sure to tell us in the comments section below.
RELATED STORIES YOU SHOULD CHECK OUT:
- How to update Skype on Windows 10, Windows 8
- Microsoft forces Skype users to install the new version on May 25
- Fix: Skype auto sign in problems on Windows 10
Если вы решили начать использовать Скайп, то первое, что нужно сделать, – это установить его. За долгое время существования продукта разработчики максимально упростили установку программы. Однако многое не зависит от них. Если у пользователя есть проблемы с компьютером, то Скайп может не установиться. Данная статья поможет вам разобраться и узнать, почему не устанавливается Скайп, а также самостоятельно разрешить проблему.
Недостаточно места на системном диске
Это самая банальная и легко решаемая причина. Не устанавливается Скайп, если раздел, на котором установлена операционная система, заполнен до предела, поэтому установка на него невозможна. Кроме того, у вас может не получиться даже скачать Скайп. Чтобы исправить это, вам необходимо освободить хотя бы 500 МБ памяти. Лучше всего несколько гигабайт. Так система будет работать намного быстрее. Для этого перенесите самые большие по размеру файлы с рабочего стола и папки «Загрузки» на другой раздел жесткого диска. Также стоит выполнить очистку кэшей браузеров и временных файлов. Кэш браузера можно удалить, нажав сочетание «Ctlr+Shift+Del» (работает во всех браузерах). Временные файлы можно удалить с помощью программы CCleaner. После этого вы можете повторить установку.
Ошибка Microsoft Installer
Данная ошибка чаще всего встречается в ОС Windows XP и на Windows 7. Иногда в Windows 8. Возникает она из-за того, что по умолчанию в этих операционных системах предустановлена уже устаревшая версия Internet Explorer. С тех пор, как Скайп выкупила компания Microsoft, он содержит в себе некоторые компоненты Internet Explorer. Соответственно, в устаревшей версии они будут работать некорректно или вообще могут отсутствовать, клиент при установке выдает ошибку. Стоит отметить, что в Скайп на Windows 10 такая проблема отсутствует. Проблема решается 2 способами: обновление Internet Explorer до версии 11 или же использование локального инсталлятора. Рассмотрим оба эти способа. Чтобы обновить IE, перейдите на https://www.microsoft.com/ru-ru/download/Internet-Explorer-11-for-Windows-7-details.aspx. Выберите разрядность вашей операционной системы (в примере ОС Виндовс 7) и нажмите «Next».
В следующем окне выберите язык из выпадающего списка и нажмите «Скачать».
После загрузки запустите установочный пакет и дождитесь окончания обновления. Это может занять до 10–15 минут. После этого перезагрузите компьютер и начните заново установку Скайп. Процесс должен пройти нормально.
Если вы не хотите обновлять Internet Explorer, то скачайте Скайп на компьютер. Разработчик предоставляет возможность загрузки полноценного инсталлятора. Для этого откройте ссылку www.skype.com/go/getskype-msi. Загрузка начнется автоматически. Запустите скачанный файл и следуйте инструкциям мастера. Если не удалось установить программу и после этого, переходите к следующему шагу.
Проблемы с реестром
Не устанавливается Skype также из-за неправильного удаления предыдущей версии Скайпа. Программа могла оставить хвосты в реестре, которые мешают выполнить установку обновленной версии, сообщая инсталлятору, что Скайп уже установлен. Соответственно, возникает сбой Skype новой версии. Первое, что в этой ситуации стоит сделать, – перезагрузить компьютер. Если проблема осталась, загрузите бесплатную утилиту CCleaner и запустите ее. Перейдите в раздел «Реестр» и нажмите «Очистка».
Программа выполнит сканирование и удаление битых ключей реестра. Перезагрузите компьютер и запустите процесс установки еще раз. Больше инсталлятор не должен выдавать ошибки.
Проблемы с интернетом
Если у вас часто бывают перебои с интернетом или вы используете мобильный интернет, то Скайп не сможет нормально загрузиться, ведь по умолчанию с сайта скачивается веб-версия установщика. Соответственно, если у вас низкая скорость интернета, то инсталлятор загружать и устанавливать программу может длительное время, вплоть до 1 часа. В этом случае при установке Skype будет казаться, что установщик завис. Если случается обрыв связи, установщик автоматически попытается восстановить соединение, если это не получится сделать после нескольких попыток, вы увидите ошибку установки. В качестве решения проблемы попробуйте скачать полную версию инсталлятора по ссылке выше со своего ПК или с любого другого, который подключен к более быстрому интернету.
Недостаточно прав
Не удается установить Skype и в том случае, если ваша учетная запись на компьютере не обладает правами администратора или вовсе гостевая. Скайп требует права именно администратора системы, иначе установить его не получится. Что делать в этом случае? Чтобы запустить установку, вам необходимо войти под учетной записью администратора. Также можно скачать полный инсталлятор и запустить от имени администратора (правый клик по файлу – запуск от имени администратора).
Примечание: администраторы компьютера могут ставить пароль на свои учетные записи, уточните его заранее.
Это основные способы, позволяющие решить проблему установки Скайпа. В подавляющем большинстве случаев они позволяют решить проблему.
На чтение 3 мин. Просмотров 74 Опубликовано
В настоящее время у нас есть много доступных VoIP-сервисов для всех платформ, включая Windows 10. Тем не менее, Skype по-прежнему является наиболее распространенным решением для пользователей Windows. В последнее время Microsoft пыталась использовать UWP-версию Skype, поскольку эта версия поставляется с системой по умолчанию. Кроме того, пользователи, которые пытались установить классический Skype, не смогли этого сделать.
Чтобы исправить эту несправедливость, мы подготовили четкие инструкции ниже. Если вам не удается установить классический Skype на Windows 10, выполните действия, описанные ниже.
Как пройти мимо ошибки «Не удается установить Skype» в Windows 10
У Microsoft есть очевидная повестка дня, чтобы заставить пользователей перейти на UWP версию Skype. И до версии 8 Skype для Windows, полученный через Microsoft Store, был довольно хорошим приложением для VoIP и обмена мгновенными сообщениями. Фоновые обновления, приятный интерфейс и многофункциональные функции. Однако со временем это стало действительно плохо, так как модернизированная эстетика не может заменить ни общее удобство использования, ни ошибки и проблемы (только мое мнение). Итак, многие пользователи решили придерживаться классической версии Skype. Тем не менее, Microsoft снова идет на это с агрессивным продвижением альтернатив UWP.
- ЧИТАЙТЕ ТАКЖЕ: 4 лучших VPN-приложения для Skype, которые можно бесплатно скачать в 2018 году
Первый шаг во избежание этого – просто перейдите по ссылке. После этого просто закройте вкладку и запустите установщик Skype Classic в другом режиме совместимости с правами администратора. Это должно заставить это работать и решить наложенную блокировку.
Вот как это сделать, шаг за шагом:
- Запустите установщик стандартным способом и после появления запроса закройте браузер.
- Щелкните правой кнопкой мыши установщик и откройте Свойства .
- Выберите вкладку Совместимость .
-
Установите флажок « Запустить эту программу в режиме совместимости для ».
- Выберите « Windows 8 » в раскрывающемся меню.
- Подтвердите изменения.
-
Снова щелкните правой кнопкой мыши установщик Skype и выберите « Запуск от имени администратора » в контекстном меню.
Это должно сделать это. Еще одна проблема, которая может создать вам проблемы, связана с совместимостью вашей версии Skype. А именно, многие старые версии не будут работать на последних версиях Windows 10. Начиная с обновления Anniversary, поддерживаемые версии Skype довольно ограничены. Лучший способ избежать этого – перейти на официальный сайт и загрузить Classic Skype для Windows 10.
- ЧИТАЙТЕ ТАКЖЕ: Обречен ли UWP после краха Windows Mobile?
Это оно. Если у вас все еще есть проблемы с Windows 10 и Skype, работающими вместе, и вы не хотите соглашаться с версией UWP, обязательно сообщите нам об этом в разделе комментариев ниже.
Скайп – популярное приложение для общения и видео-звонков, которым пользуются миллионы людей по всему миру. Но иногда, при попытке установить его на компьютер с операционной системой Windows 10, могут возникать проблемы. В этой статье мы рассмотрим несколько причин таких проблем и предложим возможные решения.
Одной из наиболее распространенных причин проблем с установкой Скайпа на Windows 10 является наличие устаревшей версии приложения. В таком случае, рекомендуется загрузить последнюю версию Скайпа с официального сайта разработчика и повторить установку.
Еще одной причиной может быть наличие конфликтующих программ или драйверов на компьютере. Попробуйте временно отключить антивирусное программное обеспечение и другие защитные программы, которые могут мешать установке. Также, проверьте, что у вас установлены все необходимые обновления Windows.
Если вы все еще не можете установить Скайп, возможно, проблема связана с поврежденными или некорректно установленными файлами программы. В таком случае, рекомендуется удалить предыдущую версию Скайпа с помощью специальной программы для удаления программ, например, Revo Uninstaller, и повторить установку с чистого листа.
Содержание
- Способы решения проблемы с установкой Skype на Windows 10
- Проверка совместимости системы
- Обновление операционной системы
- Проверка наличия необходимых компонентов
- Очистка временных файлов и реестра
- Проверка наличия актуальной версии Skype
- Использование антивирусных программ
Способы решения проблемы с установкой Skype на Windows 10
Если вы столкнулись с проблемой установки Skype на компьютере с операционной системой Windows 10, существуют несколько способов ее решения. Вам необходимо пройти по следующим рекомендациям:
1. Убедитесь, что вы используете последнюю версию дистрибутива Skype. Перейдите на официальный сайт Skype и загрузите установочный файл последней версии Skype для Windows 10. Убедитесь, что у вас нет предыдущих версий Skype установленных на компьютере, иначе удалите их перед установкой новой версии.
2. Запустите установку Skype от имени администратора. Чтобы это сделать, щелкните правой кнопкой мыши по файлу установки Skype и выберите «Запустить от имени администратора». Это может помочь в случае, если проблема связана с правами доступа.
3. Отключите антивирусное ПО. Временно отключите антивирусное программное обеспечение на вашем компьютере и попробуйте установить Skype снова. Иногда, антивирусные программы могут блокировать установку некоторых приложений.
4. Очистите временные файлы. Введите в поле поиска операционной системы «Disk Cleanup» и запустите его. Выберите диск, на котором установлена Windows, и нажмите «ОК». После этого выберите опцию «Временные файлы» и нажмите «Очистить системные файлы». Это может помочь удалить временные файлы, которые могут мешать установке Skype.
5. Перезагрузите компьютер. Перезагрузите компьютер после выполнения всех вышеуказанных действий. Это может помочь обновить системные настройки и установить Skype без проблем.
Если ни один из вышеперечисленных способов не решил проблему, рекомендуется обратиться за поддержкой к команде Skype или проверить компьютер на наличие других проблем.
Проверка совместимости системы
Перед установкой Skype на компьютер, убедитесь, что ваша система Windows 10 совместима с этим приложением. Вот несколько шагов, которые помогут вам проверить совместимость вашей системы:
1. Обновление операционной системы
Убедитесь, что у вас установлена последняя версия Windows 10. Для этого выполните следующие шаги:
- Нажмите на кнопку «Пуск» в левом нижнем углу экрана.
- Выберите «Настройки».
- Перейдите в раздел «Обновление и безопасность».
- Нажмите на «Проверить наличие обновлений» и дождитесь завершения проверки.
- Если обнаружены доступные обновления, установите их.
2. Проверка аппаратных требований
Убедитесь, что ваш компьютер соответствует минимальным аппаратным требованиям Skype. Обычно они включают:
- Процессор с тактовой частотой не ниже 1 ГГц.
- Оперативную память объемом не менее 1 ГБ.
- Свободное место на жестком диске не менее 100 МБ.
- Видеокарту с поддержкой DirectX 9 или выше.
3. Перезагрузка компьютера
Иногда некорректная работа системы может привести к проблемам с установкой программ. Попробуйте перезагрузить компьютер перед установкой Skype, чтобы устранить возможные конфликты или ошибки.
Проверив совместимость системы с Skype, вы готовы перейти к следующим шагам установки программы.
Обновление операционной системы
Если у вас возникают проблемы с установкой Skype на Windows 10, одним из решений может быть обновление операционной системы до последней версии, так как это может исправить ошибки и улучшить совместимость с приложениями.
Для обновления операционной системы на Windows 10, выполните следующие шаги:
- Откройте меню «Пуск» и выберите «Настройки».
- В открывшемся окне настройки выберите раздел «Обновление и безопасность».
- В разделе «Обновление и безопасность» выберите «Windows Update».
- Нажмите кнопку «Проверить наличие обновлений» и дождитесь завершения поиска обновлений.
- Если обновления доступны, нажмите кнопку «Установить обновления».
- Дождитесь окончания процесса обновления. При необходимости перезагрузите компьютер.
После обновления операционной системы вам рекомендуется переустановить Skype и проверить, работает ли он корректно.
Если после обновления операционной системы проблема с установкой Skype все еще сохраняется, рекомендуется обратиться в службу поддержки Skype для получения дополнительной помощи.
Проверка наличия необходимых компонентов
Перед установкой Skype на Windows 10, убедитесь, что на вашем компьютере установлены необходимые компоненты и что они работают корректно:
- Убедитесь, что на вашем компьютере установлена последняя версия операционной системы Windows 10. Если у вас установлена устаревшая версия, рекомендуется обновить систему до последней доступной версии.
- Проверьте наличие активного подключения к интернету. Для установки и работы Skype требуется стабильное и быстрое интернет-подключение. Убедитесь, что вы подключены к интернету и скорость вашего соединения достаточна для передачи информации.
- Установите все доступные обновления для вашей операционной системы Windows 10. Обновления могут содержать исправления ошибок и обеспечивать совместимость с новыми приложениями.
- Проверьте наличие актуальной версии Microsoft .NET Framework на вашем компьютере. Skype требует наличия .NET Framework версии 4.8 или выше для работы. Если у вас установлена устаревшая версия или компонент отсутствует, рекомендуется установить или обновить Microsoft .NET Framework.
- Убедитесь, что на вашем компьютере установлены все необходимые дополнительные компоненты и зависимости для работы Skype. Некоторые компоненты могут потребовать установки отдельно, например, Microsoft Visual C++ Redistributable или DirectX. Проверьте наличие этих компонентов и обновите их при необходимости.
После выполнения всех перечисленных шагов, вы можете продолжить установку Skype на Windows 10. В случае возникновения проблем при установке или запуске Skype, рекомендуется обратиться в службу поддержки или обратиться к документации Skype для получения дополнительной помощи.
Очистка временных файлов и реестра
Одним из возможных решений проблемы установки Skype на Windows 10 может быть очистка временных файлов и реестра системы. Временные файлы и записи в реестре могут накапливаться со временем и приводить к неполадкам при установке программ.
Для очистки временных файлов можно воспользоваться инструментом «Диспетчер задач». Для этого необходимо нажать комбинацию клавиш Ctrl + Shift + Esc и открыть вкладку «Подробно» (или «Процессы» в старых версиях Windows). В списке процессов нужно найти и выделить процесс под названием «Windows Explorer». Затем нужно нажать кнопку «Остановить» внизу окна и подтвердить завершение процесса. После этого можно нажать на пункт «Файл» в левом верхнем углу окна и выбрать «Запустить новую задачу». В появившемся окне нужно ввести команду «cleanmgr» и нажать «ОК». Это запустит инструмент «Очистка диска», с помощью которого можно выбрать файлы для удаления и освободить место на диске.
Для очистки реестра можно воспользоваться встроенным в Windows инструментом «Редактор реестра». Для этого нужно нажать комбинацию клавиш Win + R, чтобы открыть окно «Выполнить». В этом окне нужно ввести команду «regedit» и нажать «ОК». После этого откроется редактор реестра. Далее нужно пройти по следующему пути: «HKEY_CURRENT_USER\Software\Microsoft\Windows\CurrentVersion\Uninstall». В этом разделе нужно найти подраздел с именем «Skype» или с похожим названием, выделить его и удалить ключ. Это позволит удалить все записи, связанные с установкой Skype.
Очистка временных файлов и реестра может помочь решить проблему с установкой Skype на Windows 10. Однако перед проведением данной процедуры рекомендуется создать резервную копию важных данных и быть осторожным, чтобы не удалить что-либо важное для работы системы.
Проверка наличия актуальной версии Skype
Прежде чем установить Skype на Windows 10, необходимо убедиться, что вы скачиваете и устанавливаете самую последнюю версию программы. Новые версии Skype часто включают исправления ошибок и улучшения, поэтому установка последней версии может помочь решить проблему, с которой вы столкнулись.
Чтобы проверить наличие актуальной версии Skype, выполните следующие шаги:
- Откройте браузер и перейдите на официальный сайт Skype: https://www.skype.com/.
- На главной странице сайта найдите раздел «Скачать Skype».
- Нажмите на кнопку «Скачать Skype» или выберите определенный вариант загрузки, если доступно (например, для Windows 10).
- Если вы уже установили Skype на компьютер, возможно, ваша текущая версия будет автоматически обновлена до последней доступной на этой странице.
Если вы не уверены, установлена ли у вас последняя версия Skype, вы можете проверить это на своем компьютере. Для этого откройте Skype и выберите «Справка» в верхнем меню, а затем «О программе Skype». В окне «О программе Skype» должна быть указана актуальная версия Skype, если она установлена.
Если вы обнаружите, что у вас установлена устаревшая версия Skype, рекомендуется обновить ее до последней доступной версии, чтобы избежать проблем и использовать все новые функции и улучшения, предлагаемые Skype.
Использование антивирусных программ
При установке и обновлении Skype на операционную систему Windows 10 может возникнуть конфликт с антивирусными программами. Это может привести к блокировке или удалению файлов Skype, что препятствует его правильной установке и функционированию. Для решения данной проблемы необходимо правильно настроить антивирусную программу.
Вот несколько шагов, которые помогут вам настроить антивирусную программу и правильно установить Skype:
|
1. Отключите временно антивирусную программу. Чтобы предотвратить блокировку файлов Skype во время установки, отключите временно антивирусную программу. Для этого откройте настройки программы и найдите соответствующую опцию. После установки Skype вы можете снова включить антивирусную программу. |
|
2. Добавьте Skype в исключения антивирусной программы. Если временное отключение антивирусной программы не помогло, вы можете добавить Skype в список исключений. Это позволит антивирусной программе игнорировать файлы Skype и не блокировать их. Чтобы добавить Skype в исключения, откройте настройки антивирусной программы и найдите соответствующую функцию. |
Если вы все еще не можете установить Skype после настройки антивирусной программы, попробуйте отключить другие программы безопасности, такие как фаерволы и антишпионы. Иногда эти программы также могут блокировать установку Skype. Если после всех этих шагов проблема не решена, обратитесь за поддержкой к разработчику антивирусной программы или к поддержке Skype.