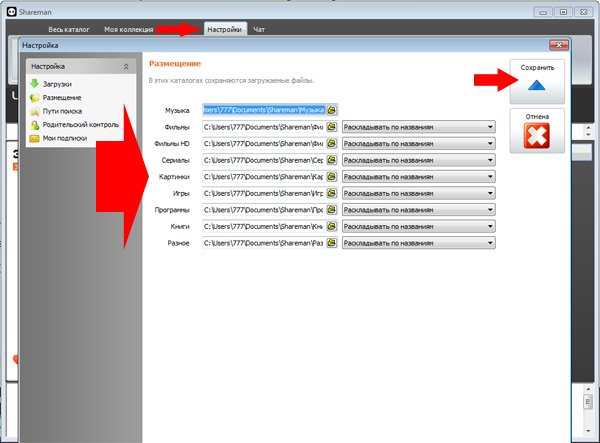Shareman – это популярный файловый менеджер и обменник, который позволяет пользователям с легкостью обмениваться файлами и доступно работать с различными сетями, включая BitTorrent. Однако некоторые пользователи сталкиваются с проблемами при установке Shareman на свои компьютеры под управлением Windows 10. В этой статье мы рассмотрим некоторые распространенные причины и возможные решения для этой проблемы.
Одной из причин, почему Shareman не устанавливается на Windows 10, может быть несовместимость с операционной системой. Возможно, у вас установлена устаревшая версия Shareman, которая не совместима с последними обновлениями операционной системы. Для решения этой проблемы вам может потребоваться обновить Shareman до последней версии или установить совместимую версию для Windows 10.
Еще одной причиной может быть отсутствие необходимых системных требований для установки Shareman на Windows 10. Shareman требует наличия определенных программных компонентов и библиотек, и если они отсутствуют или установлены неправильно, установка Shareman может быть невозможна или вызывать ошибки. Проверьте, все ли системные требования Shareman соблюдаются на вашем компьютере и устанавливайте необходимые компоненты в случае их отсутствия.
Также, проблема может быть связана с ограничениями безопасности в операционной системе, которые могут блокировать установку Shareman. Убедитесь, что ваш антивирус и защитное программное обеспечение не блокируют установку Shareman и попробуйте временно отключить их для проверки. Возможно, вам придется добавить Shareman в список исключений или настроить антивирус, чтобы он разрешил установку этого программного обеспечения.
Взаимодействие операционной системы Windows 10 с Shareman может быть сложным, но соответствующие меры предосторожности и решения проблем помогут вам установить этот файловый менеджер и начать пользоваться его возможностями для обмена файлами. Если вам все еще не удается установить Shareman, рекомендуется обратиться в службу поддержки Shareman или воспользоваться формой обратной связи на их официальном сайте для получения дополнительной помощи.
Содержание
- Ошибка установки Shareman на Windows 10
- Проблемы совместимости
Если вы пытаетесь установить Shareman с официального сайта разработчика, рекомендуется проверить требования к системе и совместимость программы с вашей операционной системой и версией. Возможно, разработчики выпустили обновление, которое решает эту проблему. Также стоит учитывать, что программа может быть несовместима с другими установленными приложениями или драйверами на вашем компьютере. В этом случае, попробуйте временно отключить или удалить другие программы, которые могут конфликтовать с установкой Shareman. Если проблема совместимости остается и после выполнения указанных выше шагов, рекомендуется связаться с технической поддержкой разработчика Shareman или поискать альтернативные программы, которые поддерживают вашу операционную систему и отвечают вашим требованиям.
Отсутствие требуемых системных компонентов Одной из возможных причин, по которой не устанавливается Shareman для Windows 10, может быть отсутствие требуемых системных компонентов. Shareman требует наличия определенных компонентов для своей работы, и если они отсутствуют или устарели, установка может не быть завершена. Вот некоторые из системных компонентов, необходимых для установки Shareman:
Компонент
Версия
Microsoft .NET Framework
4.5 или выше
Visual C++ Redistributable
2015 или более поздняя версия
DirectX
9.0c или более поздняя версия Необходимо проверить наличие этих компонентов на вашем компьютере и установить их, если они отсутствуют или устарели. Для этого можно воспользоваться официальными сайтами Microsoft, где можно скачать их последние версии. - Если вы пытаетесь установить Shareman с официального сайта разработчика, рекомендуется проверить требования к системе и совместимость программы с вашей операционной системой и версией. Возможно, разработчики выпустили обновление, которое решает эту проблему. Также стоит учитывать, что программа может быть несовместима с другими установленными приложениями или драйверами на вашем компьютере. В этом случае, попробуйте временно отключить или удалить другие программы, которые могут конфликтовать с установкой Shareman. Если проблема совместимости остается и после выполнения указанных выше шагов, рекомендуется связаться с технической поддержкой разработчика Shareman или поискать альтернативные программы, которые поддерживают вашу операционную систему и отвечают вашим требованиям.
Отсутствие требуемых системных компонентов Одной из возможных причин, по которой не устанавливается Shareman для Windows 10, может быть отсутствие требуемых системных компонентов. Shareman требует наличия определенных компонентов для своей работы, и если они отсутствуют или устарели, установка может не быть завершена. Вот некоторые из системных компонентов, необходимых для установки Shareman:
Компонент
Версия
Microsoft .NET Framework
4.5 или выше
Visual C++ Redistributable
2015 или более поздняя версия
DirectX
9.0c или более поздняя версия Необходимо проверить наличие этих компонентов на вашем компьютере и установить их, если они отсутствуют или устарели. Для этого можно воспользоваться официальными сайтами Microsoft, где можно скачать их последние версии. - Отсутствие требуемых системных компонентов
Пользователям операционной системы Windows 10, иногда бывает сложно установить приложение Shareman. Это может быть связано с различными причинами, но наиболее распространенная проблема заключается в несовместимости с операционной системой.
Shareman может быть предназначен для более старых версий Windows и не поддерживается в актуальной версии Windows 10. Это может привести к возникновению ошибок установки или неполной функциональности приложения.
Если вы столкнулись с ошибкой установки Shareman на Windows 10, рекомендуется попробовать следующие решения:
- Убедитесь, что вы загружаете последнюю версию Shareman, совместимую с операционной системой Windows 10. Проверьте официальный веб-сайт Shareman для доступных обновлений.
- Попробуйте запустить установщик Shareman от имени администратора. Некоторые проблемы установки могут возникать из-за ограничений прав доступа к системным файлам.
- Проверьте, что на вашем компьютере установлены все необходимые драйверы и обновления операционной системы. Некоторые проблемы совместимости могут быть вызваны отсутствием обновлений.
- Если проблема не устраняется, рекомендуется связаться с поддержкой Shareman для получения дальнейших инструкций и решений.
В случае невозможности установки Shareman на Windows 10, возможно, придется рассмотреть альтернативные программы или способы обмена файлами. В Интернете существует множество других популярных и надежных приложений, которые могут предоставить необходимые функции.
Необходимо также учитывать, что Shareman может выпускать обновления и исправления для устранения проблем совместимости в будущих версиях приложения. Поэтому, если у вас возникли проблемы с установкой на данный момент, стоит проверить наличие обновлений в будущем.
Проблемы совместимости
Отсутствие требуемых системных компонентов
Одной из возможных причин, по которой не устанавливается Shareman для Windows 10, может быть отсутствие требуемых системных компонентов. Shareman требует наличия определенных компонентов для своей работы, и если они отсутствуют или устарели, установка может не быть завершена.
Вот некоторые из системных компонентов, необходимых для установки Shareman:
| Компонент | Версия |
|---|---|
| Microsoft .NET Framework | 4.5 или выше |
| Visual C++ Redistributable | 2015 или более поздняя версия |
| DirectX | 9.0c или более поздняя версия |
Необходимо проверить наличие этих компонентов на вашем компьютере и установить их, если они отсутствуют или устарели. Для этого можно воспользоваться официальными сайтами Microsoft, где можно скачать их последние версии.
Как и у других программ, в Shareman порой случаются ошибки. Иногда приложение теряет связь с сервером, в некоторых случаях файлы не загружаются полностью, случается и так, что программа вовсе не запускается.
Распространенные ошибки
Далее мы рассмотрим самые распространенные ошибки в Shareman для Windows.
Ошибка при создании файлов и папок
Часты случаи, когда появляется сообщение с просьбой проверить, что у пользователя имеются права в рабочей папке программы.
Проблема решается запуском программы от имени администратора. Для этого необходимо вызвать контекстное меню, кликнув правой кнопки мыши, и далее выбрать пункт «свойства». Во вкладке «совместимость» найти пункт «Запускать от имени администратора», а если это не помогло, следует убедиться, что антивирус не блокирует софт. Также проблема решается полной переустановкой программы с предварительной ее деинсталляцией.
Извините, операция не может быть выполнена
При этом также появляется сообщение «Попробуйте удалить и заново установить программу». Код ошибки: «a=;b=».
Необходимо закрыть окно с ошибкой и полностью переустановить программу. Для переустановки рекомендуется использовать утилиту, которая находится на странице «support.shareman.tv/sharemanUninstalnoreg.exe».
«Не найдена указанная процедура», «Неопознанная ошибка» и «Access violation at address 3F229CB4 in module ‘mshtml.dll’. Read of address 00000000»
Все эти ошибки исправляются обновлением Internet Explorer до последней версии.
Возможно, подключение к компьютеру затруднено
В том случае, если отображается «порт открыт», делать ничего не нужно. На сообщение можно не обращать внимания.
В настройках необходимо проверить, открыт ли порт. Если он закрыт, вероятнее всего, его блокирует файервол. При первом запуске программы установленный на компьютер файервол должен был оповестить о соединении с Shareman. Программе необходимо дать полный доступ.
Бесконечная загрузка
Некоторые пользователи жалуются, что файлы не загружаются — закачка может дойти до отметки 99 процентов и остановиться.
В этом случае администрация рекомендует полностью удалить программу со своего устройства и заново установить ее. Дистрибутив лучше скачивать с нашего сайта или с официального сервиса Shareman.
Нет файла в папке с загрузками
Это еще одна распространенная проблема. Пользователь может скачать файл, при этом программа покажет, что загрузка полностью завершена, однако загруженный файл в нужной папке не находится.
Одно из решений данной проблемы – полностью очистить папку с загрузками и установить закачку файла заново.
Нет связи с сервером
Иногда случается и так, что приложение не может соединиться с удаленным сервером, при этом устройство подключено к интернету. В таком случае проверьте дату — должна быть выставлена текущая. Также проблемы могут быть на стороне провайдера, реже — на стороне Shareman.
Все, что нужно сделать — подождать. Как правило, разработчики пытаются устранить баг в максимально короткие сроки. Между тем, если программа бесперебойно работает на другом мобильном устройстве или на компьютере, рекомендуется полностью деинсталлировать ее и затем установить заново.
Не приходит письмо с кодом регистрации
После регистрации на указанный электронный ящик может не прийти письмо с кодом.
Некоторые почтовые сервисы отправляют письма от Shareman в папку «Спам». В том случае, если письма с кодом нет и в этой папке, рекомендуется обратиться в службу технической поддержки с соответствующим вопросом и сообщить электронную почту, указанную во время регистрации.
Подводим итоги
Как можно заметить, ошибки в Shareman встречаются, но большинство из них легко исправляется. Многие проблемы решаются простой переустановкой, также наладить работу сервиса можно, обратившись в службу поддержки или задав вопрос на форуме.
Shareman является популярным и функциональным приложением для обмена файлами, но иногда пользователи сталкиваются с проблемами его запуска на операционной системе Windows 10. Это может быть вызвано различными причинами, от конфликта с другими программами до ошибок в системе. Однако, несмотря на причину, существуют несколько простых и эффективных методов, которые помогут вам решить эту проблему.
1. Перезагрузите компьютер.
Прежде чем приступить к более сложным действиям, попробуйте простое решение — перезагрузите компьютер. Иногда проблемы с запуском программы могут быть вызваны временными сбоями в системе, и перезагрузка поможет исправить их.
2. Установите последнюю версию Shareman.
Если у вас установлена устаревшая версия Shareman, это может привести к конфликтам с операционной системой Windows 10. Поэтому важно загрузить последнюю версию программы с официального сайта и установить ее. Это может помочь решить проблему с запуском.
3. Проверьте наличие обновлений ОС Windows.
Некоторые проблемы с запуском Shareman могут быть вызваны несовместимостью с обновлениями операционной системы. Убедитесь, что у вас установлена последняя версия Windows 10 и все патчи и обновления установлены. Это может помочь устранить возможные проблемы совместимости.
4. Отключите антивирусное ПО.
Некоторые антивирусные программы могут блокировать работу Shareman, поскольку они могут считать ее потенциально опасной или вредоносной. Попробуйте временно отключить антивирусное ПО и запустить Shareman. Если программа запускается без проблем, то вам нужно будет добавить ее в исключения антивирусного ПО или изменить настройки, чтобы оно не блокировало ее запуск.
5. Обратитесь в техническую поддержку.
Если ни один из предыдущих методов не помог в решении проблемы с запуском Shareman на Windows 10, рекомендуется обратиться в техническую поддержку разработчиков. Они смогут предоставить индивидуальную помощь и рекомендации по решению этой проблемы.
Следуя этим 5 простым и эффективным методам, вы сможете решить проблему запуска Shareman на Windows 10 и наслаждаться всеми его функциями и возможностями для обмена файлами.
Как решить проблему запуска Shareman на Windows 10
1. Обновите Shareman до последней версии: Возможно, причина проблемы заключается в устаревшей версии приложения. Проверьте наличие обновлений и установите самую последнюю версию Shareman.
2. Проверьте совместимость с Windows 10: Убедитесь, что текущая версия Shareman поддерживает работу на Windows 10. Посетите официальный сайт разработчика и проверьте системные требования приложения.
3. Запустите Shareman с правами администратора: Временные проблемы с запуском приложения могут возникать из-за ограничений безопасности операционной системы. Попробуйте запустить Shareman с правами администратора: щелкните правой кнопкой мыши по ярлыку приложения, выберите «Запуск от имени администратора».
4. Отключите антивирусное ПО: Некоторые антивирусные программы могут блокировать работу Shareman, считая его потенциально опасным. Попробуйте временно отключить антивирусное программное обеспечение и запустить приложение снова.
5. Удалите и переустановите Shareman: Если ни один из вышеперечисленных методов не помог, попробуйте полностью удалить Shareman с вашего компьютера и переустановить его заново. Это может помочь исправить любые повреждения, которые могут быть сопряжены с установленной копией приложения.
Надеемся, что наши рекомендации помогут вам решить проблему запуска Shareman на Windows 10. Если проблема сохраняется, свяжитесь с технической поддержкой Shareman для получения дополнительной помощи.
Метод 1: Проверьте совместимость с ОС
Перед тем, как приступить к решению проблемы запуска Shareman на Windows 10, необходимо убедиться, что программа совместима с вашей операционной системой. Чтобы это проверить, выполните следующие шаги:
- Узнайте требования к системе для Shareman. Обычно эта информация есть на официальном сайте платформы.
- Убедитесь, что ваш компьютер соответствует всем требованиям. Проверьте операционную систему, тип процессора, объем ОЗУ и другие характеристики компьютера.
- Если обнаружите несоответствия, попытайтесь обновить или изменить необходимые компоненты. Например, если требуется операционная система не ниже Windows 7, убедитесь, что у вас установлена Windows 7 или более новая версия.
- Если ваш компьютер соответствует всем требованиям, но Shareman все равно не запускается, попробуйте переустановить программу. Возможно, в процессе установки произошла ошибка или некоторые файлы были повреждены.
Проверка совместимости с операционной системой — первый шаг к решению проблем с запуском Shareman на Windows 10. Если этот метод не помог, переходите к следующему и попытайтесь найти другие возможные решения проблемы.
Содержание
- Причина 1: Повторный запуск программы
- Причина 2: Устаревшая версия программы
- Причина 3: Повреждение рабочих файлов
- Причина 4: Блокировка антивирусом
- Причина 5: Блокировка подключения
- Причина 6: Некорректные настройки сети
- Обращение в службу поддержки
- Вопросы и ответы
Причина 1: Повторный запуск программы
Не самой очевидной причиной отсутствия реакции Shareman на запуск в Windows 10, особенно если ранее такого рода проблем не было, может выступать наличие ранее запущенной копии программы, работающей в фоновом режиме. Как правило, отключить автоматическое сворачивание на данный момент невозможно, и потому к этому приводит привычное нажатие крестика в углу рабочего окна при завершении работы.
- Если не учитывать перезагрузку системы, что гарантированно приводит к выключению Shareman, вновь воспользоваться программой можно с помощью значка в области уведомлений на панели задач Windows. Для этого необходимо обратить внимание в правую область панели задач, найти нужный значок и кликнуть два раза левой кнопкой мыши.
- Иногда данная программа, как и многие другие фоновые задачи, может быть скрыта для экономии места в системном трее. В подобной ситуации следует развернуть полный список с помощью отмеченной указывающей вверх стрелочки и во всплывающем окне повторить описанные действия.
- Вследствие каких-либо сбоев в редких случаях значок может отсутствовать в указанной области уведомлений, но при этом сам по себе процесс программы находится в активном состоянии. Чтобы устранить данную проблему, следует первым делом открыть диспетчер задач с помощью щелчка правой кнопкой на панели задач и выбора соответствующего пункта или нажатия «CTRL+SHIFT+ESC» на клавиатуре.
- Оказавшись в окне «Диспетчер задач», перейдите на страницу «Процессы» и по необходимости отсортируйте содержимое по имени путем одиночного нажатия ЛКМ по блоку «Имя». После этого следует вручную найти процесс «Shareman», как правило, имеющий дополнительную подпись, выбрать щелчком мыши и воспользоваться кнопкой «Снять задачу» на нижней панели.
Теперь можете повторно открыть программу любым удобным способом, чтобы убедиться в отсутствии проблем. Если это действительно стало решением, в дальнейшем обязательно следите за наличием значка в области уведомлений Windows 10, а также поддерживайте стабильную работоспособность системы во избежание проблем с отсутствием иконки во время работы программы в фоновом режиме.
Причина 2: Устаревшая версия программы
Основная причина возникновения проблем с рассматриваемым Shareman для Windows 10 сводится к попытке запуска одной из старых версий, выпущенных задолго до выхода указанной операционной системы. В связи с этим, проблемы могут возникать случайным образом, в том числе в разных версиях Windows 10, чего можно избежать одним единственным способом – установкой свежих обновлений с официального сайта.
Скачать Shareman с официального сайта
- Воспользуйтесь представленной выше ссылкой, чтобы перейти на главную страницу сайта разработчика, нажмите кнопку «Скачать для Windows» на верхней панели и впоследствии кликните «Скачать Shareman». После этого необходимо выбрать любое место на компьютере для сохранения EXE-файла, если данная возможность не была отключена в настройках браузера.
- По завершении откройте сохраненный файл через менеджер загрузок в браузере или в целевой папке и во всплывающем окне несколько раз нажмите «Далее». В процессе на одном из этапов «У вас уже установлен Shareman» будет предложено два варианта установки, среди которых необходимо выбрать «Переустановить поверх текущей версии», чтобы не повредить пользовательские данные, и снова нажать «Далее».
Дождитесь завершения процедуры и по завершении попробуйте запустить программу любым способом. Если проблема была в использовании устаревшей версии или незначительном повреждении рабочих файлов, этого должно быть достаточно для восстановления работоспособности.
Причина 3: Повреждение рабочих файлов
Следующая причина неработоспособности Shareman на компьютере с Windows 10 заключается в использовании программы, файлы которой были тем или иным образом повреждены, например, вследствие воздействия вредоносных программ. Во многом решение данной проблемы связано с рассмотренным ранее обновлением, так как придется посетить официальный сайт для скачивания оригинального пакета установки.
Выполните скачивание исполняемого файла с официального сайта по указанной ранее ссылке и произведите открытие. Главное и единственное отличие процесса от предыдущего варианта сводится к выбору пункта «Переустановить полностью» на этапе «У вас уже установлен Shareman», так как в данном случае необходимо предварительное удаление предыдущей копии софта и, что вполне возможно, зараженных файлов.
Причина 4: Блокировка антивирусом
Неполадки при запуске Shareman не ограничиваются тем, что программа полностью отказывается запускаться – возможно и такое, что основной проблемой является устанавливаемое при запуске подключение к серверу для обновления каталога. В такой ситуации первым делом необходимо уделить внимание работе антивирусной программы и, в частности, файерволу, будь то стороннее ПО или стандартный Защитник Windows.
Подробнее:
Отключение разных антивирусов на компьютере
Добавление программы в исключения антивируса
- В рамках инструкции мы ограничимся стандартным и наиболее распространенным вариантом антивируса, тогда как про альтернативы было рассказано в других инструкциях на сайте. Первым делом можно попробовать выполнить полное отключение Защитника Windows через системные «Параметры» и по завершении проверить работоспособность Shareman.
Подробнее: Способы отключения брандмауэра в Windows 10
- Если полное отключение принесло необходимые результаты, но оставлять систему без сетевой защиты не хочется, можно внести изменения в конфигурацию брандмауэра. Для этого перейдите в «Параметры», на вкладке «Безопасность Windows» в категории «Обновление и безопасность» воспользуйтесь кнопкой «Открыть службу Безопасность Windows» и во всплывающем окне выберите «Брандмауэр и безопасность сети».
- Оказавшись на указанной странице, найдите и воспользуйтесь ссылкой «Разрешить работу с приложением через брандмауэр». Дополнительно отметим, что перейти к нужным настройкам в качестве альтернативы можно через классическую «Панель управления».
- В рамках нового окна «Разрешенные программы» воспользуйтесь кнопкой «Изменить параметры», чтобы разблокировать возможность изменения представленного списка, и найдите «Shareman». Здесь рядом с программой необходимо установить все доступные галочки, как показано в нашем примере, и произвести сохранение настроек с помощью кнопки «ОК».
- При отсутствии программы в указанном списке, что иногда случается по разным причинам, воспользуйтесь кнопкой «Разрешить другое приложение» под каталогом найденного ПО. В этом случае необходимо нажать «Обзор», вручную указать расположение EXE-файла программы в рабочей папке и применить параметры с помощью кнопки «Добавить».
Разобравшись с добавлением нового исключения для стандартного фаервола, не забывайте проверить и по необходимости установить все отсутствующие галочки рядом с пунктом в общем списке. По завершении проблема должна будет решиться, но только если помогает отключение брандмауэра в целом, тогда как в противном случае данные действия не принесут результатов.
Причина 5: Блокировка подключения
Так как рассматриваемая программа требует постоянного подключения к интернету, одной из возможных причин неработоспособности еще на этапе запуска могут выступать различные VPN в системе. К тому же Shareman самостоятельно умеет обходить любые ограничения со стороны провайдера, используя запасные адреса для подключения.
- Если вами используется VPN, настроенный системными средствами, кликните левой кнопкой мыши по значку сети на панели задач и во всплывающем окне выберите активное подключение. Здесь достаточно будет простого нажатия «Отключиться», что приведет к моментальной деактивации выбранной конфигурации.
- Альтернативным вариантом являются сторонние программы вроде Proton VPN и OpenVPN, требующие установки и добавляющие собственный виртуальный адаптер. Отключение в данном случае напрямую зависит от варианта, и потому подробно рассматриваться не будет, однако отметим, что в большинстве случаев процедура сводится к нажатию одной кнопки с говорящей подписью.
Не стоит также забывать про возможную работу VPN на стороне роутера или другого устройства, отвечающего за раздачу интернета. Как бы то ни было, деактивация прокси должна будет окончательно решить проблемы с подключением, препятствующие правильному запуску Shareman.
Причина 6: Некорректные настройки сети
Еще одна и последняя в рамках данной статьи причина неработоспособности Shareman во время запуска, как и предыдущие, напрямую связанная с невозможностью установки соединения, сводится к некорректным настройкам сети на компьютере. Сам по себе сброс легко выполняется с помощью одной команды, но при этом заранее учитывайте, что данное действие приведет к удалению любых сетевых параметров.
- Сначала необходимо открыть командную строку Windows 10 или Windows PowerShell. Это можно сделать путем нажатия правой кнопкой мыши по значку Windows на панели задач и выбором соответствующего пункта или через само меню «Пуск».
Подробнее: Способы открытия командной строки в Windows 10
- В открывшемся окне введите или скопируйте и вставьте представленную ниже команду. Для запуска достаточно будет нажатия клавиши «ENTER» на клавиатуре и последующего ожидания, по завершении которого будет предложено выполнить перезагрузку компьютера.
netsh winsock reset - Альтернативой может стать официальный BAT-файл от разработчика, загрузить который можно с официального сайта, и после сохранения запустить от имени администратора. Единственное преимущество данного метода заключается в отсутствии необходимости самостоятельно работать с командной строкой.
Скачать файл сброса настроек сети с официального сайта
После выключения и повторного запуска системы, как бы то ни было, сетевые настройки будут сразу же сброшены, что должно положительно повлиять на рассматриваемую программу. К сожалению, даже в этом случае гарантировать успешное устранение проблемы мы не можем, так это напрямую зависит от конкретной причины.
Обращение в службу поддержки
Как и большинство крупных проектов, Shareman предоставляет возможность обращения в службу поддержки при возникновении каких-либо ошибок через форму обратной связи на официальном сайте. Первым делом необходимо перейти на главную страницу, ссылка на которую была ранее представлена, и воспользоваться отмеченной кнопкой в правой части экрана.
Во всплывающем окне нажмите кнопку «Задать новый вопрос» и перейдите на одну из двух вкладок, будь то «Публичный» для размещения вопроса на форуме или «Приватный», чтобы направить обращение разработчику. Лучше всего выбирать первый вариант для получения быстрого ответа и рекомендаций со стороны других пользователей программы.
Через выпадающий список «Поместить в» выберите «Ошибки», чтобы сообщение было размещено в соответствующей категории. После этого просто заполните основные поля в соответствии с кратким и подробным описанием проблемы, укажите собственный адрес электронной почты и воспользуйтесь кнопкой «Отправить» на нижней панели.
Shareman – известная программа для загрузки фильмов, музыки, игр или книг с компьютеров других пользователей по технологии P2P одним кликом. Приложение распространяется бесплатно, поддерживается операционными системами Windows XP, Vista, 7, 8, 8.1, 10 (32/64 бит). Интерфейс выполнен на русском языке.
Установка Shareman
Инсталляция приложения происходит достаточно быстро и просто, не представляя собой ничего сложного, если руководствоваться подробной пошаговой инструкцией.
Чтобы установить Шареман на компьютер нужно:
Зачастую, первый запуск самый долгий, так как программе нужно проверить обновления, а затем скачать актуальные каталоги программ, фильмов и игр. После завершения процесса – утилита готова к использованию.
Если при установке Шареман выдает ошибку, то необходимо убедится, что установлена последняя версия ПО, проверить ПК на вирусы, а также исправить время на системных часах, если оно сбилось.
При необходимости можно настроить папки, в которые будут скачиваться файлы, для этого:
- Зайти в раздел «Настройки».
- Нажать «Размещение».
- Выбирать нужную папку.
Также можно отключить ограничение «18+».
Как пользоваться ПО
Удобство использования Shareman в том, что пользователю не нужно тратить время на поиск нужных файлов в интернете либо на торрент-трекерах, которые, как известно, активно блокируются органами надзора.
Контент программы Shareman для Windows структурирован – все каталоги поделены на рубрики, поэтому пользователи с легкостью находят фильмы или музыку в любимом жанре. Также можно посмотреть, что чаще всего скачивают другие юзеры Shareman, что нового добавили в программу за час, день, неделю.
Здесь выкладываются новинки, размещенные пользователями. А с помощью легкой навигации можно выбрать свой любимый жанр фильма, книги, игры, музыки. Файлы не перемешаны в хаотичном порядке, а наоборот аккуратно рассортированы.
При наличии подписки на интересные разделы, загрузка нового контента из них будет происходить автоматически. Больше не придется искать любимый сериал и ждать, пока он скачается.
В программе также имеется специальная строка с возможностью выполнения расширенного поиска по всему списку.
При запуске программы, на верхней строке будут расположены вкладки:
- «Весь каталог». Здесь находятся файлы, которые доступны для скачивания, а также предусмотрена отдельная панель с разделами: «Новости», «Сериалы», «Фильмы», «Музыка», «Картинки», «Книги», «Игры», «Программы», «Разное». Они значительно упрощают поиск.
- «Моя коллекция». Вкладка существует для удобства сортировать уже скаченные книги, фильмы, программы, музыку. Она распределяет их по разным приоритетам и критериям. Те файлы, которые уже не нужны, можно легко удалить из коллекции.
- «Загрузки». Здесь отображаются активные, выполненные и приостановленные потоки скачиваемых объектов, размер файлов, а также время, которое осталось до завершения процесса. Можно легко менять потоки местами в очереди на скачивание. Тут же доступен подраздел «Настройка», с помощью которого можно осуществлять управление загрузками.
Если размер имеющегося диска «С:\» не очень большой, то настоятельно рекомендуется изменить в настройках пути загрузок на диск «D:\»
- «Чат». Вкладка служит для того, чтобы общаться с другими пользователями Shareman, в общем потоке или же по интересам, например: канал, спорт, кино, программы, знакомства, технологии. Это хорошая возможность познакомиться с новыми людьми, обзавестись друзьями, ожидая окончания закачки необходимого файла. При этом использование чата доступно только для зарегистрированных пользователей.
Каждому файлу присуща своя категория. То есть, зайдя в раздел «Книги», нет шансов увидеть «Трилогия фильма Астрал», так как все тщательно проверяется модераторами.
Раздел «Картинки»: тут можно найти изображения или фото того, как снимали кино, заставки, обои для рабочего стола. Также присутствуют категории «Золотые хиты», «Хиты дня», «Новое за час», «Новое за день».
Для любителей киноновинок предусмотрен раздел «Фильмы», где находятся «Хиты дня» по количеству скачиваний, «Новое за день», «Новое за неделю», а еще показан список всех фильмов вместе с годом выпуска, страной и прочей информацией. Определившись с выбором, можно либо сразу приступить к просмотру, либо загрузить киноленту.
Чтобы активировать скачивание фильма следует:
При выборе видео стоит подбирать подходящие форматы – если файл скачивается для просмотра на компьютере, то самым оптимальным вариантом будет DVDRip или HDRip, а объем обычно до двух гигабайт.
Еще одной опцией Shareman можно назвать наличие файлообменного клиента. Люди, которые не далеки от альтруизма, обычно не только берут, но и отдают некую информацию.
Чтобы поделиться контентом нужно:
- Во вкладке «Загрузоки» перейти к задачам.
- Добавить публикацию, внеся желаемый контент.
- После файл будет виден через поиск, чтобы пользователи имели возможность скачать его.
Модераторы тщательно следят за безопасностью своих клиентов, пресекая размещения для скачивания вредоносные программы. Вероятность заражения вирусом компьютера минимальная.
Для чего нужна регистрация
Регистрация в Shareman – исключительно добровольная. Её отсутствие всё равно позволяет пользоваться программой по назначению. Между тем наличие в Шериман регистрации дает ряд преимуществ и дополнительных возможностей.
Регистрация на Shareman позволяет:
- Не просто загружать файлы, а добавлять свои, а также оставлять комментарии и выставлять оценки к файлам.
- Использовать вкладку «Чат» для общения с другими пользователями.
- Просматривать свой рейтинг, следить за количеством потраченного трафика (исходящего или входящего), получать различные бонусы.
- Пользоваться функцией родительского контроля и общаться на официальном форуме Shareman.
При регистрации в Shareman нужно:
- Зайти в раздел «Статистика».
- Нажать на кнопку «Регистрация».
- Придумать логин и сложный пароль.
- Ввести адрес электронной почты.
- Активировать аккаунт через переход по ссылке. Она будет прислана в письме, которое приходит на указанную почту.
- По желанию, установить в пункте «Профиль» аватар и указать некоторую информацию о себе (эти данные будут доступны другим пользователям).
Ролик о том, почему не запускается Шареман после установки и как это исправить:
Не смотря на то, что в последнее время файлообменники не пользуются большой популярностью, Shareman набирает её большими темпами. А всё благодаря возможностям, которых нет у аналогов. Среди них чат для разных тем, удобный поиск файлов с обширным каталогом, а также функция родительского контроля. Это удобный, абсолютно бесплатный сервис, который поможет заменить обширный список сайтов для скачивания фильмов, книг, специализированных программ, музыки, а также сервисов для просмотра фильмов или сериалов онлайн. Каталог медиафайлов ежедневно обновляется, поэтому пользователи смогут найти самые последние новинки кино. Скачать Shareman будет отличным решением, так как файлообменника с удобным приложением и таким же ассортиментом функций просто нет.