Содержание этого документа относится к принтерам HP LaserJet и компьютерам, работающим под управлением Windows.
При попытке установить ПО принтера HP LaserJet системе не удается обнаружить или открыть ПО, или происходит сбой в процессе установки.
Шаг 1. Перезагрузите компьютер
Перезапустите компьютер, затем повторите попытку установки ПО. Если устранить проблему не удалось, переходите к следующему шагу.
Шаг 2. Убедитесь, что служба очереди печати запущена
Служба диспетчера очереди печати обеспечивает временное хранение файлов, выводимых на печать, в очереди печати до тех пор, пока принтер не будет готов обработать соответствующее задание печати. Если служба диспетчера очереди печати не запущена во время установки ПО принтера, программа установки ПО может неожиданно завершить работу без вывода сообщений об ошибках или предупреждений.
-
В ОС Windows выполните поиск по ключевой фразе «Просмотр локальных служб» и выберите раздел панели управления Просмотр локальных служб в списке результатов.
-
Прокрутите список вниз до службы Диспетчер очереди печати и убедитесь, что она находится в состоянии Работает.
-
Если служба диспетчера очереди печати запущена, перейдите к следующему шагу, чтобы установить ПО принтера.
-
Если служба диспетчера очереди печати не запущена, выполните следующие действия.
-
-
Щелкните правой кнопкой мыши на строке службы Диспетчер очереди печати и выберите пункт Свойства.
-
Если для параметра Тип запуска выбрано значение Вручную или Отключена, выберите пункт Автоматически из раскрывающегося списка, затем нажмите кнопку Применить.
-
В группе параметров Состояние нажмите кнопку Запустить, затем нажмите кнопку OK.
-
После перезагрузки компьютера перейдите к следующему шагу.
Шаг 3. Установите ПО принтера с веб-сайта 123.hp.com
Загрузите и установите последнюю версию ПО для используемого принтера с веб-сайта HP.
-
Перейдите на веб-сайт 123.hp.com/laserjet, нажмите кнопку Загрузить, затем следуйте инструкциям по загрузке и установке рекомендуемого ПО для используемого принтера.
-
Если ПО не открывается, или не удается найти используемый принтер, перейдите к следующему шагу.
Шаг 4. Установите ПО принтера с веб-сайта службы поддержки клиентов HP
Для загрузки и установки ПО для некоторых принтеров HP LaserJet может потребоваться перейти на страницу «Загрузка ПО и драйверов».
-
Укажите модель принтера, затем нажмите Отправить.
-
Убедитесь, что операционная система определена правильно.
-
Найдите полнофункциональное ПО и драйвер, нажмите Загрузить, затем следуйте инструкциям.
-
Если программа установки HP не запускается автоматически, найдите на компьютере файл (hpsetup.exe).
-
Принтеры HP LaserJet Pro P1102, P1606dn и P1566: Откройте «Проводник», перейдите на диск C:\, затем найдите папку LJP1000-_1560_P1600_Full_Solution.
-
Принтеры HP LaserJet Pro M12: Откройте «Проводник», перейдите на диск C:\, затем найдите папку LJPM11-M13_Full_Solution.
-
Принтеры HP LaserJet Pro M1132, M1212-1214 и M1216-1218: Выполните поиск папки %temp% и откройте ее. Найдите папку, имя которой начинается с 7z (например, 7zS1234).
-
-
Дважды щелкните на файле hpsetup.exe, затем следуйте отображающимся на экране инструкциям для установки ПО.
Казахстан
hp-detect-load-my-device-portlet
Действия
Разберём, что делать с ошибкой «Ошибка установки принтера. Выполните следующие шаги после нажатия кнопки «Закрыть»….» при установке HP LaserJet Pro M1132
Описание проблемы
Один из клиентов обратился к нам с ошибкой при установке HP M1132:
«Ошибка установки принтера. Выполните следующие шаги после нажатия кнопки «Закрыть».
1. Убедитесь, что кабель USB отключен от принтера.
2. Выключите принтер, затем включите его.
3. Повторно запустите программу установки с компакт-диска.»
При этом никаких диагностических данных, которые помогли бы выявить причину неисправности, установщик не предлагал. Журналы пусты, логи чисты.
Однако, хочется сказать, что поведение данного МФУ в системе было несколько странным:
- Сканер (WIA), после запуска установщика, работал без проблем, но до первой перезагрузки. При перезагрузке устройство WIA отваливалось, и при этом обнаруживалось только в процессе повторной установки устройства – обнаружение через диспетчер устройств не работало.
- Если удалить устройство (сканер) через «Панель управления» – «Устройства и принтеры» (или удалив все связанные устройства), вновь обнаружить подключенное оборудование через «Диспетчер устройств» – «Обновить конфигурацию оборудования», переподключить/перезагрузить МФУ или перезагрузить компьютер, то устройство в «Устройствах и принтерах» обнаруживалось как «Оптический диск», позволяя с него установить драйвер на МФУ, но не было ни принтером, ни сканером. Сканером МФУ становилось после повторной установки драйвера.
- Принтер можно было установить через создание локального порта с выбором необходимого драйвера, и он не пропадал после перезагрузки компьютера, но печать на него проходила с переменным успехом.
- При этом, подключенное МФУ, после установки пакета драйвера, представляло из себя четыре устройства: устройство обработки изображений «HP LaserJet Professional M1130 MFP Series», и три устройства из раздела «Контроллеры USB»: «P1130 USB EWS Device Driver», «Поддержка USB принтера» и «Составное USB устройство».
- Замена USB-кабеля проблему не решала.
- По какой-то причине принтер при первом подключении установился с портом LPT (LPT1) вместо USB.
Решение проблемы
Мы опишем, какой алгоритм действий был проделан именно нами, и который помог с данной проблемой в данной конкретной ситуации. К сожалению, не факт, что данный способ поможет конкретно вам. Но попытка – не пытка.
И так, входные данные: относительно свежая система Windows 10 x64, МФУ HP M1132, были использованы драйверы со встроенной памяти устройства и с официального сайта HP: https://support.hp.com/kz-ru/drivers/selfservice/hp-laserjet-pro-m1132-multifunction-printer-series/…, версия 20180815_1, размер файла 240.8 MB, дата публикации драйвера – 22 июля 2021 г.
Проверка и восстановление системы
- Первым делом установите все обновления из Центра обновления Windows.
Windows 10-11: откройте приложение «Параметры» – «Обновление и безопасность» – «Центр обновления Windows» – «Проверить наличие обновлений». При наличии необязательных обновлений (под кнопкой «Проверить наличие обновлений» будет присутствовать строка «Доступны необязательные обновления») – установите и их.
Windows 7-8.1: откройте «Панель управления» – «Центр обновления Windows» – «Проверить обновления». После того, как обновления будут найдены, установите все: и обязательные, и необязательные.Если в Windows 7 при поиске обновлений вы столкнётесь с ошибкой 0x80072EFE, можете воспользоваться нашей статьёй: «Произошла ошибка при поиске обновлений для компьютера. Код 80072EFE».
Данная манипуляция заменит некоторые системные файлы на заведомо корректные, если они по какой-либо причине были повреждены.
- Проверьте систему на ошибки, открыв командную строку от имени администратора и введя следующую команду:
sfc /scannow & dism /online /cleanup-image /restorehealthВ случае с Windows 7, необходимо предварительно установить обновление KB2966583, а так же использовать несколько иную команду:
sfc /scannow & dism /online /cleanup-image /scanhealth
Данная команда проверит важные системные компоненты на ошибки, и при необходимости – восстановит их.
После совершения этих действий, перезагрузите компьютер.
Удаление драйвера сканера
После перезагрузки, удалите устройство сканера, при этом удалив его драйвер. Для этого:
- Откройте оснастку «Диспетчер устройств»
- Раскройте раздел «Устройства обработки изображений»
- Нажмите по сканеру HP … M1132 (или HP … M1130 Series) правой кнопкой мыши и нажмите «Удалить устройство»
- Установите галочку «Удалить программы драйверов для этого устройства»
При появлении сообщения о необходимости перезагрузить компьютер, перезагрузите его.
Удаление драйвера принтера
Также необходимо удалить старый драйвер принтера, если он установлен. Для этого:
- Перейдите в Панель управления – Устройства и принтеры
- Убедитесь, что среди устройств нет принтера (даже отключенного) HP M1132. Если имеется – удалите.
- Откройте командную строку и введите три команды:
net stop spooler
net start spooler
printui /s /t2 - В открывшемся окне поищите драйвер на HP M1132. Если таковой присутствует – выберите его, нажмите кнопку «Удалить», выберите «Удалить драйвер и пакет драйвера». Согласитесь на удаление.
- В этом же окне перейдите на вкладку «Порты», поищите порт, у которого в описании или в графе «Принтер» будет указано «M1132» или «M1130 Series». Этот порт также нужно удалить.
Скачивание установочного пакета драйверов
Далее необходимо скачать установочный комплект драйверов с официального сайта: https://support.hp.com/kz-ru/drivers/selfservice/hp-laserjet-pro-m1132-multifunction-printer-series/…
После скачивания распакуйте скачанный файл любым архиватором (например 7-Zip) в отдельную папку на компьютере.
Отключение HP Smart Install
Далее необходимо отключить возможность HP Smart Install. Для этого:
-
В папке с пакетом драйверов, найдите папку UTIL (или скачайте архив с этими утилитами с нашего сайта). Внутри будет два файла: SIUtility.exe и SIUtility64.exe. Запустите подходящий к разрядности вашей системы.
Перед вами откроется окно программы:
- Нажмите на кнопку «Disable HP Smart Install on this PC». Надпись вверху окна должна стать красной.
- Закройте это окно. В окне «HP Smart Install Utility» нажмите на кнопку «Printer», выберите ваше МФУ, нажмите «Next» и проделайте то же самое, что и в п.2, согласившись на изменение настроек.
Зачистить систему от следов принтера HP
Для этого перейдите в папку с распакованным пакетом драйверов (или скачайте архив с этими утилитами). Далее папка UTIL – ntScrubber – папка с разрядностью вашей системы (x32 или x64), запустите файл ntScrubber.exe
Появится окно, оповещающее о начале работы программы, в котором нужно нажать «ОК»

После окончания работы программы, появится окно, оповещающее, что операция выполнена, и требующая перезагрузить систему. Вновь нажмите «ОК», система уйдёт в перезагрузку.

После совершения всех этих действий, попробуйте установить драйвер из скачанного пакета драйверов путём запуска файла «HpSetup.exe» из папки с распакованным комплектом драйверов.
В нашем случае, проведённых манипуляций хватило, чтобы и принтер, и сканер заработали корректно.
@Bullimoto,
Thank you for posting your query on HP Community,
Step 1.
Perform a power drain on the Printer and check to see if services are disabled (Dirty Power up)
While the Printer is On, unplug the power cable from the back of the Printer
Wait for 30 seconds and then plug the power cable back into the Printer
Setting the Function Discovery Provider Host and the Function Discovery Resource Publication services to Manual.
If these two services are set as Disabled then the install will fail with a Red X in a Network environment after the initial scan find the printer.
These two services just need to be set to manual not automatic or running to get the install to work without giving a Red X.
Try installing the printer again if the services were disabled
Step 2. Repair the MSI file
Try to repair the MSI file depending on the OS Architecture
Restart the PC and try connecting the Printer
During installation, if the progress bar stalls for a while during device setup, then go to task manager > Process and check for the number of instances of HP Network Communicator service. If there are multiple entries , then “end Process�? for all the instances and re-try running the installation.
Step 4. Uninstall and Reinstall the SW
Uninstall the SW completely from uninstall programs
Incase if you are not able to uninstall the Printer SW, please click on the link below and use Microsoft Fix it to remove the SW (Note: MS Fixit is not supported in Windows 10)
https://support.microsoft.com/en-us/mats/program_install_and_uninstall/en-us
Restart the PC
Try installing the complete SW
- Press “Windows key” + “r” to get the “Run” window.
- Type «services.msc» to get Services – Go to “Print spooler” – Right-click and “Stop” the service.
- Now again open «Run» — Type “spool” and ok — Go to PRINTERS folder — delete everything in that folder.
- Go to services again — Start the print spooler.
- Now check for issue resolution.
- If the issue persists, also try clean installing the printer drivers. Here are the steps:
- First, unplug the USB cable from the printer if present.
- Go to Control panel – Programs and feature – Select all the HP LaserJet printer entries and uninstall them.
- Now go to Control panel – Devices and printer – Select all the printer entries and remove the device.
- Press the «windows key» + «r» to get the «Run» window open — Type «printui.exe /s» (There is a space between .exe & /) and press enter.
- Under print server properties, go to drivers — remove any entry there as well.
- Again, go to the Run window, type – “c:/programdata” – Go to Hewlett Packard folder, remove any printer related folders & files.
- Restart your computer.
- Please click here (Please select the correct Operating system and version of Windows before downloading and installing the full feature software for this printer).
- Connect the USB cable if prompted and follow the on-screen instructions to complete the installation.
To change from a USB connection to a wireless connection
Follow the instructions for your operating system.
Windows
1. On the computer desktop, click Start, select Programs or All Programs, click HP, select
your printer name, and then click Printer Setup & Software.
2. Click Connect a new printer, and then click Convert a USB connected printer to
wireless.
3. Follow the display instructions to complete the setup.
For more details, please follow this support document for — HP Printers — Changing from a USB to a Wireless Connection
If the issue persists, try additional steps below
- Run “netsh winsock reset�? from a a CMD prompt (run as administrator)
- Try changing the channel to 11 if something else is selected
- Try changing the mode to mixed mode ( B&G ) (Network power drain would also be a prefer option)
- NW Power Drain
- Make sure the power cable is unplugged from the Router & Modem
- Than unplug the power cable from the Printer and then the PC
- Connect them in the same sequence
- Try Restoring the NW default in the Printer and also Re-set can be tried
- Try connecting the Printer again
Let me know how it goes for further assistance.
Please click “Accept as Solution” if you feel my post solved your issue, it will help others find the solution.
Click the “Kudos, Thumbs Up» on the bottom right to say “Thanks” for helping!
Jeet_Singh
I am an HP Employee
Проблемы с установкой принтеров и МФУ возникают довольно часто, в большинстве случаев они решаются перезагрузкой самих устройств либо операционной системы, в некоторых ситуациях требуется замена USB кабеля. Но бывают довольно сложные случаи когда и принтер рабочий, и кабель и сама система вроде бы без ошибок но подключить устройство все равно не получается. Сегодня хочу рассказать, поделиться так сказать своим опытом в решении подобной проблемы. Попросили меня несколько дней назад подключить МФУ HP LaserJet Pro M1132 MFP к компьютеру с Windows 10 Pro, делал я это миллион раз, по опыту знаю что с данной моделью проблем быт не должно, рассчитывал управиться минут за 10, после подключения к ПК появился CD-ROM с драйверами, запустил установку и стал ждать, но спустя какое то время увидел сообщение «Сбой установки принтера». Начал искать причину, сначала попытался решить своими силами, опытом, потом обратился к интернету, перепробовал практически все возможные варианта, в итоге методом исключения пришел к решению данной проблемы.
Ошибка установки принтера HP M1132
И так обо все по порядку, после подключения МФУ к компьютеру, как и положено появился привод с драйверами, с которого и началась установка.
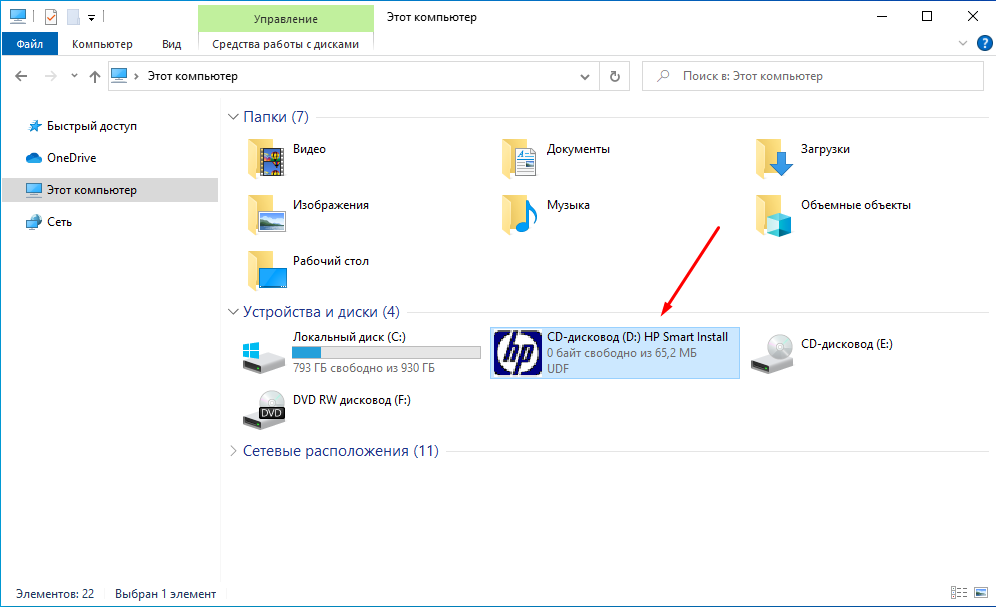
Спустя какое то время появилось вот такое сообщение «Сбой установки принтера» с рекомендациям что нужно сделать, естественно они не помогли.
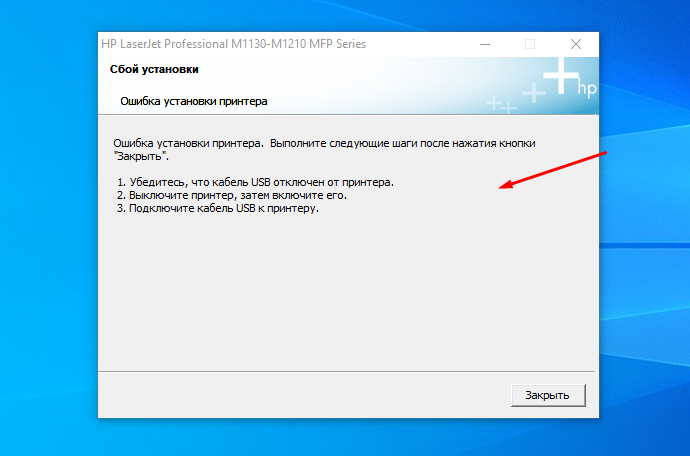
Кстати, привод на этом этапе пропал.
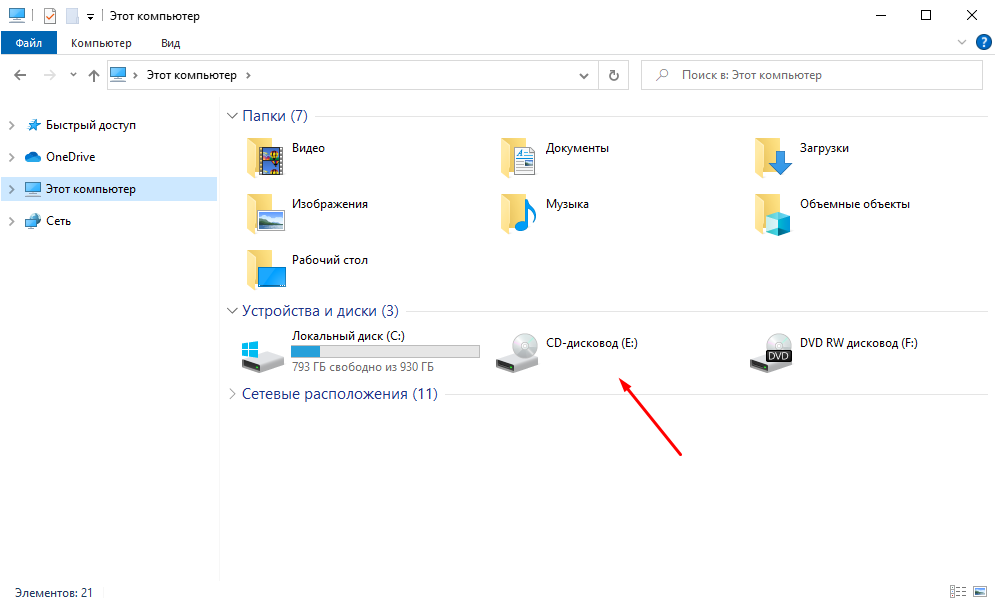
В диспетчере задача появился только сканер, и USB устройство «P1130 USB EWS Device Driver», самого принтере не было.
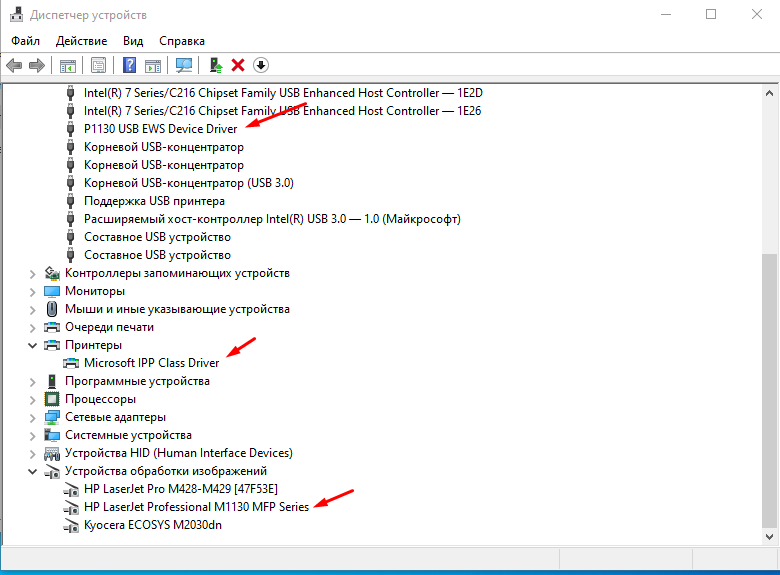
На удивление сканер работал без проблем.
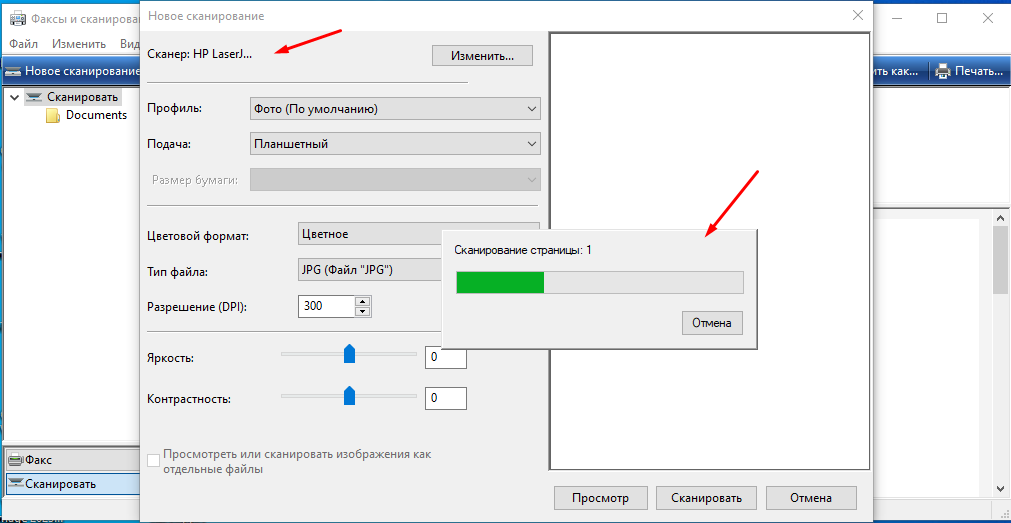
Сначала попробовал скачать драйвера с официального сайта, но в этом случае установка просто зависала вот на этом этапе.
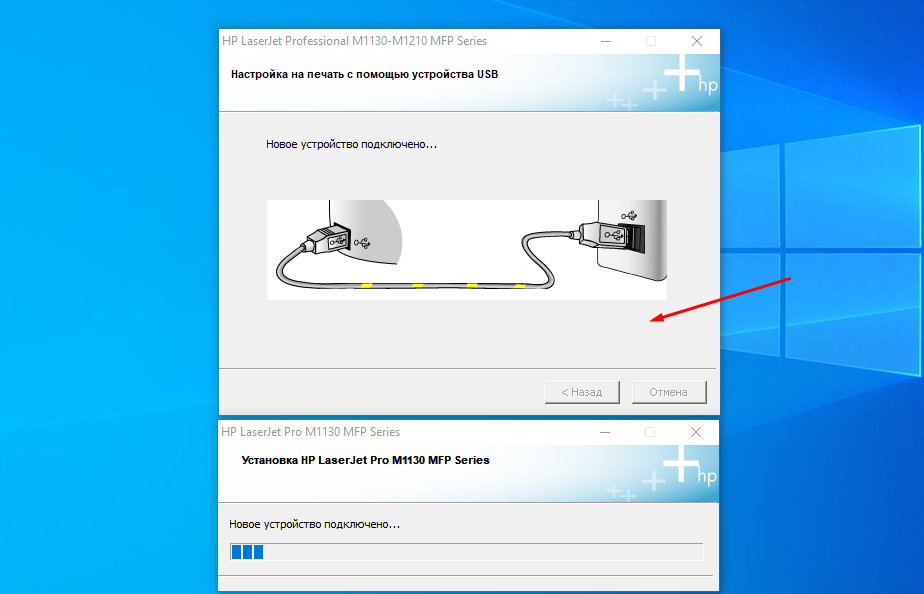
Установка производилась в Windows 10 Pro 22H2 x64 сборка 19045.2604.
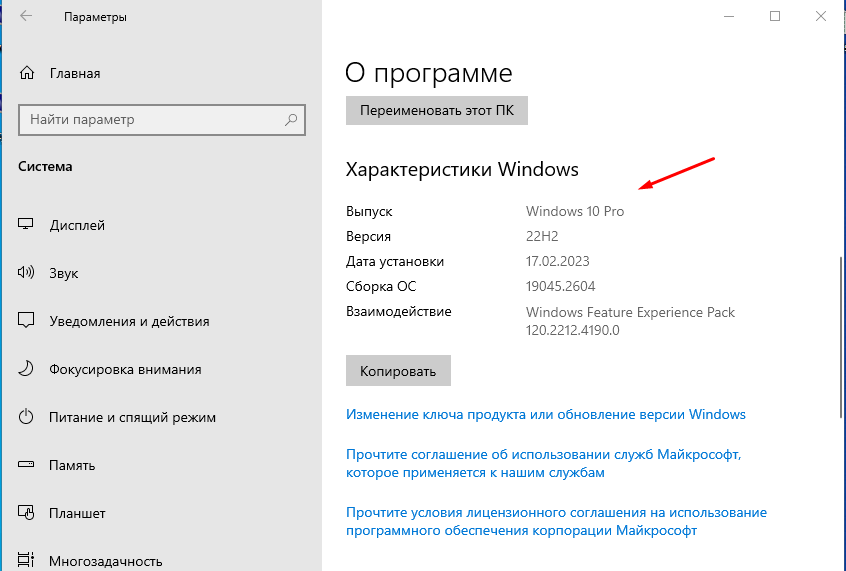
Что было попробовано
1 Замена USB кабеля и подключение в другие USB порты — не помогло.
2 Установка других драйверов — не помогло.
3 Полное удаление драйверов и повторная установка — не помогло.
4 Очистка системы реестра и т.д — не помогло.
5 Выключение и включения ПК в различных вариациях (как советовали в интернете что бы появился виртуальный USB, которого по непонятной причине не было) — не помогло.
6 Установка всех обновлений — не помогло.
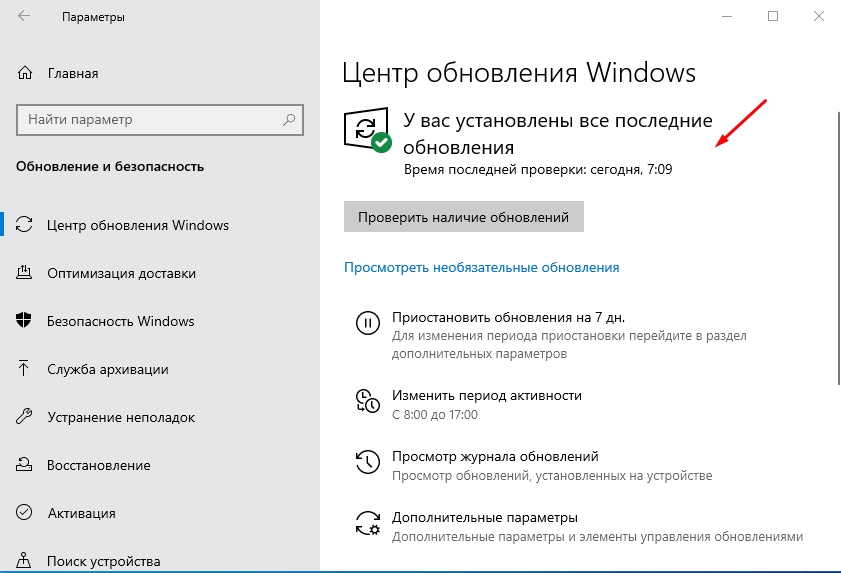
7 Отключение всех USB устройств — не помогло.
8 Удаление всего лишнего ПО — не помогло.
9 Отключение брандмауэра и антивируса — не помогло.
10 Перепробовал все советы из ТОП 10 выдачи яндекса и гугла — не помогла.
11 Пошел на крайние меры полная переустановка системы — НЕ ПОМОГЛО!!!
12 Подключение другого МФУ такой же модели — НЕ ПОМОГЛО!!!
Стало понятно что дело именно в самой системе, дабы её исключить попробовал подключить МФУ к другому ПК с абсолютно такой же ОС Windows 10 Pro 22H2 x64 сборка 19045.2604. Ну думаю как вы уже догадались установить принтер так же не получилось, ситуации точно такая же «Сбой установки принтера» .
Выход напрашивался сам собой, был скачен образ Windows 10 Pro 22H2 x64 но другой сборки 19045.2486.
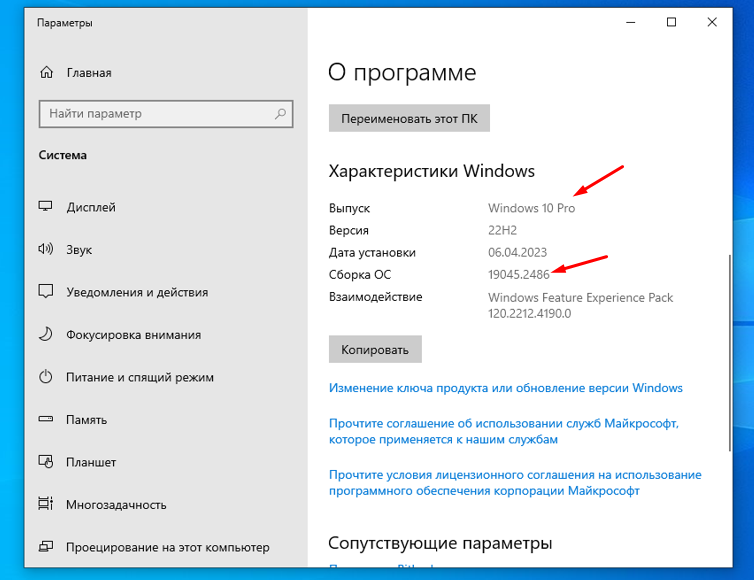
И о чудо МФУ как первое так и второе установилось без проблем.
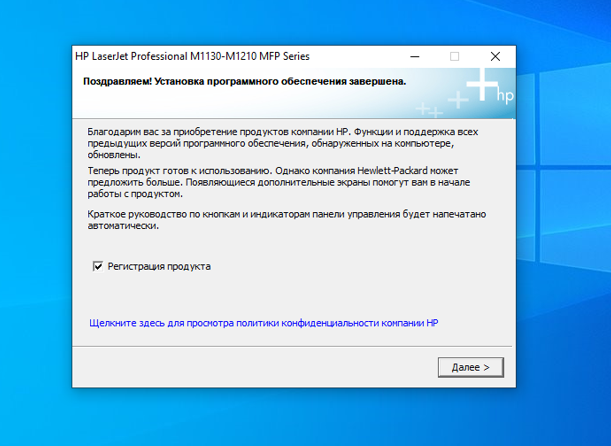
В моем случае проблема была в сборке 19045.2604. Поэтому если у Вас так же не получается установить МФУ HP LaserJet Pro M1132 MFP, смотрите номер своей сборки и если он точно такой же то выход тут только один, я к сожалению другого не нашел.
Но если Вам все же удалось решить данную проблему без переустановки то обязательно расскажите об этом.
Принтер HP LaserJet M1132 MFP является одним из самых популярных устройств для печати и сканирования документов в домашних и офисных условиях. Если у вас установлена операционная система Windows 10 и вы хотите подключить этот принтер к вашему компьютеру, вам потребуется некоторая помощь и инструкции для успешной установки и настройки.
В данной статье мы предоставим вам подробную инструкцию по установке принтера HP LaserJet M1132 MFP на Windows 10. Мы покроем все необходимые шаги, начиная с подключения принтера к компьютеру, установки драйверов и программного обеспечения, приведем простые советы по устранению возможных проблем и расскажем об основных функциях этого устройства.
Следуя нашей подробной инструкции по установке принтера HP LaserJet M1132 MFP на Windows 10, вы сможете использовать все его функции и наслаждаться быстрой и качественной печатью своих документов. Будьте внимательны и следуйте предоставленным инструкциям, и вскоре ваш принтер будет работать как надо.
Содержание
- Принтер HP LaserJet M1132 MFP на Windows 10
- Установка принтера
- Шаги установки:
Принтер HP LaserJet M1132 MFP на Windows 10
Шаг 1: Подключите принтер HP LaserJet M1132 MFP к вашему компьютеру с помощью USB-кабеля. Убедитесь, что принтер включен в сеть и готов к работе.
Шаг 2: Перейдите на официальный сайт HP (https://support.hp.com) и найдите страницу поддержки для принтера HP LaserJet M1132 MFP. Щелкните на ссылке «Драйверы и загружаемые файлы», чтобы перейти на страницу загрузки драйверов.
Шаг 3: На странице загрузки драйверов найдите раздел «Операционная система» и выберите «Windows 10» из выпадающего списка. Затем выберите «Драйвер», который соответствует вашей разрядности системы (32-битной или 64-битной).
Шаг 4: Щелкните на ссылке скачать выбранный драйвер и сохраните его на вашем компьютере.
Шаг 5: По окончании загрузки драйвера, найдите загруженный файл и дважды щелкните по нему, чтобы запустить процесс установки.
Шаг 6: Следуйте инструкциям мастера установки и дождитесь, пока процесс установки завершится. Мастер установки автоматически обнаружит ваш принтер и настроит его на вашем компьютере.
Шаг 7: После завершения процесса установки, перезагрузите компьютер, чтобы изменения вступили в силу.
Теперь ваш принтер HP LaserJet M1132 MFP должен быть успешно установлен на Windows 10. Вы можете проверить его работу, напечатав тестовую страницу или любой другой документ. Если у вас возникли проблемы во время установки или использования принтера, обратитесь в службу поддержки HP для получения дополнительной помощи и инструкций.
Примечание: Установка и настройка принтера может незначительно отличаться в зависимости от версии операционной системы Windows 10 и самого принтера. Убедитесь, что вы используете последнюю доступную версию драйвера и обновите операционную систему, если возникли проблемы во время установки.
Установка принтера
Прежде чем начать процесс установки принтера HP LaserJet M1132 MFP на Windows 10, убедитесь, что у вас есть все необходимые материалы:
| 1. | Принтер HP LaserJet M1132 MFP. |
| 2. | Компьютер под управлением операционной системы Windows 10. |
| 3. | Кабель USB, соединяющий принтер и компьютер. |
Теперь, когда у вас есть все необходимое, следуйте этим шагам для установки принтера:
-
Подключите принтер к компьютеру при помощи кабеля USB. Убедитесь, что принтер и компьютер включены.
-
Откройте меню «Пуск» и выберите «Параметры».
-
В меню «Параметры» выберите «Устройства».
-
В разделе «Устройства» выберите «Принтеры и сканеры».
-
Нажмите на кнопку «Добавить принтер или сканер».
-
Windows начнет поиск и обнаружение принтера. Когда ваш принтер будет обнаружен, он появится в списке.
-
Выберите принтер HP LaserJet M1132 MFP в списке и нажмите «Далее».
-
Windows начнет устанавливать драйверы, необходимые для работы принтера. Дождитесь окончания процесса установки.
-
После окончания установки принтер готов к использованию.
Теперь ваш принтер HP LaserJet M1132 MFP успешно установлен на Windows 10 и готов к печати.
Шаги установки:
- Скачайте драйверы для принтера HP LaserJet M1132 MFP с официального веб-сайта HP.
- Подключите принтер к компьютеру с помощью USB-кабеля.
- Нажмите на кнопку «Пуск» в левом нижнем углу экрана и выберите «Параметры».
- В окне «Параметры» выберите «Устройства», а затем перейдите на вкладку «Принтеры и сканеры».
- Нажмите на кнопку «Добавить принтер или сканер» и выберите свой принтер из списка доступных устройств.
- Дождитесь завершения процесса установки драйверов. Это может занять некоторое время.
- После завершения установки драйверов ваш принтер готов к использованию.




