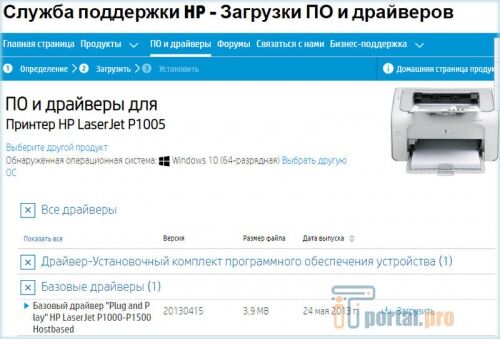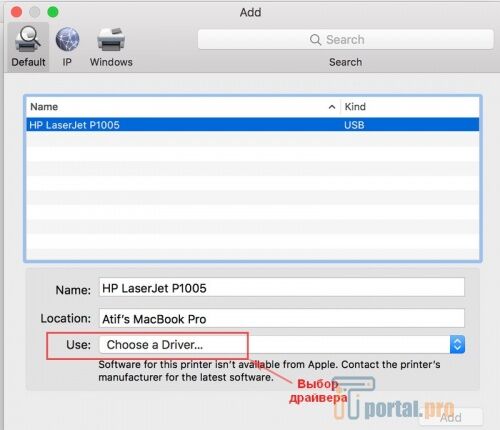Thank you for responding to my post. I was able to remove one instance of HP LaserJet P1005, but there is actually another instance of HP LaserJet P1005_1. (I created this when I was trying to manually install the printer through the control panel.)
When I select “remove driver and driver package”, I get the following error: “The following package(s) cannot be deleted: hpljp 1005.inf(x64)
This package contains the following driver(s) that are in use: HP LaserJet P1005; This driver is used on: HP LaserJet P1005_1
The following driver(s) cannot be deleted: Driver HP LaserJetP1005 (x64) is in use. It is used on: HP LaserJet P1005_1.”
When I select “Remove Driver only”, I get the following error: Unable to remove HP LaserJet P1005, x64, Type 3 — User Mode driver. The specified printer driver is currently in use.”
I don’t know if the next part is relevant, but I selected the tab “Ports” and see “Com2; Serial Port HP LaserJet P1005_1” I tried to delete port, but get the following error: “Selected port cannot be deleted. The request is not supported.”
BTW: I have made sure no printers are plugged into the computer. The only things plugged in are the monitor (HDMI) and keyboard (USB). I have restarted the computer three times, but getting the same errors as described above. Also, in case this makes a different, I have another HP printer Officejet Pro 8620, that connects wirelessly and is currently working. I have removed that one just to make sure that wasn’t contributing to the problem, but I still get the same errors as above. So now in the control panel, there are no printers listed.
Create an account on the HP Community to personalize your profile and ask a question
Your account also allows you to connect with HP support faster, access a personal dashboard to manage all of your devices in one place, view warranty information, case status and more.
09-01-2017
03:23 AM
HP Recommended
- Mark as New
- Bookmark
- Subscribe
- Permalink
- Flag Post
Product: Laserjet P1005
Operating System: Microsoft Windows 10 (64-bit)
will not compleate instaltion of driver provided by HP
1 ACCEPTED SOLUTION
09-01-2017
09:09 AM
HP Recommended
- Mark as New
- Bookmark
- Subscribe
- Permalink
- Flag Post
you are the greatest !!!!
did it the old fashion way .
erased all of the old files . expanded the install files . Ran setup.exe and waited for it to tell me to connect the USB cable .PRESTO !!!!!!! it worked
: — }
Was this reply helpful?
Yes
No
5 REPLIES 5
ShlomiL
34,579
14,148
5,767
15,776
Level 17
09-01-2017
06:59 AM
HP Recommended
- Mark as New
- Bookmark
- Subscribe
- Permalink
- Flag Post
Hi,
Please confirm the operating system is a 64-bit OS indeed:
https://support.hp.com/us-en/document/c02002390
Is your PC display language is English or any other language?
Click the Yes button to reply that the response was helpful or to say thanks.
If my post resolve your problem please mark it as an Accepted Solution
Was this reply helpful?
Yes
No
09-01-2017
07:26 AM
HP Recommended
- Mark as New
- Bookmark
- Subscribe
- Permalink
- Flag Post
Yes and English with Hebrew
Was this reply helpful?
Yes
No
ShlomiL
34,579
14,148
5,767
15,763
Level 17
Was this reply helpful?
Yes
No
09-01-2017
08:33 AM
HP Recommended
- Mark as New
- Bookmark
- Subscribe
- Permalink
- Flag Post
Thanks will try and reply
Was this reply helpful?
Yes
No
09-01-2017
09:09 AM
HP Recommended
- Mark as New
- Bookmark
- Subscribe
- Permalink
- Flag Post
you are the greatest !!!!
did it the old fashion way .
erased all of the old files . expanded the install files . Ran setup.exe and waited for it to tell me to connect the USB cable .PRESTO !!!!!!! it worked
: — }
Was this reply helpful?
Yes
No
Be alert for scammers posting fake support phone numbers and/or email addresses on the community.
If you think you have received a fake HP Support message, please report it to us by clicking on «Flag Post».
† The opinions expressed above are the personal opinions of the authors, not of HP. By using this site, you accept the Terms of Use and Rules of Participation.
-
English
Open Menu

† The opinions expressed above are the personal opinions of the authors, not of HP. By using this site, you accept the <a href=»https://www8.hp.com/us/en/terms-of-use.html» class=»udrlinesmall»>Terms of Use</a> and <a href=»/t5/custom/page/page-id/hp.rulespage» class=»udrlinesmall»> Rules of Participation</a>.
Установка принтера на компьютере может быть осложнена, особенно когда речь идет о старых моделях, которые не всегда совместимы с новыми операционными системами. В данной статье мы рассмотрим пошаговую инструкцию по установке принтера HP LaserJet 1005 на операционной системе Windows 10 64 bit. Этот принтер является одним из самых популярных моделей HP и по-прежнему востребован на рынке.
Вначале нужно убедиться, что у вас имеется установочный диск с драйверами для принтера. Если диска нет, можно скачать драйверы с официального веб-сайта производителя. Обратите внимание, что для операционной системы Windows 10 64 bit необходимо скачать соответствующие драйверы. После скачивания драйверов необходимо перейти к следующему шагу.
Подключите принтер к компьютеру с помощью USB-кабеля. Затем включите принтер и дождитесь, пока операционная система сама обнаружит устройство. После обнаружения принтера Windows 10 попытается найти и установить необходимые драйверы автоматически. Однако, часто это не удается, поэтому процесс придется выполнить вручную.
Перейдите в меню «Пуск» и выберите «Параметры». Затем откройте раздел «Устройства» и выберите «Принтеры и сканеры». Нажмите на кнопку «Добавить принтер или сканер» и дождитесь, пока компьютер завершит поиск устройств.
После завершения поиска, ваш принтер должен отображаться в списке доступных устройств. Выберите ваш принтер HP LaserJet 1005 и нажмите на кнопку «Добавить устройство». Затем компьютер попросит вас выбрать драйвер для принтера. Укажите путь к скачанным ранее драйверам и следуйте инструкциям на экране, чтобы завершить установку. После завершения установки принтер будет готов к работе.
Содержание
- Выбор принтера и драйвера
- Подключение принтера к компьютеру
- Установка драйвера с диска или из сети
- Настройка принтера в системе Windows 10
- Проверка работоспособности принтера
Выбор принтера и драйвера
Для того чтобы выбрать правильный драйвер, необходимо знать модель принтера. Принтеры могут иметь различные модели и версии, поэтому очень важно выбрать именно тот драйвер, который подходит для конкретной модели принтера.
Вы можете найти модель принтера на корпусе устройства или на этикетке с задней или нижней стороны принтера. Обратите внимание, что модель принтера и модель драйвера должны совпадать.
После того, как вы определили модель принтера, вы можете перейти на официальный веб-сайт производителя и найти раздел «Драйверы» или «Поддержка». В этом разделе вы сможете найти драйверы для различных операционных систем, включая Windows 10 64 bit.
Обычно на веб-сайте производителя есть возможность выбрать модель принтера и операционную систему, и после этого отобразится список доступных драйверов. Найдите драйвер для модели принтера HP LaserJet 1005 и операционной системы Windows 10 64 bit.
При выборе драйвера обратите внимание на его версию и дату выпуска. Чем новее версия драйвера, тем лучше, так как она может исправлять ошибки и улучшать работу принтера.
Когда вы выбрали нужный драйвер, необходимо его скачать на компьютер. Обычно это делается путем нажатия на ссылку или кнопку «Скачать». Сохраните файл на жесткий диск компьютера или в другое удобное для вас место.
Теперь у вас есть все необходимое для установки принтера HP LaserJet 1005 на Windows 10 64 bit – правильная модель принтера и соответствующий драйвер.
Подключение принтера к компьютеру
Прежде чем начать установку принтера HP LaserJet 1005 на компьютер с операционной системой Windows 10 64 bit, необходимо подключить принтер к компьютеру. Это можно сделать следующим образом:
- Убедитесь, что принтер выключен.
- Используя соответствующий кабель, подключите один конец кабеля USB к компьютеру, а другой конец к разъему USB на задней панели принтера.
- Подключите принтер к розетке электропитания и включите его.
- Компьютер обнаружит новое оборудование и попросит выполнить его настройку. Если у вас есть диск с драйверами, вставьте его в оптический привод и следуйте инструкциям по установке драйверов. В случае, если у вас нет диска с драйверами, переходите к следующему шагу.
- Дождитесь завершения процесса автоматической установки драйверов. Если драйверы не были найдены автоматически, перейдите на официальный веб-сайт HP, найдите раздел поддержки и загрузите последнюю версию драйверов для принтера HP LaserJet 1005, совместимую с вашей операционной системой.
- Запускайте загруженный файл драйверов и следуйте инструкциям мастера установки.
- Когда установка драйверов будет завершена, принтер будет полностью подключен к вашему компьютеру и готов к использованию.
Теперь ваш принтер HP LaserJet 1005 должен быть подключен к компьютеру и готов к печати.
Установка драйвера с диска или из сети
Чтобы установить драйвер для принтера HP LaserJet 1005 на Windows 10 64 bit, вы можете использовать диск с драйверами или загрузить драйвер из сети.
1. Использование диска с драйверами:
Вставьте диск с драйверами в CD/DVD-привод вашего компьютера.
1. Зайдите в папку с диском (обычно диск автоматически открывается).
2. Найдите файл с расширением «.exe» или «.msi», который соответствует вашей операционной системе (Windows 10 64 bit).
3. Щелкните правой кнопкой мыши на файле драйвера и выберите «Запустить как администратор».
4. Следуйте инструкциям мастера установки драйвера, чтобы успешно завершить процесс.
2. Загрузка драйвера из сети:
1. Откройте веб-браузер и перейдите на официальный сайт HP.
2. Введите модель вашего принтера (HP LaserJet 1005) в поле поиска на сайте.
3. Найдите раздел с загрузками и выберите операционную систему (Windows 10 64 bit).
4. Найдите драйвер принтера в списке предложенных загрузок и нажмите на него.
5. Скачайте файл драйвера на ваш компьютер.
6. После завершения загрузки, найдите файл драйвера на вашем компьютере и дважды щелкните по нему.
7. Следуйте инструкциям мастера установки драйвера, чтобы успешно завершить процесс.
Теперь у вас должны быть установлены необходимые драйверы для принтера HP LaserJet 1005, и вы можете начать использовать принтер на вашей операционной системе Windows 10 64 bit.
Настройка принтера в системе Windows 10
Настройка принтера в системе Windows 10 включает в себя несколько шагов:
- Установите драйвер принтера, который можно скачать с официального веб-сайта производителя или использовать диск, поставляемый в комплекте с принтером.
- Подключите принтер к компьютеру с помощью USB-кабеля.
- Включите принтер и дождитесь, пока Windows 10 автоматически обнаружит и установит его.
- Откройте «Панель управления» и выберите «Устройства и принтеры».
- Нажмите правой кнопкой мыши на значок принтера и выберите «Свойства принтера».
- В окне «Свойства принтера» перейдите на вкладку «Порты» и убедитесь, что принтер подключен к правильному порту.
- Если принтер не работает, проверьте его статус в «Панели управления», а также возможные сообщения об ошибках.
После выполнения этих шагов принтер будет настроен и готов к использованию в системе Windows 10. Если у вас возникнут проблемы при настройке принтера, обратитесь к документации, поставляемой с принтером, или обратитесь в службу поддержки производителя.
Проверка работоспособности принтера
После успешной установки принтера HP LaserJet 1005 на операционную систему Windows 10 64 bit важно проверить его работоспособность. Для этого можно выполнить несколько простых шагов:
1. Подключите принтер к компьютеру:
Убедитесь, что принтер включен и подключен к компьютеру с помощью кабеля USB. Удостоверьтесь, что принтер правильно подключен и готов к работе.
2. Проверьте наличие необходимых драйверов:
Установите драйверы для принтера HP LaserJet 1005. Если драйверы не были установлены автоматически вместе с утилитой установки принтера, загрузите и установите их с сайта производителя. Убедитесь, что у вас установлена последняя версия драйверов, совместимая с операционной системой Windows 10.
Примечание: При установке драйверов следуйте инструкциям на сайте производителя, чтобы предотвратить возможные ошибки и гарантировать правильную работу принтера.
3. Проверьте настройки принтера в операционной системе:
Откройте меню «Пуск» в Windows 10 и выберите «Параметры». В меню «Параметры» найдите и выберите раздел «Устройства». В списке устройств выберите «Принтеры и сканеры». Убедитесь, что принтер HP LaserJet 1005 отображается в списке и отмечен как «По умолчанию». Если принтер не отображается или не отмечен как «По умолчанию», выберите его и нажмите кнопку «Установить по умолчанию».
4. Проверьте печать тестовой страницы:
Откройте интернет-браузер и введите «localhost:631» в адресной строке. Откроется веб-интерфейс CUPS (Common Unix Printing System). В меню слева выберите «Printers» (Принтеры), затем выберите свой принтер HP LaserJet 1005 из списка. В меню «Maintenance» (Обслуживание) выберите «Print Test Page» (Печать тестовой страницы) и нажмите кнопку «Print» (Печать). Проверьте, что принтер успешно распечатал тестовую страницу. В случае возникновения проблем, проверьте правильность подключения принтера и настройки драйверов.
Проверка работоспособности принтера HP LaserJet 1005 поможет убедиться в его правильной установке и готовности к использованию. Если все шаги выполнены успешно и принтер успешно прошел проверку, он готов к использованию для печати документов на операционной системе Windows 10 64 bit.
Перед тем как скачать драйвер HP LaserJet P1005 рекомендуем ознакомиться с условиями и положениями лицензионного соглашения компании HP.
Если ранее вы уже устанавливали драйверы для принтеров на компьютер и знаете, как происходит процесс — рекомендуем сразу перейти к скачиванию файлов под вашу операционную систему.
Если же эта процедура предстоит вам впервые, следуйте пошаговой инструкции ниже.
Содержание статьи
- 1 Установка HP LaserJet P1005 в Windows 10
- 2 Драйверы для HP LaserJet P1005
- 2.1 Windows 10
- 2.2 Windows 8 / 8.1
- 2.3 Windows 7
- 2.4 Windows XP
- 2.5 macOS 11.0
- 2.6 macOS X
- 3 Универсальный драйвер
- 4 Определение разрядности
- 5 Видео инструкция
Установка HP LaserJet P1005 в Windows 10
- Первое, что нужно сделать — это определить разрядность вашей ОС
- Скачиваем драйвер подходящий по вашу версию Windows или MacOS
- Запускаем скачанный файл
- Даем разрешение драйверу вносить изменения на устройстве
- Принимаем условия лицензионного соглашения (ставим галочку внизу) и жмем «Далее»
- Начинается предварительная установка файлов драйвера
- В процессе установки будет предложено подключить принтер к компьютеру. Подключите принтер через USB и включите на нем питание
- Если подключение прошло удачно, то после ожидания подключения установка завершится
Теперь принтером можно пользоваться, если что-то пошло не так, или возникли вопросы — задайте их нашим специалистам.
Драйверы для HP LaserJet P1005
Windows 10
Версия: 53-20130415-2020
Дата: 15 октября 2020 г.
- x32 — hp-p1005-win10-x32.exe — [3,8 МБ];
- x64 — hp-p1005-win10-x64.exe — [3,8 МБ];
Windows 8 / 8.1
Версия: 83-20130415-2020
Дата: 15 октября 2020 г.
- x32 — hp-p1005-win8-x32.exe — [3,5 МБ];
- x64 — hp-p1005-win8-x64.exe — [3,51 МБ];
Windows 7
Версия: 93-20130415-2020
Дата: 15 октября 2020 г.
- x32 — hp-p1005-win7-x32.exe — [3,58 МБ];
- x64 — hp-p1005-win7-x64.exe — [3,53 МБ];
Windows XP
Версия: 48-20130415-2020
Дата: 15 октября 2020 г.
- x32 — hp-p1005-win-xp-x32.exe — [3,56 МБ];
- x64 — hp-p1005-win-xp-x64.exe — [3,52 МБ];
macOS 11.0
Версия: 27-20130415-2020
Дата: 15 октября 2020 г.
- — hp-p1005-MacOS-11.exe — [3,52 МБ];
macOS X
Версия: 61-20130415-2020
Дата: 15 октября 2020 г.
- — hp-p1005-MacOS-x.exe — [3,57 МБ];
Универсальный драйвер
Специальный драйвер, подходящий под все модели принтеров HP, включая модели серии p1005. Работает на всех ОС компании Майкрософт, включая последние Виндовс. Скачать с нашего сайта по прямой ссылке
Определение разрядности
Чтобы скачать драйвер, подходящий для вашей операционной системы, рекомендуем ознакомиться с тем, как узнать разрядность Windows
Видео инструкция
В данном видео показан процесс скачивания драйвера HP LaserJet P1005 с официального сайта и его установка в Windows 10. Скачать драйвер вы можете по ссылкам выше — в этом случае смотреть видео рекомендуем с 3-й минуты.
Скачивание драйверов для принтера HP Laserjet P1005
Если после подключения к компьютеру принтер HP Laserjet P1005 не печатает документы или не обнаруживается операционной системой, скорее всего, проблема заключается в отсутствии необходимых драйверов. Решается она одним вариантом – инсталляцией подходящих файлов, а вот методов поиска и загрузки ПО существует пять, каждый из которых отличается. Давайте разберем их все детально.
Загружаем драйверы для принтера HP Laserjet P1005
Сначала следует определиться с тем, какой способ будет наиболее подходящим, поскольку для их исполнения потребуется выполнить определенные инструкции, а подходят они разным пользователям. Однако все приведенные методы достаточно просты и не требуют дополнительных знаний или навыков.
Способ 1: Страница поддержки производителя
В первую очередь рекомендуем зайти на официальный сайт HP, где производитель выкладывает все необходимое, что может пригодиться во время работы с их продукцией. Здесь всегда находятся самые свежие и проверенные версии драйверов. Найти и загрузить их можно так:
- По ссылке выше перейдите главную страницу сайта производителя.
- В списке разделов отыщите «Поддержка».
Дождитесь окончания, запустите инсталлятор и начните автоматическую установку. После ее завершения сразу же можно переходить к работе с оборудованием.
Способ 2: Официальная программа HP
Компания HP разработала собственное официальное программное обеспечение, которое поможет в управлении их продукцией. Оно позволяет быстро найти обновления и сразу же установить их. Подойдет такая утилита и для скачивания драйверов к принтеру. Процесс осуществляется следующим образом:
- Откройте страницу загрузки софта и нажмите «Загрузить HP Support Assistant».
Компьютер можно не перезагружать, после установки оборудование будет сразу готово к работе.
Способ 3: Специальный софт
Теперь поговорим о методе, для выполнения которого потребуется задействовать сторонние программы. Их основная задача – производить сканирование компьютера и подключенной периферии, после чего самостоятельно подобрать и поставить правильное ПО на все оборудование. Знакомьтесь с популярными представителями такого софта в другом нашем материале, который вы можете найти по ссылке ниже.
DriverPack Solution – одна из самых популярных программ, предназначенная для поиска и загрузки драйверов. Она корректно работает и с подключенными принтерами. На нашем сайте есть подробная инструкция по использованию данного софта.
Способ 4: ID принтера
У HP Laserjet P1005, как и у всего периферийного и основного оборудования, имеется собственный уникальный код, благодаря которому он идентифицируется средствами системы. Если узнать его, можно найти и загрузить подходящий драйвер. Код этого принтера выглядит следующим образом:
Развернуто с этим способом знакомьтесь в другом нашем материале, перейдя по ссылке ниже.
Способ 5: Стандартные средства операционной системы
Разработчики ОС Виндовс включили в ее функциональность утилиту, позволяющую добавлять оборудование без использования сайтов или сторонних программ. Пользователю нужно будет только задать предварительные параметры, запустить процесс автоматического сканирования и установки. Пошагово об инсталляции драйверов встроенной утилитой читайте в статье от другого нашего автора.
Сегодня мы детально разобрали все пять доступных способов, благодаря которым осуществляется поиск и загрузка подходящих драйверов к принтеру HP Laserjet P1005. От вас требуется только подобрать один из них и следовать приведенным инструкциям, тогда все получится.

Подключение принтера HP LaserJet P1005
Устройство для печати HP LaserJet P1005 — популярный принтер для эксплуатации как в офисе, так и в домашних условиях. Он отличается небольшими габаритами, стильным видом, а также небольшой стоимостью. О его правильном подключении к ПК вы узнаете из этой статьи.
Подключение
Принтеры подключают к ПК с помощью USB-кабеля (он поставляется вместе с устройством). После чего проводят установку драйверов с идущего в комплекте диска. Но можно обойтись и без него.
- запускаем компьютер;
- подсоединяем USB-кабель — одна сторона в разъем принтера, другая в USB-порт компьютера;
- подключаем провод питания принтера к электрической сети;
- далее включаем печатное устройство и ждем, когда ПК его увидит.
Установка драйверов на Windows
- переходим по ссылке и загружаем драйверы;
- нажимаем «Установить» и придерживаемся подсказок установщика.
- открываем меню «Пуск» и нажимаем «Устройства и принтеры»;
- выбираем «Установка» — «Добавить локальный принтер» — «Далее», при этом оставляем настройки по умолчанию;
- рядом с «Установкой драйвера» жмем на «Центр обновления Windows»;
- делаем выбор нашего устройства и выполняем подтверждение;
- дожидаемся конца установки и отказываемся от общего доступа;
- после того, как получили уведомление об успешной установке, нажимаем «Готово»;
- в появившемся окне нажимаем правую кнопку мышки и выбираем «Удалить устройство», так как мы будем подключаться посредством USB.
Установка на macOS
- загружаем драйверы с того же официального сайта (ссылка выше) или с ресурса Apple;
- нажимаем «Системные настройки» — «Печать и факс»;
- вводим наименование принтера и выбираем драйвер;
- делаем отказ от общего доступа;
- принтер готов к работе.
Что в итоге
Инсталляция вышеназванного принтера достаточно простая процедура. Если будете следовать приведенным инструкциям, у вас все обязательно получится.
Драйвер для HP LaserJet P1005
Вы также можете установить драйвер без скачивания на компьютер. Зайдите в нашу статью и ознакомьтесь с шагами установки драйвера.
Windows 2000/2003/XP/Vista/7/8/8.1/10
Размер: 3.5 MB -x32 и 3.9 MB -x64
Установка драйвера в Windows 10
Вы купили принтер HP LaserJet p1005 и не знаете, с чего начать работу? В первую очередь, требуется установить программное обеспечение. Из статьи вы узнаете, как это сделать. Шаги очень простые, просто повторите их на своем компьютере. Скачать драйвер HP LaserJet p1005 можно по ссылке выше. Запомните место, куда будет сохраняться файл.
Запустите процесс установки, кликнув два раза по скаченному файлу. Начнется установка. В первом открывшемся окне выберете серию принтера HP LaserJet P1000.
В следующем окне подтвердите свое решение начать установку. Для этого нажмите на надпись «Begin Setup».
Нажмите на стрелочки:
Далее подтвердите, что вы хотите установить программное обеспечение. Для этого нажмите на слова «Install Printer Software».
В следующем окне вас попросят закрыть все программы, которые запущены у вас на компьютере. Сделайте это и нажмите «Далее».
Вам предложат принять лицензионное соглашение. Для этого нажмите на кнопку «Да».
Выберете из списка вашу модель принтера HP LaserJet p1005 и нажмите «Далее».
Проверьте параметры установки и нажмите «Далее».
Программа завершит процесс установки после подключения принтера к компьютеру.