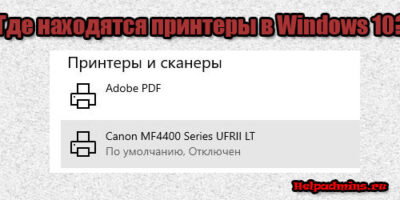Обновил систему на одном из офисных ноутбуков до свежей версии Windows 10 и вылезла странная проблема с МФУ Canon MF 4410 — копирует, сканирует, но не печатает. То есть система не видит его в качестве принтера. Драйвера, скачанные с официального сайта Canon, встали без каких-либо проблем и ошибок при установке не возникало.
Перезагрузка, как самой МФУ, так операционной системы никакого положительного эффекта не принесла. Тут, наверное, стоит заметить, что у меня установлена 64-битная версия «десятки» и сама МФУ-шка подключена по USB (возможно на 32-битной версии всё работает без ритуальных танцев).
Хотя ранее я и озвучил, что установка драйверов прошла без проблем, по факту они установились только на сканер. На самом деле, все необходимые драйвера для работы принтера в системе тоже есть, правда придётся их активировать в ручном режиме.
Решение: в «Панели управления» находим пункт «Просмотр устройств и принтеров» и нажимаем кнопку «Добавление принтера», после чего Windows начнёт поиск принтеров. Можно не дожидаться окончания этого действия и сразу кликаем по ссылке «Необходимый принтер отсутствует в списке».
Далее следует выбрать последний пункт «Добавить локальный или сетевой принтер с параметрами, заданными вручную».
Указываем необходимый порт (в моём случае это был USB0001) и драйвер «Canon MF4400 series UFRII LT» (как и я говорил, он уже есть в системе). Жмём кнопку «Далее», после чего драйвера на принтер установятся как нужно.
Подписывайтесь на канал
Яндекс.Дзен
и узнавайте первыми о новых материалах, опубликованных на сайте.
Содержание
- 1 Драйвер для Canon i-SENSYS MF4018
- 1.1 Установка драйвера в Windows 10
- 2 Почему не работает?
- 2.1 Как исправить?
- 3 Установка драйверов для Canon MF4410
- 3.1 Способ 1: Официальный портал Canon
- 3.2 Способ 2: Вспомогательный софт для установки драйверов
- 3.3 Способ 3: Идентификатор устройства
- 3.4 Способ 4: Стандартный инструмент Windows
- 4 Проблема при сканировании на МФУ Canon MF4410
- 5 Устанавливается подключение к WIA Canon MF3200 Series — не работает сканер на Windows 8, 10
- 6 МФУ Canon MF3228 не сканирует Windows 10 x64
Драйвер для Canon i-SENSYS MF4018
Canon i-SENSYS MF4018
Размер: 10 МБ (x32) 11 МБ (x64) Битовая глубина: 32/64
- 32-разрядная версия: i-SENSYS MF4018-x32
- 64-разрядная версия: i-SENSYS MF4018-x64
Установка драйвера в Windows 10
Перед началом установки включите принтер и подключите кабель USB к компьютеру. Затем загрузите драйвер и разархивируйте его на свой компьютер. Для этого вам нужно дважды щелкнуть загруженный файл, после чего появится папка в той же папке.
Входим в папку и запускаем файл «Setup» двойным щелчком левой кнопки мыши.
Вас встретит мастер установки, который выполнит все необходимые шаги для установки вашего МФУ в систему, вся процедура займет не более 5 минут. Нажмите кнопку «Далее», чтобы перейти к следующему этапу установки.
На этом этапе установки вам будет предложено прочитать стандартное лицензионное соглашение. После быстрого просмотра нажмите кнопку «Да», чтобы продолжить процесс установки.
Последний этап. Мастер установки сообщил нам, что драйвер установлен, и для завершения процесса вам необходимо перезагрузить компьютер, чтобы все изменения вступили в силу. Возможно, вам не потребуется перезагружать компьютер.
После загрузки операционной системы необходимо убедиться, что МФУ подключено к компьютеру и, если принтер выключен, включить его кнопкой питания. Все готово, МФУ готово к работе.
Почему не работает?
Почему Canon MF4410 не сканирует бумагу? Это связано не с самим устройством, а с программным обеспечением, установленным на компьютере. Столкнувшись с таким бунтом, МФУ в основном используют принтер вместе с Windows 10. На старых системах все работает нормально. Все из-за стандартной утилиты Microsoft, предназначенной только для сканирования. Здесь только Canon, i-SENSYS MF4410 в комплекте, используйте их софт — Toolbox. Как это обычно бывает с приложениями, выполняющими одну и ту же функцию, Toolbox и Scan Utility сталкиваются, что приводит к отказу принтера.
Как исправить?
Все решается, как правило, простым отключением ненужной утилиты.
- Откройте Панель управления («Параметры» в Win 10).
- Находим пункт «Программы и компоненты», затем «Включение или отключение компонентов Windows».
- Доходим до столбца «Факс и сканирование» и снимаем галочку с этого пункта.
- Перезагружаем компьютер.
Эти действия обычно решают проблему с i-SENSYS MF4410 и другими принтерами Canon (МФУ) с помощью Toolbox. Также помогает программа Vuescan, которая проверит, как работает сканер, и предложит собственные решения. Часто использование этой удобной программы вместо стандартной решает проблему полностью.
Установка драйверов для Canon MF4410
Если у вас нет диска с оригинальным ПО, с помощью которого производители часто распространяют драйверы для своего оборудования, мы предлагаем вам использовать другие ресурсы для исследования. Это хорошая, а иногда даже лучшая альтернатива, так как в Интернете вы можете загрузить последнюю обновленную версию своих файлов.
Способ 1: Официальный портал Canon
На официальных сайтах производителей есть специальный раздел техподдержки, где загружаются драйверы для актуальной и устаревшей техники. Следовательно, именно здесь вы должны в первую очередь искать программное обеспечение.
- Откройте домашнюю страницу Canon.
- Перейдите в службу поддержки, затем в драйвер».
На следующем шаге введите название МФУ в строку поиска. Результат будет отображаться с припиской i-SENSYS, это желаемая модель МФУ.
Вы должны принять отказ от ответственности перед его непосредственной загрузкой.
Чтобы установить драйвер, откройте скачанный установщик. После распаковки временных файлов появится приветственное окно, нажмите «Далее».
Мы принимаем условия пользовательского соглашения.
Далее нужно дождаться завершения процесса установки.
Способ 2: Вспомогательный софт для установки драйверов
Среди самых популярных и актуальных хотим выделить DriverPack Solution и DriverMax. У обоих представителей есть обширный список программного обеспечения, которое позволяет пользователю легко установить драйвер для рассматриваемого МФУ и попутно для других устройств (конечно, при желании).
Способ 3: Идентификатор устройства
При выпуске с конвейера каждое устройство получает собственный идентификатор. Воспользовавшись специальными сервисами поиска драйверов по идентификатору, вы быстро найдете нужное программное обеспечение.
Способ 4: Стандартный инструмент Windows
Универсальный способ решить проблему с драйверами сканера и принтера — вручную подключить МФУ через встроенные функции Windows. Система может сама найти базовую версию программного обеспечения, но не может загрузить полный пакет с помощью проприетарной утилиты — для этого вам нужно обратиться к методам выше. Итак, давайте разберемся в методе установки стандартного драйвера с помощью функции операционной системы:
- Откройте «Устройства и принтеры» из меню «Пуск».
- Откроется окно со всем оборудованием, подключенным к ПК. Как видите, нужный нам принтер отсутствует, поэтому выбираем функцию «Добавить принтер».
В нашем примере мы используем USB-устройство, поэтому выбираем «Добавить локальный принтер».
Параметры следующего окна оставьте без изменений, нажмите «Далее».
Затем выберите производителя и модель устройства, чтобы система автоматически установила драйвер. В нашем случае вам нужно выбрать вариант «Canon MF4400 Series UFRII LT».
Последний шаг — ввести имя нового устройства.
Мы проанализировали все возможные способы установки драйверов для МФУ. Вам потребуется переустановить системное программное обеспечение после переустановки Windows или в случае возникновения проблем с драйверами. Поскольку устройство не новое, ждать обновлений Canon Utility не нужно.
Проблема при сканировании на МФУ Canon MF4410
Сегодня МФУ Canon MF4410 очень популярно в офисах различных организаций, а также для домашнего использования. У меня тоже есть опыт работы с этим устройством, и в целом он мне нравится. Единственный недостаток — некоторые неудобства при использовании сканера. Я более подробно опишу проблему, с которой столкнулся при первом сканировании, а также способы ее решения. Может кому будет полезно.
После подключения МФУ Canon MF4410 к компьютеру и установки драйверов я сделал ксерокопию и распечатал документ. С этим не было никаких сложностей. Тогда я решил попробовать функцию сканера.
Я сканировал с помощью Canon MF Toolbox 4.9, поставляемого с дисковым устройством. Кстати, очень полезная программа. Затем, чтобы начать сканирование, нужно в окне программы нажать на кнопку «Пуск”:
Но после этого на экране появилась следующая ошибка: «Невозможно сканировать из-за следующего…”:
После нажатия кнопки «ОК» возникла еще одна ошибка: «MF Toolbox: ошибка при передаче данных. Проверьте состояние сканера и кабельного подключения». Затем я дважды проверил: USB-кабель был подключен к компьютеру, и МФУ тоже было включено эта проблема?
А теперь даю инструкцию, как правильно сканировать на МФУ Canon MF4410.
Перед началом сканирования нажмите кнопку КОПИРОВАНИЕ / СКАНИРОВАНИЕ на самом МФУ:
На дисплее появится текст:
Выберите тип сканирования: Удаленный компьютерный сканер
Если появится что-нибудь еще, нажмите ту же кнопку еще раз.
Нажав кнопку (стрелка вниз), выберите на дисплее пункт «Удаленный сканер», затем нажмите кнопку OK.
На дисплее появится сообщение: Удаленный сканер
Ожидание… (онлайн)
Теперь на вашем компьютере в MF Toolbox вы можете нажать кнопку «Пуск», и сканирование начнется!
Возможно, кому-то это не понравится, но вам придется запускать режим сканирования с помощью кнопки на МФУ каждый раз, когда вы собираетесь что-то сканировать. Аппарат запоминает только выбранный тип сканирования в течение 5 минут. Затем он автоматически вернется в режим печати или копирования.
Устанавливается подключение к WIA Canon MF3200 Series — не работает сканер на Windows 8, 10
После установки Windows 8 на мой рабочий компьютер мое МФУ Canon MF3228 начало жить собственной жизнью. Я не знаю, как это пережить.
Это окно может зависнуть на несколько часов после попытки что-то отсканировать. Ни включить / выключить сканер, ни включить / выключить компьютерную справку: при следующем запуске программы сканирования то же самое «вечное» окно снова вылетает.
Если есть время — можно на все наплевать и через несколько дней вернуться к делу — то при сканировании оказывается, что все уже работает. Но не всегда хватает нескольких дней.
Система ПС Windows 8.1 64-битная, драйвера для МФУ установлены (правда, в свое время пришлось повозиться).
PPS В режиме печати МФУ всегда работает корректно, без вопросов.
Решение проблемы: когда программа сканера запущена, найдите в списке процессов тот, у которого в названии есть «WIA», у меня есть «Service Host: Image Download Service (WIA)» и удалите его. Моя система — Windows 10, 64 бит.
МФУ Canon MF3228 не сканирует Windows 10 x64
Возникла проблема при сканировании на МФУ Canon MF3228 в Windows 10 x64: он не сканирует!
Старый добрый рабочий Canon MF3228
Проблема кроется в утилите Toolbox МФУ Canon MF3228. Драйвер есть, работают, а вот утилита нет: сканер не видит!
В этом случае принтер обычно печатает как в 32-битной, так и в 64-битной среде Windows.
Народ пытается прошить какой нибудь заморский, попробуйте ToolBox от других моделей, других версий ОС.
Я особо не волновался, тем более что стандартная утилита сканирования Windows 10 довольно хороша.
Устанавливаем драйверы для нашей операционной системы и создаем ярлык для утилиты сканирования.
В ссылке пишем wiaacmgr, ссылку выполняем.
Возможно, вам нужно принудительно указать сканер, на котором находится кнопка Edit.
Если утилита сканирования не запускается, а вместо этого зависает окно с компьютером и сканером…
То есть выход есть! Служба загрузки образов Windows (WIA) должна быть прекращена).
Вы можете выполнить его из диспетчера задач или с помощью специального скрипта.
После завершения работы службы WIA сканер будет сканировать без сбоев до следующего перезапуска или выключения компьютера. Когда окно компьютера снова зависнет, службу WIA придется снова прекратить.
Конечно, решение с окончанием обслуживания — костыль, но он работает, и вы можете продолжать использовать более старый Canon MF3228.
Источники
- https://knotes.ru/canon-mf4410-ne-skaniruet/
- [https://prooneplus.ru/other/cto-delat-esli-ne-skaniruet-printer-canon-i-sensys-mf4410]
[свернуть]
Windows 10 является одной из самых популярных операционных систем, используемых сегодня многими пользователями. Однако, иногда возникают проблемы с установкой и подключением различных устройств, включая принтеры. Если у вас возникла проблема с установкой принтера Canon MF4410 на операционную систему Windows 10, не отчаивайтесь — существует несколько простых решений, которые помогут вам устранить данную проблему и начать печатать без каких-либо затруднений.
Первым шагом, который рекомендуется выполнить, является загрузка и установка последних драйверов для вашего принтера Canon MF4410. Драйверы — это специальное программное обеспечение, необходимое для правильной работы устройства с операционной системой. Вы можете найти последние драйверы для Canon MF4410 на официальном веб-сайте Canon или на сайте производителя принтера.
Если установка драйверов не помогла решить проблему, следующим шагом может быть проверка наличия конфликтов устройств. Иногда другие устройства или программы могут помешать правильной установке и работы принтера. Для решения этой проблемы можно попробовать отключить или удалить другие устройства, подключенные к компьютеру, и запустить процесс установки принтера Canon MF4410 еще раз.
Если проблема все еще не решена, возможно, вам потребуется обратиться в службу поддержки Canon или проверить форумы и сообщества, где пользователи делятся своими опытом и советами по устранению проблем. Возможно, кто-то уже сталкивался с подобной проблемой и сможет помочь вам найти решение.
Не стоит отчаиваться при возникновении проблем с установкой и подключением принтера Canon MF4410 на Windows 10. В большинстве случаев, эти проблемы могут быть решены с помощью загрузки последних драйверов, проверки наличия конфликтов устройств и обращения за помощью к службе поддержки Canon или сообществам пользователей. Эти простые шаги помогут вам начать печатать без каких-либо затруднений.
Содержание
- Проблема установки принтера Canon MF4410 на Windows 10
- Установка принтера Canon MF4410 на Windows 10: возможные проблемы
- Решение проблемы установки принтера Canon MF4410 на Windows 10
Проблема установки принтера Canon MF4410 на Windows 10
Установка принтера Canon MF4410 на операционную систему Windows 10 может вызывать проблемы и сталкиваются с ним многие пользователи. Возможные сложности могут быть вызваны несовместимостью драйверов или проблемами с распознаванием устройства.
Вот несколько рекомендаций, которые помогут вам решить эту проблему установки принтера Canon MF4410 на Windows 10:
1. Проверьте совместимость драйверов
Удостоверьтесь, что у вас установлена последняя версия драйвера для принтера Canon MF4410, совместимая с операционной системой Windows 10. Можно найти обновления драйверов на официальном веб-сайте Canon или в центре обновления Windows.
2. Актуализируйте систему Windows 10
Перейдите в раздел «Обновление и безопасность» в настройках Windows 10 и проверьте наличие доступных обновлений для операционной системы. Установка самых последних обновлений может помочь решить проблемы с распознаванием принтера и установкой драйверов.
3. Удалите и повторно установите принтер
Если у вас возникли проблемы с установкой принтера, попробуйте удалить его из списка устройств и повторно установить. Для этого перейдите в меню «Настройки» -> «Устройства» -> «Принтеры и сканеры». Выберите принтер Canon MF4410 и нажмите кнопку «Удалить устройство». Затем подключите принтер к компьютеру и следуйте инструкциям по его установке.
4. Воспользуйтесь инструментами устранения неполадок
Windows 10 имеет встроенные инструменты устранения неполадок, которые могут помочь вам решить проблемы с установкой принтера. Перейдите в раздел «Настройки» -> «Обновление и безопасность» -> «Требуется помощь?» и выберите «Решение проблем». Затем выберите «Принтеры», а затем следуйте инструкциям на экране для устранения проблемы.
5. Обратитесь в службу поддержки Canon
Если все вышеперечисленные методы не решают проблему, рекомендуется обратиться в официальную службу поддержки Canon. Они смогут предоставить дополнительную информацию и помощь по установке принтера Canon MF4410 на Windows 10.
Перед тем, как пытаться установить принтер Canon MF4410 на Windows 10, рекомендуется проверить совместимость устройства с вашей операционной системой и ознакомиться с официальными руководствами и инструкциями по установке. Это позволит избежать возможных проблем и облегчить процесс установки.
Установка принтера Canon MF4410 на Windows 10: возможные проблемы
При установке принтера Canon MF4410 на операционную систему Windows 10 могут возникнуть некоторые проблемы. В данной статье мы рассмотрим наиболее распространенные проблемы и предлагаемые способы их решения.
- Несовместимость драйверов
- Отключенные службы
- Конфликт с другими программами
- Проблемы с подключением принтера
- Требуется перезагрузка компьютера
Одной из основных причин проблем с установкой принтера Canon MF4410 на Windows 10 может быть несовместимость драйверов. Убедитесь, что вы скачали последнюю версию драйверов для вашей ОС с официального веб-сайта Canon. Если вы уже установили драйвера, попробуйте обновить их до последней доступной версии.
В некоторых случаях проблему установки принтера Canon MF4410 на Windows 10 может вызывать отключение некоторых служб ОС. Убедитесь, что все необходимые службы, связанные с установкой и работой принтера, включены. Можно выполнить попытку включения служб с помощью «Управления службами» в «Панели управления».
Иногда проблемы с установкой принтера Canon MF4410 на Windows 10 могут быть вызваны конфликтом с другими программами или драйверами. Попробуйте временно отключить антивирусное программное обеспечение или программы блокировки установки драйверов и запустить процесс установки снова.
Если принтер Canon MF4410 не устанавливается на Windows 10, проверьте правильность подключения принтера к компьютеру. Убедитесь, что кабель USB надежно подключен к порту компьютера и принтера. Вы также можете попробовать использовать другой USB-кабель или порт.
Иногда для успешной установки принтера Canon MF4410 на Windows 10 требуется перезагрузка компьютера после установки драйверов или других изменений в системе. Попробуйте перезагрузить компьютер и повторить процесс установки принтера.
Если после выполнения всех указанных выше рекомендаций проблема с установкой принтера Canon MF4410 на Windows 10 все еще не решена, рекомендуется обратиться в службу поддержки Canon или обратиться к квалифицированным специалистам для получения дополнительной помощи и решения данной проблемы.
Решение проблемы установки принтера Canon MF4410 на Windows 10
Проблема с установкой принтера Canon MF4410 на операционную систему Windows 10 может возникать по разным причинам. Однако, существуют несколько шагов, которые могут помочь вам решить эту проблему.
1. Проверьте совместимость: Убедитесь, что принтер Canon MF4410 совместим с операционной системой Windows 10. Для этого обратитесь к документации по вашему принтеру или посетите официальный веб-сайт производителя.
2. Обновите драйверы: Загрузите и установите последние драйверы для принтера Canon MF4410 с веб-сайта производителя. Убедитесь, что вы загружаете версию драйвера, которая соответствует вашей операционной системе Windows 10.
3. Подключите принтер: Подсоедините принтер Canon MF4410 к компьютеру с помощью USB-кабеля. Убедитесь, что принтер включен и правильно подключен к компьютеру.
4. Удалите предыдущую установку: Если вы ранее пытались установить принтер, но она не удалась, удалите предыдущую установку принтера. Для этого откройте «Параметры» > «Устройства» > «Принтеры и сканеры» и удалите все связанные с принтером Canon MF4410 устройства.
5. Установите драйверы вручную: Если автоматическая установка драйверов не сработала, попробуйте установить драйверы вручную. Для этого откройте «Параметры» > «Устройства» > «Принтеры и сканеры», выберите «Добавить принтер или сканер» и следуйте инструкциям на экране, чтобы установить драйверы.
6. Перезагрузите компьютер: После установки драйверов перезагрузите компьютер. После перезагрузки проверьте, работает ли принтер Canon MF4410 на вашей операционной системе Windows 10.
Если вы все еще не можете установить принтер Canon MF4410 на Windows 10, рекомендуется обратиться в службу поддержки производителя принтера или обратиться к специалисту по настройке и ремонту принтеров.

Почему МФУ устанавливается только как сканер и что сделать, чтобы оно начало печатать?
При установке драйвера МФУ устанавливается только сканер
После очередного обновления Windows 10 многие пользователи данной ОС начали сталкиваться с проблемой, когда после установки оригинальных драйверов, скачанных с официального сайта под конкретную модель МФУ, она отображается в компьютере только как сканер. Возможности распечатать на нее попросту нет. При этом в диспетчере устройств нет никаких устройств, требующих установки драйвера.
В данной статье мы расскажем, что можно попробовать сделать, чтобы ваша МФУ снова могла печатать в системе Windows 10 на примере Canon MF 4410.
План действий
Для начала нужно скачать оригинальный драйвер с официального сайта поддержки вашей МФУ. Как это сделать мы рассказывали в данной статье.
Скачивание драйвера для МФУ с официального сайта
Далее устанавливаем его в обычном режиме, желательно запуская от имени администратора.
Запуск скачанного драйвера от имени администратора
После этого в панели управления в разделе “Устройства и принтеры” отобразится устройство, с которого можно только сканировать.
МФУ без возможности печати
Затем в этом же окне “Устройства и принтеры” слева вверху нужно нажать кнопку “Добавление принтера”.
Установка вручную
В появившемся окне нажимаем на “Необходимый принтер отсутствует в списке”.
Установка локального принтера
Следующим шагом отмечаем “Добавить локальный или сетевой принтер с параметрами, заданными вручную” и жмем “Далее”.
Выбор порта
Теперь требуется выбрать порт. Обычно это USB001 (Порт виртуального принтера для USB). Выбираем его и жмем “Далее”.
Выбор драйвера
Последним важным этапом является выбор драйвера. Слева нужно отметить мышкой производителя МФУ, а справа выбрать модель.
Если по итогу МФУ откажется печатать, то удаляем созданное устройство, создаем новое и на этом этапе выбора драйвера выбираем следующий из доступных.
В следующем окне выбираем “Заменить текущий драйвер”.
Заменяем текущий драйвер
Далее указываем имя принтера и жмем “Готово”, установив галочку “Использовать этот принтер по умолчанию”.
Завершение установки
В случае, если только что добавленный принтер отказывается печатать, выдавая ошибку, то его нужно удалить и выполнить процедуру ручной установки, описанную выше, заново. При этом пробуйте менять драйвер, а также порт (USB002, USB003 и т.д.).
МФУ с возможностью печати
Содержание
- Копирует, сканирует, но не печатает. Простое решение проблемы с МФУ Canon MF 4410 в Windows 10
- Комментариев: 3
- Проблемы с МФУ Canon I-sensys MF 4410
- Ответы (21)
- При установке драйвера МФУ устанавливается только сканер
- План действий
- Принтер Epson L210 печатает с полосами: что делать, как исправить
- Сброс памперса на Epson L312
- Как найти принтер на компьютере в windows 10?
- 9 комментариев
- Александр
- Установка «устаревших» принтеров на windows 10
Копирует, сканирует, но не печатает. Простое решение проблемы с МФУ Canon MF 4410 в Windows 10
Обновил систему на одном из офисных ноутбуков до свежей версии Windows 10 и вылезла странная проблема с МФУ Canon MF 4410 — копирует, сканирует, но не печатает. То есть система не видит его в качестве принтера. Драйвера, скачанные с официального сайта Canon, встали без каких-либо проблем и ошибок при установке не возникало.
Перезагрузка, как самой МФУ, так операционной системы никакого положительного эффекта не принесла. Тут, наверное, стоит заметить, что у меня установлена 64-битная версия «десятки» и сама МФУ-шка подключена по USB (возможно на 32-битной версии всё работает без ритуальных танцев).
Хотя ранее я и озвучил, что установка драйверов прошла без проблем, по факту они установились только на сканер. На самом деле, все необходимые драйвера для работы принтера в системе тоже есть, правда придётся их активировать в ручном режиме.
Решение: в «Панели управления» находим пункт «Просмотр устройств и принтеров» и нажимаем кнопку «Добавление принтера», после чего Windows начнёт поиск принтеров. Можно не дожидаться окончания этого действия и сразу кликаем по ссылке «Необходимый принтер отсутствует в списке».
Далее следует выбрать последний пункт «Добавить локальный или сетевой принтер с параметрами, заданными вручную».
Указываем необходимый порт (в моём случае это был USB0001) и драйвер «Canon MF4400 series UFRII LT» (как и я говорил, он уже есть в системе). Жмём кнопку «Далее», после чего драйвера на принтер установятся как нужно.
Если считаете статью полезной,
не ленитесь ставить лайки и делиться с друзьями.
Комментариев: 3
Спасибо ! Все получилось благодаря этому мануалу !
Спасибо, дружище! Ты лучший! Все работает (теперь)!
Проблемы с МФУ Canon I-sensys MF 4410
Начались проблемы со сканером в МФУшке Canon I-sensys MF 4410, принтер работает отменно, а вот драйвера на сканер постоянно слетают и приходится каждый раз перед использованием сканера удалять Canon MF Toolbox и переустанавливать ее и только тогда начинает работать сканер.
Пользуюсь ОС Windows 10 Домашняя 64 разрядная.
Скачивал с официального сайта драйвера последние и все равно не помогает, перезагрузка ОСпринтера не помогают.
Ответы (21)
* Попробуйте выбрать меньший номер страницы.
* Введите только числа.
* Попробуйте выбрать меньший номер страницы.
* Введите только числа.
Что по данному вопросу говорит производитель МФУ?
Всю поддержку по драйверам оказывает он.
2 польз. нашли этот ответ полезным
Был ли этот ответ полезным?
К сожалению, это не помогло.
Отлично! Благодарим за отзыв.
Насколько Вы удовлетворены этим ответом?
Благодарим за отзыв, он поможет улучшить наш сайт.
Насколько Вы удовлетворены этим ответом?
Благодарим за отзыв.
Ну в службу поддержки производителя я не писал, как то не задумался об этом.
Подумал, может здесь кто-то уже с этим столкнулся и сможет поделиться решением проблемы.
1 пользователь нашел этот ответ полезным
Был ли этот ответ полезным?
К сожалению, это не помогло.
Отлично! Благодарим за отзыв.
Насколько Вы удовлетворены этим ответом?
Благодарим за отзыв, он поможет улучшить наш сайт.
Насколько Вы удовлетворены этим ответом?
Благодарим за отзыв.
Получил я ответ от службы поддержки, написали, что мол скачайте с Нашего сайта лицензионные драйвера и приложение для сканирования, удалите старые, перегрузите ком и ставьте новые и будет решена проблема.
Все сделал как сказали, скачал удалил, перегрузил, установил, проблема так же осталась, 2-3 поработал сканер и снова слетели драйвера. Так же как и все до этого было, сканер не работает, принтер работает, переустанавливаешь драйвера и приложение и снова работает.
Но ведь так постоянно не может продолжаться, может есть какое то решение этой проблемы?
Помогите пожалуйста, устал я постоянно переустанавливать драйвера.
7 польз. нашли этот ответ полезным
Был ли этот ответ полезным?
К сожалению, это не помогло.
Отлично! Благодарим за отзыв.
Насколько Вы удовлетворены этим ответом?
Благодарим за отзыв, он поможет улучшить наш сайт.
Насколько Вы удовлетворены этим ответом?
Благодарим за отзыв.
Запретите ОС загружать драйвера.
Был ли этот ответ полезным?
К сожалению, это не помогло.
Отлично! Благодарим за отзыв.
Насколько Вы удовлетворены этим ответом?
Благодарим за отзыв, он поможет улучшить наш сайт.
Насколько Вы удовлетворены этим ответом?
Благодарим за отзыв.
Все проверил, драйвера он у меня не скачивает с сайта ОС.
Все как в статье написано, все отключено.
Был ли этот ответ полезным?
К сожалению, это не помогло.
Отлично! Благодарим за отзыв.
Насколько Вы удовлетворены этим ответом?
Благодарим за отзыв, он поможет улучшить наш сайт.
Насколько Вы удовлетворены этим ответом?
Благодарим за отзыв.
В таком случае решайте вопрос с поддержкой Canon или задавайте вопрос в их сообществе:
Согласитесь,что в сообществе Canon больше людей с МФУ Canon, чем в сообществе Microsoft.
Был ли этот ответ полезным?
К сожалению, это не помогло.
Отлично! Благодарим за отзыв.
Насколько Вы удовлетворены этим ответом?
Благодарим за отзыв, он поможет улучшить наш сайт.
Насколько Вы удовлетворены этим ответом?
Благодарим за отзыв.
Ну просто может просто не совместим Windows 10 или какие-то конфликты, поэтому и написал сюда, может уже кто-то с этим сталкивался.
Но все равно спасибо.
3 польз. нашли этот ответ полезным
Был ли этот ответ полезным?
К сожалению, это не помогло.
Отлично! Благодарим за отзыв.
Насколько Вы удовлетворены этим ответом?
Благодарим за отзыв, он поможет улучшить наш сайт.
Насколько Вы удовлетворены этим ответом?
Благодарим за отзыв.
Аналогичная была ситуация.
На операционной системе Windows 10 иногда возникает конфликт стандартной утилиты сканирования Microsoft и программы Toolbox. В поддержке рекомендуют отключить эту утилиту.
Сделать можно так:
• Пуск – Панель управления – Программы и компоненты – Включение или отключение компонентов Windows
• В категории «Службы печати документов» найдите «Факсы и сканирование Windows» и уберите галочку. После этого перезагружаем компьютер.
48 польз. нашли этот ответ полезным
Был ли этот ответ полезным?
К сожалению, это не помогло.
Отлично! Благодарим за отзыв.
Насколько Вы удовлетворены этим ответом?
Благодарим за отзыв, он поможет улучшить наш сайт.
Насколько Вы удовлетворены этим ответом?
Благодарим за отзыв.
10 польз. нашли этот ответ полезным
Был ли этот ответ полезным?
К сожалению, это не помогло.
Отлично! Благодарим за отзыв.
Насколько Вы удовлетворены этим ответом?
Благодарим за отзыв, он поможет улучшить наш сайт.
Насколько Вы удовлетворены этим ответом?
Благодарим за отзыв.
Аналогичная проблема. Чистая установка не помогает.
Иногда сканер чудесным образом работает два-три дня после полной переустановки драйвера, а потом снова сваливается. Иногда сканирует через акробат. Сейчас совершенно срочно нужно отправить документы цветным сканом, а ничерта не работает — ни через утилиту виндоус, ни через кэноновский тулбокс, ни через акробат.
И пожалуйста, не надо «ценных» советов вроде «перезагрузите компьютер», «выключите мфу», «смените кабель». Не попробовав это я бы сюда не писал.
На офсайте кэнона валят всё на микрософт.
Мне по-настоящему надоело ловить эти баги в каждом релизе винды. Каждый раз что-то не работает изначально, либо перестаёт работать впоследствии.
На кой чёрт обновил 7 до 10?! Отлично работающий компьютер превратился в кучу ______ .
При установке драйвера МФУ устанавливается только сканер
После очередного обновления Windows 10 многие пользователи данной ОС начали сталкиваться с проблемой, когда после установки оригинальных драйверов, скачанных с официального сайта под конкретную модель МФУ, она отображается в компьютере только как сканер. Возможности распечатать на нее попросту нет. При этом в диспетчере устройств нет никаких устройств, требующих установки драйвера.
В данной статье мы расскажем, что можно попробовать сделать, чтобы ваша МФУ снова могла печатать в системе Windows 10 на примере Canon MF 4410.
План действий
Для начала нужно скачать оригинальный драйвер с официального сайта поддержки вашей МФУ. Как это сделать мы рассказывали в данной статье.
Скачивание драйвера для МФУ с официального сайта
Далее устанавливаем его в обычном режиме, желательно запуская от имени администратора.
Запуск скачанного драйвера от имени администратора
После этого в панели управления в разделе “Устройства и принтеры” отобразится устройство, с которого можно только сканировать.
МФУ без возможности печати
Затем в этом же окне “Устройства и принтеры” слева вверху нужно нажать кнопку “Добавление принтера”.
В появившемся окне нажимаем на “Необходимый принтер отсутствует в списке”.
Установка локального принтера
Следующим шагом отмечаем “Добавить локальный или сетевой принтер с параметрами, заданными вручную” и жмем “Далее”.
Теперь требуется выбрать порт. Обычно это USB001 (Порт виртуального принтера для USB). Выбираем его и жмем “Далее”.
Последним важным этапом является выбор драйвера. Слева нужно отметить мышкой производителя МФУ, а справа выбрать модель.
Если по итогу МФУ откажется печатать, то удаляем созданное устройство, создаем новое и на этом этапе выбора драйвера выбираем следующий из доступных.
В следующем окне выбираем “Заменить текущий драйвер”.
Заменяем текущий драйвер
Далее указываем имя принтера и жмем “Готово”, установив галочку “Использовать этот принтер по умолчанию”.
В случае, если только что добавленный принтер отказывается печатать, выдавая ошибку, то его нужно удалить и выполнить процедуру ручной установки, описанную выше, заново. При этом пробуйте менять драйвер, а также порт (USB002, USB003 и т.д.).
МФУ с возможностью печати
Принтеры и сканеры
Принтер Epson L210 печатает с полосами: что делать, как исправить
Принтеры и сканеры
Сброс памперса на Epson L312
Принтеры и сканеры
Как найти принтер на компьютере в windows 10?
9 комментариев
Александр
Спасибо огромное автору. сейчас уже 0.52 минуты. Завтра утром суд. Два часа бился с MF 4410. Отчаялся. Проделал все операции и заработало. Сейчас распечатаю документы к суду и успею поспать))). Репост сделаю завтра.
Источник фото Canon i-SENSYS MF3220 : Яндекс.Картинки
Все, кто имеет операционную систему windows 10 , сталкивались с такой проблемой, как установить на нее драйвера «древних» принтеров, мфу.
Сегодня я расскажу на примере Canon i-SENSYS MF3220.
Вся загвоздка в том, что, скачав с официального русскоязычного сайта Canon.ru самораспаковывающийся архив с драйверами МФУ, там я не нашел установочного и исполняемого файлов — нет обычного setup.exe/install.msi и т.п. Того самого файла, который бы запустил установочник и облегчил мне установку драйверов.
Распаковав архив в одноименную папку, я зашел туда и увидел там кучу файлов и только несколько, связанных с установкой — файлы с типом «Сведения для установки» ( .inf ).
Для того, чтобы установить драйвера только имея файлы .inf , несколько путей:
- диспетчер устройств;
- установка или добавление принтера.
Так как я сегодня остановил выбор свой на определенном МФУ, то и буду рассказывать как я устанавливал его. Почему именно его? Потому, что при его установки я использовал оба способа, чтобы полноценно установить все поддерживаемые его функции — печати и сканера.
Через диспетчер устройств я установил драйвера только для сканирования:
1) в поиске набрал «диспетчер устройств» ;
2) в диспетчере у меня высветился «неизвестное устройство — MF 3220» ;
3) кликнув правой кнопкой мыши, выбрал в контекстном меню «обновить драйвера. «
4) вышло окно с обновление драйверов и там я последовательно выбирал такие пункты:
- Выполнить поиск драйверов на этом компьютере;
- Искать драйвера в следующем месте: Обзор (не забудьте установить флажок на том, что искать нужно включая вложенные папки )
После поиска в папке драйверами, он устанавливает драйвер сканирования для МФУ. Он появится в диспетчере устройств в пункте — «Устройство обработки изображений».
На этом работа с диспетчером устройств закончилась. И больше неопределенных устройств не было.
После этого остался только один способ установить драйвер печати для МФУ через «Устройства и принтеры».
Так же через поиск windows я нашел его. Войдя в устройства и принтеры у меня отобразился только сканер с названием МФУ и больше ничего. Через кнопку » установка или добавление принтера» запустился поиск подключенных принтеров, но я не стал дожидаться того, что он выдаст мне отрицательный результат, и я стал следовать таким пунктам:
- Выбрал пункт — Нужный принтер отсутствует в списке;
- Далее выбрал «Добавить локальный или сетевой принтер с параметрами, заданными вручную»;
- Далее я выбрал пункт — Использовать существующий порт и в выпадающем списке выбрал «USB001 (Порт виртуального принтера для USB)»;
- Далее в таблице в столбце «Изготовитель» выбрал Canon, а в столбце «Принтеры» просмотрел список и не нашел своего принтера, нажал на кнопку «Установить с диска»;
- Далее я выбрал папку с разархивированными драйверами и там выбрал файл MF3200AR.inf и нажал кнопку OK.
- После этого началась установка драйверов для принтера.
Дождавшись установки, я выбрал принтер по умолчанию и проверил печать, распечатав любой документ или картинку.
По такому же принципу я часто устанавливаю принтеры, которые, в принципе вполне еще работают, но или же не имеют доступных драйверов для соответствующей операционной системы, или же после установки драйверов «не хотят» печатать.
Всех, прочитавших статью, благодарю за потраченное время, надеясь, что была она полезной))
Обновил систему на одном из офисных ноутбуков до свежей версии Windows 10 и вылезла странная проблема с МФУ Canon MF 4410 — копирует, сканирует, но не печатает. То есть система не видит его в качестве принтера. Драйвера, скачанные с официального сайта Canon, встали без каких-либо проблем и ошибок при установке не возникало.
Перезагрузка, как самой МФУ, так операционной системы никакого положительного эффекта не принесла. Тут, наверное, стоит заметить, что у меня установлена 64-битная версия «десятки» и сама МФУ-шка подключена по USB (возможно на 32-битной версии всё работает без ритуальных танцев).
Хотя ранее я и озвучил, что установка драйверов прошла без проблем, по факту они установились только на сканер. На самом деле, все необходимые драйвера для работы принтера в системе тоже есть, правда придётся их активировать в ручном режиме.
Решение: в «Панели управления» находим пункт «Просмотр устройств и принтеров» и нажимаем кнопку «Добавление принтера», после чего Windows начнёт поиск принтеров. Можно не дожидаться окончания этого действия и сразу кликаем по ссылке «Необходимый принтер отсутствует в списке».
Далее следует выбрать последний пункт «Добавить локальный или сетевой принтер с параметрами, заданными вручную».
Указываем необходимый порт (в моём случае это был USB0001) и драйвер «Canon MF4400 series UFRII LT» (как и я говорил, он уже есть в системе). Жмём кнопку «Далее», после чего драйвера на принтер установятся как нужно.
Подписывайтесь на канал
Яндекс.Дзен
и узнавайте первыми о новых материалах, опубликованных на сайте.
Обновлено 03.10.2019
Не работает принтер на windows 10-01
Всем привет сегодня поговорим про ситуацию, когда не работает принтер на windows 10. После обновления до Windows 10 многие пользователи столкнулись с проблемами своих принтеров и МФУ, которые либо не видит система, либо они не определяются как принтер, либо попросту не печатают так, как это было в предыдущей версии ОС, самое смешное, что с каждым новым обновлением, количество старых устройств, которые поддерживает данная операционная система все уменьшается, так, что не удивляйтесь, если в какой то момент, ваш старый принтер не заведется.
Если и у вас не работает должным образом принтер в Windows 10, в этой инструкции — один официальный и несколько дополнительных способов, которые могут помочь исправить возникшую проблему. Также приведу дополнительную информацию, касающуюся поддержки принтеров популярных марок в Windows 10 (в конце статьи).
Диагностика проблем с принтером от Microsoft (Print Spooler Cleanup Diagnostic Tool)
Прежде всего, можно попробовать автоматическое решение проблем с принтером, используя утилиту диагностики в панели управления Windows 10 (Print Spooler Cleanup Diagnostic Tool), либо скачав ее с официального сайта Microsoft (отмечу, что я точно не знаю, будет ли отличаться результат, но насколько смог понять, оба варианта равнозначны).
Подробное описание утилиты Print Spooler Cleanup Diagnostic Tool https://support.microsoft.com/en-us/help/2768706/sdp3-45b23d1b-c3e1-469c-8743-f9cf5867e60c-print-spooler-cleanup-diagno#appliesto
Для запуска из панели управления, зайдите в нее, затем откройте пункт Устранение неполадок,
затем в разделе Оборудование и звук выберите пункт Использование принтера (еще один путь — зайти в устройства и принтеры, а затем, кликнув по нужному принтеру, если он есть в списке, выбрать Устранение неполадок).
Также для запуска инструмента устранения неполадок принтера можно скачать файл с официального сайта Microsoft или здесь.
В результате запустится диагностическая утилита, которая в автоматическом режиме проверит наличие всех типичных проблем, которые могут препятствовать правильной работе вашего принтера и при обнаружении таких проблем исправит их.
В числе прочего будет проверено: наличие драйверов и ошибки драйверов, работы необходимых служб, проблемы соединения с принтером и очереди печати. Несмотря на то, что гарантировать положительный результат тут нельзя, рекомендую попробовать использовать этот способ в первую очередь.
Добавление принтера в Windows 10
Если автоматическая диагностика не работает или же ваш принтер и вовсе не отображается в списке устройств, можно попробовать добавить его вручную, причем для старых принтеров в Windows 10 имеются дополнительные возможности обнаружения, если windows 10 блокирует установку принтера напишите комментарий я вам помогу поставить.
Кликните по значку уведомлений и выберите «Все параметры»
Не работает принтер на windows 10-01
(а можно нажать клавиши Win + I), затем выберите «Устройства» — «Принтеры и сканеры».
Не работает принтер на windows 10-02
Нажмите кнопку «Добавить принтер или сканер» и подождите: возможно, Windows 10 сама обнаружит принтер и установит драйвера для него (желательно, чтобы Интернет был подключен), возможно и нет.
Не работает принтер на windows 10-03
Во втором случае, нажмите по пункту Необходимый принтер отсутствует в списке, который появится под индикатором процесса поиска. У вас появится возможность выполнить установку принтера по другим параметрам: указать его адрес в сети, отметить что ваш принтер уже стар (в этом случае его поиск системой будет осуществлен с измененными параметрами), добавить беспроводный принтер.
Не работает принтер на windows 10-04
Не исключено, что данный способ сработает для вашей ситуации.
Установка драйверов принтера вручную
Если пока ничего не помогло, зайдите на официальный сайт производителя вашего принтера и найдите в разделе «Поддержка» (Support) доступные драйвера для вашего принтера. Хорошо, если они для Windows 10. Если же таковые отсутствуют, можно попробовать для 8 или даже 7. Скачайте их себе на компьютер.
Прежде чем запускать установку, рекомендую зайти в Панель управления — устройства и принтеры и, если там уже имеется ваш принтер (т.е. он определяется, но не работает), кликнуть по нему правой клавишей мыши и удалить из системы. И уже после этого запускать установщик драйвера.
Информация по поддержке Windows 10 от производителей принтеров
Ниже я собрал информацию о том, что пишут популярные производители принтеров и МФУ о работе своих устройств в Windows 10.
- HP (Hewlett-Packard) — компания обещает, что большинство ее принтеров будут работать. Те, которые работали в Windows 7 и 8.1 не потребуют обновления драйверов. В случае возникновения проблем, можно будет загрузить драйвер для Windows 10 с официального сайта. Дополнительно, на сайте HP имеется инструкция по решению проблем с принтерами этого производителя в новых ОС:http://support.hp.com/ru-ru/document/c04755521
- Epson — обещают поддержку принтеров и МФУ в Windows Необходимые драйверы для новой системы можно загрузить со специальной страницы http://www.epson.com/cgi-bin/Store/support/SupportWindows10.jsp
- Canon — по информации производителя, большинство принтеров будут поддерживать новую ОС. Драйверы можно скачать с официального сайта, выбрав нужную модель принтера.
- Panasonic — обещают выпустить драйверы для Windows 10 в ближайшем будущем.
- Xerox — пишут об отсутствии проблем с работой их устройств печати в новой ОС.
Чтобы искоренить все проблемы мешающие нормальной печати в вашей Windows 10, запустите Print-Spooler-Repair-Tool от имени администратора и нажмите кнопку «Repair», результат вы получите, через минуту, в подавляющем числе случаев, ваш принтер на десятке начинает работать, как новенький.
В дополнение, еще советую вам очистить ваш spooler, вот этим скриптом, чтобы не было застрявших заданий.
Если ничто из вышеописанного не помогло, рекомендую воспользоваться поиском Google (причем рекомендую именно этот поиск для данной цели) по запросу, состоящего из названия марки и модели вашего принтера и «Windows 10». Очень вероятно, что на каких-либо форумах уже обсуждалась ваша проблема и было найдено ее решение. Не бойтесь заглядывать на англоязычные сайты: на них решение попадается чаще, а даже автоматический перевод в браузере позволяет понять, о чем идет речь.
Использование специализированных утилит
В Windows 10, принтер может не работать по ряду причин, еще одним методом исправить ситуацию, это воспользоваться фирменными утилитами от производителей, приведу пример у компании HP. У него есть утилита HP Print and Scan Doctor. Скачать HP Print and Scan Doctor можно по ссылке снизу:
https://support.hp.com/ru-ru/document/c03287502
Запустите утилиту HP Print and Scan Doctor. У нее алгоритм очень простой. На первом шаге она ищет установленные принтеры, а на втором устраняет причину, почему он не работает в вашей Windows 10.
Вот так вот выглядит процесс сканирования операционной системы на предмет наличия в ней принтеров.
Вот так вот просто производится настройка сетевого принтера windows 10 и когда windows 10 не видит принтер hp. У меня в системе нашелся HP LaserJet 400, я его выбираю.
После поиска проблем, вам выдают решение вашей проблемы, почему не работает принтер в windows 10. Далее делаем, что говорит мастер диагностики HP Print and Scan Doctor.
У компании OKI, утилита называется brmainte, ее можно скачать по ссылке:
У компании Epson, утилита диагностики EPSON Status Monitor
http://www.epson.ru/es/upload/ManualTypes/100189/ref_g/trble_1.htm#epson%20status%20monitor%20b
Отключение SNMP
В ряде случаев, когда принтер подключен по WIFI или LAN сети, у вас с компьютера может не проходить сетевой трафик SNMP от принтера, из-за чего, он может быть недоступен. Решение, это отключить SNMP проверку.
Обновление 03.10.2019
26 сентября компания Microsoft выпустила очередное обновление с кодом KB4517211, оно починило звук, но сломало диспетчер печати, так что если у вас не работает принтер на Windows 10, то проверьте установлено ли у вас обновление KB4517211 и удаляйте его. Симптомы могут быть и зависшие задания или отмененные самой системой. Сроки выхода патча не известны пока. Материал сайта pyatilistnik.org
Содержание
- Копирует, сканирует, но не печатает. Простое решение проблемы с МФУ Canon MF 4410 в Windows 10
- Комментариев: 16
- Драйвер для Canon i-SENSYS MF4410
- Установка драйвера в Windows 10
- При установке драйвера МФУ устанавливается только сканер
- План действий
- Принтер вместо печати предлагает сохранить документ. Что делать?
- Принтер Epson L210 печатает с полосами: что делать, как исправить
- Сброс памперса на Epson L312
- 28 комментариев
- Александр
- Как установить сканер canon mf4410 на windows 10
- Драйвер для Canon i-SENSYS MF4410
- Установка драйвера в Windows 10
- Canon i-SENSYS MF4410 не сканирует, как исправить проблему
- Почему не работает?
- Как исправить?
- Сторонние проблемы
- Установка и настройка принтера Canon i-SENSYS MF4410
- Как установить МФУ
- Установка драйверов
- Проблемы со сканером
- Почему не работает сканер на МФУ Canon i-SENSYS MF4410
- Почему не сканирует
- Другие причины
- Принтер Canon mf4410 не сканирует
Копирует, сканирует, но не печатает. Простое решение проблемы с МФУ Canon MF 4410 в Windows 10
Обновил систему на одном из офисных ноутбуков до свежей версии Windows 10 и вылезла странная проблема с МФУ Canon MF 4410 — копирует, сканирует, но не печатает. То есть система не видит его в качестве принтера. Драйвера, скачанные с официального сайта Canon, встали без каких-либо проблем и ошибок при установке не возникало.
Перезагрузка, как самой МФУ, так операционной системы никакого положительного эффекта не принесла. Тут, наверное, стоит заметить, что у меня установлена 64-битная версия «десятки» и сама МФУ-шка подключена по USB (возможно на 32-битной версии всё работает без ритуальных танцев).
Хотя ранее я и озвучил, что установка драйверов прошла без проблем, по факту они установились только на сканер. На самом деле, все необходимые драйвера для работы принтера в системе тоже есть, правда придётся их активировать в ручном режиме.
Решение: в «Панели управления» находим пункт «Просмотр устройств и принтеров» и нажимаем кнопку «Добавление принтера», после чего Windows начнёт поиск принтеров. Можно не дожидаться окончания этого действия и сразу кликаем по ссылке «Необходимый принтер отсутствует в списке».
Далее следует выбрать последний пункт «Добавить локальный или сетевой принтер с параметрами, заданными вручную».
Указываем необходимый порт (в моём случае это был USB0001) и драйвер «Canon MF4400 series UFRII LT» (как и я говорил, он уже есть в системе). Жмём кнопку «Далее», после чего драйвера на принтер установятся как нужно.
Если считаете статью полезной,
не ленитесь ставить лайки и делиться с друзьями.
Комментариев: 16
Спасибо, дружище! Ты лучший! Все работает (теперь)!
Огромное спасибо. Всё заработало.
ГОСПАДИ НАКОНЕЦТО ОН ПЕЧАТАЕТ. СПАСИБО ОГРОМНОЕ
АААААААААААААААА. Спасибо. После переустановки винды стал определяться только как «Устройство обработки изображений». Причём, если подключить на комп с win7, то всё ок, а на десятке не видит принтера, хоть что ему делай. Хотя раньше на такой же десятке проблем не было. Теперь заработало!
Спасибо, добрый человек. Мучался полгода. Все работает. ура!
Источник
Драйвер для Canon i-SENSYS MF4410
Canon i-SENSYS MF4410
Windows XP/Vista/7/8/8.1/10
Размер: 22.1 MB (x32) 24.4 MB (x64)
Разрядность: 32/64
Ссылки:
Для того чтобы узнать разрядность вашей операционной системы, вам надо прочитать нашу статью «Как узнать разрядность системы в разных версиях Windows».
Установка драйвера в Windows 10
Итак, вы стали счастливым обладателем МФУ Canon i-SENSYS MF4410, и последнее, что вам осталось сделать перед началом работы – это установить драйвера. Чтобы установить драйвера для данного принтера на свой компьютер или ноутбук, необходимо выполнить простую последовательность несложных шагов, а именно:
Перед началом установки, удостоверьтесь, что вы еще не успели подключить принтер к компьютеру. Теперь скачайте сам драйвер, нажмите 2 раза по скаченному файлу и после этого в той же папки где находится исходный файл, появится папка с таким же именем что и драйвер.
Далее заходите в распакованную папку, находите папку «32bit» или «x64» — это зависит от вас, а именно если вы скачали драйвер для x32/x86, то у вас будет папка «32bit», если x64 – папка x64.
В ней найдите файл «Setup» и запустите его, кликнув по нему два раза.
Откроется стартовое окно установщика, который любезно предложит установить драйвера на ваш компьютер. Щелкаем кнопку «Далее».
Следующее окно предложит нам принять «Лицензионное соглашение». Сделать это несложно, нужно только нажать на кнопку «Да».
Далее выберите тип соединения. Здесь нужно отметить «USB-соединение» и нажать «Далее».
«Мастер установки» скопирует все необходимые файлы на ваш ПК, после чего сообщит вам, что процедура установки завершена. Вам останется только подключить свой МФУ к компьютеру и нажать на клавишу «Выход».
Поздравляем, вы справились с установкой драйверов и теперь можете спокойно приступить к работе с МФУ Canon i-SENSYS MF4410.
Источник
При установке драйвера МФУ устанавливается только сканер
После очередного обновления Windows 10 многие пользователи данной ОС начали сталкиваться с проблемой, когда после установки оригинальных драйверов, скачанных с официального сайта под конкретную модель МФУ, она отображается в компьютере только как сканер. Возможности распечатать на нее попросту нет. При этом в диспетчере устройств нет никаких устройств, требующих установки драйвера.
В данной статье мы расскажем, что можно попробовать сделать, чтобы ваша МФУ снова могла печатать в системе Windows 10 на примере Canon MF 4410.
План действий
Для начала нужно скачать оригинальный драйвер с официального сайта поддержки вашей МФУ. Как это сделать мы рассказывали в данной статье.
Скачивание драйвера для МФУ с официального сайта
Далее устанавливаем его в обычном режиме, желательно запуская от имени администратора.
Запуск скачанного драйвера от имени администратора
После этого в панели управления в разделе “Устройства и принтеры” отобразится устройство, с которого можно только сканировать.
МФУ без возможности печати
Затем в этом же окне “Устройства и принтеры” слева вверху нужно нажать кнопку “Добавление принтера”.
В появившемся окне нажимаем на “Необходимый принтер отсутствует в списке”.
Установка локального принтера
Следующим шагом отмечаем “Добавить локальный или сетевой принтер с параметрами, заданными вручную” и жмем “Далее”.
Теперь требуется выбрать порт. Обычно это USB001 (Порт виртуального принтера для USB). Выбираем его и жмем “Далее”.
Последним важным этапом является выбор драйвера. Слева нужно отметить мышкой производителя МФУ, а справа выбрать модель.
Если по итогу МФУ откажется печатать, то удаляем созданное устройство, создаем новое и на этом этапе выбора драйвера выбираем следующий из доступных.
В следующем окне выбираем “Заменить текущий драйвер”.
Заменяем текущий драйвер
Далее указываем имя принтера и жмем “Готово”, установив галочку “Использовать этот принтер по умолчанию”.
В случае, если только что добавленный принтер отказывается печатать, выдавая ошибку, то его нужно удалить и выполнить процедуру ручной установки, описанную выше, заново. При этом пробуйте менять драйвер, а также порт (USB002, USB003 и т.д.).
МФУ с возможностью печати
Принтеры и сканеры
Принтер вместо печати предлагает сохранить документ. Что делать?
Принтеры и сканеры
Принтер Epson L210 печатает с полосами: что делать, как исправить
Принтеры и сканеры
Сброс памперса на Epson L312
28 комментариев
Александр
Спасибо огромное автору. сейчас уже 0.52 минуты. Завтра утром суд. Два часа бился с MF 4410. Отчаялся. Проделал все операции и заработало. Сейчас распечатаю документы к суду и успею поспать))). Репост сделаю завтра.
Источник
Как установить сканер canon mf4410 на windows 10
Драйвер для Canon i-SENSYS MF4410
Canon i-SENSYS MF4410
Windows XP/Vista/7/8/8.1/10
Размер: 22.1 MB (x32) 24.4 MB (x64)
Разрядность: 32/64
Ссылки:
Для того чтобы узнать разрядность вашей операционной системы, вам надо прочитать нашу статью «Как узнать разрядность системы в разных версиях Windows».
Установка драйвера в Windows 10
Итак, вы стали счастливым обладателем МФУ Canon i-SENSYS MF4410, и последнее, что вам осталось сделать перед началом работы – это установить драйвера. Чтобы установить драйвера для данного принтера на свой компьютер или ноутбук, необходимо выполнить простую последовательность несложных шагов, а именно:
Перед началом установки, удостоверьтесь, что вы еще не успели подключить принтер к компьютеру. Теперь скачайте сам драйвер, нажмите 2 раза по скаченному файлу и после этого в той же папки где находится исходный файл, появится папка с таким же именем что и драйвер.
Далее заходите в распакованную папку, находите папку «32bit» или «x64» — это зависит от вас, а именно если вы скачали драйвер для x32/x86, то у вас будет папка «32bit», если x64 – папка x64.
В ней найдите файл «Setup» и запустите его, кликнув по нему два раза.
Откроется стартовое окно установщика, который любезно предложит установить драйвера на ваш компьютер. Щелкаем кнопку «Далее».
Следующее окно предложит нам принять «Лицензионное соглашение». Сделать это несложно, нужно только нажать на кнопку «Да».
Далее выберите тип соединения. Здесь нужно отметить «USB-соединение» и нажать «Далее».
«Мастер установки» скопирует все необходимые файлы на ваш ПК, после чего сообщит вам, что процедура установки завершена. Вам останется только подключить свой МФУ к компьютеру и нажать на клавишу «Выход».
Поздравляем, вы справились с установкой драйверов и теперь можете спокойно приступить к работе с МФУ Canon i-SENSYS MF4410.
Canon i-SENSYS MF4410 не сканирует, как исправить проблему
МФУ Canon i-SENSYS MF4410 сочетает в себе принтер и сканер. Это очень удобно для использования как в офисах, так и дома. Однако часто пользователи Windows 10 сталкиваются с тем, что принтер не сканирует документы по непонятным причинам. Это, как правило, решается несколькими простыми действиями.
Пользователь запускает программу Toolbox (стандартное приложение Canon), жмёт кнопку «Пуск», но после этого машина не начинает сканировать, а выдаёт сообщение системы об ошибке. Иногда помогает нажатие клавиши COPY/SCAN на самом принтере и последующий выбор «удалённого сканера» на мониторе. На Windows 10 — отключение определённой службы через Диспетчер задач (служба с названием WIA (Windows Image Acquisition)). Но многим такие решения не придутся по душе, так как они сильно затрудняют сканирование документов, содержащих, к примеру, сотни страниц.
Сегодня мы поговорим о том, как устранить неполадки в работе МФУ Canon i-SENSYS MF4410
Почему не работает?
Почему Canon MF4410 не сканирует бумаги? Виной тому не само устройство, а программное обеспечение, установленное на компьютере. Сталкиваются с таким восстанием МФУ в основном пользователи, использующие принтер совместно с Windows 10. На более старых системах всё работает исправно. Всему виной стандартная утилита от Microsoft, предназначенная как раз для сканирования. Вот только Кэноны, i-SENSYS MF4410 в том числе, используют своё ПО — Toolbox. Как это обычно бывает с приложениями, выполняющими одну и ту же функцию, Тулбокс и утилита сканирования конфликтуют, что приводит к неработоспособности принтера.
Как исправить?
Всё решается, как правило, простым отключением ненужной утилиты.
Эти действия обычно решают проблему с i-SENSYS MF4410 и другими принтерами (МФУ) Canon, использующими Toolbox. А также помогает программа Vuescan, которая проверит, как работает сканер и предложит собственные пути решения. Зачастую использование этой удобной программы взамен штатной полностью решает проблему.
Сторонние проблемы
Иногда МФУ не работает на ПК с Windows 10 по другим причинам. В их числе — драйверы. Бывает, что пользователь, приобретая МФУ, в нашем случае Canon MF4410, не устанавливает нужное программное обеспечение. По идее, на современных системах оно загружается самостоятельно, но на деле это происходит далеко не всегда.
Если это как раз ваш случай, загрузите необходимые драйверы и патчи самостоятельно. С принтером в комплекте обычно идёт диск с драйверами – можно установить их с него. Также сделать это можно через официальный сайт Canon.
Выберите свою версию ОС и нажмите Загрузить
Без драйвера принтер, а тем более устройство, сочетающее в себе также сканер, вообще не будут функционировать. Поэтому если драйверы почему-то не были установлены автоматически, это обязательно нужно сделать. Патчи для Виндовс 10 исправляют различные неполадки, связанные с конфликтами «родного» ПО для аппаратов фирмы Кэнон.
В конце концов, USB-кабель или дефекты в самом принтере могут мешать нормально сканировать документы. Попробуйте поменять провод или USB-порт на ПК. Возможно, это исправит неполадки.
Что касается самой системы Windows 10, то она славится самыми разными проблемами после очередных обновлений. Если проблемы с принтером произошли после обновлений, их можно удалить и надеяться, что в следующих разработчики исправят эту досадную ошибку. А пока можно попробовать воспользоваться программой VueScan.
Теперь вы знаете, какие системные программы Windows 10 могут помешать МФУ Canon i-SENSYS MF4410 сканировать документы. Решить эту проблему, как и другие, не составит труда, если знать, в чём её причина.
Установка и настройка принтера Canon i-SENSYS MF4410
Если вы стали обладателем многофункционального устройства Canon i SENSYS MF4410, можем вас искренне поздравить, поскольку отныне у вас появляется возможность не только печатать документы, но успешно их сканировать и ксерокопировать. К сожалению, на фоне радости от такого чудесного приобретения может возникнуть и замешательство, а его продолжительное существование может спровоцировать разочарование.
Установка и настройка принтера Canon i-SENSYS MF4410 включает в себя инсталляцию драйвера.
Замешательство возникает, когда владелец Canon i SENSYS MF4410 сталкивается с проблемой подключения МФУ, с установкой его драйверов. Чтобы предотвратить такие нежелательные последствия полезно изучить руководство пользователя, поставляемое производителем вместе с устройством, а также воспользоваться советами профессионалов. Такие советы могут содержать полезные изюминки, позволяющие «обхитрить» устройство, а также заставить его работать в любом случае, выполняя качественно все запросы владельца.
Как установить МФУ
МФУ Canon MF4410 приветствуется многими пользователями благодаря своей многофункциональности, а также скоростному режиму. Такой принтер способен обеспечить распечатку двадцати трёх листов за одну минуту. При этом даже первый лист печатается спустя девять секунд после первого запроса.
Также многофункциональное устройство впечатляет своей компактностью, понятным интерфейсом, впечатляющим жидкокристаллическим монитором. Такое МФУ успешно конкурирует с другими печатающими и сканирующими устройствами благодаря возможности обеспечивать при работе экономию электроэнергии. Чтобы на практике ощутить все преимущества принтера, первоначально следует установить устройство, правильно настроить его.
Установка драйверов
Сначала вам нужно установить драйвер, обеспечивающий нормальное функционирование вашего принтера Canon i SENSYS MF4410. Рекомендуем вам исследовать содержимое упаковки, в которой продавалось ваше устройство. Часто производитель сопровождает МФУ Canon MF4410 диском, с записанными на нём соответствующими драйверами. Если же вы осуществили поиск, но результаты нулевые, поскольку никакого диска с драйверами вы не нашли, тогда переориентируйте свой поисковый пыл на интернет.
В поисковой строке любого браузера пропишите модель вашего принтера, обозначьте своё желание относительно нахождения драйвера. После завершения поиска вам будут предложены различные сайты. Первоначально посмотрите, нет ли среди них официального сайта производителя Canon. Ему довериться можно без страха.
Если же иного варианта нет, как перейти на сторонние сайты, тогда перед закачкой изучите отзывы клиентов, убедитесь, что этот сайт не распространяет вирусы, соответственно, не причинит проблем вашему компьютеру.
Сразу отмечаем, что поиск может сопровождаться продолжительным временем, поскольку закачанные вами драйвера могут не подходить по причине того, что они ориентированы на другую операционную систему или такую же, как ваша, но с поддержкой иной разрядности. После скачивания подходящего драйвера вам можно смело переходить к следующему этапу своих действий.
Установка принтера Canon MF4410 с инсталляцией драйверов осуществляется точно так же, как и для других печатающих устройств. Отсоедините принтер от компьютера, войдите в папку, в которой вы сохранили драйвер. Найдите там файл под названием Setup, кликните по нему, чтобы активизировать мастер установки.
Вся последующая установка будет осуществляться в автоматическом режиме. Вам нужно будет только изредка вмешиваться в этот процесс, выполняя пожелания, которые выдвигает мастер и возвещает вас об этом сообщениями, возникающими на экране.
Именно этот мастер сам укажет вам, когда потребуется подключить МФУ к компьютеру. Выполните это его условие и завершите процесс установки. Если вы правильно скачали драйвер и прошли процесс установки без ошибок, вам удастся сразу же убедиться в нормальном функционировании принтера, соответственно, распечатать первые пробные страницы.
Проблемы со сканером
Иногда могут возникнуть проблемы при попытке что-то сканировать. Осуществляя только печать или делая ксерокопии документов, владельцы МФУ могут только радоваться полученным результатом. Однако первая попытка запуска сканера и получения отсканированного изображения может сопровождаться неудачей. Конечно, любое разочарование влечёт за собой первоначально замешательство, а потом желание разобраться, в чём заключается всё-таки причина сбоя.
Владельцы сканера даже не допускают мысли позабыть о такой функции устройства, при этом использовать его только в качестве принтера и ксерокса. И это правильно, имея в наличии МФУ Canon MF4410, как сканировать, используя такое устройство, помогут вам наши рекомендации.
Сразу вас предупреждаем, что запуск сканера привычным для вас способом сначала будет осуществляться успешно, но с приближением процесса к завершению на экране достаточно часто появляется ошибка «Cannot scan because of the following». Безусловно, в этом случае получить изображение у вас не получится, следовательно, придётся сканировать документ повторно.
Мастер может указать вам на то, что МФУ некорректно подключено к компьютеру. Конечно, на всякий случай осмотрите места соединения устройства с ПК, чтобы исключить плохой контакт, но в большинстве случаев такая ошибка возникает по иной причине.
Мы предлагаем вам воспользоваться некоторыми хитростями, позволяющими ловко обходить такие технические препоны. При этом не предполагается какая-то серьёзная и сложная настройка сканера Canon MF4410.
На внешнем корпусе МФУ найдите кнопку «COPY/SAN», нажмите на неё. После этого на дисплее вашего МФУ появится запрос относительно того, какой тип сканирования вы предпочитаете:
К сожалению, такую хитрость вам придётся осуществлять каждый раз, как только будет возникать необходимость воспользоваться МФУ для сканирования документов. Устройство будет «помнить» внесённые вами изменения только в течение не более пяти минут.
Итак, если у вас возникают небольшие технические проблемы с МФУ Canon MF4410, не паникуйте, всё исправимо. Изучите рекомендации, не сопровождающиеся сложностями, и «заставьте» своё многофункциональное устройство полностью подчиниться вам.
Почему не работает сканер на МФУ Canon i-SENSYS MF4410
После обновления операционной системы Windows до 10-й версии у пользователей принтера Canon i-SENSYS MF4410 возникают проблемы со сканированием. Проблема может крыться в банальных неисправностях устройства.
Но если принтер перестал сканировать именно после перехода на Windows 10, тогда причина очевидна. В таком случае не сканирует принтер Canon MF4410 по причине конфликта программного обеспечения.
Почему не сканирует
В Windows есть стандартная программа для сканирования, которая называется «Факсы и сканирование». А для полноценной работы устройств марки Canon разработана утилита Toolbox. Приложения предназначены для выполнения одной и той же задачи, поэтому начинают между собой конфликтовать. Выходом из ситуации станет отключение любой программы на выбор. Но рекомендуется всегда управлять МФУ именно официальным софтом. Поэтому отключите стандартный компонент в Windows 10.
Чтобы изменения вступили в силу, перезагрузите компьютер и попробуйте сделать сканирование документа. В большинстве случаев такой способ помогает исправить ситуацию.
Решение актуально не только, если не работает сканер на принтере MF4410, но работает и с другими моделями данного производителя. Причина кроется не в конкретной модели, а в возникновении проблем с двумя одновременно работающими программами. Поэтому, если у вас на Windows сканер не сканирует, а друге функции работают (печать), тогда воспользуйтесь инструкцией выше.
Поддержка при повторении проблемы рекомендуем установить сторонний софт под названием «VueScan», который позволит проверить работу многофункционального устройства. Эта же программа может использоваться с большинством другим марок различных устройств, которые содержат в своей конструкции сканер.
Другие причины
Не будем брать во внимание проблемы, которые связаны с повреждением кабеля питания, USB-шнура или контроллера. Если принтер берет задание на печать с компьютера и выполняет его, тогда такая проблема исключается, ведь аппарат включен и связь с компьютером работает.
Более распространенной и не такой очевидной причиной является отсутствие драйвера к устройству. В комплекте к МФУ всегда прилагается компакт-диск с ПО, после установки которого Windows обнаружит, распознает и установит технику в систему.
Если диска в комплекте не оказалось, тогда загрузить драйвера можно с официального сайта производителя.
Принтер Canon mf4410 не сканирует
В интернете вы можете найти очень многое количество обзоров или вопросов от пользователей о том, что «Canon mf4410 не сканирует или «на новом принтере сканер почему то не работает.
Как решить данную проблему, рядом с этими запросами специалисты уверяют, что примерно в 30% случаев может не работать вполне годная машина. Поэтому не спешите и не нужно сразу пойти в сервисные центры и давать для ремонта свой принтер. До этого мы рекомендуем исправить ошибки своими руками. Так как на самом деле это может быть очень легкая ошибка.
Например, попробуйте предварительное сканирование, для этого просто запустите любое случайное программное обеспечение, с помощью которого можно получить картину или изображение.
Перед тем,как запускать сканирования подключается заранее установленный драйвер. Но, если же драйвер пока что не был установлен, нужно просто найти установочный диск, из комплекта, и установить нужный драйвер.
Итак, мы убедились в том, что программное обеспечение уже есть в наличии, но устройство по прежнему не определяется. Если не сканирует Canon mf4410, первым шагом для диагностики проблемы: начинаем с нажатием в меню, а после в настройки и оттуда находим Панель управления. После этого необходимо найти Администрирование, и открыть его. Перед нами открывается окошко, в котором есть самые различные функции. Необходимо найти оттуда, и потом запустить диспетчер устройств, и там вы скорее всего поймете, что следует делать дальше?
Canon 4410 не сканирует Windows 10
Проверка блока питания и провода питания (при неисправности оба элемента, не дадут функционировать сканеру).
Просмотреть на видимые повреждения провод, соединяющий системный блок и непосредственно сканер.
Проверить напряжение в сети (бывает такое, что много электрических приборов одновременно работают, и сканирующему устройству просто не хватает мощности).
Некоторые специалисты утверждают, что сканеры могут не работать из-за создания какими либо предметами микроволн (на всякий случай отключите микроволновую печь, может, поможет).
Проверьте заземление электропроводки. Для того, чтобы получить качественный лицензированный софт, казино Пин Ап сотрудничает с провайдерами. Компания работает с самыми известными и старыми разработчиками, чтобы игроки могли найти в ассортименте свои любимые игры. Полный список провайдеров размещен на официальном сайте kidstravel2.com Pin Up казино. Мы рекомендуем вам с ним ознакомиться. Сервисы, которые отказываются от официального сотрудничества, не могут предоставить своим клиентам гарантии безопасности. От таких услуг лучше отказаться.
И наконец, проверьте настройки, вдруг он просто неправильно настроен и сброс к настройкам по умолчанию восстановит всю работу.
Если же аппарат использует ЮСБ-интерфейс, то возможно причина в порте подключения и установка на иной порт решит все проблемы.
Все равно не работает, хотя уже все проверено?
Немаловажную роль играет операционная система, установленная на компьютере или ноутбуке. Большинство производителей в последнее время выпускают принтеры, и сканеры рассчитаны на использование на операционной системе Windows 7.
Как сканировать Canon mf4410?
Как сканировать на Canon mf4410?
Простейшим методом для проверки является открытие «диспетчера устройств и проверка контроллера, он не должен быть отмечен желтым знаком восклицания. Контроллер должен работать в оптимальном режиме. Если же проблема возникла, то стоит попробовать установить сканер на другой компьютер, возможно, проблема с вашим «железом. Часто бывает, что вполне исправные системы просто отказываются работать. Яркий пример, это сканер фирмы Mustek, который просто отказывается работать с контролерами шины, изготовленной фирмой Tekram. Так что перед установкой сканера обязательно стоит проконсультироваться, на какой шине работает данный продукт или попросить рекомендацию по выборе нового контроллера.
Если же ни один из предложенных вариантов не подошел и сканер дальше отказывается работать, то выход только один: нести его в сервисный центр для гарантийного обслуживания. В сервисном центре вам точно помогут и объяснят, в чем же была причина.
Источник