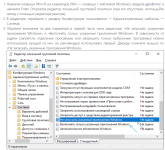Средство устранения неполадок при установке и удалении программ поможет автоматически устранять проблемы, связанные с блокировкой установки или удаления программ. С его помощью можно также исправить поврежденные разделы реестра.
Во-первых, вам нужно скачать средство устранения неполадок.
Скачать средство устранения неполадок
Если при запуске загрузки вы видите поле Скачивание файла, выберите Выполнить или Открыть.
Средство устранения неполадок предоставляет действия, которые нужно выполнить. Если программа не указана в параметрах удаления, появится запрос на код продукта этой программы. Чтобы получить код, вам понадобится средство для чтения MSI-файлов, которое обычно находится в распоряжении ИТ-специалистов. Код продукта можно найти в таблице свойств MSI-файла.
Что можно устранить с его помощью
Средство устранения неполадок помогает устранить проблемы, которые:
-
Приводят к повреждению разделов реестра в 64-разрядных операционных системах.
-
Приводят к повреждению разделов реестра, которые контролируют обновление данных.
-
Препятствуют установке новых программ.
-
Препятствуют полному удалению или обновлению существующих программ.
-
Блокируют возможность удаления программы с помощью параметра «Установка и удаление программ» (или «Программы и компоненты») на панели управления.
Чтобы удалить вредоносное ПО, можно использовать средство Безопасность Windows (или другое антивирусное средство), или Средство удаления вредоносных программ Microsoft Windows.
Работает на
-
Windows 10
-
Windows 8.1
-
Windows 8
-
Windows 7;
Связанные ссылки
-
Запустите старые версии программ в этой версии Windows
-
Получите справку по ошибкам обновления и установки Windows 10
-
Советы по повышению производительности ПК в Windows 10
-
Установка принтера в Windows 10
-
Устранение неполадок печати в Windows 7 и Windows 8.1
Нужна дополнительная помощь?
Нужны дополнительные параметры?
Изучите преимущества подписки, просмотрите учебные курсы, узнайте, как защитить свое устройство и т. д.
В сообществах можно задавать вопросы и отвечать на них, отправлять отзывы и консультироваться с экспертами разных профилей.
Если нужная программа не устанавливается на Windows: 9 советов
Когда инсталлятор сыплет ошибками или вовсе не запускается, попробуйте выполнить эти простые действия.
1. Перезагрузите компьютер
Это самый простой и очевидный шаг, который только можно предпринять при любых проблемах с системой. Если неполадка временная, значит, она может быть устранена перезагрузкой.
Часто бывает, что вы по неосторожности открыли несколько установщиков, и они мешают друг другу. Можно попытаться завершить их через диспетчер задач или просто перезагрузиться.
2. Проверьте настройки
Приложения в Windows 10 делятся на два типа: «классические», с привычным инсталлятором, и «современные» из Microsoft Store. По умолчанию Windows позволяет устанавливать и те, и другие. Но есть одна опция в настройках, которая отключает возможность запускать установщики. Проверьте её на всякий случай.
Нажмите «Пуск» → «Параметры» → «Приложения» → «Приложения и возможности» и убедитесь, что в выпадающем списке выбран пункт «Из любого места».
Ещё следует открыть «Пуск» → «Параметры» → «Обновление и безопасность» → «Для разработчиков» и включить опцию «Неопубликованные приложения».
3. Освободите место на диске
Вполне возможно, что новая программа или игра у вас не устанавливается просто потому, что на системном накопителе занято уже почти всё пространство. Воспользуйтесь нашим руководством и поудаляйте с диска всё, что только сможете, а затем снова попробуйте установить программу.
4. Запустите установщик от имени администратора
Иногда программа блокируется системой контроля учётных записей пользователей (UAC) Windows 10. Это необходимо для защиты от потенциально опасного ПО. Интернет полнится руководствами, как отключить UAC, но мы настоятельно не рекомендуем этого делать.
Вместо этого закройте установщик, если он открыт, щёлкните его файл правой кнопкой мыши и выберите в контекстном меню пункт «Запуск от имени администратора».
5. Проверьте совместимость
У многих программ есть как 32-битные версии для старых устройств, так и 64-битные для современных. Тем, кто пользуется новыми компьютерами, переживать не о чем — 64-битная Windows 10 может запускать и 32-битные приложения тоже.
Но вот если вы обладатель старого компьютера и не собираетесь обновляться, вам придётся обращать внимание на то, какие инсталляторы вы скачиваете. Обязательно убедитесь, что на 32-разрядную Windows вы устанавливаете только 32-разрядные программы.
6. Запустите средство устранения неполадок
В Windows 10 встроен инструмент для устранения некоторых наиболее распространённых проблем. Он не всегда делает то, что должен, но всё же стоит попробовать его запустить.
Нажмите «Пуск» → «Параметры» → «Обновление и безопасность» → «Устранение неполадок». Затем активируйте средства «Центр обновления Windows», «Приложения из Магазина Windows» и «Устранение проблем с совместимостью» один за другим, и позвольте им сделать всю работу.
Если это не помогает, скачайте и откройте от имени администратора вот этот инструмент с сайта Microsoft. Он тоже может разрешить некоторые проблемы.
7. Удалите предыдущие версии программы
В большинстве случаев установка новой версии приложения поверх старой проходит без проблем, но иногда неприятности всё же случаются. Нажмите «Пуск» → «Параметры» → «Приложения» → «Приложения и возможности», выберите старую версию вашей программы и нажмите «Удалить». Сотрите её вместе со всеми настройками и компонентами.
Иногда для полного удаления программы нужны некоторые дополнительные телодвижения. Например, чтобы полностью удалить iTunes, вам придётся обратиться к руководству Apple.
8. Добавьте программу в список исключений антивируса
Инсталлятор вашего приложения может блокировать антивирус. Порой это верный знак, что устанавливать программу не надо. Но если вы на сто процентов доверяете разработчику, можно добавить приложение в список исключений, и антивирус не будет ему мешать.
9. Убедитесь, что программа совместима с вашей версией Windows
Некоторые программы просто несовместимы с новой Windows 10 — разработчики забросили их и не обновляют, поэтому те не могут установиться. Загляните на сайт программы и поищите там более новую версию, оптимизированную для Windows 10.
Если другой версии нет и необходимо работать со старым ПО, щёлкните установщик правой кнопкой мыши и нажмите «Свойства» → «Совместимость». Активируйте опцию «Запуск этой программы в режиме совместимости с» и выберите ту версию Windows, в которой приложение нормально работало раньше.
Обновлено: 08.11.2022 15:56:55
Установка программ в Windows 10 иногда может завершаться ошибками. Одни устраняются внесением изменений в настройки, другие при помощи дополнительных компонентов. В большинстве случаев проблема устраняется относительно просто. В этом материале наши эксперты разбирают основные причины, по которым не устанавливаются программы в Windows 10 и приводят методы решения.
Правила установки приложений
Наличие встроенного в операционную систему магазина Microsoft Store не сильно сказалось на привычках пользователей. Многие предпочитают устанавливать необходимое программное обеспечение по старинке.
Попробуем с начальными установками Windows 10 заменить браузер. При запуске инсталлятора появится показанное на скриншоте окно. Система настоятельно порекомендует использовать пришедший на смену Internet Explorer браузер Edge. Чтобы продолжить установку нажимаем на выделенную рамкой ссылку.
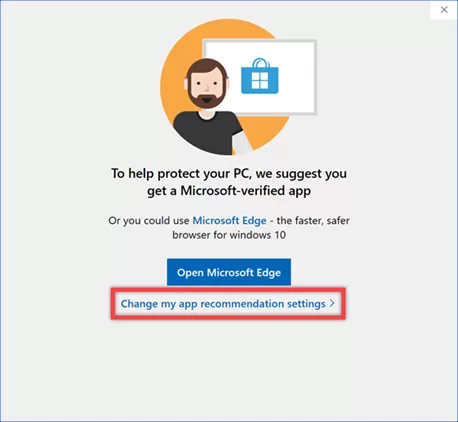
Открывается раздел параметров Windows «Приложения и возможности». Нажимаем на указанное стрелкой меню открывая выпадающий список. Выбираем пункт «Отключить рекомендации приложений». После этого можно выполнять установку любых приложений, не сталкиваясь с системными предупреждениями.
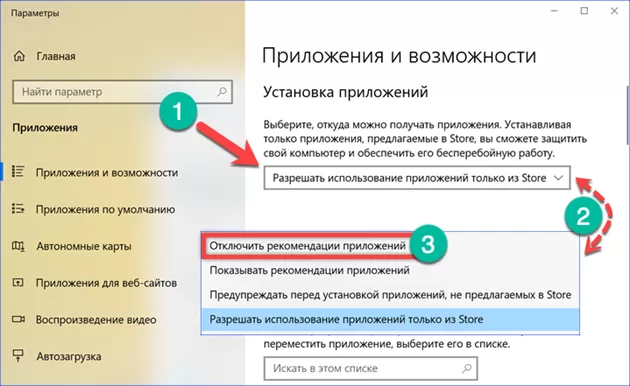
Несовпадение разрядности
Microsoft не торопится полностью переводить Windows на 64-х битную архитектуру. Операционная система по-прежнему имеет версии с разной разрядностью. Для начинающего пользователя это может стать проблемой при установке программ.
На сайтах разработчиков можно встретить разные варианты инсталляторов. Многие делают сдвоенные, содержащие версии сразу двух разрядностей, но встречаются и только 64-х битные варианты. Установить такую программу на Windows 10 c 32-х битной архитектурой невозможно.
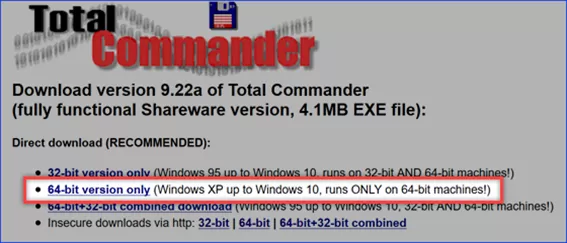
Чтобы не ошибиться при выборе инсталлятора проверяем какая версия установлена на компьютере. Открываем параметры Windows сочетанием клавиш «Win+i». Переходим в раздел «Система».
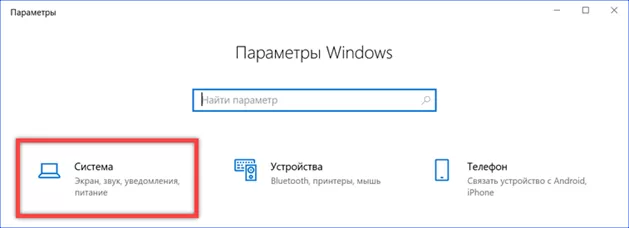
На главной странице приводится основная информация о компьютере. Разрядность указана в области выделенной на скриншоте рамкой.
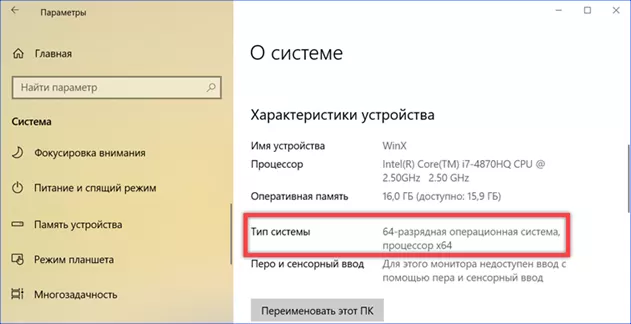
Аналогичную информацию можно получить в классической панели управления. Вызываем диалоговое окно «Выполнить» и вводим в текстовое поле «control». Нажимаем кнопку «ОК» запуская выполнение команды.
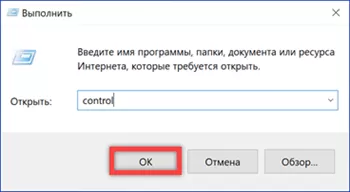
В открывшемся окне панели управления переходим в раздел «Система».
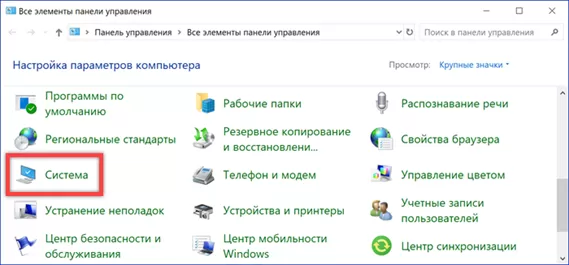
Нужная информация о разрядности выделена рамкой на скриншоте.
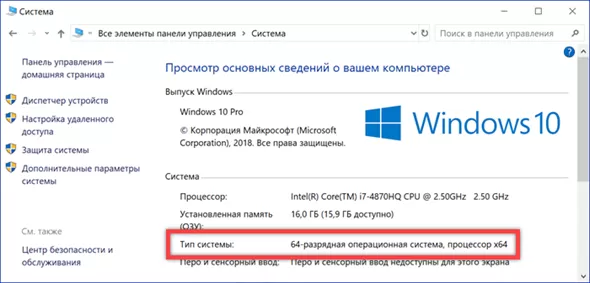
В этих же разделах содержатся данные об установленной оперативной памяти и частоте процессора, что может пригодиться при установке игр и программ требовательных к аппаратным ресурсам.
Отсутствие свободного места
Недостаток свободного места на диске может стать одной из причин, по которым не хотят устанавливаться программы в Windows 10.
Открываем параметры ОС и переходим в раздел «Система». В области быстрых переходов выбираем пункт «Память устройства». В правой части окна схематически отображается степень использования жесткого диска. На скриншоте показан накопитель с остатком свободного места 18,8 Гб. Учитывая, что некоторые современные игры занимают более 40 Гб, установить их будет невозможно. Нажимаем на отмеченную цифрой «3» гиперссылку, чтобы посмотреть сколько «мусора» накопилось в системе.
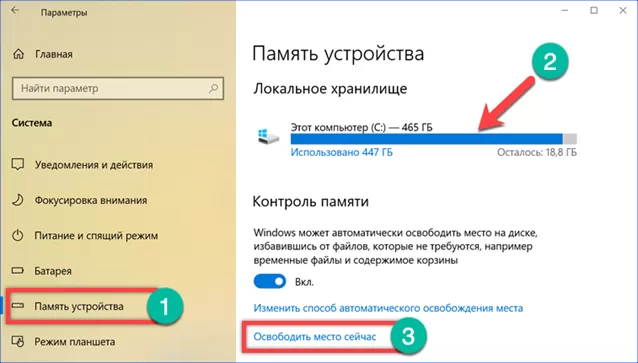
После непродолжительного по времени подсчета Windows предлагает освободить от ненужных файлов 3 с небольшим гигабайта. Чтобы набрать эту цифру полностью, нужно установить показанные стрелками галочки напротив всех перечисленных в списке пунктов. Нажимая на кнопку, отмеченную на скриншоте цифрой «2», активируем процесс удаления «мусора».

Аналогичный результат достигается с помощью программы «Очистка диска» из классического инструментария операционной системы. Находим ее поиском в меню «Пуск» и запускаем с административными правами.
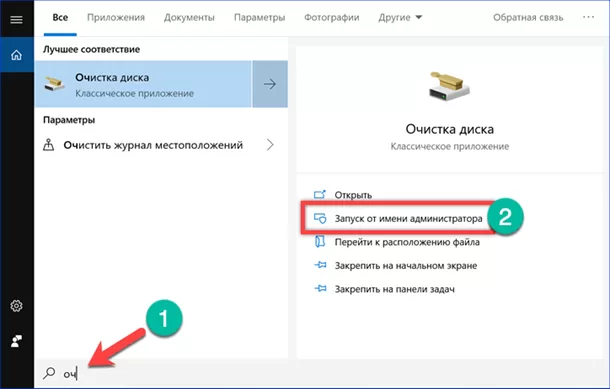
Действия здесь подобны выполняемым выше. В списке файлов отмечаем галочками все доступные пункты и нажимаем кнопку «ОК».
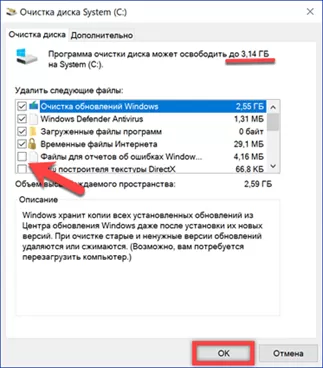
Разумеется, 3 Гб не сыграют существенной роли при установке игры, но для Adobe Photoshop этого как раз достаточно.
Отсутствие компонентов среды разработки
Многие программы для работы требуют наличия динамических библиотек (файлов с расширением DLL), входящих в состав средств разработки Visual C++ или .NET Framework.
Хорошо написанный инсталлятор автоматически обеспечивает загрузку и установку необходимых компонентов. Проблемы начинаются при использовании урезанных различного рода «умельцами» сборок. Для проверки наличия на компьютере необходимых библиотек откроем классическую панель управления. Переходим в раздел «Программы и компоненты».
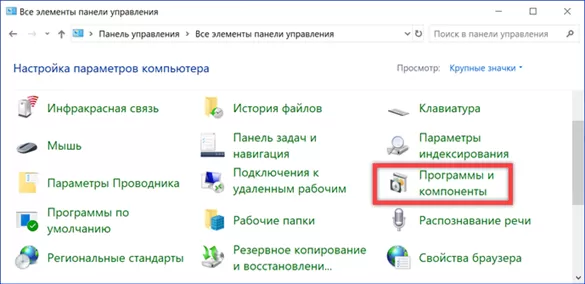
В списке установленного на компьютере ПО числятся автоматически загруженные пакеты Microsoft Visual C++ Redistributable 2012. На скриншоте показан правильный вариант установки в 64-х битных редакциях Windows. Для корректной работы программ в такой системе требуются обе версии пакета С++. Открываем обозначенный стрелкой в области быстрого перехода раздел «Включение и отключение компонентов».
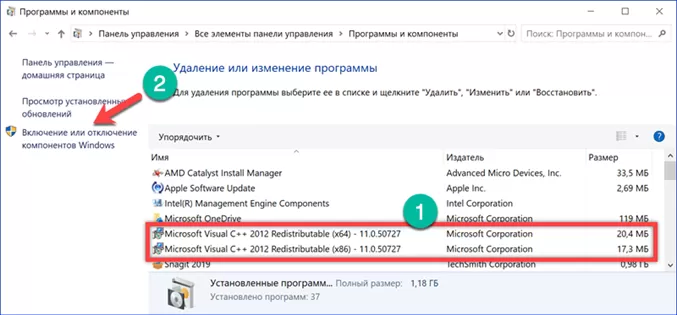
Регулярно обновляющие Windows пользователи могут не беспокоиться о наличии .NET Framework. В обеих сборках 2018 года (1803 April Update и 1809 October Update) он присутствует изначально, включенный в состав необходимых компонентов операционной системы.
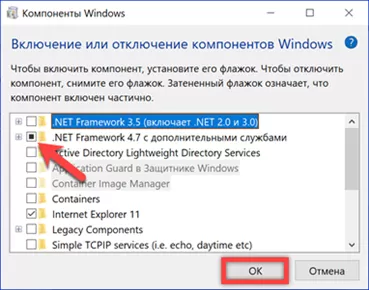
Исправления, выпускаемые для пакетов .NET, устанавливаются на компьютер автоматически. Найти их можно в журнале обновлений Windows.
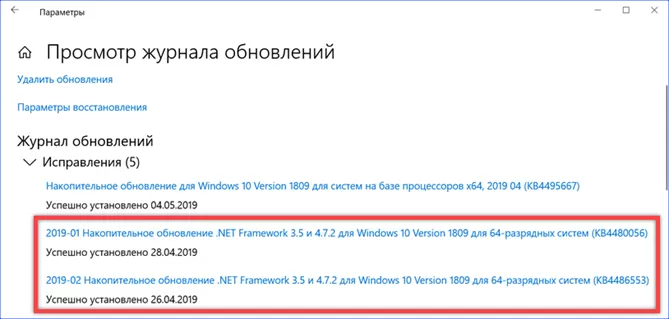
Получение последних версий
Пакеты Visual C++ Redistributable и .NET Framework распространяются свободно. Последние версии всегда можно загрузить с серверов Microsoft.
Необходимости устанавливать все доступные для загрузки версии нет. Если программа при установке сама не смогла определить какой пакет ей нужен, достаточно установить последний, Visual C++ 2017. На странице
технической поддержки Microsoft размещены инсталляторы для разной разрядности. Владельцам 64-х битных версии Windows потребуется загрузить и установить оба варианта.
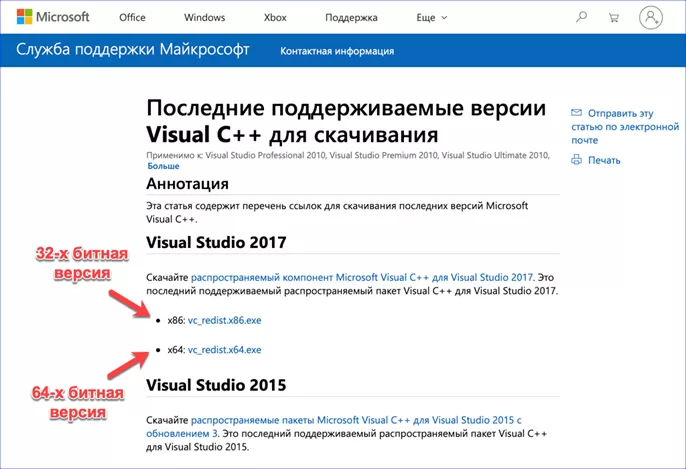
Ни в коем случае не стоит удалять автоматически установленные версии Visual C++ прошлых лет. Даже при наличии на компьютере последних пакетов они могут оказаться необходимыми для корректной работы приложений. При необходимости требуется сначала полностью удалить все имеющиеся версии, а затем установить их в порядке возрастания от младшей к старшей.
Актуальную сборку .NET Framework можно загрузить с посвященной ей страницы. Отдельно скачивается онлайн инсталлятор Runtime, ссылка на который обозначена цифрой «1» и языковой пакет.
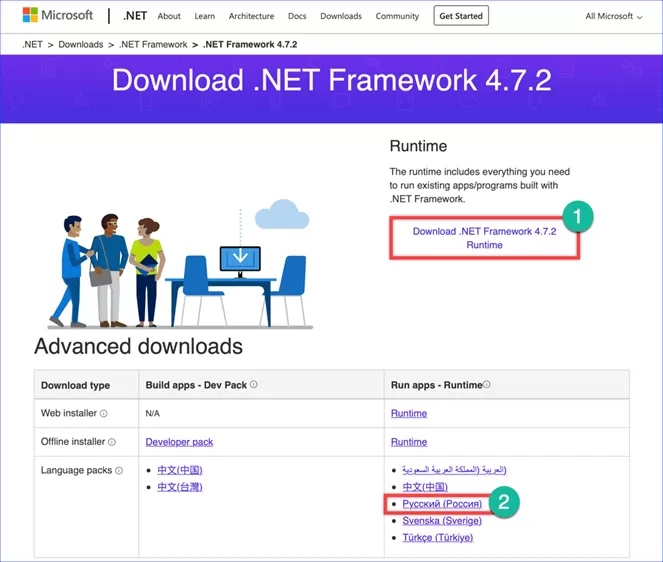
Ошибка динамической библиотеки
Если компьютер завершает установку программ с ошибкой динамической библиотеки ее можно восстановить с помощью встроенных в Windows инструментов. Наши эксперты категорически не рекомендует загружать отдельные файлы DLL из сети для ручной замены. На распространяющих их сайтах с высокой долей вероятности вместо нужной динамической библиотеки можно получить замаскированное под нее вирусное приложение.
Для использования средства проверки и восстановления системных файлов (SFC или System File Checker) воспользуемся командной строкой. Открываем расширенное меню кнопки «Пуск». Запускаем интерпретатор PowerShell в режиме административных привилегий.

Вводим команду «sfc /scannow» и нажимаем клавишу ввода. Windows выполнит сканирование системных файлов, к которым относятся динамические библиотеки, и обнаружив поврежденные автоматически восстановит их.

Если по каким-то причинам средство восстановления не запускается, воспользуемся инструментарием DISM (Deployment Image Servicing and Management). «Cистема обслуживания, развертывания и управления образами Windows» позволяет проверить среду восстановления операционной системы на наличие ошибок. Исправление выявленных проблем производится путем замены поврежденных версий библиотек их актуальными версиями из Центра обновления. Запустив PowerShell в режиме повышенных привилегий, вводим команду «DISM /Online /Cleanup-Image /RestoreHealth». Нажимаем клавишу ввода и ждем пока указанный стрелкой индикатор выполнения дойдет до 100%.
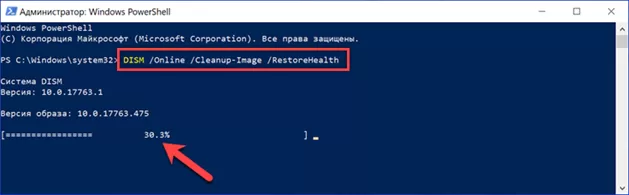
После окончания работы DISM нужно перезагрузить компьютер, и снова запустить средство проверки и восстановления.
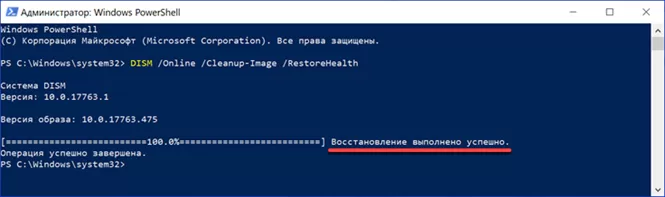
Блокировка установки
Некоторые программы могут блокироваться системой, к примеру из-за отсутствия у разработчика цифровой подписи Microsoft. В этом случае нужно быть полностью уверенным в целесообразности установки такого ПО. Если такая необходимость существует, а программа получена из надежного источника, блокировку можно временно отключить.
Открываем параметры системы и переходим в отмеченный на скриншоте раздел.
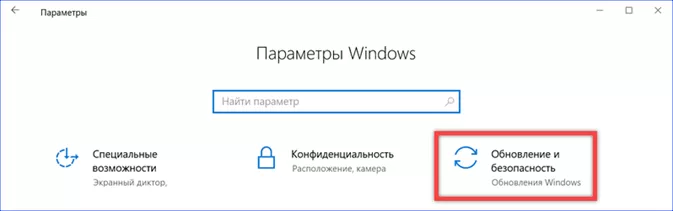
В области быстрых переходов выбираем «Безопасность Windows». Находим в общем списке пункт «Защита от вирусов и угроз» и открываем его.
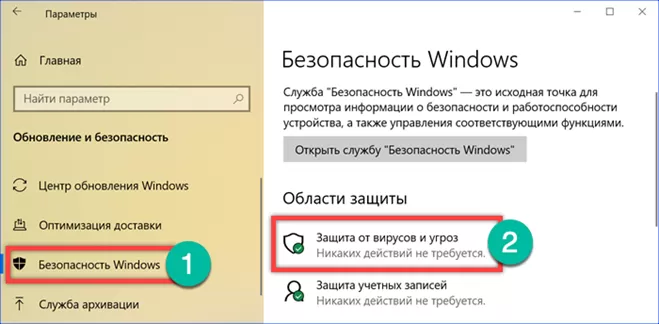
Перемещаемся в область управления параметрами и нажимаем выделенную рамкой гиперссылку.
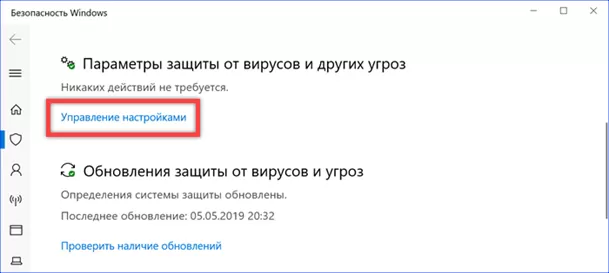
Отмеченные стрелками переключатели переводим в положение «Выкл», останавливая таким образом локальную и облачную защиту компьютера.
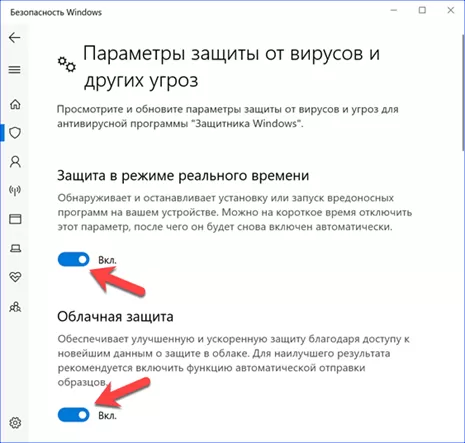
Переходим в классическую панель управления. Открываем раздел «Учетные записи пользователей».
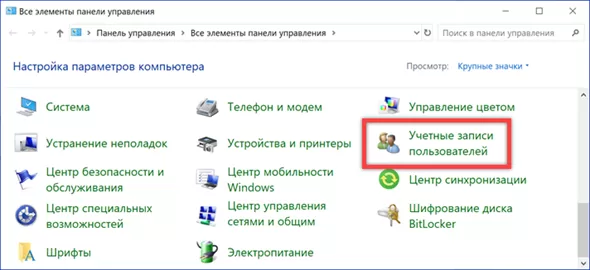
Нажимаем на последнюю в списке гиперссылку, выделенную на скриншоте рамкой.
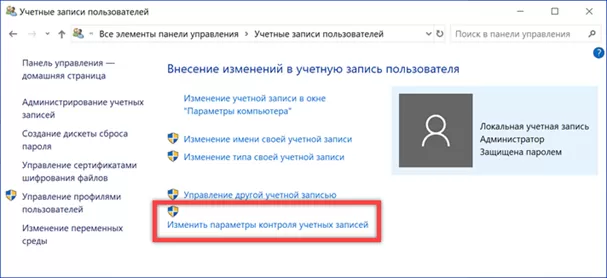
Указанный стрелкой ползунок перемещаем в крайнее нижнее положение. Применяем внесенные изменения нажав кнопку «ОК».
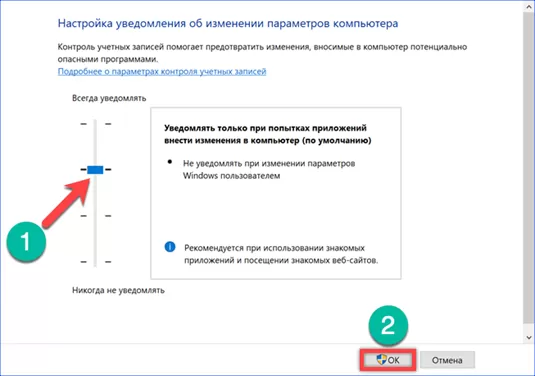
Установив нужную программу, выполняем описанные действия в обратной последовательности. Включаем контроль учетных записей и антивирусную защиту.
В заключение
Все возможные проблемы предусмотреть невозможно, но рекомендации наших экспертов позволяют справиться с наиболее распространенными и установить на компьютер нужную программу.
Оцените статью |
|
|
Всего голосов: 0, рейтинг: 0 |
-
B правой части каждого сообщения есть стрелки ⇧ и ⇩. Не стесняйтесь оценивать ответы. Чтобы автору вопроса закрыть свой тикет, надо выбрать лучший ответ. Просто нажмите значок ✔ в правой части сообщения.
-
#1
Купил ноут с Windows 10 и не могу установить ни одной программы с интернета. Скачивается,но не устанавливается. И вот это выскакивает
-
IMG_2019_11_16_22_36_10_4531624793223706216205.jpg
252 КБ
· Просмотры: 753
-
#2
Зайди в параметры > Обновление и безопасность > Для разработчиков > И ставь флажок на «Неопубликованные приложения» и после этого должно все заработать)
-
#3
В том то и дело у меня нет такого. Заходил я уже туда
f22
Codeby Team
-
#4
Купил ноут с Windows 10 и не могу установить ни одной программы с интернета. Скачивается,но не устанавливается. И вот это выскакивает
А не пробовал нажать на «Узнать о том, как это сделать» ?
Вот тут, какие настройки у тебя?
-
#5
Может у него слегка по-другому.
Пуск > Настройки > Приложения > Приложения и возможности > Установка приложений > Разрешить использование приложений из любого места
-
#6
Купил ноут с Windows 10 и не могу установить ни одной программы с интернета
Все таки купил ноут с виндой? Я ж говорил лучше покупать ноут без ОС, и дешевле и гемороя нет. А здесь нужно установить галку по типу андроида, разрешить установку из неизвестных источников, или что-то подобное…
-
#8
Все таки купил ноут с виндой? Я ж говорил лучше покупать ноут без ОС, и дешевле и гемороя нет. А здесь нужно установить галку по типу андроида, разрешить установку из неизвестных источников, или что-то подобное…
Так ведь с такими данными этот более лучше выглядел чем другие.
Теперь другая проблема сделать удобным рабочий стол и проводник. Windows такой геммор))))
-
#9
100%. Тебе вообще windows для игр нужен?
-
#10
Нет. Я не играю в игры. Сайты,монтаж,ну и обучение
-
#11
Нет. Я не играю в игры. Сайты,монтаж,ну и обучение
В таком случае вообще не вижу смысла в установке windows. На linux все это можно делать к тому же бесплатно. Монтаж есть Davinci Resolve, правда если ты монтажишь в премьере, то да официально его нет, но можно попробовать под вайном запустить, но это не гуд.
-
#12
В таком случае вообще не вижу смысла в установке windows. На linux все это можно делать к тому же бесплатно. Монтаж есть Davinci Resolve, правда если ты монтажишь в премьере, то да официально его нет, но можно попробовать под вайном запустить, но это не гуд.
Спасибо тебе
-
#13
А какая программа есть на linux, подобная Adob Primiere или Adobe Aftor Effect? Только Blender и всё…
-
#14
А какая программа есть на linux, подобная Adob Primiere
Davinci Resolve…
-
#15
я сталкилвася вэтой проблкмой тут нужно в биосе копаться
-
#16
я сталкилвася вэтой проблкмой тут нужно в биосе копаться
А,что с флешки? На них уже невозможно что-либо скачать они стали в кб 512
А,что с флешки? На них уже невозможно что-либо скачать они стали в кб 512
И где там копаться?
Обучение наступательной кибербезопасности в игровой форме. Начать игру!
Вопрос от пользователя
Здравствуйте.
Мне дали диск с необходимыми программами для выполнения лабораторных работ. Но 10-я Windows не дает установить их: когда я копирую файлы — она удаляет несколько из них. Подскажите, как мне отключить этот ужас, и восстановить свои файлы? На Windows 7 такого не было…
*
Здравствуйте.
Обычно, так себя ведет защитник Windows (встроенный элемент безопасности ОС), когда находит подозрительный файл (программу). Как правило, он такие файлы помещает в карантин (и, если вы уверены, что файл не вредоносный — его можно восстановить и «попросить» защитника не трогать его).
Ниже пару слов о том, как это сделать. 👌
*
Содержание статьи📎
- 1 Что сделать для «разрешения» установки программ
- 1.1 Как откл. защитника
- 1.2 Как посмотреть удаленные файлы
- 1.3 Как восстановить удаленные файлы из карантина защитника
- 1.4 Как сделать исключение для нужной папки/файла (чтобы защитник ее не проверял)
→ Задать вопрос | дополнить
Что сделать для «разрешения» установки программ
Как откл. защитника
Как уже сказал выше: не дает установить программу (или игру) встроенный защитник в Windows — он автоматически находит подозрительные файлы и «обезвреживает» их. Поэтому, его нужно либо отключить, либо добавить вашу папку с проблемным файлом в исключения.
Кстати, прежде чем его отключать, — удостоверьтесь, что ваши «проблемные» файлы безопасны! Например, можно почитать отзывы по ним, перепроверить др. антивирусными продуктами.
Теперь к сути, рассмотрим откл. защитника…
Потребуется открыть параметры системы Windows (сочетание Win+i), и перейти во вкладку «Конфиденциальность и защита / Защита от вирусов и угроз».
📌 В помощь!
Инструкция по отключению защитника Windows — https://ocomp.info/otklyuchit-zashhitnik-windows-10.html
Защита от вирусов и угроз — никаких действий не требуется! Windows 11
Далее в зависимости от вашей версии может быть неск. вариантов: в большинстве случаев нужно открыть параметры защиты от вирусов и других угроз и отключить защиту в реальном времени (по англ. Real-time protection. Я привел ниже неск. скринов для пары случаев — см. 👇👇).
Защита от вирусов и угроз — управление
Защита в режиме реального времени откл., система может быть уязвима!
Управление настройками
Защита в реальном времени — отключаем!
Всё!
Теперь Windows не должна удалять файлы, с которыми вы работаете (запускаете).
*
Как посмотреть удаленные файлы
Защитник (да и Windows) не удаляет ничего просто так без записи в спец. журнал. Именно в нем можно просмотреть весь список заблокированных угроз, удаленных файлов и пр. (часть из них можно будет восстановить).
Как это сделать:
- открыть параметры системы и перейти во вкладку «Безопасность Windows \ Защита от вирусов…»;
- далее открыть вкладку «Журнал Защиты» (по англ. «Protection History»);
- найти в списке нужную угрозу (они отсортированы по дате) и раскрыть подробности о ней… 👇
Защита от вирусов и угроз — никаких действий не требуется! Windows 11
Журнал защиты — список угроз
Protection History
*
Как восстановить удаленные файлы из карантина защитника
В журнале защиты необходимо найти нужную угрозу, затем раскрыть ее подробности — там должна быть кнопочка «Действия». Если нажать по ней мышкой — то для некоторых файлов появится действие «Разрешить» (прим.: файл после разрешения будет восстановлен из карантина!).
Разрешить! Защитник Windows
*
Как сделать исключение для нужной папки/файла (чтобы защитник ее не проверял)
Кстати, открыть настройки защитника Windows можно не только через параметры системы (как это приводилось выше), но и просто сделав двойной клик по значку «щита» в системном трее (см. пример ниже 👇).
Двойной левый клик мышки… открывает вкладку настроек защитника
Далее во вкладке «Защита от вирусов…» нужно открыть ссылку «Управление настройками». См. ниже. 👇
Безопасность Windows — защита от вирусов — управление (Windows 11)
После в подразделе «Исключения» нужно перейти по ссылке «Добавление или удаление исключений». 👇
Добавление или удаление исключений — безопасность Windows 11
И останется только добавить папку (например), которую встроенный защитник (Microsoft Defender) более проверять не будет (а значит и удалять из нее тоже 🙂). Задача выполнена?!
Добавить исключение — указать папку
*
Иные рекомендации и советы — приветствуются в комментариях ниже (заранее благодарю!).
Всего доброго!
👋