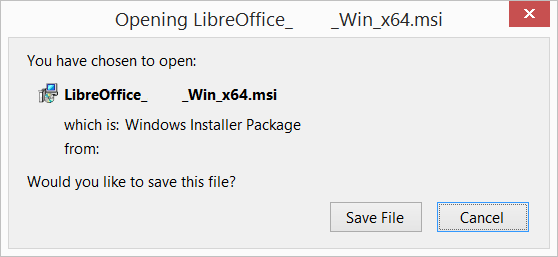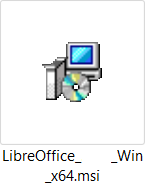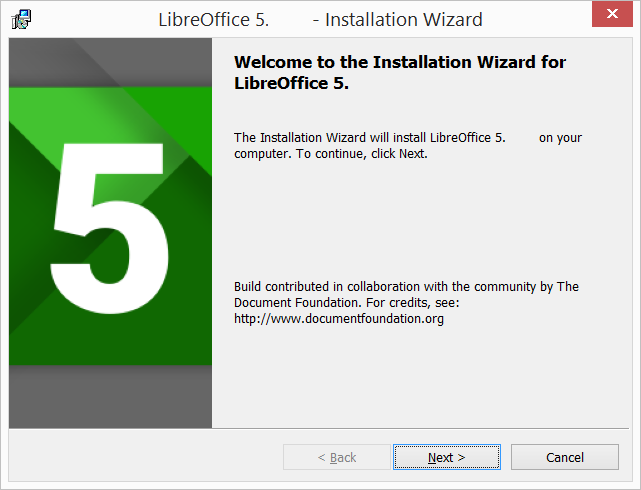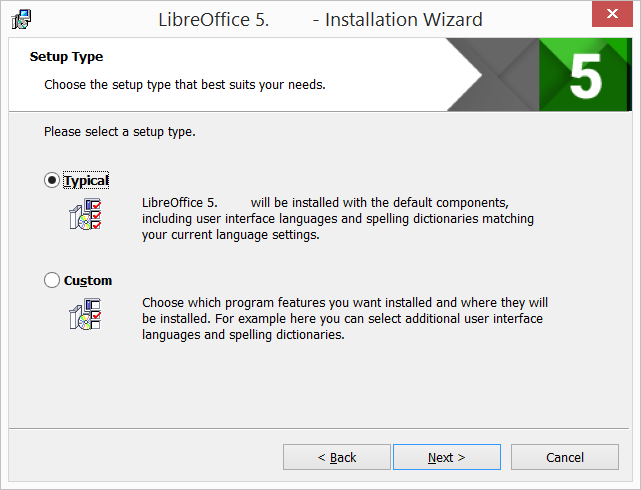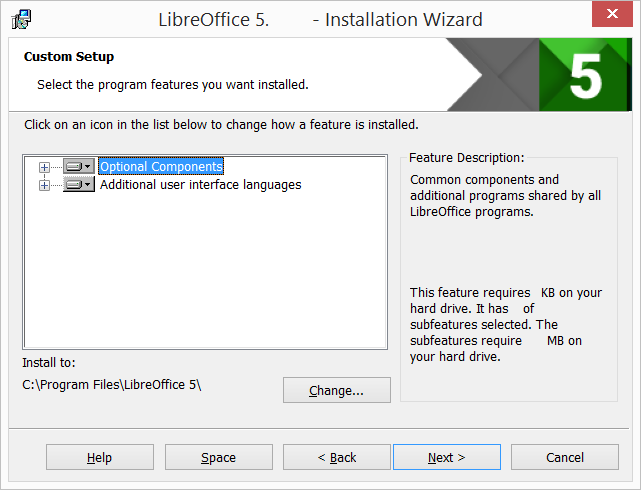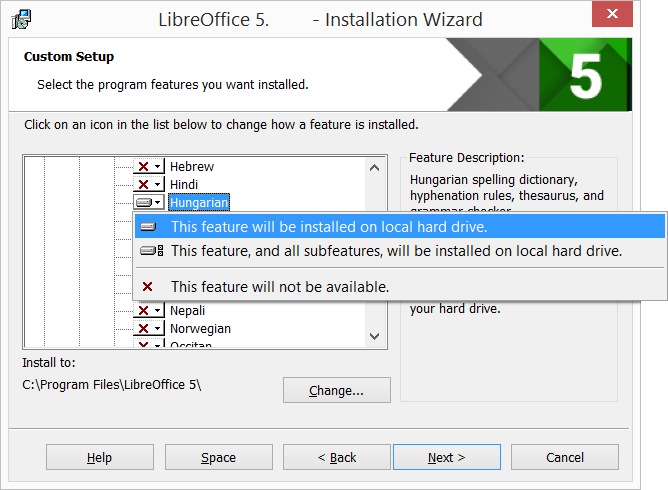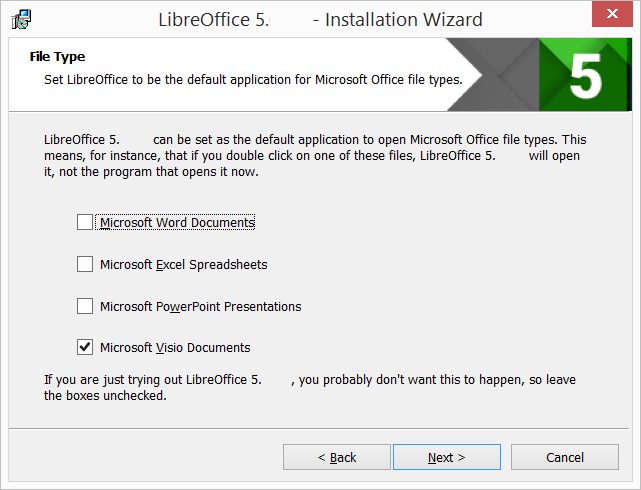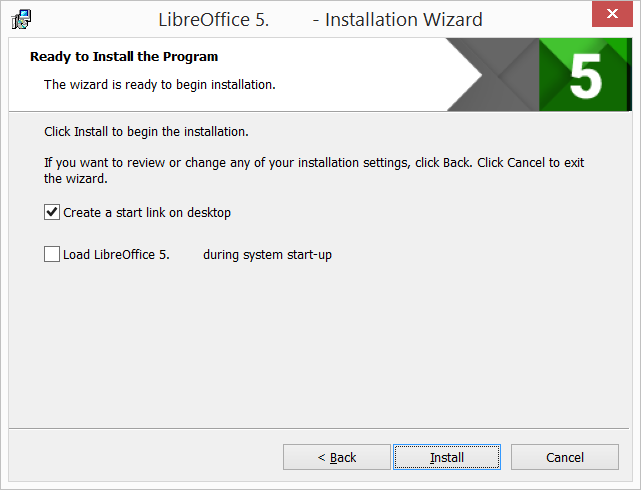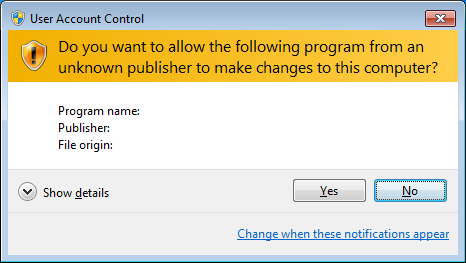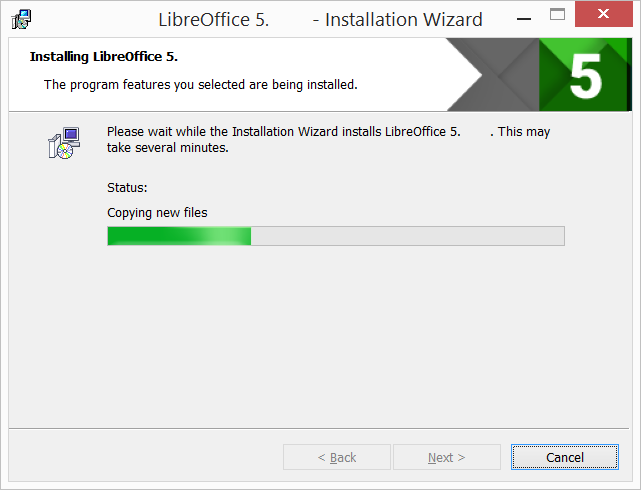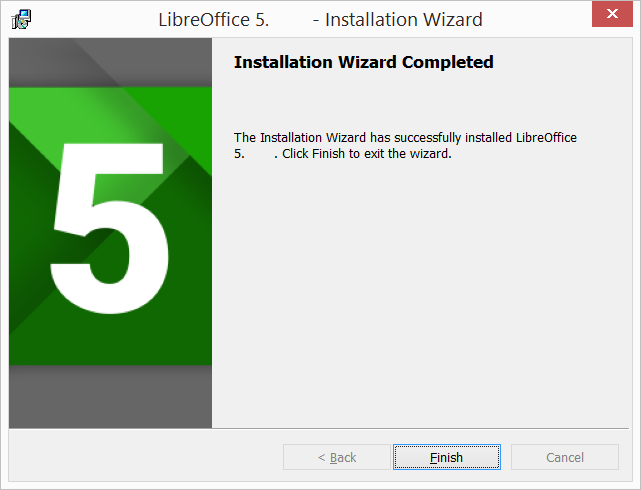From The Document Foundation Wiki
- Главная
- Разработка
- Дизайн
- QA
- События
- Документация
- Сайт
- Локализация
- Accessibility
- Маркетинг
- Diversity
- Wiki справка
- Документация
- Публикации
- Сторонняя документация
- ЧаВо
- HowTo
- Macros
- Документация для разработчиков
- EN
- AN
- AR
- AST
- BE
- BG
- BN
- BRX
- CA
- CS
- DA
- DE
- EL
- EO
- ES
- FA
- FI
- FR
- GD
- GL
- GUG
- HE
- HI
- HR
- HU
- ID
- IS
- IT
- JA
- JV
- KO
- KU
- LO-LA
- LT
- MN
- MR
- NE
- NL
- NO
- OC
- OM
- PA
- PL
- PT
- PT-BR
- RO
- RU
- SAH
- SK
- SL
- SQ
- SV
- TA
- TE
- ไทย (TH)
- TR
- UK
- UZ
- VI
- 正體 (ZH-TW)
- 简体 (ZH-CN)
- Article Title: Documentation/Install/Windows/ru
Загрузка установочных файлов
Страница загрузки LibreOffice находится по адресу http://ru.libreoffice.org/download.
В качестве примера используется версия LibreOffice 3.6.5. Системные требования перечислены на странице Системные требования.
Скачайте файлы:
- LibO_3.6.5_Win_x86_install_multi.msi
- LibO_3.6.5_Win_x86_helppack_ru.msi
После загрузки LibreOffice откройте папку, в которую она осуществлялась, и двойным кликом левой кнопкой мыши нажмите на файл LibO_3.6.5_Win_x86_install_multi.msi.
Запустится стартовый диалог мастера установки.
Установка программы
Мастер установки LibreOffice переведен на многие языки и содержит подробные инструкции. Нажмите «Далее».
Следующее окно предлагает выбрать «Тип установки».
Тип установки «Обычная»
При обычной установке на компьютер будет установлен LibreOffice с компонентами по умолчанию, включая интерфейс пользователя и орфографические словари на вашем текущем языке.
Выберите тип «Обычный» и нажмите «Далее» (выборочный тип установки описан дальше). В следующем окне менеджер установки предложит выбрать некоторые дополнительные возможности:
- Создать ярлык на рабочем столе
- Поддержка технических средств реабилитации
- Загрузка LibreOffice при старте системы
Можно не выбирать ни один из параметров, после установки их можно будет в любое время включить через меню параметров LibreOffice.
Последний шаг перед установкой предлагает выбрать LibreOffice приложением по умолчанию для файлов Microsoft Office (doc, docx, xlsx, pptx и т.д.).
Оставьте параметры пустыми, если вы только пробуете LibreOffice. Нажмите «Далее». Начнется установка программы. Если вы пользователь операционной системы Windows 7, то перед началом установки система выдаст окно, в котором попросит разрешение на внесение изменений — согласитесь.
После установки мастер выдаст сообщение об успешной установке. Нажмите «Готово». Теперь можете приступать к использованию программы.
Тип установки «Выборочная»
Выборочная установка позволяет настроить дополнительные параметры, например, можно изменить директорию установки или выбрать дополнительные орфографические словари.
Обратите внимание, в левом фрейме отображаются все доступные компоненты. Справа от него выводится описание выбранного компонента.
Компоненты, которые не будут установлены, помечены крестиком. Чтобы установить компонент или наоборот запретить его установку, выберите компонент и нажмите на нём правой кнопкой мыши. В выпавшем меню выберите требуемое действие.
После завершения настройки нажмите «Далее». Остальные сообщения мастера установки будут такими же, как при обычной установке.
Установка русифицированной справки
Для установки русифицированной справки скачайте файл «LibO_3.6.5_Win_x86_helppack_ru.msi» и дважды кликните по нему. Запустится мастер установки.
Нажмите «Далее». Проверьте каталог установки, он должен совпадать с каталогом, в который был установлен LibreOffice. Если вы не меняли каталог при установке программы, то можно не проверять. Нажмите «Далее».
.
.
.
Установка завершена.
Свойства установщика
С помощью свойств пользователи могут изменять некоторые параметры установки. Часть свойств может быть изменена с помощью мастера установки, но часть свойств доступна только через командную строку. Наиболее важными свойствами последних установщиков LibreOffice (версии 3.5 и выше) являются:
- CREATEDESKTOPLINK (default=1): Создание ярлыка на рабочем столе.
- INSTALLLOCATION (undefined by default): Задает каталог установки во время автоматической установки.
- ISCHECKFORPRODUCTUPDATES (default=1): Если свойство установлено в значении 0, то инсталятор отключают функцию онлайн обновления. Это имеет смысл при развертывании LibreOffice в корпоративном секторе, где администраторы сами управляют обновлениями программного обеспечения.
- REGISTER_ALL_MSO_TYPES (default=0): Если свойство установлено в значении 0, то LibreOffice будет приложением по умолчанию для файлов Microsoft Office.
- REGISTER_NO_MSO_TYPES (default=0): Если свойство установлено в значении 1, то LibreOffice не будет становится приложением по умолчанию для файлов Microsoft Office.
- UI_LANGS (undefined by default): Установщик LibreOffice автоматически выбирает язык интерфейса, основываясь на языке операционной системы. Это свойство работает в автоматическом режиме, но пользователь может предопределить его. Например, UI_LANGS=en_US,de,fr,hu для установки Английского (США), Немецкого, Французского или Венгерского языков.
- VC_REDIST (default=1): LibreOffice зависит от распространяемого пакета Microsoft Visual C++ 2008. Если свойство установлено в значении 0, то установщик не устанавливает распространяемый пакет Microsoft Visual C++ 2008. Имеет смысл, если он уже установлен.
Поиск и устранение неисправностей
Windows Installer error 1935
Некоторые пользователи могут получить ошибку 1935 Windows-установщика. Это может быть связано с ошибкой в Microsoft Visual C++ 2008 Runtime. Эта проблема устранена в Windows-установщике LibreOffice 3.5.4 и более поздних версий. Также можно попробовать запустить установку LibreOffice из командной строки:
msiexec /i LibO_3.5.4_Win_x86_install_multi.msi VC_REDIST=0
Эта команда будет подавлять установку Microsoft Visual C++ 2008 Runtime.
Cannot add LibreOffice MSI file to GPO
Невозможно добавить LibreOffice MSI файл в объект групповой политики. Менеджер установки LibreOffice поддерживает много языков, поэтому список идентификаторов локалей длиннее 256 символов. Это создает проблему для консоли GPO и приводит к сообщению, что LibreOffice MSI файл является недействительным. Существует обходной путь:
- Откройте MSI в редакторе MSI, например, в Orca;
- Выберите View — Summary Information;
- В диалоговом окне Edit Summary Information, перейдите к полю Languages;
- Удалите все, оставив только 1033 или ID локали вашего языка. Вы можете хранить больше, но длина этого поля не должно превышать 256;
- Нажмите OK;
- Сохраните MSI.
Теперь вы можете добавить его в объект групповой политики.
- Get Help /
- Installation Instructions /
- Windows
Windows
Before starting the installation process, check the System Requirements page for the prerequisites for installing LibreOffice on a Windows system.
Enterprise and government users: please check the deployment and migration information page.
You do not have to uninstall any previously installed version of LibreOffice. If you do have an existing installation of LibreOffice, all your preferences will be preserved and that old installation will simply be overwritten.
1. Main Program
1.1 Download
If you are unsure which Windows version you have, press ⊞ Win+Pause to open your system properties window. The LibreOffice Main Installer download page can be selected with a built-in help file for your language:
- Click here for the 32-bit version.
- Click here for the 64-bit version.
Click the green button with white writing which says “DOWNLOAD VERSION”. If the download does not automatically begin, click ‘Save File’. You are invited to give an optional donation.
1.2 Install
Open the folder where the Main Installer has been downloaded and double-click on the Installer.
1.3 Welcome
The Installation Wizard Welcome dialog box opens advising that the installation process is about to be started. Click “Next >”
1.4 Setup Type
Another dialog box opens, giving you a choice whether you want a default installation, or whether you want to choose special locations and components. If you want a default installation, just press “Next >”. If you want to make special choices, click on “Custom” and then press “Next >”.
1.5 Custom Setup
The Custom Setup enables changes to the features that will be installed.
If you would like to install the spelling dictionaries, hyphenation rules, thesauri and grammar checkers:
For instance, to install Hungarian, ensure that Hungarian has to its left the picture and “This feature will be installed on the local hard drive.”
Once all required changes to the features have been completed, click “Next >”
1.6 File Type
Another dialog box opens, inviting you to choose whether to open Microsoft Office documents with LibreOffice. By default, this feature is not enabled. If you want LibreOffice to open Microsoft Office files (documents, spreadsheets and presentations), put a checkmark in all four checkboxes.
Click “Next >”
1.7 Shortcut and Load during system startup
Another dialog box opens, asking you whether:
- A shortcut to open LibreOffice should be placed on your desktop. The default option is to create a shortcut.
- To load LibreOffice during system start-up.
After your selection press “Install”.
1.8 LibreOffice is Installing
If the User Account Control dialog shows, click “Yes” to continue the installation.
1.9 LibreOffice Installation Completed
Click “Finish”.
2. Built-in Help
If you would like to use the built-in help, you will need to download and install the appropriate file.
The LibreOffice built-in help for your language can be selected by:
- clicking here for the 32-bit version.
- clicking here for the 64-bit version.
If you are unsure which Windows version you have, press ⊞ Win+Pause to open your system properties window.
LibreOffice – это мощный и бесплатный офисный пакет, который предоставляет пользователю возможность создавать, редактировать и просматривать документы, таблицы, презентации и другие типы файлов. Если вы ищете качественную альтернативу коммерческому пакету Microsoft Office, то LibreOffice – ваш выбор. В этой статье мы рассмотрим пошаговую инструкцию по установке LibreOffice на операционную систему Windows 10.
Шаг 1: Загрузка LibreOffice
Первым шагом в установке LibreOffice на Windows 10 является загрузка самого установочного файла. Для этого откройте любой веб-браузер и перейдите на официальный сайт LibreOffice. На главной странице вы увидите кнопку «Скачать сейчас». Нажмите на эту кнопку, чтобы загрузить установочный файл LibreOffice.
Шаг 2: Запуск установки
После того как загрузка завершена, откройте установочный файл LibreOffice, нажав на него дважды левой кнопкой мыши. Затем следуйте инструкциям на экране, чтобы запустить процесс установки. Выберите язык установки и прочитайте лицензионное соглашение.
Совет: Рекомендуется ознакомиться с лицензионным соглашением перед установкой. Возможно, вам потребуется принять условия соглашения, чтобы продолжить процесс установки.
Содержание
- Скачивание установочного файла LibreOffice
- Запуск установки и выбор языка
- Установка LibreOffice и запуск программы
Скачивание установочного файла LibreOffice
Чтобы установить LibreOffice на компьютер с операционной системой Windows 10, вам необходимо сначала скачать установочный файл программы. Следуйте этим шагам, чтобы скачать LibreOffice:
- Откройте браузер и перейдите на официальный сайт LibreOffice.
- На главной странице сайта найдите раздел «Скачать LibreOffice» и щелкните по ссылке с названием вашей операционной системы (например, «Windows»).
- На странице загрузки выберите рекомендуемый вариант установки, который подходит для вашего компьютера (32-битная или 64-битная версия) и щелкните по ссылке скачивания.
- Появится окно сохранения файла. Укажите место, куда вы хотите сохранить установочный файл, и нажмите «Сохранить».
- Подождите, пока скачивание завершится. Время загрузки может зависеть от скорости вашего интернет-соединения.
Поздравляю! Вы успешно скачали установочный файл LibreOffice на свой компьютер с операционной системой Windows 10. Теперь вы можете перейти к следующему шагу — установке программы.
Запуск установки и выбор языка
Для того чтобы установить LibreOffice на компьютер с операционной системой Windows 10, следуйте инструкциям, приведенным ниже:
-
Перейдите на официальный сайт LibreOffice по ссылке https://ru.libreoffice.org/.
-
На главной странице найдите кнопку «Скачать LibreOffice» и нажмите на нее.
-
Откроется страница загрузки, где вам будет предложено выбрать нужную версию LibreOffice для установки.
-
После выбора версии, нажмите на ссылку для скачивания.
-
Когда загрузка завершится, найдите скачанный файл (обычно это файл с расширением .exe) и запустите его.
-
При запуске установщика откроется окно выбора языка. Выберите русский язык из списка доступных языков.
После выбора языка вы будете перенаправлены на следующий этап установки LibreOffice, который будет описан в следующем разделе.
Установка LibreOffice и запуск программы
Шаг 1: Перейдите на официальный сайт LibreOffice (ru.libreoffice.org) и выберите вкладку «Скачать».
Шаг 2: На странице загрузки LibreOffice выберите версию программы для Windows. Обратите внимание на битность вашей операционной системы (32-разрядная или 64-разрядная).
Шаг 3: Нажмите на кнопку «Скачать» и дождитесь завершения загрузки файла установки LibreOffice.
Шаг 4: Запустите загруженный файл установки LibreOffice. Если операционная система предупредит о возможном вредоносном ПО, подтвердите запуск установщика.
Шаг 5: В появившемся окне установщика выберите язык установки и нажмите на кнопку «Далее».
Шаг 6: Прочтите и согласитесь с условиями лицензионного соглашения, выбрав соответствующую опцию, и нажмите на кнопку «Далее».
Шаг 7: Выберите путь установки LibreOffice или оставьте значения по умолчанию и нажмите на кнопку «Далее».
Шаг 8: В появившемся окне выберите компоненты LibreOffice, которые вы хотите установить, и нажмите на кнопку «Далее».
Шаг 9: Настройте дополнительные опции установки, если необходимо, и нажмите на кнопку «Далее».
Шаг 10: Подождите завершения процесса установки LibreOffice и нажмите на кнопку «Завершить».
Шаг 11: Запустите LibreOffice, найдя ярлык программы на рабочем столе или в меню «Пуск».
Шаг 12: Вас встретит окно «Добро пожаловать в LibreOffice!» с предложением выполнить быструю настройку программы. Вы можете принять предложение или отказаться и перейти к использованию программы.
LibreOffice — это свободный и открытый офисный пакет, разрабатываемый The Document Foundation. Он предоставляет широкий набор приложений для работы с документами, таблицами, презентациями и базами данных. Однако пользователи Windows 10 иногда сталкиваются с проблемами, связанными с запуском LibreOffice.
Одной из наиболее распространенных проблем является ошибка «LibreOffice не открывается» при попытке запустить приложение. Это может быть вызвано различными факторами, включая несовместимость с текущей версией операционной системы или повреждение файлов установки LibreOffice.
Для решения проблемы в первую очередь рекомендуется обновить LibreOffice до последней версии, чтобы обеспечить совместимость с Windows 10. Если это не решит проблему, можно попробовать переустановить LibreOffice с официального сайта разработчиков. В случае, если проблема сохраняется, возможно, требуется удаление и повторная установка приложения, после чего необходимо перезагрузить компьютер.
Содержание
- Не открывается LibreOffice на Windows 10: причины и советы по устранению
- 1. Проверьте наличие установленного LibreOffice
- 2. Перезапустите компьютер
- 3. Удалите старые версии LibreOffice
- 4. Обновите LibreOffice до последней версии
- 5. Проверьте антивирусное программное обеспечение
- 6. Переустановите LibreOffice
- Отсутствие обновлений
- Проблемы с DirectX
Не открывается LibreOffice на Windows 10: причины и советы по устранению
1. Проверьте наличие установленного LibreOffice
Прежде чем решать проблему с открытием LibreOffice, убедитесь, что он установлен на вашем компьютере. Перейдите в меню «Пуск» и найдите LibreOffice в списке установленных программ. Если его нет, необходимо загрузить и установить LibreOffice с официального сайта: https://www.libreoffice.org/.
2. Перезапустите компьютер
Иногда проблемы с открытием LibreOffice могут быть вызваны временными ошибками. Попробуйте перезапустить компьютер и проверьте, открывается ли программа после перезагрузки.
3. Удалите старые версии LibreOffice
Если у вас установлены старые версии LibreOffice на компьютере, они могут взаимодействовать с текущей версией и вызывать проблемы при открытии программы. Рекомендуется удалить все старые версии LibreOffice перед установкой новой.
4. Обновите LibreOffice до последней версии
Разработчики LibreOffice регулярно выпускают обновления программы, чтобы исправить ошибки и улучшить ее стабильность. Убедитесь, что у вас установлена последняя версия LibreOffice. Для проверки наличия обновлений перейдите в меню «Справка» и выберите «Проверить наличие обновлений». Если обновления доступны, установите их.
5. Проверьте антивирусное программное обеспечение
Некоторые антивирусные программы могут блокировать запуск LibreOffice из-за ложных срабатываний на подозрительное поведение программы. Убедитесь, что LibreOffice не добавлен в список блокировки антивирусными программами и временно отключите антивирусное программное обеспечение, чтобы проверить, открывается ли программа.
6. Переустановите LibreOffice
Если все вышеперечисленные решения не помогли, попробуйте переустановить LibreOffice. Удалите программу с компьютера, загрузите последнюю версию с официального сайта и установите ее заново.
Надеемся, что одно из предложенных решений поможет вам устранить проблему с открытием LibreOffice на Windows 10. Если проблема не решается, рекомендуется обратиться в службу поддержки пользователей LibreOffice или посетить официальный форум коммьюнити.
Отсутствие обновлений
Если LibreOffice не запускается на операционной системе Windows 10, одной из возможных причин может быть отсутствие обновлений. При работе с программой могут возникать конфликты с другими приложениями или операционной системой, которые исправляются путем установки последних обновлений.
Чтобы проверить наличие обновлений, перейдите в меню «Пуск» и выберите «Настройки». Затем выберите «Обновление и безопасность» и нажмите «Проверить наличие обновлений». Если обновления доступны, установите их и перезапустите компьютер.
Если обновления не решают проблему с запуском LibreOffice, рекомендуется переустановить программу. Сначала удалите текущую версию LibreOffice с помощью пункта «Удалить программу» в меню «Параметры». Затем загрузите последнюю версию LibreOffice с официального сайта и следуйте инструкциям по установке.
| Проблема | Возможное решение |
|---|---|
| Отсутствие обновлений | Проверить наличие обновлений в настройках Windows 10 и установить их |
| Неисправная установка LibreOffice | Удалить текущую версию LibreOffice и переустановить программу |
| Проблемы с соответствием системных требований | Убедиться, что система соответствует минимальным требованиям для работы LibreOffice |
| Возможное влияние антивирусного программного обеспечения | Отключить временно антивирусное ПО и запустить LibreOffice |
Проблемы с DirectX
Для работы LibreOffice требуется наличие установленной версии DirectX на компьютере. Однако, пользователи могут столкнуться с некоторыми проблемами, связанными с этим компонентом.
| Проблема | Решение |
|---|---|
| Ошибка «DirectX не найден» | Убедитесь, что у вас установлена последняя версия DirectX. Загрузите и установите ее с официального сайта Microsoft. |
| Проблемы с обновлением DirectX | Если у вас возникают проблемы с обновлением DirectX через официальный инсталлятор, попробуйте выполнить следующие действия:
|
| Конфликт DirectX с другими программами | Многие программы и игры могут использовать свои собственные версии DirectX, которые могут конфликтовать с установленной системной версией. Если у вас возникают проблемы с LibreOffice, попробуйте закрыть или удалить другие программы, использующие DirectX, перед запуском LibreOffice. |
Если проблемы с DirectX не удается решить, рекомендуется обратиться в службу поддержки LibreOffice или в форум сообщества LibreOffice для получения более подробной помощи и рекомендаций.
LibreOffice — мощный и бесплатный офисный пакет, предоставляющий пользователю широкие возможности для работы с текстовыми документами, таблицами, презентациями и базами данных. Он является отличной альтернативой платным программам подобного назначения и обладает простым и понятным интерфейсом.
Если у вас установлена операционная система Windows 10 x64 и вы хотите установить LibreOffice для использования в своих задачах, в этой статье мы расскажем вам о процессе установки этой программы шаг за шагом.
Первым шагом необходимо скачать установочный файл LibreOffice для Windows 10 x64 с официального сайта разработчика. Далее, запустив его, следуйте указанным инструкциям, выбирая нужные вам параметры установки и настройки программы.
После успешной установки LibreOffice, вы сможете сразу же начать использовать его функционал для работы с документами. Кроме стандартных инструментов текстового редактора, калькулятора, редактора презентаций и баз данных, LibreOffice предлагает множество дополнительных расширений и плагинов, которые придают программе еще больше возможностей.
LibreOffice для Windows 10 x64 — это надежный и удобный офисный пакет, который позволяет эффективно выполнять все необходимые задачи. Благодаря своей бесплатности и открытости, он становится все более популярным среди пользователей различных уровней. Установите LibreOffice на свой компьютер и наслаждайтесь его функционалом уже сегодня!
Содержание
- Установка Libreoffice на Windows 10 x64
- Рекомендуемые системные требования
- Загрузка установочного файла Libreoffice
- Установка Libreoffice на Windows 10 x64
- Запуск установки Libreoffice
- Выбор языка установки
- Пользовательское соглашение
- Основные компоненты Libreoffice
Установка Libreoffice на Windows 10 x64
Чтобы установить Libreoffice на Windows 10 x64, следуйте этим простым шагам:
- Перейдите на официальный сайт Libreoffice по адресу https://www.libreoffice.org.
- На главной странице найдите кнопку «Download Now» и нажмите на нее.
- Вы попадете на страницу с загрузкой. Libreoffice обнаружит вашу операционную систему, поэтому вам не нужно выбирать версию пакета вручную.
- Нажмите на кнопку «Download» рядом с предоставленной для вас версией Libreoffice.
- Сохраните установочный файл на вашем компьютере. Он должен иметь расширение «.msi».
- Запустите установочный файл и следуйте инструкциям мастера установки.
- Выберите язык установки, расположение для установки и компоненты Libreoffice, которые вы хотите установить.
- Нажмите кнопку «Install» и подождите, пока процесс установки завершится.
- После завершения установки Libreoffice будет доступен в меню «Пуск» вашей операционной системы.
Теперь у вас есть Libreoffice на вашем компьютере, и вы готовы начать создавать и редактировать документы в этом мощном офисном пакете.
Рекомендуемые системные требования
Для установки и использования Libreoffice на компьютере с операционной системой Windows 10 x64 рекомендуется соответствие следующим минимальным системным требованиям:
— Процессор с тактовой частотой 1 ГГц или выше;
— 2 ГБ оперативной памяти;
— Минимум 10 ГБ свободного места на жестком диске;
— Разрешение экрана не ниже 1366 x 768 пикселей;
— Видеокарта с поддержкой DirectX 9 и 3D-акселерацией;
— Клавиатура и мышь (или другое указывающее устройство).
Учитывайте, что указанные требования являются рекомендуемыми минимальными, и для комфортной работы с Libreoffice на компьютере могут потребоваться более высокие характеристики.
Загрузка установочного файла Libreoffice
Для установки Libreoffice на ваш компьютер с операционной системой Windows 10 x64 необходимо сначала загрузить установочный файл программы.
Существует несколько способов получить установочный файл Libreoffice:
- Перейдите на официальный сайт Libreoffice по адресу https://ru.libreoffice.org.
- На главной странице сайта найдите кнопку «Скачать Libreoffice» и нажмите на нее.
- Вы будете перенаправлены на страницу загрузки, где доступны различные версии Libreoffice. Выберите версию программы, соответствующую вашей операционной системе, и нажмите на ссылку скачивания.
- После этого начнется загрузка установочного файла Libreoffice. Дождитесь окончания загрузки.
После успешной загрузки установочного файла Libreoffice, вы будете готовы перейти к следующему шагу — установке программы на свой компьютер Windows 10 x64.
Установка Libreoffice на Windows 10 x64
Шаг 1: Загрузка установочного файла
Перейдите на официальный сайт Libreoffice по адресу https://www.libreoffice.org и нажмите на кнопку «Скачать». На странице загрузки выберите версию Libreoffice для Windows и нажмите на ссылку для загрузки установочного файла.
Шаг 2: Запуск установщика
По завершению загрузки, найдите установочный файл Libreoffice на вашем компьютере и дважды кликните по нему, чтобы запустить установщик. Возможно, вам потребуется подтверждение администратора для продолжения процесса установки.
Шаг 3: Выбор опций установки
Установщик откроется и вы увидите список доступных опций установки. Ознакомьтесь с ними и выберите нужные вам компоненты Libreoffice. Вы также можете выбрать место установки и язык интерфейса.
Шаг 4: Завершение установки
После выбора опций установки, нажмите кнопку «Установить», чтобы начать процесс установки. Подождите, пока установщик завершит установку Libreoffice на ваш компьютер.
После завершения установки вы сможете найти Libreoffice в меню «Пуск» или на рабочем столе. Теперь вы можете начать использовать Libreoffice для создания и редактирования документов, электронных таблиц и презентаций на вашем компьютере Windows 10 x64.
Запуск установки Libreoffice
На главной странице сайта найдите раздел с заголовком «Скачать Libreoffice». Щелкните по ссылке, соответствующей вашей операционной системе и разрядности процессора (Windows (x86) или Windows x86-64). Если у вас 64-разрядная версия Windows 10, выберите ссылку с дополнительными вариантами для x64.
После того, как скачается установочный файл Libreoffice, откройте его. Если появится запрос разрешения для начала установки, подтвердите его.
Откроется мастер установки Libreoffice. Прочитайте и принимите лицензионное соглашение. По умолчанию выставлены рекомендуемые настройки, но вы также можете выбрать дополнительные компоненты для установки, например, языковые пакеты или справочную систему.
После выбора компонентов нажмите кнопку «Далее» и выберите путь для установки Libreoffice. Чтобы сохранить предлагаемый путь, нажмите «Установить». Если вы хотите изменить путь, нажмите «Изменить» и выберите новый путь.
Далее, мастер установки покажет вам информацию о процессе установки. Нажмите кнопку «Установить», чтобы начать установку Libreoffice на ваш компьютер.
После завершения установки вы увидите окно с сообщением об успешном окончании процесса. Теперь вы можете запустить Libreoffice, щелкнув по соответствующему значку на рабочем столе или в меню «Пуск».
Выбор языка установки
При установке LibreOffice для Windows 10 x64, вам будет предложено выбрать язык установки. Этот выбор определит язык интерфейса программы и возможных сопутствующих компонентов.
Чтобы выбрать язык установки, следуйте инструкциям ниже:
| 1. | Запустите установочный файл LibreOffice для Windows 10 x64. |
| 2. | На первом экране установщика будет предложено выбрать язык установки. Вам будет доступен список доступных языков. |
| 3. | Выберите нужный язык из списка. |
| 4. | Нажмите кнопку «Далее», чтобы продолжить установку. |
| 5. | Установщик загрузит необходимые компоненты на выбранном языке и продолжит процесс установки на выбранный язык. |
После завершения установки, LibreOffice будет доступен на выбранном вами языке. Если вам потребуется изменить язык интерфейса в будущем, вы сможете сделать это в настройках программы.
Пользовательское соглашение
1. Лицензирование. Установка и использование Libreoffice означает ваше согласие с условиями GNU General Public License (GPL). Данная лицензия предоставляет вам право копировать, модифицировать и распространять программное обеспечение Libreoffice.
2. Ограничения использования. Вы несете личную ответственность за использование Libreoffice. Вы не можете использовать Libreoffice для незаконных и вредоносных целей, а также нарушать права интеллектуальной собственности третьих лиц.
3. Обновления и патчи. Libreoffice регулярно обновляется для улучшения функциональности и исправления ошибок. Рекомендуется вам включить автоматическое обновление, чтобы использовать последние версии Libreoffice.
4. Безопасность. При использовании Libreoffice важно принять меры для обеспечения безопасности ваших данных. Рекомендуется устанавливать антивирусное программное обеспечение и не открывать ненадежные файлы из непроверенных источников.
5. Отказ от ответственности. Команда разработчиков Libreoffice не несет ответственности за возможные убытки или повреждение данных, возникшие в результате использования Libreoffice. Используйте Libreoffice на свой страх и риск.
6. Поддержка. Libreoffice предоставляет ограниченную бесплатную поддержку для пользователей. Вы можете обратиться к FAQ, форуму или электронной почте для получения помощи и решения проблем.
7. Изменение пользовательского соглашения. Команда разработчиков Libreoffice имеет право в любое время изменить пользовательское соглашение. Вам следует периодически проверять обновления пользовательского соглашения и соглашаться с новыми условиями для продолжения использования Libreoffice.
Используя и устанавливая Libreoffice для Windows 10 x64, вы подтверждаете свое согласие с условиями, изложенными в пользовательском соглашении.
Основные компоненты Libreoffice
LibreOffice предлагает множество компонентов, которые позволяют пользователю создавать и редактировать различные типы документов. Вот некоторые основные компоненты LibreOffice:
- Writer: компонент для создания и редактирования текстовых документов. Он предоставляет функции для форматирования текста, добавления изображений и таблиц, создания разделов и многое другое.
- Calc: компонент для создания и редактирования электронных таблиц. Он предлагает огромное количество функций и формул для работы с числами, анализа данных и создания графиков.
- Impress: компонент для создания и редактирования презентаций. Он позволяет добавлять слайды, настраивать их оформление, добавлять анимацию и переходы между слайдами.
- Draw: компонент для создания и редактирования векторной графики. Он предлагает широкие возможности для создания диаграмм, иллюстраций и других изображений.
- Base: компонент для создания и управления базами данных. Он позволяет создавать таблицы, заполнять их данными, создавать запросы и формы для работы с базой данных.
- Math: компонент для создания математических формул. Он предоставляет широкий набор символов и функций для создания сложных математических выражений.
Это лишь некоторые из компонентов LibreOffice. Они позволяют пользователям работать с различными типами документов и данных, что делает LibreOffice мощным инструментом для производительности и творчества.