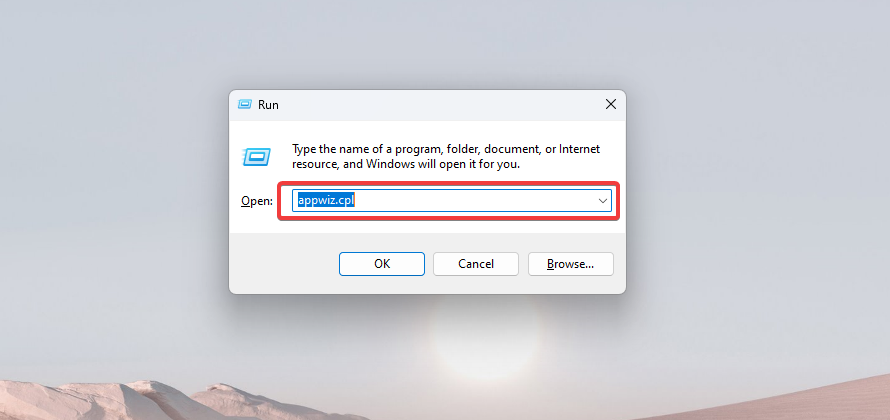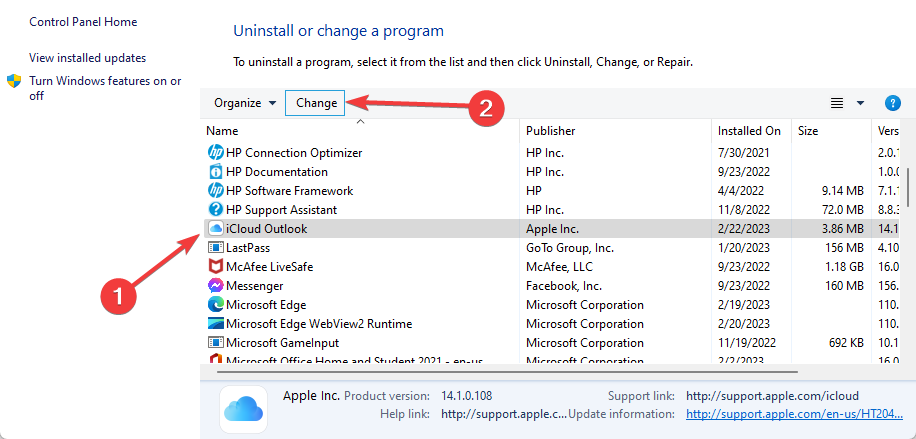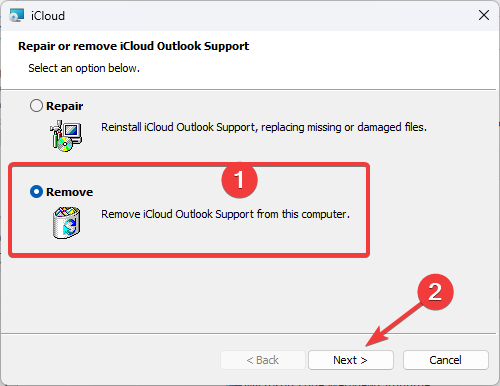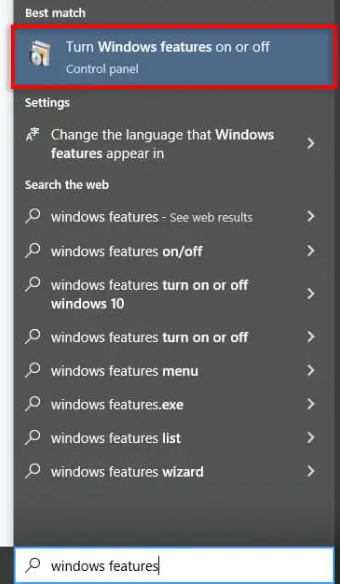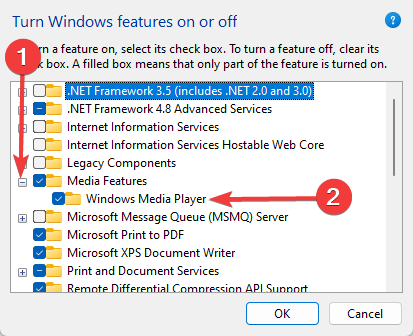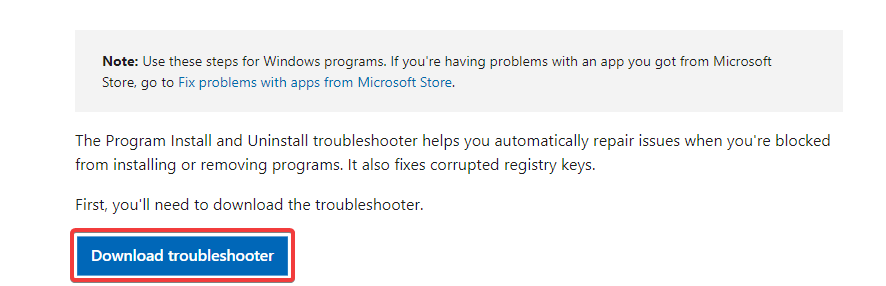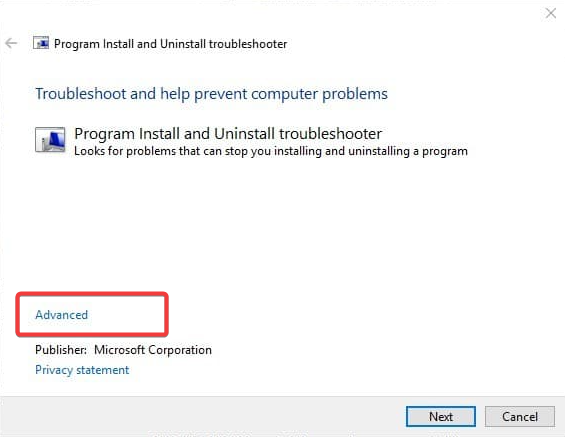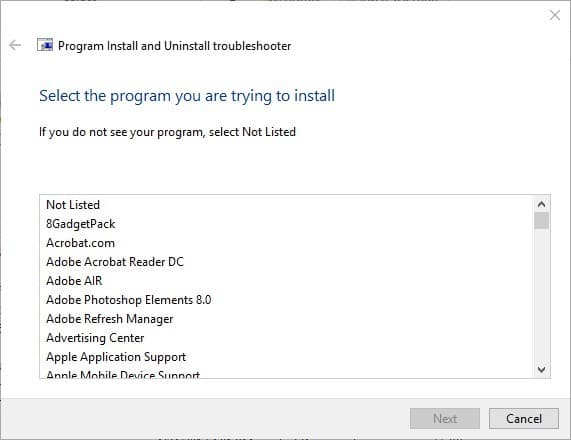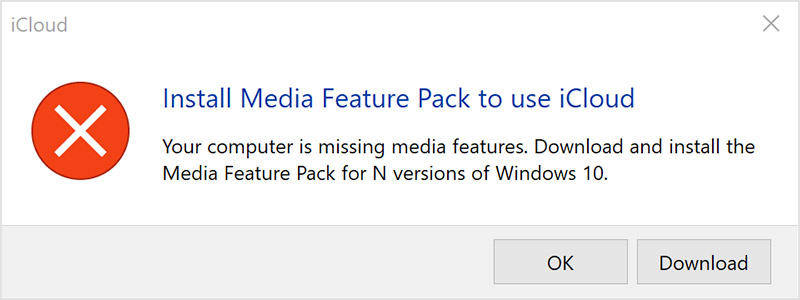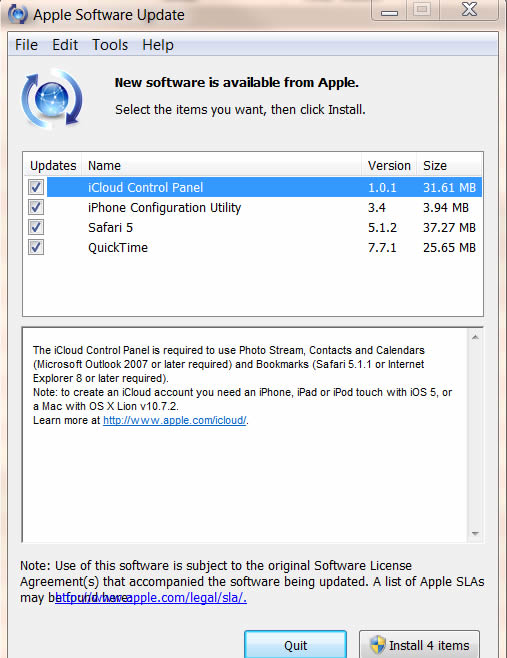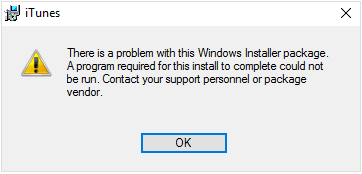На чтение 4 мин. Просмотров 1.6k. Опубликовано
Многие пользователи обращались к нам, сообщая о проблемах с клиентом iCloud в Windows 10. Похоже, многие из них не могут установить его на ПК с Windows 10 после нескольких попыток и с разными версиями клиента. У нас есть 5 решений, которые стоит попробовать ниже.
Программное обеспечение iCloud для Windows позволяет синхронизировать облачное хранилище Apple с вашим настольным компьютером или ноутбуком Windows. Это, безусловно, удобное программное обеспечение для обмена документами, фотографиями, видео и календарями на нескольких устройствах. Однако некоторые пользователи Windows 10 сообщили, что не могут установить iCloud. Так что, если вы получаете какую-либо ошибку пакета установщика для iCloud, это несколько возможных исправлений, которые могут привести к запуску программного обеспечения.
Содержание
- iCloud не будет устанавливаться в Windows 10? Вот что вам нужно сделать
- 1. Добавьте пакет Windows Media в Windows 10 N/KN
- 2. Включите проигрыватель Windows Media
- 3. Запустите установщик iCloud от имени администратора.
- 4. Удалите предыдущую версию iCloud для Windows
- 5. Запустите программу установки и удаления устранения неполадок
iCloud не будет устанавливаться в Windows 10? Вот что вам нужно сделать
- Добавьте пакет Windows Media в Windows 10 N/KN
- Включить проигрыватель Windows Media
- Запустите установщик iCloud от имени администратора
- Удалить предыдущую версию iCloud для Windows
- Запустите программу установки и удаления устранения неполадок
1. Добавьте пакет Windows Media в Windows 10 N/KN
Во-первых, обратите внимание, что Windows Media Player является обязательным требованием для программного обеспечения iCloud для Windows. WMP широко включен в большинство версий Windows 10, кроме N и KN. Поэтому пользователи N и KN могут получить сообщение об ошибке, в котором говорится, что при установке iCloud отсутствуют функции мультимедиа. В сообщении об ошибке также говорится, что вам необходимо загрузить Media Feature Pack.
- Откройте эту страницу веб-сайта, с которой вы можете сохранить Media Feature Pack на свой жесткий диск.
- Нажмите кнопку Загрузить на этой странице.
-
Затем вы можете загрузить KB3099229_x86.msu или KB3099229_x64.msu .
Параметр KB3099229_x64.msu предназначен для 64-разрядной версии Windows, а KB3099229_x86.msu – это 32-разрядная версия.
- Нажмите кнопку Далее , чтобы загрузить Media Feature Pack.
- Затем вы можете открыть установщик для установки пакета.
2. Включите проигрыватель Windows Media
Если вы по-прежнему получаете сообщение об ошибке отсутствующих функций мультимедиа с установленным WMP, возможно, функции мультимедиа настроены неправильно.
-
Нажмите кнопку Cortana на панели задач, введите ключевое слово “включить Windows” в поле поиска и выберите Включить или выключить функции Windows , чтобы открыть окно ниже.
-
Это окно содержит флажок Медиа-функции . Если этот флажок не установлен, нажмите +, чтобы развернуть Медиа-функции .
- Теперь установите флажок Проигрыватель Windows Media , чтобы включить WMP.
- Нажмите кнопку ОК , чтобы закрыть окно «Функции мультимедиа».
3. Запустите установщик iCloud от имени администратора.
Это простое исправление, которое может быть эффективным. Попробуйте перезапустить Windows 10, а затем запустите программу установки программного обеспечения iCloud от имени администратора. Чтобы запустить программу установки от имени администратора, щелкните правой кнопкой мыши файл установки iCloud и выберите Запуск от имени администратора в контекстном меню.
4. Удалите предыдущую версию iCloud для Windows
Если вы пытаетесь установить более новую версию iCloud для замены более старой версии, сначала удалите устаревшую копию программного обеспечения. Это также лучше сделать с помощью сторонней утилиты, такой как Revo Uninstaller, которая удаляет оставшиеся ненужные файлы. Удалите устаревшую версию программного обеспечения iCloud следующим образом.
- Сначала выйдите из iCloud для Windows.
- Перезагрузите ОС Windows и нажмите кнопку Бесплатная загрузка на этой странице веб-сайта, чтобы установить Revo Uninstaller.
- Откройте Revo, нажмите «Удалить», а затем выберите, чтобы удалить iCloud для Windows.
- Выберите режим Расширенный , чтобы полностью удалить программное обеспечение.
- Нажмите кнопку Удалить , чтобы удалить iCloud для Windows.
- После этого нажмите Далее , чтобы удалить оставшиеся элементы реестра.
- Закройте Revo Uninstaller и перезапустите Windows.
- Теперь откройте установщик для обновления версии iCloud.
5. Запустите программу установки и удаления устранения неполадок
Windows 10 не содержит встроенного средства устранения неполадок, связанных с установкой и удалением программ. Тем не менее, существует загружаемая программа установки и удаления неполадок для Windows. Это может обнаружить и исправить любые проблемы, которые могут препятствовать установке программного обеспечения.
- Сначала откройте страницу этого веб-сайта и нажмите кнопку Загрузить , чтобы сохранить средство устранения неполадок в Windows.
-
Выберите MicrosoftProgram_Install_and_Uninstall.мета, чтобы открыть средство устранения неполадок в снимке непосредственно ниже.
- Нажмите Дополнительно и выберите Применить ремонт автоматически .
- Нажмите кнопку Далее , чтобы запустить средство устранения неполадок.
-
Выберите параметр Установка , чтобы обнаружить и исправить ошибки установки программного обеспечения.
- Средство устранения неполадок попросит вас выбрать программу, которую вы пытаетесь установить. Выберите в этом списке iClouds для Windows и нажмите кнопку Далее .
Поэтому, возможно, теперь вы можете установить iCloud для Windows! Когда у вас есть программное обеспечение, запущенное и работающее, ознакомьтесь с этой статьей, в которой приведены дополнительные сведения о настройке iCloud для Windows 10.
Примечание редактора . Этот пост был первоначально опубликован в июне 2017 года и с тех пор был полностью переработан и обновлен для обеспечения свежести, точности и полноты.
Complete the installation of the service in no time
by Matthew Adams
Matthew is a freelancer who has produced a variety of articles on various topics related to technology. His main focus is the Windows OS and all the things… read more
Updated on
- If you’ve tried to launch, update, or install iCloud on your Windows 10 PC, you might have received an Upgrade to iCloud error.
- It is recommended to check the Apple support website or the Microsoft Store for the latest version of iCloud for Windows.
Many users contacted us, reporting that the iCloud for Windows did not install correctly on Windows 10. They can’t install it even after multiple tries and with different client versions.
The iCloud for Windows software lets you sync Apple’s cloud storage with your Windows desktop or laptop. This is undoubtedly handy software for sharing documents, photos, videos, and calendars across multiple devices.
We will discuss the causes and the best solutions for installation problems.
Why won’t iCloud for Windows install on my PC?
There can be several reasons why iCloud for Windows may not install on your PC. Here are a few possible reasons:
- Compatibility issues – iCloud for Windows may not be compatible with your PC’s operating system or hardware.
- Outdated software – If your PC’s software is outdated, you may encounter issues while installing iCloud for Windows.
- Firewall or antivirus software – Your PC’s firewall or antivirus software may be blocking the installation of iCloud for Windows.
- Corrupted installation files – If the installation files for iCloud for Windows are corrupted, you may be unable to install the software.
- Apple ID issues – iCloud for Windows requires an Apple ID to function. Ensure that you are signed in with the correct Apple ID and that it works properly.
What is the latest version of iCloud for Windows?
The latest version of iCloud for Windows was version 12.5. iCloud for Windows is regularly updated by Apple to ensure compatibility with the latest versions of Windows and to add new features and functionality.
How we test, review and rate?
We have worked for the past 6 months on building a new review system on how we produce content. Using it, we have subsequently redone most of our articles to provide actual hands-on expertise on the guides we made.
For more details you can read how we test, review, and rate at WindowsReport.
If you’re getting any installer package error for iCloud, these are a few potential fixes that might get the software up and running.
What can I do if iCloud for Windows did not install properly?
- Add the Windows Media Pack to Windows 10 N/KN
- Uninstall the previous iCloud for Windows version
- Turn Windows Media Player on
- Run the Program Install and Uninstall Troubleshooter
1. Add the Windows Media Pack to Windows 10 N/KN
- Open Microsoft’s official page from which you can save the Media Feature Pack to your hard drive.
- Press the Download button on that page.
- Then you can select to download the KB3099229_x86.msu or KB3099229_x64.msu Media Feature Pack.
The KB3099229_x64.msu option is for 64-bit Windows, and KB3099229_x86.msu is for 32-bit.
- Press the Next button to download the Media Feature Pack.
- Then you can open the installer to install the pack.
Windows Media Player is an essential requirement for the iCloud for Windows software. The WMP is widely included with most Windows 10 versions except N and KN.
So N and KN users might get an error message stating that media features are missing when installing iCloud, so you must install it as mentioned.
2. Uninstall the previous iCloud for the Windows version
- Press Windows + R, type appwiz.cpl, and hit Enter.
- Click on iCloud and select the Change button.
- Select Remove and click Next.
If you’re attempting to install a more updated iCloud version to replace an older version, uninstall the outdated copy of the software first.
It’s also better to do that with a third-party uninstaller that removes leftover files, folders, and Registry entries. It is essential to remember that standard, simple uninstalling doesn’t remove all this data.
Not only will leftover files prevent you from installing an updated version of your app, but they will also take up storage space for no reason.
Uninstaller tools are easy to use. Most have an interface similar to Windows’s Add or remove programs panel. You get to a list with all the programs on your PC and select which one you want to uninstall.
Then allow the uninstaller to complete the process, reboot your PC and try to install iCloud again.
3. Turn Windows Media Player on
- Type Windows features in the search box, and select Turn Windows features on or off to open the window below.
- That window includes a Media Features checkbox. Click the + to expand Media Features. If that checkbox isn’t selected, select the Windows Media Player checkbox to turn the WMP on.
- Press the OK button to close the Media Features window.
4. Run the Program Install and Uninstall Troubleshooter
- First, open this webpage and press the Download troubleshooter button to save the Windows troubleshooter.
- Select MicrosoftProgram_Install_and_Uninstall.meta to open the troubleshooter.
- Click Advanced and select Apply repairs automatically.
- Press the Next button to run the troubleshooter.
- Select the Installing option to detect and fix software installation errors.
- The troubleshooter asks you to select a program you’re trying to install. Select iCloud for Windows from that list, then press the Next button.
With any of these solutions, you can install iCloud for Windows. Then, when you’ve got the software up and running, check out this article that provides further details on how to set up iCloud for Windows 10.
Feedback is welcome, so don’t hesitate to use the comments section below and tell us which solution worked for you.

Для решения ошибки Windows installer при установке приложения iCloud для Windows необходимо сделать следующие действия, которые подойдут для операционных систем Windows 7, 8, 8.1, 10:
- Скачайте последнюю версию программы на сайте Apple — вот прямая ссылка: https://support.apple.com/ru-ru/HT204283
- Далее скачанные файлы загрузите в корень диска C, непосредственно подтвердив действие от имени Администратора (если конечно система запросит).
- Далее зайдите в Панель управления —> Программы —> Программы и компоненты. В разных версиях Windows этот пункт может называться «Установка и удаление программ», «Удаление программ» — думаю вы найдёте.
- Следующее действие — нужно удалить всё, что касается приложений Apple, а самое главное, удалите Apple Software Update — оно обычно выдает ошибку и не может правильно установиться в первую очередь.
- Как всё удалили — перезагрузите компьютер.
- Далее запускаете приложение «iCloud для windows» из корня диска C и нажимаете «Далее» и другие подтверждения и соглашения — пойдёт установка.
- Вот и всё — установка iCloud для windows прошла успешно без ошибок и теперь вы можете использовать программу на все 100%.
Если у вас windows 10 и после проделанных манипуляций ошибка остается, тогда проделайте еще вот эти действия:
- Удалите все программы, связанные с Apple — в том числе и iTunes.
- После зайдите в Диспетчер задач, нажав одновременно комбинацию клавиш ctrl+alt+delete. Появится такое окно, как на этой картинке, где нужно мышкой выбрать соответствующий пункт:
- Далее в появившемся окне откройте вкладку «Процессы». В них нужно остановить все процессы, связанные с программами от Apple. Для этого выбираете процесс и нажимаете на кнопку «Снять задачу».
- Далее перезагружайте компьютер.
- После перезагрузки ещё раз проверьте в диспетчере задач запущенные процессы. Если вы не нашли процессы от Apple, тогда приступайте к установке iCloud. Если нашли, то просто остановите их и приступайте к установке.
Удачи и хорошего настроения — теперь у вас всё чикаго и Windows перестала выдавать ошибку «Windows installer» при установке приложения «iCloud для windows».
I must say that my problem was solved with reinstalling the Windows 10. It looks there was a corruption in the Windows Installer service that could only have been fixed with reinstall.
1) First I tried if I can install the iCloud with the default Administrator account:
Open Start
Type: cmd
*Click Run as administrator
At the command prompt type: net user administrator /active:yes
Close command prompt, restart, then try signing into the Administrator account.
Try running the file again.
2) Next thing that I tried was:
Press Windows key + R
Type: regedit
Hit Enter
Navigate to the registry path: HKLM\SOFTWARE\WOW6432Node\Microsoft\Windows NT\CurrentVersion
Temporarily modify these 3 registry keys:
CurrentBuild set value to 17134 (instead of 17763)
CurrentBuildNumber set value to 17134 (instead of 17763)
ReleaseId set value to 1803 (instead of 1809)
Install iCloud: iCloudSetup.exe. When finished, do not restart yet. Restore initial values of the 3 keys (step 3). Restart PC and complete setup of iCloud
For Windows 10 in 32-bit version, the path is: HKLM\SOFTWARE\Microsoft\WindowsNT\CurrentVersion
- Also you should check if you have Windows 10 in
Smode installed.
Last thing I have tried before reinstalling the OS was uninstalling all Apple Software this includes iTunes, Apple Support software etc. Please uninstall them in the following order (as stated in this article)
1) iTunes
2) Apple Software Update
3) Apple Mobile Device Support
4) Bonjour
5) Apple Application Support 32-bit
6) Apple Application Support 64-bit
Use Revouninstaller (HOW TO?) to thoroughly remove all Apple Software. Also make sure you uninstall the Apple Software Updater too. Try installing iCloud and iTunes again.
And if you fail after all of this try reinstalling your Windows 10 because that solved my issue with iCloud.
Hopefully this helped for those who have the same issue that I had.
NOTE: This steps were taken with previously consultation with an Independent Advisor on the Microsoft Community Forum.
Содержание
- Ошибка пакета Windows Installer при установке iTunes
- Почему возникает указанная ошибка?
- Обновить программное обеспечение
- Если Apple Software Update не работает на ПК
- Удалить iTunes и ее компоненты
- Удаление ПО iTunes
- Удаление служебных папок
- Очистка реестра от записей iTunes
- Если проблема все еще существует
- Дополнительные советы по инсталляции программы
- Обновление Windows
- Действия при уведомлении «Ошибка 7 (Ошибка Windows 193)»
- Версия iTunes неверно определена системой
- Блокирование установки программы антивирусом
- Видео — «Ошибка пакета Windows Installer….» iTunes 64. Что делать?
- Если вам не удается загрузить приложение «iCloud для Windows»
- iCloud для Windows 11 или более поздних версий
- Если приложение «iCloud для Windows 11» или более поздних версий не загружается или не устанавливается
- Если вы видите сообщение об отсутствии на компьютере компонентов для работы с мультимедиа
- Включение проигрывателя Windows Media
- Обновление iCloud для Windows 11 или более поздних версий
- Способы устранения ошибки пакета Windows Installer в iTunes
- В чём причины сбоя
- Способы устранения
- Способы устранения ошибки пакета Windows Installer при установке iTunes
- Способы устранения ошибки пакета Windows Installer при установке iTunes
- Способы устранения ошибки пакета Windows Installer
- Способ 1: перезапуск системы
- Способ 2: чистка реестра от Apple Software Update
- Способ 3: переустановка Apple Software Update
- Если при попытке переустановить или удалить программное обеспечение Apple выводится сообщение об ошибке пакета установщика Windows
- Восстановление программного обеспечения
- Если проблема сохраняется после переустановки
- Как быстро и полностью исправить ошибку пакета Windows Installer в iTunes
- Причины возникновения ошибки
- Рабочие методы устранения
- Способы устранения ошибки пакета Windows Installer в iTunes
- В чём причины сбоя
- Способы устранения
Ошибка пакета Windows Installer при установке iTunes
Установка программ от компании Apple на ПК с ОС Windows обычно проходит без проблем. Однако, пользователям не всегда удается легко установить медиаплеер iTunes на свой компьютер.
При попытке инсталляции или обновления программы иногда появляется «Ошибка пакета Windows Installer», информируя о невозможности завершения выполняемого процесса. Ниже представлен ряд полезных шагов, помогающих пользователю в этом случае.
Почему возникает указанная ошибка?
Ошибка пакета установщика Windows чаще всего появляется при установке iTunes 12.3. Многие пользователи также отмечают появление ошибки при установке обновления iTunes в Window 10.
Указанное сообщение обычно появляется, когда файл DLL, необходимый для выполнения установки, не может быть запущен из-за какой-либо проблемы в операционной системе.
Причиной ошибки также может быть:
Чтобы решить проблему, необходимо выполнить ряд перечисленных ниже шагов, разработанных компанией Apple.
Обновить программное обеспечение
Первое, что необходимо сделать в этом случае, это проверить, установлены ли на ПК последние обновления программного обеспечения Apple.
Шаг 1. Нажать на строке поиска (значок лупы) рядом или в меню кнопки «Пуск» и набрать в строке Apple Update.
Шаг 2. Нажать на найденной программе «Apple Software Update».
Утилита выполнит автоматический поиск обновлений ПО Apple на ПК.
Шаг 3. Щелкнуть внизу «Install items» («Установить…»).
Шаг 4. Перезагрузить ПК и попробовать снова установить iTunes.
Если Apple Software Update не работает на ПК
В случае, если Apple Software Update не работает на компьютере, можно восстановить работу установленного программного обеспечения Apple средствами Windows.
Шаг 1. Нажать вместе клавиши «Win+R».
Шаг 2. Набрать в появившемся меню «appwiz.cpl» и нажать «OK».
Шаг 3. Найти в списке утилиту «Apple Software Update», кликнуть на ней правой кнопкой мыши и выбрать «Восстановить».
Шаг 4. Снова запустить «Apple Software Update», выполнив Шаги 1-3 раздела «Обновить программное обеспечение», и после попробовать инсталлировать iTunes.
Удалить iTunes и ее компоненты
Если предыдущие шаги не устранили указанную проблему, требуется удалить iTunes из ОС Windows.
Если iTunes была запущена на ПК, необходимы выгрузить ее процесс из памяти компьютера.
Шаг 1. Нажать вместе «Ctrl+Shift+Esc».
Шаг 2. Перейти на вкладку «Процессы» и найти в них процессы (строки), начинающиеся на «Apple…» и букву «i…». Выделяя щелчком указанные процессы, нажимать «Завершить процесс».
Шаг 3. Подтверждать снятие процесса нажатием «Завершить…» или «OK».
После закрытия всех процессов, относящихся к ПО Apple, необходимо удалить iTunes.
Удаление ПО iTunes
Шаг 1. Нажать «Win+R», напечатать «appwiz.cpl» и нажать «OK».
Шаг 2. Выбрать в меню iTunes и нажать «Удалить».
Шаг 3. Подтвердить удаление, нажав кнопку «Да».
Дождаться, пока Windows деинсталлирует программу.
Шаг 4. Повторить Шаги 2 и 3, удалив перечисленные ниже компоненты:
Примечание! При деинсталляции iTunes и ее компонентов купленные пользователем медиафайлы не удаляются, находясь в папке «Моя музыка».
Удаление служебных папок
Для полного удаления файлов прошлой версии программы следует также удалить вспомогательные папки iTunes и ее компонентов.
Шаг 1. Кликнуть правой кнопкой мыши на кнопке «Пуск», и выбрать «Открыть проводник».
Шаг 2. Перейти по приведенным в списке папкам щелчками мыши, раскрывая их по указанным адресам и удалить последние папки в каждом адресе, выделяя их для этого правой кнопкой мыши и щелкая «Удалить».
Шаг 3. Подтвердить удаление каждой папки нажатием «Да».
Примечание! Часть папок из представленного списка на ПК может отсутствовать.
Очистка реестра от записей iTunes
Шаг 1. Нажать на строке поиска (значок лупы) рядом или в меню кнопки «Пуск» и напечатать в строке «regedit». Щелкнуть по найденной утилите.
Откроется «Редактор реестра».
Шаг 2. Нажать вместе «Ctrl+F».
Шаг 3. Откроется «Поиск». Набрать в строке iTunes и нажать «Найти далее».
Шаг 4. Щелкнуть по найденной папке «iTunes» правой кнопкой мыши и нажать «Удалить».
Шаг 5. Кликнуть «Да» для удаления раздела.
Шаг 6. Повторяя Шаги 3-5, удалить все найденные данные с iTunes.
Шаг 7. После удаления iTunes и ее компонентов повторить установку программы.
Если проблема все еще существует
Если проблема еще не решена, необходимо использовать программу устранения неполадок установки и удаления ПО от компании Microsoft.
Шаг 1. Перейти по ссылке: https://support.microsoft.com/en-gb/help/17588/windows-fix-problems-that-block-programs-being-installed-or-removed и нажать «Скачать».
Примечание! Загруженный файл можно найти в «Настройках» браузера, перейдя в «Загрузки».
Шаг 2. Запустить загруженный файл и нажать «Next» («Далее»).
Шаг 3. На вопрос, какую проблему необходимо решить, выбрать «Uninstalling», если iTunes была установлена, и «Installing», если еще нет.
Шаг 4. Выбрать программу iTunes из списка и нажать «Next».
Утилита выполнит анализ проблем, возникших с программой в ОС Windows.
Шаг 5. После анализа и устранения проблем программа выдаст результат с описанием выполненной работы и комментарием «Fixed» («Исправлено»). Нажать «Close» («Закрыть»).
Шаг 6. Попробовать установить iTunes.
Дополнительные советы по инсталляции программы
Обновление Windows
Иногда ошибка пакета установщика Windows происходит из-за неустановленных актуальных обновлений Windows. В этом случае их следует установить.
Шаг 1. Нажать «Win+I» и выбрать «Обновления и безопасность».
Шаг 2. Нажать «Центр обновления…» и щелкнуть «Проверка наличия обновлений».
Подождать, пока система скачает и установит необходимые обновления.
Шаг 3. Перезагрузить ПК.
Действия при уведомлении «Ошибка 7 (Ошибка Windows 193)»
Иногда при инсталляции программы также появляется «Ошибка 7 (Ошибка Windows 193)».
В этом случае необходимо проделать ряд уже знакомых выше шагов.
Шаг 1. Кликнуть правой кнопкой мышки по иконке «Пуск», далее по строке «Открыть проводник».
Шаг 2. Перейти по указанному адресу «C:»-«Windows»-«System32», удалить в директории «System32» перечисленные ниже файлы:
Шаг 3. Нажать одновременно кнопки «Win+R», набрать «appwiz.cpl» и нажать по «OK».
Шаг 4. Найти строки с ПО «Поддержка программ Apple 32 и 64 bit», щелкнуть на них правой кнопкой мыши и выбрать «Восстановить».
Шаг 5. Попробовать снова несколько раз установить iTunes.
Версия iTunes неверно определена системой
В некоторых случаях iTunes не устанавливается, т.к. система неправильно определила версию Windows. В этой ситуации дистрибутив с программой необходимо скачать вручную.
Шаг 1. Нажать «Win+R», набрать «CMD» и щелкнуть по «OK».
Шаг 2. Ввести в окне «systeminfo» и нажать по «Enter». В графе «Тип системы» посмотреть разрядность используемой на ПК ОС Windows.
Шаг 3. Перейти по адресу: https://www.apple.com/ru/itunes/download/ и нажать скачать 64-битную или 32-битную версию iTunes, в зависимости от типа установленной у пользователя операционной системы.
Справка! Необходимо помнить, что установка программ должна производиться с правами администратора (установщика Windows).
Шаг 4. Зайти в «Загрузки» и запустить установщик программы, щелкнув на нем правой кнопкой мыши и выбрав «Запуск от имени администратора».
Блокирование установки программы антивирусом
Иногда антивирусное ПО блокирует запуск некоторых процессов Windows, необходимых при инсталляции программ. В этом случае работу антивируса можно на время приостановить.
Шаг 1. Щелкнуть на значке антивируса (в районе часов) правой кнопкой мыши.
Шаг 2. Кликнуть левой кнопкой мышки по строке «Управление экранами…». Выбрать необходимое время для отключения экранов.
Шаг 3. Нажать «Да».
Шаг 4. Установить программу iTunes.
Перечисленные выше шаги должны помочь избавиться от указанной ошибки на ПК под управлением ОС Windows.
Видео — «Ошибка пакета Windows Installer….» iTunes 64. Что делать?
Понравилась статья?
Сохраните, чтобы не потерять!
Источник
Если вам не удается загрузить приложение «iCloud для Windows»
Узнайте, что делать, если вы не можете загрузить, установить или обновить «iCloud для Windows» на своем ПК.
iCloud для Windows 11 или более поздних версий
iCloud для Windows 7.x
Если требуется дополнительная помощь
iCloud для Windows 11 или более поздних версий
Приложение «iCloud для Windows 11» или более поздних версий лучше интегрировано с Microsoft Windows и совместимо с Microsoft Windows 10 (с обновлением, выпущенным в мае 2019 г.) и более поздними версиями.
Если приложение «iCloud для Windows 11» или более поздних версий не загружается или не устанавливается
Если вы видите сообщение об отсутствии на компьютере компонентов для работы с мультимедиа
Проигрыватель Windows Media воспроизводит видео- и аудиофайлы на ПК. Он необходим для установки приложения «iCloud для Windows». Если при попытке загрузить приложение «iCloud для Windows 11» или более поздних версий на экране появляется сообщение о необходимости установки пакета компонентов для работы с мультимедиа для использования iCloud, нажмите «Загрузить». Затем следуйте инструкциям на следующем экране.
Если компоненты Windows для работы с мультимедиа отключены или проигрыватель Windows Media не входил в комплект поставки ПК, установить приложение iCloud для Windows не удастся.
Включение проигрывателя Windows Media
Перезагрузите компьютер при выводе сообщения о необходимости перезагрузки, после чего установите iCloud для Windows.
Если вы находитесь в Европе или Южной Корее и проигрыватель Windows Media не входил в комплект поставки вашего ПК, вы можете загрузить пакет компонентов для работы с мультимедиа с веб-сайта Microsoft.
Обновление iCloud для Windows 11 или более поздних версий
Чтобы загрузить последнее обновление, посетите магазин Microsoft Store.
Источник
Способы устранения ошибки пакета Windows Installer в iTunes
Для корректной работы с компьютером Apple на нём должна быть установлена программа iTunes. Но что делать, если при установке iTunes у вас возникает ошибка пакета Windows Installer? О том, как исправить эту неполадку и как устранить её причины, пойдёт речь в нашей статье.
Метод устранения ошибки пакета Windows Installer в iTunes.
В чём причины сбоя
Обычно данный сбой пакета, из-за которого iTunes не устанавливается, связан с Apple Software Update. Эта программа отвечает за своевременное обновление всех приложений от Apple.
Способы устранения
Давайте разберёмся, почему возникает ошибка пакета Windows Installer при установке iTunes и как её устранить:
Теперь надо сделать копию установщика Айтюнс – iTunesSetup.exe, после чего её надо разархивировать. Лучше всего для этих целей использовать WinRAR, о котором можно прочитать более подробно в других статьях. Щёлкните по копии правой клавишей мышки. В открывшемся меню нажмите на «Извлечь файлы». Укажите путь для разархивации. После завершения этой операции перейдите к этой папке. В ней надо найти AppleSoftwareUpdate.msi. Запустите и установите это приложение. Теперь перезагрузите компьютер и попробуйте заново скачать Айтюнс.
Прочитав статью, вы узнали, как избавиться от ошибки пакета Windows Installer. Надеемся, что после прочтения у вас не осталось никаких вопросов. Но если они у вас есть, то смело задавайте их в комментариях. Ответы на них будут даны в кратчайшие сроки. Также будем благодарны, если вы поставите лайк и поделитесь этой статьёй со своими друзьями.
Источник
Способы устранения ошибки пакета Windows Installer при установке iTunes
Способы устранения ошибки пакета Windows Installer при установке iTunes
Для того, чтобы иметь возможность работать с Apple-устройствами на компьютере, на самом компьютере должна быть обязательно установлена программа iTunes. Но что делать, если iTunes не удается установить из-за ошибки пакета Windows Installer? Данную проблему мы подробнее и разберем в статье.
Системный сбой, выдающий при установке iTunes ошибку пакета Windows Installer, наблюдается все чаще и связан он, как правило, с компонентом iTunes Apple Software Update. Ниже мы разберем основные способы устранения данной проблемы.
Способы устранения ошибки пакета Windows Installer
Способ 1: перезапуск системы
Прежде всего, столкнувшись со сбоем в работе системы, обязательно стоит выполнить перезагрузку компьютера. Нередко данный простой способ позволяет устранить проблему с установкой iTunes.
Способ 2: чистка реестра от Apple Software Update
Откройте меню «Панель управления», поставьте в верхней правой области окна режим «Мелкие значки», а затем пройдите к разделу «Программы и компоненты».
Если в списке установленных программ присутствует Apple Software Update, выполните удаление данного программного обеспечения.
Теперь нам потребуется запустить реестр. Для этого вызовите окно «Выполнить» сочетанием клавиш Win+R и в появившемся окне введите следующую команду:
На экране отобразится реестр Windows, в котором вам потребуется вызвать строку поиска сочетанием клавиш Ctrl+F, а следом найти через нее и удалить все значения, связанные с AppleSoftwareUpdate.
После завершения чистки закройте реестр, перезагрузите компьютер и возобновите попытку установки iTunes на компьютер.
Способ 3: переустановка Apple Software Update
Откройте меню «Панель управления», выставьте в верхней правой области режим «Мелкие значки», а затем пройдите к разделу «Программы и компоненты».
В списке инсталлированных программ найдите Apple Software Update, щелкните по данному ПО правой кнопкой мыши и в проявившемся окне выберите пункт «Восстановить».
После окончания процедуры восстановления, не покидая раздел «Программы и компоненты», щелкните по Apple Software Update еще раз правой кнопкой мыши, но на этот раз в отобразившемся контекстном меню пройдите к пункту «Удалить». Завершите процедуру деинсталляции Apple Software Update.
После того, как удаление будет завершено, нам необходимо сделать копию установщика iTunes (iTunesSetup.exe), а затем разархивировать полученную копию. Для разархивирования лучше всего будет воспользоваться программой-архиватором, например, WinRAR.
Щелкните по копии установщика iTunes правой кнопкой мыши и во всплывшем контекстном меню пройдите к пункту «Извлечь файлы».
В открывшемся окне укажите папку, куда будет разархивирован установщик.
Как только установщик будет разархивирован, откройте получившуюся папку, найдите в ней файл AppleSoftwareUpdate.msi. Запустите данный файл и выполните установку данного программного компонента на компьютер.
Выполните перезагрузку компьютера и возобновите попытку установки iTunes на компьютер.
Надеемся, с помощью наших рекомендаций ошибка Windows Installer при установке iTunes была успешно устранена.
Отблагодарите автора, поделитесь статьей в социальных сетях.
Если при попытке переустановить или удалить программное обеспечение Apple выводится сообщение об ошибке пакета установщика Windows
Для устранения этой проблемы выполните восстановление программного обеспечения с помощью панели управления Windows, а затем удалите или переустановите программное обеспечение Apple.
При попытке переустановить программу iTunes, загруженную с сайта apple.com, iCloud для Windows, Apple Software Update или другое связанное программное обеспечение Apple на компьютере PC возможен вывод сообщения об ошибке пакета установщика Windows. Обычно эта ошибка связана с программой Apple Software Update.
Если вы загрузили программу iTunes из магазина Microsoft Store в Windows 10 или это сообщение об ошибке не выводится, не выполняйте действия, описанные в этой статье. Вместо этого узнайте, как удалять и переустанавливать iTunes и другие программные компоненты в ОС Windows 7 или более поздней версии. Ошибки наподобие этой связаны с компонентами Windows, которые не используются программой iTunes из магазина Microsoft Store в Windows 10.
Также вывод этого сообщения об ошибке возможен при попытке впервые удалить ПО.
Чтобы устранить проблему, восстановите программное обеспечение, а затем удалите его. После этого ПО можно переустановить.
Восстановление программного обеспечения
Если удалить все программное обеспечение Apple не удается или вывод этого сообщения об ошибке продолжается после переустановки программного обеспечения, выполните действия, описанные ниже.
Если проблема сохраняется после переустановки
Если сообщение об ошибке по-прежнему выводится, попробуйте воспользоваться служебной программой Microsoft «Средством устранения неполадок, связанных с установкой и удалением программы».
Информация о продуктах, произведенных не компанией Apple, или о независимых веб-сайтах, неподконтрольных и не тестируемых компанией Apple, не носит рекомендательного характера и не рекламируются компанией. Компания Apple не несет никакой ответственности за выбор, функциональность и использование веб-сайтов или продукции сторонних производителей. Компания Apple также не несет ответственности за точность или достоверность данных, размещенных на веб-сайтах сторонних производителей. Помните, что использование любых сведений или продуктов, размещенных в Интернете, сопровождается риском. За дополнительной информацией обращайтесь к поставщику. Другие названия компаний или продуктов могут быть товарными знаками соответствующих владельцев.
Как быстро и полностью исправить ошибку пакета Windows Installer в iTunes
Старая версия медиаплеера Apple не позволяет загружать и устанавливать обновления для смартфонов и планшетов? Появились проблемы с проигрыванием музыки, фильмов и книг? Значит, старая версия iTunes уже не справляется с нагрузкой и вынуждена отправиться на долгожданный покой.
И вот долгожданное обновление, необходимые файлы загружены, установка стартовала, а затем появилась ошибка пакета Windows Installer при установке iTunes. Проблема, безусловно, печальная, но решаемая. Придется проявить капельку терпения и в пошаговом режиме повторить все ниже описанные инструкции если iTunes не устанавливается.
Причины возникновения ошибки
На вопрос «Почему айтюнс не обновляется и выдает ошибки» в технической поддержке Apple и Microsoft однозначно не отвечают – одни ссылаются на проблемы с неправильно установленной Windows 7, 8, 10 (дескать, после обновления «восьмерки» до «десятки» с помощью системных инструментов, а не через Flash-накопитель или диск, возникает проблем с расшифровкой цифровых подписей различных файлов, документов и подключаемых библиотек), другие же настоятельно рекомендуют перезагрузить ПК и попробовать снова. В результате причины не ясны, а вот способы решения проблемы нашлись достаточно быстро.
Рабочие методы устранения
Всему виной – криво работающий, или неправильно установленный инструмент Apple Software Update, находящийся в установочном пакете iTunes. Отсюда, собственно, и вывод – переустановить «ASU», повторив описанный список действий:
В первую очередь придется удалить неработающую версию Apple Software Update. Вариантов два – или же можно воспользоваться классическим и встроенным в Windows инструментом «Удалить или изменить программу», или же загрузить специального помощника – IObit Uninstaller. Второй вариант в разы полезнее. И на то несколько причин. Во-первых, IObit Uninstaller после процесса деинсталляции в автоматическом порядке вычищает следы программ с системных дисков (различные файлы, каталоги, пустующие папки, ненужные документы). А во-вторых, «правит» реестр, разбираясь с оставшимися записями, не несущими никакой пользы.
Кроме того, Uninstaller способен разбираться даже с программами, доступ к которым заблокирован на уровне «Администратора».
Дальше остается ждать – сначала завершения процедуры создания точки восстановления, затем – момента, пока система все удалит, а после – очистит и реестр, и системные диски, от скопившегося мусора. При необходимости нужно согласиться на перезагрузку ПК – так «глубокая очистка» пройдет по-настоящему правильно;
Следующий этап – загрузка чистой и последней версии iTunes с официального сайта Apple. Загруженный *exe файл понадобится в двух экземплярах, а потом стоит сделать «копию» (не ярлык!), зажав правой кнопкой мыши на файле и перетянув на соседнее место. В появившемся выпадающем меню выбрать пункт «Копировать».
Одной из доступных версий придется сменить расширение с *exe на *zip, вызвав выпадающее меню правой кнопкой и выбрав пункт «Переименовать». Если при выполнении процедуры появилось название файла – iTunes64Setup, к примеру, и никаких наименований после точки не отобразилось, значит, придется поработать со свойствами папок и документов;
В одной из открытых папок в расположенном сверху меню выбрать пункт «Вид»;
Все действия банальны – несколько раз придется нажать на кнопку «Далее», пару раз согласиться с условиями и требованиями, а после – дождаться завершения процедуры и обязательно перезагрузиться;
Если по каким-то причинам чуда не произошло, значит придется приступить к более глобальной чистке системы. Использовать стоит все тот же IObit Uninstaller, но расправляться придется уже не с Apple Software Update, а со всем набором программ от Apple.
Нужно воспользоваться поиском, затем – отметить все галочками, и удалить (из реестра записи, а из папок файлы тоже нужно вычистить!). Вновь переименовать установщик iTunes в расширение ZIP и последовательно восстановить работоспособность каждой предложенной программы.
Способы устранения ошибки пакета Windows Installer в iTunes
Для корректной работы с компьютером Apple на нём должна быть установлена программа iTunes. Но что делать, если при установке iTunes у вас возникает ошибка пакета Windows Installer? О том, как исправить эту неполадку и как устранить её причины, пойдёт речь в нашей статье.
Метод устранения ошибки пакета Windows Installer в iTunes.
В чём причины сбоя
Обычно данный сбой пакета, из-за которого iTunes не устанавливается, связан с Apple Software Update. Эта программа отвечает за своевременное обновление всех приложений от Apple.
Способы устранения
Давайте разберёмся, почему возникает ошибка пакета Windows Installer при установке iTunes и как её устранить:
Теперь надо сделать копию установщика Айтюнс – iTunesSetup.exe, после чего её надо разархивировать. Лучше всего для этих целей использовать WinRAR, о котором можно прочитать более подробно в других статьях. Щёлкните по копии правой клавишей мышки. В открывшемся меню нажмите на «Извлечь файлы». Укажите путь для разархивации. После завершения этой операции перейдите к этой папке. В ней надо найти AppleSoftwareUpdate.msi. Запустите и установите это приложение. Теперь перезагрузите компьютер и попробуйте заново скачать Айтюнс.
Прочитав статью, вы узнали, как избавиться от ошибки пакета Windows Installer. Надеемся, что после прочтения у вас не осталось никаких вопросов. Но если они у вас есть, то смело задавайте их в комментариях. Ответы на них будут даны в кратчайшие сроки. Также будем благодарны, если вы поставите лайк и поделитесь этой статьёй со своими друзьями.
Источник
Содержание
- Если вам не удается загрузить приложение «iCloud для Windows»
- iCloud для Windows 11 или более поздних версий
- Если приложение «iCloud для Windows 11» или более поздних версий не загружается или не устанавливается
- Если вы видите сообщение об отсутствии на компьютере компонентов для работы с мультимедиа
- Включение проигрывателя Windows Media
- Обновление iCloud для Windows 11 или более поздних версий
- Не могу установить iCloud в Windows 10
- iCloud не будет устанавливаться в Windows 10? Вот что вам нужно сделать
- 1. Добавьте пакет Windows Media в Windows 10 N/KN
- 2. Включите проигрыватель Windows Media
- 3. Запустите установщик iCloud от имени администратора.
- 4. Удалите предыдущую версию iCloud для Windows
- 5. Запустите программу установки и удаления устранения неполадок
- Как исправить iCloud в Windows 10, если он не работает
- Что делать, если iCloud не работает на Windows 10
- Исправить недостающие медиа-функции
- Включить iCloud Photos в Windows 10
- Исправлена ошибка, из-за которой iCloud Photo Stream не синхронизировался
- Обновите iCloud для Windows
- Почему не скачивается icloud для windows 10
- Видео: WWDC 2020 Special Event Keynote — Apple 2022.
- iCloud не будет устанавливаться в Windows 10? Вот что нужно сделать
- 1. Добавьте пакет Windows Media в Windows 10 N / KN
- 2. Включите проигрыватель Windows Media
- 3. Запустите установщик iCloud от имени администратора.
- 4. Удалите предыдущую версию iCloud для Windows
- 5. Запустите программу установки и удаления устранения неполадок
- Если «Фото iCloud» не загружается на компьютере с Windows
- Подготовка
- Как посмотреть фотографии и видеозаписи, отправленные с компьютера с Windows в «Фото iCloud»?
- Как загрузить все фотографии и видеозаписи на компьютер с Windows?
- Как просмотреть состояние отправки или загрузки?
- В фотографии или видеозаписи на устройстве Apple были внесены изменения, но они не отображаются на компьютере с Windows
- Фотографии, добавленные в «Мой фотопоток», не отображаются на моих устройствах
- Копирование фотографий в папку iCloud
- Что произошло с папкой «Мой фотопоток»?
- Почему я вижу дубликаты фотографий?
- Как удалить фотографии и видеозаписи из «Фото iCloud»?
- Как в «Фото iCloud» обрабатываются файлы формата RAW?
- Я получаю сообщение «Мы обнаружили, что вы пользуетесь старой версией Windows»
Если вам не удается загрузить приложение «iCloud для Windows»
Узнайте, что делать, если вы не можете загрузить, установить или обновить «iCloud для Windows» на своем ПК.
iCloud для Windows 11 или более поздних версий
iCloud для Windows 7.x
Если требуется дополнительная помощь
iCloud для Windows 11 или более поздних версий
Приложение «iCloud для Windows 11» или более поздних версий лучше интегрировано с Microsoft Windows и совместимо с Microsoft Windows 10 (с обновлением, выпущенным в мае 2019 г.) и более поздними версиями.
Если приложение «iCloud для Windows 11» или более поздних версий не загружается или не устанавливается
Если вы видите сообщение об отсутствии на компьютере компонентов для работы с мультимедиа
Проигрыватель Windows Media воспроизводит видео- и аудиофайлы на ПК. Он необходим для установки приложения «iCloud для Windows». Если при попытке загрузить приложение «iCloud для Windows 11» или более поздних версий на экране появляется сообщение о необходимости установки пакета компонентов для работы с мультимедиа для использования iCloud, нажмите «Загрузить». Затем следуйте инструкциям на следующем экране.
Если компоненты Windows для работы с мультимедиа отключены или проигрыватель Windows Media не входил в комплект поставки ПК, установить приложение iCloud для Windows не удастся.
Включение проигрывателя Windows Media
Перезагрузите компьютер при выводе сообщения о необходимости перезагрузки, после чего установите iCloud для Windows.
Если вы находитесь в Европе или Южной Корее и проигрыватель Windows Media не входил в комплект поставки вашего ПК, вы можете загрузить пакет компонентов для работы с мультимедиа с веб-сайта Microsoft.
Обновление iCloud для Windows 11 или более поздних версий
Чтобы загрузить последнее обновление, посетите магазин Microsoft Store.
Источник
Не могу установить iCloud в Windows 10
Многие пользователи обращались к нам, сообщая о проблемах с клиентом iCloud в Windows 10. Похоже, многие из них не могут установить его на ПК с Windows 10 после нескольких попыток и с разными версиями клиента. У нас есть 5 решений, которые стоит попробовать ниже.
Программное обеспечение iCloud для Windows позволяет синхронизировать облачное хранилище Apple с вашим настольным компьютером или ноутбуком Windows. Это, безусловно, удобное программное обеспечение для обмена документами, фотографиями, видео и календарями на нескольких устройствах. Однако некоторые пользователи Windows 10 сообщили, что не могут установить iCloud. Так что, если вы получаете какую-либо ошибку пакета установщика для iCloud, это несколько возможных исправлений, которые могут привести к запуску программного обеспечения.
iCloud не будет устанавливаться в Windows 10? Вот что вам нужно сделать
1. Добавьте пакет Windows Media в Windows 10 N/KN
Во-первых, обратите внимание, что Windows Media Player является обязательным требованием для программного обеспечения iCloud для Windows. WMP широко включен в большинство версий Windows 10, кроме N и KN. Поэтому пользователи N и KN могут получить сообщение об ошибке, в котором говорится, что при установке iCloud отсутствуют функции мультимедиа. В сообщении об ошибке также говорится, что вам необходимо загрузить Media Feature Pack.
2. Включите проигрыватель Windows Media
Если вы по-прежнему получаете сообщение об ошибке отсутствующих функций мультимедиа с установленным WMP, возможно, функции мультимедиа настроены неправильно.
3. Запустите установщик iCloud от имени администратора.
Это простое исправление, которое может быть эффективным. Попробуйте перезапустить Windows 10, а затем запустите программу установки программного обеспечения iCloud от имени администратора. Чтобы запустить программу установки от имени администратора, щелкните правой кнопкой мыши файл установки iCloud и выберите Запуск от имени администратора в контекстном меню.
4. Удалите предыдущую версию iCloud для Windows
Если вы пытаетесь установить более новую версию iCloud для замены более старой версии, сначала удалите устаревшую копию программного обеспечения. Это также лучше сделать с помощью сторонней утилиты, такой как Revo Uninstaller, которая удаляет оставшиеся ненужные файлы. Удалите устаревшую версию программного обеспечения iCloud следующим образом.
5. Запустите программу установки и удаления устранения неполадок
Windows 10 не содержит встроенного средства устранения неполадок, связанных с установкой и удалением программ. Тем не менее, существует загружаемая программа установки и удаления неполадок для Windows. Это может обнаружить и исправить любые проблемы, которые могут препятствовать установке программного обеспечения.
Поэтому, возможно, теперь вы можете установить iCloud для Windows! Когда у вас есть программное обеспечение, запущенное и работающее, ознакомьтесь с этой статьей, в которой приведены дополнительные сведения о настройке iCloud для Windows 10.
Источник
Как исправить iCloud в Windows 10, если он не работает
Apple iCloud – облачное хранилище для документов, музыки и фотографий; но он не ограничивается только устройствами на iOS и Mac. Программное обеспечение iCloud для Windows позволяет сохранять мультимедийные файлы и документы в облачном хранилище Apple в Windows 10 и синхронизировать их с другими устройствами. Однако некоторые могут столкнуться с несколькими проблемами с iCloud в Windows 10, такими как отсутствующие функции мультимедиа или несинхронизация потоков фотографий, которые можно исправить.
Что делать, если iCloud не работает на Windows 10
Исправить недостающие медиа-функции
Невозможно установить и запустить iCloud для Windows без проигрывателя Windows Media. WMP – это одна из программ, уже включенных в Windows 10, поэтому вам не нужно устанавливать это программное обеспечение, если вы не удалили его. Однако версии Windows 10 KN и N не поставляются с WMP. Вы можете добавить его в эти версии платформы, нажав кнопку Загрузить на этой странице, чтобы сохранить Media Feature Pack на жестком диске. Если вы уверены, что Media Player установлен, убедитесь, что он включен следующим образом.
Включить iCloud Photos в Windows 10
Исправлена ошибка, из-за которой iCloud Photo Stream не синхронизировался
Обновите iCloud для Windows
Обновление iCloud также может исправить многочисленные проблемы. Обновленная версия – iCloud для Windows v 5.1, которая также совместима с Outlook 2016, поэтому она работает с этим программным обеспечением. Если у вас нет последней версии iCloud, обновите ее с помощью Apple Software Update.
Вот несколько способов исправить iCloud, если он не работает в Windows 10.В этой статье о Windows также приводятся дополнительные сведения о том, как настроить iCloud для Windows 10.
Многие проблемы были решены с течением времени с различными обновлениями. Теперь, не поймите нас неправильно, большинство пользователей iCloud придерживаются экосистемы Apple. Таким образом, технологический гигант не слишком стремится решать все эти странности и проблемы в Windows большую часть времени. Однако, некоторые из них довольно редки в наши дни, поэтому держите приложение в актуальном состоянии и надейтесь на лучшее.
Кроме того, не забудьте рассказать нам о своих проблемах с клиентом iCloud для Windows 10 в разделе комментариев ниже.
Источник
Почему не скачивается icloud для windows 10
Видео: WWDC 2020 Special Event Keynote — Apple 2022.
Многие пользователи обращались к нам, сообщая о проблемах с клиентом iCloud в Windows 10. Похоже, многие из них не могут установить его на ПК с Windows 10 после нескольких попыток и с разными версиями клиента. У нас есть 5 решений, которые стоит попробовать ниже.
Программное обеспечение iCloud для Windows позволяет синхронизировать облачное хранилище Apple с вашим настольным компьютером или ноутбуком Windows. Это, безусловно, удобное программное обеспечение для обмена документами, фотографиями, видео и календарями на нескольких устройствах. Однако некоторые пользователи Windows 10 сообщают, что не могут установить iCloud. Так что, если вы получаете какую-либо ошибку пакета установщика для iCloud, это несколько потенциальных исправлений, которые могут привести к запуску программного обеспечения.
iCloud не будет устанавливаться в Windows 10? Вот что нужно сделать
Во-первых, обратите внимание, что Windows Media Player является обязательным требованием для программного обеспечения iCloud для Windows. WMP широко включен в большинство версий Windows 10, кроме N и KN. Поэтому пользователи N и KN могут получить сообщение об ошибке, в котором говорится, что при установке iCloud отсутствуют функции мультимедиа. В сообщении об ошибке также говорится, что вам необходимо загрузить Media Feature Pack.
Если вы по-прежнему получаете сообщение об ошибке отсутствующих функций мультимедиа с установленным WMP, возможно, функции мультимедиа настроены неправильно.
3. Запустите установщик iCloud от имени администратора.
Это простое исправление, которое может быть эффективным. Попробуйте перезапустить Windows 10, а затем запустите программу установки программного обеспечения iCloud от имени администратора. Чтобы запустить программу установки от имени администратора, щелкните правой кнопкой мыши файл установки iCloud и выберите « Запуск от имени администратора» из контекстного меню.
4. Удалите предыдущую версию iCloud для Windows
Если вы пытаетесь установить более новую версию iCloud для замены более старой версии, сначала удалите устаревшую копию программного обеспечения. Это также лучше сделать с помощью сторонней утилиты, такой как Revo Uninstaller, которая удаляет оставшиеся ненужные файлы. Удалите устаревшую версию программного обеспечения iCloud следующим образом.
5. Запустите программу установки и удаления устранения неполадок
В Windows 10 нет встроенного средства устранения неполадок, связанных с установкой и удалением программ. Тем не менее, существует загружаемая программа установки и удаления неполадок для Windows. Это может обнаружить и исправить любые проблемы, которые могут препятствовать установке программного обеспечения.
Поэтому, возможно, теперь вы можете установить iCloud для Windows! Когда у вас есть программное обеспечение, запущенное и работающее, ознакомьтесь с этой статьей, в которой приведены дополнительные сведения о настройке iCloud для Windows 10.
Примечание редактора: этот пост был первоначально опубликован в июне 2017 года и с тех пор был полностью переработан и обновлен для обеспечения свежести, точности и полноты.
Источник
Если «Фото iCloud» не загружается на компьютере с Windows
Узнайте, как использовать службу «Фото iCloud» и функцию «Мой фотопоток» на компьютере с Windows, отправлять и загружать фотографии и видеозаписи для просмотра на устройствах Apple и удалять ненужные.
Подготовка
Ниже перечислены требования для использования «Фото iCloud» на компьютере с Windows.
Функция «Мой фотопоток» недоступна в iCloud для Windows 10 и более поздних версий. Дополнительные сведения см. в статье Системные требования для iCloud.
Узнайте, что делать, если отображается сообщение «Мы обнаружили, что вы пользуетесь старой версией Windows».
Как посмотреть фотографии и видеозаписи, отправленные с компьютера с Windows в «Фото iCloud»?
Отправив фотографии и видеозаписи с компьютера с Windows в «Фото iCloud», вы можете просматривать их и управлять ими в приложении «Фото» на iCloud.com и на устройствах Apple.
Как загрузить все фотографии и видеозаписи на компьютер с Windows?
В iCloud для Windows 11.1 и более поздних версий оптимизированные версии всех фотографий и видеозаписей автоматически загружаются на компьютер с Windows, если включить «Фото iCloud». Откройте фотографию или видеозапись, чтобы загрузить полную версию.
Если включить «Фото iCloud» на всех ваших устройствах в iCloud для Windows 10 и более ранних версий, все добавляемые в медиатеку фотографии и видеозаписи будут автоматически загружаться на компьютер с Windows*. Можно также загружать фотографии и видеозаписи по годам. Чтобы найти кнопку загрузки, нажмите значок iCloud в области уведомлений Windows.
* Новые фотографии и видеозаписи автоматически загружаются на компьютер с Windows в папку, расположенную по адресу: «C:Users[ваше имя]Мои изображенияiCloud PhotosDownloads».
Как просмотреть состояние отправки или загрузки?
Загрузив приложение iCloud для Windows, вы можете добавить его в строку состояния, чтобы следить за ходом отправки и загрузки в iCloud. Нажмите значок iCloud в области уведомлений Windows на компьютере с Windows. Если значок iCloud не отображается, нажмите «Отображать скрытые значки» в области уведомлений.
В фотографии или видеозаписи на устройстве Apple были внесены изменения, но они не отображаются на компьютере с Windows
В последней версии iCloud для Windows изменения и удаления загружаются автоматически.
В iCloud для Windows 10 и более ранних версий «Фото iCloud» на компьютере с Windows загружает фотографии только один раз. Если после этого в них внести изменения, отредактированные версии не загружаются повторно. Чтобы сохранить измененные версии фотографий и видеозаписей на компьютере с Windows, можно загрузить отдельные файлы с iCloud.com или загрузить их по годам.
Если на компьютере с Windows внести изменения в фотографию, которая уже отправлена в «Фото iCloud», вы можете изменить имя файла фотографии и повторно отправить ее в эту службу.
Фотографии, добавленные в «Мой фотопоток», не отображаются на моих устройствах
Если вы добавили фотографии в iCloud с компьютера с Windows, но они не отображаются на iPhone, iPad или iPod touch, выполните следующие действия.
Если вы по-прежнему не видите фотографии на устройствах iOS, скопируйте их в папку «Выгрузки».
Копирование фотографий в папку iCloud
Фотографии можно скопировать из папки на компьютере с Windows в папку iCloud для их автоматической отправки.
Что произошло с папкой «Мой фотопоток»?
В iCloud для Windows 10 и более поздних версий папка «Мой фотопоток» больше недоступна.
В iCloud для Windows 7 после включения «Фото iCloud» на компьютере с Windows функция «Мой фотопоток» автоматически отключается. Если необходимо отправить новые фотографии на устройства, на которых не используется «Фото iCloud», можно снова включить функцию «Мой фотопоток» в настройках «Фото iCloud». Если служба «Фото iCloud» и функция «Мой фотопоток» используются одновременно, для просмотра фотографий из фотопотока можно выбрать «Изображения» > «Фото iCloud» > «Загрузки».
Почему я вижу дубликаты фотографий?
В iCloud для Windows 7.x отображается как видео, так и основное неподвижное изображение для каждого Live Photo, загруженного из «Фото iCloud». Выполните обновление до последней версии iCloud для Windows, чтобы вместо просмотра как видеозаписи, так и неподвижного изображения, просматривать файлы в формате JPEG или MOV для каждого Live Photo, хранящегося в «Фото iCloud».
Вы также можете увидеть дополнительные копии фотографий, если перед загрузкой на компьютер с Windows они были отредактированы в приложении «Фото» для iOS или macOS. Узнайте больше об отредактированных фото в «Фото iCloud».
Как удалить фотографии и видеозаписи из «Фото iCloud»?
В iCloud для Windows 11.1 и более поздних версий фотографии и видеозаписи, удаленные с устройства Apple или с веб-сайта iCloud.com, удаляются с компьютера с Windows, если вы их не закрепили. А при удалении фотографии или видеозаписи с компьютера с Windows происходит одно из следующих событий.
iCloud для Windows 11 и более поздних версий: файлы и эскизы удаляются с компьютера с Windows, но по-прежнему хранятся в «Фото iCloud». При изменении фотографии или видеозаписи на другом устройстве эскиз снова появляется на компьютере с Windows.
iCloud для Windows 10 и более ранних версий: файлы удаляются с компьютера с Windows, но по-прежнему хранятся в «Фото iCloud».
В iCloud для Windows 7 можно удалять фотографии и видеозаписи в приложении «Фото» на iPhone, iPad, iPod touch или компьютере Mac и на веб-сайте iCloud.com.
Фотографии и видеозаписи, удаляемые с устройства Apple или с веб-сайта iCloud.com, не удаляются с компьютера с Windows. Фотографии и видеозаписи, удаляемые с компьютера с Windows, не удаляются из «Фото iCloud».
Как в «Фото iCloud» обрабатываются файлы формата RAW?
В «Фото iCloud» все фотографии хранятся в формате RAW со встроенными файлами JPEG в исходных форматах. Можно просматривать миниатюры на компьютере Mac или загружать и редактировать их на Mac или на компьютере с Windows.
Я получаю сообщение «Мы обнаружили, что вы пользуетесь старой версией Windows»
Если вы пользуетесь старой версией Windows 10, вы можете увидеть сообщение «Мы обнаружили, что вы пользуетесь старой версией Windows. Возможности «Фото iCloud» будут немного ограничены в этой версии Windows». Чтобы получить доступ ко всем возможностям «Фото iCloud», выполните обновление до Windows 10 сборки 18363 или более поздней, а также загрузите и установите декодер HEVC и плагин HEIF из магазина Microsoft Store.
Информация о продуктах, произведенных не компанией Apple, или о независимых веб-сайтах, неподконтрольных и не тестируемых компанией Apple, не носит рекомендательного или одобрительного характера. Компания Apple не несет никакой ответственности за выбор, функциональность и использование веб-сайтов или продукции сторонних производителей. Компания Apple также не несет ответственности за точность или достоверность данных, размещенных на веб-сайтах сторонних производителей. Обратитесь к поставщику за дополнительной информацией.
Источник
 Параметр KB3099229_x64.msu предназначен для 64-разрядной версии Windows, а KB3099229_x86.msu – это 32-разрядная версия.
Параметр KB3099229_x64.msu предназначен для 64-разрядной версии Windows, а KB3099229_x86.msu – это 32-разрядная версия.




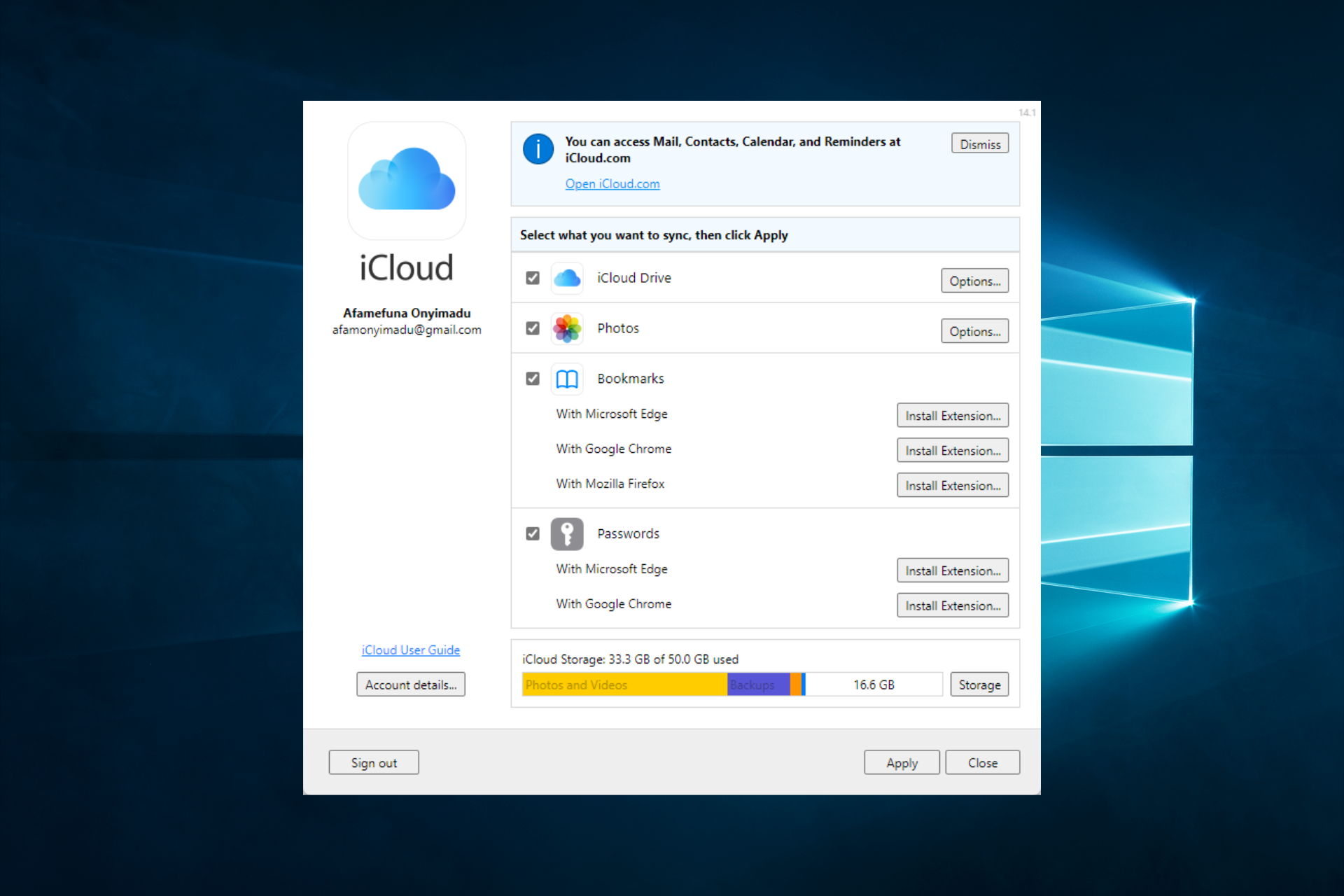

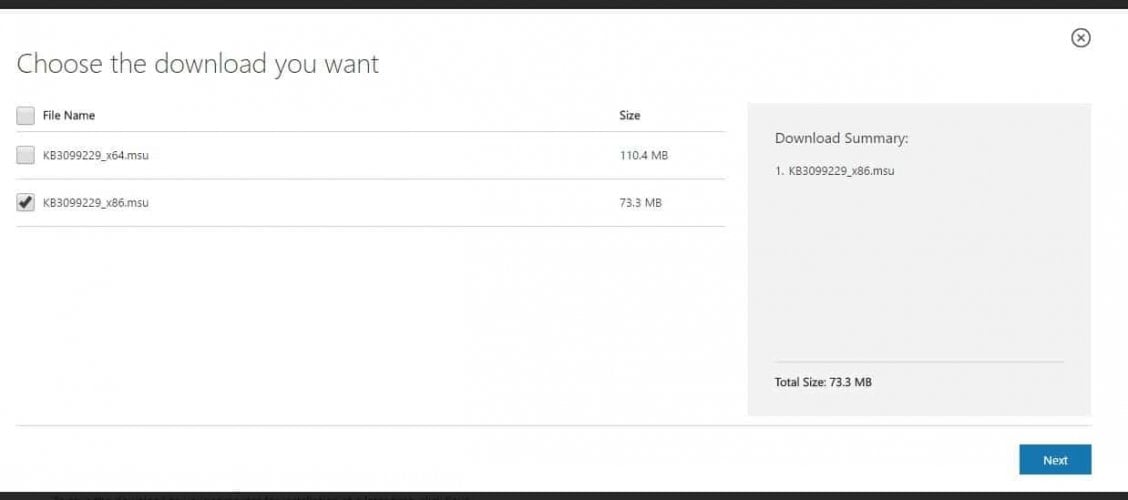 The KB3099229_x64.msu option is for 64-bit Windows, and KB3099229_x86.msu is for 32-bit.
The KB3099229_x64.msu option is for 64-bit Windows, and KB3099229_x86.msu is for 32-bit.