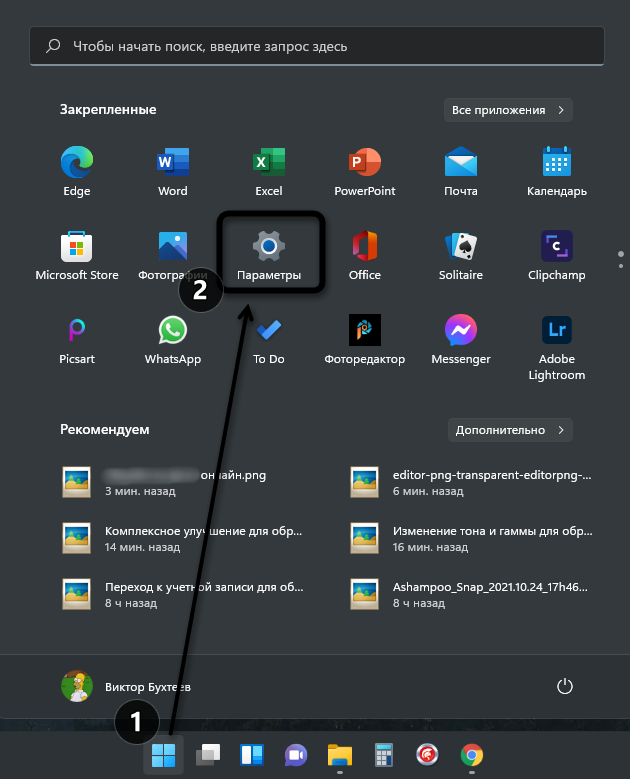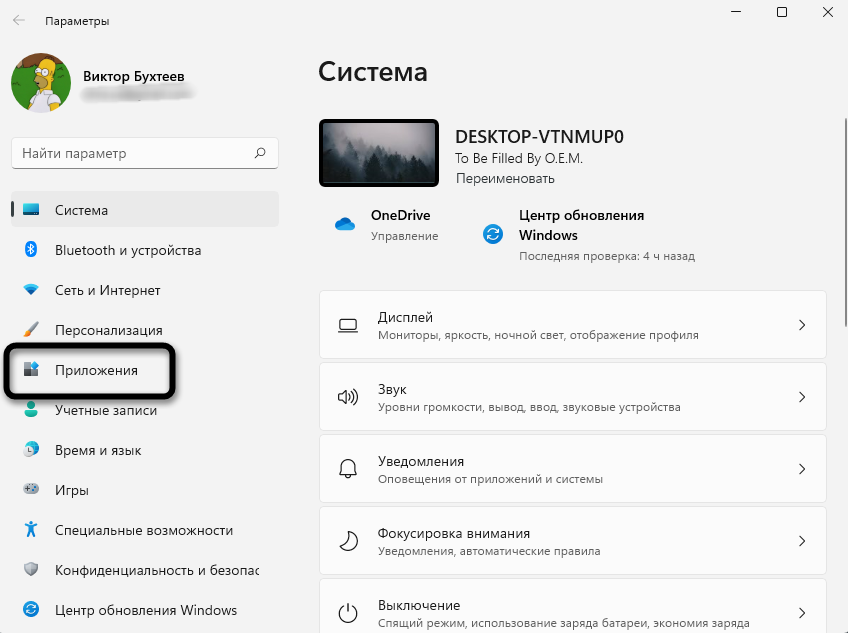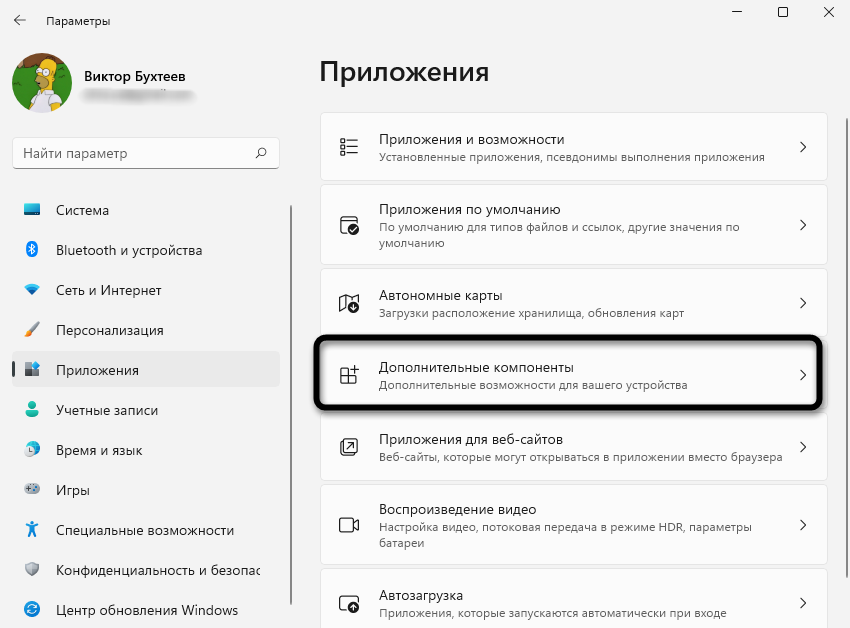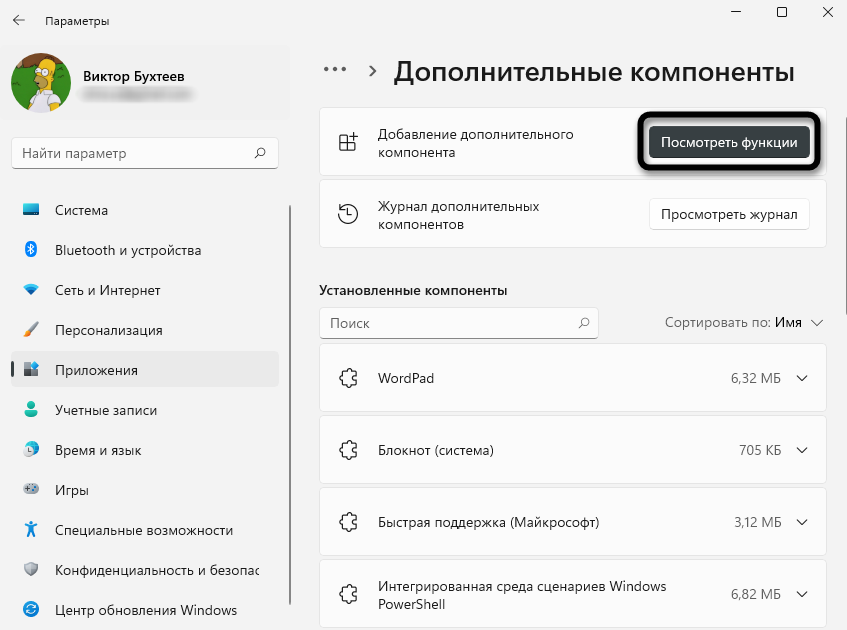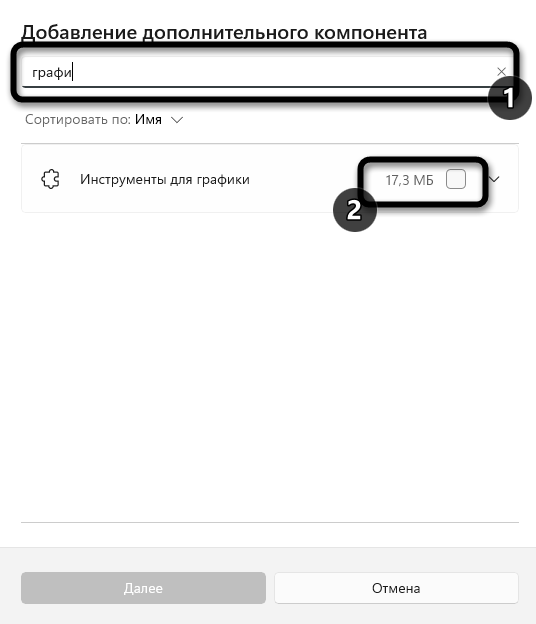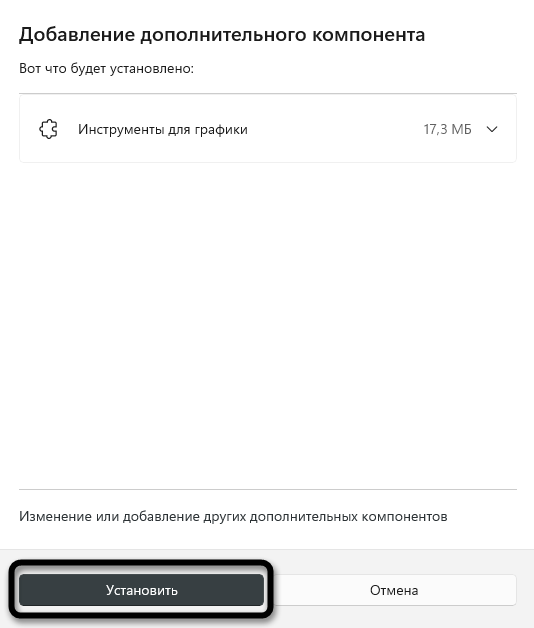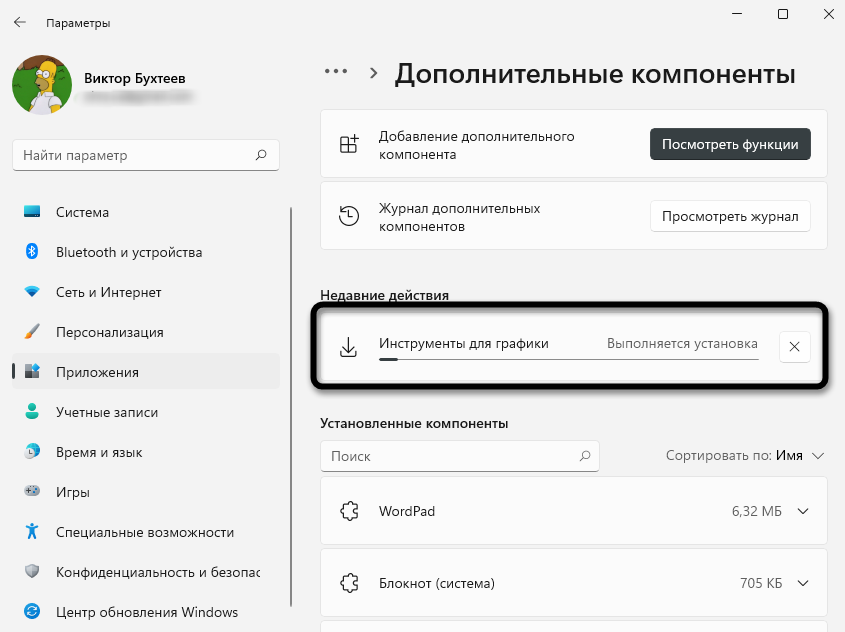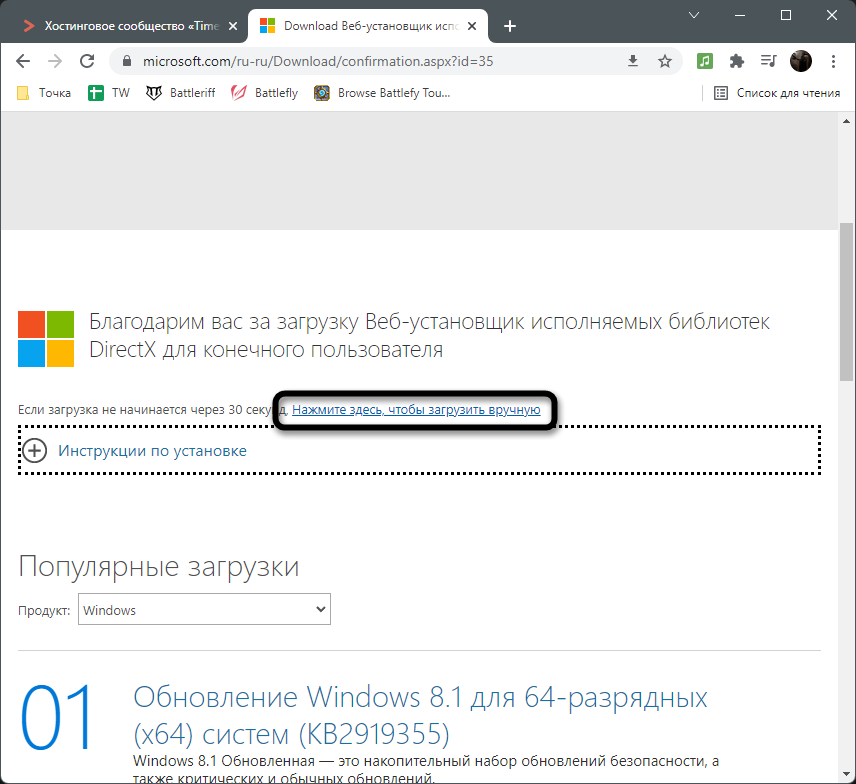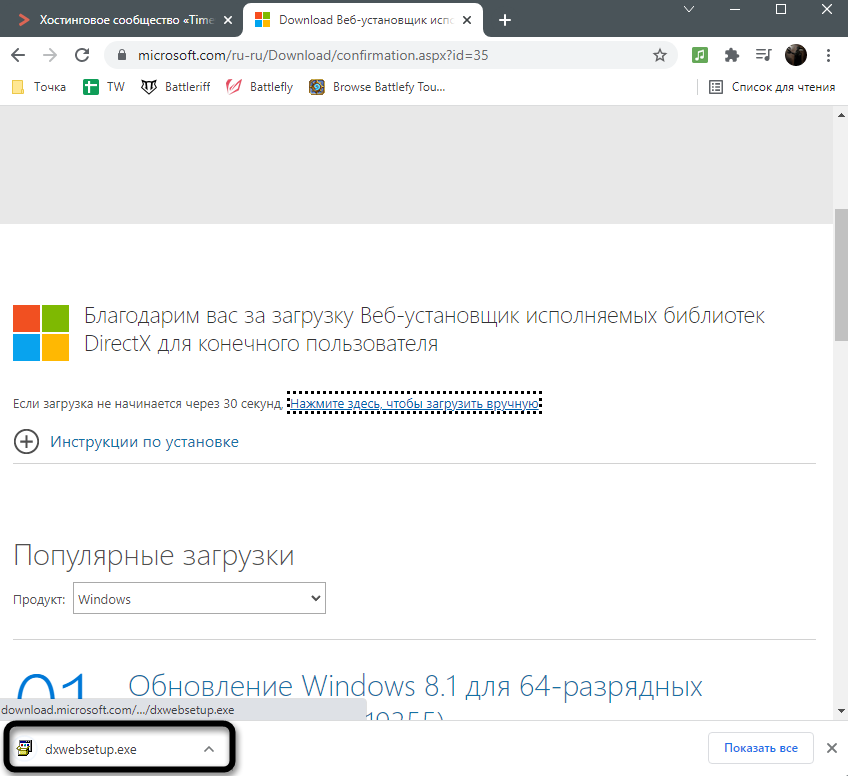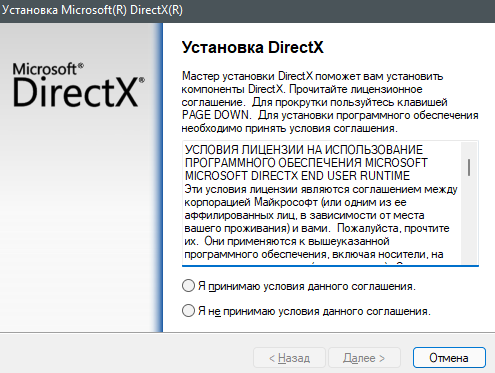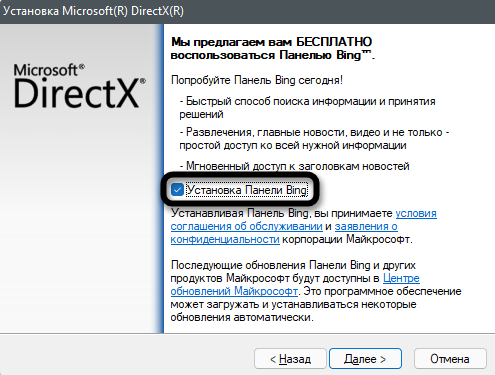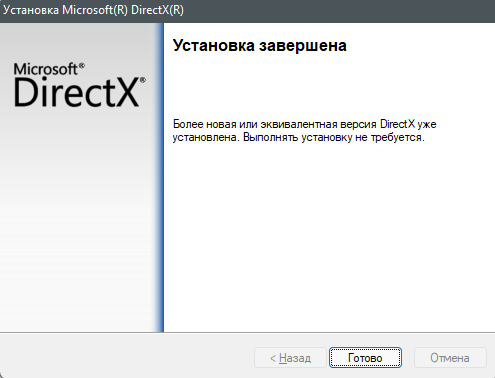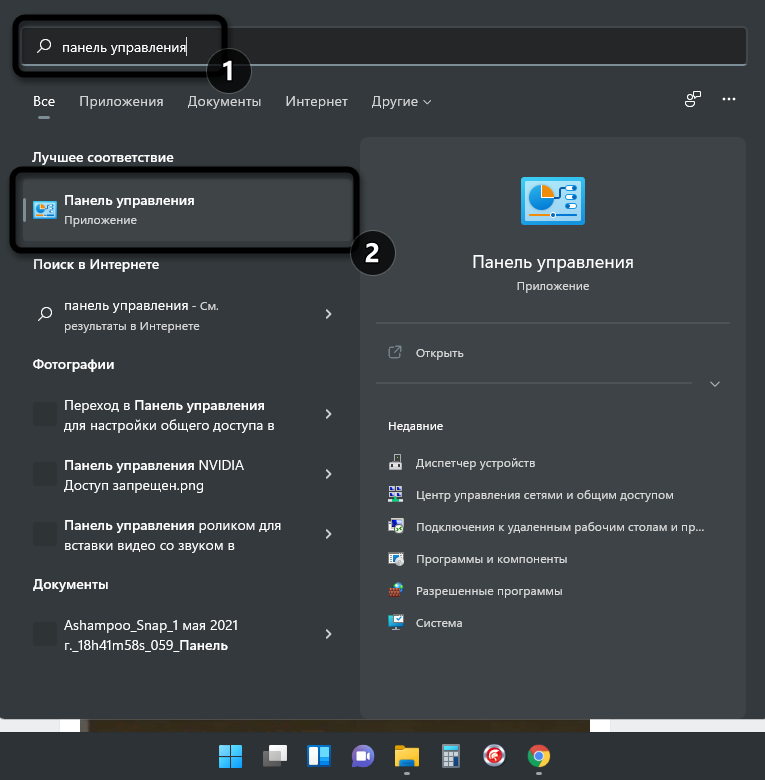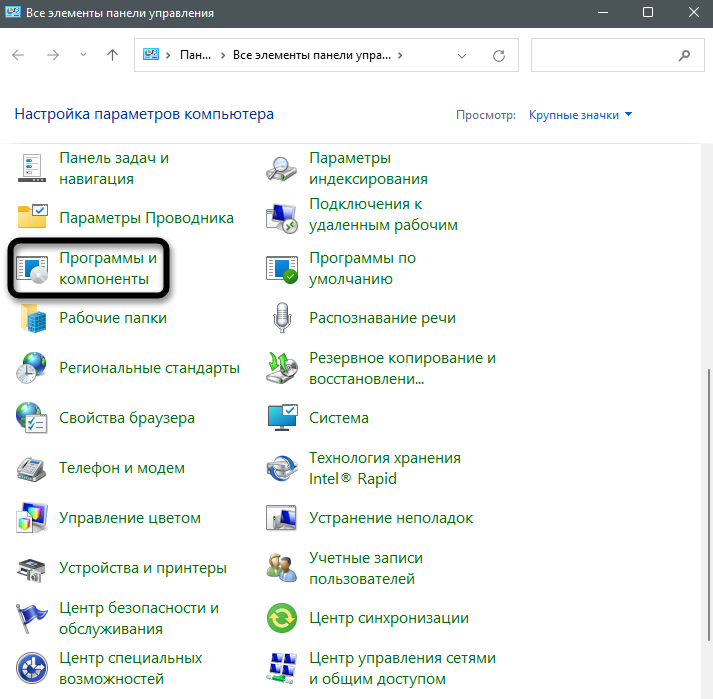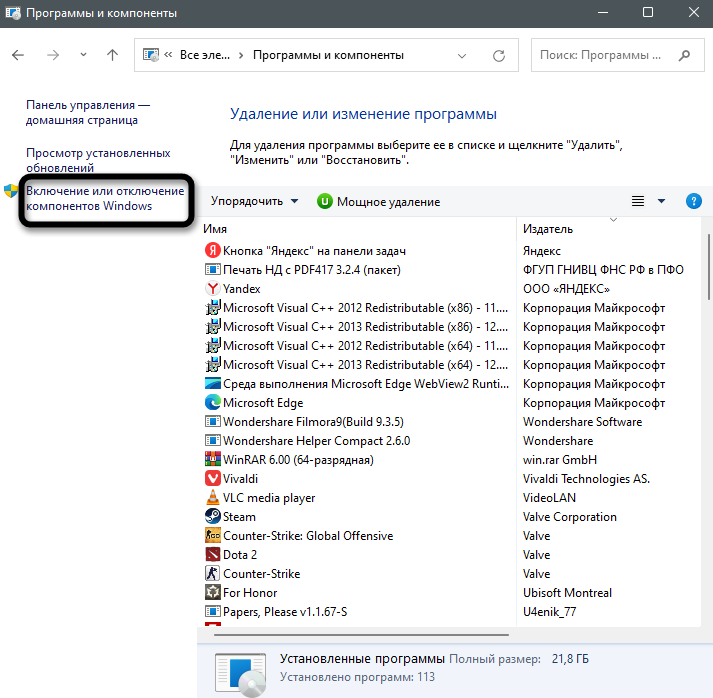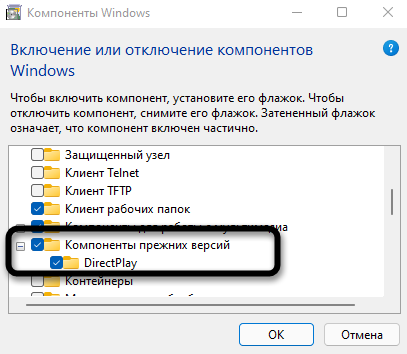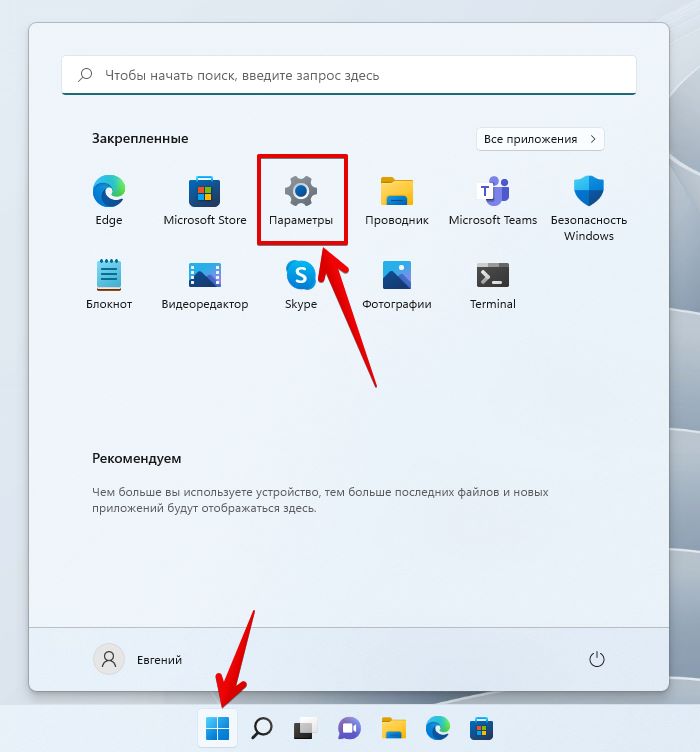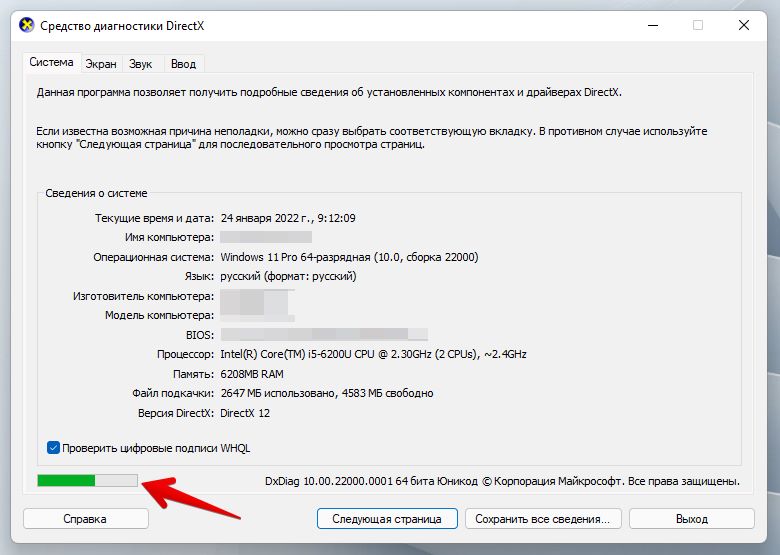DirectX – дополнительные библиотеки файлов для Windows, необходимые для работы графических компонентов, связанных с драйверами видеокарты. Сегодня я не буду подробно вдаваться в принцип работы данных файлов, а покажу, как установить их в Windows 11 и обеспечить корректную работу программ и игр, которые жалуются на отсутствие компонентов DirectX определенных версий при запуске.
Для проверки текущей установленной версии DirectX на компьютере можно использовать соответствующее средство диагностики. Запустите утилиту «Выполнить», используя для этого сочетание клавиш Win + R. Введите в поле dxdiag и нажмите Enter. В новом окне вы увидите строку с названием «Версия DirectX», которая и показывает требуемые сведения.
Способ 1: Добавление дополнительных графических компонентов
Одно из примечательных нововведений в Windows 11 – появился список дополнительных компонентов, которыми можно управлять вручную, устанавливая обновления или удаляя текущие версии. Сюда входят и графические библиотеки, к которым относится DirectX. Это самый простой и правильный метод, к которому следует прибегнуть, если появилась такая необходимость.
-
Откройте меню «Пуск» и перейдите в «Параметры», щелкнув по соответствующему значку с шестеренкой.
-
На панели слева вас интересует раздел «Приложения».
-
Нажмите по плитке «Дополнительные компоненты».
-
Перейдите к инструменту добавления дополнительного компонента, нажав на «Просмотреть функции».
-
Через поиск вбейте «Графики» и выберите соответствующие инструменты, объем которых составляет 17.3 мегабайта (значение может поменяться через некоторое время). Отметив компонент галочкой, щелкните по «Далее».
-
Подтвердите его установку (можете предварительно развернуть описание, чтобы самостоятельно удостовериться в связи данной инсталляции с DirectX).
-
Следите за установкой в том же окне, а по завершении перезагрузите компьютер и переходите к проверке наличия библиотек.
Комьюнити теперь в Телеграм
Подпишитесь и будьте в курсе последних IT-новостей
Подписаться
Способ 2: Ручное скачивание DirectX
Этот метод утратил свою актуальность с выходом Windows 10. Однако вы можете использовать его, если считаете, что на компьютере отсутствует не только актуальная версия DirectX, но и все остальные, выпускаемые Microsoft ранее. Принцип действий подразумевает скачивание веб-установщика с официального сайта, который и проверит наличие файлов, по необходимости установив недостающие версии автоматически.
Скачать веб-установщик DirectX с официального сайта
-
Щелкните по ссылке выше, чтобы оказаться на требуемой странице Microsoft. Скачивание установщика начнется автоматически. Если этого не произошло, нажмите по соответствующей надписи для ручного запуска.
-
По завершении загрузки запустите полученный EXE-файл.
-
В новом окне примите условия лицензионного соглашения и переходите далее.
-
Рекомендую отменить установку Панели Bing, поскольку обычно она не нужна юзеру.
-
После этого начнется проверка обновлений. Если такие найдены не будут, вы получите соответствующее уведомление. В противном случае начнется установка, по окончании которой останется только перезагрузить операционную систему.
Способ 3: Включение компонентов DirectX прежних версий
Если предыдущие два варианта были связаны с чистой установкой или обновлением DirectX в Windows 11, то этот подойдет только в тех случаях, если вы запускаете старые версии программ или игр и получаете уведомления об отсутствии файлов, связанных с DirectX 7 или более ранних версий. Метод подразумевает включение поддержки компонента DirectPlay, который и нужен для корректного запуска устаревших приложений.
-
Откройте «Пуск», через поиск отыщите «Панель управления» и перейдите в данное окно.
-
В нем выберите «Программы и компоненты».
-
Через панель слева перейдите во «Включение или отключение компонентов Windows».
-
Откройте папку «Компоненты прежних версий» и отметьте галочкой находящуюся там директорию. Применение изменений займет около минуты, после чего вы можете перезапустить ПК и проверить, решились ли ошибки с запуском программ или игр.
В завершение отмечу, что, как и в Windows 10, в Windows 11 последняя поддерживаемая версия DirectX устанавливается автоматически. Если понадобятся обновления, они будут загружены и установлены системой. Из этого можно сделать вывод, что обновление компонента вручную требуется крайне редко, а если это и произошло, описанные выше методы помогут справиться с поставленной задачей.
Download Windows Speedup Tool to fix errors and make PC run faster
Today we are going to see some simple troubleshooting steps if you are unable to install DirectX on your Windows 11/10. You may see the error message – DirectX Setup: An internal system error occured.
DirectX is used by applications to create and manage animations, multimedia effects, and images. It is the Application Programming Interface (API) that makes sure everything is as smooth as butter in your Windows environment. It works with the help of binary runtime libraries that come with DirectX’s Software Development Kit (SDK).
If you are not from a computer background, then these terminologies might be difficult for you to understand. In short, DirectX is the bundle of instructions that ensures you get a seamless and interactive user experience.
DirectX Setup: An internal system error occured, Please refer to DXError.log and DirectX.log in your Windows folder to determine the problem.
Most of the time, DirectX throw errors are because of some .NET Framework meddling in between. But, there is more to it; errors may occur due to other reasons too. These reasons vary from time to time and it is always difficult to say which of the reason is behind the error.
DirectX Setup: An internal system error occured
We will try the following tried and tested methods to solve the error.
- Install the previous version of DirectX if required
- Check for graphic card driver updates
- Download and install Visual C++ Redistributable
- Install .NET Framework using Command Prompt.
Before we start, make sure to try each and every method if the error still exists. Keep in mind that you need to restart your system after the completion of every method.
DirectX not installing
1] Install the previous version of DirectX if required
There are applications out there that still don’t support the latest versions of DirectX. Sometimes you have to manually download the previous versions like DirectX9. Now, to check which version of DirectX is installed on your machine,
- Press Win + R keys. The Run window will open up.
- Type dxdiag and press enter. The DirectX Diagnostic Tool will open up.
- In System tab look for DirectX version.
Now that you know which version is installed and want to install the older one then you can download it from here. But if you like to keep your system running without any freeze and lags, the latest version is always suggested. Try to search for the new version of the application that you want to install which supports the latest version of DirectX.
Read: DirectX encountered an unrecoverable error.
2] Check for Graphic card driver updates
Many times it is noticed that the DirectX version of your system is not compatible with the graphic drivers. This happens because of the disabled auto-updates. To perform this method, make sure that your system is receiving updates regularly.
- Press Win + X keys. The Quick Access menu will open up.
- Click on Device Manager. A new window of Device Manager will open.
- Click on Display Adapter, the display drivers available in your system will be visible.
- Right-click on Intel HD adapter and click on update.
- Click on Search automatically for updated driver software. Just make sure your system has an active internet connection.
- If the latest drivers are already installed, it will let you know but if not then it will download and install the latest updates.
- Now, if your machine also has a dedicated GPU then in the Display Adapter’s list, right-click on it and select Uninstall Device. Install the drivers again from the GPU’s official website.
- If you know how to update the GPU’s drivers from its application, then you may skip Step 7 and continue to update the drivers.
3] Download and install Visual C++ Redistributable
Visual C++ Redistributable plays an important role. The basic requirement of DirectX also includes Visual C++ Redistributables. It may happen that it is already installed on your system but either you need an older or a newer version. To check which version of Visual C++ Redistributable is installed:
- Press Win + R keys. Type control and hit enter.
- When Control Panel opens up, click on Programs and Features.
- In the list of Programs, search for Microsoft Visual C++ -Redistributable. You may find multiple versions installed; this is due to the different requirements of different applications. Check for 2015 version if it is available, then you may need to reinstall it. If not then you may need to download it.
- Visit Microsoft’s official site and download the Visual C++ Redistributable 2015.
- Select language and click on Download.
- Choose from the list of x86 and x64 versions. Click on Next. The download will begin shortly.
- Now install the newly-downloaded file and your error should have gone by now.
4] Install .NET Framework using Command Prompt
If the above method doesn’t work out for you, then you may download and install the same using Command Prompt. To install the framework, we will use the Deployment Image Servicing and Management (DISM) service of Windows.
- Open the Start menu, type cmd. Select Command Prompt and click on Run as administrator. Make sure that you have an active internet connection.
- Type the following command and hit enter: DISM /Online /Enable-Feature /FeatureName:NetFx3 /All /LimitAccess /Source:D:sourcessxs
- Now, wait for the process to finish. Restart your system as soon as the process ends.
Since these methods have proven themselves helpful previously, your error should not prompt again.
Shubham is a PHP Developer, who is skilled in PHP, DOM, Angular, JavaScript, and C#. He loves talking about Microsoft technologies.

В этой инструкции подробно о том, как скачать DirectX для Windows 11 с официального сайта, а также о дополнительных причинах, которые могут вызвать ошибки, связанные с DirectX несмотря на то, что он установлен.
Скачивание и установка DirectX всех актуальных версий
Как было отмечено выше, в Windows 11 уже есть DirectX последних версий, однако, это не означает, что любая игра будет исправно работать: если для её запуска требуется какая-то старая версия, то на DirectX 12 или 11 она сообщит об ошибке.
Решение — использовать веб-установщик библиотек DirectX с сайта Майкрософт: он автоматически обнаружит, каких компонентов не хватает на вашем компьютере, скачает и установит их. Шаги будут следующими:
- Зайдите на официальную страницу загрузки веб-установщика исполняемых библиотек DirectX — https://www.microsoft.com/ru-ru/download/details.aspx?id=35
- Скачайте веб-установщик и запустите его.
- В установщике примите условия лицензионного соглашения и снимите отметку с «Установка панели Bing».
- Установщик автоматически проверит, какие компоненты DirectX требуется установить, сообщит о размере загружаемых файлов. Нажмите «Далее».
- Дождитесь завершения скачивания DirectX и установки компонентов на компьютер.
Готово: если ваша проблема была вызвана необходимостью наличия нужных версий DirectX в Windows 11, после скачивания и установки она будет решена.
Другие возможные причины ошибок DirectX при запуске игр в Windows 11
Даже при наличии всех необходимых библиотек DirectX в Windows 11, игры могут сообщать об ошибках. Обычно это вызвано одним из факторов:
- Не установлены драйверы видеокарты — не только дискретной, но и интегрированной. Вручную скачайте их с официального сайта и установите (в диспетчере устройств не должно быть никаких пунктов вида Базовый видеоадаптер Майкрософт или аналогичных). Сообщение о том, что наиболее подходящий драйвер уже установлен при попытке обновления в диспетчере устройств не означает, что это действительно так.
- У вас неподходящая видеокарта, не поддерживающая необходимые функции, суть проблемы описана в инструкции: Как исправить DX11 feature level 10.0 is required to run the engine или DX11 feature level 11.0 is required.
Остались вопросы? Задавайте их в комментариях, я постараюсь помочь.
Устанавливаем инструменты для графики через дополнительные компоненты в ОС Windows 11
Инструмент графики DirectX — это компонент, который не установлен в Windows 11 по умолчанию, но может быть добавлен через параметры ОС. Этот инструмент необходим для выполнения диагностики графики и не только. Добавив этот компонент на свой компьютер, мы сможем отслеживать, какое из наших приложений или игр использует технологию Direct3D, а так же сможем отслеживать использование графического процессора в реальном времени. Если на ПК с Windows 11 не установлен графический инструмент DirectX, эта статья поможет быстро и легко добавить его.
Кликаем по меню «Пуск» и находим в разделе «Закрепленные» значок «Параметры», либо используем горячие клавиши «Win+I» для открытия приложения «Параметры» Windows 11.
Переходим в раздел «Приложения» и выбираем «Дополнительные компоненты» в правой части окна параметров.
На плитке «Добавление дополнительного компонента» нажимаем на кнопку «Посмотреть функции».
Появится окно «Добавление дополнительного компонента». В поисковом поле набираем запрос «Инструменты для графики», чтобы найти соответствующий компонент.
Теперь, напротив компонента «Инструменты для графики» отмечаем флажок и нажимаем кнопку «Далее».
Затем нажимаем кнопку «Установить».
Теперь нужно дождаться окончания процесса установки. Время, которое займет этот процесс, будет зависеть от скорости интернета. В разделе «Недавние действия» можно отслеживать процесс установки.
При удачной установки мы увидим статус «Установлено».
Как использовать инструмент DirectX
Теперь, когда графический инструмент DirectX установлен, мы можем запустить диагностику DirectX на своем компьютере. Для этого нажимаем клавиши «Win+R» на клавиатуре для вызова диалогового окна «Выполнить», в котором набираем команду «dxdiag» и нажимаем кнопку «ОК».
В окне «Средство диагностики DirectX» обратим внимание на зеленый индикатор в левом нижнем углу окна. Он указывает на то, что процесс диагностики запущен. Ждем завершения диагностики.
После завершения диагностики зеленый индикатор исчезнет и мы сможем сохранить результаты диагностики, нажав кнопку «Сохранить все сведения…».
В окне сохранения выбираем путь для сохранения файла, указываем имя и нажимаем кнопку «Сохранить».
Файл представляет из себя текстовый документ, открыв который, мы найдем информацию о системе и другие данные.
Как удалить DirectX из Windows 11
Возвращаемся обратно в приложение «Параметры» — раздел «Приложения» — «Дополнительные компоненты». В разделе «Установленные компоненты» находим плитку «Инструменты для графики», раскрываем компонент, нажав на стрелку справа и нажимаем кнопку «Удалить».
Отследить процесс удаления можно в разделе «Недавние действия».
Установщик DirectX часто появляется, когда вы пытаетесь установить игру в Windows 11. Игра может выдать ошибку об отсутствии файла DirectX DLL, если файлы DirectX отсутствуют. Однако, когда пользователи пытаются запустить программу установки DirectX для установки последних файлов, возникает ошибка.
Причинами этой проблемы могут быть недоступность сети, отсутствующие или поврежденные файлы .NET Framework или даже назойливая антивирусная программа. Мы перечислим все возможные способы устранения проблемы с установкой DirectX в Windows и завершим установку. Давай начнем.
1. Исключите проблемы с Интернетом
Веб-установщик DirectX требует подключения к Интернету для загрузки файлов с сервера. Если ваша система не имеет работающего подключения к Интернету, вы столкнетесь с ошибкой «Установка DirectX не может загрузить файл».
Итак, перейдите в Центр уведомлений, отключитесь и снова подключитесь к своей сети Wi-Fi. Вы также можете открыть веб-страницу в браузере или запустить веб-приложение, чтобы проверить, может ли оно получить доступ к Интернету.
Кроме того, перезагрузите маршрутизатор, чтобы очистить его кеш, и снова подключитесь к провайдеру. Если вы не обнаружили проблем с подключением к Интернету, но не можете установить DirectX, перейдите к следующему шагу.
Приложение установки DirectX может столкнуться с ошибкой и перестать работать должным образом. Лучший способ исправить это — закрыть приложение из диспетчера задач, а затем перезапустить его. Вот как:
Шаг 1: Нажмите сочетание клавиш Ctrl + Shift + Esc, чтобы открыть диспетчер задач на вашем компьютере.
Шаг 2: Зайдите в строку поиска, введите DirectXи нажмите Enter.
Шаг 3: Щелкните правой кнопкой мыши один процесс DirectX и выберите параметр «Завершить задачу».
Шаг 4: Повторите то же самое для всех процессов DirectX, а затем закройте диспетчер задач.
Шаг 5: Запустите установщик DirectX с правами администратора и проверьте, загружает ли он файлы сейчас.
3. Запустите средство устранения неполадок совместимости программ.
Старые версии приложения установки DirectX могут столкнуться с проблемами совместимости с новыми версиями Windows 11. Таким образом, вы можете использовать встроенное средство устранения неполадок совместимости программ для выявления и устранения проблем с файлом установщика. Повторите следующие шаги:
Шаг 1: Перейдите к месту загрузки установочного файла DirectX и нажмите на него. Нажмите сочетание клавиш Alt + Enter, чтобы открыть окно свойств.
Шаг 2: Перейдите на вкладку «Совместимость». Нажмите кнопку «Запустить средство устранения неполадок совместимости».
Шаг 3: В окне «Устранение неполадок совместимости программ» нажмите «Попробовать рекомендуемые настройки».
Шаг 4: Нажмите на кнопку «Проверить программу».
Шаг 5: Запустится контроль учетных записей. Нажмите кнопку Да.
Шаг 6: Продолжайте установку и проверьте, можете ли вы установить DirectX в своей системе.
Шаг 7: Закройте окно средства устранения неполадок совместимости программ.
4. Установите .NET Framework 3.5.
Для правильной работы установщику DirectX требуется .NET Framework 3.5. Но если эта функция не установлена на вашем компьютере с Windows, вы столкнетесь с ошибкой при установке среды выполнения DirectX. Вы можете установить .NET Framework 3.5 через панель управления. Вот как это сделать:
Шаг 1: Нажмите клавишу Windows, чтобы открыть меню «Пуск», введите appwiz.cpl в строке поиска и нажмите Enter.
Шаг 2: Откроется окно «Программы и компоненты». Перейдите в верхнюю левую область и нажмите «Включить или отключить функции Windows».
Шаг 3: Установите флажок рядом с параметром «.NET Framework 3.5 (включая .NET 2.0 и 3.0)». Нажмите кнопку ОК.
Шаг 4: Нажмите «Разрешить Центру обновления Windows загружать файлы для вас». Дождитесь окончания загрузки, установите его и закройте окно загрузки.
Шаг 5: Перезагрузите компьютер, чтобы применить изменения.
5. Восстановите .NET Framework
Если вы уже установили .NET Framework в своей системе Windows 11, но по-прежнему не можете установить DirectX, восстановите установку .NET Framework. Microsoft предлагает официальный инструмент для выполнения этого ремонта. Повторите следующие шаги:
Шаг 1: Загрузите средство восстановления Microsoft .NET Framework.
Скачать
Шаг 2: Перейдите к месту загрузки и запустите инструмент. Когда появится запрос контроля учетных записей, нажмите «Да», чтобы продолжить.
Шаг 3: Установите флажок «Я прочитал и принимаю условия лицензии». Затем нажмите кнопку «Далее».
Шаг 4: Инструмент предложит некоторые изменения. Нажмите кнопку «Далее».
Шаг 5: Подождите, пока инструмент применит изменения, и нажмите «Далее».
Шаг 5: Наконец, нажмите кнопку «Готово», чтобы закрыть инструмент.
Шаг 6: Повторите попытку установки DirectX.
6. Временно отключите антивирусную программу
Защитник Windows или сторонняя программа иногда могут проявлять чрезмерную защиту и препятствовать процессу установки. Итак, вы должны ненадолго отключить антивирусную программу, такую как Защитник Windows, и попытаться установить DirectX. Вот как это сделать:
Шаг 1: Нажмите клавишу Windows, чтобы открыть меню «Пуск», введите Безопасность Windows в строке поиска и нажмите Enter.
Шаг 2: Щелкните значок «Защита от вирусов и угроз».
Шаг 3: Прокрутите вниз до раздела «Настройки защиты от вирусов и угроз». Нажмите на опцию «Управление настройками».
Шаг 4: Отключите переключатель, расположенный под опцией защиты в реальном времени.
Шаг 5: Когда появится запрос контроля учетных записей, нажмите кнопку «Да». Защитник Windows временно неактивен в вашей системе.
Шаг 6: Если вы используете сторонний антивирус в своей системе, вы можете перейти к значкам на панели задач и отключить его на короткое время или до следующей перезагрузки.
Шаг 7: Запустите установщик DirectX в вашей системе.
7. Попробуйте автономный установщик
Если вы пытаетесь использовать веб-установщик DirectX и видите ошибку DirectX «Программе установки не удалось загрузить файл. Пожалуйста, повторите попытку позже или проверьте сетевое подключение», а затем используйте автономный установщик. Вот как это сделать:
Шаг 1: Загрузите средство DirectX End-User Runtimes (июнь 2010 г.).
Скачать автономный установщик DirectX
Шаг 2: Щелкните правой кнопкой мыши загруженный файл и выберите параметр «Запуск от имени администратора».
Шаг 3: Появится окно контроля учетных записей. Нажмите кнопку Да.
Шаг 4: Следуйте инструкциям на экране, чтобы установить DirectX. Вам не нужно загружать дополнительные файлы, потому что этот установщик содержит все необходимые DLL-файлы.
Больше никаких проблем с DirectX
DirectX имеет решающее значение для игр и всех приложений, которым требуется доступ к видеокарте и звуковому оборудованию. Если он отсутствует в вашей системе, вы столкнетесь с ошибками DirectX. Мы надеемся, что упомянутые выше методы были эффективны в устранении проблемы, связанной с тем, что DirectX не устанавливается в Windows.