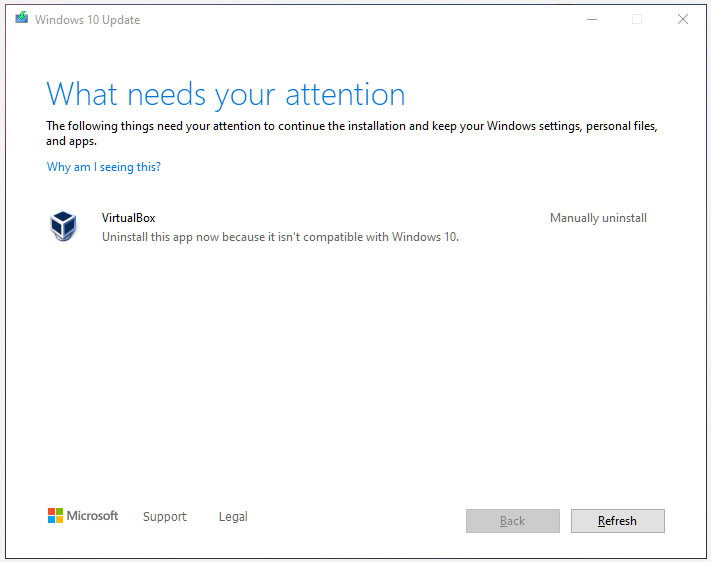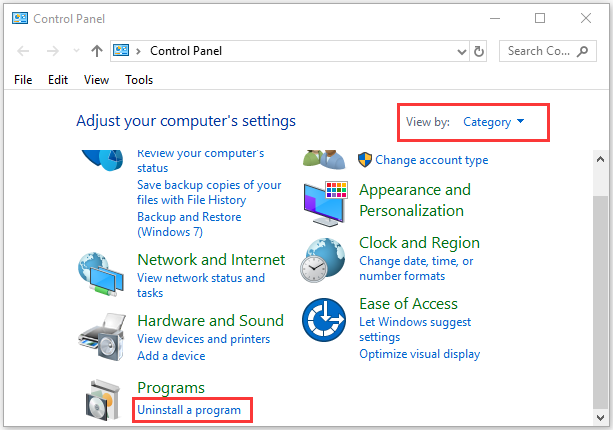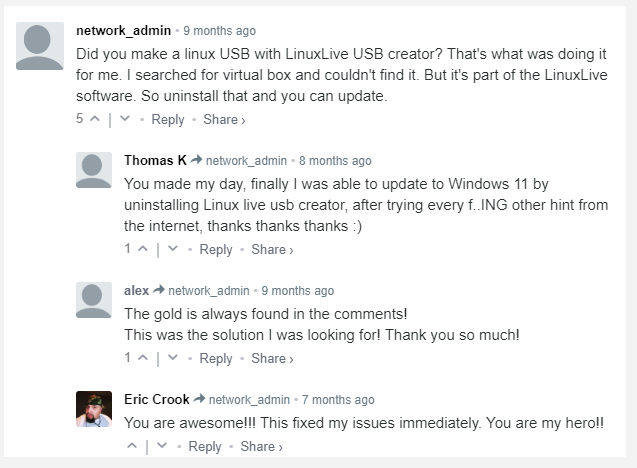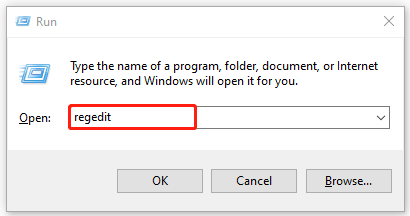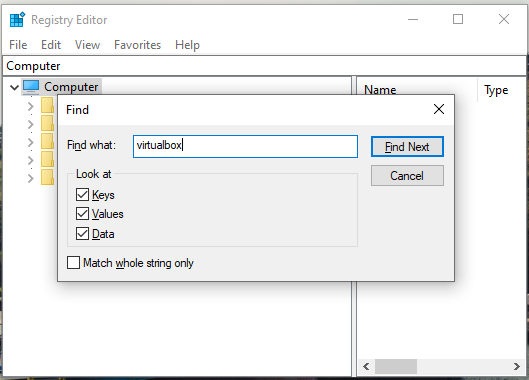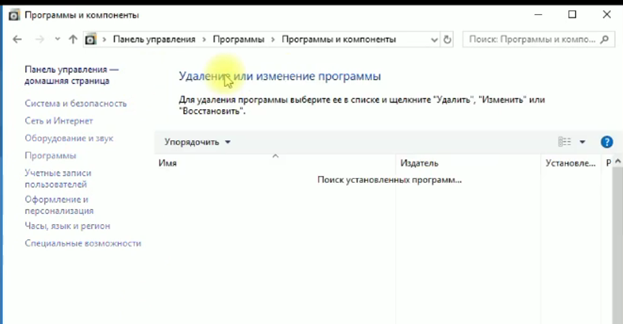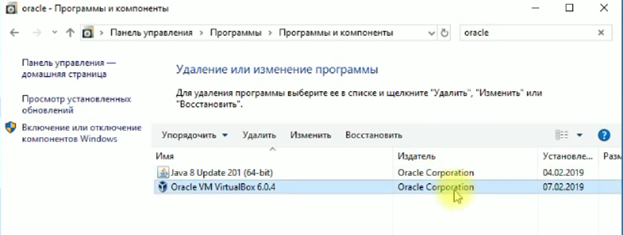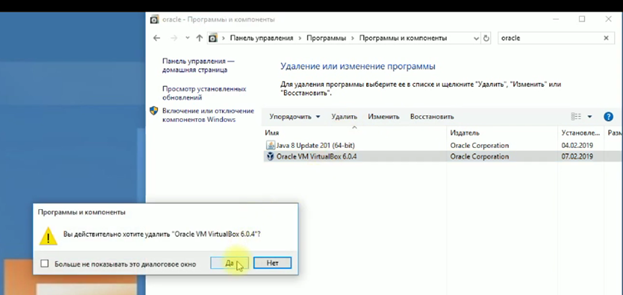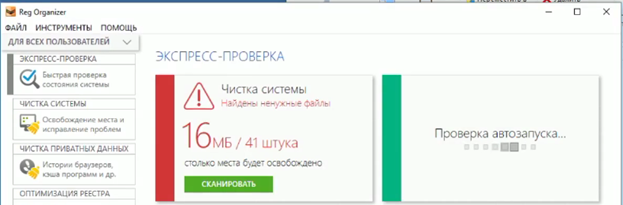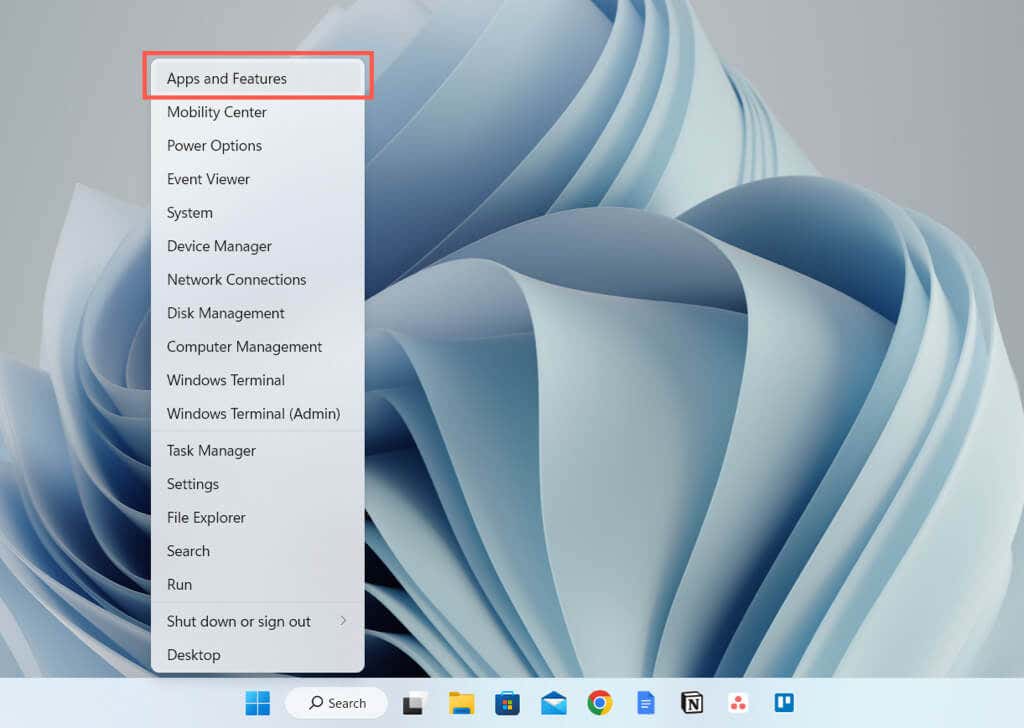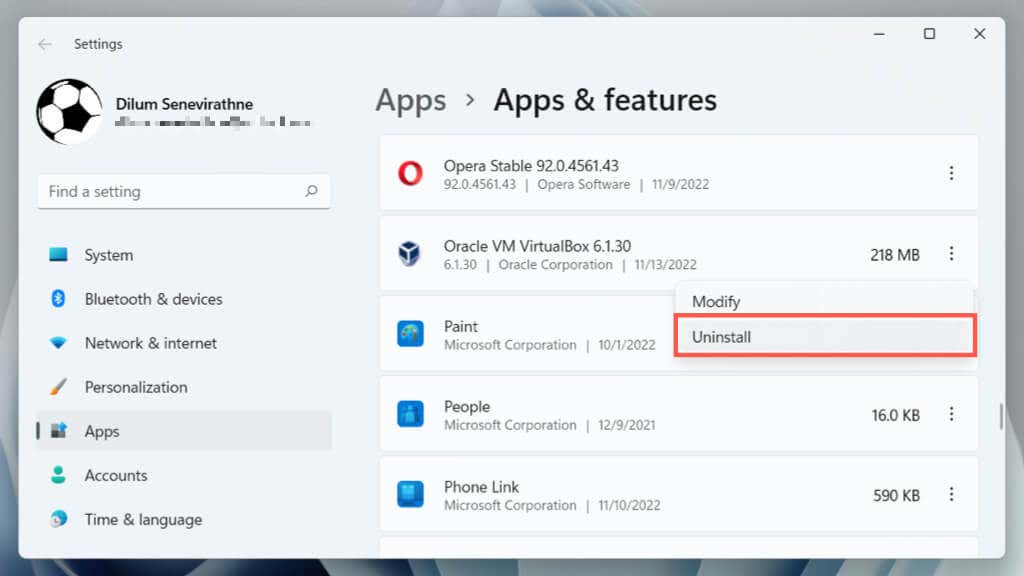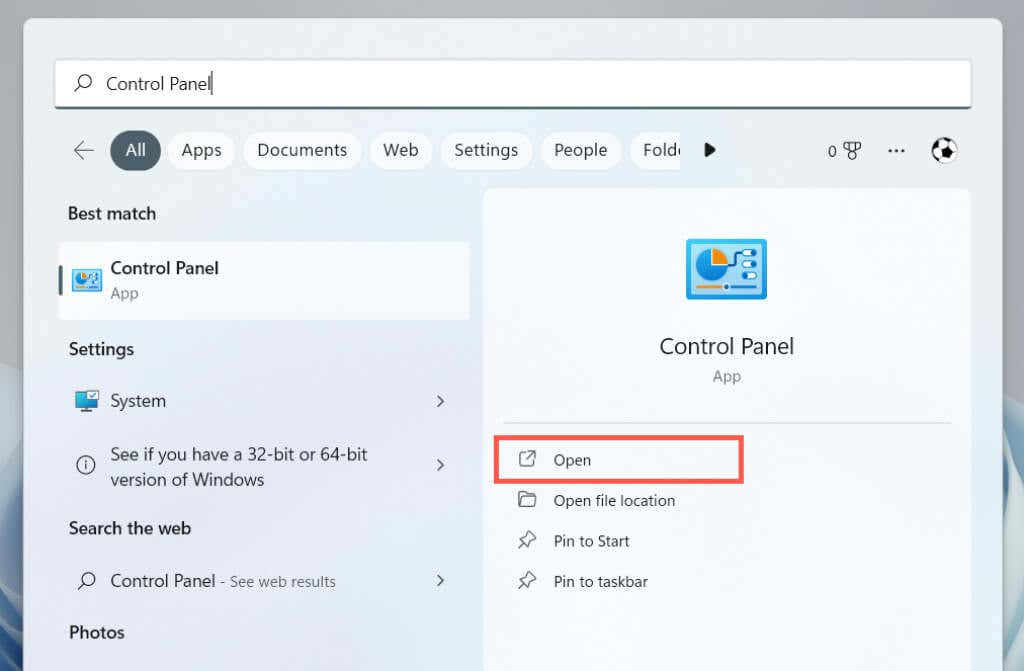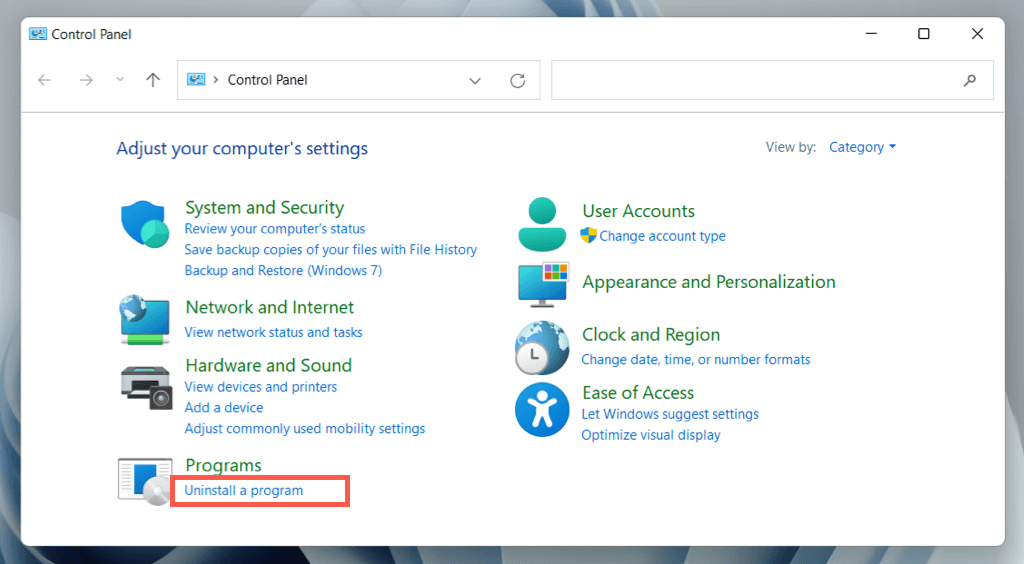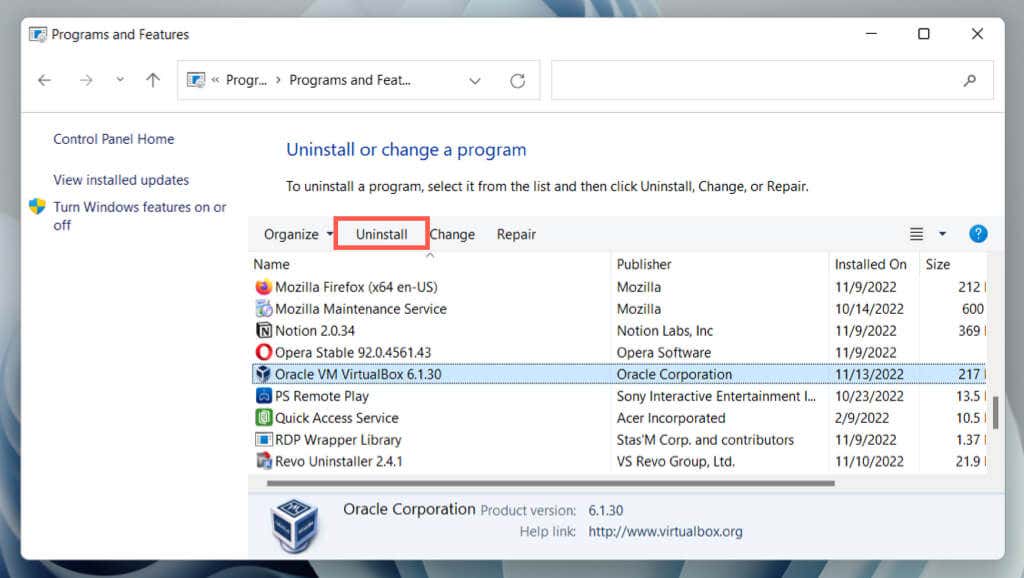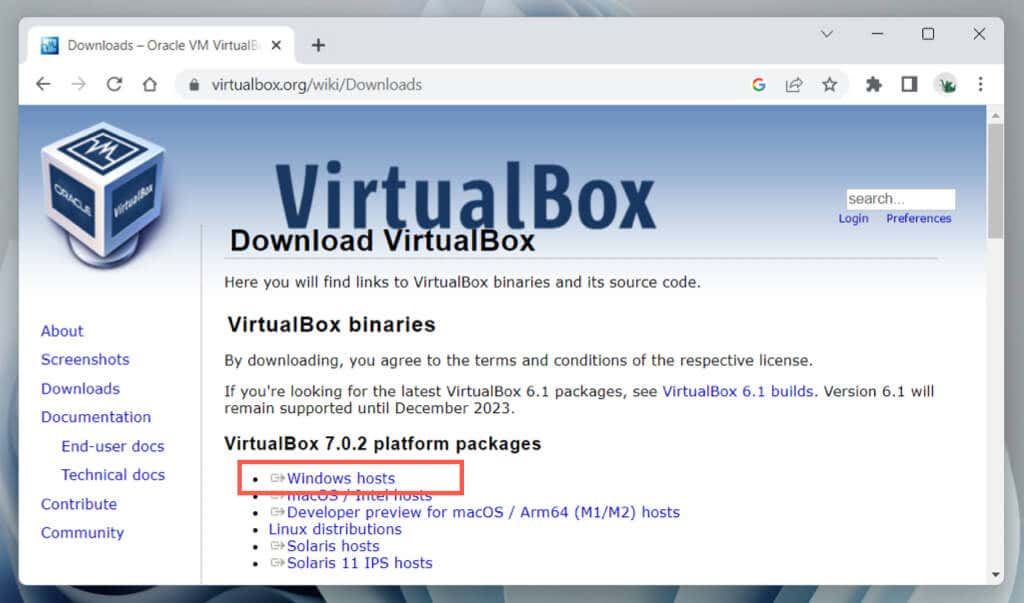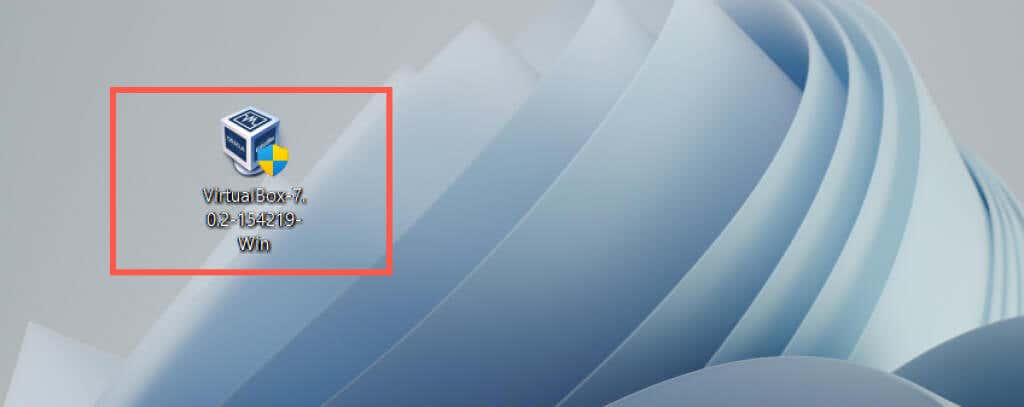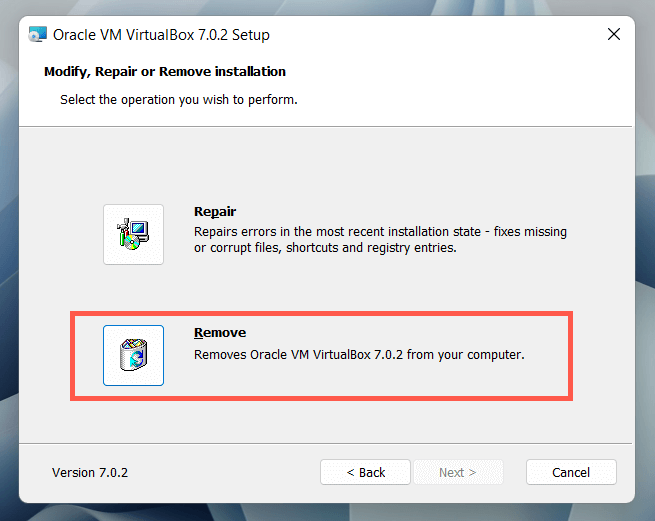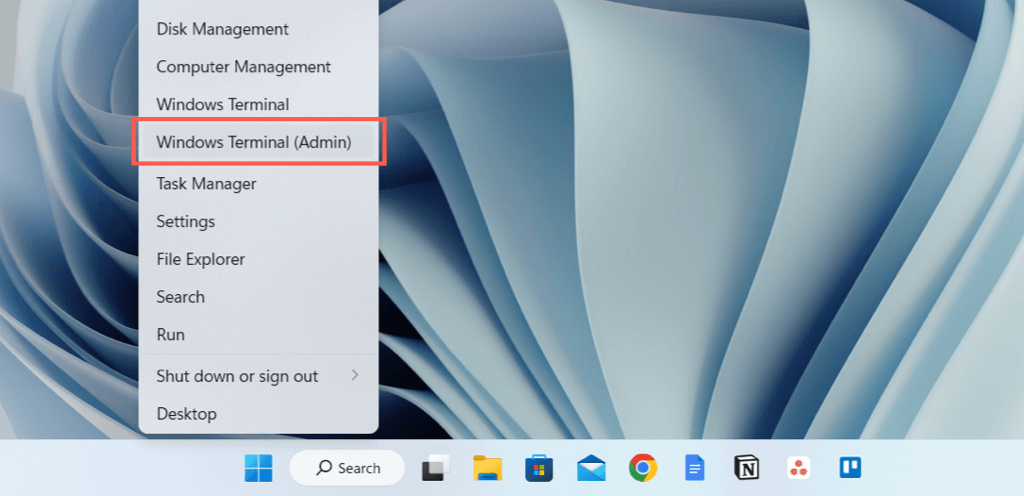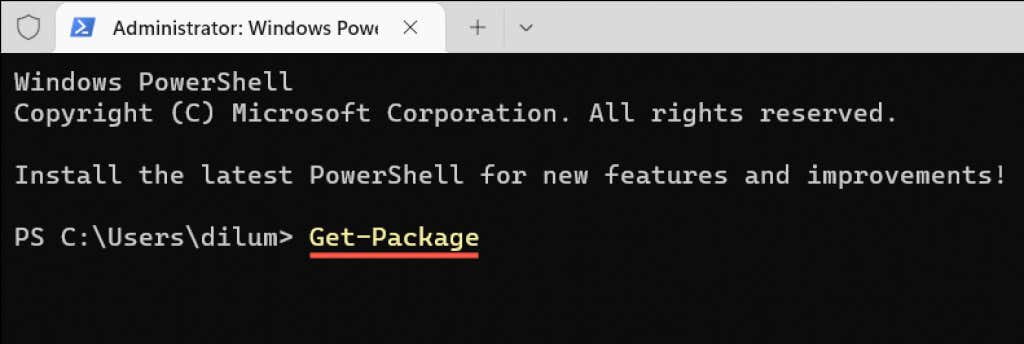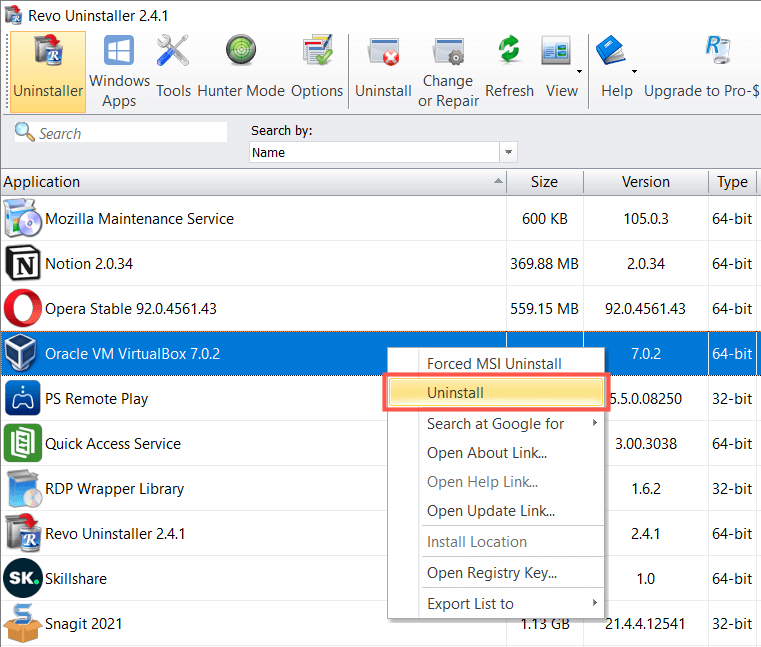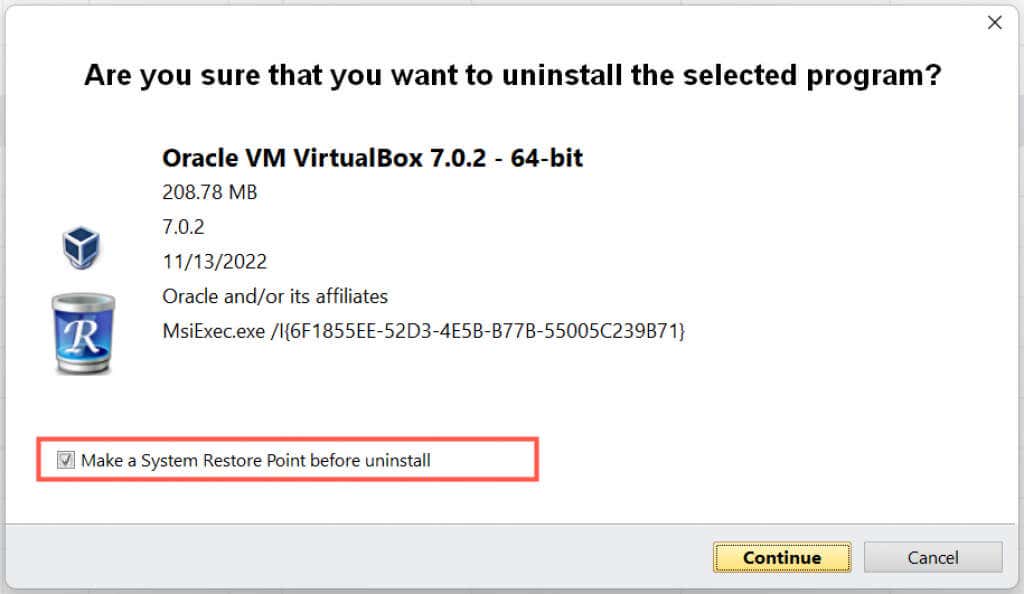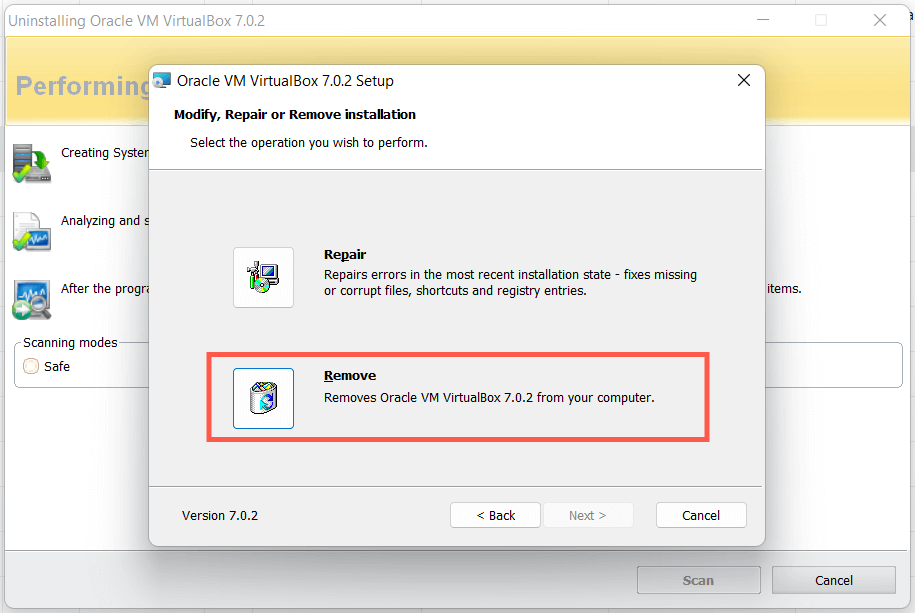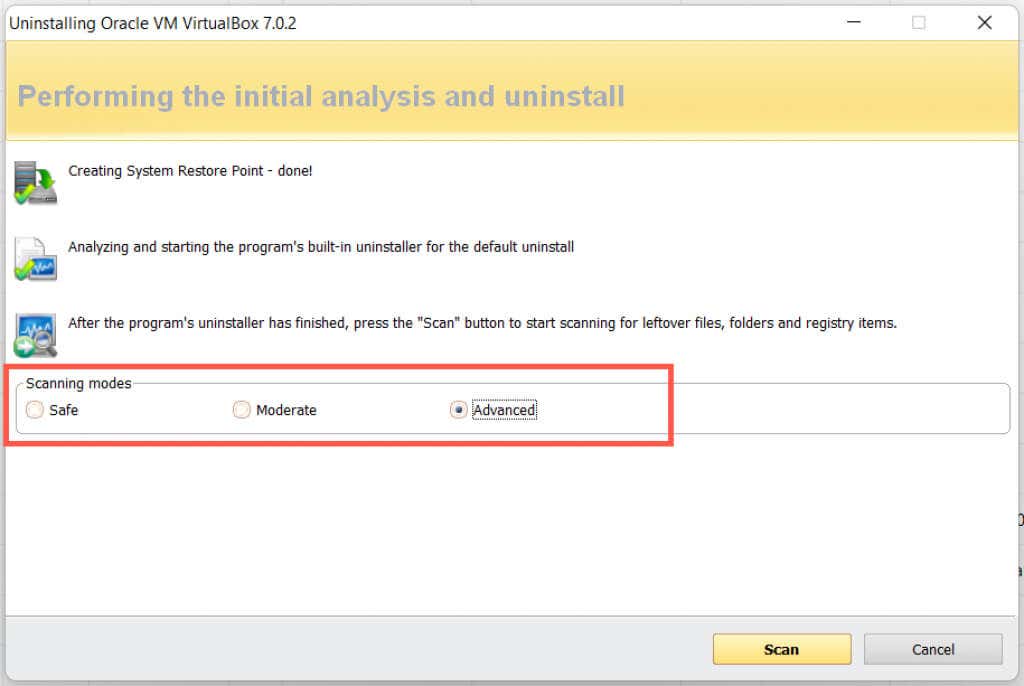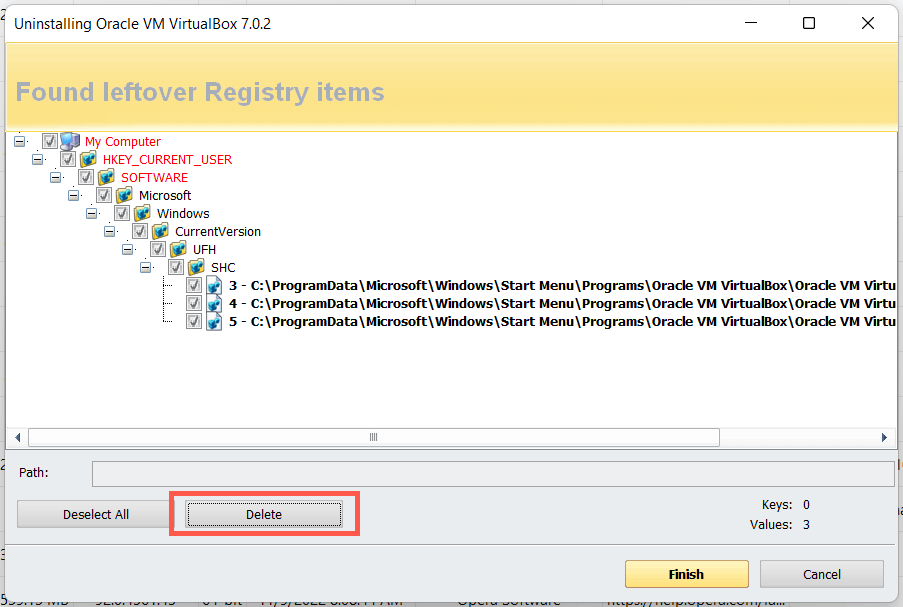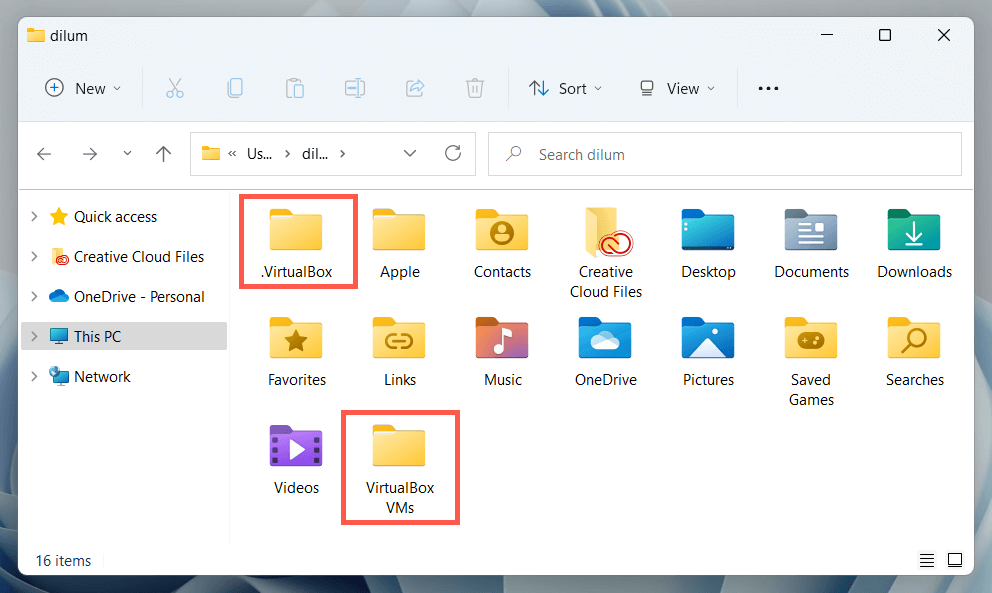Many people reported that they can’t update Windows 10 because VirtualBox needs to be uninstalled. How to uninstall VirtualBox? Now, this post of MiniTool summarizes several effective ways for VirtualBox uninstalling.
VirtualBox is one of the most popular solutions used to manage and run virtual machines. It can run a guest operating system in a virtualized environment and some people like to try a new OS in it. Sometimes, however, this program can trigger various errors and issues such as “VirtualBox not 64-bit”, “VirtualBox E_FAIL (0x80004005)”, and the one discussed here.
Can’t Update Windows 10 Because VirtualBox Needs to Be Uninstalled
Many users complain that they can’t update Windows 10 because VirtualBox needs to be uninstalled. Sometimes the error even occurs when you haven’t the VirtualBox installed, like the user report from the superuser.com forum:
I would like to uninstall Virtualbox from my Windows10 computer, but I cannot find it in the Programs and Features list. I was looking for an uninstaller exe in the install directory and on the internet, but I haven’t found anything. How is it possible to remove it, and all of its drivers?https://superuser.com/questions/1227993/how-to-uninstall-virtualbox-on-windows10
Why does Windows 10 ask you to uninstall VirtualBox, but you can’t find it? After investigating extensive user reports, we find the main reason is that other emulation apps like “VMware, BlueStacks, Oracle, etc.” are installed on your systems.
How to Uninstall VirtualBox on Windows 10
If you cannot update Windows 10 because VirtualBox needs to be uninstalled, then you need to do the VirtualBox uninstallation. How to uninstall VirtualBox? Here you can try the following 5 methods.
# 1. VirtualBox Uninstall via Control Panel
If you do have the VirtualBox installed on Windows 10, then you can try uninstalling it via Control Panel. To do so, follow the detailed steps below:
Step 1. Type control in the search box and select the Control Panel app from the context menu.
Step 2. Change the View by type to Category, and then click on Uninstall a program under the Programs section.
Step 3. Navigate to VirtualBox from the list of install programs, and then right-click it and select Uninstall. Click on Yes to confirm the VirtualBox uninstallation and follow the on-screen prompts to complete it.
Step 4. Press the Win + E keys to open the File Explorer, and then go to the View tab and tick the checkbox next to Hidden items to show all hidden files and folders.
Sep 5. Type %localappdata% in the search bar and hit Enter. Then find all folders and files related to VirtualBox and delete them.
Step 6. Again type %userprofile% in the search box and delete all VirtualBox files. Then locate the C:/Program Files/Oracle/VirtualBox directory and delete the folder.
Once uninstalled, you can check if the “VirtualBox needs to be uninstalled to update Windows 10” error gets solved.
# 2. Uninstall the LinuxLive Software
Some users reported that the “cannot update Windows 10 because of VirtualBox need to be uninstalled” error can be triggered by the LinuxLive USB creator. If you also make a Linux USB via this software, you may encounter this problem when updating Windows 10. Here you can uninstall this software like VirtualBox uninstalling we explain above.
# 3. Delete and Uninstall All VirtualBox Related Programs and Files
As mentioned above, the main reason you can’t update Windows 10 because VirtualBox needs to be uninstalled is related to other emulation apps. If you don’t have the VirtualBox or LinuxLive USB creator installed, you can try opening your C drive and searching for the apps like VMware, BlueStacks, and Oracle, then removing them from your system.
# 4. Use the Office VirtualBox Uninstaller
In addition, you can uninstall VirtualBox via its official uninstaller. Here’s how to use the VirtualBox uninstaller.
Step 1. Click here to download VirtualBox uninstaller from its official website.
Step 2. Once downloaded, double-click the .exe file to run it.
Step 3. Then you will be prompted whether you want to install, repair, or remove the software during the installation process. Select remove and proceed with the on-screen instructions.
Once finished, reboot your computer and see if the error gets fixed.
# 5. Delete the Remnants of VirtualBox via Registry Editor
Sometimes the “VirtualBox needs to be uninstalled to update Windows 10” error can occur due to the remnants of the software. Here’s how to delete VirtualBox remnants completely via Registry Editor.
Note: The Registry Editor is a powerful Windows built-in tool, and improper operation could lead to your system being unstable or even inoperable. So, we highly recommend you back up the Registry in case anything goes wrong.
Step 1. Make sure you disconnect your system from the internet and turn off OneDrive, Google Drive, and other system-invasive tools.
Step 2. Press the Win + R keys to open the Run dialog box, and then type regedit in it and hit Enter.
Step 3. Click on Yes when a User Account Control window pops up.
Step 4. In the Registry Editor window, press the Win + F keys to open the Find what box, then type VirtualBox in it and hit Enter.
Step 5. Once scanned, delete all folders, keys, and values related to the VirtualBox software. Then do the same procedure to delete other emulation apps installed on your system by using the name of the software.
VirtualBox — это популярное программное обеспечение для виртуализации, которое позволяет запускать виртуальные компьютеры с различными операционными системами на одном физическом компьютере. Однако, иногда возникает необходимость удалить VirtualBox полностью с Windows 10. Будь то из-за перехода на другую виртуализационную платформу или из-за проблем с программой, удаление VirtualBox может быть довольно сложной задачей.
В этой статье мы расскажем вам, как удалить VirtualBox полностью с Windows 10, следуя нескольким простым шагам.
Шаг 1: Остановите все виртуальные машины и закройте VirtualBox. Убедитесь, что ни одна из виртуальных машин не работает и все процессы VirtualBox завершены перед началом удаления программы.
Шаг 2: Откройте «Панель управления» и найдите раздел «Программы и компоненты». В этом разделе найдите VirtualBox и щелкните правой кнопкой мыши на его значке, затем выберите «Удалить».
Шаг 3: Последуйте инструкциям мастера удаления, чтобы удалить VirtualBox с вашего компьютера. Убедитесь, что вы выбрали все компоненты VirtualBox для удаления.
В конце удаления VirtualBox можно также удалить его папку на диске C, а также все виртуальные диски и файлы, связанные с виртуальными машинами, если они больше не нужны.
Как удалить VirtualBox полностью с Windows 10
- Перед удалением VirtualBox рекомендуется завершить все работающие виртуальные машины и закрыть программу.
- Откройте меню «Пуск» и найдите пункт «Параметры».
- В окне «Параметры» выберите «Система» и затем «Приложения и функции».
- В списке установленных программ найдите VirtualBox и выделите его.
- Нажмите кнопку «Удалить» и подтвердите удаление программы.
- После завершения процесса удаления VirtualBox, перезагрузите компьютер, чтобы убедиться, что все связанные файлы и компоненты были удалены.
- Дополнительно, вы можете проверить реестр операционной системы Windows 10 и удалить оставшиеся записи, связанные с VirtualBox. Однако, чтобы избежать ошибок, рекомендуется быть осторожным при работе с реестром и создать его резервную копию.
После выполнения указанных шагов VirtualBox будет полностью удалена с операционной системы Windows 10. При необходимости, вы всегда сможете повторно установить программу и использовать ее для создания виртуальных машин.
Подготовка к удалению
Перед тем, как удалить VirtualBox полностью с вашего компьютера, следует выполнить несколько шагов подготовки:
1. Сохраните важные данные.
Перед началом процедуры удаления, убедитесь, что у вас нет никаких важных данных или виртуальных машин, которые хранятся в VirtualBox. Весь контент, связанный с VirtualBox, будет удален, поэтому заранее создайте резервную копию важных файлов, если это необходимо. Это позволит вам восстановить данные после удаления VirtualBox, если вы позже захотите его снова установить на компьютер.
2. Закройте все процессы, связанные с VirtualBox.
Перед удалением VirtualBox вам нужно закрыть все открытые программы, файлы и процессы, связанные с VirtualBox. Убедитесь, что ни одной виртуальной машины не работает, и что все VirtualBox Manager и VirtualBox GUI являются закрытыми. Это предотвратит возможные конфликты и ошибки во время удаления.
3. Отключите виртуальные приводы и виртуальные сетевые адаптеры.
Перед удалением VirtualBox рекомендуется отключить все виртуальные приводы, такие как CD/DVD, и виртуальные сетевые адаптеры. Чтобы это сделать, откройте VirtualBox Manager, выберите виртуальную машину, перейдите в настройки и отключите соответствующие устройства. Это предотвратит возможные ошибки при удалении.
После выполнения вышеперечисленных подготовительных мероприятий можно приступить к полному удалению VirtualBox с компьютера.
«Продвинутые» пользователи Windows знают, что в системе есть одна программа. Она называется Oracle Virtual Box. Выполняет функции создания «виртуальных машин», достаточно полезна, если владелец занимается программированием и собирается тестировать свой код — можно не подвергать «опасности» основной компьютер, а проводить все небезопасные эксперименты на «виртуальном компьютере». Некоторые специалисты даже ставят отдельную систему на «виртуальную машину», но для обычного пользователя она не представляет интереса. Можно удалить Виртуал Бокс, если в утилите нет необходимости.
Стоит ли удалять VirtualBox
Возможность создания виртуальной машины достаточно полезна. В ней легко будет указать такие параметры, как:
1. Мощность процессора — конечно, мощнее собственного «реального» поставить не получится, но в этих пределах управление несложно.
2. Количество ядер.
3. Указать пространство для жесткого диска — снова стоит понять, что использоваться будет реальная, поэтому нет смысла пытаться сделать виртуальный диск на 5 ТБ, если у вас всего 2 ТБ.
4. Можно сделать 64-битную и 32-битную систему, а также многое другое.
Все эти инструменты необходимы разработчикам ПО. На одном компьютере можно создать «другой», установить на него отдельную систему, проверять программы и исправлять код по мере необходимости.
Но если ваша деятельность не связана с программированием, зато нужно дополнительное свободное место, которого уже не хватает на диске, а покупать новый пока не хочется, то удаление виртуальной машины — вполне «рабочий» вариант.
Как удаляют Virtual Box
Для начала необходимо войти в Панель управления. Контроль доступа к нужному разделу находится, если смотреть в иерархии слева, под «Оборудованием и звуком», называется «Программы». Далее:
1. В разделе «Программы» выбираем раздел «Программы и компоненты», кликаем по нему.
2. Появится раздел «Удаление и изменение программы». Однако тут будет достаточно много компонентов, поэтому не стоит просто искать в списке, где там «спряталась» виртуальная машина.
3. Вместо этого гораздо проще ввести в «Поиске» ключевое слово. Лучше выбрать ключевое слово Oracle, потому что virtual встречается и в других компонентах, программах, а Oracle — это производитель продукта.
4. Поиск выдаст соответствующий результат. Список может включать более одного пункта, необходимо выбрать именно Виртуал Бокс.
5. Выбираем «Удалить», как обычный файл. Придется подождать некоторое время, прежде чем завершится процесс.
Это еще не все. Несмотря на то, что формально виртуальная машина удалена, ее «следы» еще остались в системе. Нужно удалить Виртуал Бокс из реестра.
Как работать с реестром
Для удаления ненужных компонентов из реестра лучше всего воспользоваться специальными утилитами. Дело в том, что компоненты реестра располагаются во многих папках, подпапках. «Вручную» искать их достаточно сложно, гораздо проще предоставить такую задачу специальным мини-приложениям.
Можно порекомендовать утилиту Reg Organizer. Она способна:
1. Глубоко чистить реестр, анализируя «остатки» и «хвосты» программ, а также различные уже не используемые системные файлы.
2. Автоматически очищать реестр — можно поставить планировщик, и утилита будет заниматься своим делом максимально «тихо», не отвлекая владельца компьютера от работы.
3. С помощью программы легко настроить Windows под свои нужды.
4. Можно заменять какие-либо записи в реестре.
Эта утилита автоматически избавит вас от всего, что могло остаться после физического удаления Virtual Box. В противном случае могут возникать ошибки и другие проблемы.
Другие утилиты для очистки реестра после Виртуал Бокс
Вместо Reg Organizer можно воспользоваться любыми другими программами-аналогами, которые тоже занимаются автоматической очисткой записей в реестре и избавлением от ошибок, связанных с «остатками» информации:
- RegClean;
- Wise Case 365;
- Ускоритель Компьютера;
- Wise Registry Cleaner;
- Auslogics Registry Cleaner.
Такие программы занимают совсем немного места, зато помогают в подобных ситуациях, когда без «внешней» помощи довольно сложно очистить реестр. Метод поможет бороться не только с такими программами, как Виртуал Бокс, которые изначально не предназначены для удаления, но и с остатками оказавшихся поврежденными вирусами или троянами. Утилиты помогают поддерживать компьютер в «чистоте» и избегать замедления его работы.
Программная среда Виртуал Бокс никому не мешает. Напротив, она может пригодиться многим профессионалам. Тем не менее, ее несложно удалить, если нет потребности в этих возможностях.
There are several ways to uninstall VirtualBox in Windows 10 and 11, and this post will walk you through them. Skip to the section that discusses removing VirtualBox using a software removal utility if you want to remove all associated registry entries.
Method 1: Uninstall VirtualBox via Apps and Features Pane
The most straightforward way to uninstall Oracle VM VirtualBox is to use the Apps & Features console in Windows Settings.
Method 2: Uninstall VirtualBox via Control Panel
Alternatively, use the older Programs and Features pane in the Windows Control Panel to remove VirtualBox.
Method 3: Uninstall VirtualBox Using Its Windows Installer
If VirtualBox doesn’t appear within the Settings app or the Control Panel, use the Virtualbox installer to remove the program.
Method 4: Uninstall VirtualBox via Windows PowerShell
Another way to remove VirtualBox is through the Windows PowerShell console.
Use a dedicated software removal utility to remove VirtualBox and all its registry entries. For example, here’s the free version of Revo Uninstaller in action.
If you encounter problems with Windows afterward, use System Restore to roll back your changes.
Remove Leftover VirtualBox Folders
Despite using whatever methods above, you’ll still have a couple of leftover folders to delete from your computer’s hard drive or SSD. You can find them under Local Disk C > Users > [Your Username].
.VirtualBox: Contains miscellaneous VirtualBox items. VirtualBox VMs: Contains virtual machine images for Windows, Linux, and other OSs. Keep them if you plan to reinstall VirtualBox.
Out of the Box
Suppose you continue to run into Windows Update incompatibility notifications despite removing VirtualBox. In that case, you may have Android emulators that use similar open-source virtualization technology on your computer—e.g., BlueStacks, LDPlayer, etc. Try removing them as well.
Virtualbox является одной из самых популярных программ для создания и управления виртуальных машин. Она позволяет пользователю создавать различные операционные системы внутри своего компьютера, что полезно для тестирования новых программ и экспериментирования. Однако, с появлением Windows 10, многие пользователи столкнулись с проблемой несовместимости этой программы со списком необходимых требований для работы виртуальных машин с данной операционной системой.
Один из основных недостатков Virtualbox на Windows 10 заключается в том, что она не поддерживает графический интерфейс по умолчанию. Это означает, что пользователи не смогут использовать полноценное графическое окружение при работе с виртуальными машинами, что может быть неприемлемо для некоторых пользователей. Кроме того, Virtualbox может вызывать конфликты с драйверами графической карты, что приводит к высокому использованию ресурсов системы и сбоям при работе.
В связи с вышеизложенным, многие пользователи Windows 10 предпочитают удалить Virtualbox и найти альтернативные программы для создания и управления виртуальными машинами. Среди популярных альтернатив стоит отметить VMWare Workstation, которая предлагает полноценную поддержку графического интерфейса и более удобный пользовательский интерфейс. Также существуют другие варианты, такие как Parallels Desktop и Hyper-V.
Содержание
- Почему стоит удалить Virtualbox из-за несовместимости с Windows 10
- Ошибки и сбои при установке
- Проблемы с работой графики
- Низкая производительность системы
- Отсутствие поддержки новых функций Windows 10
- Альтернативные решения для виртуализации
- Вопрос-ответ
- Почему Virtualbox несовместим с Windows 10?
- Какие проблемы могут возникать при использовании Virtualbox на Windows 10?
- Как удалить Virtualbox, если он несовместим с Windows 10?
- Есть ли альтернативы Virtualbox для работы с виртуальными машинами на Windows 10?
Почему стоит удалить Virtualbox из-за несовместимости с Windows 10
Virtualbox — это популярное программное обеспечение, которое позволяет создавать и управлять виртуальными машинами. Оно позволяет запускать различные операционные системы на одном компьютере и является полезным инструментом для разработчиков, тестировщиков и других пользователей.
Однако, владельцы компьютеров с операционной системой Windows 10 могут столкнуться с проблемой несовместимости Virtualbox. Пользователи часто жалуются на различные ошибки и сбои, которые происходят при установке и использовании Virtualbox на своем компьютере с Windows 10.
Один из наиболее распространенных проблем связан с отсутствием драйверов, необходимых для работы Virtualbox на Windows 10. В результате установки Virtualbox пользователь может столкнуться с ошибками, несовместимостью и даже крахом системы. Это может привести к потере данных и повреждению операционной системы.
Кроме того, Virtualbox не всегда может полностью использовать возможности Windows 10, такие как поддержка DirectX и технологии виртуализации Hyper-V. Некоторые пользователи отмечают низкую производительность и проблемы с работой графических приложений при использовании Virtualbox на Windows 10.
Другой причиной для удаления Virtualbox на Windows 10 может быть наличие альтернативных вариантов программного обеспечения, которые работают лучше на данной операционной системе. Некоторые из этих альтернатив могут предоставлять более широкий набор функций, лучшую производительность и большую стабильность.
| Проблемы Virtualbox на Windows 10 | Возможные альтернативы |
|---|---|
| Ошибки и сбои при установке и использовании | VmWare, Parallels, Hyper-V |
| Несовместимость с драйверами на Windows 10 | QEMU, VmWare |
| Ограниченная поддержка DirectX и Hyper-V | Parallels, Hyper-V |
| Низкая производительность и проблемы с графикой | VmWare, Parallels, Hyper-V |
В целом, удаление Virtualbox в случае несовместимости с Windows 10 может быть оправданным решением для пользователей, которые испытывают проблемы с установкой, использованием и производительностью Virtualbox на своем компьютере. Существуют альтернативные программы, которые могут быть более удобными и стабильными для работы на Windows 10.
Ошибки и сбои при установке
В процессе установки Virtualbox на операционную систему Windows 10 могут возникнуть различные ошибки и сбои. Ниже представлены наиболее распространенные проблемы и их возможные решения:
-
Ошибка «Нет драйвера для виртуализации»: Эта ошибка может возникнуть, если в BIOS компьютера отключена поддержка виртуализации. Для ее решения необходимо включить соответствующую опцию в настройках BIOS. Для определения конкретных шагов обратитесь к документации вашего компьютера или свяжитесь с производителем.
-
Ошибка «Не удалось загрузить драйвер VBoxDrv»: Эта ошибка может возникнуть, если в системе присутствуют конфликтующие программы или драйверы, которые мешают установке Virtualbox. Рекомендуется удалить другие программы виртуализации или драйверы, а также отключить антивирусные программы или брандмауэры на время установки.
-
Сбои во время установки: Иногда установка Virtualbox может завершиться неудачно из-за каких-либо ошибок или сбоев. В таком случае рекомендуется повторить установку, предварительно убедившись, что все системные требования выполняются.
-
Ошибка «Не удалось загрузить драйверы устройств USB»: Если возникают проблемы с загрузкой драйверов устройств USB, рекомендуется обновить драйверы USB на компьютере. Это можно сделать через Device Manager (Диспетчер устройств). Найдите раздел Universal Serial Bus controllers (Контроллеры универсальной последовательной шины) и обновите драйверы, относящиеся к USB.
В случае, если проблемы с установкой Virtualbox сохраняются, рекомендуется обратиться в службу поддержки Virtualbox или задать вопрос на форуме сообщества. Они смогут предоставить индивидуальную помощь и рекомендации, основанные на конкретных деталях вашей ситуации.
Проблемы с работой графики
В процессе работы с Virtualbox на Windows 10 могут возникать проблемы с работой графики, которые мешают корректному отображению изображений и графических элементов виртуальной машины.
Ниже перечислены наиболее распространенные проблемы и возможные решения:
-
Медленная работа графики: Если графический интерфейс виртуальной машины работает медленно, то возможно потребуется настроить параметры видеоадаптера. Проверьте настройки Virtualbox и установите соответствующие драйверы графической карты внутри виртуальной машины.
-
Неисправное отображение изображений: Если изображения внутри виртуальной машины отображаются некорректно или вообще не отображаются, проверьте настройки видеоадаптера и установите соответствующие драйверы для графической карты.
-
Проблемы с масштабированием окон: Если окна виртуальной машины не масштабируются корректно или не подстраиваются под размер главного окна Virtualbox, возможно потребуется обновить гостевые дополнения виртуальной машины.
-
Неактивные эффекты прозрачности и анимации: Если эффекты прозрачности и анимации не работают внутри виртуальной машины, проверьте настройки видеоадаптера и установите соответствующие драйверы для графической карты.
В случае возникновения проблем с работой графики в Virtualbox на Windows 10, рекомендуется убедиться, что у вас установлены последние версии Virtualbox и гостевых дополнений, а также проверить соответствие драйверов видеоадаптера внутри виртуальной машины.
Низкая производительность системы
Низкая производительность системы – распространенная проблема, с которой может столкнуться пользователь при работе с компьютером. Проблема проявляется в медленной работе операционной системы, длительном времени загрузки, зависаниях и тормозах при выполнении задач.
Если вы столкнулись с низкой производительностью системы, причиной может быть несколько факторов:
- Нехватка ресурсов: Недостаток оперативной памяти или дискового пространства может снизить производительность системы. Убедитесь, что у вас достаточно свободной памяти и места на жестком диске.
- Вредоносные программы: Наличие вирусов, троянов или других вредоносных программ может замедлить работу вашей системы. Установите антивирусное программное обеспечение и выполните полное сканирование системы.
- Старые или поврежденные драйверы: Устаревшие или поврежденные драйверы устройств могут вызывать проблемы с производительностью. Обновите драйверы для вашего оборудования, чтобы улучшить работу системы.
- Фрагментация диска: Фрагментированный диск может замедлять доступ к файлам и програмным приложениям. Произведите дефрагментацию диска, чтобы улучшить производительность системы.
- Запуск слишком многих программ: Одновременное выполнение большого количества программ одновременно может нагружать систему и приводить к снижению производительности. Закройте неиспользуемые программы и ограничьте количество запущенных приложений.
Если вы попробовали все вышеперечисленные методы и все равно столкнулись с низкой производительностью системы, возможно, ваша система не соответствует требованиям программного обеспечения или аппаратных компонентов, которые вы используете. В таком случае может потребоваться обновление аппаратного обеспечения или переход на более новую версию операционной системы.
| Метод | Описание |
|---|---|
| Освободите память и диск | Удалите ненужные файлы и программы, освободите оперативную память и дисковое пространство. |
| Установите антивирусное программное обеспечение | Проверьте систему на наличие вирусов и других вредоносных программ. |
| Обновите драйверы | Проверьте наличие обновлений для драйверов устройств и установите их. |
| Произведите дефрагментацию диска | Оптимизируйте расположение файлов на жестком диске для улучшения производительности. |
| Ограничьте количество запущенных программ | Закройте неиспользуемые программы и ограничьте количество одновременно запущенных приложений. |
| Обновите аппаратное обеспечение или операционную систему | Если все прочие методы не помогли, возможно, потребуется обновление аппаратного обеспечения или переход на более новую версию операционной системы. |
Используя эти рекомендации, вы сможете устранить проблему с низкой производительностью системы и повысить ее работоспособность.
Отсутствие поддержки новых функций Windows 10
Одной из причин, по которым может возникнуть несовместимость Virtualbox с Windows 10, является отсутствие поддержки новых функций операционной системы.
Windows 10 постоянно обновляется, включая в себя различные улучшения и новые возможности для повышения производительности и безопасности. Вместе с этим, Microsoft разрабатывает новые технологии, которые могут быть недоступны для более старых версий Virtualbox.
Если у вас установлена устаревшая версия Virtualbox, она может не быть совместима с новыми функциями, внедренными в Windows 10. Конфликты между различными компонентами операционной системы и устаревшей версией Virtualbox могут привести к сбоям или неправильной работе программы.
Решить эту проблему можно, установив последнюю версию Virtualbox, совместимую с Windows 10. Новые версии программы обычно включают обновления и исправления, которые делают ее более совместимой с операционной системой и позволяют использовать все ее возможности.
Прежде чем устанавливать новую версию Virtualbox, рекомендуется также проверить совместимость с вашим компьютером и операционной системой, ознакомиться с требованиями и рекомендациями производителя.
| Преимущства | Описание |
|---|---|
| Поддержка новых функций | Обновленная версия Virtualbox позволяет использовать все новые возможности и технологии операционной системы Windows 10. |
| Исправление ошибок и уязвимостей | Новые версии программы содержат исправления ошибок и уязвимостей, что повышает безопасность и стабильность работы. |
| Улучшенная производительность | В новых версиях Virtualbox могут быть внесены оптимизации, что приводит к улучшению работы и производительности. |
| Поддержка новых оборудования | Актуальные версии Virtualbox учитывают новые требования и возможности оборудования, что обеспечивает более широкую совместимость и функциональность. |
Обновление Virtualbox до последней версии поможет вам избежать проблем, связанных с несовместимостью с новыми функциями операционной системы Windows 10. Не забывайте регулярно проверять наличие обновлений и устанавливать их, чтобы ваша виртуальная машина работала стабильно и без сбоев.
Альтернативные решения для виртуализации
Если вы столкнулись с проблемами совместимости Virtualbox с Windows 10, но все же хотите не прекращать использовать виртуализацию, есть несколько альтернативных решений, которые можно попробовать:
-
VMware Workstation Player: Это одно из самых популярных решений для виртуализации. VMware Workstation Player поддерживает широкий спектр операционных систем, в том числе Windows 10, и обладает удобным интерфейсом. Бесплатная версия позволяет создавать и запускать виртуальные машины, но она имеет ограничение на работу с коммерческими продуктами.
-
Parallels Desktop: Это платное решение для виртуализации, которое позволяет запускать виртуальные машины с операционной системой Windows на Mac-компьютерах. Parallels Desktop предлагает простой интерфейс и хорошую производительность, но требует лицензионного ключа для активации.
-
Hyper-V: Это встроенное в Windows 10 решение для виртуализации, которое позволяет запускать виртуальные машины с различными операционными системами. Hyper-V требует некоторой настройки и активации через «Панель управления», но является надежным решением для пользователей, которым требуется виртуализация на операционной системе Windows 10.
-
KVM (Kernel-based Virtual Machine): Это открытое программное обеспечение для виртуализации, разработанное для Linux-систем. KVM является частью ядра Linux, что позволяет достичь высокой производительности. Для использования KVM в Windows 10 требуется установка дополнительных инструментов и настройка.
Выбор альтернативного решения для виртуализации зависит от ваших требований и предпочтений. Все перечисленные варианты имеют свои преимущества и недостатки, поэтому рекомендуется ознакомиться с каждым из них и выбрать наиболее подходящий для вас вариант.
Вопрос-ответ
Почему Virtualbox несовместим с Windows 10?
Windows 10 имеет ряд изменений в сравнении с предыдущими версиями операционной системы, и Virtualbox не всегда может полностью соответствовать этим изменениям. Это может приводить к несовместимости и возникновению различных проблем при работе с Virtualbox на Windows 10.
Какие проблемы могут возникать при использовании Virtualbox на Windows 10?
Несовместимость Virtualbox с Windows 10 может проявляться в виде ошибок загрузки виртуальной машины, неполадок с графическими драйверами, проблем с сетевыми настройками и других подобных проблем. Возможны также сбои и вылеты программы.
Как удалить Virtualbox, если он несовместим с Windows 10?
Если вы столкнулись с проблемами при работе Virtualbox на Windows 10 и решили удалить программу, вам понадобится открыть панель управления, выбрать «Программы и компоненты», найти Virtualbox в списке установленных программ, щелкнуть правой кнопкой мыши и выбрать «Удалить». Следуйте инструкциям на экране, чтобы завершить процесс удаления.
Есть ли альтернативы Virtualbox для работы с виртуальными машинами на Windows 10?
Да, существует несколько альтернативных программ для работы с виртуальными машинами на Windows 10, которые могут быть совместимыми и стабильными. Некоторые из таких программ включают VMWare, Parallels Desktop и Hyper-V. Перед установкой любой из них убедитесь, что ваш компьютер соответствует требованиям системы для работы с выбранной программой.