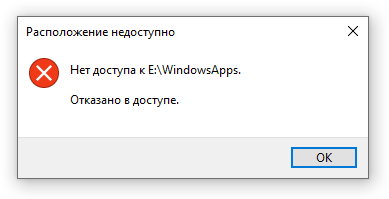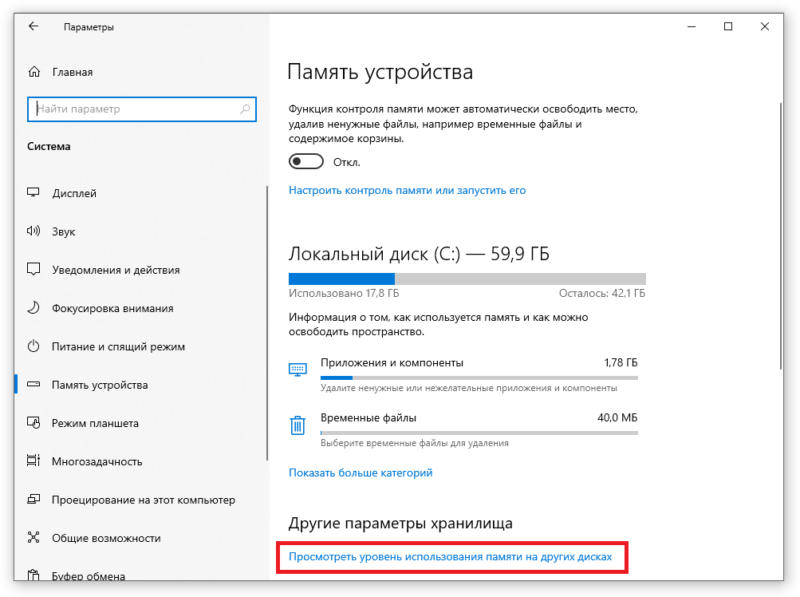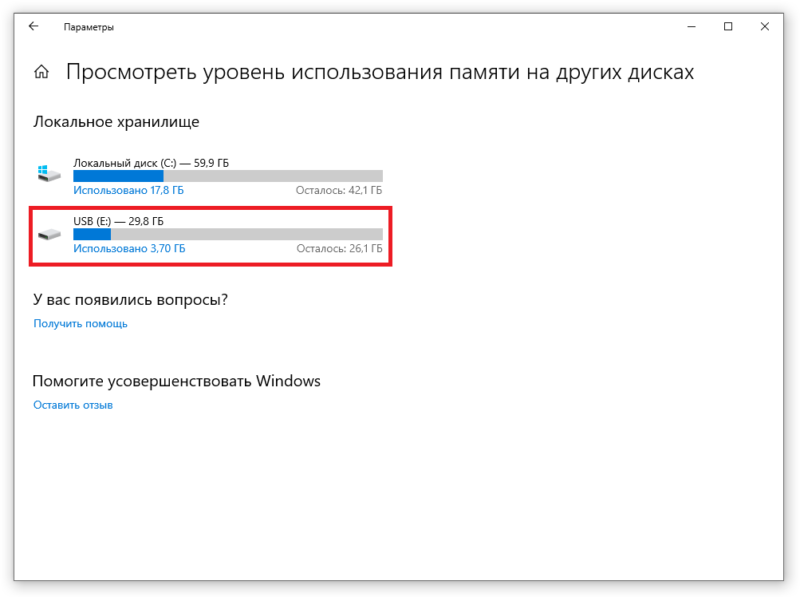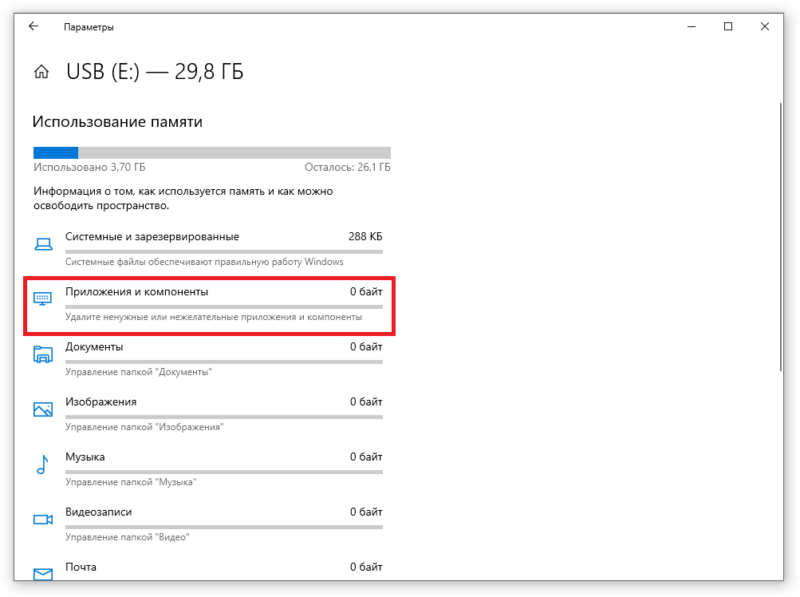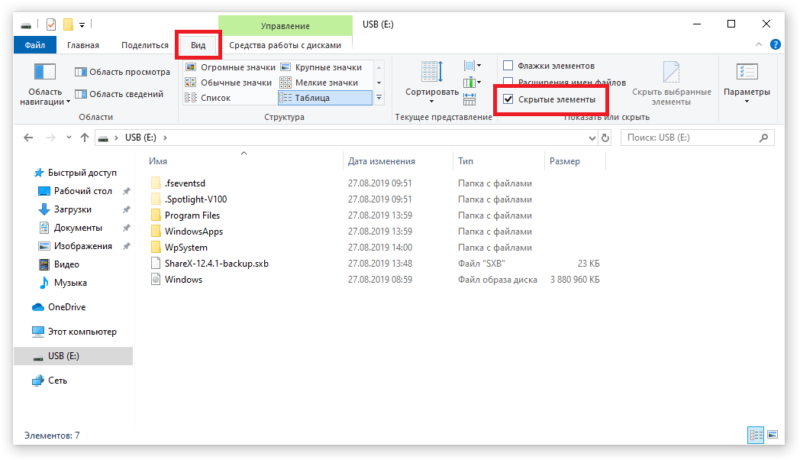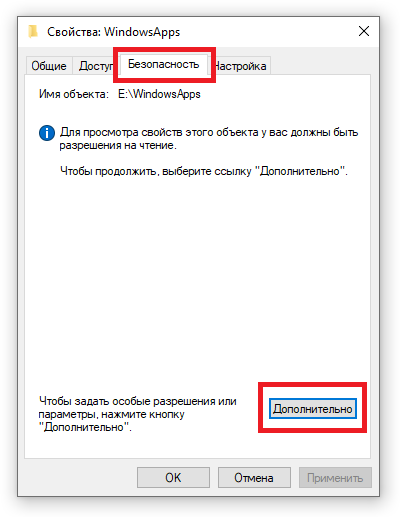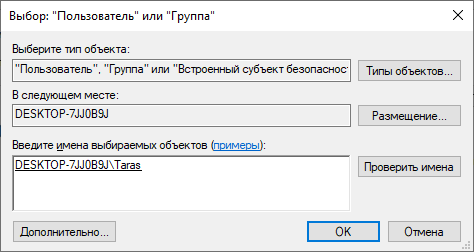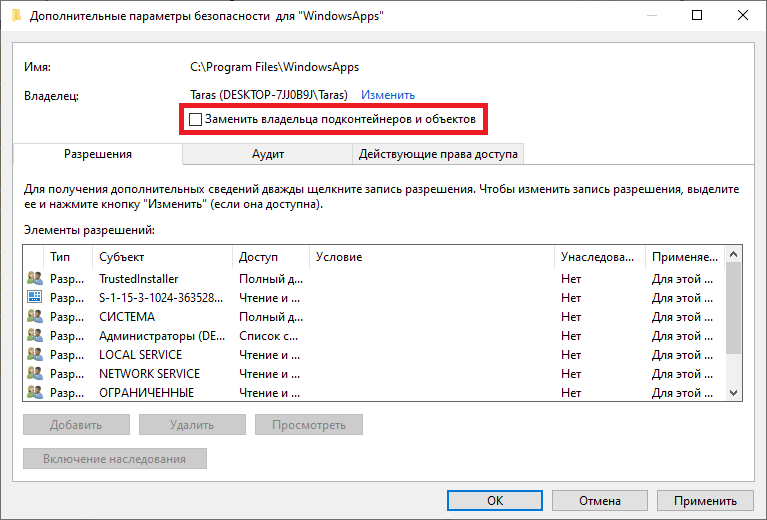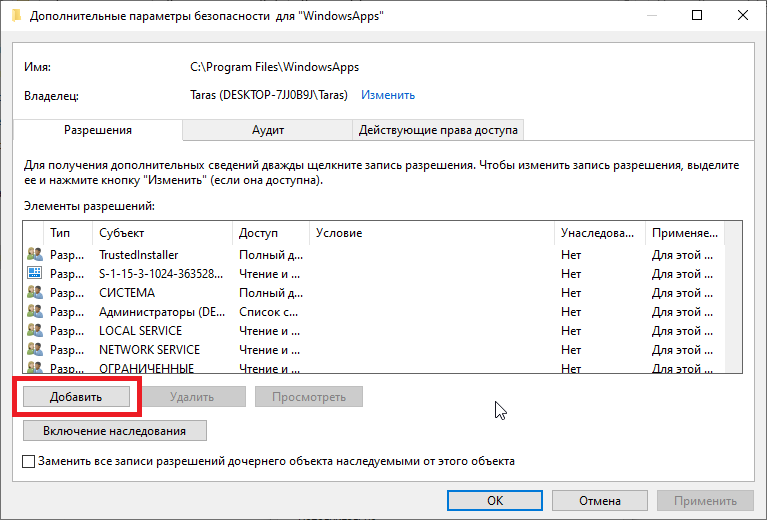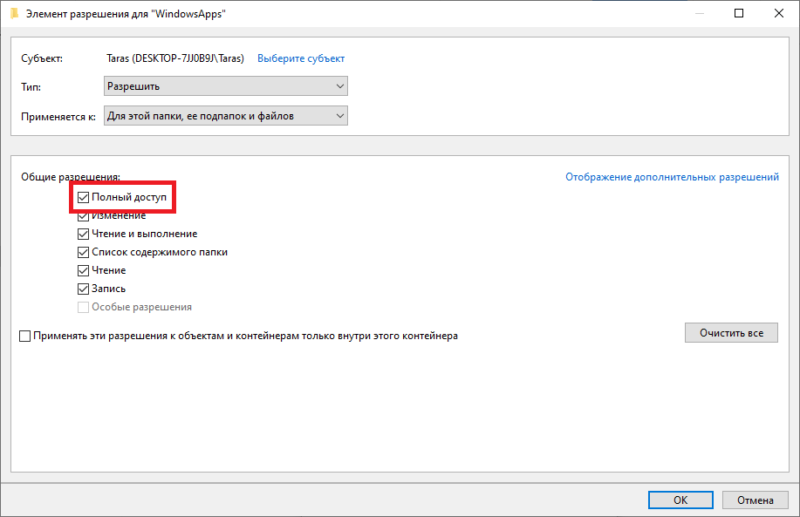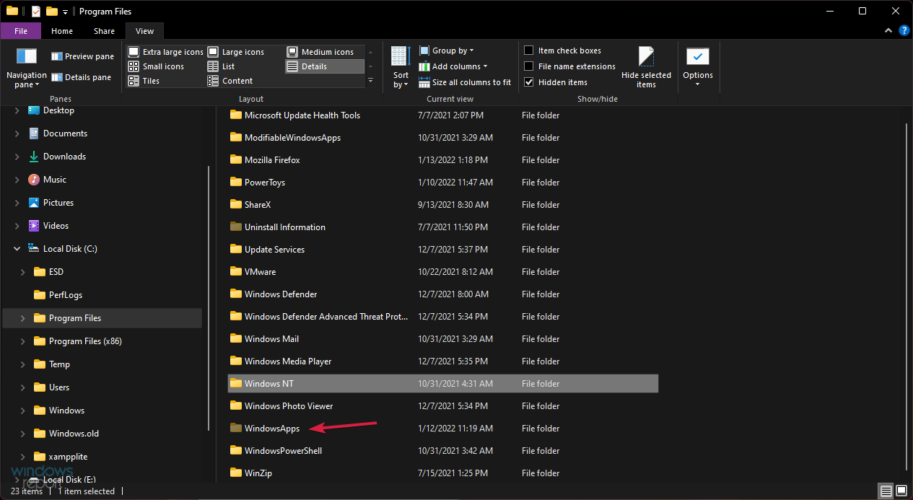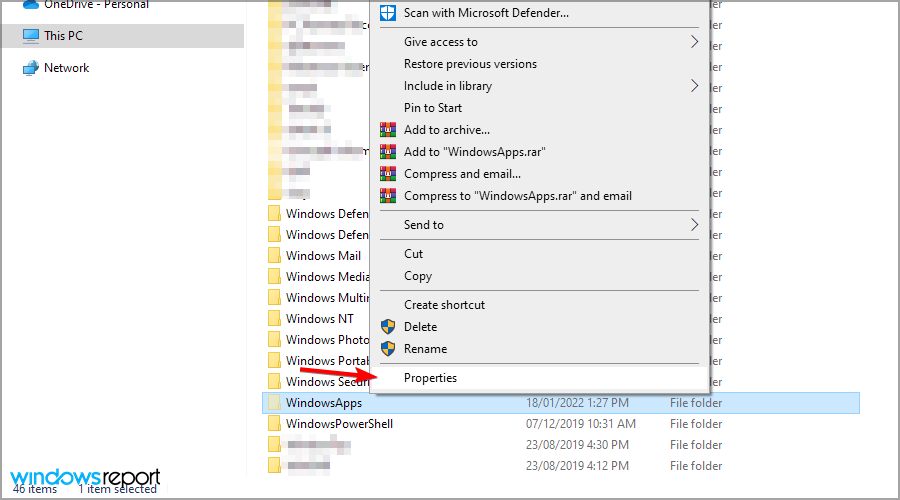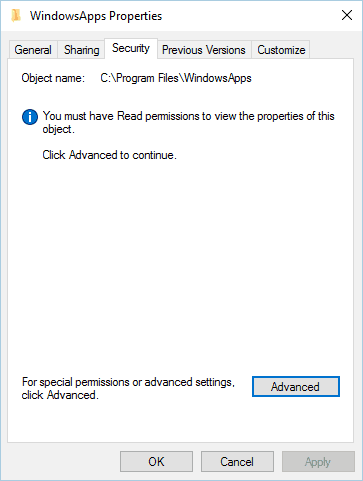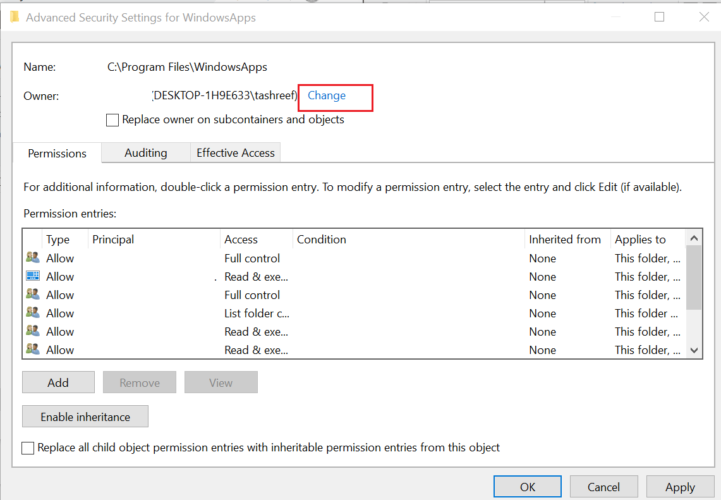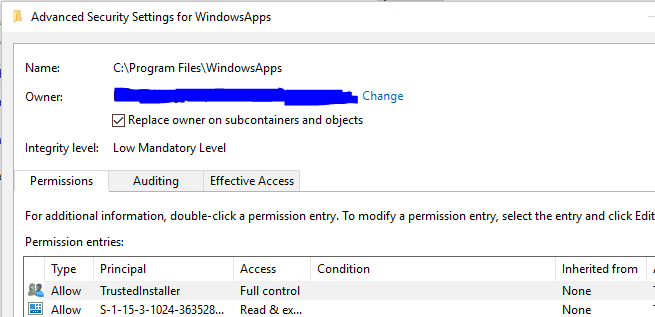Простое удаление этой папки невозможно, вследствие отсутствия доступа к ней. Однако, если по той или иной причине вам нужно удалить WindowsApps, особенно если речь идет об этой папке на диске D или другом не на системном разделе, вы можете это сделать, настроив права доступа соответствующим образом, об этом — в инструкции.
Удаление папки WindowsApps на диске D или в Program Files
Вне зависимости от того, из какого расположения вам требуется удалить папку WindowsApps, действия будут одинаковыми. Учитывайте, что, удаляя папку вы также удалите и установленные в ней приложения и, если для папки на не системном разделе диска (например, диске D) это относительно безопасно, при удалении WindowsApps из Program Files могут быть проблемы (делайте это только на свой страх и риск) и часть вложенных папок удалены не будут.
- Нажмите правой кнопкой мыши по папке WindowsApps и откройте её свойства, а затем перейдите на вкладку «Безопасность» и нажмите кнопку «Дополнительно».
- Нажмите «Изменить» в пункте «Владелец».
- В поле «Введите имена выбираемых объектов» введите имя вашего пользователя, а затем нажмите кнопку «Проверить имена». Если имя было введено верно, к имени пользователя добавится имя компьютера, как на скриншоте. Для учетной записи Майкрософт можно ввести соответствующий ей E-Mail в качестве имени. Нажмите «Ок».
- Отметьте пункт «Заменить владельца подконтейнеров и объектов» и нажмите «Применить». Дождитесь окончания применения изменений.
- Нажмите «Ок». Вы вернетесь в окно свойств папки. В нем снова нажмите кнопку «Дополнительно» на вкладке «Безопасность».
- Нажмите «Изменить разрешения», а затем — кнопку «Добавить». В поле «Субъект» укажите вашего пользователя, также как вы это делали на 3-м шаге, а затем установите отметку «Полный доступ» и нажмите «Ок».
- Установите отметку «Заменить все записи разрешений дочернего объекта» и нажмите «Ок». Дождитесь завершения применения параметров безопасности. Учитывайте, что при их изменении для системных приложений (если вы удаляете WindowsApps на диске C), могут быть сбои, придется нажать «Продолжить» (права на указанную вложенную папку изменены не будут).
После применения параметров безопасности удалите папку WindowsApps обычным способом. Учитывайте: в случае если какие-то из приложений, находящихся в папке WindowsApps работают в настоящий момент времени, вы можете получить сообщение о том, что удаление невозможно, так как эти папка или файл открыты в другой программе.
В этом случае вы можете начать удалять папки внутри WindowsApps, пока не будет ясно, какая из папок не удаляется (а по её имени можно установить соответствующее приложение).
Если после удаления вы снова будете скачивать приложения из магазина Windows 10, при этом в качестве места сохранения будет использоваться папка на не системном разделе диска, папка WindowsApps будет снова создана автоматически.

Инструкция по удалению папки WindowsApps:
- Нажмите правой кнопкой мыши по папке WindowsApps и откройте её свойства, а затем перейдите на вкладку «Безопасность» и нажмите кнопку «Дополнительно».
- Нажмите «Изменить» в пункте «Владелец».
- В поле «Введите имена выбираемых объектов» введите имя вашего пользователя, а затем нажмите кнопку «Проверить имена». Если имя было введено верно, к имени пользователя добавится имя компьютера, как на скриншоте. Для учетной записи Майкрософт можно ввести соответствующий ей E-Mail в качестве имени. Нажмите «ОК».
- Отметьте пункт «Заменить владельца подконтейнеров и объектов» и нажмите «Применить». Дождитесь окончания применения изменений.
- Нажмите «ОК». Вы вернетесь в окно свойств папки. В нем снова нажмите кнопку «Дополнительно» на вкладке «Безопасность».
- Нажмите «Изменить разрешения», а затем — кнопку «Добавить». В поле «Субъект» укажите вашего пользователя, также как вы это делали на 3-м шаге, а затем установите отметку «Полный доступ» и нажмите «ОК».
- Установите отметку «Заменить все записи разрешений дочернего объекта» и нажмите «ОК». Дождитесь завершения применения параметров безопасности. Учитывайте, что при их изменении для системных приложений (если вы удаляете WindowsApps на диске C), могут быть сбои, придется нажать «Продолжить» (права на указанную вложенную папку изменены не будут).
После применения параметров безопасности удалите папку WindowsApps обычным способом.
Папка WindowsApps существует в операционных системах Windows уже не первый год. Она появилась еще в далеком 2012 году, когда Microsoft представила Windows 8. Тогда в системе появился магазин Windows Store (позже переименовали в Microsoft Store), из которого пользователь может скачивать игры и приложения. Как и любые другие приложения на Windows, программы из магазина нуждаются в определенном расположении, где будут храниться установочные файлы для работы. В отличие от Steam, Origin или любого другого магазина / приложения, хранящего файлы в папке Program Files или определяемой пользователем директории, приложения из Microsoft Store всегда копируются в папку WindowsApps в корне выбранного диска. Windows надежно защищает эту папку не только от несанкционированного удаления, но даже и от простого доступа. Вы не можете открыть ее без внесения нужных изменений в параметры безопасности, не говоря уже об удалении. При попытке открыть папку WindowsApps вы получите простое и наглое сообщение «Отказано в доступе».
Ты не пройдешь
В обычных условиях удалять папку WindowsApps строго не рекомендуется, но все же бывают сценарии, когда удаление папки WindowsApps имеет под собой весьма логичные основания. Эта статья расскажет вам, как удалить папку Windows Apps.
Что за папка WindowsApps?
По умолчанию все приложения из Microsoft Store устанавливаются по адресу C:\Program Files\WindowsApps. Удалять папку WindowsApps из системного не стоит (серьезно, не надо). Не стоит, потому что там хранятся файлы многих стандартных приложений Windows 10. Само изменение параметров безопасности этой папки может привести к тому, что приложения перестанут запускаться. Возникает логичный вопрос: когда можно удалять папку WindowsApps?
Дело в том, что приложения из Microsoft Store можно перенести на другой раздел или физический диск. В таком случае система создает на этом диске отдельную копию WindowsApps, а затем применяет к ней все необходимые параметры безопасности. Даже после удаления приложений из этой папки WindowsApps остается в разделе мертвым грузом, а система не позволяет Shit+Delete эту папку или даже открыть ее. Если на этом диске больше нет никаких приложений из магазина, папку WindowsApps можно смело удалить, не боясь при этом неприятных последствий.
Обратите внимание: если вы снова установите или переместите на этот диск приложений из Microsoft Store, папка WindowsApps появится заново. При необходимости ее удалить вам надо будет проходить всю процедуру заново.
Удалить папку WindowsApps
Для начала убедитесь, что на этом диске нет никаких программ из магазина. Их лучше переместить на другой раздел. Если в приложениях нет необходимости, вам надо правильно удалить программу из Windows 10. Да, можно выпилить папку WindowsApps со всеми установленными приложениями, но мы не рекомендуем так делать. Удаление всех приложений из выбранного диска также позволит вам избежать ошибок при переназначении прав доступа к папке. Если какое-то приложение все еще работает, настройки могут не примениться, что в свою очередь сделает невозможным удаление папки WindowsApps.
- Нажмите Win + I и перейдите в раздел Система – Память устройства. Подождите, пока система проанализирует содержимое вашего компьютера.
- Нажмите на ссылку Просмотреть уровень использования памяти на других дисках.
- В новом окне выберите диск, из которого надо удалить папку WindowsApps.
- Подождите, пока система проверит содержимое диска, а затем нажмите на Приложения и компоненты.
- Удалите из этого раздела все доступные программы. Так вы убедитесь, из Windows правильно удалены все приложения, расположенные на выбранном диске.
Теперь переходим к самому удалению папки Windows Apps.
Обратите внимание: эту инструкцию можно выполнить только от имени Администратора. Пользователям с обычным уровнем прав доступа понадобится пароль Администратора. Как вариант, можно сделать пользователя Администратором.
Еще один важный момент: не стоит удалять папку WindowsApps из системного диска с целью избавиться от стандартных программ в Windows 10. Если вы хотите удалить стандартные приложения в Windows 10, для этого есть отдельная процедура. Удаление папки WindowsApps с диска C может повлечь за собой крайне неприятные последствия, исправить которые сможет разве что откат системы или ее переустановка. И да, на скриншотах вы можете заметить папку WindowsApps на системном диске, но это сделано на одноразовой виртуальной машине исключительно для наглядности.
- Поскольку папка WindowsApps по умолчанию скрыта, вам надо включить отображение скрытых файлов и папок. Для этого в окне Проводника нажмите на вкладку Вид и отметьте флажком пункт Скрытые файлы и папки.
- Когда WindowsApps показалась в окне Проводника, нажмите по ней правой кнопкой мыши и выберите ссылку Свойства.
- В новом окне свойств папки WindowsApps перейдите на вкладку Безопасность. Здесь вы будете настраивать права доступа к папке. Нажмите на кнопку Дополнительно.
- Откроется еще одно окно, в котором система сообщит, что не удалось отобразить владельца этой папки. Нажмите Изменить.
- В новом окне введите имя своей учетной записи. Если вы используете учетную запись Microsoft для входа в систему, введите электронную почту, а затем щелкните Проверить имена. Если используется обычная локальная запись, введите ее точное имя. Опять же, нажмите Проверить имена. Введенное имя должно измениться на полное имя пользователя в паре с именем компьютера.
- Теперь установите флажок возле пункта Заменить владельца подконтейнеров и объектов. Затем щелкните Ок.
- Система начнет процедуру смены владельца. Длительность этого процесса зависит от размера содержимого папки. Если у вас там ничего нет, смена владельца пройдет практически мгновенно.
- После завершения процедуры окна настройки безопасности автоматически закроются и вас вернут на вкладку Безопасность в окне свойств папки WindowsApps. Возвращаемся в окно дополнительных настроек – нажмите Дополнительно снова.
- В окне дополнительных параметров вы должны увидеть свое имя в поле Владелец. Нажмите Изменить разрешения в нижней части окна.
- В новом окне нажмите на кнопку Добавить.
- Откроется еще одно окно. В нем вам надо нажать на ссылку Выберите субъект.
- Введите имя своего пользователя по аналогии с тем, как вы это делали для назначения собственности в начале этой инструкции.
- Если имя задано правильно, вам станут доступны флажки в поле Общие разрешения. Установите флажок возле Полный доступ. После этого нажмите Ок.
- Теперь вам надо установить флажок возле пункта Заменить все записи разрешений дочернего объекта наследуемыми от этого объекта. На вопрос, хотите ли вы продолжить, нажмите Да.
- Подождите, пока система переназначит настройки безопасности для всех вложенных файлов и папок. Опять же, если в папке WindowsApps уже нет приложений, процедура не займет много времени.
- Нажмите Ок, чтобы закрыть окно свойств папки WindowsApps.
- Если все прошло успешно и без ошибок, вы сможете не только открыть, но и удалить папку WindowsApps обычной командой или с клавиш Delete или Shift + Delete.
На этом все. Не стоит беспокоиться за удаленную из не системного диска папку WindowsApps, поскольку она никак не влияет на работу других приложений, установленных в других папках или на других дисках. Если в будущем появится необходимость установить программу или игру из магазина на этот диск / раздел, система сама вернет все необходимые папки на место, а также назначит необходимые права. В этом случае вам уже не придется ничего настраивать или изменять.
You can manually delete the WindowsApps Folder, but first, make sure it’s safe to do so.
by Vlad Turiceanu
Passionate about technology, Windows, and everything that has a power button, he spent most of his time developing new skills and learning more about the tech world. Coming… read more
Updated on
- The WindowsApps folder often occupies a lot of disk space on computers.
- You can perform a WindowsApps folder cleanup by manually deleting the big files on it.
- There is also the possibility to delete the entire folder.
- You need administrator permissions to delete the WindowsApps folder and its associated files.
Windows 10 is a very complex operating system with hundreds of apps and processes running in the background. Some of them came pre-installed, others have been installed by you or whoever uses the PC.
In many cases, Windows keeps its files organized in certain folders. As a result, there is a folder for almost anything, from Windows Updates to Windows Apps.
The WindowsApps folder can be found in C:\Program Files and it contains all the applications and their respective data.
But a lot of users are complaining that this folder has a lot of different versions of the same app that occupy a lot of disk space.
Here’s how one user describes the issue:
I see a lots of versions of the same app in C:\Program Files\WindowsApps. These are apps that I don’t even have installed. Overall they are taking up about 10GB.
Deleting them through Disk Cleanup had no effect. Also, trying to get rid of them by uninstalling the apps in Windows Settings or in Powershell failed.
How can I get rid of WindowsApps files?
The process of deleting WindowsApps files and folders is quite simple. First, you’ll have to make sure that the administrator account is active or that you have the necessary permissions to delete those files.
The solution recommended by another user is to simply delete them in File Explorer with administrator rights.
The simplest way is to take ownership of the folder. If you don’t know how to do that, we’ve prepared a step-by-step guide that will help you through the process.
How we test, review and rate?
We have worked for the past 6 months on building a new review system on how we produce content. Using it, we have subsequently redone most of our articles to provide actual hands-on expertise on the guides we made.
For more details you can read how we test, review, and rate at WindowsReport.
After you have administrative privileges, highlight the folders that you want to delete and press the Del key on your keyboard to send them to the Recycle Bin or hold the Shift + Del keys to delete them permanently.
You can repeat the process for all the unnecessary files and folders on your computer.
How to delete the WindowsApps folder
If you are looking to delete all the files in the WindowsApps folder, you can delete the entire folder.
For this, you need administrative rights to make the Delete option visible, and then all you have to do is click on it.
1. Press the Windows + E keys at the same time to open File Explorer.
2. Navigate to the drive that contains the WindowsApps folder.
3. Right click on the folder and select Properties from the options.
4. Access the Security tab and then click on Advanced.
5. Press the Change button.
6. In the menu that opened, type down your admin account’s name or the email associated with it. Afterwards, click on Check Names and press OK.
7. Check the Replace owner on subcontainers and objects box, then click Apply and OK to apply the changes.
7. Go back to the Security tab, in the Advanced section, and click on Change permissions.
8. Press on Add, then click on Select a principal.
9. Type down your account name or its associated email adress once more, then validate the changes by clicking on OK.
10. Go to the Basic permissions section and check the Full control option.
11. Click OK and Apply to save the changes, then close the Properties window.
12. Now you can right click the WindowsApps folder and the Delete option will be visible. Click on it.
- How to delete empty folders in Windows 10/11
- Fix: Monitor is Stuck at 60Hz on Windows 11
- How to Type Accents on Windows 11
- Are Windows 11 Bugs Fixed? A Look at Its Journey to Stability
Is it safe to delete the Windowsapps folder?
Continue with caution. Only delete the files and folders that you’re 100% sure are not used by you or any other user or aren’t necessary for other programs to work properly.
Only proceed with the steps above once you determined it is safe to delete the folder without any repercussions. But what if you can’t? Don’t worry, we got you covered.
Here’s what you need to do if you cannot delete files, folders, or icons both on Windows 10 and Windows 11.
After that, your PC should be clean and you should have a lot more disk space available.
If you have any more questions or suggestions, don’t hesitate to leave them in the comments section below and we’ll be sure to check them out.
Папка windows apps на вашем компьютере может быть причиной головной боли, если вы не можете удалить ее. Некоторые пользователи сталкиваются с этой проблемой и испытывают затруднения при удалении папки. В этой статье мы расскажем вам о причинах возникновения этой проблемы и предложим несколько решений, которые помогут вам избавиться от папки windows apps.
Папка windows apps содержит файлы и приложения, связанные с установленными на вашем компьютере приложениями из Windows Store. Иногда, когда вы пытаетесь удалить эту папку, появляется сообщение об ошибке, указывающее на то, что папку нельзя удалить, так как она используется системой или другими процессами. Это может быть очень раздражающе, но есть несколько способов решить эту проблему.
Примечание: перед тем, как приступить к решению этой проблемы, рекомендуется создать резервную копию вашей системы или важных файлов. Это поможет вам избежать потери данных, если что-то пойдет не так.
Почему папка Windows Apps невозможно удалить?
Однако есть несколько причин, по которым папка Windows Apps может оказаться недоступной для удаления:
1. Отсутствие административных прав. Чтобы удалить папку Windows Apps, вам может потребоваться администраторские права. Проверьте, являетесь ли вы администратором или обратитесь к администратору компьютера.
2. Открытые процессы или зависшие приложения. Если у вас запущено какое-либо приложение из папки Windows Apps, процесс может быть заблокирован и предотвратить удаление папки. Закройте все приложения и убедитесь, что никакие процессы не активны перед попыткой удаления.
3. Защита файла и разрешения. Папка Windows Apps может быть защищена системой, чтобы предотвратить случайное удаление или изменение важных файлов. Убедитесь, что у вас есть разрешения на удаление папки. Если вы не уверены, обратитесь к системному администратору.
4. Файловая система NTFS. Если файловая система вашего диска не является NTFS, то некоторые функции, включая удаление папки Windows Apps, могут быть недоступны. Убедитесь, что ваш диск отформатирован в NTFS.
5. Проблемы синхронизации с облаком. Если у вас включена синхронизация приложений с облаком, папка Windows Apps может быть заблокирована для удаления из-за активного сетевого соединения или операций синхронизации. Отключите синхронизацию перед попыткой удаления.
Важно помнить, что удаление папки Windows Apps может привести к некорректной работе приложений или системы в целом. Если у вас нет веских причин удалить эту папку, рекомендуется оставить ее нетронутой.
Возможные причины проблемы
1. Файлы в папке заблокированы системой.
Возможно, некоторые файлы в папке «Windows Apps» заблокированы системой, что не позволяет их удалить. Это может произойти в результате конфликта доступа или наличия активных процессов, связанных с этими файлами. В этом случае вам придется разобраться с этими проблемами, прежде чем удалить папку.
2. Недостаточно прав доступа.
Если вы пытаетесь удалить папку «Windows Apps» без соответствующих прав доступа, операционная система может блокировать эту возможность. Убедитесь, что у вас есть административные права или попробуйте удалить папку из аккаунта администратора.
3. Папка используется процессом или службой.
Если папка «Windows Apps» используется активным процессом или запущенной службой, система может блокировать ее удаление для предотвращения повреждения функциональности приложений или системы в целом. Попробуйте закрыть все связанные с этой папкой процессы или службы перед удалением.
4. Ошибка или повреждение файлов в папке.
Если файлы в папке «Windows Apps» повреждены или испорчены, система может не разрешить их удаление для предотвращения проблем с функциональностью приложений. В этом случае вы можете попробовать восстановить эти файлы или выполнить проверку на наличие ошибок в системе, чтобы устранить возможные проблемы.
5. Набор правил безопасности ОС.
Некоторые операционные системы имеют набор правил безопасности, которые могут блокировать удаление папки «Windows Apps» в целях защиты от потенциальных угроз или случайного удаления важных файлов системы. Убедитесь, что вы правильно настраиваете правила безопасности или проконсультируйтесь со специалистом, прежде чем продолжить удаление папки.