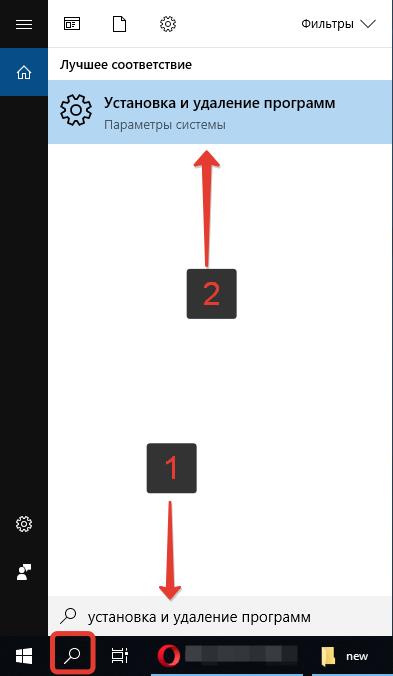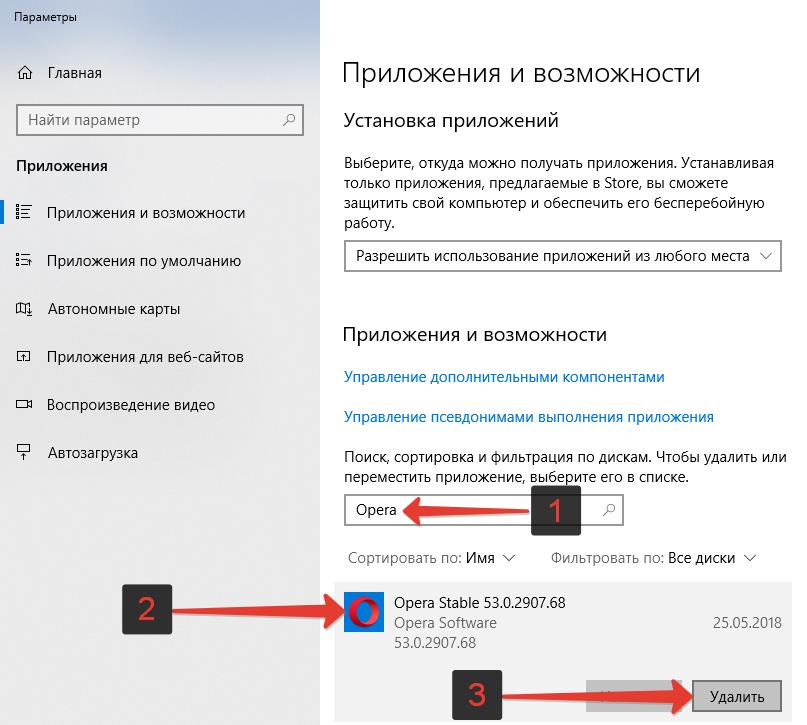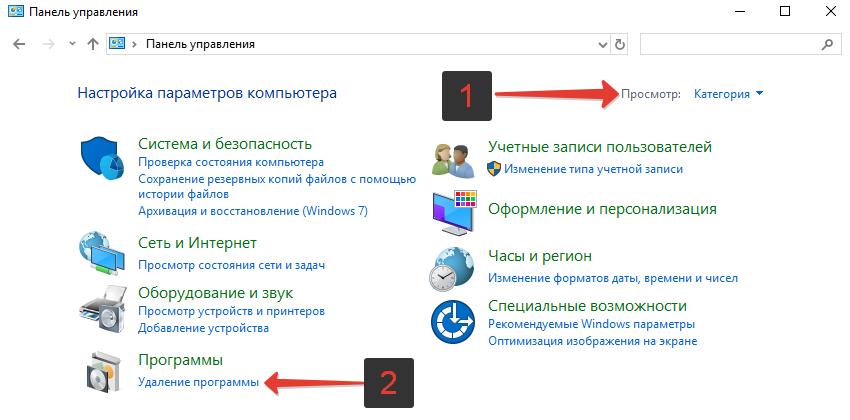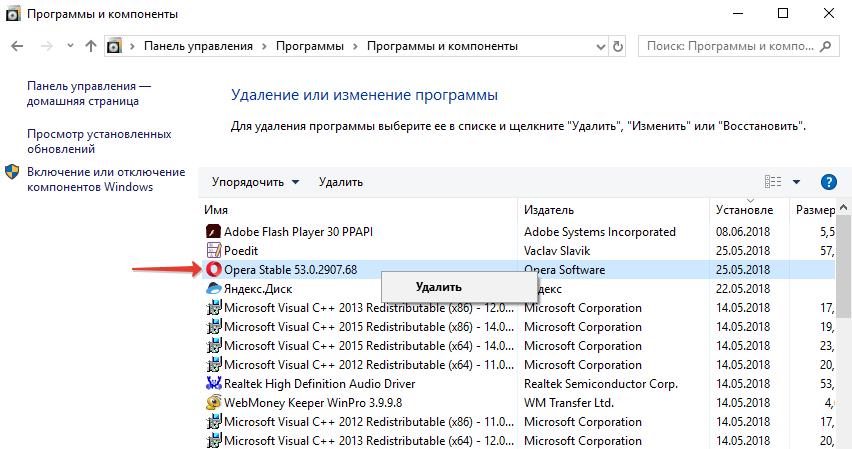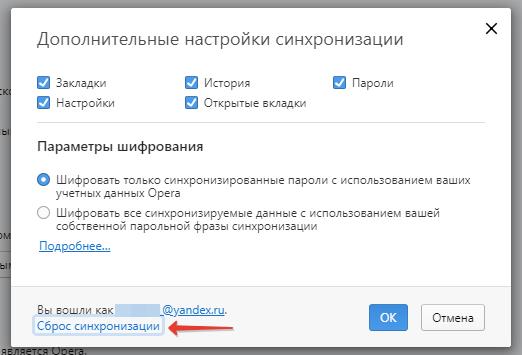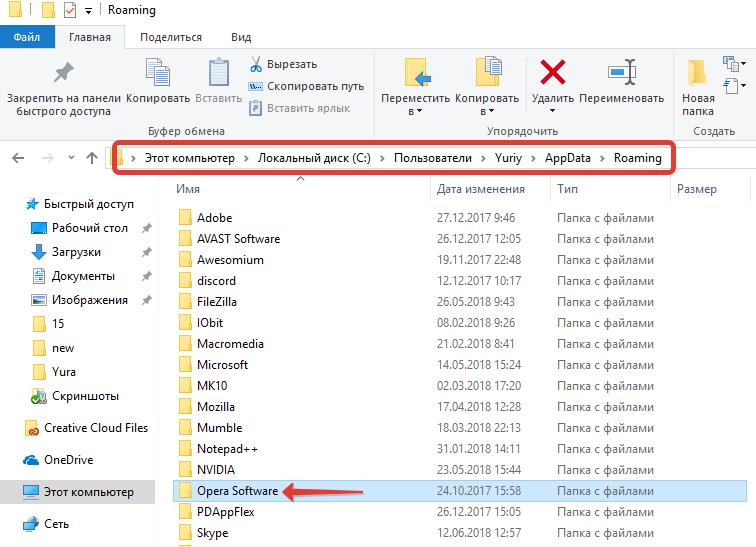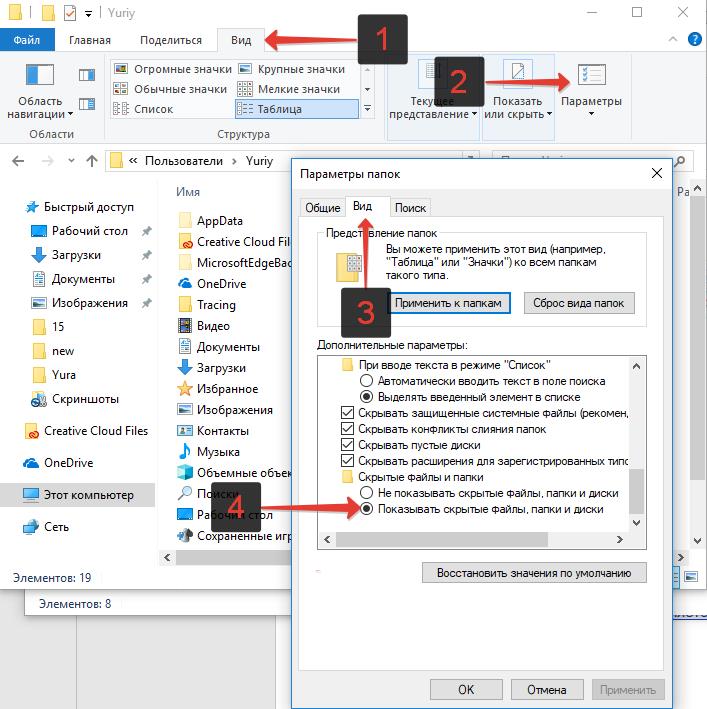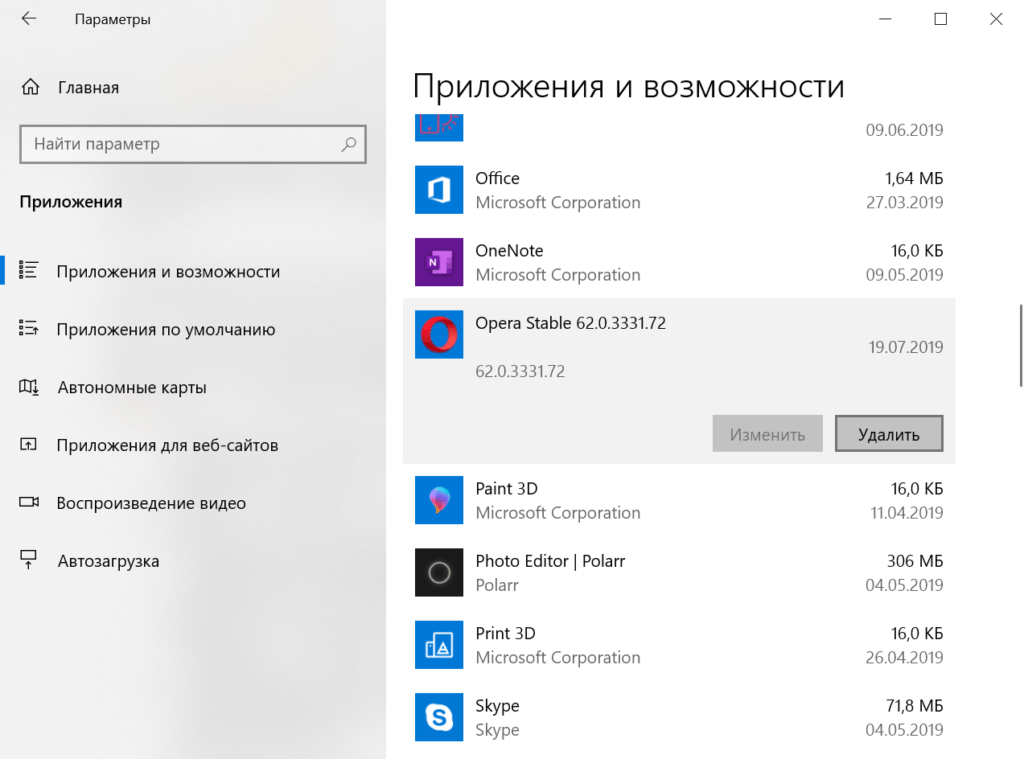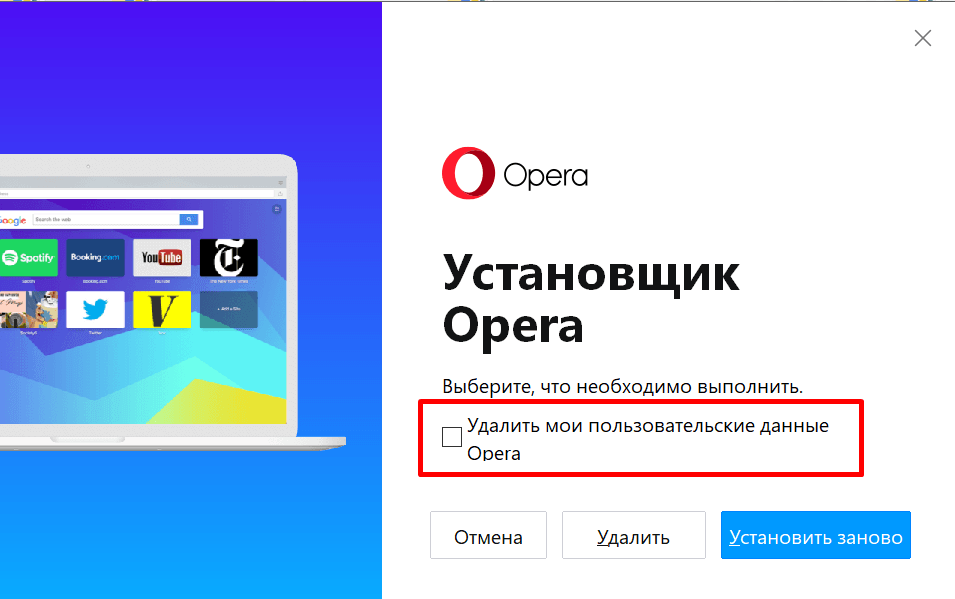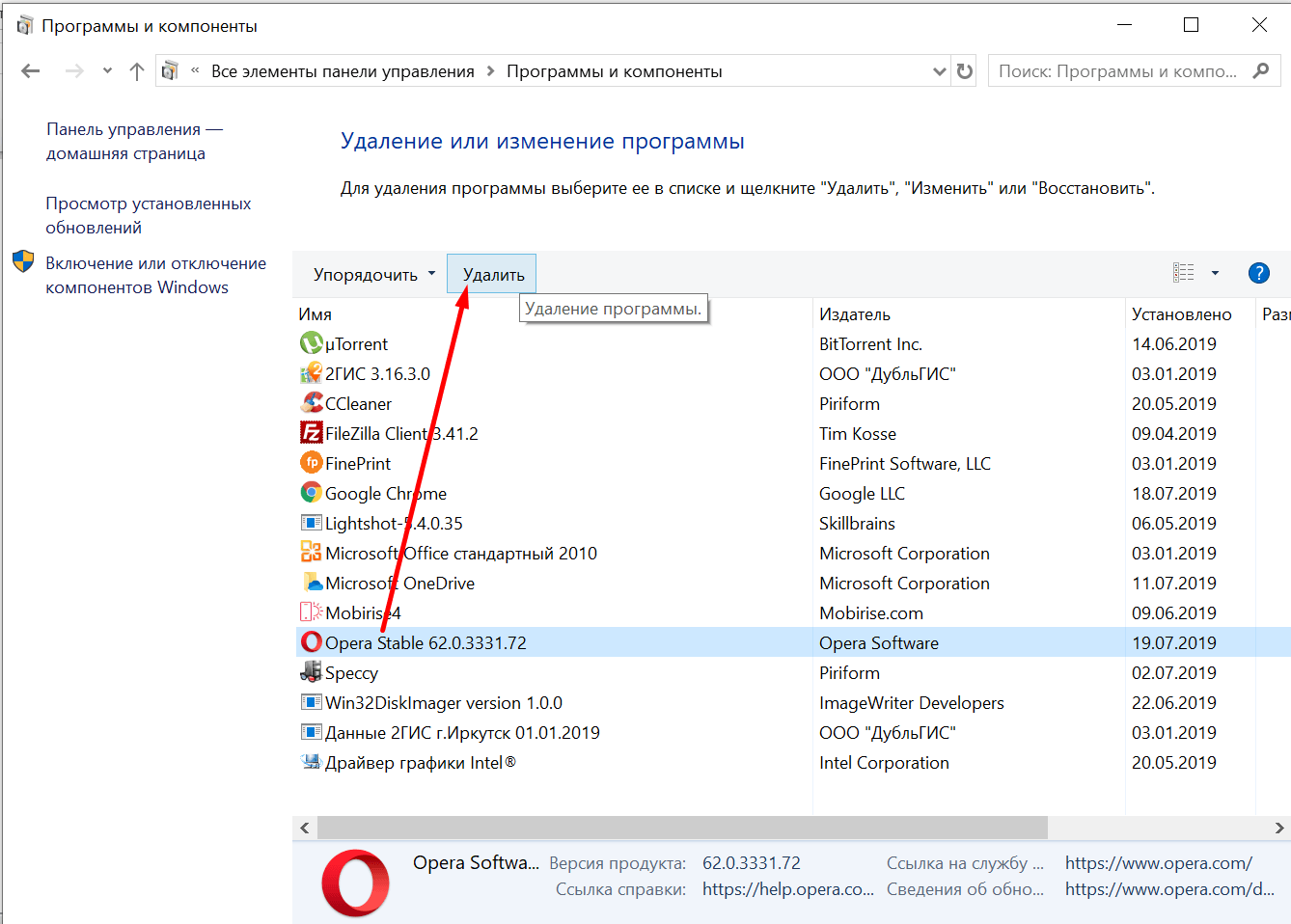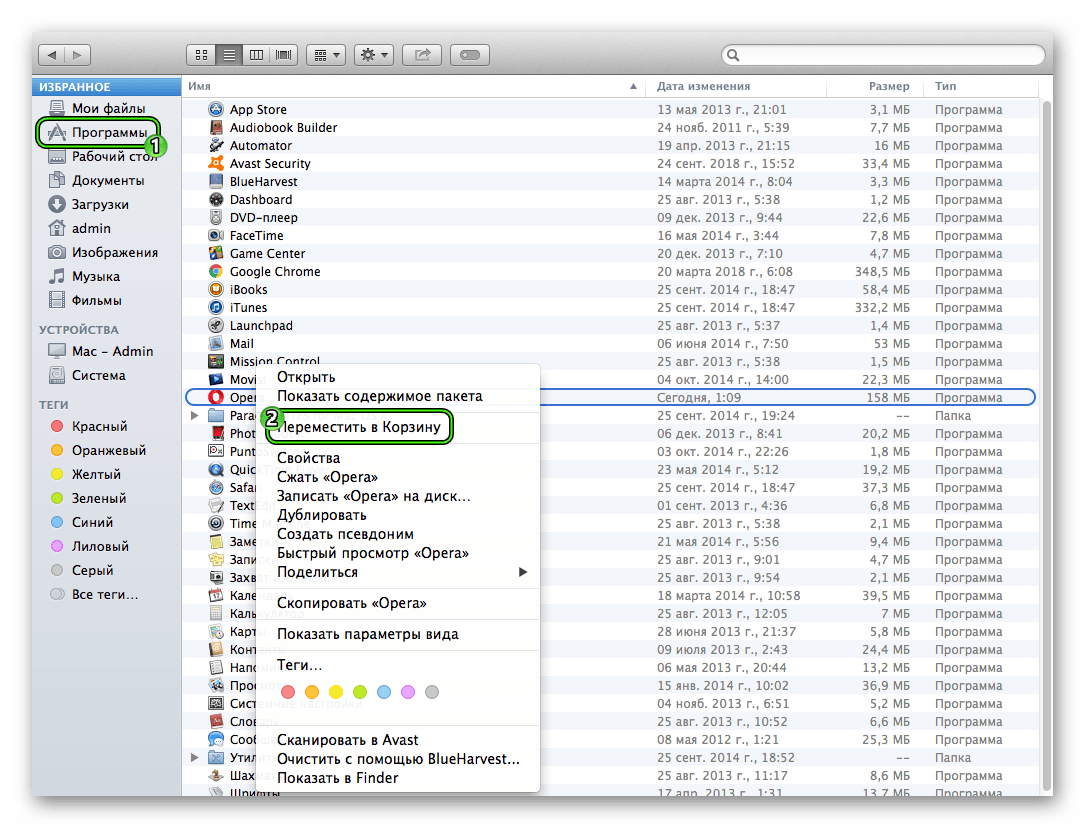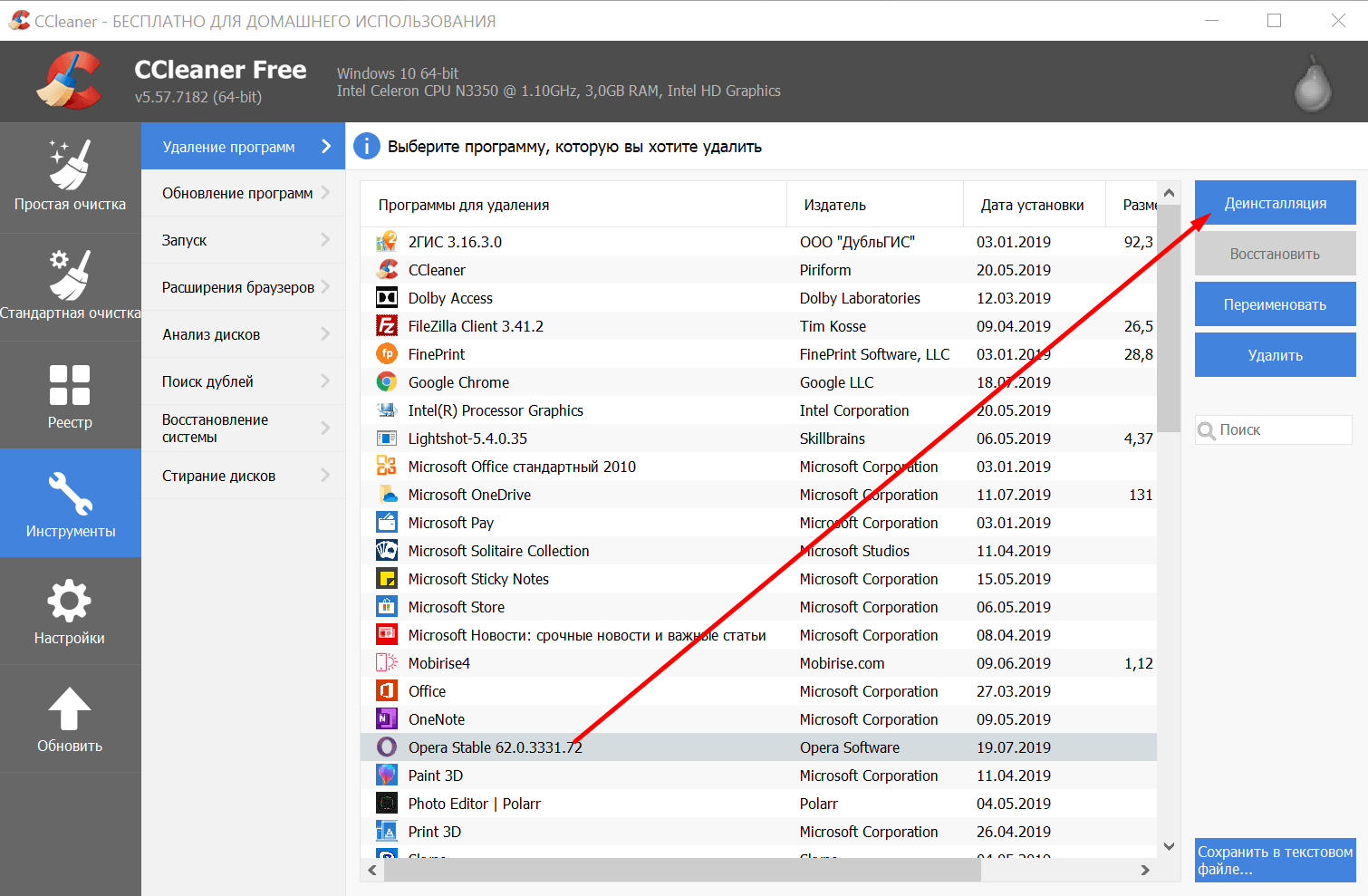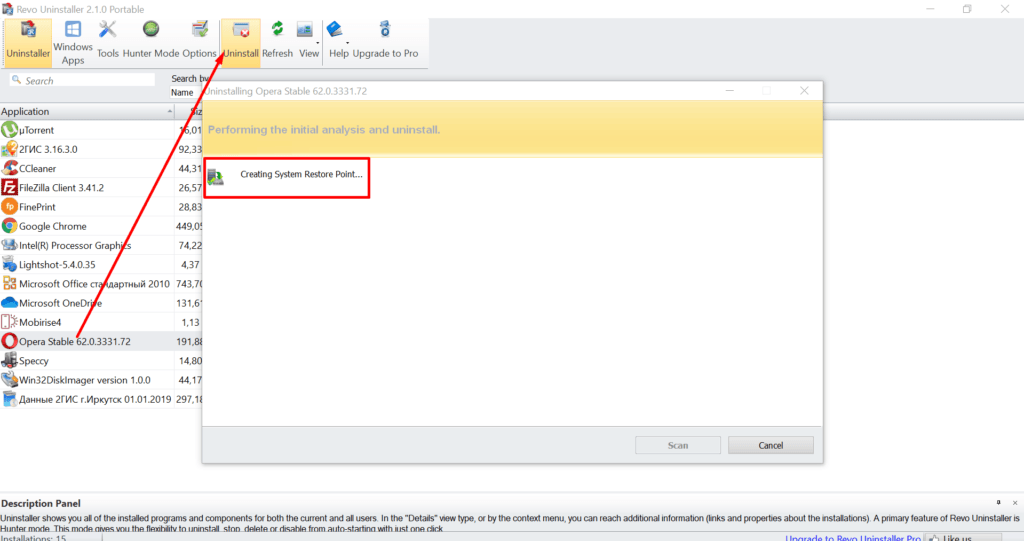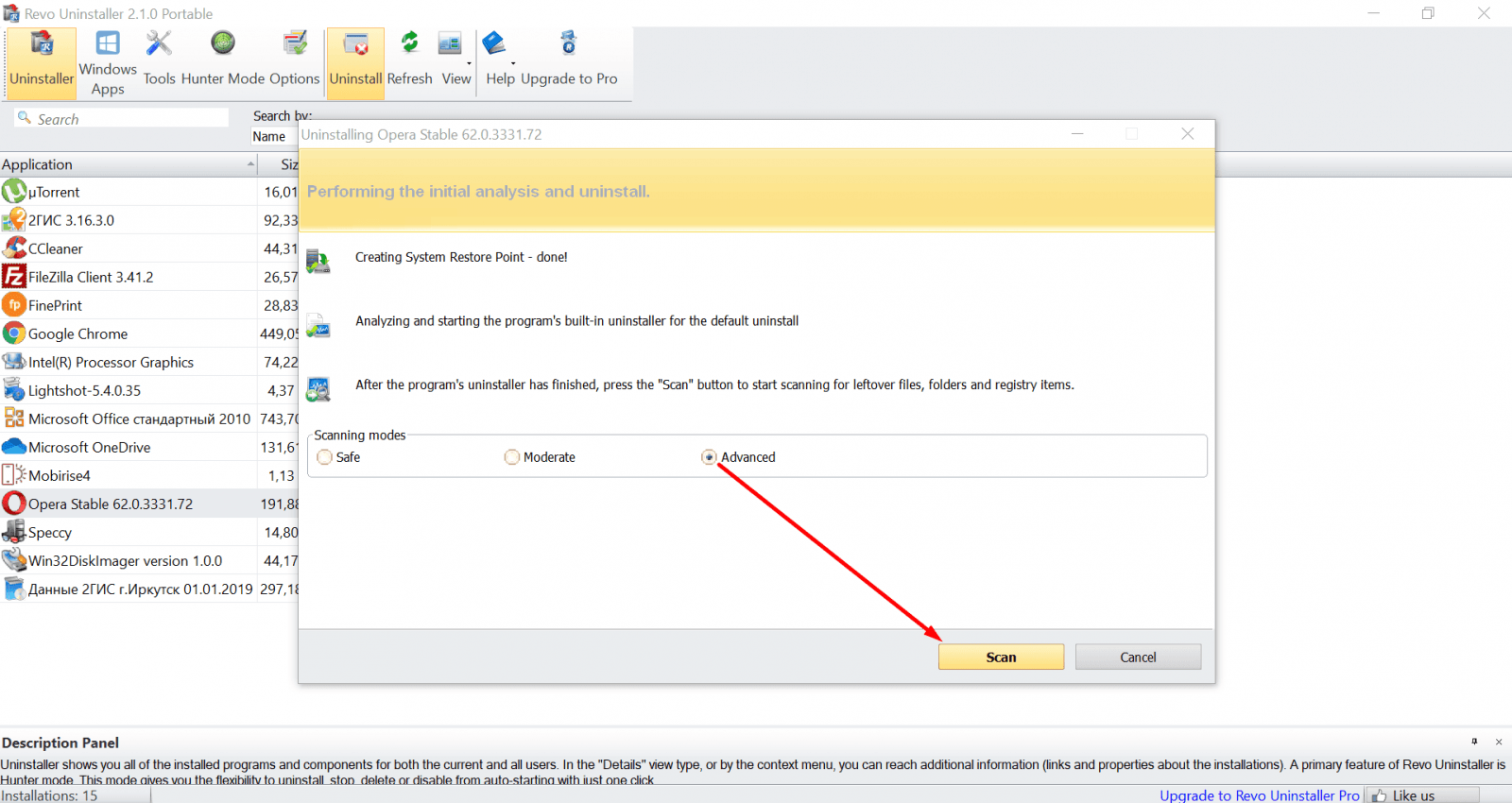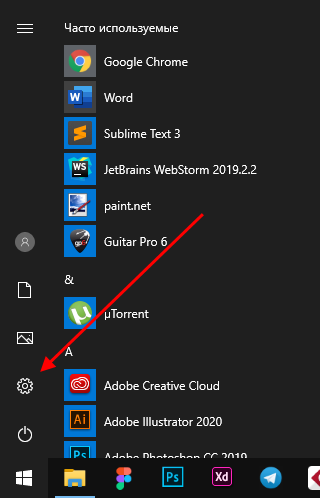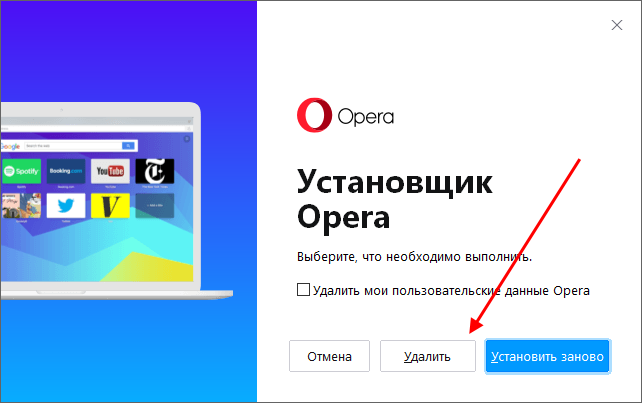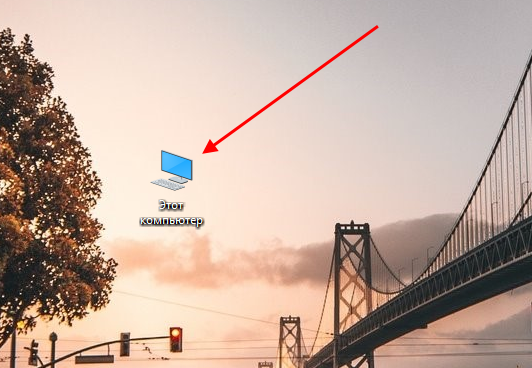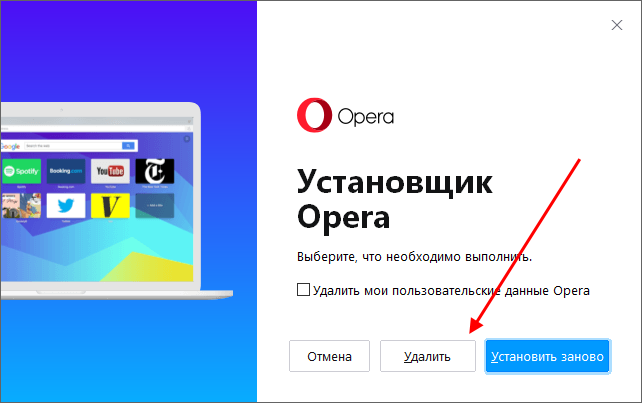Содержание
- Способ 1: «Параметры» (Windows 10)
- Способ 2: Меню «Пуск» (Windows 10)
- Способ 3: «Программы и компоненты» (универсальный)
- Способ 4: Сторонние программы (универсальный)
- Вариант 1: CCleaner
- Вариант 2: Kerish Doctor 2020
- Вариант 3: Другие программы
- Вопросы и ответы
Способ 1: «Параметры» (Windows 10)
Если на вашем компьютере установлена актуальная версия ОС Виндовс, удалить браузер Опера можно с помощью раздела «Параметры».
- Обратитесь к меню «Пуск» или воспользуйтесь горячими клавишами «Win+I», чтобы открыть «Параметры».
Читайте также: Горячие клавиши для удобной работы в Windows 10 - В появившемся окне выберите раздел «Приложения».
- Пролистайте список установленных программ вниз и найдите в нем Opera.
- Кликните по названию веб-обозревателя и воспользуйтесь кнопкой «Удалить».
Ее потребуется нажать поочередно в двух окошках. - На экране появится окно стандартного деинсталлятора Опера, в котором будет предложено установить браузер заново. Но, так как наша задача более радикальная, нажмите на кнопку «Удалить». Прежде чем это сделать, рекомендуем также отметить галочкой пункт «Удалить мои пользовательские данные», по крайней мере, если вы хотите избавиться не только от программы, но и от них.
Далее потребуется указать причину, по которой вы решили отказаться от использования программы, и снова нажать «Удалить».
Затем следует еще раз подтвердить свое решение,
после чего остается лишь дождаться, пока деинсталляция будет завершена, а Opera исчезнет с вашего компьютера.
Читайте также: Что делать, если не открываются «Параметры» в Виндовс 10
Способ 2: Меню «Пуск» (Windows 10)
Еще один метод удаления рассматриваемого веб-обозревателя в десятой версии ОС от Майкрософт заключается в использовании меню «Пуск», куда ярлык приложения добавляется после его установки.
- Откройте стартовое меню и пролистайте вниз список представленных в нем компонентов.
- Найдите элемент с названием «Браузер Opera», кликните по нему правой кнопкой мышки и выберите пункт «Удалить».
- Сразу после этого будет открыта системная оснастка «Программы и компоненты», об использовании которой мы расскажем далее. Для деинсталляции веб-обозревателя выполните действия из шага №3 следующей части статьи.

Читайте также: Установка и удаление программ в Windows 10
Способ 3: «Программы и компоненты» (универсальный)
Для того чтобы избавиться от браузера, можно воспользоваться системным средством «Программы и компоненты». В отличие от рассмотренных выше решений, таким образом осуществляется деинсталляция более ненужного приложения в любой версии ОС Виндовс, а не только в «десятке».
- Воспользуйтесь сочетанием клавиш «Win+R» для вызова окна «Выполнить», введите в нем указанную ниже команду и нажмите «ОК» или «Enter».
appwiz.cpl
Читайте также: Как вызвать окно «Выполнить» в Windows 10 - В открывшейся оснастке «Программы и компоненты» пролистайте вниз список установленных приложений и найдите в нем Оперу.
- Кликните по названию браузера для его выделения и нажмите по расположенной на верхней панели надписи «Удалить».
Дальнейшие действия не отличаются от таковых в шаге №5 инструкции из первой части статьи – после их выполнения приложение будет окончательно деинсталлировано.

Способ 4: Сторонние программы (универсальный)
С помощью ряда приложений от сторонних разработчиков можно не только удалить браузер Opera, но и очистить компьютер от различных мусорных файлов, которые остались после его использования. Рассмотрим несколько примеров.
Вариант 1: CCleaner
СиКлинер является одним из наиболее популярных чистильщиков ПК, наделенных большим набором инструментов, среди которых есть и средство деинсталляции. Воспользуемся им для удаления Оперы.
Скачать CCleaner
- Запустите приложение, перейдите на вкладку «Инструменты» и выберите в ней раздел «Удаление программ».
- В списке установленного ПО найдите Opera, выделите это наименование и нажмите на кнопку «Деинсталляция».
Важно! Нажатие кнопки «Удалить» всего лишь исключит программу из списка, но не деинсталлирует ее.
- Подтвердите свои намерения в уже хорошо знакомом по предыдущим методам окне, по желанию избавившись не только от программы, но и от оставленных в ходе ее работы данных.
- Для большей эффективности процедуры и окончательного удаления оставленного от веб-обозревателем файлового «мусора» перейдите во вкладку «Стандартная очистка», в разделах «Windows» и «Приложения» отметьте галочками компоненты, которые будут подвергнуты данной процедуре, после чего нажмите на кнопку «Анализ».
- Дождитесь, пока процедура проверки будет завершена, и ознакомьтесь с ее результатами.
Затем нажмите «Очистка» и подтвердите данное действие. - Дополнительно можно очистить системный реестр, так как любая программа, и Опера не исключение, оставляет в нем свои записи. Для этого перейдите в одноименную вкладку СиКлинер, отметьте галочками все пункты и нажмите «Поиск проблем».
- По завершении поиска воспользуйтесь кнопкой «Исправить выбранное»,
создайте резервную копию или откажитесь от этого,
а затем нажмите «Исправить отмеченные».
Читайте также: Использование программы CCleaner для очистки компьютера
Вариант 2: Kerish Doctor 2020
Kerish Doctor 2020 представляет собой комплексное решение для обслуживания ПК, его оптимизации и повышения производительности. Одним из многочисленных инструментов, доступных в арсенале программы, является деинсталлятор – им мы и воспользуемся для удаления Opera.
Скачать Kerish Doctor 2020
- Запустите программу и перейдите из ее главного окна во вкладку «Инструменты».
- Кликните по наименованию «Установленное ПО».
- Подождите, пока будет составлен список инсталлированных на компьютере приложений. Найдите в нем Оперу, выделите ее и нажмите на расположенную внизу кнопку «Деинсталлировать».
- Как и во всех рассмотренных выше способах, подтвердите свое решение в окне встроенного в веб-обозреватель деинсталлятора.
- После завершения удаления нелишним также будет очистить систему от остаточных файлов, аналогично тому, как мы это делали при использовании СиКлинер. В КК 2020 для этого нужно выполнить следующее:
Использование сторонних деинсталляторов позволяет эффективно избавиться не только от браузера Opera, но и от временных файлов, кэша и прочего «мусора», который скапливался в системе за время его использования. В плане своей функциональности Kerish Doctor 2020 существенно превосходит CCleaner, обе программы являются платными, но и бесплатно ими тоже можно пользоваться, по крайней мере, для удаления приложений.
Вариант 3: Другие программы
Рассмотренные выше приложения – далеко не единственные среди тех, которые решают озвученную в заголовке настоящей статьи задачу. Деинсталлировать Оперу, а вместе с тем и очистить операционную систему от оставленных ею следов, можно с помощью ряда других решений – о наиболее популярных из них мы ранее рассказывали в отдельной статье.
Подробнее: Программы для удаления других программ на компьютере

Еще статьи по данной теме:
Помогла ли Вам статья?

Инструкция: удаление Оперы с компьютера
Удаление Оперы с компьютера производится тем же способом, что и удаление любых других программ. А именно – с помощью стандартной функции Windows «Установка и удаление программ». Это правильный способ удаление программ. Именно им и следует пользоваться.
Инструкция для Windows 10:
- В Windows 10 все просто. Следует открыть поиск и вбить туда поисковый запрос: «Установка и удаление программ»;
- Затем – открыть найденный результат (см. скриншот ниже);
Установка и удаление программ Windows 10
- На открывшейся странице будет список всех установленных на компьютере программ. Если программ слишком много, то можно воспользоваться формой поиска, вбив туда: «Opera».
- Затем следует нажать на найденный результат — Opera Stable.
- Появится заветная кнопка, при нажатии на которую браузер Опера будет удален с компьютера.
Удалить Оперу с компьютера
Инструкция для Windows 7:
В Windows 7 удалить Opera с компьютера можно следующим способом (для Windows 10 тоже актуально):
-
- Открыть меню «Пуск»;
- Перейти в «Панель управления» (в Win 10 нужно предварительно перейти в «Служебные»);
- В настройках просмотра (в верхнем правом углу) необходимо выбрать «Категория»;
- После чего следует нажать «Удаление программы»;
Удаление программы Windows
- Откроется страница со всеми установленными на компе программами. Среди этих программ нужно найти Opera Stable;
- Вызвать контекстное меню правой кнопкой мыши и нажать «удалить».
Удаление Opera с ПК
Сброс синхронизации
Пользователи, которые используют синхронизацию в браузерах наверняка знают, что некоторые личные данные (история посещений, закладки, пароли, открытые вкладки) хранятся не только на компьютере, но и в специальном аккаунте, откуда и происходит автоматическая синхронизация.
Если вы использовали синхронизацию и есть необходимость удалить также и эти данные из Оперы, то нужно сбросить синхронизацию профиля:
- Нужно в адресную строку вбить: opera://settings/syncSetup
- Внизу окна нажать «Сброс синхронизации».
Сброс синхронизации
Кстати, синхронизация – отличный инструмент, который может помочь восстановить историю и вернуть закладки, в случае удаления Оперы.
Удаление папок Оперы
После удаления через «Установка и удаление программ» Опера не удаляется полностью, остаются папки на компьютере, содержащие некоторые остаточные файлы. Они никак не мешают и не вредят. Их удалять необязательно. Но если есть необходимость, то нужно выполнить следующее:
- Перейти в «Мой компьютер»;
- Зайти на диск C;
- Перейти в папку Program Files;
- Найти папку Opera и удалить.
Папка Opera
А также:
- Перейти в C:\Users\Имя пользователя\AppData\Roaming (папка AppData – скрытая. Чтобы ее увидеть необходимо включить отображение скрытых папок и файлов);
- Найти папку Opera Software и удалить.
Удалить папку Opera Software
Скриншот ниже расскажет, как включить отображение скрытых папок и файлов на Windows 10:
Показать скрытые файлы и папки Windows 10
Как удалить Оперу если она не удаляется
Как удалить Оперу если она не удаляется через программы и компоненты?
Подобная проблема может произойти, если операционной система использует в данный момент какие-либо файлы или ресурсы браузера.
В таком случае следует просто перезагрузить компьютер.
Если проблема серьезнее и не удается удалить Оперу, воспользовавшись предложенным вариантом выше, то нужно запустить компьютер в безопасном режиме. Для этого при запуске компьютера или ноутбука следует нажать клавишу F8. А затем уже повторить все действия, описанные в статье.
Не нашли ответ? Тогда воспользуйтесь формой поиска:
Если вы не пользуетесь браузером Opera, то нужно его удалить. Желательно сделать это так, чтобы следов на компьютере не осталось. В противном случае временные файлы будут занимать место, а при потенциальной установке в следующий раз могут возникнуть ошибки.
Как удалить Opera в Windows
Для уничтожения большей части файлов браузера Opera обычно хватает стандартных средств деинсталляции Windows. Важно понимать, что отправка иконки с рабочего стола в корзину — это не удаление самой программы. Если нужно избавиться от Opera на Windows 10, то это делается так:
- Открываем «Параметры». Можно запустить их через меню «Пуск» или воспользоваться сочетанием клавиш Win+I.
- Переходим в раздел «Приложения».
- Пролистываем список установленных программ и находим Opera.
- Выделяем браузер левой кнопкой и нажимаем «Удалить».
В списке установленных программ мы нашли браузер, который хотим удалить
- При необходимости выбираем удаление пользовательских данных с компьютера (актуально, если больше не планируете устанавливать Opera, поэтому нет нужды хранить её пароли и настройки)
- Подтверждаем деинсталляцию и ждём её завершения.
Так выглядит окно мастера деинсталляции Opera
На Windows 8 и более ранних версиях системы «Параметров» нет, поэтому используем «Панель управления». На «десятке» этот способ тоже сработает, так что можно считать его универсальным.
- Открываем «Панель управления».
- Находим инструмент «Установка и удаление программ».
- Ищем в списке Opera.
- Выделяем и нажимаем «Удалить».
Удаление через Панель управления работает на всех версиях Windows
Это стандартная процедура деинсталляции, рекомендуемая корпорацией Microsoft.
Как удалить Opera в macOS
На Windows перетягивание иконки в корзину не работает как удаление программы, но на macOS ситуация обратная. Если захватить значок Opera на Launchpad и переместить его в корзину, то начнётся деинсталляция браузера. Чтобы окончательно избавиться от файлов приложения, нужно очистить корзину.
Самый простой способ удалить Opera на macOS – отправить браузер в корзину
Есть и другой способ удаления Opera, который заключается в использовании Finder. В окне управления графической оболочкой есть раздел «Программы», при нажатии на который появляется список установленных приложений. Нам остаётся лишь найти браузер Opera, щёлкнуть по нему правой кнопкой мыши и выбрать пункт «Переместить в корзину». Для завершения деинсталляции через Finder также необходимо очистить корзину.
Использование программ для удаления браузера
Удаление Opera с помощью CCleaner
Я не пользуюсь системными инструментами деинсталляции и выбираю для удаления программ утилиту CCleaner. Это чистящее приложение, которое позволяет следить за состоянием системы. В составе её инструментов есть встроенный деинсталлятор.
- Запускаем бесплатную программу CCleaner.
- Переходим на вкладку «Инструменты» и выбираем раздел «Удаление программ».
- Находим Opera, нажимаем «Удалить».
- При необходимости отмечаем удаление пользовательских данных и нажимаем «Удалить» в окне мастера деинсталляции.
CCleaner умеет удалять не только лишние файлы, но и программы
Удаление браузера Opera с помощью Revo Uninstaller
Главная проблема при удалении программ на Windows — огромное количество временных файлов, настроек и других следов, которые остаются в системе. Можно чистить жёсткий диск в ручном режиме, но это неудобно. Я предпочитаю пользоваться утилитой Revo Uninstaller, которая не только удаляет саму программу, но и затем проводит сканирование компьютера — ищет временные файлы и стирает их с диска.
- Запускаем Revo Uninstaller. Можно скачать бесплатную портативную версию программы.
- Выбираем в списке Opera и нажимаем кнопку Uninstall на верхней панели.
- Ждём, пока программа создаст точку восстановления.
Перед запуском деинсталляции программа сохраняет состояние системы
- Используем мастер деинсталляции для удаления Opera.
- После завершения деинсталляции выбираем режим продвинутого сканирования системы и нажимаем Scan.
- Ждём завершения сканирования и удаляем обнаруженные временные файлы.
Выбираем продвинутое сканирование, чтобы удалить все следы браузера
После такой чистки на компьютере не останется никаких следов Opera, как будто браузер никогда на него не устанавливали.
Post Views: 8 832
В процессе очистки системы можно столкнуться с таким вопросом, как удалить Opera? На практике, в процессе деинсталляции данной утилиты нет ничего сложного, и справиться с этим сможет абсолютно каждый пользователь. Однако, несмотря на простоту процедуры, многие умудряются допустить ряд ошибок. Именно по этой причине, здесь, предстоит наглядно рассмотреть, как удалить браузер Опера с компьютера или ноутбука полностью, включая все системные папки.
Пошаговая инструкция по удалению браузера Опера с ПК
Чтобы полностью удалить эту программу со своего устройства. Придется придерживаться соответствующего порядка действий. На практике, эта операция несколько отличается в зависимости от операционной системы, из-за чего, потребуется разобрать два ключевых момента, а именно:
- Удаление программы и компонентов с ОС Виндовс 10.
- Деинсталляция утилиты с OC Windows 7.
Суть самой процедуры и в том и другом случае схожа, однако, присутствуют некоторые отличительные особенности, из-за чего каждый отдельный пункт предстоит рассмотреть детально, чтобы впоследствии, пользователи не допускали ошибок, а кроме того иных ненужных действий.
Важно! Перед деинсталляцией этого обозревателя, рекомендуется проверить свое железо на вирусы, чтобы в процессе удаления ни что не помешало выполнить все необходимые действия.
Для Windows 10
Разумеется, вы можете произвести очистку персонального компьютера или ноутбука при помощи вспомогательных файловых менеджеров, однако это не всегда доступно для рядового пользователя. Как правило, для деинсталляционного процесса, требуется открыть меню «Пуск», после чего выбрать «Программы и компоненты». Здесь предстоит отыскать системный файл программы, обеспечивающей доступ к интернету. На завершающем этапе остается только нажать на соответствующую опцию, и подтвердить внесение изменений в систему. После окончания процедуры, рекомендуется перезагрузить систему.
Для Windows 7
Что касается этой более старой операционной системы, то процедура очистки памяти от интернет-обозревателя выглядит несколько иначе. Вам потребуется открыть раздел «Пуск», а после отыскать папку с соответствующей программой. Здесь будет расположен ярлык для удаления. Его требуется запустить, а после подтвердить предстоящее внесение изменений в ОС. По завершению манипуляций, вам также следует перезагрузить компьютер или ноутбук, чтобы не допустить появления сбоев или ошибок при последующей работе.
Возможные трудности и ошибки при удалении браузера: Почему Опера не удаляется
Стоит отметить, что пользователи могут столкнуться с проблемой, когда обозреватель не удаляется указанными ранее методами. На практике, подобное происходит по следующим причинам:
- По прописанному адресу отсутствует системная папка.
- Файлы обозревателя были повреждены.
- На компьютере или ноутбуке присутствуют вирусы.
Чтобы избавиться от этой проблемы, предстоит очистить систему с помощью антивируса, а кроме того попробовать ручное удаление всех компонентов браузера через жесткий диск, куда установлена ОС.
Важно! После окончания деинсталляции, вам также следует полностью стереть все папки, которые могли сохраниться в памяти устройства.
В настоящее время далеко не все пользователи пребывают в глубоком восторге от интернет-обозревателя Опера. Многие напротив стараются его сразу стереть, чтобы пользоваться иной версией программы такой, как Firefox. На практике, можно осуществить процедуру любыми простыми методами, однако, наиболее действенный способ, это прямой запуск деинсталляционного файла из папки утилиты от имени администратора.
Как полностью удалить Оперу с компьютера и телефона
Содержание
- 1 На компьютере
- 1.1 Windows 10
- 1.2 Windows 7
- 2 На телефоне
Для многих пользователей удаление любой программы – это обычное дело, которое выполняется в несколько кликов. Но если речь идет о браузере, то удалить его полностью не так-то и просто. Дело в том, что при обычном удалении браузера, уничтожаются не все его данные – их нужно дополнительно удалять самостоятельно.
В сегодняшней статье мы разберем как полностью удалить оперу на компьютере и телефоне.
На компьютере
Мы разберем каким образом осуществляется удаление программы на платформе Windows 10 и Windows 7
Windows 10
Удаление любой программы осуществляется в специальном разделе «Приложения и возможности», который открывается как через параметры системы, там и через проводник «Этот компьютер». Далее мы рассмотрим оба случая.
Способ 1: Через параметры системы
Удаляем приложение Опера с компьютера:
- Открываем на компьютере меню «Пуск» и в левой части нажимаем на кнопку в виде шестеренки для перехода в параметры системы.
- Далее переходим в раздел «Приложения».
- Находим в данном разделе приложение «Опера», нажимаем на него и выбираем «Удалить».
- И еще раз кликаем на кнопку «Удалить» для подтверждения действия.
После удаления программы не торопитесь закрывать статью. Остались еще некоторые файлы, которые следует удалить после отчистки.
Возвращаемся в наш проводник «Этот компьютер», либо в любой другой и вводим туда запрос: C:\Users\Admin\AppData\Roaming, где Admin – это имя пользователя компьютера.
После этого мы попадаем в директорию, где находится папка под названием «Opera Software». Кликаем по ней правой кнопкой мыши и удаляем.
Способ 2: Через проводник «Этот компьютер»
Очищаем с компьютера браузер опера:
- Первым делом находим на компьютере проводник «Этот компьютер», который обычно находится на рабочем столе. Если у вас его нет, то вы можете найти его в меню «Пуск». Затем открываем его двойным щелчком мыши.
- Далее в верхней части открывшегося окна нажимаем на стрелочку, направленную вниз, и кликаем по кнопке «Удалить или изменить программу».
- В отобразившемся списке находим браузер опера и нажимаем на него. Затем кликаем на кнопку «Удалить».
- В результате открывается еще одно окно, в котором нужно подтвердить действие – просто кликаем по кнопке «Удалить».
- Для полного удаления необходимо очистить еще дополнительные файлы, о которых мы говорили в первом способе.
Windows 7
Теперь ваш браузер Opera полностью удален из системы! В общем-то вышеуказанные способы подойдут и для других браузеров, если вы вдруг захотите удалить еще какой-нибудь веб-обозреватель.
На телефоне
Удалить браузер Опера на телефоне можно точно также как и любое другое приложение. Данная инструкция подойдет как для Apple устройств, так и для Android. Далее мы рассмотрим, как удалить приложение Опера на платформе Android.
Удаляем приложение Опера:
- Находим в списке приложений браузер Опера и зажимаем его пальцем.
- После этого перед нами откроется небольшое окно с доступными опциями – выбираем в нем «Удалить».
- В конце подтверждаем выбранное действие, что приложение будет навсегда удалено из системы устройства.
Также есть и другой способ – это открыть список приложений через настройки телефона, но он значительно больше занимает времени.
Теперь вы знаете, как полностью удалить оперу на компьютере и телефоне. Напомним, что на компьютере нужно сначала удалить браузер из списка программ, а затем открыть соответствующую директорию в проводнике и очистить еще оттуда дополнительные файлы. На телефоне же вам потребуется просто удалить приложение стандартным способом.
Оценка статьи:
Загрузка…