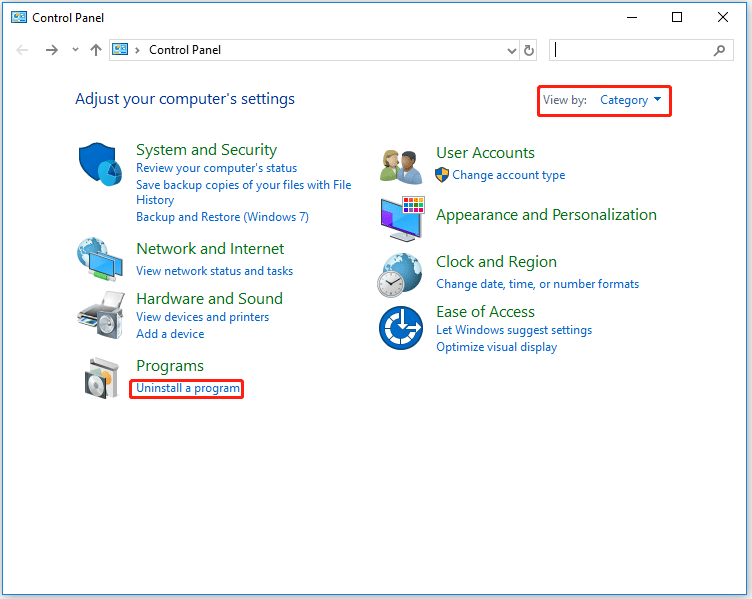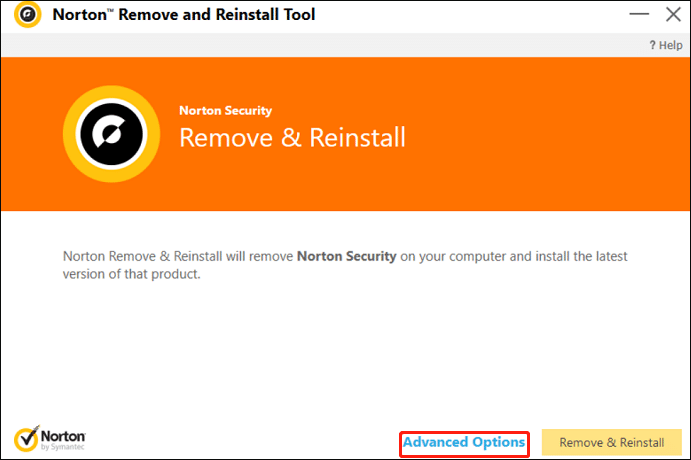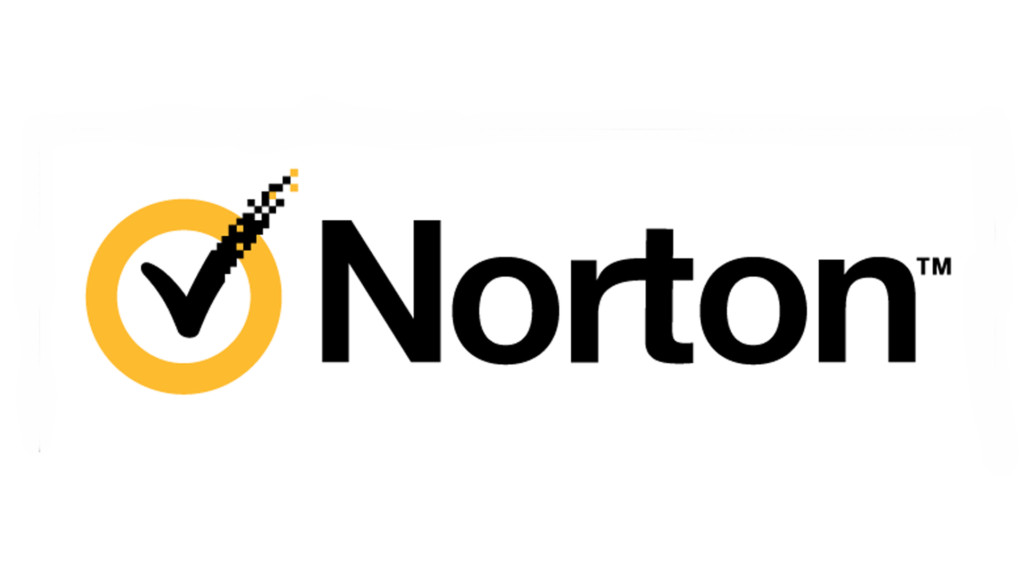Бренд Norton является составляющей NortonLifeLock Inc.
© NortonLifeLock Inc., 2023 г. Все права защищены. NortonLifeLock, логотип NortonLifeLock, логотип с галочкой, Norton, LifeLock и логотип LockMan являются товарными знаками или зарегистрированными товарными знаками компании NortonLifeLock Inc. или ее дочерних компаний в США и других странах. Firefox является товарным знаком Mozilla Foundation. Android, Google Chrome, Google Play и логотип Google Play являются товарными знаками Google, LLC. Mac, iPhone, iPad, Apple и логотип Apple являются товарными знаками Apple Inc., зарегистрированными в США и других странах. App Store является знаком обслуживания Apple Inc. Alexa, и все связанные с ним логотипы являются торговыми марками компании Amazon.com, Inc. или ее дочерних компаний. Microsoft и логотип Windows являются зарегистрированными товарными знаками компании Microsoft Corporation в США и других странах. Изображение робота Android Robot заимствовано или модифицировано на основе общедоступных материалов, созданных в Google, и используется согласно условиям лицензии Creative Commons 3.0 Attribution License. Другие наименования являются товарными знаками соответствующих владельцев.
- Продукты
- Norton Antivirus Plus
- Norton 360 Standard
- Norton 360 Deluxe
- Norton 360 Premium
- Norton 360 for Gamers
- Norton Mobile Security for Android
- Norton Mobile Security for iOS
- Компоненты продуктов
- Антивирус
- Удаление вирусов
- Защита от вредоносного кода
- Резервное копирование в облаке
- Safe Web
- Safe Search
- Password Manager
- Услуги и поддержка
- Служба поддержки Norton
- Центр обновления Norton
- Как продлить подписку
- О компании
- Подробнее о Norton
- Вход в систему
- NortonLifeLock
© 2023 NortonLifeLock Inc. Все права защищены.
-
Home
-
Partition Magic
- How to Uninstall Norton Antivirus with Ease [Complete Guide]
By Vega | Follow |
Last Updated
Norton Antivirus is an anti-virus software product and can protect computers from external threats like viruses, and malware. This article from MiniTool Partition Wizard introduces how to uninstall Norton completely on Windows 10/11 and Mac. You can have a try when you don’t need this tool.
Norton Antivirus is an antivirus or antimalware software product and is available on various platforms, such as Windows, MacOS, and Linux. However, if you don’t need this tool or want to use another protection application, you can uninstall the program from your device to free up disk space.
If you want to uninstall Norton on Windows 10/11 and Mac, here are several methods that you can try.
How to Uninstall Norton on Windows 10/11?
To uninstall Norton on Windows 10/11, there are 3 ways to do it. You can try one of them.
Tip: Before you uninstall Norton, please make sure you have closed the application completely.
Way 1: Uninstall Norton via Control Panel
Control Panel is a built-in tool in Windows that allows you to access, view, and change a variety of settings. So, you can uninstall a certain program via it. Here is the detailed guide:
Step 1: Press the Win + S key to open the Windows Search utility. Then search for Control Panel and open it.
Step 2: Select View by Category from the Upper right corner of the Control Panel. Then click Uninstall a program.
Step 3: Right-click Norton and select Uninstall. Then follow the on-screen instructions to finish the operation.
Uninstalling Norton Antivirus via Control Panel may leave some leftover files behind. Therefore, use File Explorer to check the remaining Norton folders. Here are some remaining folders that users may find: Norton Antivirus, Norton Personal Firewall, Norton Internet Security, and Norton SystemWorks.
Way 2: Uninstall Norton via Norton Remove and Reinstall Tool
This is a tool specially created by Norton to help you when you want to remove the software. It will uninstall the currently installed Norton and restart your computer.
Step 1: Get the Norton Removal and Reinstallation tool. Then right-click NrnR.exe and select Run as administrator to open Norton Antivirus. If you see a security warning, click Yes to continue.
Step 2: Click Advanced Options to select the Remove Only option.
Step 3: Click the Remove button to confirm. Then the utility will prompt the user to reboot and click the Restart Now button to do this.
Way 3: Uninstall Norton via a Third-Party Program
Another way to uninstall Norton for Windows is to use a professional third-party program such as IObit Uninstaller, Revo Uninstaller Freeware, Wise Program Uninstaller, etc. Such programs can often delete associated temporary files and registry entries when Zoom is uninstalled.
Note that you’d better download a reliable software uninstaller from its official website. Otherwise, you may be at risk of being attacked by viruses or malware.
How to Uninstall Norton on Mac?
To uninstall Norton products for Mac (7.x or later), follow these steps:
Step 1: In the applications folder, double-click Norton product.
Step 2: Next to the Apple icon on the menu bar, click Norton Security and then select Uninstall Norton product. You need to be in the Norton product window to access the menu options.
Step 3: In the Uninstall Norton product confirmation window, click Uninstall.
Step 4: Type your administrator account name and password, then click Install Helper. Then in the Uninstall a program window, click Restart now.
Bottom Line
To sum up, this article has introduced how to uninstall Norton on Windows and Mac. If you have any questions to this article, you can share it in the following comment zone.
About The Author
Position: Columnist
Vega joined MiniTool as an editor after graduation. She enjoys helping people with computer problems, including disk management, data recovery, and more. She is constantly expanding her knowledge in related fields. And she will continue to bring more easy-to-understand professional articles to help people solve various problems on the PC. In her daily life, Vega enjoys hanging out with friends, shopping online and listening to music. She is someone who knows how to enjoy life.
Содержание
- Методы удаления Norton Security в Windows 10
- Способ 1: Специализированный сторонний софт
- Способ 2: Стандартная утилита Windows 10
- Вопросы и ответы
Существует достаточное количество причин, которые могут вынудить пользователя удалить антивирусное программное обеспечение с компьютера. Самое главное при этом – избавиться не только от самого софта, но и от остаточных файлов, которые впоследствии будут просто засорять систему. Из этой статьи вы узнаете о том, как корректно деинсталлировать антивирус Norton Security с компьютера под управлением ОС Windows 10.
Всего можно выделить два основных способа деинсталляции упомянутого антивируса. Оба они схожи по принципу работы, но отличаются исполнением. В первом случае процедура выполняется с помощью специальной программы, а во втором – системной утилитой. Далее мы расскажем в подробностях о каждом из методов.
Способ 1: Специализированный сторонний софт
В одной из предыдущих статей мы рассказывали о лучших программах для удаления приложений. Ознакомиться с ней вы можете, перейдя по ссылке ниже.
Подробнее: 6 лучших решений для полного удаления программ
Основное достоинство подобного софта в том, что он способен не только корректно деинсталлировать ПО, но и осуществлять комплексную чистку системы. Этот способ подразумевает под собой использование одной из таких программ, например, IObit Uninstaller, которая будет использована в примере ниже.
Скачать IObit Uninstaller
От вас потребуется выполнение следующих действий:
- Установите и запустите IObit Uninstaller. В левой части открывшегося окна кликните по строке «Все программы». В результате с правой стороны появится список всех приложений, которые у вас инсталлированы. Найдите в перечне ПО антивирус Norton Security, а затем нажмите на зеленую кнопку в виде корзины напротив названия.
- Далее необходимо поставить галочку возле опции «Автоматически удалять остаточные файлы». Обратите внимание, что в данном случае активировать функцию «Создать точку восстановления перед удалением» не обязательно. На практике достаточно редко встречаются случаи, когда при деинсталляции возникают критические ошибки. Но если вы захотите перестраховаться, можете отметить и ее. Затем нажмите кнопку «Деинсталлировать».
- После этого последует процесс деинсталляции. На данном этапе нужно будет немного подождать.
- Спустя некоторое время на экране появится дополнительное окно с параметрами удаления. В нем следует активировать строчку «Удалить Norton и все данные пользователя». Будьте внимательны и обязательно уберите галочку возле блока с мелким текстом. Если это не сделать, в системе останется компонент Norton Security Scan. В завершении нажмите кнопку «Удалить мой Norton».
- На следующей странице вам будет предложено оставить отзыв или указать причину удаления продукта. Это не обязательное условие, поэтому можете просто нажать снова кнопку «Удалить мой Norton».
- В результате начнется подготовка к удалению, а затем и сама процедура деинсталляции, которая длится около минуты.
- Через 1-2 минуты вы увидите окно с сообщением о том, что процесс завершен удачно. Для того, чтобы все файлы были полностью стерты с жесткого диска, потребуется перезагрузка компьютера. Нажмите кнопку «Перезагрузить сейчас». Перед ее нажатием не забудьте сохранить все открытые данные, так как процедура ребута начнется моментально.
Мы рассмотрели процедуру удаления антивируса с помощью специального софта, но если вы не хотите пользоваться таковым, ознакомьтесь со следующим методом.
Способ 2: Стандартная утилита Windows 10
В любой версии Windows 10 есть встроенное средство для удаления инсталлированных программ, которое тоже может справиться с удалением антивируса.
- Кликните по кнопке «Пуск» на рабочем столе левой кнопкой мышки. Откроется меню, в котором необходимо нажать кнопку «Параметры».
- Далее зайдите в раздел «Приложения». Для этого кликните ЛКМ по его названию.
- В появившемся окне будет автоматически выбран нужный подраздел – «Приложения и возможности». Вам остается лишь опуститься в самый низ правой части окна и найти в списке программ Norton Security. Нажав на строку с ним, вы увидите выпадающее меню. В нем нажмите кнопку «Удалить».
- Рядом «всплывет» дополнительное окошко с запросом на подтверждение деинсталляции. Нажмите в нем «Удалить».
- В результате появится окно самого антивируса Norton. Отметьте строку «Удалить Norton и все данные пользователя», снимите галочку с чекбокса ниже и нажмите желтую кнопку внизу окна.
- По желанию укажите причину ваших действий, нажав «Расскажите нам о своем решении». В противном случае просто кликните по кнопке «Удалить мой Norton».
- Теперь вам остается лишь подождать, пока запущенный процесс деинсталляции завершится. Он будет сопровожден сообщением с просьбой перезагрузить компьютер. Рекомендуем последовать совету и нажать соответствующую кнопку в окне.

После перезагрузки системы файлы антивируса будут полностью стерты.
Нами были рассмотрены два метода удаления Norton Security с компьютера или ноутбука. Помните, что для поиска и устранения вредоносного ПО совсем не обязательно устанавливать антивирус, тем более что встроенный в Windows 10 Защитник довольно хорошо справляется с задачей обеспечения безопасности.
Подробнее: Проверка компьютера на наличие вирусов без антивируса
Еще статьи по данной теме:
Помогла ли Вам статья?
Пользователи в сети задаются вопросом: как удалить Norton из своей системы? Дело в том, что на некоторых «магазинных» билдах ПК Windows 10 идет с уже предустановленным антивирусом Norton. У данного антивируса есть ряд своих недостатков — желание по его удалению вполне понятно. В сегодняшней статье мы расскажем вам, как удалить Norton полностью с ПК на Windows 10.
Руководство по удалению антивируса Norton
Метод №1 Удаление Norton через «Программы и компоненты»
Классический способ удаления антивируса Norton — через системную утилиту «Программы и компоненты». Вот что вам нужно для этого сделать:
- нажмите Win+R для открытия окошка «Выполнить»;
- пропишите в пустой строке control и нажмите Enter;
- откройте раздел «Программы и компоненты» (если нужно, выставьте крупные значки в режиме просмотра);
- найдите в списке ПО Norton;
- кликните на антивирус ПКМ и выберите «Удалить»;
- следуйте инструкциям на экране.
Не стоит забывать, что в таком случае вы не избавитесь от записей в реестре и остаточных файлов Norton. Для это вам потребуется либо вручную удалить их, либо задействовать стороннее ПО с данным функционалом, например, IObit Uninstaller.
Метод №2 Norton Remove and Reinstall
Кроме системных средств можно прибегнуть к услугам так называемого «Norton Remove and Reinstall» — проприетарного ПО от компании NortonLifeLock, задача которой состоит в удалении антивируса Norton и всех его компонентов из системы пользователя.
- Пройдите по следующей ссылке для загрузки Norton Remove and Reinstall;
- запустите скачанный NrnR.exe от имени администратора;
- нажмите кнопку подтверждения и перейдите в расширенные настройки;
- выберите опцию «Только удаление» и нажмите кнопку «Удалить»;
- кликните на «Перезагрузить».
Данная программа специально создана для полного удаления Norton, а поэтому мы рекомендуем использовать именно ее. Первый метод предназначен в первую очередь для опытных пользователей, которые в собираются самостоятельно избавиться от остаточных файлов антивируса. Если ПО Norton Remove and Reinstall по какой-то причине не перезагрузило ваш ПК, то вам нужно сделать это лично.
Метод №3 Удаление Norton в безопасном режиме
Столкнулись с какими-то проблемами, пытаясь избавиться от Norton двумя вышеуказанными способами? Повторите свои действия, но только в безопасном режиме! Зажмите кнопку Shift и перезагрузите компьютер, выбрав соответствующий пункт в Пуске панели задач. Далее, попав на экран параметров загрузки, нажмите кнопку F5, чтобы включить безопасный режим с загрузкой сетевых драйверов.
Метод №4 Устранение проблем, препятствующих установке или удалению программ
Все еще не можете удалить антивирус Norton? Тогда воспользуйтесь средством устранения проблем, препятствующих установке или удалению программ.
- Пройдите по следующей ссылке, чтобы загрузить средство;
- нажмите на скачанный файл MicrosoftProgram_Install_and_Uninstall.meta.diagcab ПКМ и выберите «Запуск от имени администратора»;
- в дополнительный параметрах выберите опцию «Автоматически применять исправления» и кликните «Далее»;
- подождите немного и выберите пункт «Удаление»;
- выберите в списке программ антивирус Norton и нажмите «Далее»;
- кликните на пункт «Да, попробовать удалить»;
- подождите окончания процесса удаления;
- закройте средство устранения неполадок и перезагрузите компьютер.
Один из четырех методов, рассмотренных нами сегодня, должен помочь вам с удалением Norton. Если вы все еще сталкиваетесь с теми или иными проблемами во время удаления этого антивируса, пожалуйста, делитесь ими в комментариях под статьей.
Как удалить Нортон полностью
Автор:
Обновлено: 01.07.2018
Антивирусная программа – утилита, предназначенная для защиты компьютера от вредоносных приложений и пр. С каждым годом услуги по обеспечению безопасности устройств значительно улучшаются. Так на сегодняшний день антивирусных ПО существует огромное количество. Одной из таких утилит является усовершенствованная версия Norton Internet Security™, именуемая Norton Security Deluxe. Улучшенным ПО называют сами разработчики. Убедиться в эффективности «Нортона» придется самим пользователям ПК. Однако утилита может и не оправдать ожиданий. Если работа антивируса не понравится пользователю, ее нужно будет удалить. Так в этой статье будут рассмотрены два способа удаления Norton Security Deluxe.
Как удалить Нортон полностью
Примечание! Антивирусные ПО впервые появились еще в 1984 году. Автором CHK4BOMB и BOCHK4BOMB стал Энди Хопкинс. Первая программа выявляла подозрительную информацию, содержащуюся в коде. Вторая утилита выполняла перехват записи и форматирования в BIOS.
Первое ПО, действие которого было направлено на защиту компьютера от вирусов, появилось уже в 1985 году. Разработчиком этой утилиты стал Джи Вонг. И именовалась такая программа DRPROTECT.
Содержание
- Способ 1. Удаление Norton Internet Security через панель инструментов
- Способ 2. Удаление Norton Internet Security при помощи утилиты Norton Remove and Reinstall
- Видео — Как удалить Norton Internet Security
Способ 1. Удаление Norton Internet Security через панель инструментов
- На панели задач найдите кнопку «Пуск». Нажмите на нее.
Нажимаем по кнопке «Пуск»
- В открывшемся окне выберите строку «Программы по умолчанию». Кликните на ней.
Кликаем левой кнопкой мышки по строке «Программы по умолчанию»
- В левом нижнем углу интерфейса щелкните мышью по фразе «Программы и компоненты».
Щелкаем мышью по фразе «Программы и компоненты» в левом нижнем углу интерфейса
- В появившемся списке программ найдите нужное ПО. Кликните по названию антивируса два раза левой кнопкой координатного устройства.
Кликаем по названию антивируса два раза левой кнопкой координатного устройства
- В окне найдите кнопку «Удалить все данные пользователя». Нажмите кнопкой мыши на эту строку.
Нажимаем левой кнопкой мышки по строке «Удалить все данные пользователя»
- Если вы хотите рассказать о причине удаления ПО, нажмите на кнопку «Щелкните здесь, чтобы рассказать о причине».
Нажимаем на кнопку «Щелкните здесь, чтобы рассказать о причине»
- Откроется браузер. Пользователь увидит страницу, где нужно будет в первом поле оценить продукт.
Ставим оценку в первой строке открытого окна
- Выбрать причину удаления ПО или же самому написать комментарий.
Во второй строке из списка выбираем причину удаления или заполняем поле вручную
- Выбрать срок пользования антивирусом.
Выбираем из списка срок пользования антивирусом
Примечание! Сайт англоязычный. Если пользователь плохо знает язык туманного Альбиона, ввод данных может стать суровым испытанием.
- В двух последних полях нужно будет ввести свои имя и и-мейл.
Вводим свое имя и и-мейл в двух последних полях
- Нажмите на кнопку «Submit».
Щелкаем по кнопке «Submit»
- Если вам понадобится помощь технической поддержки, кликните мышью на строке «Norton Support». В противном случае закройте страницу браузера.
Для получения помощи технической службы щелкаем по строке «Norton Support» или закрываем браузер
Примечание! Для закрытия страниц или браузера можно использовать следующие сочетания кнопок клавиатуры: «Ctrl+W» — закрытие открытой страницы; «Alt+F4» — закрытие браузера вместе с открытыми вкладками; «Win+M» — сворачивание все х открытых страниц; «Alt+пробел» — вызов меню окна, в котором пользователь сможет закрыть вкладку, свернуть ее и пр.
- Если вы не передумали удалить антивирус, вернитесь в интерфейс программы. Нажмите на кнопку «Далее».
Нажимаем на кнопку «Далее»
- Подождите, пока ПО не удалится полностью.
Ожидаем окончания процесса удаления антивируса
- Поздравляем! Norton Internet Security удален с вашего компьютера. Чтобы компьютер работал исправно, перезагрузите устройство, нажав на кнопку «Перезагрузить сейчас». В противном же случае кликните мышью на «Перезагрузить позже».
Щелкаем по кнопке «Перезагрузить сейчас» или «Перезагрузить позже»
Примечание! После удаления программы перезагрузка может понадобиться для очистки системных папок, в каких хранятся библиотеки DLL или же другая информация, доступ к которой заблокирован.
Способ 2. Удаление Norton Internet Security при помощи утилиты Norton Remove and Reinstall
- Откройте браузер.
Открываем любой браузер
- Введите в поисковике Norton Remove and Reinstall.
В поисковике вводим Norton Remove and Reinstall
- Нажмите на кнопку «Найти».
Нажимаем на кнопку «Найти»
Примечание! Для подтверждения своих действий вместо кнопки «Найти» пользователь может нажать на клавишу «Enter».
- Из предложенных вариантов выберите официальный сайт разработчика. Откройте ссылку.
Открываем сайт разработчика программы Norton Remove and Reinstall
- Найдите гиперссылку Norton Remove and Reinstall, выделенную синим цветом. Нажмите на нее.
Нажимаем по гиперссылке Norton Remove and Reinstall, выделенной синим цветом
- Как только программа будет скачана, откройте папку, в которой находится утилита.
Щелкаем по скачанному файлу
- В появившемся окне кликните мышью на «Запустить».
Щелкаем мышью по кнопке «Запустить»
- Откроется новый интерфейс. Найдите кнопку «Принять». Щелкните по ней.
Находим и щелкаем по кнопке «Принять»
- Нажмите на кнопку «Дополнительные параметры».
Кликаем по кнопке «Дополнительные параметры»
- Кликните мышью на «Только удаление».
Кликаем мышью по кнопке «Только удаление»
- В появившемся окне найдите кнопку «Удалить». Нажмите на нее.
Нажимаем «Удалить»
- Подождите, пока удалится ПО.
Ожидаем завершения процесса удаления
- Перезагрузите компьютер, нажав на кнопку «Перезап. сейчас».
Щелкаем по кнопке «Перезап. сейчас»
Поздравляем! Антивирусная программа удалена.
Если вы хотите узнать, как удалить ESER Smart Security, можете прочитать статью с подробной информацией на нашем сайте.
Видео — Как удалить Norton Internet Security
Рекомендуем похожие статьи