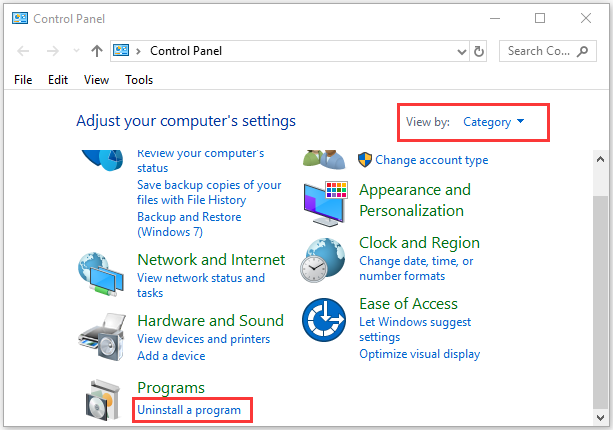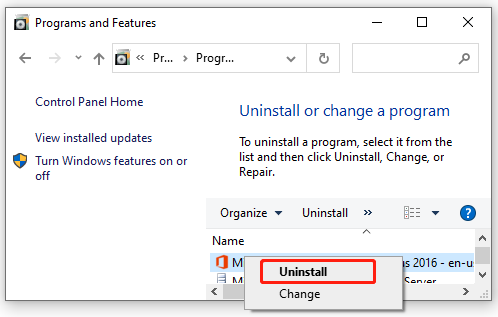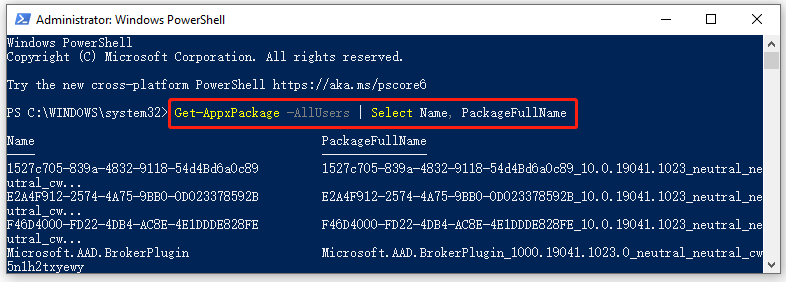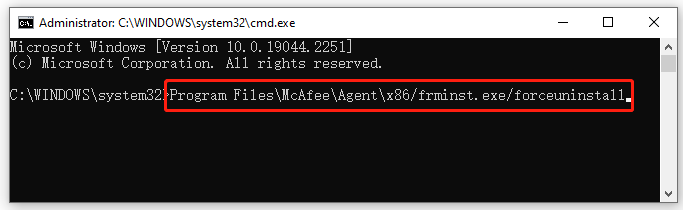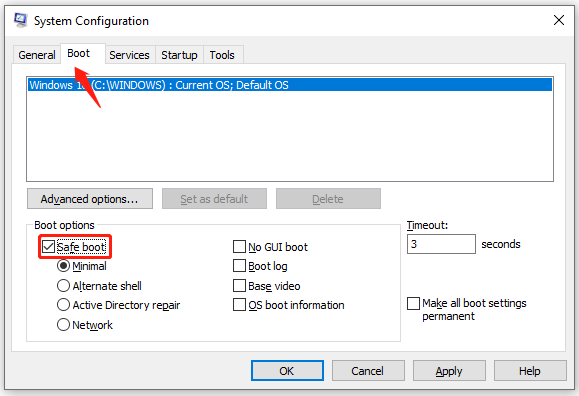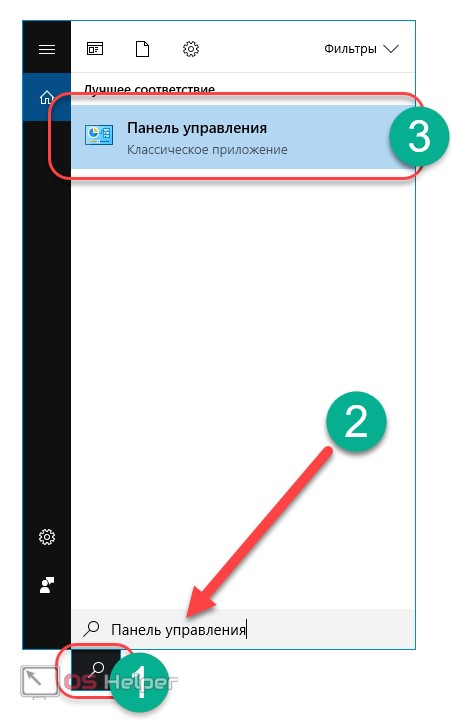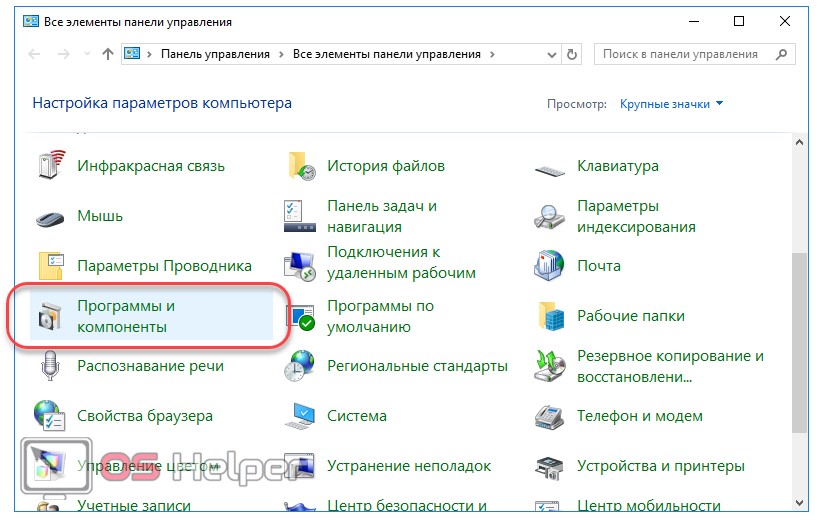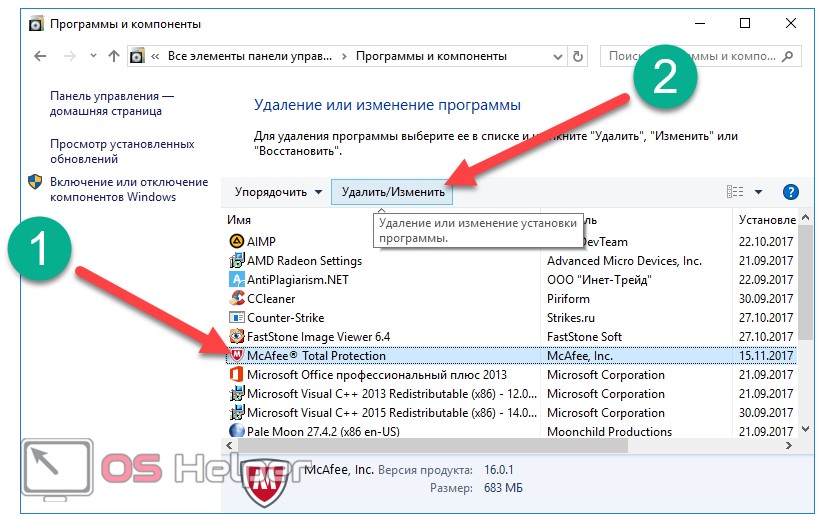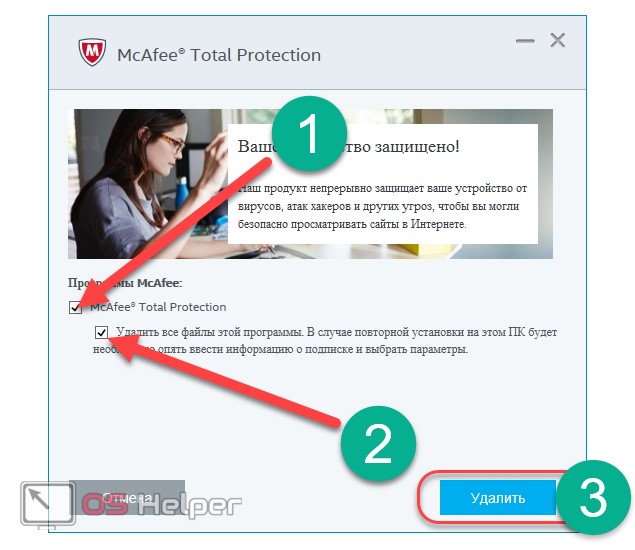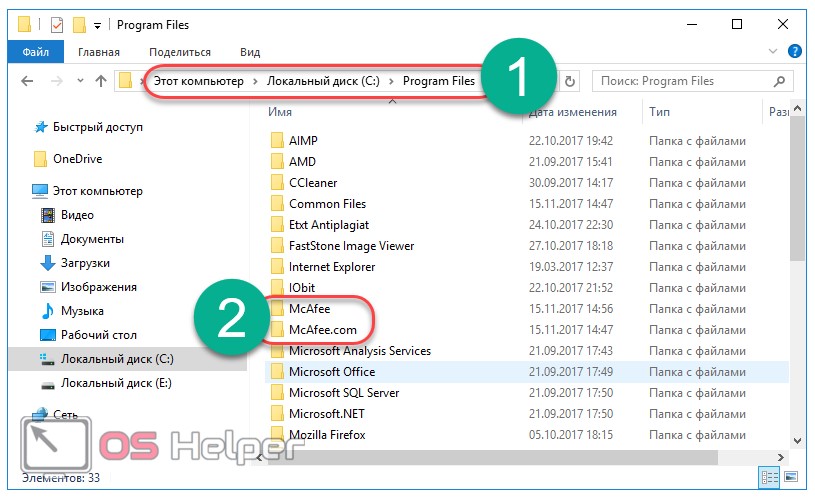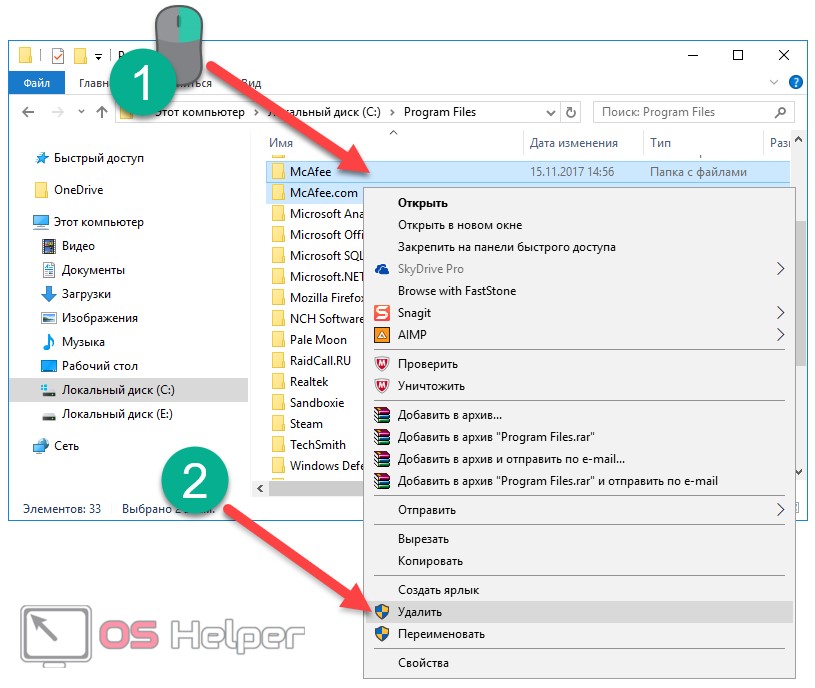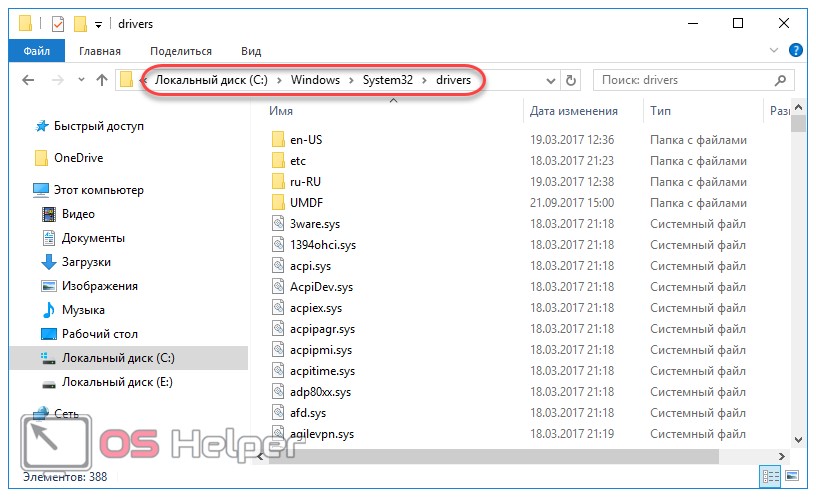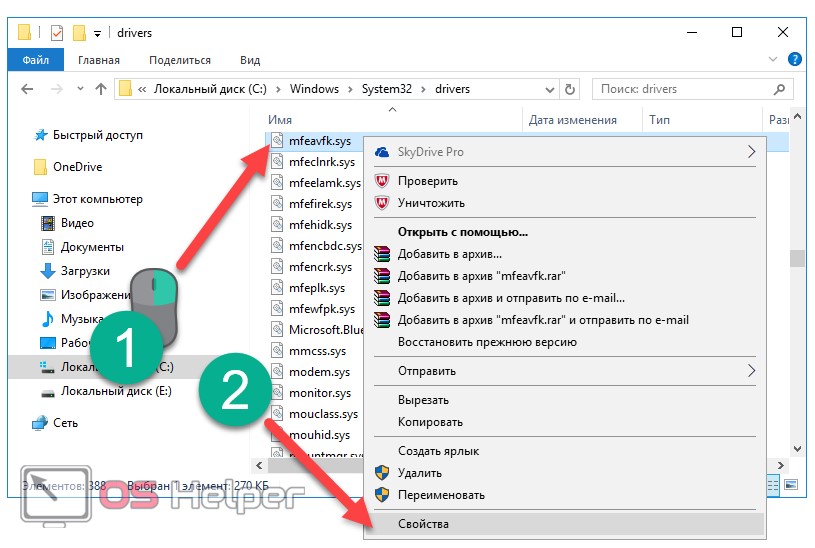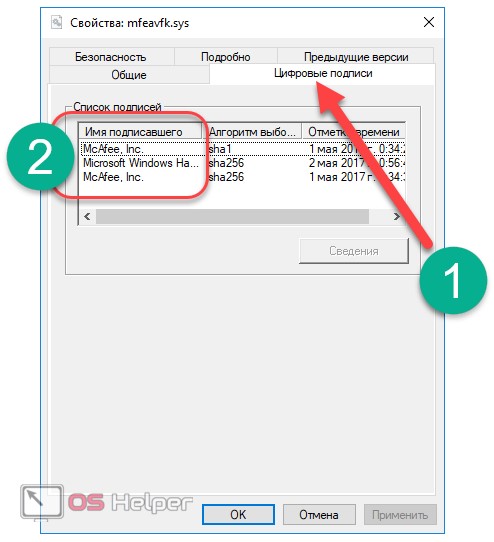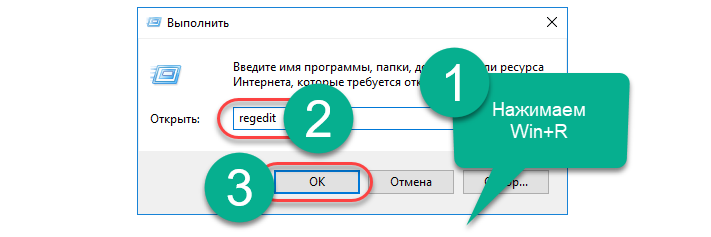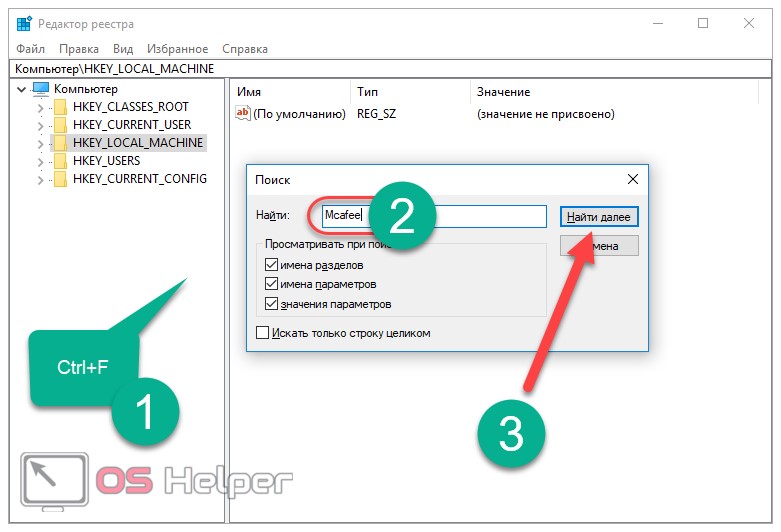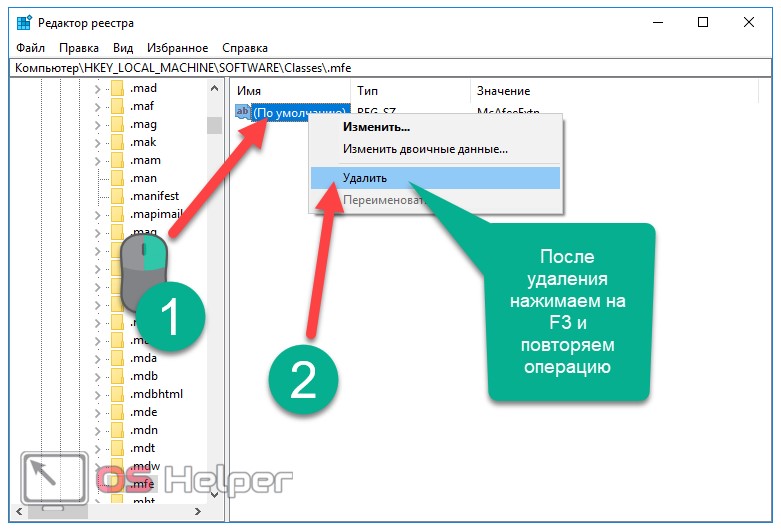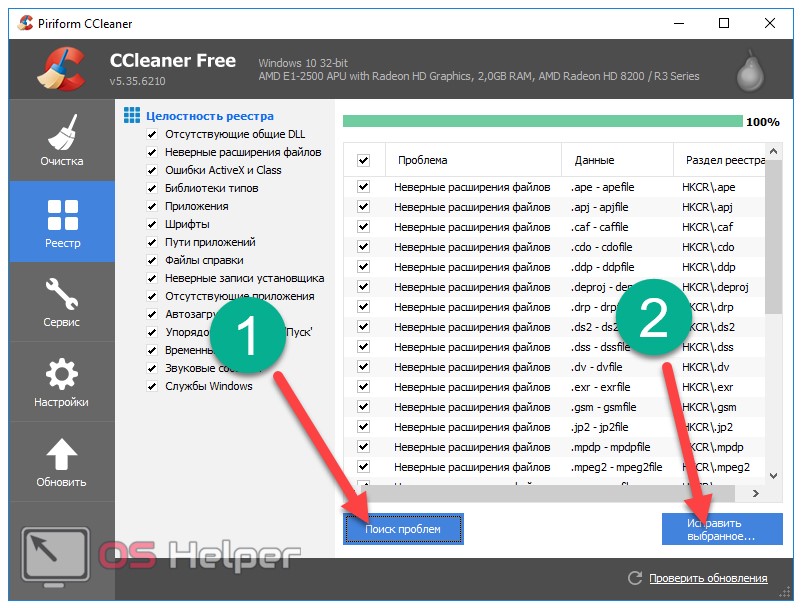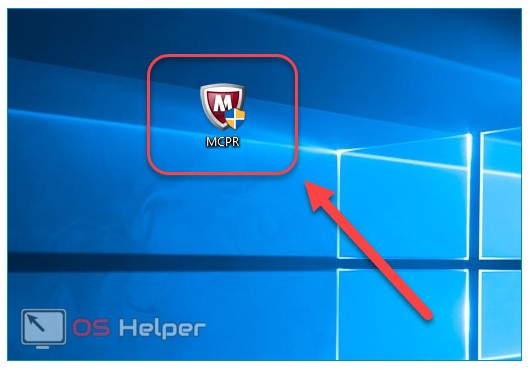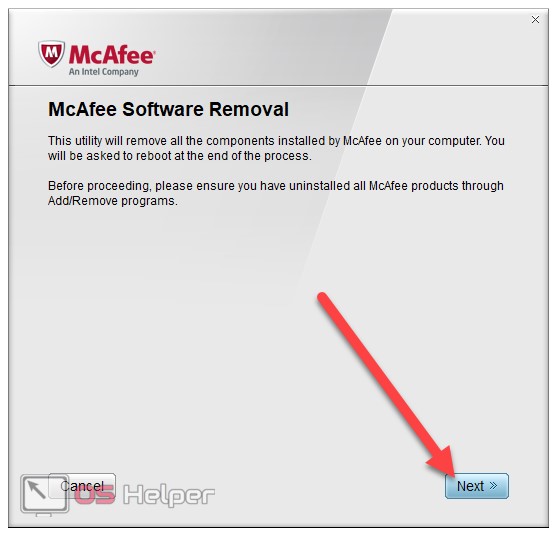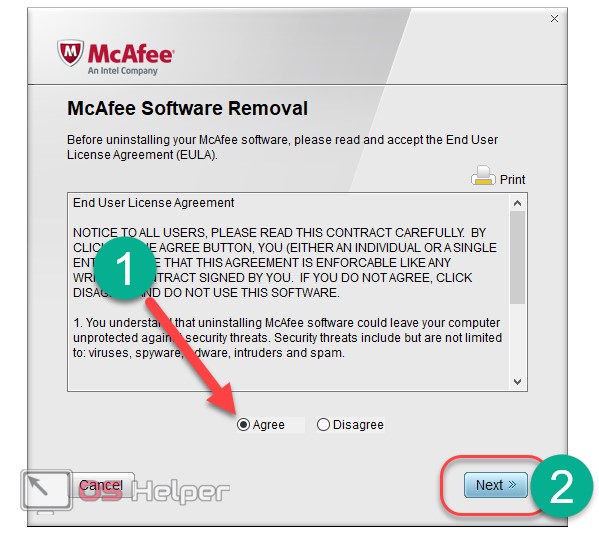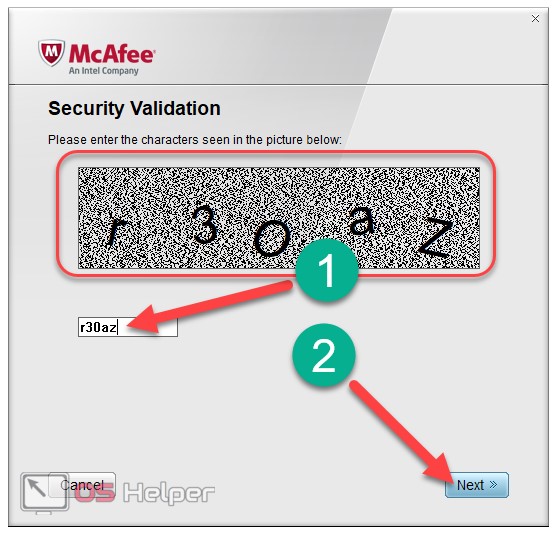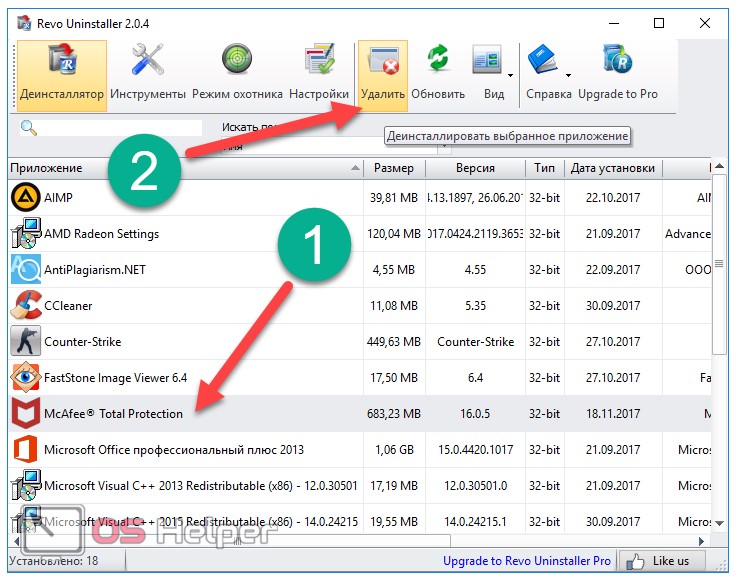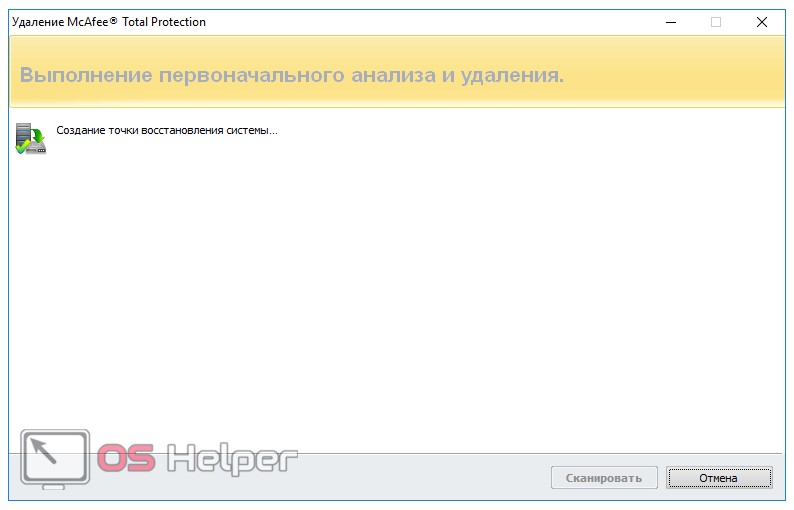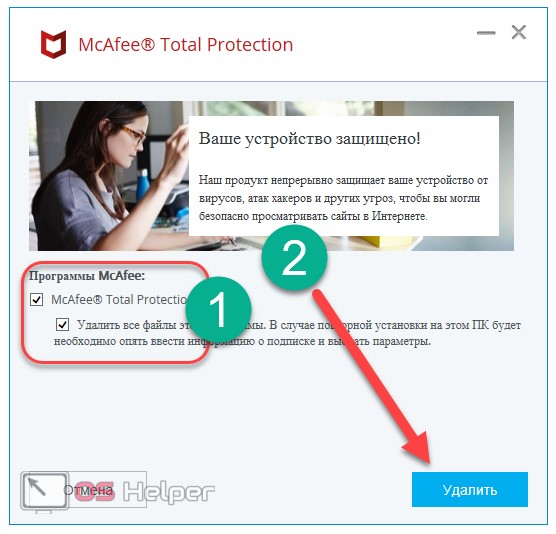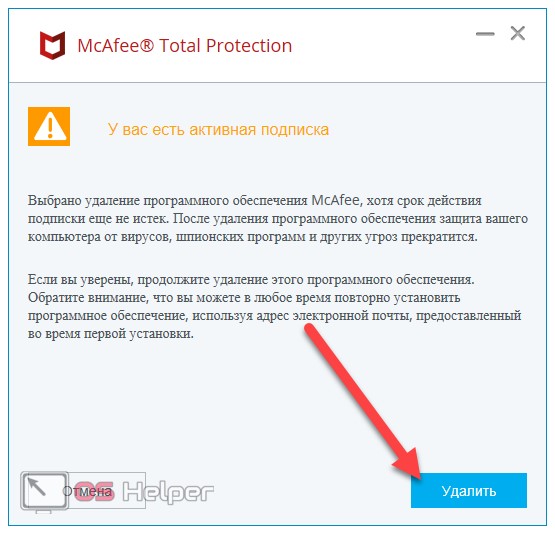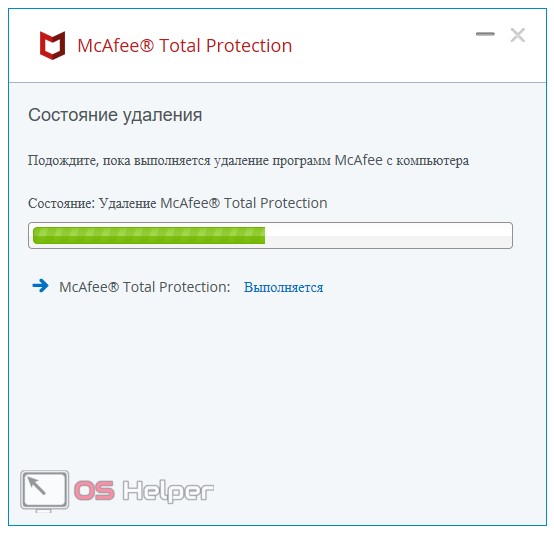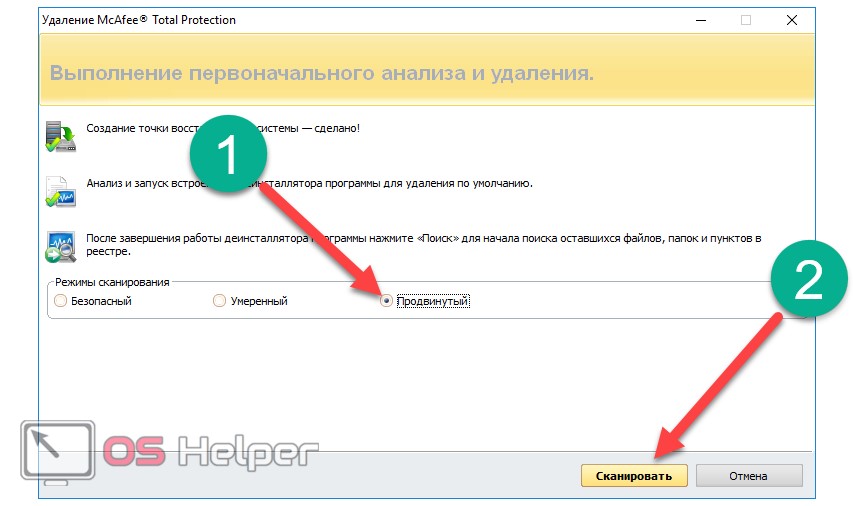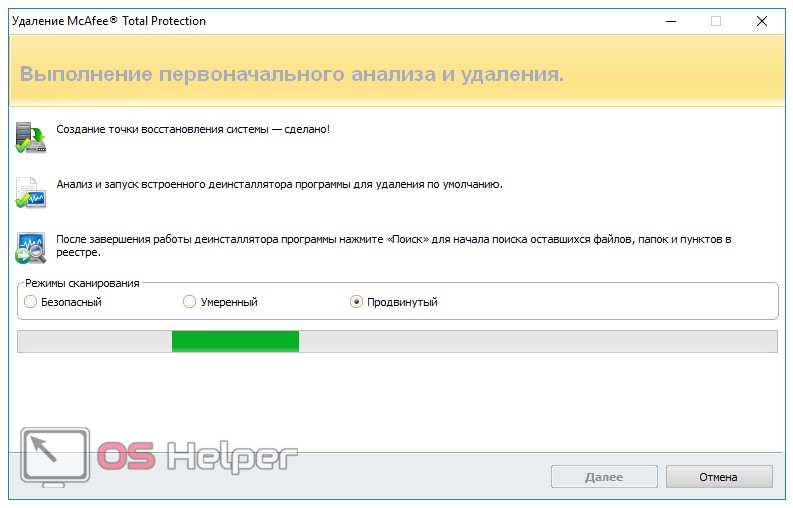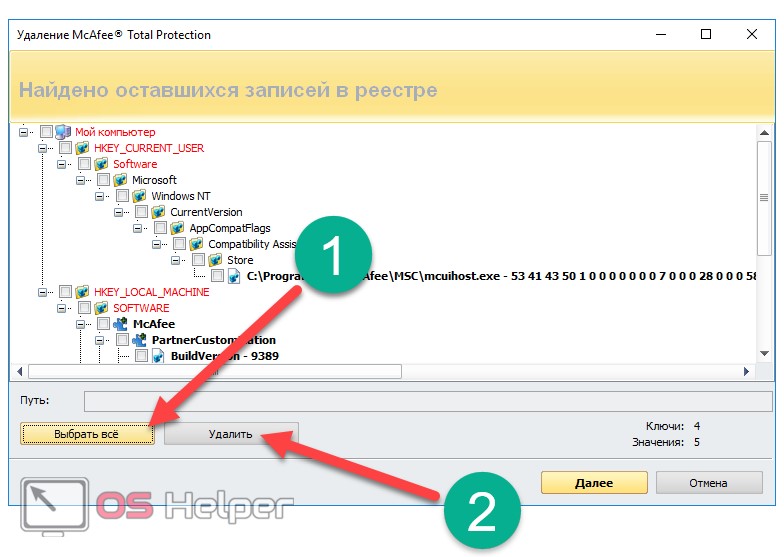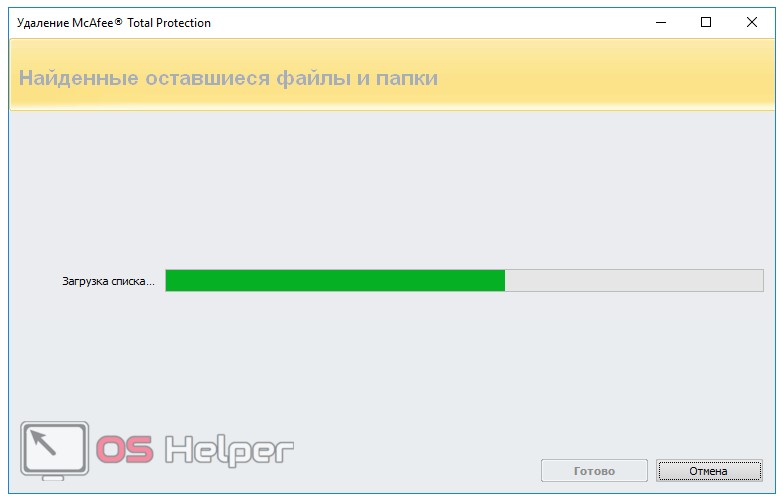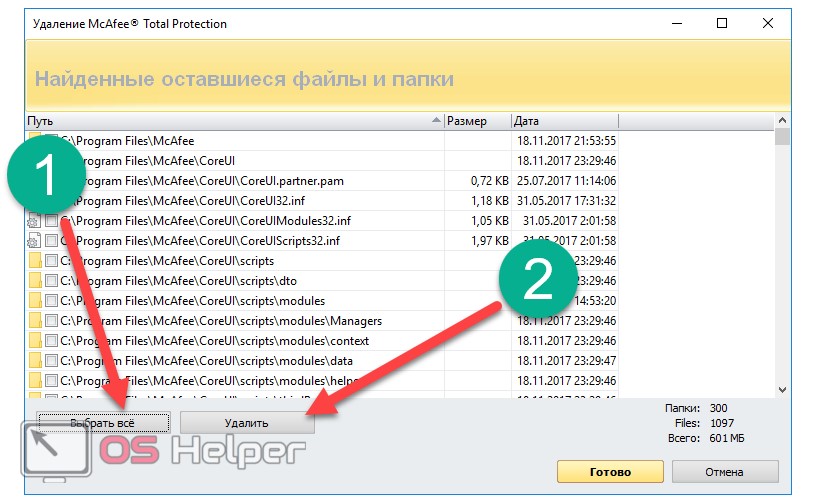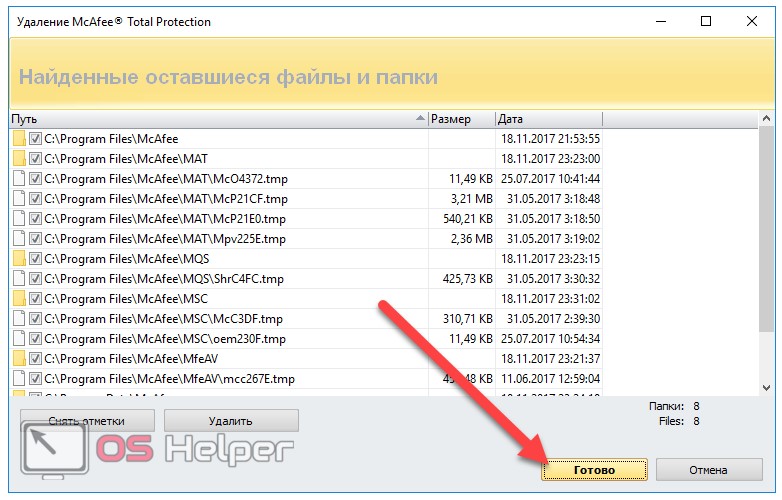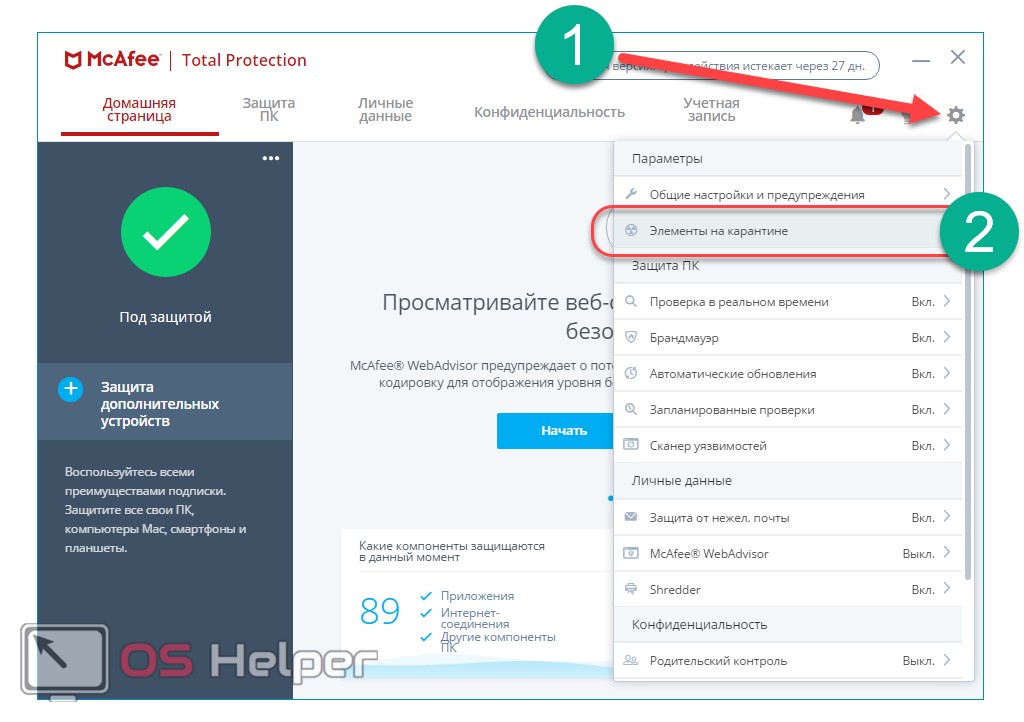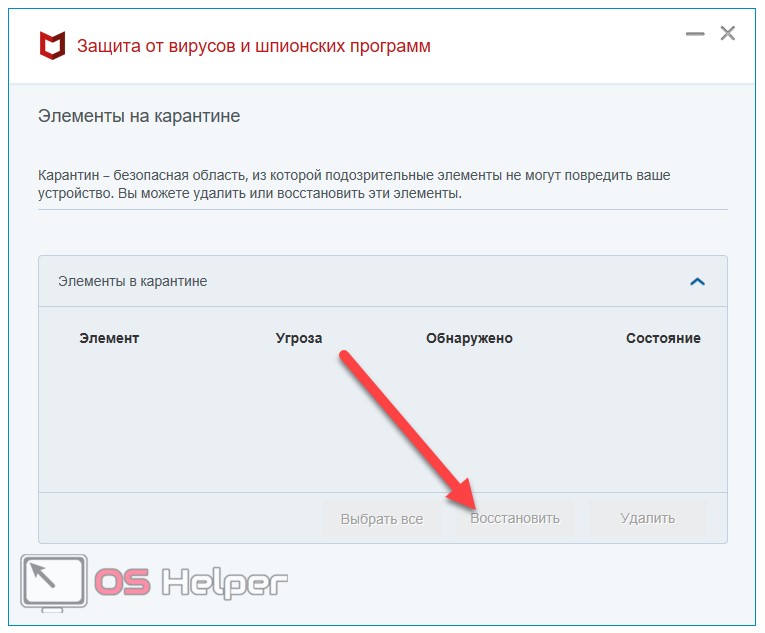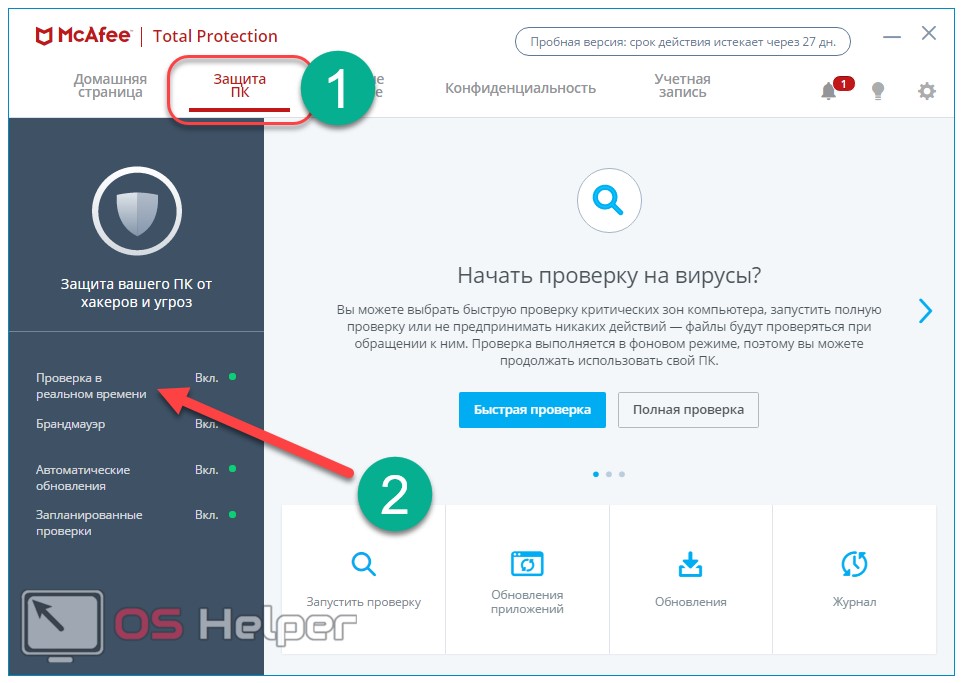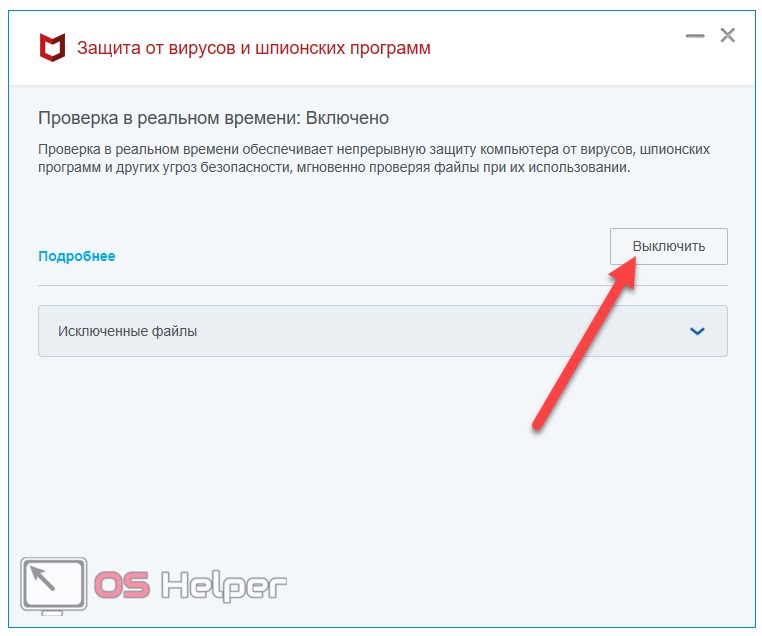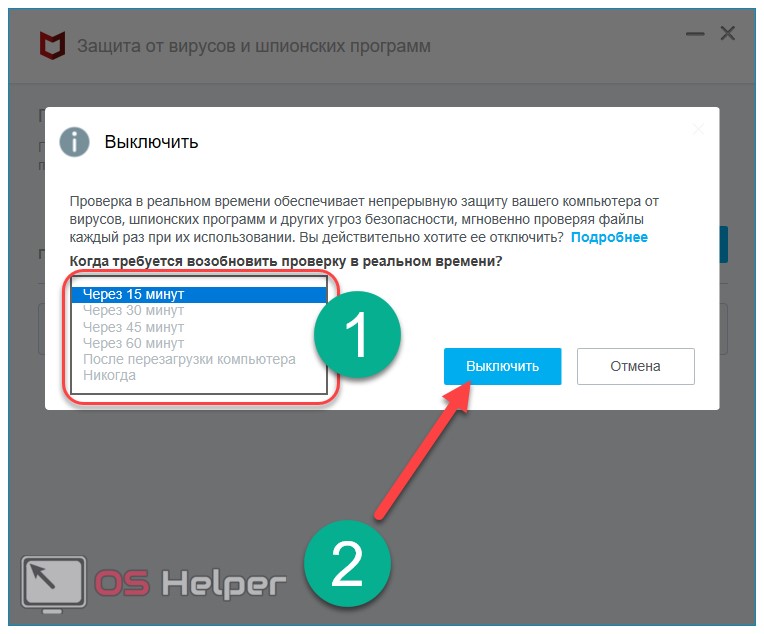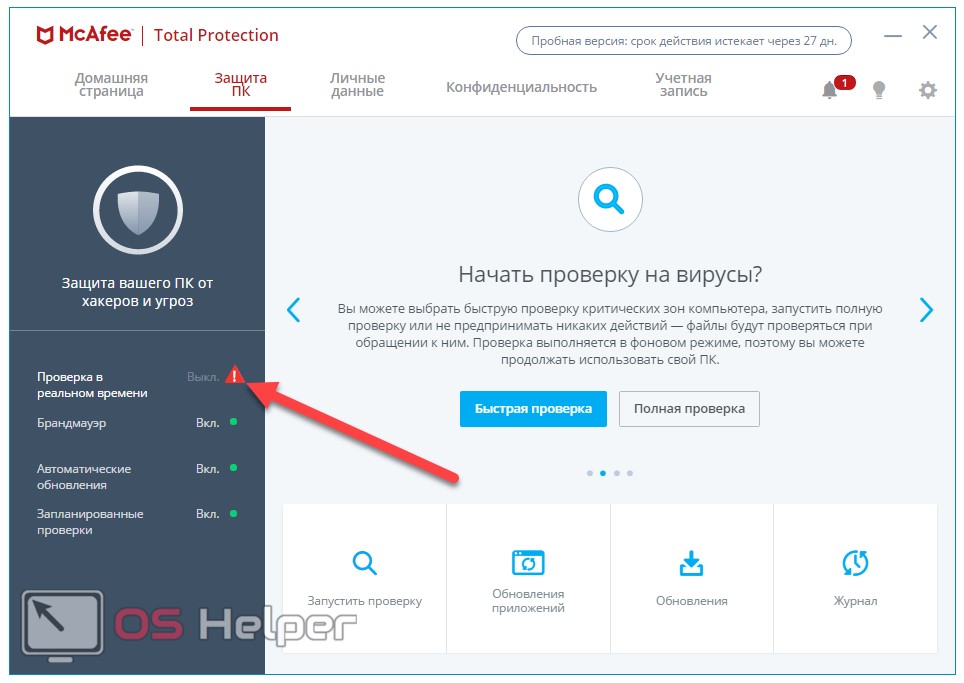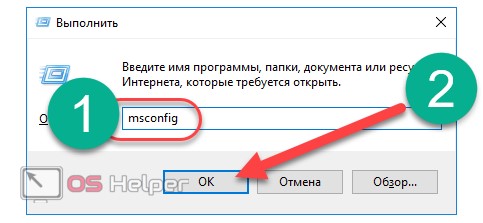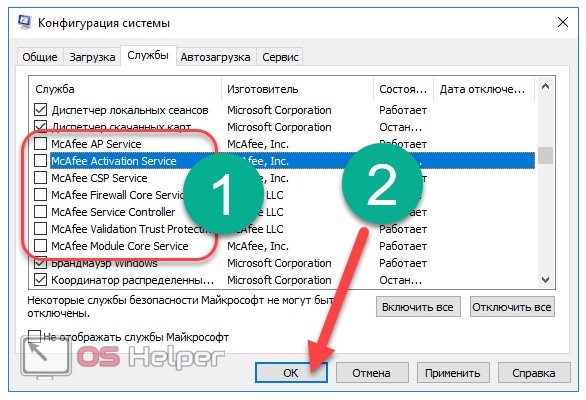McAfee — это дочерняя компания Intel Security. Основная направленность работы заключается в обеспечении кибернетической безопасности корпоративных и домашних ПК от различных угроз. Бо́льшая часть продуктов компании распространяется бесплатно, в дополнении к другим программам. Зачастую это Adobe Flash Player, но есть и другие приложения. Однако лишний антивирус или сканер будет только нагружать ПК, потому порой продукты McAfee лучше удалить.
Отключение антивируса через «Диспетчер задач»
Windows устроена таким образом, что невозможно удалить работающую программу. Принцип «нельзя срубить сук, на котором сидишь» возведён разработчиками «Окон» в абсолют. Именно по этой причине, прежде чем удалять антивирус, его нужно отключить от работы. Причём простая остановка действий внутри интерфейса защитника не даст результат — программа по-прежнему будет выполняться, пусть и без основных задач. Для закрытия всех процессов антивируса лучше всего использовать системную утилиту «Диспетчер задач».
- На клавиатуре нажимаем Win+X, а в выпавшем меню щёлкаем мышкой по пункту «Диспетчер задач».
На клавиатуре нажимаем Win+X, а в выпавшем меню щёлкаем по пункту «Диспетчер задач» - В утилите открываем вкладку «Подробности». Далее поочерёдно закрываем все процессы, которые имеют значок антивируса: щёлкаем на строчку, затем на кнопку «Снять задачу».
Поочередно снимаем все задачи McAfee в диспетчере
После того как все процессы будут завершены, можно приступать к деинсталляции самой программы.
Удаление через «Панель управления»
Деинсталлировать McAfee можно несколькими основными способами, а первый из них — специальная среда удаления программ внутри «Панели управления».
- Нажимаем Win+R на клавиатуре, в открывшейся утилите прописываем слово control и нажимаем OK или Enter.
В исполняющей утилите прописываем слово control и нажимаем OK - Далее переходим по ссылке «Удаление программы».
Открываем ссылку «Удаление программы» - В списке программ выбираем продукт с названием McAfee и щёлкаем кнопку «Удалить» над списком программ.
Выделяем программы McAfee из списка и нажимаем «Удалить» - Пользуясь подсказками программы деинсталлятора, удаляем программу с ПК.
Пользуясь подсказками программы деинсталлятора, удаляем программу с ПК - Повторяем процедуру для всех программ McAfee в списке.
Кроме стандартных способов удаления, существуют другие: специальные и просто дополнительные утилиты для очистки ПК. McAfee Consumer Products Removal — специальная программа для удаления всех продуктов McAfee с компьютера. С её помощью можно быстро и без усилий избавиться от антивируса и всех его компонентов, что были инсталлированы в систему.
- Скачиваем утилиту с одного из источников в интернете.
- Запускаем файл MCPR.exe (инсталляция в систему не нужна, утилита работает с простым запуском), нажимаем кнопку Next.
Программа McAfee Removal Tool позволяет удалить продукты McAfee - Соглашаемся с условиями пользования: ставим тумблер у пункта Agree и снова нажимаем Next.
Ставим тумблер у пункта Agree и нажимаем Next - В специальное поле вводим символы с картинки, для того чтобы подтвердить что вы сознательный человек, а не вредоносное ПО.
Для подтверждения действия вводим символы с картинки - Ожидаем, пока программа завершит поиск и удаление всех компонентов антивируса, затем соглашаемся с предложенной перезагрузкой (нажимаем кнопку restart, потом Yes).
После удаления всех программ перезагружаем ПК
Удаление антивируса при помощи специальных программ
Специальные программы для очистки ПК и удаления лишних программ — это насыщенный рынок для разработчиков. «Уборка» системы будет востребована всегда, потому приложения этого кластера постоянно развиваются. Можно выделить несколько лидеров, которые успешно продвигают свой качественный продукт:
- Soft Organizer;
- Revo Uninstaller;
- Uninstaller Tool;
- Ccleaner и многие другие.
Интерфейс вышеназванных программ практически идентичен: понятные и большие кнопки для команд, их простой запуск и задачи разделены по категориям, а это куда удобнее, чем стандартные инструменты Windows. Удалить McAfee можно любой из вышеперечисленных утилит, к примеру, через Ccleaner.
- Скачиваем, устанавливаем и запускаем программу.
- Переходим в среду «Сервис», затем во вкладку «Удаление программ».
Переходим в среду «Сервис», затем во вкладку «Удаление программ» - Находим и выбираем в списке программ продукты McAfee, после чего кликаем «Деинсталляция».
Выбираем программу из списка и нажимаем «Деинсталляция» - Пользуясь подсказками деинсталлирующей программы, удаляем антивирус из системы, затем перезагружаем ПК.
Очистка компьютера от оставшихся файлов
К сожалению, удаление программы не гарантирует полную «свободу» от файлов, которые образовались во время работы приложения. Некоторые данные создаются таким образом, что деинсталлеры просто не могут их удалить, так как они не прописаны в коде. Именно по этой причине такие файлы и записи реестра необходимо удалять вручную.
- В поиске Windows пишем строку %appdata% и открываем найденный результат.
В поиске Windows пишем строку %appdata% и открываем найденный результат - Если среди директорий находится папка с названием McAfee, выделяем её кликом мыши и удаляем комбинацией клавиш Shift+Delete.
Удаляем директорию с названием McAfee
Как очистить реестр Windows от записей программных продуктов McAfee
Реестр Windows — это построенная в иерархическом порядке база параметров и настроек, которые отвечают за работу операционной системы и всех его компонентов. Очень важно, чтобы реестр не содержал в себе лишних и некорректных записей, особенно в плане сферы безопасности и угроз со стороны вредоносного ПО. То есть, если после удаления антивирусной программы в реестре остаются о ней записи, то система может считать, что приложение по-прежнему борется с вирусами и подключать другую утилиту к этому процессу нет необходимости. По этой причине, все записи об удалённых программах необходимо убирать из базы.
- Открываем меню «Пуск», в списке программ находим «Средства администрирования» и в ней выбираем «Редактор реестра».
Открываем меню «Пуск» — «Средства администрирования» — «Редактор реестра» - В активном окне базы параметров нажимаем комбинацию клавиш Ctrl+F, в поле поиска вводим ключевое слово McAfee и нажимаем «Найти далее».
Нажимаем комбинацию клавиш Ctrl+F, в поле поиска вводим McAfee и нажимаем «Найти далее» - Щёлкаем правой кнопкой по директории, в которой был найден результат и выбираем «Удалить».
Удаляем директорию с результатом поиска - Повторяем процедуру несколько раз, пока поиск не перестанет давать результаты. После перезагружаем компьютер.
Удалить антивирус McAfee и всё его компоненты очень просто. Нужно лишь закрыть рабочую утилиту, затем деинсталлировать приложение и все остатки в реестре.
- Распечатать
Здравствуйте! Меня зовут Алексей. Мне 27 лет. По образованию — менеджер и филолог.
Оцените статью:
- 5
- 4
- 3
- 2
- 1
(17 голосов, среднее: 4.3 из 5)
Поделитесь с друзьями!

В этой инструкции подробно о том, как полностью удалить McAfee с компьютера или ноутбука средствами системы и с помощью официальную утилитой удаления продуктов McAfee, а также о частых причинах того, что антивирус не удаляется. Схожая тема: Как полностью удалить Аваст с компьютера.
- Простое удаление McAfee с компьютера и почему бывают проблемы при удалении
- Как полностью удалить McAfee с помощью утилиты McAfee Consumer Product Removal (MCPR)
- Видео инструкция
Простое удаления McAfee средствами Windows и о том, почему это может не получаться
Антивирус McAfee и другие продукты разработчика легко удаляются через панель управления — программы и компоненты. Самые частые причины проблем с полным удалением McAfee:
- Использование сторонних программ-деинсталляторов. Они могут быть полезны при удалении других программ, но для антивирусов их лучше не использовать, во всяком случае до использования официального деинсталлятора и перезагрузки компьютера. Причина: удаление антивируса — это процесс из более чем одного этапа и после того, как отработал официальный деинсталлятор, очищать данные и остатки не нужно и иногда вредно. Завершение удаления антивируса проходит после обязательной перезагрузки компьютера. А сторонние деинсталляторы часто начинают делать это до реального завершения удаления (то есть до перезагрузки), что и приводит к проблемам.
- Иногда пользователь, использовав удаление McAfee в панели управления, не выполняя перезагрузку (причем требуется именно перезагрузка, а не завершение работы и включение, это может оказаться важным в Windows 10), начинает удалять папки, оставшиеся от антивируса или сразу устанавливать новый (который сообщит, что у вас уже установлен McAfee и не установится). Этого делать не нужно, сначала перезагрузка для завершения удаления.
Таким образом, если учесть описанные выше моменты, обычно удалить McAfee можно, используя следующие шаги:
- Зайти в панель управления (в Windows 10 для этого можно использовать поиск в панели задач), открыть пункт «Программы и компоненты», выбрать нужный продукт McAfee и нажать «Удалить» или «Удалить/Изменить». Если у вас отображается несколько продуктов, выберите «основной», например, McAfee Total Protection.
- Пройдите все шаги удаления, отметив, что нужно удалить всё, что есть на компьютере.
- После завершения процесса обязательно выполните перезагрузку Windows. И после этого уже можно при необходимости вручную удалять папки антивируса.
Как правило, если вы используете этот метод, не начнете манипулировать папками или «автоматической очисткой хвостов» до перезагрузки, то удаление пройдет успешно. Если же не получилось, используем второй метод, с помощью официальной утилиты удаления McAfee.
Как полностью удалить McAfee с помощью McAfee Consumer Product Removal (MCPR)
В случае возникновения проблем при удалении McAfee с компьютера Windows 10, 8.1 и Windows 7 вы можете использовать официальную утилиту McAfee Consumer Product Removal которая полностью удаляет все продукты McAfee. В идеале — запускать утилиту в безопасном режиме, но обычно работает и без этого:
- Скачайте McAfee Consumer Product Removal с официального сайта https://service.mcafee.com/webcenter/portal/cp/home/articleview?locale=ru_RU&articleId=TS101331 (иногда долго открывается, прямая ссылка загрузки MCRP — us.mcafee.com/apps/supporttools/mcpr/mcpr.asp)
- Запустите утилиту, нажмите «Next» в главном окне, где вам сообщат о том, что будут полностью удалены все продукты McAfee, а в следующем окне подтвердите согласие с условиями (выбрать пункт «Agree»).
- Введите код подтверждения удаление. Внимание: в этом коде заглавные и строчные буквы отличаются.
- Дождитесь завершения процесса удаления.
- Обязательно выполните перезагрузку компьютера.
На этом McAfee будет удален с вашего компьютера или ноутбука.
Обратите внимание: если после различных неуспешных попыток удалить McAfee у вас перестала срабатывать и фирменная утилита, причиной может быть, что файлы установки и записи в реестре были попорчены вашими действиями. Тогда возможным решением может быть — заново установить тот же антивирус McAfee, перезагрузить компьютер, а уже потом использовать утилиту для удаления.
Удаление McAfee в Windows — видео инструкция
На этом всё. Надеюсь, в вашем случае всё прошло успешно, и вы окончательно избавились от McAfee на своем устройстве.
A lot of users are bothered by the McAfee LiveSafe won’t uninstall issue. How to uninstall McAfee LiveSafe Windows 10/11? Don’t worry. This post of MiniTool provides 4 simple ways for the McAfee LiveSafe uninstallation.
McAfee LiveSafe is a widely popular antivirus application that protects your machine against viruses, online threats, and ransomware. It integrates antivirus, firewall, anti-spyware, and anti-ransomware capacities.
Sometimes many users want to uninstall McAfee LiveSafe due to reasons such as low disk space, software incompatibility issues, crashing, and more. However, they find it difficult to uninstall this antivirus software. How to uninstall McAfee LiveSafe from Windows 10/11 PCs smoothly? Let’s keep reading.
How to Uninstall McAfee LiveSafe from Windows 10/11
To get McAfee LiveSafe uninstalled on Windows 10/11, the first and simplest method is to use the Settings or Control Panel. But bear in mind that you should activate the McAfee subscription beforehand so that you have the right to use the program someday without a new subscription.
Here’s how to uninstall McAfee LiveSafe Windows 10/11 via the Control Panel.
Step 1. Type control in the search box and select the Control Panel app from the context menu.
Step 2. Change the View by type to Category, and then click on Uninstall a program under the Programs section.
Step 3. Find and right-click the McAfee LiveSafe and select Uninstall. Then click on Yes to confirm the operation and wait for the McAfee LiveSafe uninstallation to complete.
How to Fix If McAfee LiveSafe Won’t Uninstall on Windows 10/11
However, lots of users reported that it is difficult to remove McAfee LiveSafe via Control Panel. How to fix it if you can’t uninstall McAfee LiveSafe? There are 3 feasible ways to remove McAfee LiveSafe forcefully.
Way 1. McAfee LiveSafe Uninstall via McAfee Consumer Product Removal Tool
There is a professional McAfee removal tool called Mcafee Consumer Product Removal Tool (MCPR) that can be used to get rid of the antivirus software smoothly. Here’s how to fix the “McAfee won’t uninstall” issue using the MCPR tool.
Step 1. Click here to download the MCPR tool from the McAfee official website.
Step 2. Once downloaded, double-click the executable file and click on Yes to start the installation.
Step 3. Click on Next and accept the End User License Agreement.
Step 4. Click on Next when you are prompted to remove McAfee LiveSafe and enter the verification code and follow the on-screen instructions to complete the process.
Now, you can restart your PC and check if you get the McAfee LiveSafe uninstalled from Windows 10/11.
Way 2. McAfee LiveSafe Uninstall via PowerShell/Command Prompt
Both PowerShell and Command Prompt are Windows built-in powerful tools that can be used to deal with various works via command lines such as installing Windows updates, getting folder size, etc. Here you can uninstall McAfee LiveSafe Windows 10/11 via PowerShell and CMD.
Step 1. Type powershell in the search box, right-click Windows PowerShell and select Run as administrator and click on Yes to confirm it. You can open the elevated Command Prompt window in the same way.
Step 2. In the pop-up window, type the following command and hit Enter to list all information of apps and programs you installed on the computer.
Get-AppxPackage -AllUsers | Select Name, PackageFullName
Step 3. Search for McAfee LiveSafe from the list of programs and copy everything under the PackageFullName line. Then type the following command and hit Enter to uninstall the antivirus software from your PC.
Note:
Make sure you replace the PackageFullName line with the actual text you just copied.
Remove-AppxPackage -package PackageFullName
Alternatively, you can paste the following command in the elevated Command Prompt window and hit Enter to uninstall the McAfee tool
Program FilesMcAfeeAgentx86/frminst.exe/forceuninstall
Way 3. McAfee LiveSafe Uninstall in Safe Mode
Safe Mode is a built-in diagnostic mode in Windows operating system. In Safe Mode, it will only allow starting up basic system programs and services in the booting process, which can help you troubleshoot most software and hardware issues. Here you can try fixing the “McAfee won’t uninstall” issue in Safe Mode.
Step 1. Press the Win + R keys to open the Run box, and then type msconfig in it and hit Enter.
Step 2. In the System Configuration window, navigate to the Boot tab, tick the checkbox next to Safe boot and click on OK to save the change.
Step 3. Restart your computer to start into Safe Mode. Then you can open Control Panel and uninstall the LiveSafe program as we explained above.
Step 4. Once uninstalled, open the System Configuration window again, disable the Safe boot option and restart your PC in normal boot.
Further reading: If you enter some issues like file system corruption and low disk space on Windows 10/11, don’t worry. MiniTool Partition Wizard can help you fix them easily by checking file system errors, extending/resizing partitions, analyzing disk space, upgrading to a larger hard disk, etc.
McAfee – популярная антивирусная программа, которая предварительно загружена на многие настольные компьютеры и ноутбуки Windows. Тем не менее, вам не обязательно использовать его в обязательном порядке, и его можно легко удалить. Однако некоторые люди сталкивались с проблемами при попытке удалить компонент McAfee LiveSafe на своих устройствах. Поэтому в этой статье давайте рассмотрим три простых способа полностью удалить McAfee LiveSafe на вашем ПК с Windows.
Что такое McAfee LiveSafe? Это один из антивирусных продуктов в пакете безопасности McAfee, который предлагает защиту от вирусов, сетевых угроз и программ-вымогателей. Обычно он предустановлен на многих компьютерах с Windows благодаря сделке с производителем.
Если вы не хотите использовать McAfee по какой-либо причине, вы можете удалить его через Настройки > Приложения и функции или Панель управления> Удаление программы. К сожалению, этот метод может не работать для LiveSafe, хотя он работает для других связанных компонентов.
McAfee LiveSafe Ошибка «Переход на эту веб-страницу был отменен»
Вы можете получить сообщение об ошибке «Переход к этой веб-странице был отменен» при попытке удалить McAfee LiveSafe с панели управления. Хотя это может быть по разным причинам, вам не нужно тратить время на исправление ошибки. Вы можете удалить программное обеспечение другими способами, указанными ниже.
1. Использование McAfee Removal Tool
Инструмент McAfee Consumer Product Removal (MCPR) – это официальная программа удаления антивируса. Вы можете использовать его для удаления всех компонентов McAfee с вашего устройства следующим образом.
- Для начала загрузите инструмент MCPR из Веб-сайт McAfee.
- После загрузки откройте и дайте ему поработать.
- На экране «Удаление программного обеспечения McAfee» нажмите «Далее».
- Затем выберите «Согласен» и снова нажмите «Далее».
- При появлении запроса введите капчу для проверки безопасности и нажмите Далее.
- Подождите, пока он не удалит McAfee с вашего компьютера.
После успешного удаления перезагрузите компьютер. Если программа удаления зависает слишком долго, воспользуйтесь другим методом, описанным ниже.
2. Использование Revo Uninstaller
- Загрузите портативную версию Revo Uninstaller с здесь.
- После загрузки распакуйте zip-файл.
- Затем дважды щелкните RevoUPort.exe, чтобы открыть приложение.
- В списке приложений щелкните правой кнопкой мыши McAfee LiveSafe и выберите Удалить.
- Выберите Продолжить.
- На следующей странице выберите и удалите оставшиеся элементы реестра, если хотите (удалите только файлы, связанные с McAfee).
- Затем выберите и удалите все оставшиеся файлы и папки.
- Наконец, нажмите «Готово», чтобы завершить удаление.
После этого обновите список, и McAfee исчезнет. Вы больше не найдете его на своем компьютере.
3. Удалите McAfee LiveSafe в безопасном режиме.
Вышеупомянутых методов должно хватить большинству пользователей. Однако, если вы не хотите использовать какие-либо дополнительные инструменты, вы можете попробовать удалить McAfee LiveSafe в безопасном режиме.
- Нажмите Win + R на клавиатуре, чтобы открыть команду «Выполнить».
- Введите и введите MSConfig.
- Когда откроется окно «Конфигурация системы», перейдите на вкладку «Загрузка».
- Здесь установите флажок Safe Boot. Под ним нажмите переключатель для минимального варианта.
- Нажмите ОК и подтвердите, чтобы перезапустить в безопасном режиме.
После загрузки Windows в безопасном режиме перейдите в раздел «Приложения» и удалите McAfee LiveSafe обычным образом. Он должен быть удален без каких-либо проблем. Затем вы можете снова открыть MSconfig, чтобы отключить параметр безопасной загрузки и выполнить обычную перезагрузку.
Удалить оставшиеся файлы
После удаления McAfee может оставить на вашем компьютере оставшиеся файлы. Удалите все файлы, перейдя в C: Program Files McAfee. Вот и все, ваш компьютер теперь полностью свободен от McAfee или любых связанных файлов.
Заключение
Это были несколько быстрых способов деинсталляции и удаления McAfee LiveSafe с любого компьютера Windows. Надеюсь, это поможет вам удалить его без каких-либо ошибок. В моем случае я использовал Revo Uninstaller. В любом случае, дайте мне знать, что сработало для вас, в комментариях ниже. Следите за новостями, чтобы увидеть больше таких статей.
На чтение 8 мин Просмотров 1.5к. Опубликовано

McAfee – это весьма распространённый антивирус. В чём же его польза? В том, что он является крайне полезной и простой программой, способной качественно защитить PC от угроз. К тому же софт имеет неплохие отзывы. Однако многим пользователям он всё же не нужен по различным причинам. Например, на компьютере может быть уже установлен другой лицензионный антивирус. В таком случае возникает необходимость убрать его, но удаление стандартным способом в данном случае не поможет, так как ПО оставляет свои следы по всей системе, в том числе и в реестре.
Содержание
- Удаление вручную
- Используем MCPR
- Revo Uninstaller
- Восстановление файлов из карантина
- Отключение
- Отключение служб McAfee
- Итоги
- Видеоинструкция
Удаление вручную
Сразу уточним, что существует несколько версий продукта – AntiVirus Plus, Internet Security, Total Protection и McAfee LiveSafe.
Деинсталляция любой из данных версий проводится аналогичными методами на ОС любой разрядности, будь то x32 Bit или x64 Bit.
Самым верным способом станет полное удаление антивируса и сопутствующих ему данных ручным методом. Представить последовательность действий в этом случае можно следующим образом:
- Избавляемся от самого антивируса. Для этого нужно зайти в панель управления. Сделать это получится нажатием на иконку поиска, расположенную рядом с меню «Пуск», и вводом соответствующего запроса.
- Переходим к разделу «Программы и компоненты» в открывшейся панели управления.
- Находим McAfee Security Scan Plus или подобное название в списке установленных программ, кликаем по нему и нажимаем на кнопку «Удалить/Изменить». Делаем то же самое и с программой McAfee WebAdvisor, если она будет присутствовать в данном списке.
- Активируем оба предложенных пункта и кликаем по кнопке «Удалить», а по завершении процесса перезагружаем ПК. Программа будет убрана с компьютера, однако на этом всё не закончится.
- Уничтожаем остаточные файлы. Для этого необходимо перейти в раздел на жёстком диске, на который антивирус был установлен. По умолчанию все программы устанавливаются на системный диск «C:» в папку «Program Files», поэтому ищем Макафи именно здесь. Пользователь должен увидеть две папки.
- Удаляем их: выделяем, кликаем правой кнопкой мыши, а затем нажимаем на строку «Удалить».
- Но и на этом процедура не окончена. Необходимо произвести удаление драйверов. Для этого нужно открыть папку «Windows» на системном диске «C:», а затем перейти в раздел «System32» и далее – в папку «Drivers».
- Находим и удаляем стандартным методом следующий перечень драйверов:
- mfeapfk;
- mfeavfk;
- mfebopk;
- mfeclnk;
- mfehidk;
- mferkdet;
- mfewfpk.
Если по какой-то причине отсутствует уверенность в том, что удаляемый драйвер связан с Макафи, можно кликнуть по нему правой кнопкой и перейти в пункт «Свойства».
В пункте «Цифровые подписи» смотрим на имя подписавшего. Если в названии фигурирует McAfee, драйвер можно смело удалять.
- Удалив все вышеперечисленные драйвера, переходим к чистке реестра. Чтобы открыть его, вводим на клавиатуре комбинацию клавиш [knopka]Win[/knopka]+[knopka]R[/knopka] и вводим команду «regedit». Нажимаем «ОК» или [knopka]Enter[/knopka].
- В открывшемся редакторе реестра прожимаем комбинацию [knopka]Ctrl[/knopka]+[knopka]F[/knopka] и в поле поиска вводим McAfee, после чего кликаем по «Найти далее».
- Делаем правый клик по найденной записи и жмем на «Удалить», после чего нажимаем [knopka]F3[/knopka] и продолжаем удалять записи до тех пор, пока они не закончатся.
Провести очистку реестра после удаления антивируса можно и автоматизированными средствами, например, программой CCleaner.
Просто открываем эту утилиту, переходим в пункт «Реестр» и нажимаем на «Поиск проблем», а после завершения поиска нажимаем на «Исправить все».
На этом процедура удаления ручным методом закончена. Как видно, данный способ достаточно трудозатратен и требует от пользователя большого количества времени. Для тех, кто не желает деинсталлировать компоненты вручную, была разработана отдельная утилита, которую мы и рассмотрим далее.
Используем MCPR
McAfee Consumer Product Removal Tool – отдельная программа для удаления McAfee, созданная исключительно для этого. Утилита не требует установки, поэтому достаточно просто скачать ее. Дальнейшие действия выглядят следующим образом:
- После скачивания открываем исполнительный файл MCPR.exe.
- В открывшемся окне деинсталлятора нажимаем на кнопку «Next».
- Активируем пункт «Agree» и вновь кликаем по «Next».
- Вводим предложенную каптчу в отведённое для неё окно и в последний раз нажимаем на «Next». Начнётся удаление всех компонентов, после завершения которого остаётся лишь перезагрузить компьютер или ноутбук.
Утилита удаления MCPR – наиболее простой инструмент, подходящий для любого пользователя. Однако мы разберём и последний, альтернативный метод – использование различных сторонних утилит.
Revo Uninstaller
Мы будем использовать Revo Uninstaller, но и другие подобные программы способны успешно справиться с задачей. Подобные решения хороши тем, что удаляют не только сам антивирус, но и все остаточные файлы и данные.
В данном методе всё максимально просто:
- Открываем программу (скачать можно через официальный сайт), находим McAfee в предоставленном списке, кликаем по нему и нажимаем на «Удалить».
- Ждём окончания процесса создания точки восстановления, с помощью которой система сможет быть возвращена в рабочее состояние.
- Удаляем антивирус через стандартный деинсталлятор, который откроется автоматически. Для этого активируем оба предложенных пункта и кликаем по «Удалить».
- Вновь жмём на «Удалить».
- Ожидаем окончания процесса.
- После завершения удаления выбираем продвинутый режим и нажимаем на «Сканировать». Кнопка не будет активна, пока антивирус не будет удалён.
- Ожидаем окончания процесса сканирования.
- Сформируется список связанных с Макафи записей реестра. Чтобы была произведена чистка реестра, нажимаем «Выбрать все», а затем «Удалить».
- После удаления записей в реестре автоматически начнётся формирование списка оставшихся файлов.
- Снова нажимаем на «Выбрать все» и «Удалить». Все сопутствующие остаточные файлы будут автоматически удалены.
Некоторые объекты останутся, однако утилита сразу оповестит, что они будут удалены при следующем запуске OS (в нашем случае осталось лишь 8 файлов). Нажимаем «Готово».
Антивирусный продукт полностью удалён с компьютера.
В некоторых случаях пользователь доволен функционированием антивируса, но желает удалить его потому, что он поместил в карантин нужные файлы или не даёт какой-либо программе правильно установиться. В таких случаях совсем необязательно прибегать к крайним мерам.
Восстановление файлов из карантина
В случае занесения нужных доверенных файлов в карантин достаточно просто восстановить их. Разберёмся, как это делается:
- Открываем антивирус, кликаем по иконке параметров и выбираем пункт «Элементы в карантине».
- Выбираем нужный объект, кликаем на нём и нажимаем на кнопку «Восстановить». В нашем случае в карантин не было занесено ни одного файла.
- Закрываем окно и проверяем нужный файл. Теперь он должен быть доступен.
В случае если антивирус мешает установке какого-либо программного обеспечения или, например, игры, можно просто отключить его на определённое время.
Отключение
Разберём, как отключить на время. В данном случае всё достаточно просто:
- Открываем Макафи, переходим во вкладку «Защита ПК» и кликаем по пункту «Проверка в реальном времени».
- В открывшемся окне жмем по кнопке «Выключить».
- Выбираем, на какой период отключить защиту, после чего вновь нажимаем на «Выключить».
- Защита отключена, о чём оповещает и соответствующий индикатор в самом антивирусе. Теперь можно без лишних помех установить нужное приложение или игру.
Возможны ситуации, когда антивирус нужно отключить на более продолжительный промежуток времени. Для этого необходимо воспользоваться нижеприведённой инструкцией.
Отключение служб McAfee
Если нужно отключить антивирус, но удалять его не хочется, можно отключить все службы, ответственные за его работу. Для этого нужно провести следующую последовательность действий:
- Нажимаем на клавиатуре [knopka]Win[/knopka]+[knopka]R[/knopka] и в открывшемся окне вводим команду «msconfig». Жмём на [knopka]Enter[/knopka] или «OK».
- Переходим в раздел «Службы», находим службы, имеющие в названии McAfee, и снимаем галочки напротив них. Нажимаем «OK».
- Антивирус отключен, а для его активации необходимо включить соответствующие ему службы.
На этом рассмотрение процесса работы и удаления можно завершить и перейти к некоторым выводам.
Итоги
Мы максимально подробно рассмотрели все способы удаления, а также методы временного отключения защитника. Как видим, вариантов достаточно много – от удаления вручную до использования специализированных утилит.
Антивирус – это непростая программа, которая не удаляется всем известными стандартными методами. Не стоит сразу прибегать к процедуре деинсталляции, ведь он качественно защищает компьютер от программных угроз различного характера и эффективно оберегает пользователя во время использования интернета. Однозначным показанием к удалению станет уже установленная на компьютер замена для McAfee – любой другой антивирусный продукт.
Видеоинструкция
Для большей наглядности мы прикрепляем подробную видеоинструкцию, в которой разбирается процесс проведения всех вышеописанных операций.