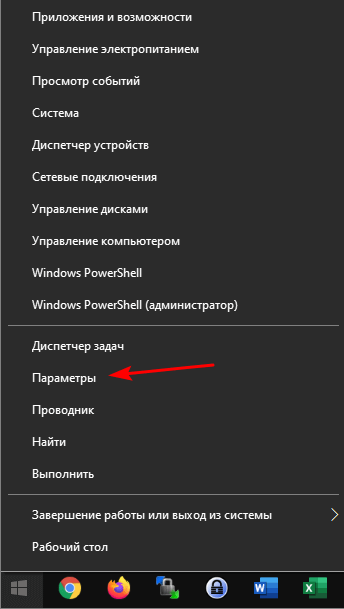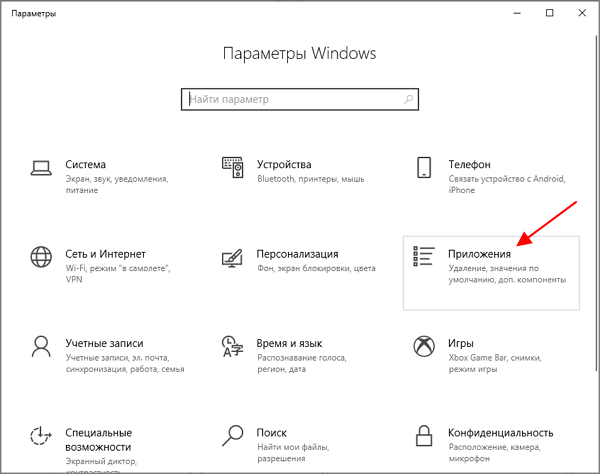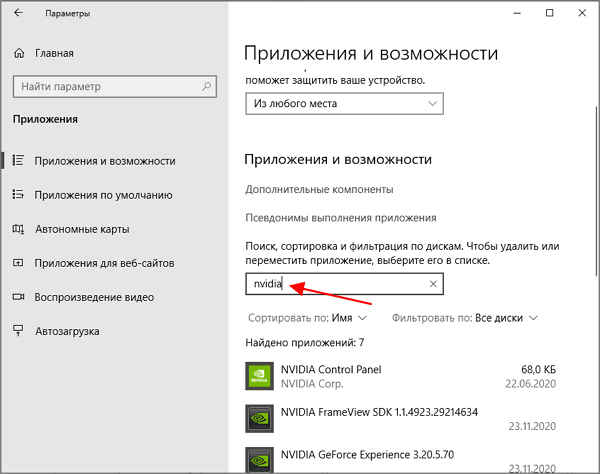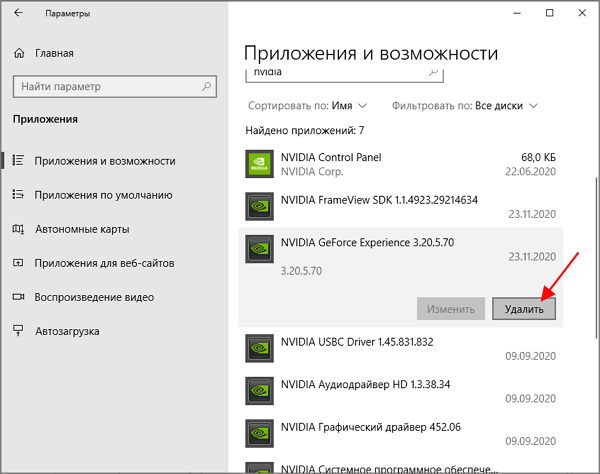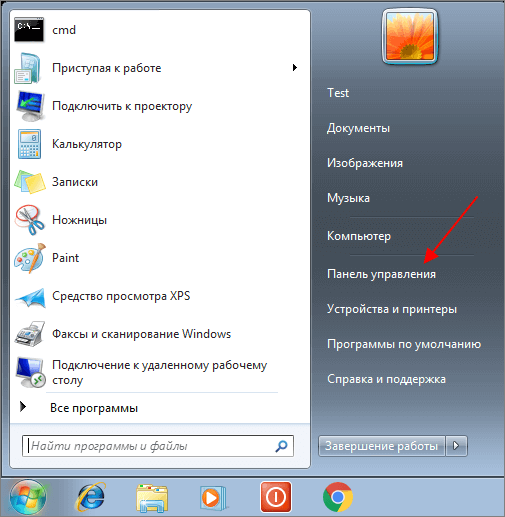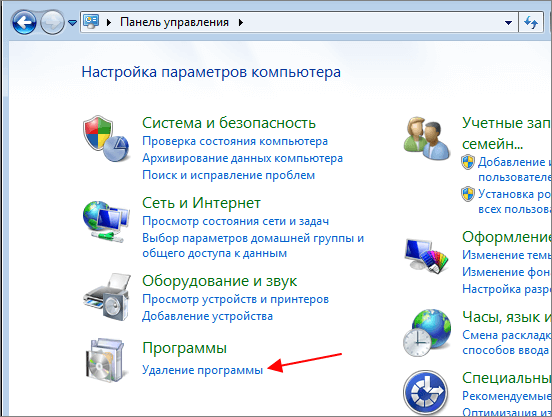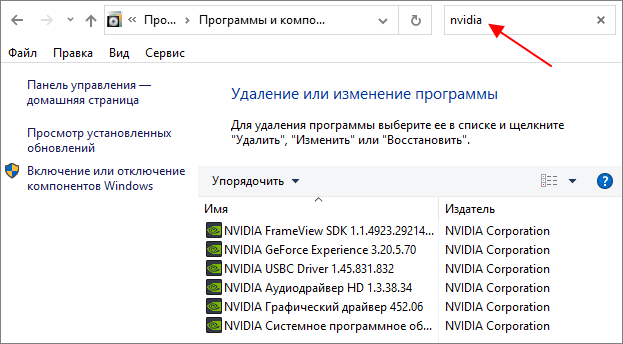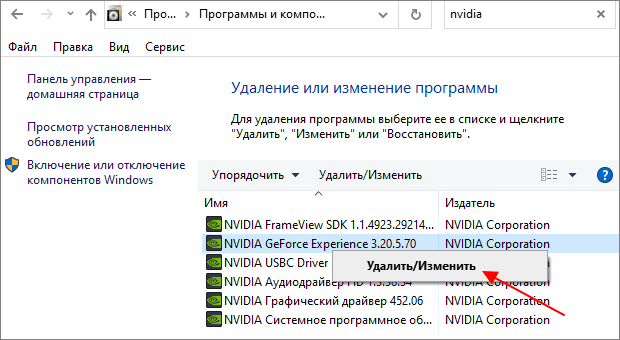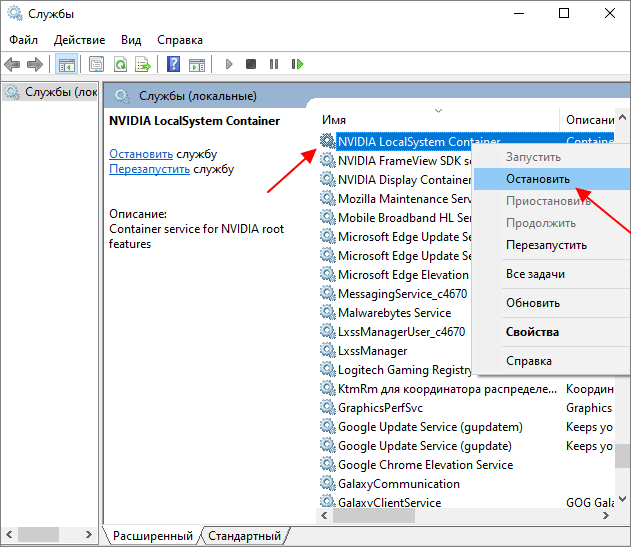Содержание
- Последствия удаления
- Процесс удаления
- Способ 1: Стороннее ПО
- Способ 2: Стандартное удаление
- Способ 3: Удаление через «Пуск»
- Способ 4: Нестандартный метод
- Дополнительно
- Заключение
- Вопросы и ответы
При всей своей полезности, NVIDIA GeForce Experience далеко не всем пользователям приходится по нутру. На это у каждого есть свои причины, однако все сводится к тому, что программу приходится удалять. Следует разобраться, как это сделать, а главное – чем чреват отказ от этой программы.
Скачать последнюю версию NVIDIA GeForce Experience
Последствия удаления
Сразу стоит поговорить о том, что будет, если удалить GeForce Experience. Список факторов, которые стоит учитывать при удалении, сложно не назвать существенным:
- Главная функция программы – скачивание и обновление драйверов для видеокарты пользователя. Без GF Experience это придется делать самостоятельно, регулярно посещая официальный сайт компании NVIDIA. Учитывая, что многие новые игры сопровождаются выпуском соответствующих драйверов, без которых процесс развлечения может быть испорчен тормозами и низкой производительностью, это может оказаться очень серьезной проблемой.
- Наименьшая потеря – это отказ от функции настройки графических параметров компьютерных игр. Система автоматически адаптирует все игры под характеристики данного компьютера, чтобы добиться либо производительности в 60 fps, либо просто максимально возможной. Без этого пользователям придется настраивать все вручную. Многие считают эту функцию неэффективной, поскольку система понижает качество картинки в целом, а не интеллектуальным способом.
- Пользователь откажется от работы с сервисами NVIDIA Shadowplay и NVIDIA SHIELD. Первый предоставляет специальную панель для работы с играми – запись, оверлей с производительностью и так далее. Второй дает возможность производить трансляцию игрового процесса на другие устройства с поддержкой этой функции.
- Также в GeForce Experience можно узнать новости об акциях, новинках компании, различных разработках и так далее. Без этого за такой информацией придется отправляться на официальный сайт NVIDIA.
Как итог, если отказ от вышеперечисленных возможностей устраивает, можно приступать к удалению программы.
Процесс удаления
Удалить GeForce Experience можно следующими способами.
Способ 1: Стороннее ПО
Для удаления как GF Experience, как и любых других программ, можно использовать всевозможные сторонние программы, которые имеют соответствующую функцию. Например, можно использовать CCleaner.
- В самой программе нужно перейти в раздел «Сервис».
- Здесь нас интересует подраздел «Удаление программ». Обычно этот пункт по умолчанию включен. При этом справа появится список всех установленных на компьютере приложений. Здесь следует отыскать «NVIDIA GeForce Experience».
- Теперь нужно выбрать эту программу и нажать на кнопку «Деинсталляция» справа от списка.
- После этого начнется подготовка к удалению.
- В конце останется только подтвердить, что пользователь согласен избавиться от этой программы.
Преимуществом такого подхода является дополнительный функционал подобных программ. Например, CCleaner после удаления предложит очистить оставшиеся от ПО ненужные файлы, что является более эффективным способом удаления.
Способ 2: Стандартное удаление
Обыкновенная процедура, которая обычно не доставляет никаких проблем.
- Для этого нужно отправиться в «Параметры» системы. Лучше всего это делать через «Этот компьютер». Здесь в шапке окна можно увидеть кнопку «Удалить или изменить программу».
- После ее нажатия система автоматически откроет раздел «Параметров», где производится удаление всех установленных программ. Здесь следует отыскать GeForce Experience.
- После нажатия на этот вариант появится кнопка «Удалить».
- Остается выбрать этот пункт, после чего необходимо подтвердить удаление программы.
После этого программа будет удалена. В более ранних версиях обычно весь пакет ПО от NVIDIA был связан и удаление GF Exp влекло за собой удаление и драйверов. Сегодня такой проблемы нет, так что все остальное программное обеспечение должно остаться на месте.
Способ 3: Удаление через «Пуск»
Точно так же можно сделать, используя панель «Пуск».
- Здесь следует найти папку «NVIDIA Corporation».
- После ее открытия можно увидеть несколько вложений. Самым первым обычно как раз идет GeForce Experience. Нужно щелкнуть на программе правой кнопкой мыши и выбрать вариант «Удалить».
- Откроется окно раздела «Программы и компоненты» традиционной «Панели управления», где точно так же нужно найти требуемый вариант. Остается выбрать его и нажать вверху окна вариант «Удалить/изменить программу».
- Далее снова нужно следовать указаниям Мастера удаления.
Такой способ может подойти в том случае, если в «Параметрах» данная программа не отображается по тем или иным причинам.
Способ 4: Нестандартный метод
Многие пользователи сталкиваются с тем, что ни в «Параметрах», ни в «Панели управления» процесс удаления не отображает данную программу. В такой ситуации можно пойти нестандартным путем. Обычно в папке с самой программой файла для деинсталляции по какой-то причине нет. Так что можно просто удалить эту папку.
Само собой, предварительно следует завершить процесс выполнения задачи, иначе система будет отказывать в удалении папки с исполняемыми файлами. Для этого следует нажать на иконку программы на панели уведомлений правой кнопкой мыши и выбрать вариант «Выход».
После этого можно удалить папку. Она расположена по пути:
C:\Program Files (x86)\NVIDIA Corporation\
Название у нее соответствующее – «NVIDIA GeForce Experience».
После удаления папки программа перестанет автоматически запускаться при включении компьютера и больше не будет беспокоить пользователя.
Дополнительно
Несколько сведений, которые могут быть полезны при удалении GeForce Experience.
- Есть вариант не удалять программу, а просто не давать ей работать. Но важно знать, что в таком случае придется при каждом запуске компьютера вручную выключать GF Exp. Попытка удалить ее из автозагрузки ничем не увенчается – процесс самостоятельно добавляется туда в автоматическом режиме.
- При установке драйверов от NVIDIA установщик также предлагает установить и GeForce Experience. Раньше ПО устанавливалось автоматически, теперь у пользователя есть выбор, можно просто снять соответствующую галочку. Так что следует не забывать об этом, если программа не нужна на компьютере.
Для этого при установке следует выбрать «Выборочная установка», чтобы перейти в режим настройки ПО, которое будет устанавливаться.
Теперь можно видеть пункт об установке NVIDIA GeForce Experience. Остается просто снять галочку, и программа не будет установлена.
Заключение
Нельзя не согласиться, что плюсы от программы существенные. Но если пользователь не нуждается в указанных выше функциях, а программа лишь доставляет дискомфорт нагрузкой на систему и прочими неудобствами, то лучше всего действительно ее удалить.

В этой инструкции подробно о том, как удалить NVIDIA GeForce Experience с компьютера, а также, если необходимо, удалить игры из списке GeForce Experience, не удаляя самой программы.
- Как полностью удалить NVIDIA GeForce Experience
- Как удалить игры из GeForce Experience
Как полностью удалить NVIDIA GeForce Experience с компьютера или ноутбука
Для удаления программы с компьютера можно использовать стандартные средства Windows 10, 8.1 или Windows 7, а затем, при необходимости удалить оставшиеся папки программы (вместо способа, описанного далее, вы можете использовать специальные программы-деинсталляторы).
Шаги, необходимые для удаления выглядят следующим образом:
- Откройте Панель управления (в Windows 10 для этого можно использовать поиск в панели задач) и перейдите в пункт «Программы и компоненты» или «Удаление программы».
- В списке установленных программ найдите NVIDIA GeForce Experience и нажмите «Удалить/Изменить».
- Подтвердите удаление программы.
- Некоторые остатки программы можно удалить в папках C:\Users (Пользователи)\имя_пользователя\AppData\Local\NVIDIA Corporation и C:\Program Files (x86)\NVIDIA Corporation, но это не всегда может быть безопасно, так как не все они связаны именно с GeForce Experience (кроме одноименной папки в AppData), некоторые имеют отношение к другим компонентам драйверов NVIDIA.
- Перезагрузите компьютер.
На этом NVIDIA GeForce Experience будет полностью удалена с вашего компьютера.
Как удалить игры из GeForce Experience
Если вам требуется удалить игры из списка GeForce Experience, переустановка программы в этом не поможет. Вместо этого выполните следующие шаги:
- Нажмите клавиши Win+R, введите services.msc и отключите все службы NVIDIA.
- В папке
C:\Users (Пользователи)\Имя_пользователя\AppData\Local\NVIDIA\NvBackend
удалите (а лучше переместите в другое расположение, чтобы их можно было легко восстановить) файлы
journalBS.jour.dat journalBS.jour.dat.bak journalBS.main.xml journalBS.main.xml.bak
- Перезапустите компьютер.
- В результате список игр в NVIDIA GeForce Experience должен оказаться пустым.
Надеюсь, инструкция была полезной. Ну а если остаются вопросы — задавайте их в комментариях, я постараюсь ответить.
NVIDIA GeForce Experience – это программа от NVIDIA, которая обычно устанавливается вместе с драйверами. Данная программа предоставляет ряд дополнительных возможностей, например, с она позволяет получать обновления драйверов, оптимизировать установленные игры, транслировать игры на приставку NVIDIA Shield, применять фильтры пост-обработки во время игрового процесса и создавать красивые скриншоты.
В большинстве случаев NVIDIA GeForce Experience не создает никаких проблем и не тревожит пользователей. Но, в некоторые пользователи предпочитают ее удалять. Обычно это делается с целью экономии ресурсов компьютера или для отключения оверлея GeForce Experience. В данной статье мы расскажем о том, как полностью удалить программу NVIDIA GeForce Experience на компьютере или ноутбуке с операционной системой Windows 10 или Windows 7.
Удаление GeForce Experience на Windows 10
Если вы пользуетесь операционной системой Windows 10, то вы можете удалить GeForce Experience через меню «Параметры». Для этого кликните правой кнопкой мышки по кнопке «Пуск» и откройте «Параметры». Также меню «Параметры» можно открыть с помощью комбинации клавиш Win-i.
После этого, в окне «Параметры» перейдите в раздел «Приложения».
В результате вы попадете на страницу «Приложения и возможности». Здесь нужно пролистать экран вниз и воспользоваться поиском по программам. Введите в поиск слово «nvidia» для того, чтобы найти все программы, связанные с этой компанией.
В списке найденных программ нужно выделить «NVIDIA GeForce Experience» и нажать на кнопку «Удалить».
После этого начнется процесс удаления программы. После его завершения перезагрузите компьютер, и программа GeForce Experience будет удалена.
Удаление GeForce Experience на Windows 7
В операционной системе Windows 7 для удаления GeForce Experience нужно использовать «Панель управления». Для этого откройте меню «Пуск» и откройте там «Панель управления».
В «Панели управления» нужно перейти в раздел «Программы – Удаление программ». Также данный раздел можно открыть с помощью команды «appwiz.cpl».
После этого вы увидите список установленных программ. Воспользуйтесь поиском в правом верхнем углу окна для того, чтобы найти все программы связанные с NVIDIA.
Дальше нужно кликнуть правой кнопкой мышки по программе GeForce Experience и выбрать вариант «Удалить / Изменить».
В результате запустится установщик с помощью которого можно удалить GeForce Experience. После завершения удаления перезапустите компьютер.
Как удалить игры из GeForce Experience
Обратите внимание, если вам необходимо удалить игры из GeForce Experience, то удаление и переустановка этой программы не поможет. После повторной установки GeForce Experience все игры снова будут доступны в каталоге. Для удаления игр нужно остановить все сервисы NVIDIA и вручную удалить файлы из папки пользователя.
Для этого нажмите комбинацию клавиш Win-R и выполните команду «services.msc».
В окне «Службы» нужно остановить все службы связанные с NVIDIA. Для этого кликаем по службе правой кнопкой мышки и выбираем пункт «Остановить». Повторяем это для всех служб NVIDIA.
После этого нужно открыть следующую папку на системном диске:
- C:\Users\User_Name\AppData\Local\NVIDIA\NvBackend
И найти там следующие файлы:
- journalBS.jour.dat
- journalBS.jour.dat.bak
- journalBS.main.xml
- journalBS.main.xml.bak
Эти файлы нужно скопировать в другую папку (на случай если они понадобятся для восстановления) и после этого удалить. После удаления файлов перезагрузите компьютер.
Посмотрите также:
- Как удалить драйверы видеокарты NVIDIA GeForce GTX
- Как полностью удалить драйвер NVIDIA GeForce или AMD Radeon
- Как записывать видео через GeForce Experience (NVIDIA ShadowPlay)
- Как открыть оверлей GeForce Experience в игре
- Как удалить драйвера видеокарты
Автор
Александр Степушин
Создатель сайта comp-security.net, автор более 2000 статей о ремонте компьютеров, работе с программами, настройке операционных систем.
Остались вопросы?
Задайте вопрос в комментариях под статьей или на странице
«Задать вопрос»
и вы обязательно получите ответ.
Если вы являетесь обладателем видеокарты Nvidia и ее ПО GeForce Experience, но вам потребовалось удалить данное приложение, мы подготовили для вас пошаговую инструкцию. В данной статье вы найдете все необходимые действия для полного удаления программы с вашего компьютера.
Шаг 1: Остановка всех процессов GeForce Experience
Перед началом удаления программы, необходимо убедиться, что все связанные процессы GeForce Experience полностью остановлены. Для этого нажмите комбинацию клавиш Ctrl + Shift + Esc, чтобы открыть диспетчер задач. В списке процессов найдите все процессы, связанные с GeForce Experience, и нажмите кнопку «Завершить процесс».
Шаг 2: Деинсталляция программы через Панель управления
Теперь перейдите в Панель управления и выберите раздел «Программы и компоненты». В открывшемся окне найдите программу GeForce Experience, щелкните на нее правой кнопкой мыши и выберите «Удалить». Следуйте инструкциям деинсталлятора, чтобы успешно удалить программу.
Шаг 3: Удаление остатков и временных файлов
После деинсталляции программы просмотрите папки на вашем компьютере, связанные с GeForce Experience, и удалите все остатки файлов и папок. Обратите внимание, что для доступа к некоторым папкам может потребоваться административные права. Также, рекомендуется очистить временные файлы, используя инструменты, встроенные в операционную систему или сторонние программы для очистки системы.
Примечание: перед удалением файлов убедитесь, что они не являются необходимыми для других приложений или игр. В случае сомнений, рекомендуется сохранить файлы в отдельную папку вне системного диска.
Шаг 4: Произведите перезагрузку компьютера
После удаления GeForce Experience рекомендуется перезагрузить компьютер, чтобы убедиться, что все изменения были успешно применены и остатки программы полностью удалены.
Следуя этой пошаговой инструкции, вы сможете успешно удалить GeForce Experience с вашего компьютера. После удаления программы вы можете решить, оставить ли установленные драйверы Nvidia или удалить их также. В этом случае мы рекомендуем скачать последнюю версию драйверов с официального сайта Nvidia и установить их с нуля.
Содержание
- Почему может понадобиться удалить GeForce Experience на Windows 10?
- Шаг 1: Отключение автозапуска при загрузке Windows 10
- Шаг 2: Закрытие процессов программы GeForce Experience
- Шаг 3: Деинсталляция программы через Панель управления
- Шаг 4: Удаление остатков программы из системного реестра
- Шаг 5: Проверка и удаление дополнительных файлов и папок
- Шаг 6: Перезагрузка и проведение финальных проверок на удаление
Почему может понадобиться удалить GeForce Experience на Windows 10?
Несмотря на множество полезных функций и возможностей, предоставляемых программой GeForce Experience, иногда может возникнуть необходимость удалить ее с компьютера под управлением Windows 10. Есть несколько причин, по которым пользователи могут принять решение об удалении программы:
- Проблемы с обновлениями: некоторым пользователям может быть неудобно получать обновления для программы и драйверов через GeForce Experience, особенно если они предпочитают получать и устанавливать обновления вручную.
- Необходимость освободить место на диске: в некоторых случаях программа GeForce Experience может занимать значительное количество места на жестком диске компьютера. Если место на диске становится ограниченным ресурсом, пользователи могут принять решение удалить программу, чтобы освободить место для других приложений и файлов.
- Загруженность системы: некоторые пользователи замечают, что программа GeForce Experience работает в фоновом режиме и загружает систему, что может влиять на производительность компьютера и вызывать задержки в играх или других приложениях. В этом случае удаление программы может улучшить общую производительность компьютера.
- Индивидуальные предпочтения: некоторым пользователям просто не нужны функции и возможности, предоставляемые GeForce Experience. Они могут предпочитать управлять настройками и обновлениями вручную или использовать альтернативные программы.
Вне зависимости от причины, удаление GeForce Experience с компьютера под управлением Windows 10 является относительно простым процессом, который позволяет пользователям освободить место на жестком диске, избавиться от лишней загрузки системы и управлять обновлениями и настройками драйверов независимо.
Шаг 1: Отключение автозапуска при загрузке Windows 10
Перед удалением программы GeForce Experience рекомендуется отключить ее автоматический запуск при загрузке операционной системы Windows 10. Для этого выполните следующие действия:
- Нажмите сочетание клавиш Win + R, чтобы открыть окно «Выполнить».
- В окне «Выполнить» введите команду
msconfigи нажмите Enter или кликните по кнопке «ОК». - В открывшемся окне «Конфигурация системы» перейдите на вкладку «Параметры запуска».
- Среди перечисленных приложений найдите «NVIDIA GeForce Experience» и снимите галочку рядом с ним.
- Нажмите кнопку «ОК», чтобы сохранить изменения.
- Перезагрузите компьютер, чтобы применить изменения.
Теперь GeForce Experience не будет запускаться автоматически при загрузке Windows 10. Вы можете продолжить удаление программы следуя дальнейшим шагам.
Шаг 2: Закрытие процессов программы GeForce Experience
Перед удалением GeForce Experience необходимо закрыть все связанные процессы, чтобы избежать ошибок и проблем при удалении.
Чтобы закрыть процессы программы GeForce Experience, выполните следующие действия:
- Шаг 1: Нажмите комбинацию клавиш Ctrl + Shift + Esc, чтобы открыть Диспетчер задач Windows.
- Шаг 2: Во вкладке Процессы найдите все процессы, связанные с GeForce Experience. Эти процессы обычно называются NVIDIA Backend и NVIDIA GeForce Experience.
- Шаг 3: Выделите каждый процесс и нажмите кнопку Завершить задачу, чтобы закрыть процесс.
- Шаг 4: После того, как вы закрыли все процессы GeForce Experience, вы можете продолжить удаление программы.
После закрытия всех процессов GeForce Experience вы готовы перейти к следующему шагу — удалению программы с вашей системы.
Шаг 3: Деинсталляция программы через Панель управления
Для удаления GeForce Experience с вашего компьютера с операционной системой Windows 10 вы можете воспользоваться Панелью управления. Этот метод поможет вам безопасно удалить программу и все связанные с ней файлы.
Чтобы начать процесс деинсталляции через Панель управления, выполните следующие действия:
- Нажмите на кнопку «Пуск» в левом нижнем углу экрана Windows.
- В открывшемся меню выберите пункт «Панель управления».
- В окне Панели управления найдите и кликните на ссылку «Удаление программ».
- В списке установленных программ найдите и выберите «GeForce Experience».
- Нажмите на кнопку «Удалить» в верхней части окна.
- Подтвердите удаление программы, следуя инструкциям на экране.
После завершения процесса деинсталляции GeForce Experience, рекомендуется перезагрузить компьютер, чтобы убедиться, что все изменения вступили в силу.
Теперь вы успешно удалели GeForce Experience с вашего компьютера через Панель управления!
Шаг 4: Удаление остатков программы из системного реестра
Удаление программы GeForce Experience из системного реестра поможет полностью очистить ваш компьютер от всех связанных с ней данных и настроек. Для этого выполните следующие действия:
- Нажмите одновременно комбинацию клавиш
Win + R, чтобы открыть окно «Выполнить». - Введите команду
regeditи нажмите клавишуEnter, чтобы открыть редактор реестра. - В левой части окна редактора реестра перейдите по следующему пути:
HKEY_CURRENT_USER\SOFTWARE\NVIDIA Corporation\Geforce Experience. - Кликните правой кнопкой мыши на папку
Geforce Experienceи выберите пункт меню «Удалить». - Подтвердите удаление папки, нажав кнопку «Да».
- Перейдите в следующий путь:
HKEY_LOCAL_MACHINE\SOFTWARE\NVIDIA Corporation\Geforce Experience. - Удалите папку
Geforce Experienceаналогично предыдущему шагу. - Закройте редактор реестра и перезагрузите компьютер, чтобы изменения вступили в силу.
После выполнения этих действий вы успешно удалите GeForce Experience со всех уровней вашей операционной системы и из системного реестра.
Шаг 5: Проверка и удаление дополнительных файлов и папок
После удаления программы GeForce Experience может остаться некоторое количество дополнительных файлов и папок, которые также следует удалить, чтобы освободить дополнительное пространство на жестком диске. Вот несколько шагов, которые помогут вам провести эту проверку и удалить все ненужные файлы:
- Откройте проводник Windows, нажав на значок папки в панели задач или нажмите комбинацию клавиш Win + E.
- Перейдите к расположению
C:\Program Files\NVIDIA Corporation\. Если вы установили программу в другой каталог, найдите соответствующую папку. - Внутри папки
NVIDIA Corporationнайдите и удалите любые папки или файлы, связанные с GeForce Experience. - Вернитесь на уровень выше и перейдите к расположению
C:\Users\YourUsername\AppData\Local\, гдеYourUsername— ваше имя пользователя в системе. - Внутри папки
Localнайдите и удалите любые папки или файлы, связанные с GeForce Experience или NVIDIA.
После завершения этих шагов вы должны быть уверены, что все файлы и папки, связанные с GeForce Experience, были полностью удалены с вашего компьютера.
Шаг 6: Перезагрузка и проведение финальных проверок на удаление
После удаления GeForce Experience рекомендуется выполнить перезагрузку компьютера, чтобы убедиться, что все изменения в системе применены.
После перезагрузки проверьте, что программа GeForce Experience полностью удалена. Проверить можно, открыв папку «Программы и компоненты» в «Панели управления» и убедившись, что там нет упоминаний о GeForce Experience. Также обратите внимание на наличие папок, связанных с программой, и удалите их в случае их обнаружения.
Если после удаления GeForce Experience возникли проблемы с работой компьютера, рекомендуется воспользоваться системной точкой восстановления, созданной до удаления программы. Это позволит откатить систему к предыдущему состоянию и исправить возможные проблемы.
Чтобы удалить Geforce Experience на Windows 10 и 7, можно воспользоваться несколькими методами.
Обычный способ удаления:
- Нужно перейти в панель управления, набрав слово control в поиске в меню «Пуск» или в окне «Выполнить» (Win+R).
- В списке инструментов найти «Программы и компоненты».
- Там выбрать NVIDIA GeForce Experience и кликнуть на «Удалить/Изменить».
- После небольшого ожидания подтвердить удаление.
Удаление стандартными средствами Windows сотрет все основные файлы Geforce Experience, но в системе могут продолжать храниться ненужные остаточные данные.
Полное удаление
Этот способ позволит удалить NVIDIA Geforce Experience полностью с вашего компьютера. Для этого понадобится программа CCleaner или любой ее аналог.
Инструкция по удалению с помощью CCleaner:
- Открыть программу и перейти в раздел «Инструменты».
- По умолчанию должен открыться раздел «Удаление программ». Выберите в списке NVIDIA GeForce Experience и нажмите на кнопку «Деинсталляция».
- Подтвердите удаление.
- После завершения процесса CCleaner предложит очистить систему от оставшихся ненужных файлов.
Таким образом, Джифорс Экспириенс будет полностью удален с компьютера.
Последствия удаления
После деинсталляции вы больше не сможете:
- легко скачивать и устанавливать новые драйвера видеокарты NVIDIA;
- автоматически оптимизировать настройки графики поддерживаемых игр;
- записывать видео игрового процесса с помощью Shadowplay;
- стримить игры на NVIDIA Shield.
Если эти функции не представляют для вас интереса, то Geforce Experience можно удалить без последствий.