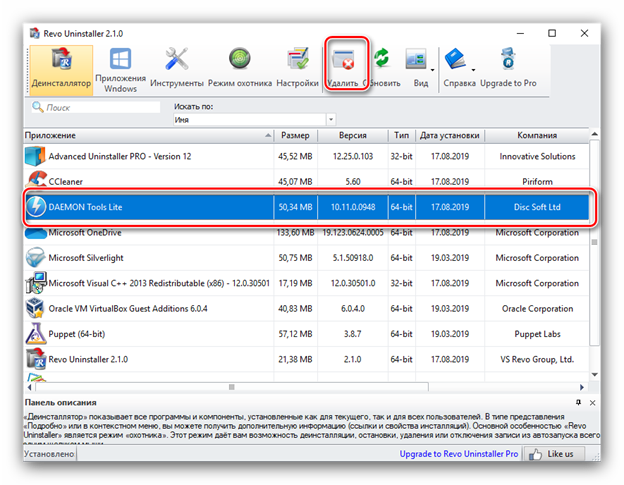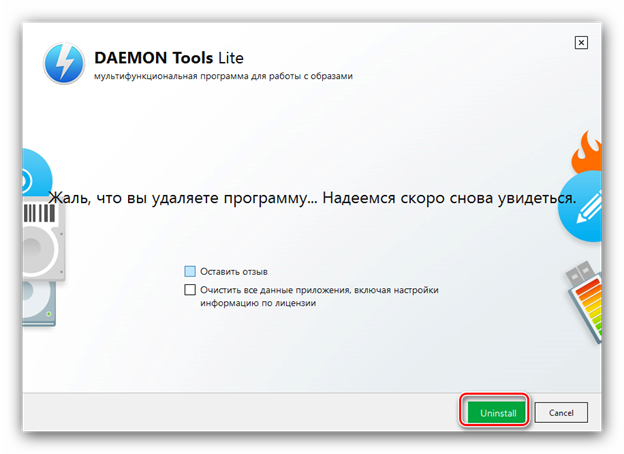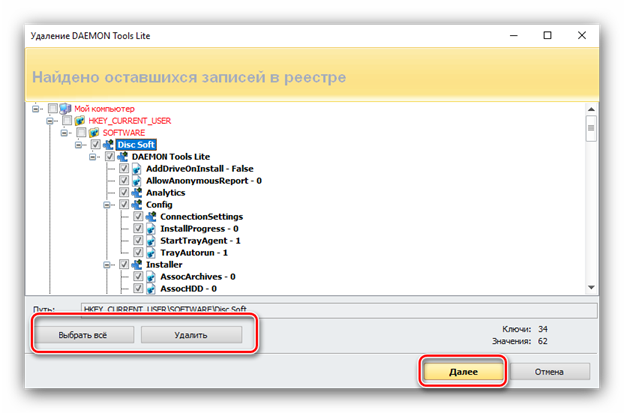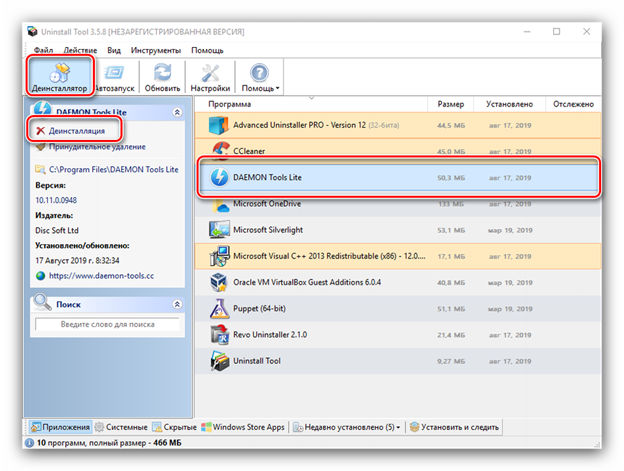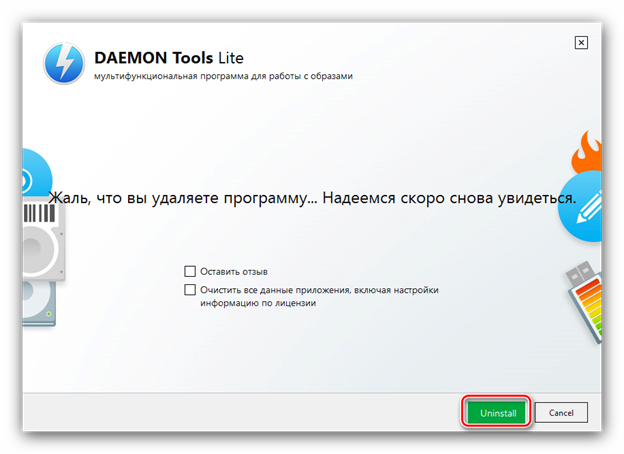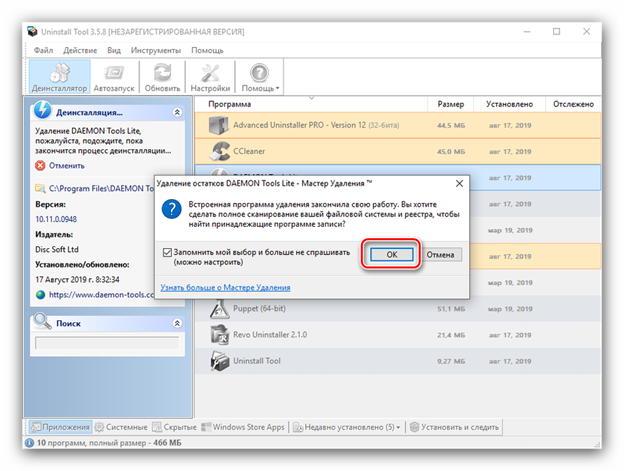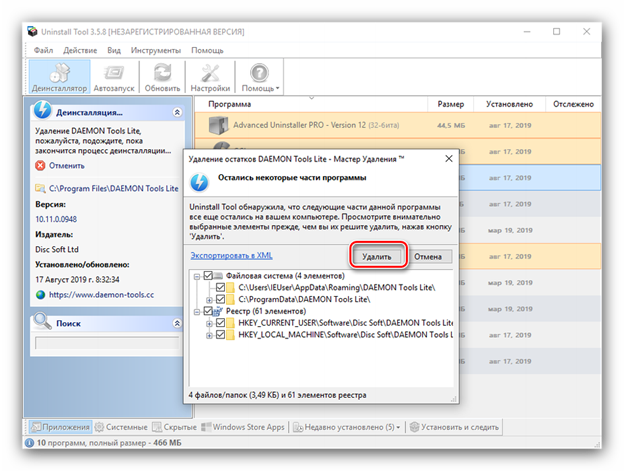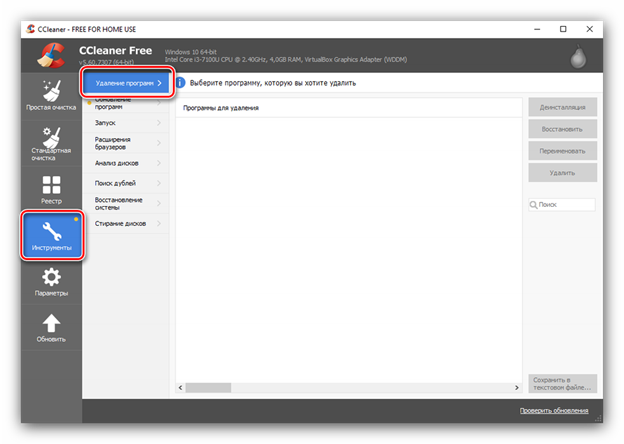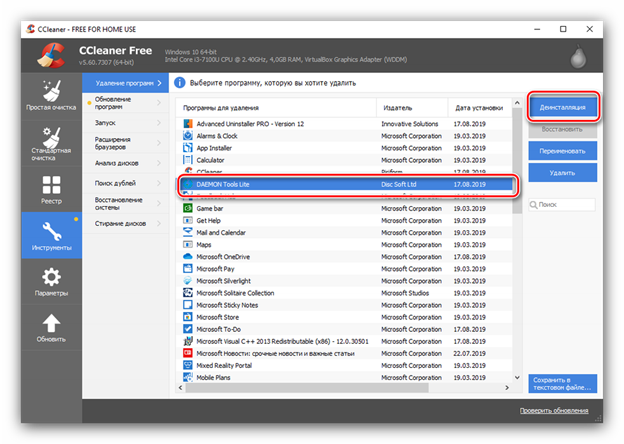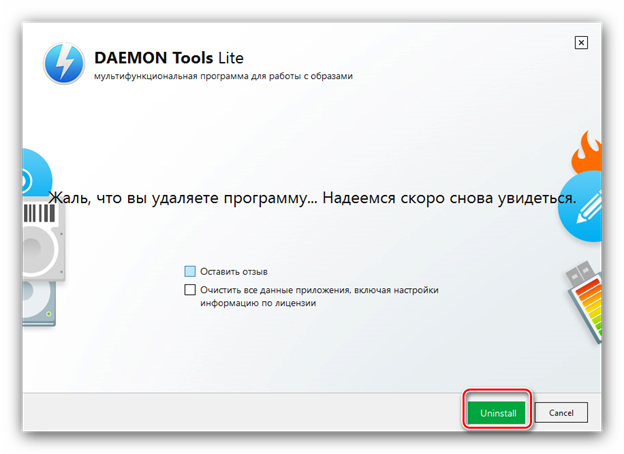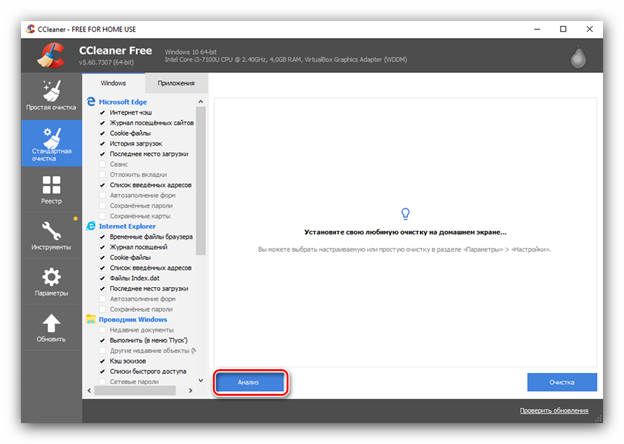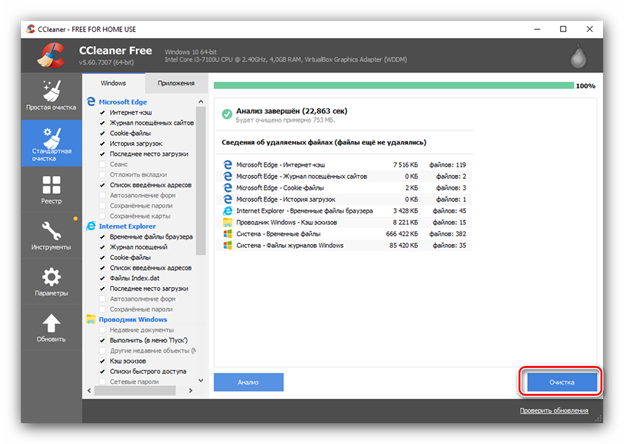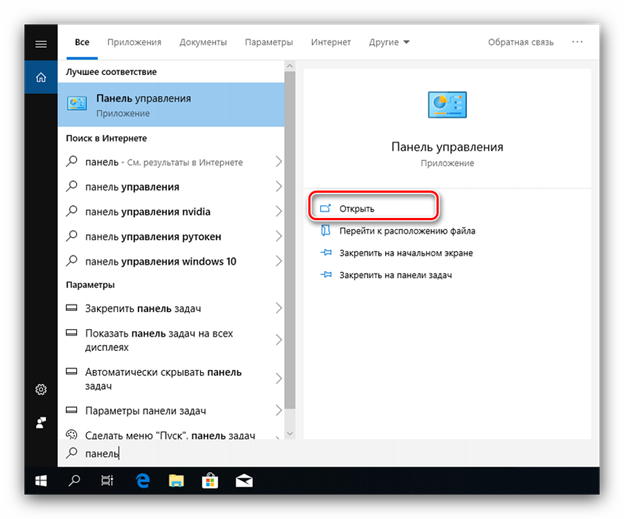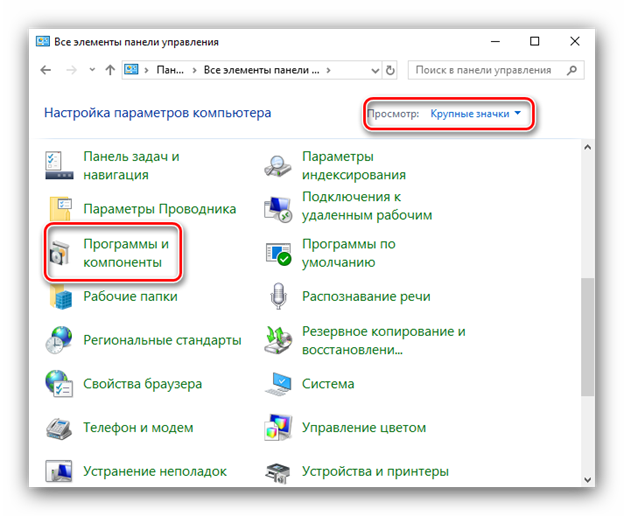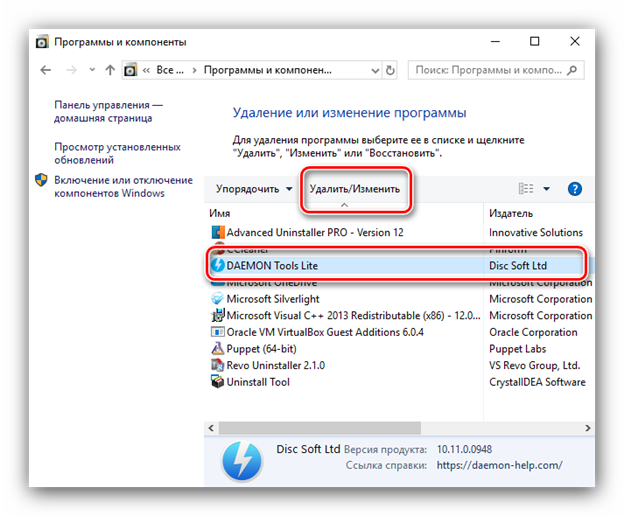Содержание
- Методы удаления DAEMON Tools
- Способ 1: Revo Uninstaller
- Способ 2: Uninstall Tool
- Способ 3: Advanced Uninstaller PRO
- Способ 4: CCleaner
- Способ 5: Встроенные инструменты ОС
- Заключение
- Вопросы и ответы
Необходимость удаления программ возникает в разных случаях. Возможно, программа уже больше не нужна и надо освободить место на жестком диске, или же она просто перестала работать или работает с ошибками. В последнем случае поможет удаление и повторная установка. Сегодня мы поговорим о том, как удалить Даймон Тулс – популярную программу для работы с образами дисков.
Это приложение можно деинсталлировать несколькими методами.
Способ 1: Revo Uninstaller
Первый вариант – удаление с помощью Revo Uninstaller. Это приложение предназначено для деинсталляции любого ПО, установленного на компьютере. С помощью него можно удалить даже те программы, с которыми нельзя справится обычными средствами Windows.
Revo Uninstaller
- Запустите Revo Uninstaller. В его главном окне показаны установленные приложения. Вам нужен DAEMON Tools Lite. Можете воспользоваться строкой поиска, чтобы его легче было найти. Выберите программу и нажмите кнопку «Удалить» в верхнем меню.
- Откроется стандартное окно удаления Даймон Тулс, в котором нужно нажать на кнопку «Удалить». Практически сразу после этого программа будет удалена с вашего компьютера.
- Теперь следует выполнить сканирование в Revo Uninstaller. Это требуется для того, чтобы стереть все записи реестра и файлы DAEMON Tools, которые могли остаться после удаления программы.
- По окончании сканирования Revo Uninstaller выведет список неудаленных записей в реестре, связанных с Даймон Тулс. Вы можете удалить их, нажав кнопку «Выбрать все» и кнопку удаления. Если удаление не нужно, нажмите кнопку «Далее» и подтвердите свое действие.
- На следующем этапе будут показаны неудаленные файлы, связанные с DAEMON Tools. По аналогии с записями реестра вы можете или удалить их или продолжить без удаления, нажав кнопку «Готово».
На этом работа с программой закончена.
Способ 2: Uninstall Tool
Также решить задачу деинсталляции DAEMON Tools можно с помощью приложения Uninstall Tool.
Скачать Uninstall Tool
- После запуска программы проверьте, что открыта вкладка «Деинсталлятор». Перед вами должен появиться список установленного софта – в нём следует выделить позицию DAEMON Tools, а затем нажать на кнопку «Деинсталляция».
- Откроется стандартное средство деинсталляции программы – воспользуйтесь им.
- По завершении работы встроенного средства Uninstall Tool предложит избавиться от «хвостов». Нажмите «ОК».
- Подождите, пока программа обработает данные. Должно появится окошко, в котором будут собраны остаточные файлы. Выделите нужные, затем нажмите «Удалить».
Внимание! Функция удаления остаточных данных доступна только в платном варианте приложения!
Uninstall Tool более легковесное и быстрое приложение, чем Рево Унинсталлер, но ограниченный функционал свободной версии может сподвигнуть на выбор иного решения.
Способ 3: Advanced Uninstaller PRO
Ещё одной альтернативой Revo Uninstaller является средство Advanced Uninstaller PRO.
Скачать Advanced Uninstaller PRO
- Открыв программу, используйте пункт меню «General Tools», в котором выберите пункт «Uninstall Programs».
- Найдите в перечне DAEMON Tools, поставьте напротив него галочку, затем воспользуйтесь кнопкой «Uninstall» в правой части окна.
Средство запросит подтверждения. Перед нажатием на «Yes» активируйте опцию «Use the leftover scanner».
- Начнёт работу Мастер по удалению программы, следуйте его инструкциям.
- По окончании работы Мастера начнётся сканирование системы в поисках остаточных данных. Далее будет открыт список обнаруженных в реестре «хвостов» – выделите те из них, которые желаете удалить, и нажмите «Next».
- Далее нажимайте «Done» и закрывайте программу – работа окончена.
Advanced Uninstaller PRO хорош почти всем – не хватает только русскоязычного интерфейса.
Способ 4: CCleaner
Удалить Даймон Тулс можно также с помощью программы CCleaner, в арсенале которой имеются необходимые инструменты.
Скачать CCleaner
- Откройте СиКлинер и перейдите по пути «Инструменты» – «Удаление программ».
- Найдите DAEMON Tools, отметьте его и кликните по кнопке «Деинсталляция».
- Используйте стандартный инструмент для удаления приложения.
- По окончании работы деинсталлятора перейдите к разделу «Стандартная очистка», затем «Анализ».
После того как будут найдены остатки, используйте кнопку «Очистка».
CCleaner хорошо решает поставленную задачу, но удаление программы и стирание остатков представляют собой разные операции.
Способ 5: Встроенные инструменты ОС
Провести деинсталляцию DAEMON Tools можно и без помощи сторонних средств – решить задачу помогут менеджеры приложений, доступные в «Панели управления» и «Параметрах» Виндовс 10.
«Программы и компоненты»
Все версии Windows, начиная с XP, имеют системный менеджер приложений – оснастку «Программы и компоненты», доступную через «Панель управления».
- Откройте «Панель управления» любым подходящим методом.
- Измените режим отображения на «Крупные значки», после чего найдите пункт «Программы и компоненты» и перейдите к нему.
- В списке должна быть запись DAEMON Tools – выделите её и кликните по кнопке «Удалить/Изменить».
- Запустится средство деинсталляции программы. Нажмите в нём «Удалить» и следуйте инструкциям.
«Параметры»
В Виндовс 10 доступно альтернативное средство управления программами, которому также под силу удалить с компьютера Даймон Тулс.
- Используйте комбинацию клавиш Win+I, чтобы открыть окно «Параметров». В нем нужно выбрать пункт «Приложения».
- Появится перечень установленного софта, аналогичный таковому в «Программах и компонентах». Дальнейшие действия тоже похожи: выделите позицию приложения-эмулятора приводов оптических дисков и нажмите «Удалить».
Операция требует подтверждения – снова нажмите «Удалить».
- Откроется знакомый нам стандартный деинсталлятор приложения – нажатие на кнопку «Удалить» начнёт процедуру стирания программы из системы.
Заключение
На этом заканчиваем наш обзор вариантов удаления DAEMON Tools. Напоследок отметим, что оптимального решения не существует, и выбор целиком и полностью зависит от конкретных обстоятельств.
Еще статьи по данной теме:
Daemon Tools Lite – популярная программа для работы с образами дисков. Она позволяет эмулировать виртуальные CD и DVD приводы, считывать и записывать образы на жесткий диск, а также монтировать их для работы с содержимым. Однако, иногда возникает необходимость удалить Daemon Tools Lite с компьютера с установленной операционной системой Windows 10.
Существует несколько способов удаления программы Daemon Tools Lite. В этой статье мы рассмотрим подробную инструкцию по её удалению с помощью стандартных средств операционной системы Windows 10.
Шаг 1: Откройте меню «Пуск» и выберите пункт «Настройки».
Внимание: перед удалением программы Daemon Tools Lite рекомендуется закрыть все её процессы, а также сохранить и закрыть все открытые файлы и приложения.
Шаг 2: В окне «Настройки» выберите пункт «Приложения».
Шаг 3: В списке «Приложения и компоненты» найдите программу Daemon Tools Lite и кликните по ней правой кнопкой мыши.
Шаг 4: В контекстном меню выберите пункт «Удалить».
Обратите внимание, что удаление программы может занять некоторое время, в зависимости от производительности компьютера и размера программы.
Шаг 5: После завершения удаления, может потребоваться перезагрузка компьютера. Если система запрашивает перезагрузку, сохраните все открытые файлы и приложения, а затем перезагрузите компьютер.
Теперь вы знаете, как удалить программу Daemon Tools Lite с компьютера с операционной системой Windows 10 с помощью стандартных средств операционной системы. Следуя этой подробной инструкции, вы легко освободите место на вашем жестком диске и избавитесь от этой программы, если она вам больше не требуется.
Содержание
- Удаление программы на Windows 10:
- Перед удалением
- Создайте точку восстановления:
- Остановка службы Daemon Tools Lite
- Остановка и отключение службы:
- Удаление программы из «Панели управления»
- Откройте «Панель управления» и найдите программу:
- Удаление остатков программы
Удаление программы на Windows 10:
Если вы хотите удалить программу с компьютера с операционной системой Windows 10, выполните следующие шаги:
- Откройте меню «Пуск» и найдите «Параметры».
- Откройте раздел «Приложения».
- В списке приложений найдите программу, которую вы хотите удалить.
- Щелкните на выбранной программе и нажмите кнопку «Удалить».
- Подтвердите удаление, следуя инструкциям на экране.
После завершения этого процесса программа будет удалена с вашего компьютера Windows 10. Убедитесь, что вы удалили все файлы и папки, связанные с программой, чтобы очистить систему полностью.
Перед удалением
Перед тем как удалить Daemon Tools Lite с компьютера, рекомендуется выполнить несколько простых действий, которые помогут свести к минимуму возможные проблемы:
- Закройте все запущенные программы и приложения, которые могут использовать функции Daemon Tools Lite.
- Создайте точку восстановления системы, чтобы в случае необходимости можно было вернуть компьютер в предыдущее рабочее состояние.
- Выключите Daemon Tools Lite и любые дополнительные службы, связанные с программой.
- Если у вас установлены виртуальные устройства, демонтировать их перед удалением программы.
Создайте точку восстановления:
Перед удалением Daemon Tools Lite рекомендуется создать точку восстановления, чтобы в случае проблем можно было вернуться к предыдущей настройке системы. Вот как создать точку восстановления в Windows 10:
- Откройте меню «Пуск» и выберите «Параметры».
- В окне «Параметры» выберите «Обновление и безопасность».
- На левой панели выберите «Восстановление».
- На правой панели выберите «Создать точку восстановления».
- Нажмите на кнопку «Создать», чтобы начать создание точки восстановления.
- Дайте точке восстановления описательное имя и нажмите «Создать».
Теперь у вас есть точка восстановления, которую можно использовать, если что-то пойдет не так при удалении Daemon Tools Lite.
Процесс удаления программы Daemon Tools Lite обычно включает не только удаление самой программы, но также и остановку связанных с ней служб.
Чтобы остановить службу Daemon Tools Lite, следуйте этим шагам:
- Откройте меню «Пуск» и введите «Управление компьютером» в строке поиска.
- Выберите «Управление компьютером» в результатах поиска.
- В окне «Управление компьютером» выберите «Службы и приложения» и затем «Службы».
- В списке служб найдите «DAEMON Tools Lite» и щелкните правой кнопкой мыши на нем.
- Выберите «Остановить» в контекстном меню.
Теперь служба Daemon Tools Lite должна быть остановлена. Вы можете продолжить процесс удаления программы, следуя дальнейшим инструкциям удаления Daemon Tools Lite с компьютера.
Остановка и отключение службы:
Чтобы полностью удалить Daemon Tools Lite с вашего компьютера, вам потребуется остановить и отключить связанные с ним службы. Вот как это сделать:
| Шаг | Действие |
|---|---|
| 1 | Откройте меню «Пуск» и введите «Управление службами». |
| 2 | Выберите «Управление службами» в результате поиска. |
| 3 | В открывшемся окне найдите службы, связанные с Daemon Tools Lite. Обычно они начинаются с префикса «DTLite», «DAEMON Tools» или «Disc Soft». |
| 4 | Щелкните правой кнопкой мыши на каждой службе и выберите «Остановить». |
| 5 | После остановки службы, щелкните правой кнопкой мыши на каждой службе и выберите «Свойства». |
| 6 | В открывшемся окне выберите «Тип запуска» вкладку и выберите «Отключено». |
| 7 | Повторите эти шаги для всех служб, связанных с Daemon Tools Lite. |
После выполнения этих шагов Daemon Tools Lite должен быть полностью отключен и остановлен на вашем компьютере.
Удаление программы из «Панели управления»
Чтобы удалить Daemon Tools Lite с компьютера Windows 10, воспользуйтесь следующими шагами:
| Шаг 1: | Откройте меню «Пуск» и выберите «Панель управления». |
| Шаг 2: | В открывшемся окне «Панели управления» найдите раздел «Программы» и выберите «Удалить программу». |
| Шаг 3: | В списке установленных программ найдите «Daemon Tools Lite» и щелкните правой кнопкой мыши на нем. |
| Шаг 4: | Выберите «Удалить» из контекстного меню, чтобы запустить процесс удаления программы. |
| Шаг 5: | Подтвердите удаление, следуя указаниям на экране. |
| Шаг 6: | После завершения процесса удаления, перезагрузите компьютер, чтобы изменения вступили в силу. |
После выполнения этих шагов, Daemon Tools Lite будет полностью удален с вашего компьютера.
Откройте «Панель управления» и найдите программу:
Чтобы удалить Daemon Tools Lite с компьютера Windows 10, вам необходимо открыть «Панель управления». Для этого кликните на кнопку «Пуск» в левом нижнем углу рабочего стола и выберите опцию «Панель управления».
Внутри «Панели управления» найдите раздел «Программы» и выберите опцию «Удаление программ». Это откроет список всех установленных программ на вашем компьютере.
В этом списке прокрутите вниз и найдите программу Daemon Tools Lite. Щелкните на нее, чтобы выделить, и выберите опцию «Удалить» в верхней части окна. Появится всплывающее окно с запросом на подтверждение удаления программы.
Подтвердите удаление, следуя инструкциям во всплывающем окне. После завершения процесса удаления, программа Daemon Tools Lite будет полностью удалена с вашего компьютера Windows 10.
Удаление остатков программы
После того как вы успешно удалите Daemon Tools Lite с компьютера, возможно останутся некоторые остатки программы. Чтобы убедиться, что все файлы и записи Daemon Tools Lite были удалены полностью, выполните следующие действия:
1. Откройте проводник Windows, нажав сочетание клавиш Win + E.
2. В адресной строке проводника введите следующий путь: C:\Program Files (x86), а затем нажмите клавишу Enter.
3. В открывшейся папке найдите папку с названием «DAEMON Tools Lite» и щелкните правой кнопкой мыши на ней.
4. В контекстном меню выберите пункт «Удалить».
5. Подтвердите удаление папки, нажав кнопку «Да».
6. Проделайте аналогичные действия для папки C:\Users\Ваше_имя_пользователя\AppData\Roaming, где «Ваше_имя_пользователя» — это имя вашего аккаунта на компьютере.
7. Если вы использовали Daemon Tools Lite для создания виртуальных дисков, проверьте, что все виртуальные диски были удалены. Для этого откройте программу «Панель управления» и перейдите в раздел «Управление оборудованием и звуком». В списке устройств найдите виртуальные диски и удалите их.
После выполнения всех указанных выше действий, вы полностью удалите Daemon Tools Lite и все его остатки с компьютера Windows 10.
Необходимость деинсталлировать программу появляется в различных ситуациях. Возможно, она не нужна пользователю или требуется освободить пространство на диске. Также программа может функционировать с ошибками или перестать отвечать. При деинсталляции не всегда полностью удаляются компоненты. Если пропали не все драйверы или записи виртуального устройства, то при запуске системы будут возникать ошибки. Чтобы избежать проблем, важно разобраться, как правильно деинсталлировать программу.
Деинсталляция программы, используя Revo Uninstaller
Приложение создано для удаления программных обеспечений, установленных на ПК. При его использовании получается деинсталлировать программы, с которыми не справляются привычные средства Windows.
Чтобы удалить Daemon Tools:
1. Откройте программу Revo Uninstaller. В возникшем окне вы увидите все приложения, которые обнаружены на вашем ПК. Выберите Daemon Tools. Если список приложений длинный, то для ускорения процесса используйте строку поиска. Выберите программу, нажав на нее один раз кнопкой мыши, затем кликните на надпись «Удалить», которая расположена на верхней панели меню.
2. На экране появится шаблонное окно Daemon Tools. Выберите надпись Unistall. Через несколько секунд программа удалится с ПК.
3. Теперь произведите сканирование. Не пропускайте этот шаг, так как процедура поможет стереть оставшиеся записи реестра, а также файлы «Даймон Тулс».
4. Когда процедура сканирования закончится, появится на экране окно, в котором вы увидите список записей реестра, оставшихся на компьютере. Если их необходимо удалить, то нажмите на надпись «Выбрать все», а затем на кнопку «Удалить». В случае, когда данные нужны, нажмите на «Далее», а затем подтвердите действие.
5. В следующем окне вы увидите не удаленные файлы. Вы их можете деинсталлировать, нажав на «Выбрать все». Затем кликните на надпись «Удалить». Если информация еще нужна, то нажмите кнопку «Готово».
После выполненных действий программа будет полностью удалена с компьютера.
Удаление при помощи Uninstall Tool
После запуска программы для удаления:
1. Откройте вкладку «Деинсталлятор». В появившемся окне вы увидите список софта, который установлен на компьютере. Выделите программу Daemon Tools. Кликните на кнопку «Деинсталляция».
2. Появится окно с информацией о деинсталляции программы. Поставьте галочку возле надписи «Очистить все данные приложения», затем кликните на «Uninstall».
3. Когда программа удаления завершит свою работу, вы увидите окно, в котором предложат произвести полное сканирование файловой системы, чтобы найти записи, которые принадлежат «Даймон Тулс».
4. Дождитесь полной обработки данных и появления окна со списком остаточных файлов. Поставьте галочки напротив тех, которые необходимо удалить. Кликните на надпись «Удалить».
Единственный недостаток предложенного варианта в том, что возможность удалить остаточные данные есть только в платной версии.
Удаление при помощи CCleaner
Деинсталлировать приложение вы можете, используя программу CCleaner. Для этого:
1. Запустите «СиКлинер». Кликните на «Инструменты», а затем на «Удаление программ».
2. Из списка появившихся программ выберите Daemon Tools. Нажмите на надпись «Деинсталляция».
3. Поставьте галочку возле надписи «Очистить все данные приложения», а затем на «Uninstall».
4. После завершения деинсталляции перейдите к «Стандартной очистке», а затем нажмите «Анализ».
5. Когда система найдет остатки, кликните по надписи «Очистка».
После деинсталляции «Даймон Тулс» обязательно сотрите остатки, чтобы не возникало проблем при работе компьютера.
Удаление при помощи инструментов ОС
Деинсталлировать «Даймон Тулс» получится без помощи дополнительных программ, используя менеджер приложений, который доступен в «Панели управления».
Алгоритм действий:
1. В левом нижнем углу возле значка «Лупа» введите слово «панель». В верхней правой части экрана увидите надпись «Панель управления». Нажмите на нее один раз кнопкой мыши. Затем выберите «Открыть».
2. Измените режим просмотра на «Крупные значки», затем нажмите на «Программы и компоненты».
3. Найдите «Даймон Тулс». Нажмите на надпись, а далее на «Удалить».
4. Появится диалоговое окно. Поставьте галочку возле надписи «Очистить все данные». Нажмите на надпись в нижнем правом углу «Uninstall».
Все предложенные способы удаления эффективны. Пользователь самостоятельно решает, какое решение для него наиболее оптимально и удобно.
В данной статье мы расскажем, как полностью удалить программу Daemon Tools Lite с компьютера на операционной системе Windows 10.
Daemon Tools Lite — это утилита для создания виртуальных приводов, с помощью которых можно монтировать образы дисков в форматах ISO, NRG, MDX и других. Однако, иногда пользователь может захотеть удалить эту программу по различным причинам.
Для удаления Daemon Tools Lite с компьютера на Windows 10, следуйте следующим шагам:
1. Остановите процесс Daemon Tools Lite, если он запущен на компьютере. Для этого нажмите на клавиатуре комбинацию клавиш Ctrl+Alt+Del, выберите диспетчер задач (Task Manager), найдите процесс DTAgent. exe или DTLite. exe и закройте его.
2. Откройте меню «Пуск» (Start) и выберите «Параметры» (Settings).
3. Нажмите «Приложения» (Apps) в разделе «Система» (System).
4. Найдите программу Daemon Tools Lite в списке приложений и выберите ее.
5. Нажмите «Удалить» (Uninstall) и подождите, пока процесс удаления не завершится.
6. После завершения удаления программы Daemon Tools Lite, перезагрузите компьютер.
Дополнительные советы:
— Если при удалении Daemon Tools Lite возникнут проблемы или ошибки, попробуйте использовать специальную утилиту от производителя программы — Daemon Tools Lite Uninstaller.
— Если после удаления программы Daemon Tools Lite на компьютере останутся следы, например, драйверы, регистры или файлы, вы можете использовать стороннюю программу для удаления остатков, например, CCleaner или Revo Uninstaller.
— Перед удалением Daemon Tools Lite убедитесь, что у вас нет монтированных образов дисков в виртуальных приводах. Иначе, если эти образы будут доступны только через Daemon Tools Lite, вы потеряете к ним доступ после удаления программы.
— Если вы планируете в будущем использовать виртуальные приводы, обратите внимание на альтернативные программы, например, Alcohol 120% или UltraISO.
Надеемся, что эта статья помогла вам полностью удалить программу Daemon Tools Lite с компьютера на Windows 10!
Daemon Tools — это популярная программа, используемая для виртуализации оптических дисков на компьютере с операционной системой Windows 10. Однако, по разным причинам, вы можете захотеть удалить эту программу с вашего компьютера. Если вы столкнулись с проблемами или просто больше не нуждаетесь в Daemon Tools, в этой статье мы расскажем вам, как полностью удалить ее с вашего компьютера.
Первым шагом для удаления Daemon Tools является закрытие программы и всех ее компонентов. Убедитесь, что ни один процесс не работает в фоновом режиме, связанный с Daemon Tools. Вы можете проверить активные процессы, нажав комбинацию клавиш «Ctrl + Shift + Esc» и открыв Диспетчер задач.
После того, как вы закрыли все процессы, связанные с Daemon Tools, следующим шагом будет удаление программы из системы. Для этого вы можете воспользоваться стандартным способом удаления программ через панель управления. Откройте панель управления, затем найдите иконку «Программы и компоненты». Выберите Daemon Tools из списка программ и нажмите «Удалить».
Если удаление программы через стандартный способ не работает, вы можете воспользоваться специальной программой для удаления программ. Например, вы можете скачать и установить Revo Uninstaller, который более глубоко сканирует систему и удаляет все связанные файлы и записи реестра. Запустите Revo Uninstaller, найдите Daemon Tools в списке программ и выполните удаление с помощью данного инструмента.
Содержание
- Деинсталляция Daemon Tools на Windows 10
- Метод 1: Деинсталляция через «Панель управления»
- Метод 2: Использование специализированных инструментов деинсталляции
- Подготовка к удалению Daemon Tools
- Удаление Daemon Tools с помощью Панели управления
- Удаление оставшихся файлов Daemon Tools
Метод 1: Деинсталляция через «Панель управления»
Следуйте этим шагам, чтобы удалить Daemon Tools с помощью «Панели управления»:
- Откройте «Панель управления», нажав правой кнопкой мыши на кнопку «Пуск» и выберите «Панель управления».
- Выберите «Программы» > «Программы и компоненты».
- Найдите «Daemon Tools» в списке установленных программ.
- Щелкните правой кнопкой мыши на «Daemon Tools» и выберите «Удалить» или «Изменить/Удалить».
- Следуйте инструкциям на экране, чтобы завершить удаление.
Метод 2: Использование специализированных инструментов деинсталляции
Если метод 1 не сработал или вы хотите быть уверены, что все компоненты Daemon Tools полностью удалены, вы можете воспользоваться специализированными инструментами деинсталляции. Некоторые из таких инструментов включают:
| Инструмент | Описание |
|---|---|
| Revo Uninstaller | Инструмент, который удаляет программы, включая их остаточные файлы и записи в реестре. |
| IObit Uninstaller | Инструмент, который позволяет удалить программы и очистить систему от остатков. |
| CCleaner | Утилита, которая помогает удалить программы и очистить систему от временных файлов и другого мусора. |
Выберите один из указанных инструментов и следуйте инструкциям на их веб-сайтах, чтобы скачать, установить и использовать их для удаления Daemon Tools.
Надеюсь, эта статья помогла вам полностью удалить Daemon Tools с вашего компьютера на Windows 10. Если у вас возникли проблемы или вопросы, не стесняйтесь обращаться за помощью к службе поддержки Daemon Tools или разработчикам инструментов деинсталляции.
Перед тем, как приступить к процессу удаления Daemon Tools с компьютера на Windows 10, стоит выполнить несколько подготовительных шагов, чтобы избежать возможных проблем и сохранить важные данные. Вот несколько рекомендаций:
| Шаг 1: | Сделайте резервную копию важных файлов и данных, хранящихся на компьютере. Это позволит вам восстановить данные в случае непредвиденной потери или удаления. |
| Шаг 2: | Закройте все запущенные программы, связанные с Daemon Tools, чтобы избежать возможных конфликтов во время удаления. |
| Шаг 3: | Отключитеся от интернета, чтобы предотвратить возможные обновления или повторные установки Daemon Tools во время процесса удаления. |
| Шаг 4: | Проверьте, нет ли запущенных процессов Daemon Tools в диспетчере задач Windows. Если есть, завершите их перед удалением программы. |
После выполнения этих подготовительных шагов вы будете готовы приступить к полному удалению Daemon Tools с компьютера.
Если вы хотите полностью удалить Daemon Tools с вашего компьютера на Windows 10, можно воспользоваться Панелью управления. Следуйте этим простым шагам:
- Нажмите кнопку «Пуск» на панели задач и выберите «Панель управления».
- В окне Панели управления найдите и выберите «Программы» или «Программы и компоненты».
- В списке установленных программ найдите и выберите Daemon Tools.
- Щелкните правой кнопкой мыши на Daemon Tools и выберите «Удалить» или «Изменить/Удалить».
- Следуйте инструкциям на экране, чтобы завершить процесс удаления.
После завершения удаления Daemon Tools, рекомендуется перезагрузить компьютер, чтобы убедиться, что все связанные файлы и записи реестра также были удалены.
Теперь Daemon Tools должен быть полностью удален с вашего компьютера на Windows 10. Если вы все еще видите его иконку или какие-либо следы программы, попробуйте выполнить поиск в файловой системе и реестре, чтобы удалить остаточные файлы вручную или воспользуйтесь специальными программами для удаления программ.
После удаления программы Daemon Tools с компьютера может оставаться некоторое количество файлов и папок, связанных с этой программой. Чтобы полностью очистить систему от остатков Daemon Tools, следуйте инструкциям ниже:
- Откройте Проводник и перейдите в папку, в которую была установлена программа Daemon Tools. Обычно это папка «Program Files» или «Program Files (x86)» на системном диске (обычно диск C).
- Найдите папку «DAEMON Tools» и щелкните правой кнопкой мыши по ней. В появившемся контекстном меню выберите опцию «Удалить».
- Подтвердите удаление папки, нажав кнопку «Да» в диалоговом окне подтверждения.
- После удаления папки «DAEMON Tools» проверьте другие папки, связанные с Daemon Tools, которые могут содержать остатки файлов. Удалите такие папки, если они присутствуют.
- Перейдите в папку «AppData» на системном диске. Чтобы открыть папку «AppData», введите в адресной строке Проводника «%appdata%» (без кавычек) и нажмите клавишу Enter.
- В папке «AppData» найдите папку «DAEMON Tools» и удалите ее, если она присутствует.
- После удаления всех оставшихся папок и файлов Daemon Tools перезагрузите компьютер, чтобы завершить процесс удаления.
После выполнения этих шагов все остатки Daemon Tools должны быть успешно удалены с вашего компьютера. Убедитесь, что вы не удалили файлы или папки, которые не связаны с Daemon Tools, чтобы избежать потери важных данных.