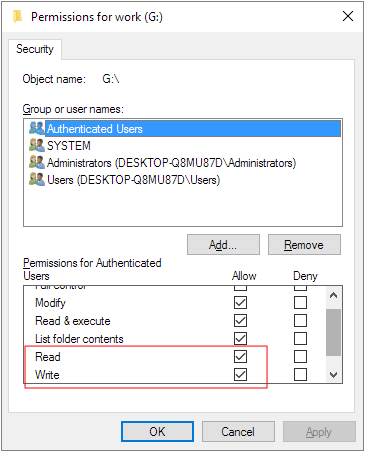|
0 / 0 / 0 Регистрация: 29.05.2011 Сообщений: 85 |
|
|
1 |
|
Невозможно снять атрибут «Только чтение»28.09.2012, 19:09. Показов 171692. Ответов 12
Собственно, сабж.
0 |
|
Модератор 15832 / 7867 / 742 Регистрация: 03.01.2012 Сообщений: 32,605 |
|
|
28.09.2012, 19:13 |
2 |
|
Delorthe, Для папки это нормально. Там этот атрибут не действует Добавлено через 2 минуты В отличие от атрибута «Только чтение» файла, атрибут «Только чтение» папки в операционной системе Windows, ее компонентах и программах обычно игнорируется. Например, как вы правильно подметили, можно удалить, переименовать и изменить папку с атрибутом «Только чтение» с помощью «Проводника» Windows. Атрибуты «Только чтение» и «Системный» используются «Проводником», чтобы определить, является ли папка специальной, например системной, а следовательно ее вид настроен в Windows (например папки «Мои документы», «Избранное», «Fonts» и «Downloaded Program Files»), или папкой, настроенной с помощью вкладки «Настройка» диалогового окна «Свойства». В результате в «Проводнике» Windows не удается изменить такие атрибуты папки, как «Только чтение» и «Системный». http://offline.homepc.ru/2005/107/182123/
1 |
|
2 / 2 / 0 Регистрация: 29.09.2012 Сообщений: 19 |
|
|
29.09.2012, 07:26 |
3 |
|
Можно попробовать программкой: Far. Отлично убирает необходимые для снятия атрибуты. Например при заражении флешки(жесткого диска) вирусом, который скрывает все файлы. Вроде он Recucler называется
0 |
|
0 / 0 / 0 Регистрация: 09.06.2017 Сообщений: 2 |
|
|
09.06.2017, 07:19 |
4 |
|
Для папки это нормально. Там этот атрибут не действует Только работать в этих папках не даёт, а так нормально Если вам необходимо изменить этот атрибут у папки, воспользуйтесь консольной командой Attrib. Например, для удаления атрибута «Только чтение» для папки C:\Test выполните следующую команду: Либо нет доступа либо ничего не делает Можно попробовать программкой: Far Так же никакого ощутимого результата не дал
0 |
|
Модератор 15832 / 7867 / 742 Регистрация: 03.01.2012 Сообщений: 32,605 |
|
|
09.06.2017, 10:48 |
5 |
|
Garganorm, Опишите всю ситуацию (что за папка, кем создана, кто владелец). Может, тут дело в правах пользователя, а не в аттрибутах папки
0 |
|
2209 / 755 / 207 Регистрация: 02.02.2012 Сообщений: 3,656 Записей в блоге: 2 |
|
|
09.06.2017, 11:07 |
6 |
|
Total Commander та же ситуация?
0 |
|
Почетный модератор 28044 / 15777 / 982 Регистрация: 15.09.2009 Сообщений: 67,752 Записей в блоге: 78 |
|
|
09.06.2017, 11:10 |
7 |
|
Решениедело не в атрибутах, 147%
0 |
|
0 / 0 / 0 Регистрация: 09.06.2017 Сообщений: 2 |
|
|
10.06.2017, 08:30 |
8 |
|
Оказалось жена туда программы установила, удалил программы, установил в другое место,создал новую папку и просто всё из старой переместил туда, проблема решена, спасибо)
0 |
|
1 / 1 / 0 Регистрация: 15.06.2017 Сообщений: 72 |
|
|
13.07.2019, 07:56 |
9 |
|
Это «костыль» — проблема-то не решена. Тоже самое у меня. Уже и через аудит, и через атрибуты, и через общий доступ, и через attrib, что только не делал…. Кто придумал эту галочку, ничего в папку не записывается, а надо чтоб записывалось. Считаю это продуманной диверсией создателей
0 |
|
1 / 1 / 0 Регистрация: 11.01.2010 Сообщений: 168 |
|
|
02.02.2021, 06:42 |
10 |
|
Такая же беда. Поставил игру на отдельный диск а в документы сохранялки должны были записываться. Но нет.
0 |
|
7 / 9 / 0 Регистрация: 09.11.2012 Сообщений: 405 |
|
|
03.02.2023, 21:51 |
11 |
|
Прошло 13 лет. Проблема та же
0 |
|
990 / 522 / 75 Регистрация: 15.03.2012 Сообщений: 2,249 Записей в блоге: 1 |
|
|
04.02.2023, 16:06 |
12 |
|
Есть портабельная программа Power Run. PowerRun — это переносимая бесплатная программа для запуска regedit.exe , Cmd.exe или другое программное обеспечение с теми же привилегиями, что и TrustedInstaller / Nt Authority / system Зачем вам это нужно? Иногда недостаточно просто работать от имени администратора, возможно, это файл или раздел реестра, который заблокирован или недоступен для редактирования, PowerRun инструмент с этой мощной привилегией, скорее всего, решит эту проблему, PowerRun не требует какого-либо процесса установки или дополнительных файлов dll. Может ей попробовать.
0 |
|
Робот сгибальщик 1183 / 516 / 110 Регистрация: 29.07.2020 Сообщений: 2,721 Записей в блоге: 7 |
|
|
05.02.2023, 14:08 |
13 |
|
1000 раз об этом писали на всех форумах — нельзя изменить атрибут папок «только чтение» на Win7 и выше. Да и не надо, не обращайте внимания.
0 |
Только для чтения — это разрешение файловой системы, которое позволяет пользователю только читать или копировать сохранённые данные, но не записывать новую информацию или редактировать данные. Файл, папка или весь диск могут быть доступны только для чтения, чтобы предотвратить случайное изменение содержимого файла. Объект «только для чтения» также может называться защищённым от записи.
На этой странице мы сосредоточимся на исправлении диска «только для чтения». Чтобы поменять жёсткий диск «только для чтения», т. е. сделать диск не только для чтения, устранять неполадку нужно совершенно так же, как и при снятии защиты от записи с жёсткого диска, USB-накопителя, флешки или SD-карты.
- 1. Убрать режим «только для чтения» с помощью Diskpart
- 2. Удалить режим «только для чтения» с помощью программного обеспечения
- 3. Изменить разрешение «только для чтения» в Свойствах
- 4. Исправить диск «только для чтения» в реестре
- 5. Отформатировать диск «только для чтения» в распознаваемую файловую систему
Диск доступен только для чтения
«Я пытаюсь понять, почему мой диск D доступен только для чтения после обновления до Windows 10. Это отдельный жёсткий диск, а не раздел другого жёсткого диска. Я могу всё открывать, но не могу ничего изменять.»
Жёсткий диск со статусом «только для чтения» предполагает, что вы не можете изменить то, что на нём находится. То есть после того, как данные записаны на него, вы можете прочитать его, но не можете выполнять с ним какие-либо другие операции. Это часто происходит с жёсткими дисками, а также часто встречается на съёмных дисках, таких как карта памяти SD и флэш-накопитель USB.
В результате, если данные действительно доступны «только для чтения», вы можете прочитать их с помощью устройства, но вы не можете изменять, стирать, добавлять, объединять, копировать или перемещать их. Основная цель режима «только для чтения» — контролировать, как вы используете данные.
Способ 1. Вручную удалить режим «только для чтения» с помощью DiskPart CMD
Устройства и носители часто находятся в режиме «только для чтения», который может быть изменен пользователем на чтение-запись для дальнейшего использования. Когда диск заблокирован в состоянии «только для чтения», попробуйте исправить ошибку с помощью «Командной строки» Diskpart со следующей простой инструкцией.
Шаг 1. Нажмите кнопку «Пуск», введите cmd в строке поиска, затем нажмите «Enter».
Шаг 2. Введите command diskpart и нажмите «Enter». Откроется новое окно командной строки.
Шаг 3. Введите list disk и нажмите «Enter». (убедитесь, что ваши устройства указаны в списке, например, флешка может быть указана как диск 0)
Шаг 4. Введите команду select disk 0 и введите «Enter».
Шаг 5. Введите attributes disk clear readonly и нажмите «Enter».
Теперь вы удалили атрибут «только для чтения» с устройств хранения. Введите exit и нажмите «Enter», чтобы выйти из утилиты DiskPart.
cmd
command diskpart
list disk
select disk 0
attributes disk clear readonly
exit
Способ 2. Автоматическая очистка «только для чтения» с помощью сторонней программы для удаления защиты от записи
Если вы не считаете себя профессиональным пользователем компьютера и не знакомы с «Командной строкой», не беспокойтесь. Существуют графические решения, которые помогут снять защиту от записи с жёстких дисков, USB-накопителей и даже SD-карт.
EaseUS CleanGenius — один из этих инструментов, который поможет вам исправить вышеупомянутые проблемы на ваших дисках, без специальных знаний о «Командной строке».
Вот простое руководство о том, как использовать данный инструмент для решения ваших проблем:
EaseUS CleanGenius — один из этих инструментов, который поможет вам исправить вышеупомянутые проблемы на ваших дисках, ничего не зная о командной строке.
Вот простое руководство о том, как использовать этот инструмент для решения ваших проблем.:
Шаг 1: ЗАГРУЗИТЕ и установите EaseUS CleanGenius (бесплатно) на свой компьютер.
Шаг 2: Запустите EaseUS CleanGenius на своем ПК, выберите «Оптимизация» и выберите режим «Защита от записи».
Шаг 3: Выберите устройство, защищенное от записи, и нажмите «Отключить», чтобы снять защиту.
Способ 3. Изменить разрешение «только для чтения» в Windows 10/8/7
Скорее всего, состояние вашего устройства или определённого файла/папки изменилось на «только для чтения» после апгрейда или обновления Windows. Чтобы решить эту проблему, вы можете перейти к настройкам свойств для получения разрешения на чтение и запись.
Шаг 1. Перейдите в «Мой компьютер» (в Windows 7) или «Этот компьютер» (в Windows 10).
Шаг 2. Щёлкните правой кнопкой мыши по диску, который в настоящее время доступен «только для чтения», и выберите «Свойства».
Шаг 3. На вкладке «Безопасность» установите флажок «Чтение и запись» в столбце «Разрешить». Нажмите Применить.
Способ 4. Изменить статус жёсткого диска в редакторе реестра
Реестр Windows для исправления диска только для чтения — это самый продвинутый метод, а также самый сложный. Поэтому мы предлагаем использовать этот способ только опытным пользователям. Резервное копирование важно перед внесением каких-либо изменений в реестр.
*Редактирование реестра Windows действительно помогает снять защиту от записи и убрать статус «только для чтения» с вашего устройства хранения. Однако мы обнаружили, что такой способ эффективен обычно в более ранних операционных системах Windows, включая Windows XP и Windows Vista.
Шаг 1. Подключите флешку к компьютеру.
Шаг 2. Нажмите сочетание клавиш Windows + R и вызовите окно «Выполнить». Введите «regedit» в пустое поле и нажмите Enter.
Шаг 3. Нажмите «HKEY_LOCAL_MACHINE», и разверните раздел «System».
Шаг 4. Найдите «Current Control Set» в списке «System», чтобы нажать «Control».
Шаг 5. Проверьте, имеется ли ключ с именем «Storage Device Policies», и измените цифру в поле «DWORD value» на «0», и нажмите «ОК», чтобы сохранить изменение.
Примечание: если вы не можете найти ключ с именем «Storage Device Policies», вы должны создать его: щёлкните правой кнопкой мыши по «Control», чтобы создать новый ключ, и назовите его «Storage Device Policies» => щёлкните правой кнопкой мыши этот новый ключ, чтобы открыть «DWORD Value» и назовите его «write protect» => Дважды щёлкните по нему, чтобы изменить число.
Способ 5. Отформатируйте диск «только для чтения» в распознаваемую файловую систему
Многие устройства хранения, такие как жёсткие диски USB, флеш-накопители, дискеты, SD-карты и внешние жёсткие диски, предварительно отформатированы с использованием определённой файловой системы, которая может быть несовместима с компьютером Windows или Mac. Поэтому такие устройства и находятся в режиме «только для чтения». Таким образом, в этом случае вы можете решить проблему на диске, преобразовав несовместимую файловую систему в распознаваемую файловую систему Windows, Mac или определённым устройством.
Здесь вы можете скачать EaseUS Partition Master, надёжный бесплатный менеджер разделов, чтобы переформатировать диск в нужную файловую систему, такую как NTFS, FAT16/32, EXT2/3/4 и т. п. (Перед форматированием сделайте резервную копию важной информации на диске, потому что форматирование диска удалит все данные на нём.)
Шаг 1: запустите EaseUS Partition Master, щелкните правой кнопкой мыши по тому разделу, который хотите отформатировать, и выберите опцию «Форматировать».
Шаг 2: в новом окне введите метку раздела, выберите файловую систему (fat32 / ntfs / ext3 / ext3 / ext4) и установите размер кластера в соответствии с вашими потребностями, затем нажмите «ОК».
Шаг 3: затем вы увидите окно с предупреждением — нажмите «ОК» для продолжения.
Шаг 4: нажмите кнопку «Выполнить операцию» в верхнем левом углу, чтобы просмотреть добавленную задачу по форматированию. Если все корректно — нажмите «Применить», чтобы начать форматирование раздела.
Меньший размер кластера позволяет меньше тратить дисковое пространство. Чем меньше размер кластера, тем больше будет таблица размещения файлов (FAT). Чем больше FAT, тем медленнее операционная система работает с диском.
На чтение 3 мин Просмотров 2.3к. Опубликовано
Атрибуты папок и файлов в них отображаются в файловой системе Windows. Они находятся в определенном месте, где в дополнение присутствует информация со временем, датой, расширением и другими полезными сведениями. Многие пользователя Windows сталкиваются с проблемой, когда папка на устройстве приобретает атрибут “Только для чтения”. Чаще всего она появляется после переустановки операционной системы или из-за возникновения ошибки в учетной записи пользователя. О чем говорит подобная отметка? Можно ли ее убрать самому? И что делать, если она каждый раз появляется снова? Расскажем в нашей статье.
В чем особенность атрибута “Только для чтения”?
Прежде чем приступать к удалению “Только для чтения”, предлагаем разобраться, что обозначает данный статус. Если в Windows 10 или 11 папка получила атрибут “квадрата”, то многие считают это признаком того, что папка доступна только для чтения или в ней находится файл с данными условиями. Это заблуждение. Каждая папка на базе Виндовс, даже пустая, в свойствах будет наделена атрибутом “квадрата”.
Поэтому есть несколько нюансов, которые стоит знать:
- Открывая свойства папки, содержимое в ней не подвергается анализу на статус. То есть “Только для чтения” в Виндовс не относится к внутренним файлам.
- Если подобный статус удалить с имеющегося содержимого, а потом посмотреть свойства папки, то “Только для чтения” останется.
- Если при убирании “Только для чтения” атрибут остается, то проблемы имеют связь с правами доступа пользователя.
Как убрать “Только для чтения” с папки?
Существуют случаи, что папка не доступна, но подобный статус никак не отражается в свойствах. Тогда рекомендуем воспользоваться командной строкой.
Выполните следующие шаги:
- Откройте окно для ввода команды. Это нужно делать от имени Администратора.
- Напишите команду “attrib путь_к_папке”.
- Подтвердите действия нажатием на Enter.
- Отображение в команде буквы “R” говорит о том, что стоит атрибут “Только для чтения”.
- Для снятия введите “attrib -R путь_к_папке”.
Если этот метод не принес положительный результат, то выполните изменения в разрешении. Особенно если на ПК стоит только один пользователь.
Способ предполагает следующую последовательность действий, чтобы убрать вWndows 10 атрибут только чтение:
- Откройте диск С на компьютере. Кликните по нему ПКМ и войдите в “Свойства”.
- В открывшемся окне отыщите категорию “Безопасность”.
- Затем войдите в “Дополнительно” и “Изменить разрешения”.
- Выделите нужные данные устройства и кликните на “Изменить”.
- Откроется список с доступными действиями. Вам необходимо выбрать “Применить к этой папке, подпапке и файлам”.
- Затем перейдите во вкладку “Основные решения”. В ней нажмите на “Полный доступ”, затем “ОK”.
При наличии нескольких пользователей на компьютере алгоритм будет отличаться:
- Войдите в диск С.
- В нем будет находиться папка “Пользователи”, войдите в нее.
- Отыщите нужную папку с вашим именем.
- Кликните ПКМ на папку и войдите в категорию “Приоритеты”.
- Затем перейдите в “Безопасность” и в “Дополнительно”.
- В нижней части откроется “Включить наследование”, кликните на данную кнопку.
- Статус должен исчезнуть.
Кнопка “Только для чтения” Опция полезна, когда вы хотите защитить свои папки от случайного или преднамеренного вмешательства. Однако может быть неприятно, когда папка постоянно возвращается в состояние “Только для чтения” несмотря на отключение этой функции. Это может значительно замедлить вашу работу или вообще помешать выполнению задач.
Если вы не знаете, что делать с этой проблемой, вы обратились по адресу. Продолжайте читать, чтобы узнать, почему ваша папка продолжает возвращаться к “Только для чтения” и что с этим делать.
Как исправить возврат папки к режиму «Только для чтения»
Если папка постоянно возвращается к режиму “Только для чтения” существует несколько потенциальных виновников. Проблема может заключаться в одном из следующих факторов:
- аккаунт пользователя
- сама папка
- Система Windows
< li id=»step3″>Стороннее приложение
К сожалению, нет способа диагностировать проблему и перейти сразу к решению. Поэтому мы предлагаем попробовать эти методы один за другим, пока не найдете тот, который работает для вас.
Доступ к папке с помощью учетной записи администратора
Разрешения — важная функция Windows, которая может разрешать или блокировать определенные операции. Пользователи с правами администратора обычно имеют неограниченный доступ, в то время как другие ограничены в том, что они могут делать.
Проверьте свои разрешения, если на вашем компьютере более одной учетной записи. Папка, созданная учетной записью администратора, не может быть изменена учетной записью гостя. Итак, не забудьте войти в систему, используя учетную запись администратора. Вот как это сделать:
- перейдите в командную строку, введя “cmd” в поле поиска.
- Нажмите правой кнопкой мыши на командную строку и выберите “Запуск от имени администратора” вариант.
- Введите следующую команду:
администратор сетевого пользователя /active: да
После того, как вы станете активным администратором , попробуйте повторно получить доступ к папке.
Изменить разрешения пользователя
Настройки разрешений иногда могут быть изменены без вашего ведома, вызывая проблемы с доступом и изменением определенных папок. К счастью, вы можете быстро предоставить себе необходимые разрешения независимо от количества пользователей.
Если вы единственный пользователь на своем ПК, выполните следующие действия, чтобы изменить разрешения:
- Дважды щелкните значок “Этот компьютер” на рабочем столе.
- Щелкните правой кнопкой мыши “Локальный диск (С:)” папку и выберите “Свойства” внизу меню.
- Перейдите в “Безопасность” tab.
- Нажмите “Дополнительно” в правом нижнем углу.
- Нажмите кнопку “Изменить разрешения” кнопку.
- Выберите пользователя, разрешения которого вы хотите изменить.
- Нажмите кнопку “Изменить” в левом нижнем углу.
- Проверьте “Полный контроль” в разделе “Основные разрешения”
- Нажмите “ОК” в правом нижнем углу.
Когда на ПК больше пользователей, следующие шаги должны помочь:
- Дважды щелкните значок “Этот компьютер” на рабочем столе.
- Откройте “Локальный диск (C :)” папка.
- Перейдите к разделу “Пользователи”
- Найдите папку пользователя и щелкните ее правой кнопкой мыши.
- Выберите “Свойства” в раскрывающемся меню.
- Нажмите на значок “Безопасность” tab.
- Нажмите кнопку “Дополнительно” в правом нижнем углу.
- Нажмите кнопку “Включить наследование” в левом нижнем углу.
- Сохраните изменения, нажав кнопку «Применить». в правом нижнем углу.
Изменить атрибуты папки
< p>Если у вас возникли проблемы с изменением папки, возможно, виновата сама папка. Папка, к которой вы пытаетесь получить доступ, может содержать тег “Только для чтения” команда в своем атрибуте. В результате ни один пользователь не может вносить в него изменения или сохранять новые файлы.
Выполните следующие действия, чтобы удалить команду из атрибутов папки:
- Введите “cmd” в строке поиска Windows.
- При появлении командной строки в результаты, щелкните правой кнопкой мыши значок и выберите пункт “Запуск от имени администратора” option.
- Удалите папку “Только для чтения” атрибут, введя следующую команду:
attrib -r +s drive:<путь к каталогу> <имя папки>
Отключить функцию контролируемого доступа к папке
Иногда каталог, который вы пытаетесь изменить, имеет функцию контролируемого доступа к папке включено по умолчанию. Эта функция устанавливает ограничения на действия, которые вы можете выполнять в папке.
Чтобы отключить контролируемый доступ к папкам, выполните следующие действия:
- Введите “Безопасность Windows” в строке поиска и нажмите на его значок.
- Выберите &ldquo ;Вирус & Защита от угроз” на левой панели.
- Нажмите “Управление настройками&rdquo. ;
- Перейдите к разделу “Контролируемый доступ к папкам”
- Нажмите на значок “Управление контролируемым доступом к папкам”
- Переключите параметр “Контролируемый доступ к папкам” выберите “Выкл.”
- Перезагрузите компьютер.
Удаление сторонних приложений безопасности
Нередко стороннее антивирусное программное обеспечение или приложения безопасности для изменения настроек папки, если они воспринимают ее как угрозу. В результате папка может продолжать возвращаться к статусу “Только для чтения” статус каждый раз, когда вы загружаете свой компьютер.
Чтобы предотвратить это, вам следует удалить все ненадежные сторонние приложения для обеспечения безопасности.
- Нажмите клавишу “Windows + R” ярлык для запуска диалогового окна «Выполнить».
- Введите “appwiz. сборка” и нажмите “Enter” чтобы открыть “Удалить программу” list.
- Найдите приложение, которое хотите удалить.
- Нажмите правой кнопкой мыши приложение и выберите “Удалить” в раскрывающемся меню.
- Следуйте инструкциям на экране. инструкции для завершения процесса.
- Перезагрузите систему.
Восстановление поврежденных файлов
Поврежденные файлы могут привести к тому, что папка будет постоянно возвращаться в состояние «только для чтения». Чтобы исправить поврежденные файлы и восстановить работоспособность вашей системы, вы можете запустить сканирование SFC или DISM в своей системе.
Сканирование SFC (проверка системных файлов) проверяет и восстанавливает системные файлы Windows. Если сканирование обнаруживает измененный или поврежденный файл, оно автоматически заменяет его правильной версией.
Сканирование DISM (система обслуживания образов развертывания и управления ими) обнаруживает и исправляет поврежденные файлы в образе системы Windows. Это самый мощный инструмент диагностики Windows.
Вы должны время от времени выполнять эти сканирования, даже если у вас нет проблем с повреждением.
Чтобы запустить сканирование SFC , выполните следующие действия:
- Откройте строку поиска и введите “cmd”
- Щелкните правой кнопкой мыши значок командной строки и выберите “Запуск от имени администратора” вариант.
- Введите следующую команду:
sfc /scannow
Не закрывайте командную строку до завершения сканирования. По его завершении вы получите одно из следующих сообщений:
- Защита ресурсов Windows не обнаружила нарушений целостности.
- Защита ресурсов Windows обнаружила поврежденные файлы и успешно их восстановила.
- Защита ресурсов Windows обнаружила повреждение файлы, но не смог исправить некоторые из них.
Первое сообщение означает, что проблемы с папкой не связаны с системным файлом. Второе сообщение означает, что ваша проблема потенциально решена. Снова перейдите в нужную папку, чтобы быстро проверить, так ли это.
Если вы видите третье сообщение, пора выполнить сканирование DISM:
- Повторите шаги 1–3.
- Введите следующую команду:
Dism /Online /Cleanup-Image /CheckHealth - Если первое сканирование не выявило каких-либо повреждений, запустите более расширенное сканирование, введя следующую команду:
Dism /Online /Cleanup-Image /ScanHealth
Предположим, любое из сканирований выявило проблему с образом системы. В этом случае вы можете исправить эти проблемы, введя команду Dism /Online /Cleanup-Image /RestoreHealth .
После завершения сканирования и исправления перезагрузите систему и повторно запустите сканирование SFC. Надеюсь, вы получите второе сообщение и решите проблемы с папкой.
Меньше читать, больше делать
Сделать папку доступной только для чтения“ идеально подходит для защиты его целостности. Кроме того, эта опция может только усложнить вам жизнь, если вы попытаетесь работать с файлами в этой папке. К счастью, вы можете попробовать описанные выше простые исправления, и вы сможете вернуться к работе в кратчайшие сроки.
Были ли у вас когда-нибудь проблемы с атрибутом «Только для чтения»? Как ты это починил? Дайте нам знать в разделе комментариев ниже.

Как снять атрибут «только для чтения» со всех папок и файлов?
Никогда в жизни не сталкивался с данной проблемой, не могу снять этот атрибут(уччетка админ, создавал даже через терминал специальную учетку админа, да и это не помогло), антивируса нет, бранд вырублен. Данная проблема принсит очень много хлопот
-
Вопрос задан
-
3578 просмотров
Сняв «со всех» — поимеешь ещё больше проблем. Тем более, если «Никогда в жизни не сталкивался». Можешь вообще потерять всю ОСь и данные, как некоторые, особо настырные.
Либо говори — какие конкретно файлы или папки, либо озвучивай в чём сама проблема?!
консоль > attrib /?
Из всех вариантов найденных в сети + программ, получилось только:
Свойства- Безопасность- Дополнительно- Аудит- Добавить- (Находишь себя)- Галочку на полный доступ-Ок
Может пригодиться кому.
пробовал и attr и TotalCMD и много всего прочего.
Пригласить эксперта
Если не можете снять тут без вариантов — прав не хватает.
Дайте права нужному пользователю.
уччетка админ, создавал даже через терминал специальную учетку админа, да и это не помогло
Не понятно что за специальная учетка админа, для чего она нужна, и как она может помочь в этом случае.
антивируса нет, бранд вырублен
Неважно.
-
Показать ещё
Загружается…
09 окт. 2023, в 19:26
1500 руб./в час
09 окт. 2023, в 18:18
1000 руб./за проект
09 окт. 2023, в 18:11
15000 руб./за проект

 Сообщение было отмечено Persk как решение
Сообщение было отмечено Persk как решение