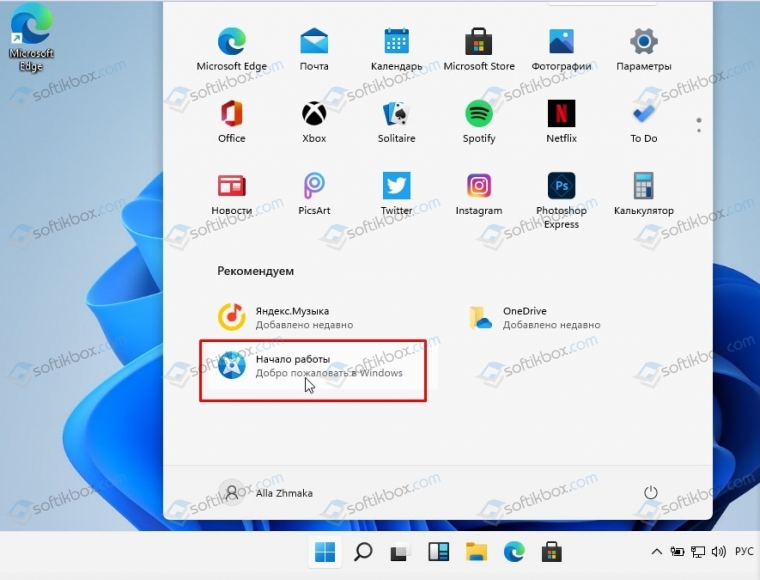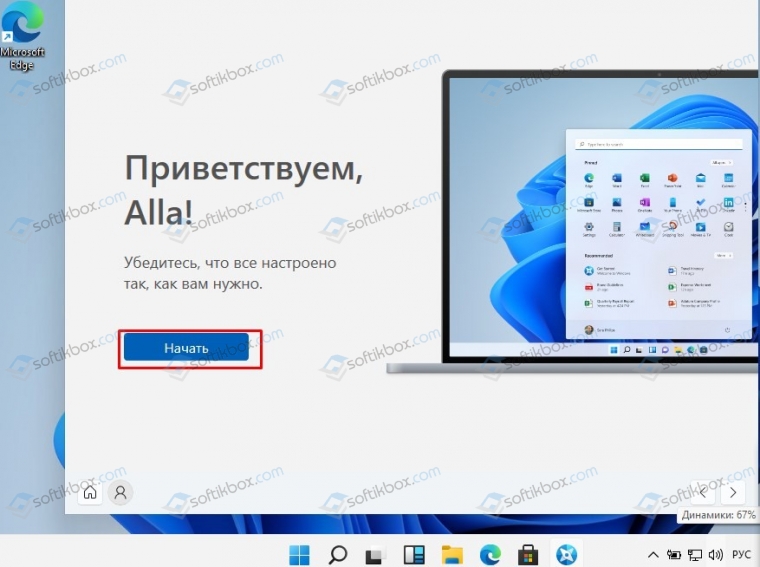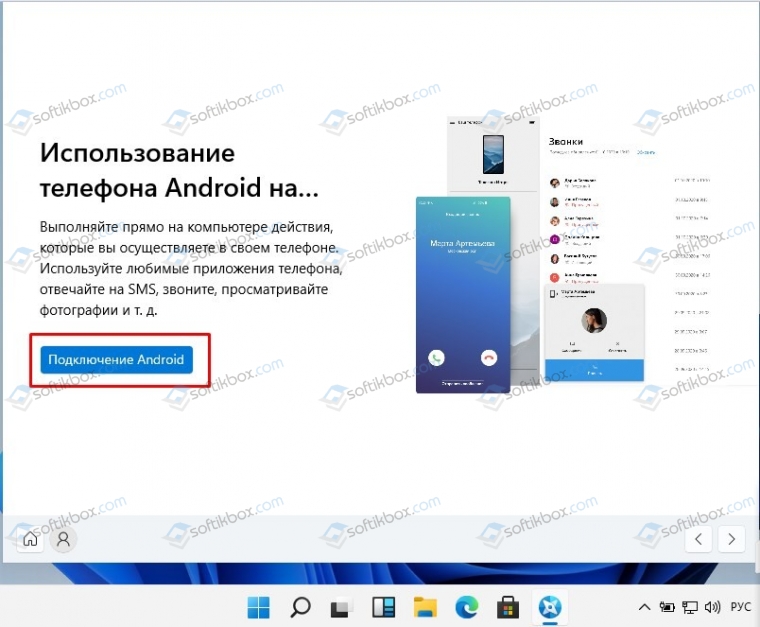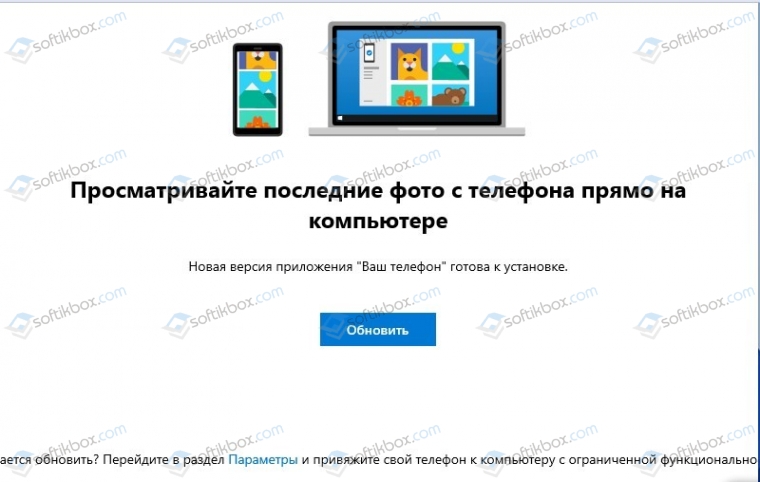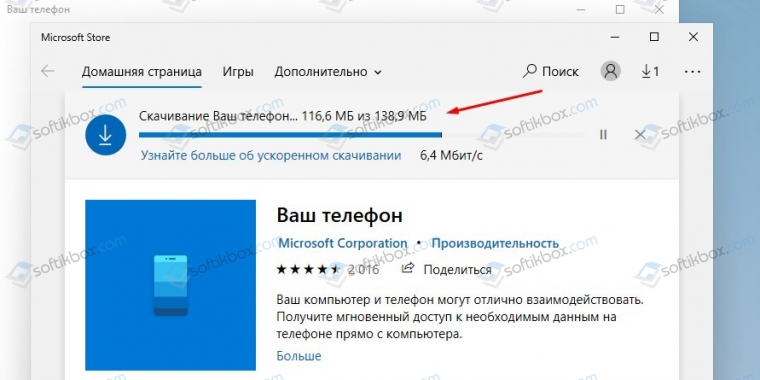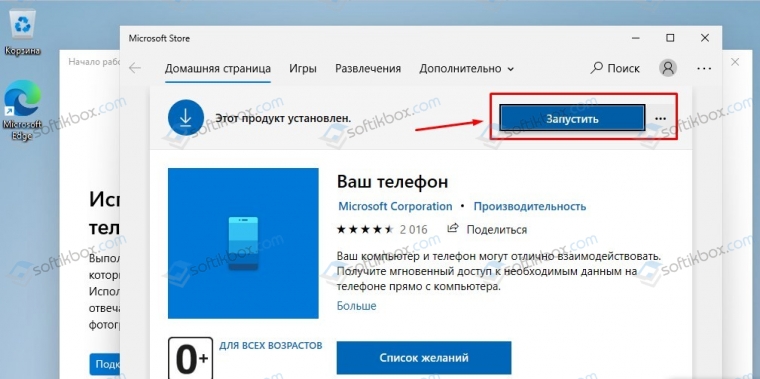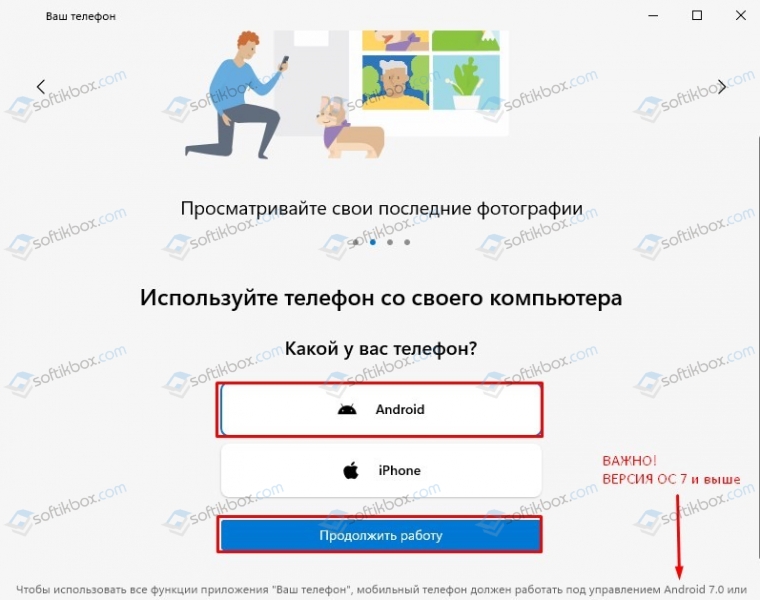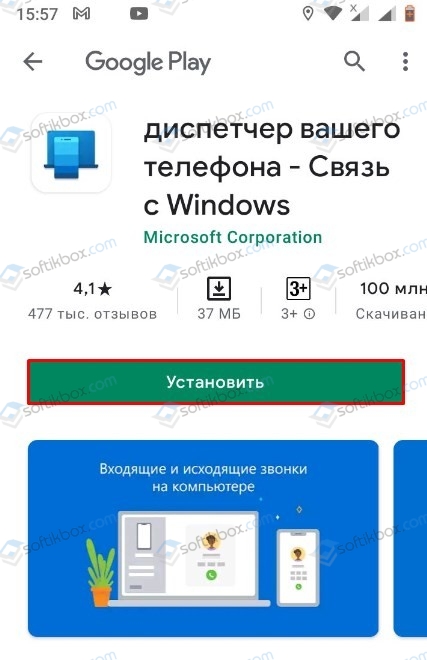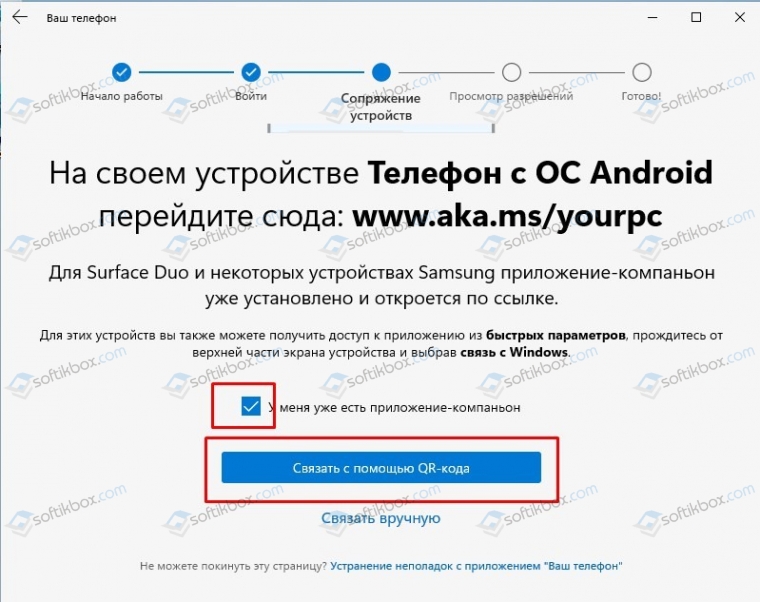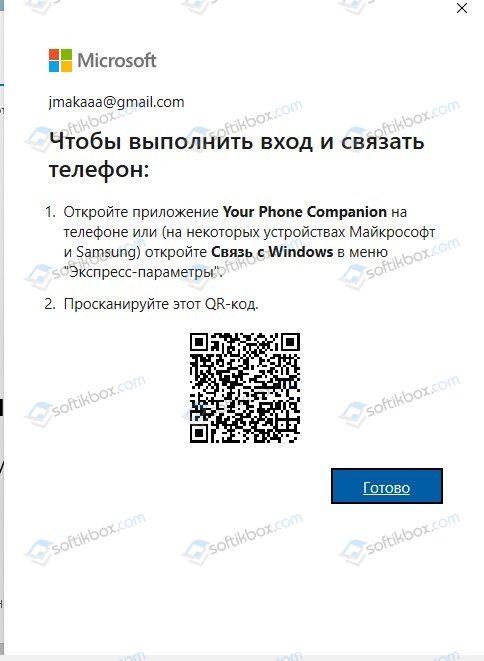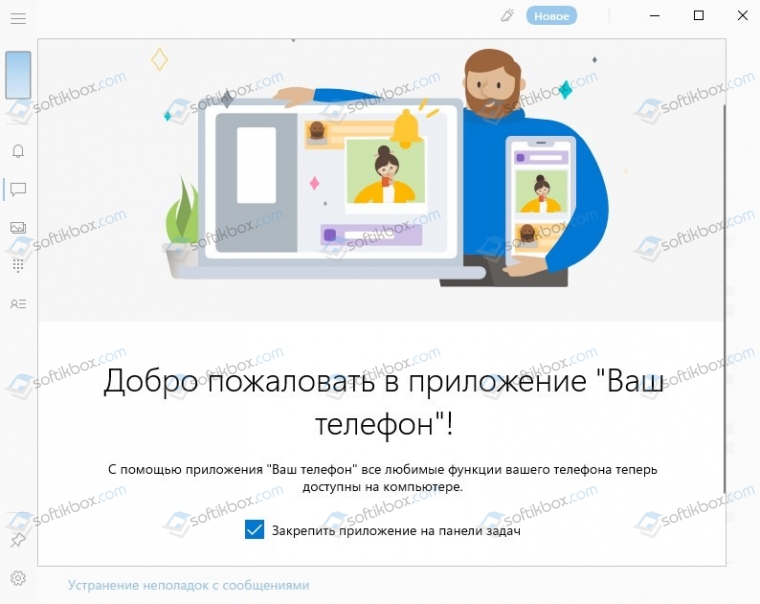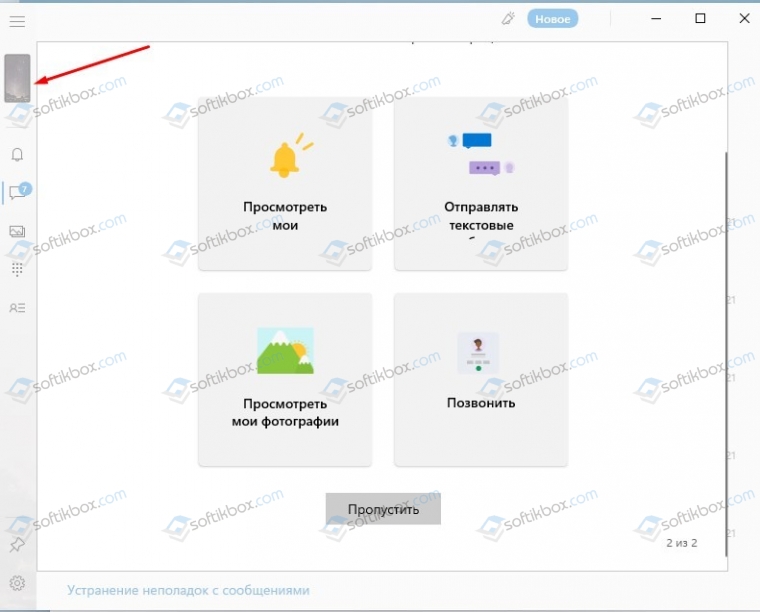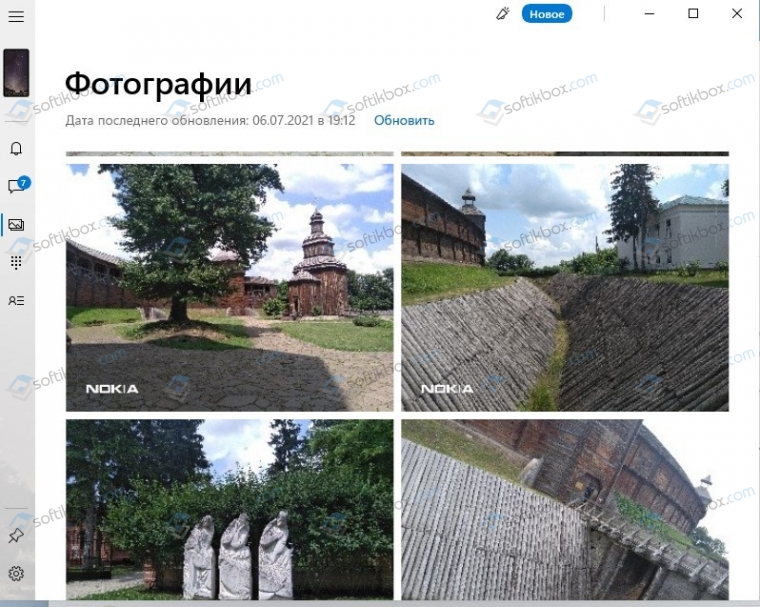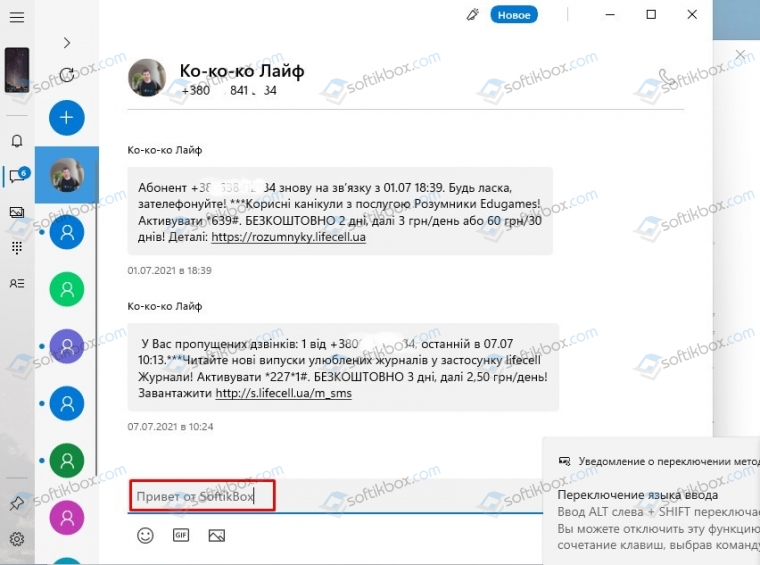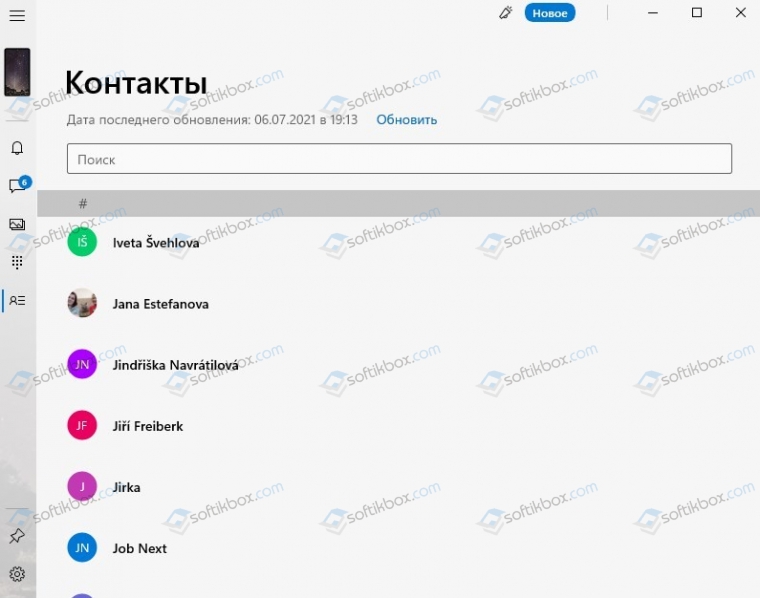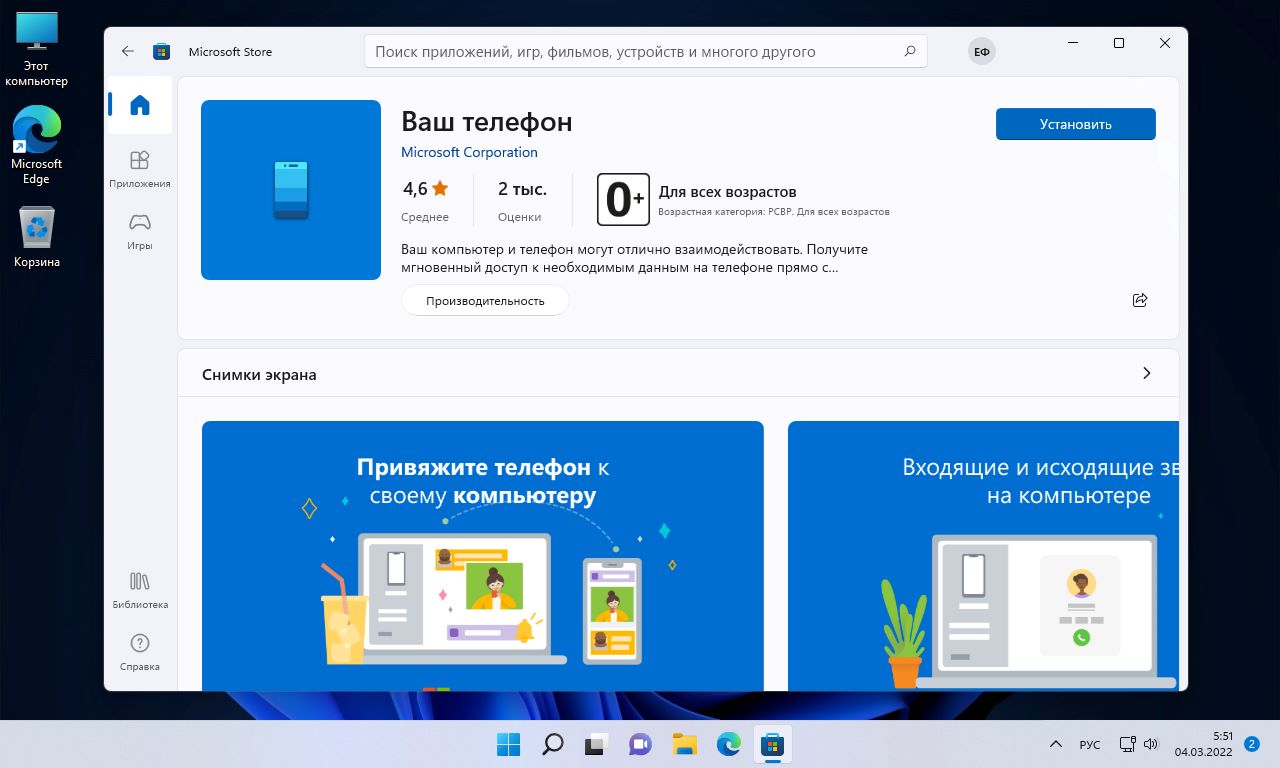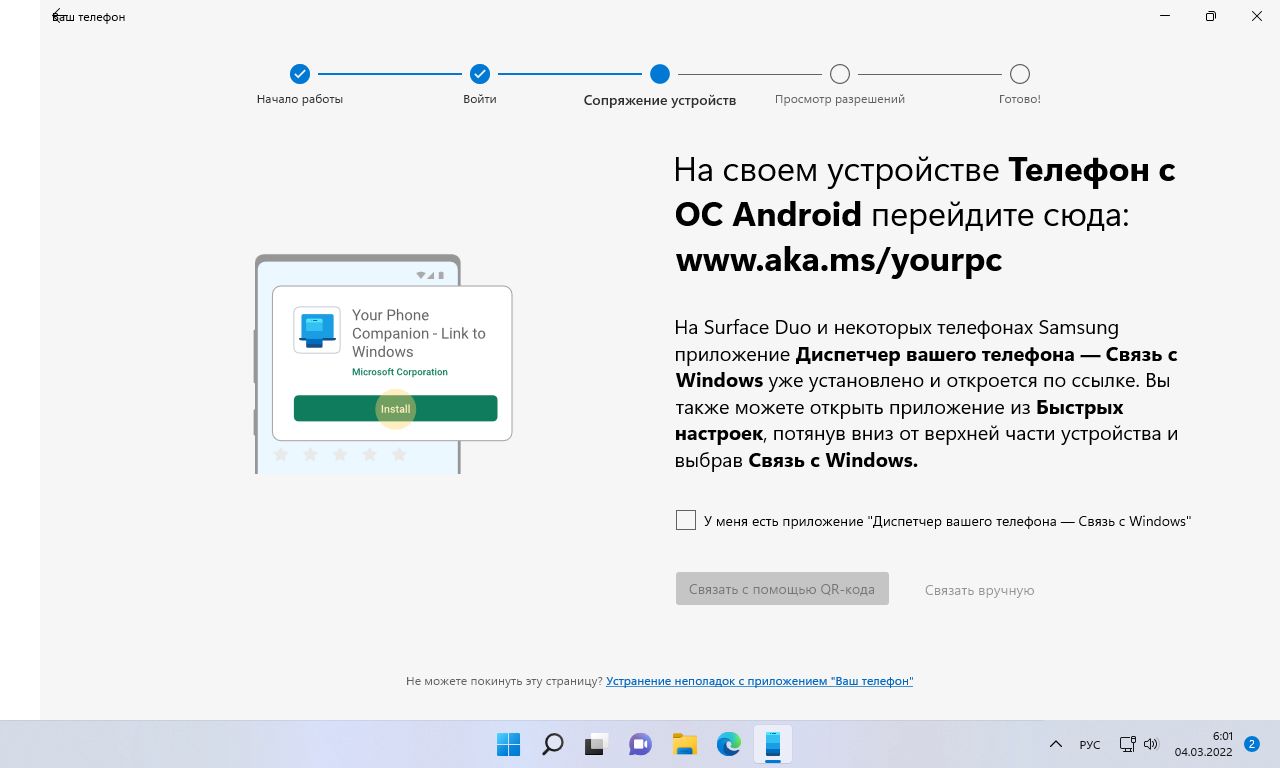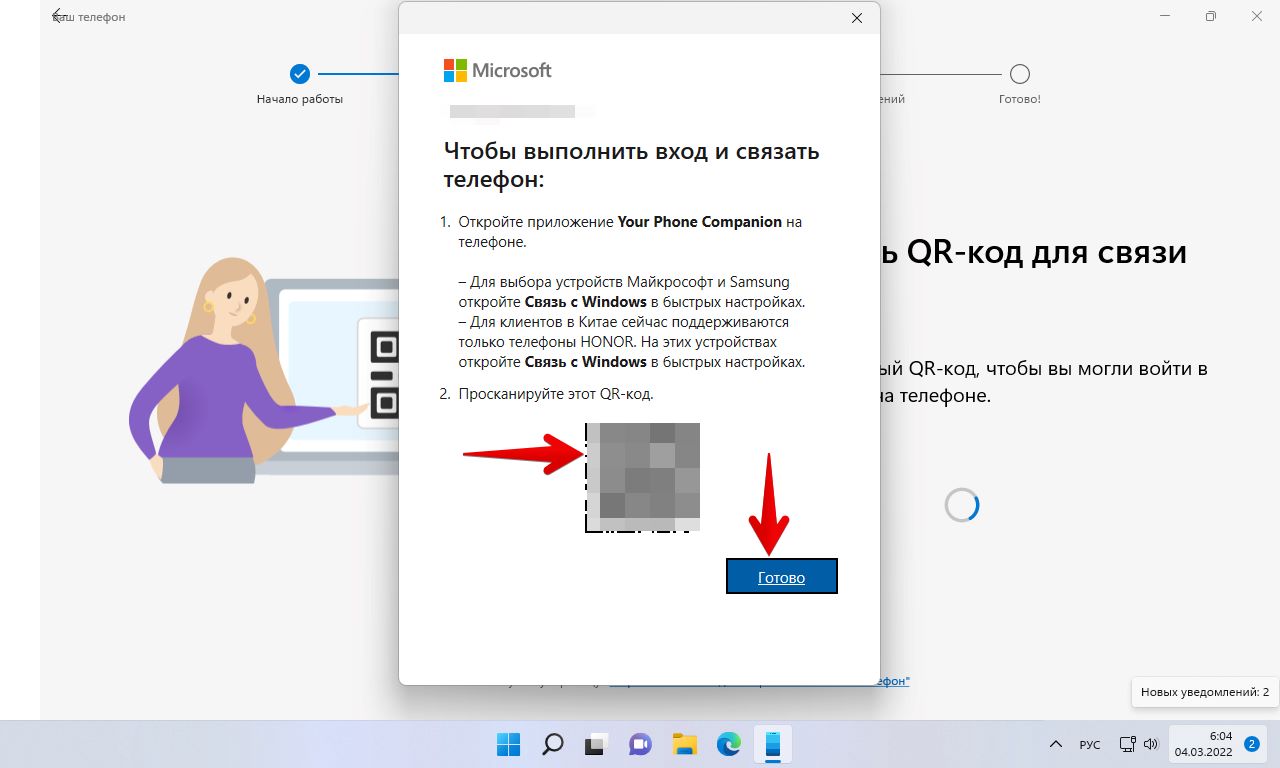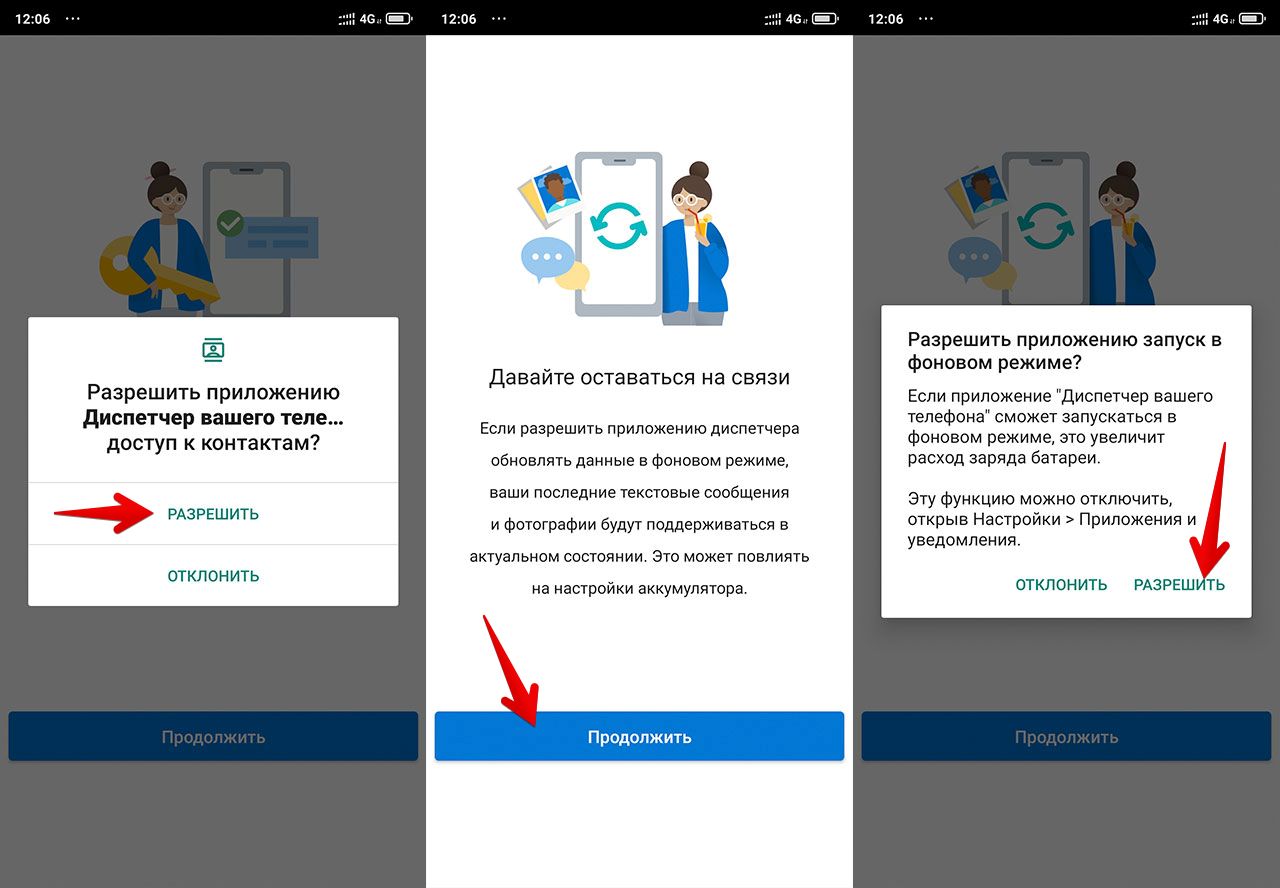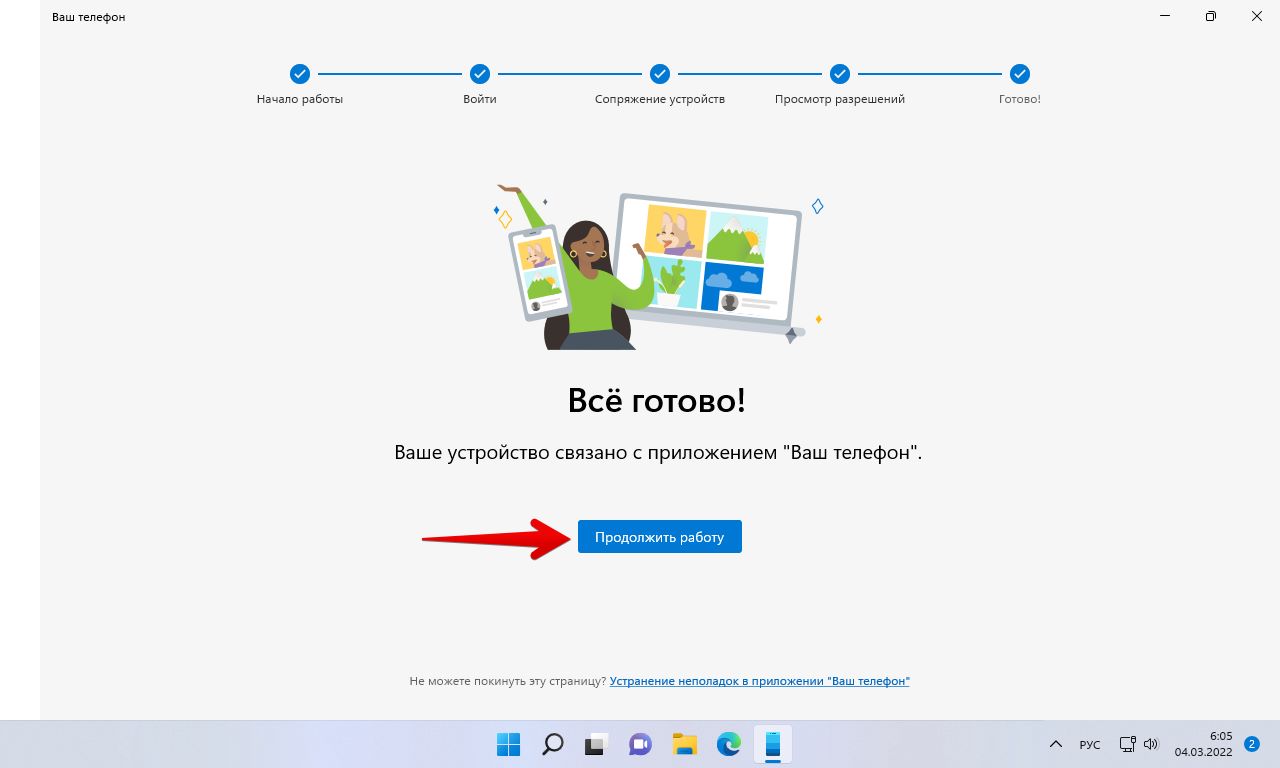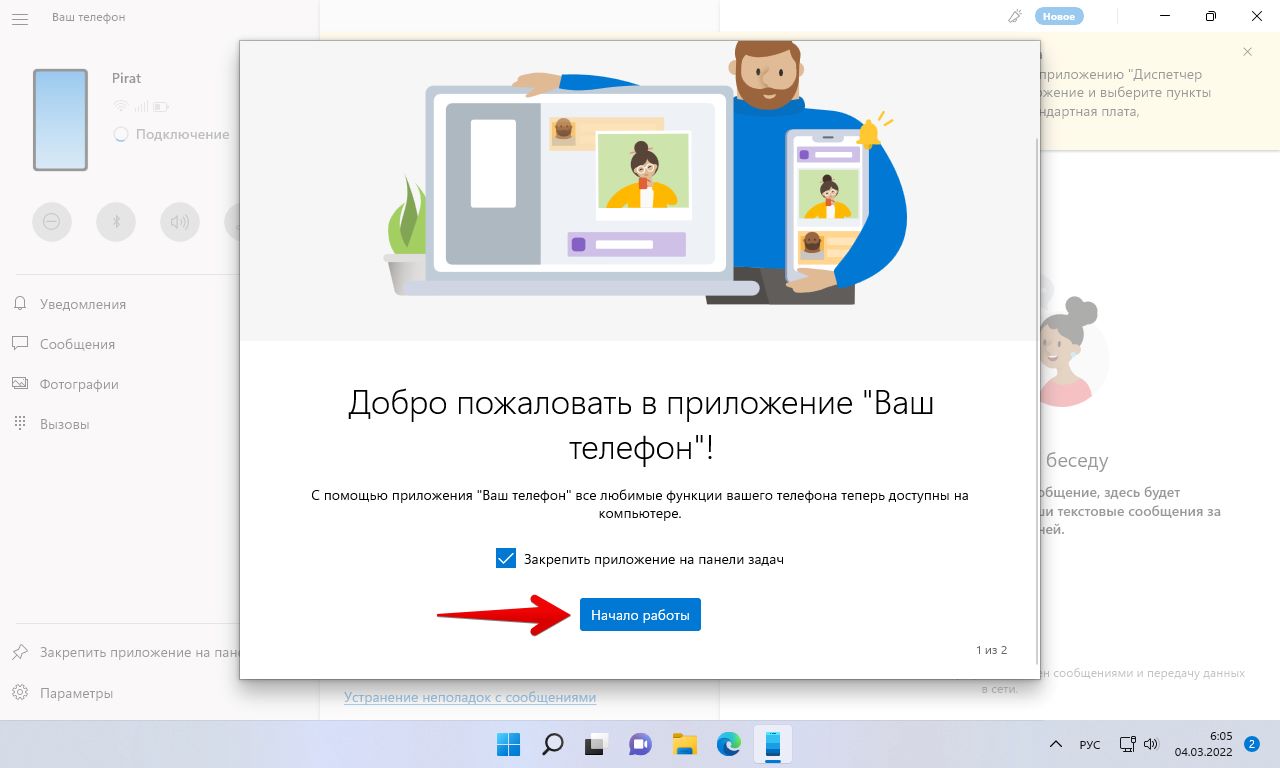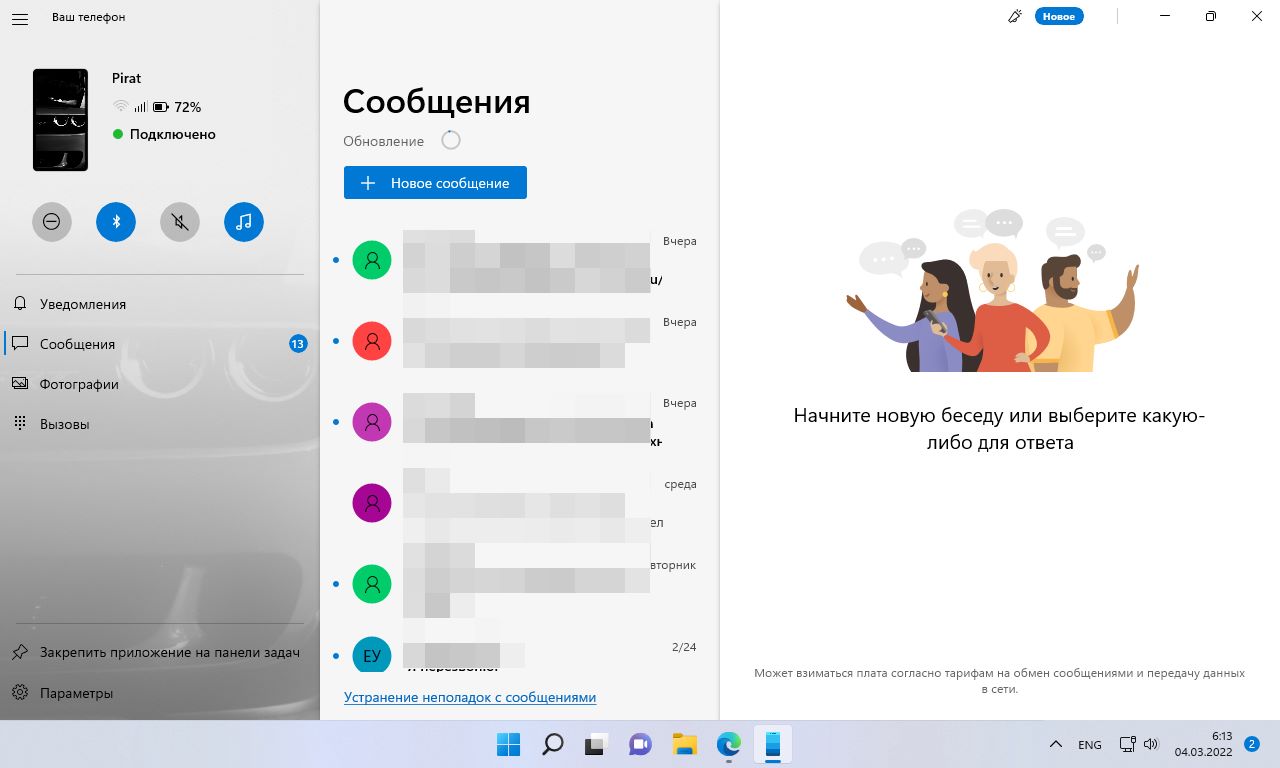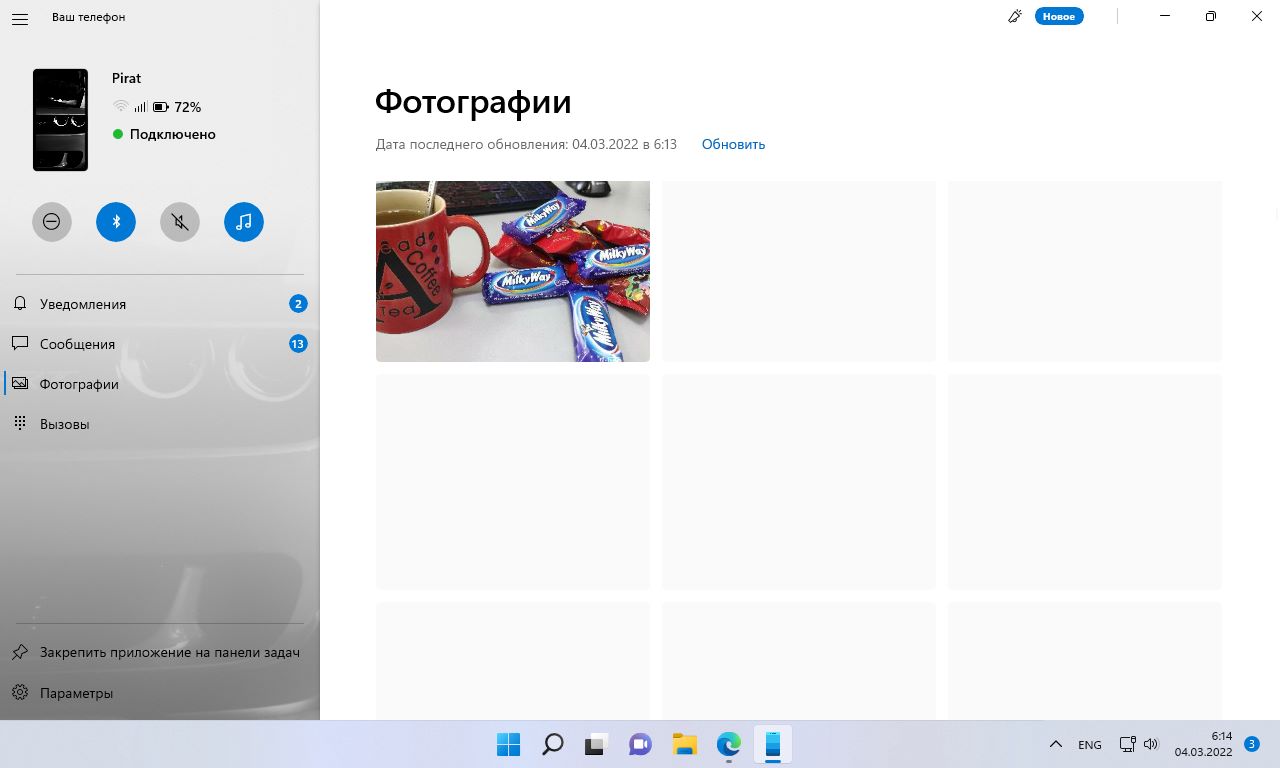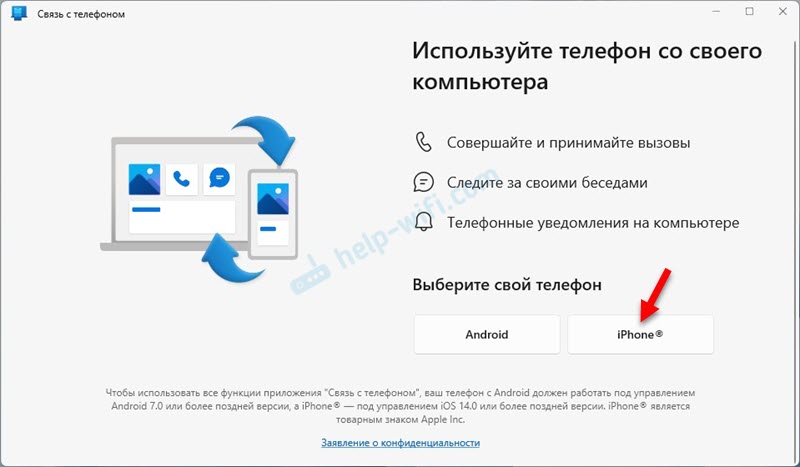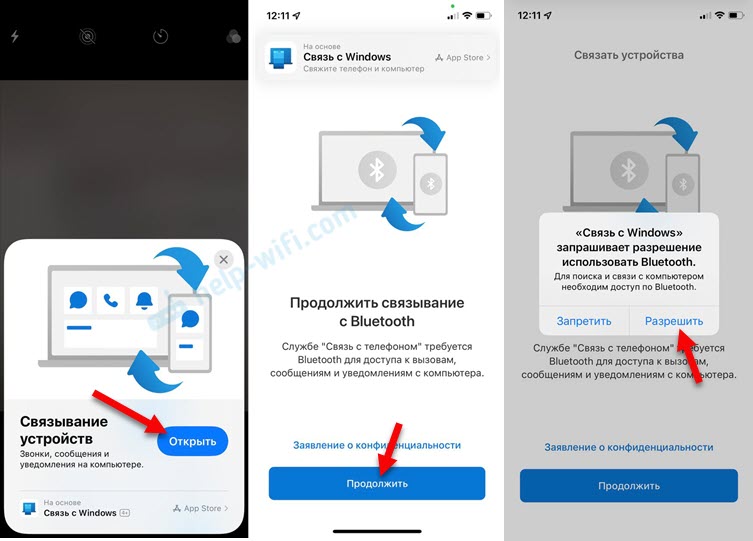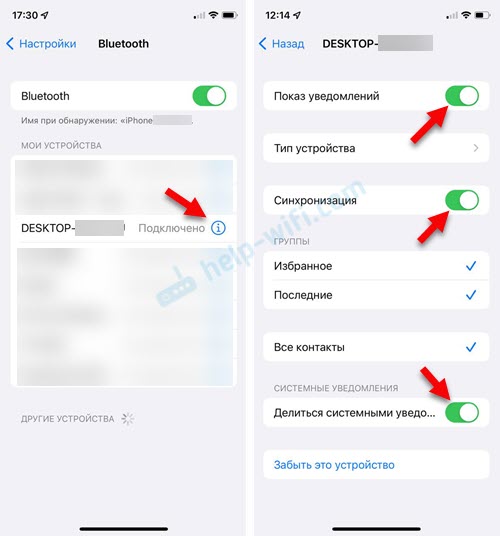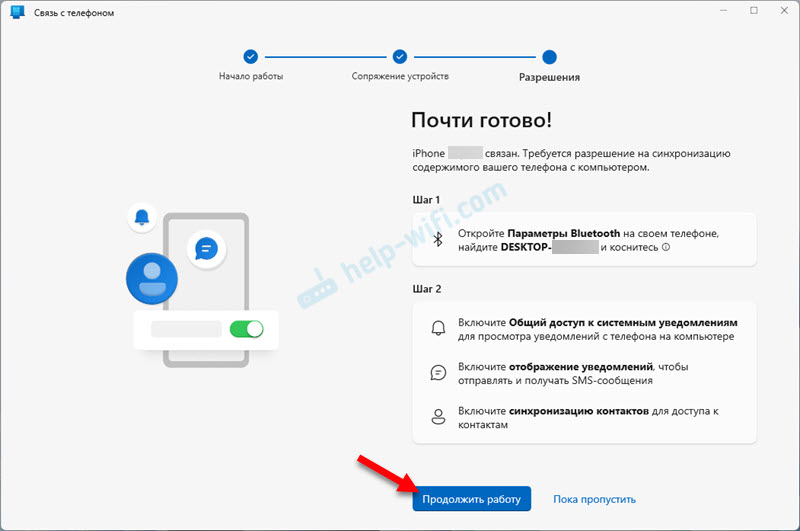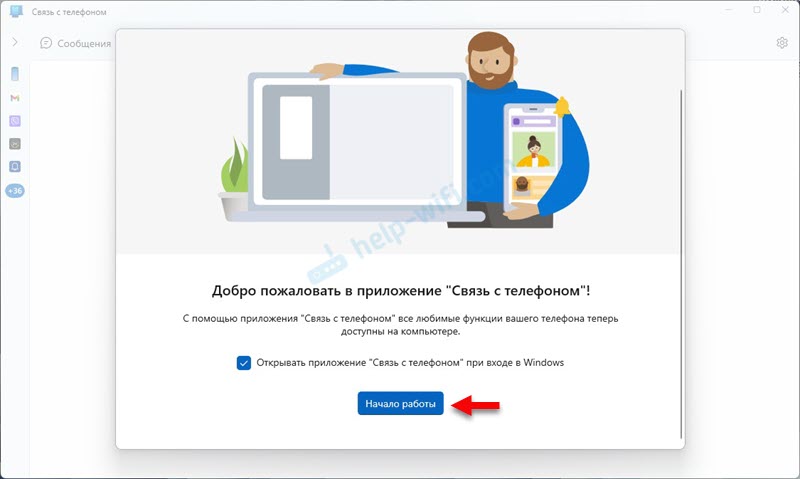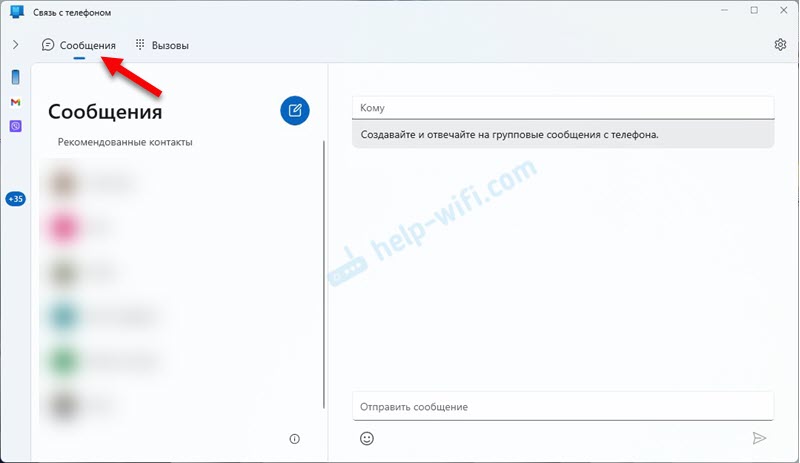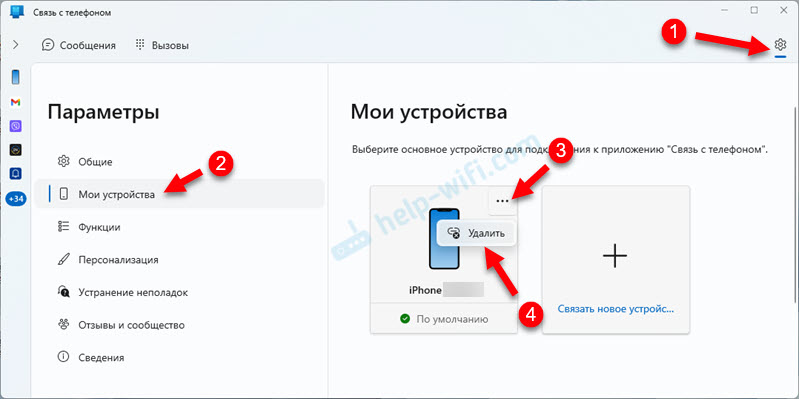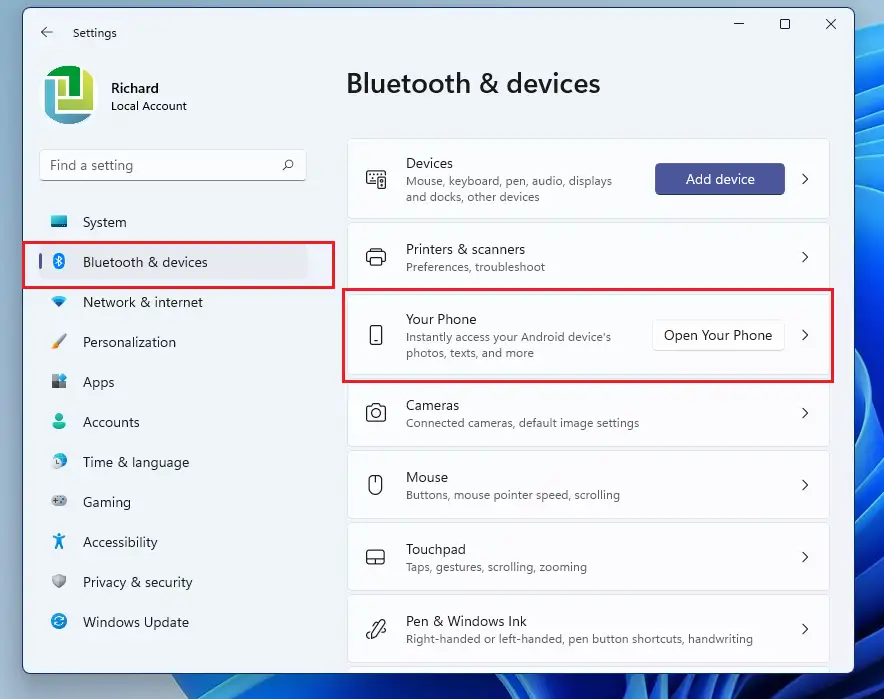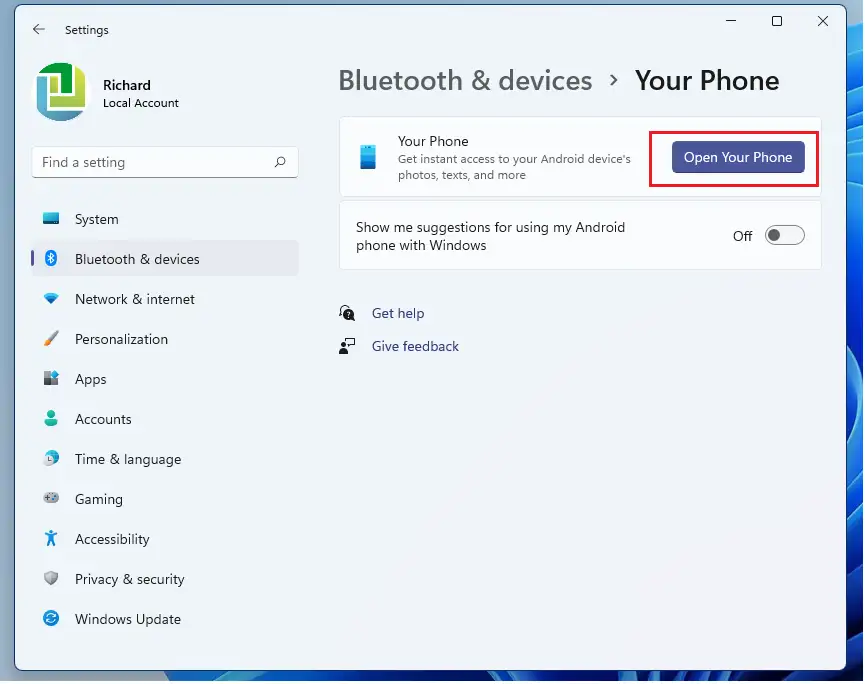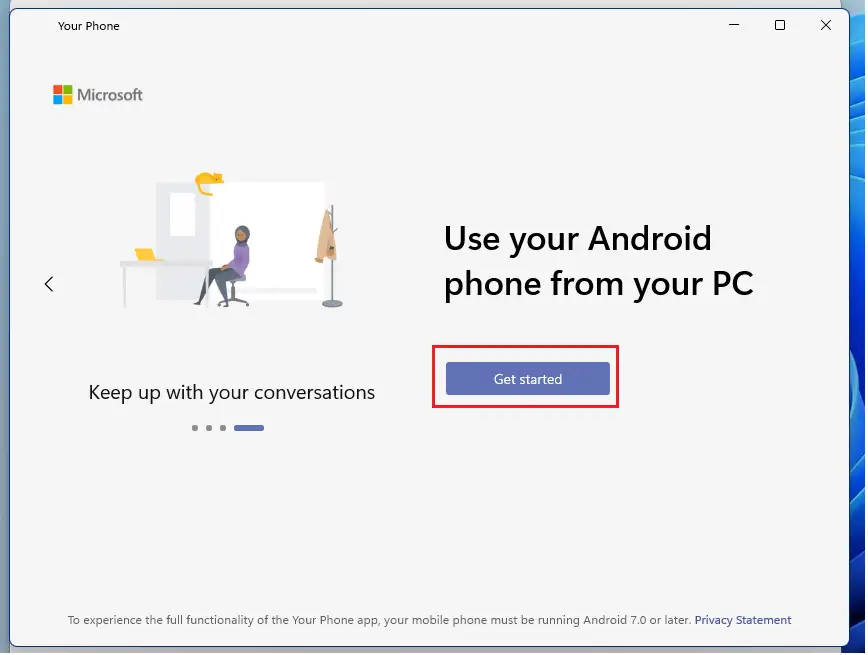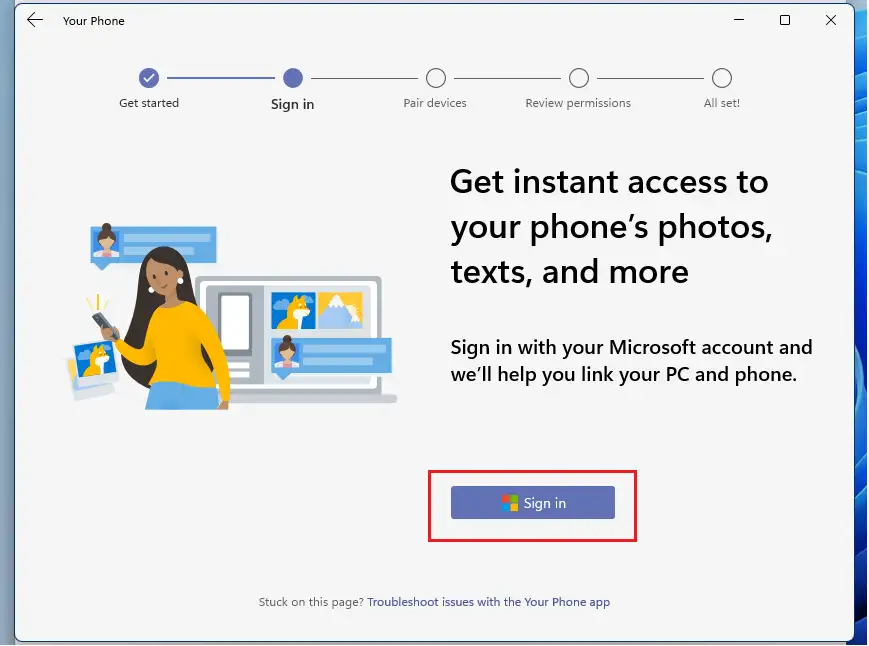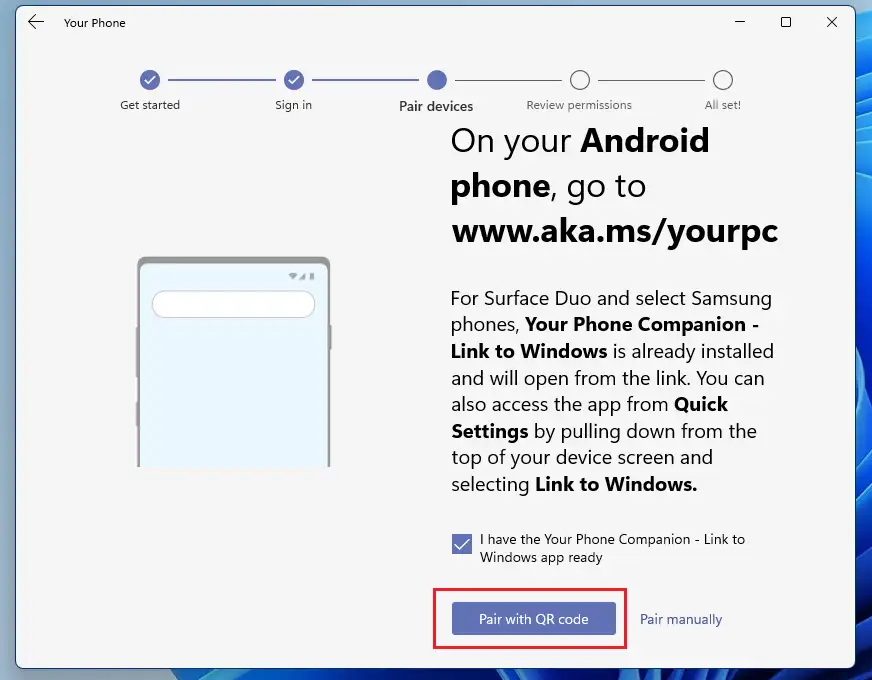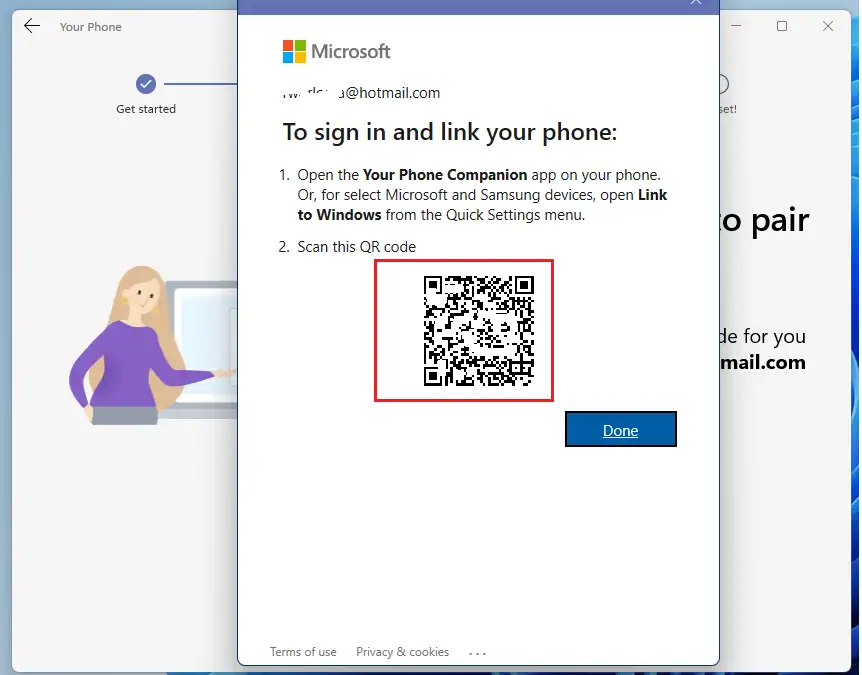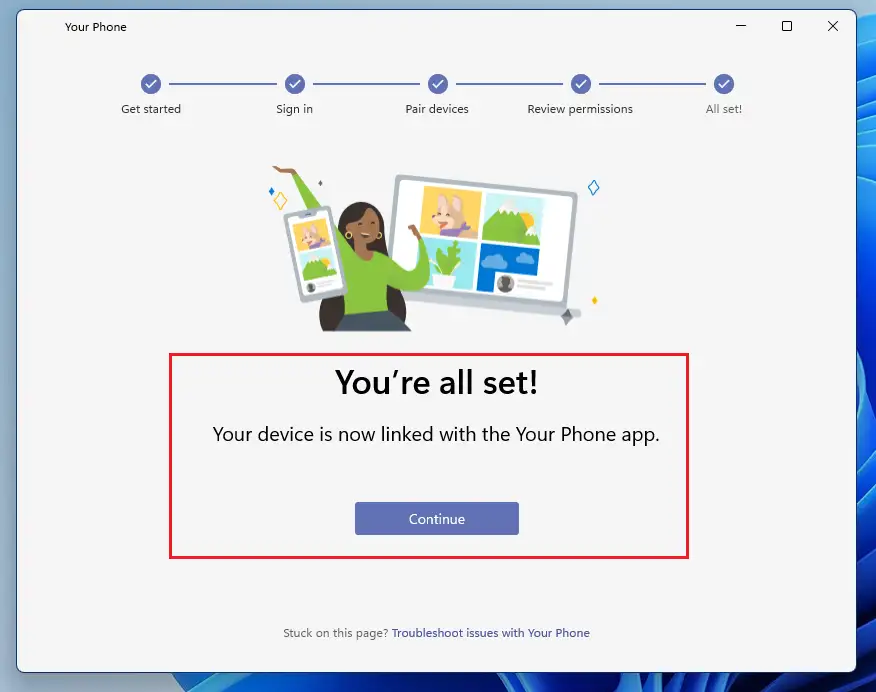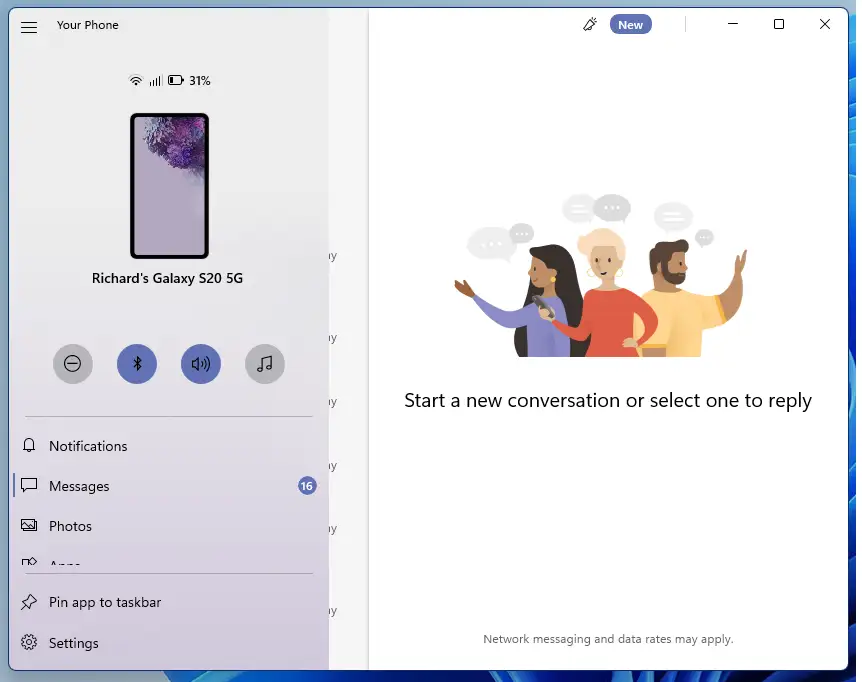07.07.2021
Просмотров: 29809
Как и Windows 10, новая операционная система Windows 11 предлагает своим пользователям новые полезные функции. Так, с помощью приложения «Ваш телефон» можно связать телефон с Windows 11 и совершать прямиком из компьютера звонки, писать SMS, просматривать фото, управлять заметками. При этом, что самое важное, сопряжение возможно даже со старыми моделями смартфонов, которые работают на базе Android 7 и выше.
Читайте также: Как на Android отключить Ассистента Google?
Если вы только установили Windows 11 на свой ПК, то для того, чтобы синхронизировать телефон с Windows 11, придётся выполнить некоторые настройки системы. Если же настройка системы выполнено, то переходим сразу к пункту о сопряжении гаджета с приложением «Ваш телефон».
- На начальном экране ОС нужно нажать на меню Пуск и выбрать «Начало работы».
- Далее кликаем на кнопку «Начать».
- Пропускаем несколько шагов о настройке облачного хранилища, браузера Microsoft Edge и нажимаем на кнопке «Подключение Android».
- Возможно, потребуется обновить приложение «Ваш телефон» или установить его заново.
- Запускаем приложение на своем ПК или ноутбуке.
- Далее выбираем версию мобильной операционной системы. Доступны Android и iPhone. Ниже указано, что приложение поддерживает устройства, которые работают на базе Android 7 и выше.
- Далее переходим по адресу www.aka.ms/yourpc с мобильного телефона. Ссылка перенаправит вас на PlayMarket. Загружаем на Android приложение «Диспетчер вашего телефона – связь с Windows».
- Теперь возвращаемся к ПК. Ставим отметку «У меня есть приложение-компаньон» и выбираем «Связать с помощью QR-кода».
- Программа сгенерирует код, которые нужно отсканировать.
- Чтобы отсканировать код, нужно на мобильном устройстве в программе нажать на ссылку «Связывание телефона и компьютера». Предоставляем доступ к камере и сканируем код.
- Устройства сопряжены.
- Сразу на начальном экране приложения появится перечень доступных функций: Просмотр заметок, Отправить текстовое сообщение, Посмотреть мои фотографии, Позвонить.
- Просмотр фото очень удобный. Есть возможность выбрать способ просмотра: мелкие кадры, фото по отдельности.
- Если выбрать раздел «Сообщение», то можно посмотреть ранее полученные SMS или написать новое. Отправка осуществляется бесплатно с ПК, но плата сымается по условиям тарификации оператора. Поэтому обращайте на этот момент внимание.
- Контакты расположены также, как и в телефонной книжке смартфона.
Использование данного приложения достаточно удобное. Можно легко и быстро получить доступ к самым востребованным функциям телефона, а именно: обмен сообщениями, совершение звонков, просмотр фото и графики, редактирование и управление заметками. Во время тестирования приложения никаких сложностей в сопряжении телефона и ПК обнаружено не было, а поэтому можно смело осваивать данную опцию на новой Windows 11.
Если ниже отсутствует ответ на ваш вопрос, попробуйте ознакомиться со страницей устранения неполадок приложения «Связь с телефоном».
Как проверить, используется ли у меня последняя версия приложения «Связь с Windows» (установленное предварительно)?
Обновления будут устанавливаться автоматически, если этот параметр включен на вашем устройстве Android. Для бесперебойной работы рекомендуется обновлять версию до последней доступной.
На устройстве Android:
-
Перейдите в раздел Настройки > Дополнительные функции > Связь с Windows.
-
В правом верхнем углу выберите «…» (Дополнительно) > Про Связь с Windows.
-
Если обновление доступно, отобразится соответствующий запрос. В этом случае нажмите Обновить.
-
Подождите, пока обновление завершится, а затем закройте и вновь откройте приложение Связь с телефоном на компьютере.
На Surface Duo:
-
Перейдите в раздел Параметры > Подключенные устройства > Связь с Windows.
-
Если обновление доступно, нажмите Обновить.
-
Подождите, пока обновление завершится, а затем закройте и вновь откройте приложение Связь с телефоном на компьютере.
Что случилось со значком приложения «Связь с Windows» после обновления ОС телефона до Android 10?
После последнего обновления значок старый значок приложения больше не отображается. Вместо него на вашем устройстве предварительно устанавливается приложение «Связь с Windows».
Проведите вниз с верхней части экрана, чтобы открыть панель уведомлений Android, а затем нажмите Связь с Windows.
Вы также можете найти это приложение, открыв Параметры > Дополнительные функции или введя Связь с Windows в поле поиска в разделе Параметры.
Если вы используете Surface Duo, приложение можно найти в разделе Параметры > Подключенные устройства > Связь с Windows.
У меня возникают проблемы с приложением Связь с телефоном при одновременном использовании с Samsung DeX
Если приложение «Ваш телефон» и DeX открыты одновременно, могут возникнуть проблемы с обоими приложениями. Чтобы добиться оптимальной работы, открывайте только одно приложение за раз.
Как обновить приложение Связь с телефоном из Microsoft Store?
На компьютере проверьте следующее.
-
Откройте приложение Microsoft Store на своем компьютере.
-
Найдите приложение Связь с телефоном.
-
Если обновление доступно, отобразится кнопка Обновить. В этом случае нажмите Обновить, дождитесь завершения обновления и выберите Открыть.
Как обновить приложение «Связь с Windows» из Galaxy Store?
Обновление приложения с помощью Galaxy Store:
-
Откройте приложение Galaxy Store на устройстве Android.
-
В приложении Galaxy Store коснитесь значка поиска и введите Связь с Windows.
-
Выберите Связь с Windows, чтобы открыть описание приложения.
-
Коснитесь кнопки Обновить.
-
Дождитесь завершения обновления и перезапустите устройство Android. Подождите несколько минут, затем закройте и вновь откройте приложение Связь с телефоном на компьютере.
Примечание: Распознавание обновления приложением может занять несколько минут. Если приложение Связь с телефоном все еще обновляется, подождите несколько минут, а затем перезапустите устройство Android. На компьютере закройте и вновь откройте приложение Связь с телефоном.
Устранение неполадок с обновлением приложений Связь с телефоном и «Связь с Windows»
-
Распознавание обновления приложением может занять несколько минут. Если после обновления приложение «Связь с Windows» все равно заблокировано, перезапустите устройство Android. Подождите несколько минут и закройте и вновь откройте приложение Связь с телефоном на компьютере.
-
Убедитесь, что устройство Android и компьютер подключены к сети Wi-Fi. Для скачивания обновлений потребуется подключение к сети Wi-Fi.
Приложение «Моя ссылка на Windows» отображается как вредоносная программа на моем устройстве
В некоторых случаях Google Play Store определяет ссылку на приложение Windows как вредоносную программу, вредоносную программу или угрозу. Это происходит, когда устройства обновляются неправильно.
Чтобы разблокировать, выполните приведенные далее действия.
-
Удалите журнал:
Перейдите в раздел Параметры на телефоне с Android.
Прокрутите вниз до раздела Приложения > Устройства >Хранилище > Очистить кэш. -
Обновите нашу подсистему безопасности:
Перейдите в раздел Параметры на телефоне с Android.
Прокрутите вниз до пункта Уход за батареями и устройствами.
Перейдите в меню «…» в правом верхнем углу и выберите Сведения об уходе за устройством > обновление подсистемы безопасности. -
Включите защиту устройства:
Перейдите в раздел Параметры на телефоне с Android.
Прокрутите вниз до пункта Уход за батареями и устройствами.
Включите защиту устройств.
Нужна дополнительная помощь?
Нужны дополнительные параметры?
Изучите преимущества подписки, просмотрите учебные курсы, узнайте, как защитить свое устройство и т. д.
В сообществах можно задавать вопросы и отвечать на них, отправлять отзывы и консультироваться с экспертами разных профилей.
При помощи приложения «Ваш телефон» можно легко подключить Android-устройство к компьютеру на Windows 11 и синхронизировать контакты и СМС, изображения и видео, а так же различные уведомления.
В зависимости от модели смартфона имеются различные ограничения по функциям, однако большинство функций, таких как отправка и получение текстовых сообщений, совершение звонков, доступ к контактам и просмотр последних фотографий, поддерживаются всеми последними Android-смартфонами.
Синхронизация смартфона и ПК позволяет следить за тем, что происходит на нашем смартфоне, не прикасаясь к нему.
Находим приложение «Ваш телефон» в меню «Пуск», либо через поиск Windows 11 и запускаем его.
Если приложение Ваш телефон не установлено в системе, не беда, заходим в Microsoft Store (Магазин Майкрософт) и устанавливаем его оттуда.
При первом запуске, в окне «Используйте телефон с Android со своего компьютера» нажимаем кнопку «Начало работы», после чего появится окно авторизации с учетной записью Майкрософт, авторизуемся.
После окна авторизации появится окно сопряжения устройства. На этом этапе необходимо установить приложение Android на свой смартфон, которое доступно в Play Маркет. Можно перейти с мобильного устройства по адресу www.aka.ms/yourpc, который перенаправит нас на страницу с приложением.
В Play Маркете на странице приложения «Диспетчер вашего телефона — Связь с Windows» нажимаем кнопку «Установить». Запустив приложение на своем смартфоне нажимаем кнопку «Связывание телефона и компьютера», затем в окне «Готов ли QR-код на вашем компьютере?» нажимаем кнопку «Продолжить».
Теперь возвращаемся к ПК и на странице сопряжения в приложении «Ваш телефон» устанавливаем галочку на пункте «У меня есть приложение Диспетчер вашего телефона — Связь с Windows» и сразу после этого нажимаем кнопку «Связать с помощью QR-кода».
Появится окно с QR-кодом, перед тем как нажать кнопку «Готово» отсканируем QR-код на нашем смартфоне.
Сканируем QR-код, который появился в Windows 11 в приложении «Ваш телефон», предварительно разрешив доступ к камере на Android-смартфоне. Начнется синхронизация ПК со смартфоном. При успешном соединении, приложение на Android начнет запрашивать различные разрешения после нажатия кнопки «Продолжить».
Нажимаем в каждом окне «Разрешить» и «Продолжить».
В последнем окне мы увидим сообщение «Ваш телефон и компьютер связаны», теперь можно закрыть приложение на смартфоне, устройства уже сопряжены.
Теперь в приложении на Windows 11 нажимаем кнопку «Продолжить работу», чтобы перейти к настройкам приложения.
В окне «Добро пожаловать в приложение Ваш телефон» можно добавить ярлык на панели задач, для этого необходимо установить соответствующий флажок. Независимо от выбранного варианта нажимаем кнопку «Начало работы».
В окне «Выберите задачу для просмотра», нажимаем кнопку «Пропустить».
В окне с текстом «Больше не нужно каждый раз доставать телефон из кармана» нажимаем кнопку «Начало работы», чтобы продолжить.
Приложение готов. В разделе «Сообщения» можно увидеть сообщения со смартфона.
Ну и соответственно в разделе «Фотографии», все фотки со смартфона.
На этом все.
В Windows 11, в приложении «Связь с телефоном» появилась поддержка iPhone. Это значит, что мы можем связать iPhone с Windows 11 и просматривать уведомления, читать и отправлять сообщения, или управлять звонками с компьютера или ноутбука. Раньше такая возможность была доступна только на телефонах с Android. Соединение между телефоном и компьютером происходит по Bluetooth.
Я уже выполнил подключение своего iPhone к ноутбуку на Windows 11 и все проверил. Все работает вполне неплохо. Процесс сопряжения происходит быстро, правда, у меня это получилось не с первого раза. Функций, которые доступны после подключения iPhone не очень много, но они работают. В статье я расскажу об этом более подробно. Ну и так как в приложении «Связь с телефоном» поддержка iPhone только появилась (на момент написания статьи), то функционал скорее всего будет расширяться и дорабатываться.
Нам понадобится:
- ПК или ноутбук с Bluetooth (он должен работать и быть включенным) и установленной Windows 11.
- iPhone с iOS 14.0 или более новой версией.
- Приложение «Связь с телефоном». В Windows 11 оно уже установлено. Если его нет, или там нет возможности подключить iPhone, то его нужно установить/обновить. Сделать это можно в Microsoft Store.
- Для iPhone есть приложение «Связь с Windows». Оно доступно в App Store. Но все работает и без установки этого приложения. Я изначально все подключил без него. Затем установил это приложение, чтобы проверить, как оно работает и какие функции выполняет. В нем можно только связать iPhone с Windows 11. На работу после соединения и функционал оно никак не влияет.
Сопряжение iPhone с компьютером в приложении «Связь с телефоном»
- Запустите приложение «Связь с телефоном» на компьютере. Его можно найти через поиск.
- Выберите свой телефон. Нажмите на кнопку iPhone. Если кнопка iPhone неактивная и при наведении на нее курсора вы видите сообщение «Для подключения iPhone на компьютере должен быть Bluetooth», то смотрите эту статью: не работает Bluetooth в Windows 11 на ноутбуке или компьютере.
- В приложении на компьютере появится QR-код. На iPhone запустите камеру и наведите ее на экран компьютера. Должно появится уведомление, на которое нужно нажать. Если камера не видит QR-код, то отведите ее в сторону и снова наведите на экран. Или закройте и откройте камеру.
- На телефоне появится окно Связывание устройств. Нажмите на кнопку Открыть. Затем откроется еще одно окно, в котором нужно нажать на кнопку Продолжить. Появится сообщение «Связь с Windows» запрашивает разрешение на использовать Bluetooth – нажмите Разрешить.
- Дальше на iPhone и в Windows 11 (в приложении) нужно подтвердить создание пары (связывание устройств). Для этого на iPhone нажмите Создать пару, а в приложении «Связь с телефоном» нажмите на кнопку Связать.
- На iPhone после успешного подключения появится сообщение «Посмотрите инструкции на своем компьютере». А в приложении «Связь с телефоном» вы увидите инструкцию, как на iPhone отрыть доступ к уведомлениям, сообщениям и контактам для компьютера. Откройте на iPhone параметры и прейдите в раздел Bluetooth. Нажмите на (i) напротив своего компьютера и включите там Показ уведомлений, Синхронизация и Делиться системными уведомлениями.
- В приложении на компьютере нажмите на кнопку Продолжить работу.
- Все готово. Теперь ваш iPhone связан с компьютером. Нажмите еще раз на кнопку Продолжить работу. Можете установить галочку возле пункта «Открывать приложение «Связь с телефоном» при входе в Windows» и нажать на кнопку Начало работы.
- Вы получите доступ к звонкам, сообщениям и уведомлениям. При первом подключении в приложении появится небольшая инструкция с описанием функций.
Подключение через приложение «Связь с Windows» на iPhone
Если способ, который я показал выше не сработал и вам не удалось связать iPhone с компьютером, то установите на iPhone приложение «Связь с Windows» из App Store.
В приложении на компьютере делайте все точно так же, как я показывал выше. А на iPhone запустите «Связь с Windows» и сканируйте QR-код уже через приложение.
После соединения не забудьте на iPhone в настройках Bluetooth открыть доступ к уведомлениям и контактам для компьютера. Выше я показывал как это сделать.
Звонки, сообщения и уведомления на компьютере через iPhone
В приложении на момент написания статьи доступны такие функции:
- Просмотр и отправка сообщений. SMS и iMessage. Картинки отправлять нельзя, только текст.
- Просмотр уведомлений от сторонних приложений (Telegram, Viber, системные уведомления). Можно только просматривать уведомления и закрывать их. А еще я заметил, что если в уведомлении есть ссылка, то по ней можно перейти, или скопировать текст уведомления.
- Управление вызовами. Теперь можно осуществлять и принимать вызовы с компьютера, даже не дотрагиваясь до iPhone. При этом используются динамики и микрофон компьютера (или подключенные к нему наушники). Можно набрать любой номер, или позвонить кому-то из списка контактов. Отображаются последние входящие и исходящие звонки. В процессе разговора можно отправить звонок на телефон и продолжить разговор уже на с телефона.
- Отображается уровень заряда батареи Айфона.
Звонки
Вот так выглядит вкладка «Вызовы» и активный звонок с компьютера через iPhone:
При звонке с компьютера на Айфоне загорается экран. Устройства для вывода и ввода звука используются те, которые установлены в системе. Если при звонке вы не слышите, или не слышат вас, то проверьте настройки вывода и ввода звука. В Windows 11 они находятся в Параметрах, в разделе Система – Звук.
Я заметил, что у меня при звонке начинает тормозить Bluetooth мышка. Видимо сильная нагрузка на Bluetooth модуль. Компьютер используется и определяется на Айфоне как Bluetooth гарнитура.
Сообщения
На вкладке Сообщения можно создать и отправить новое сообщение, или посмотреть полученные сообщения. Вот только там будут отображаться те сообщения, которые пришли вам после соединения Айфона с Windows 11. Старые сообщения не отображаются.
Сообщения можно отправлять контактам из списка ваших контактов (ищите их через поиск).
Уведомления
Чтобы посмотреть уведомления и заряд телефона, нужно нажать на боковую панель.
Кроме уведомлений там будет отображаться имя вашего iPhone, уровень заряда батареи и статус подключения с кнопкой Обновить.
Настройки приложения «Связь с телефоном»
Нажмите на шестеренку в правом верхнем углу, чтобы открыть настройки приложения. Там есть несколько вкладок. Давайте рассмотрим те настройки, которые могут нам пригодиться.
Как отвязать (удалить) iPhone от компьютера?
Для этого удалите iPhone в приложении «Связь с телефоном».
А на iPhone в настройках Bluetooth удалите компьютер. Напротив него нажмите на кнопку (i) и выберите Забыть это устройство.
После этого вы сможете заново связать свой iPhone с компьютером.
Не удалось выполнить сопряжение. Что делать?
В процессе подключения у меня тоже появлялась ошибка «Не удалось выполнить сопряжение» в приложении «Связь с телефоном».
В окне с ошибкой есть пошаговая инструкция, как исправить эту проблему. Выполните эти рекомендации и нажмите на кнопку «Повторить попытку». Я уверен, что со второй или третей попытки у вас все подключиться. Я пока писал статью, наверное раз 15 подключал и удалял соединение. И несколько раз ловил ошибку сопряжения, но просто выполнял подключение заново и iPhone подключался к компьютеру.
В этом посте показано, как подключить их телефоны Android (Samsung) к системе. Windows 11 Использование Link to Windows для беспрепятственной передачи контента между их телефонами и вашими устройствами с Windows 11. В настоящее время ссылка на Windows доступна на Surface Duo и некоторых устройствах Samsung.
Чтобы связать мобильное устройство Android, вам потребуется, чтобы ПК с Windows 11 и устройство Android (совместимые устройства) находились поблизости, были включены и подключены к сети Wi-Fi. Необходимое приложение «Ваш телефон» уже установлено на вашем ПК с Windows 11.
Новая Windows 11, выпущенная для всех, принесет много новых функций и улучшений, которые будут отлично работать для одних, а для других добавят некоторые трудности в обучении. Некоторые вещи и настройки изменились настолько сильно, что людям придется изучать новые способы работы с Windows 11 и управления ею.
Хотя в Windows 11 появилось много новых функций, функция Link to Windows не нова. Фактически, он был представлен в операционной системе Windows 10.
Чтобы привязать мобильное устройство Android к Windows 11, выполните следующие действия:
Опять же, как мы упоминали выше, только некоторые устройства Android могут быть связаны с Windows 11. Если у вас есть телефон Samsung, он, скорее всего, будет совместим.
Чтобы связать телефон с Windows 11, выполните следующие действия:
Windows 11 имеет центральное расположение для большинства своих настроек. От конфигурации системы до создания новых пользователей и обновления Windows — все можно сделать с Настройки системы его часть.
Для доступа к системным настройкам вы можете использовать выиграть + я Ярлык или щелчок Start ==> Настройки Как показано на изображении ниже:
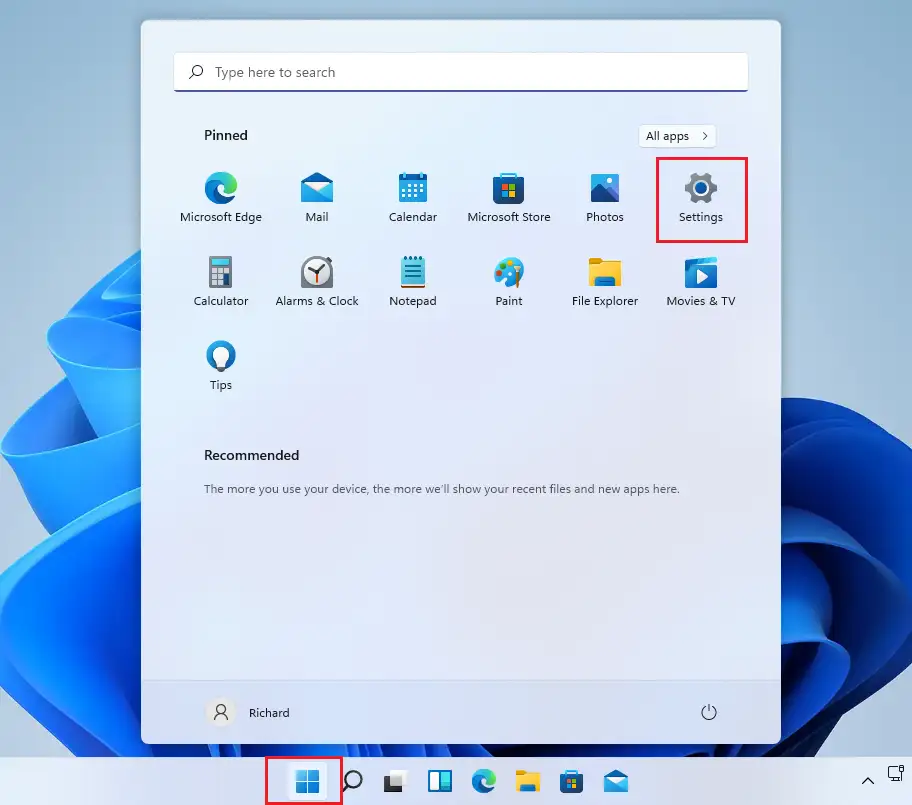
В качестве альтернативы вы можете использовать поисковая строка на панели задач и выполните поиск Настройки . Затем выберите, чтобы открыть его.
Панель настроек Windows должна выглядеть примерно так, как показано на рисунке ниже. В настройках Windows нажмите Bluetooth и устройства, Найдите Ваш телефон в правой части экрана, как показано на изображении ниже.
На панели настроек вашего телефона нажмите кнопку разблокировать свой телефон Как показано ниже.
Когда откроется следующий экран, щелкните ссылку «Пуск» под « Используйте свой телефон Android с ПК
Далее коснитесь Войти Кнопка для входа в учетную запись Microsoft. Вам потребуется учетная запись Microsoft для подключения телефонов Android к Windows 11.
После этого нажмите на кнопку « Сопряжение с QR-кодом » Как показано ниже. Перед этим перейдите по ссылке ниже на своем телефоне, чтобы загрузить приложение для Android.
www.aka.ms/yourpc
На телефоне перейдите по ссылке выше. Затем откройте приложение Ваш телефон компаньон на вашем телефоне. Или, чтобы выбрать устройства Microsoft и Samsung, откройте Ссылка на виндовс Из меню быстрых настроек.
Отсканируйте QR-код, показанный на изображении, как показано ниже.
Затем следуйте инструкциям на телефоне, чтобы завершить настройку. После завершения настройки телефона ваш компьютер должен быть подключен.
После того, как вы свяжете свой телефон, вы сможете отправлять текстовые сообщения, передавать контент и многое другое между Windows 11 и вашим устройством Android.
Все, дорогой читатель
заключение:
В этом посте показано, как связать телефон Android с Windows 11. Если вы обнаружите какую-либо ошибку выше, воспользуйтесь формой комментариев.