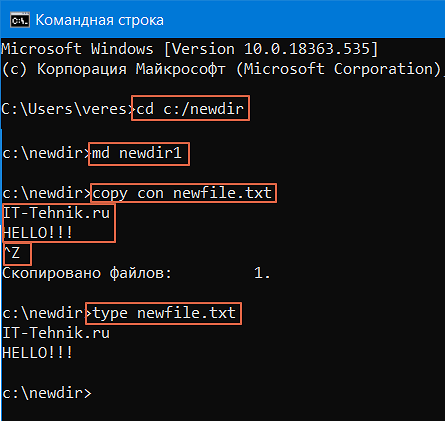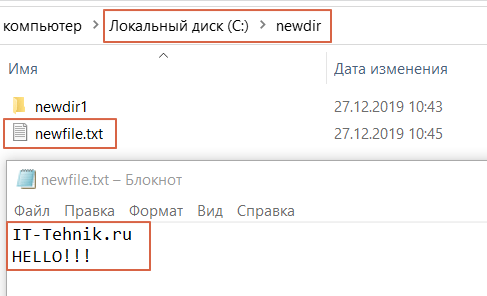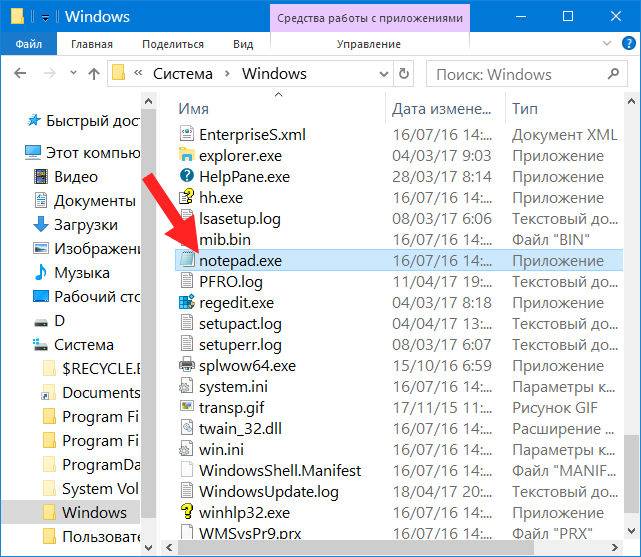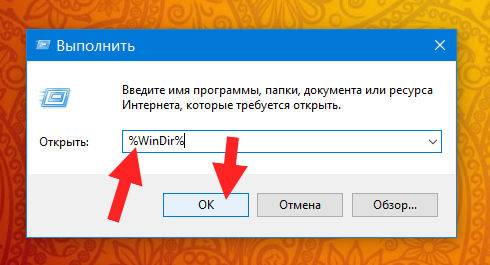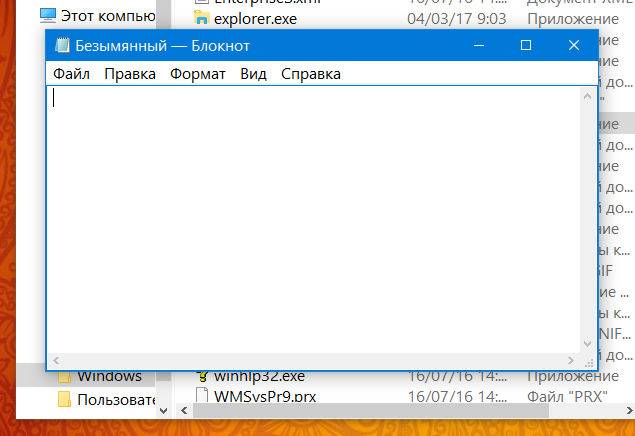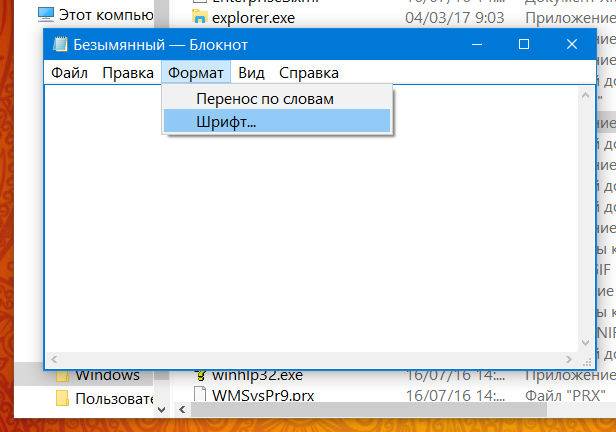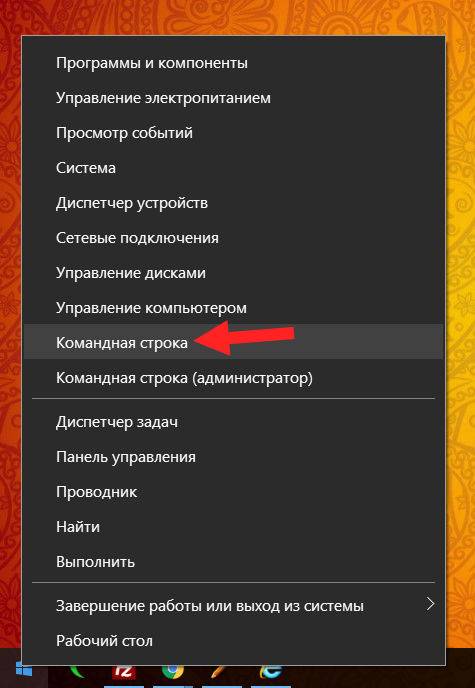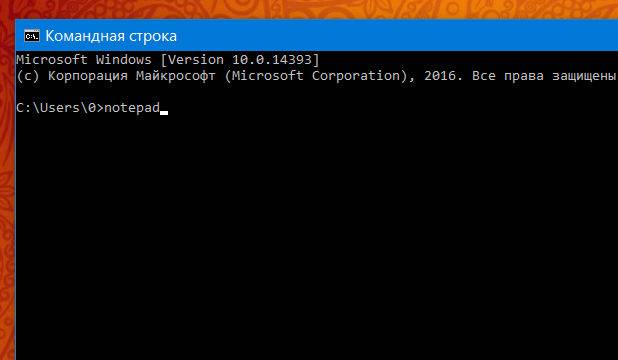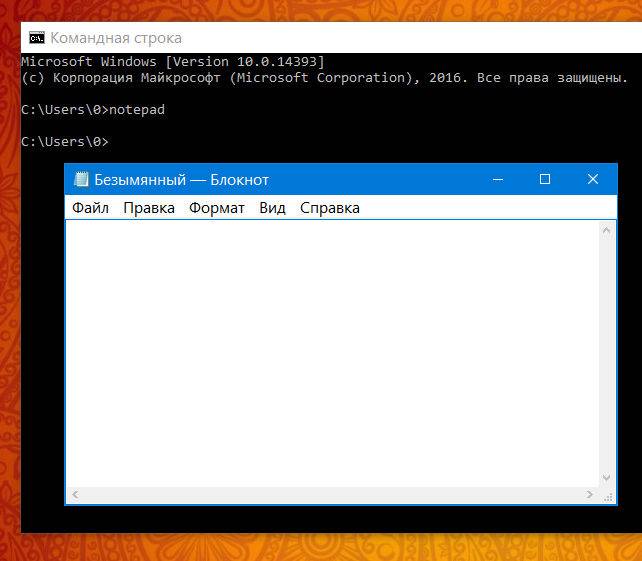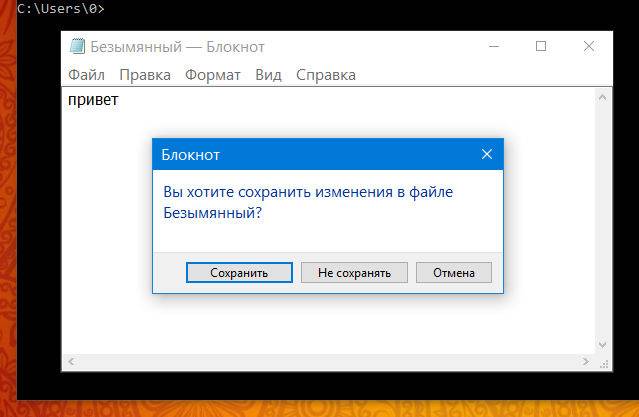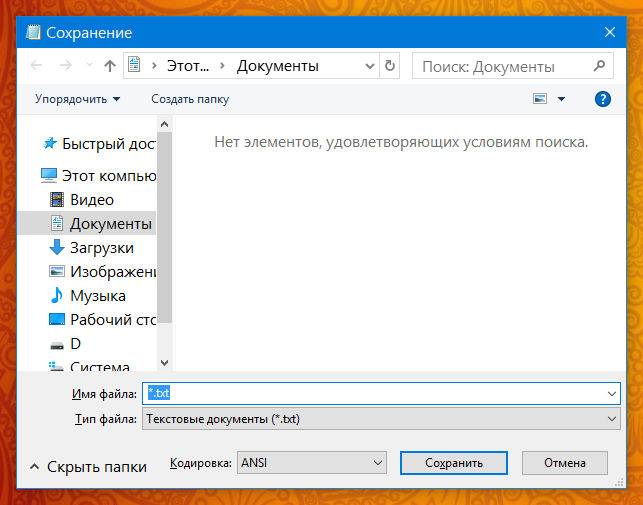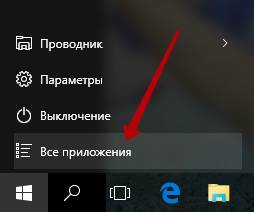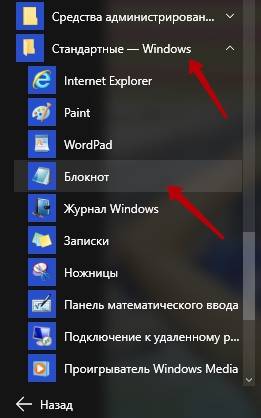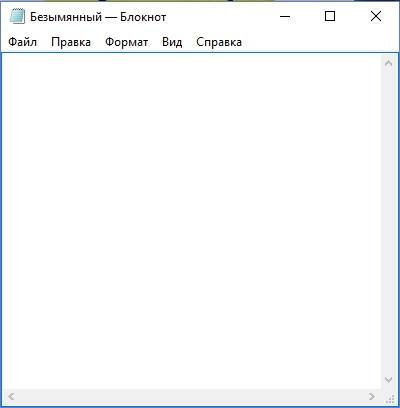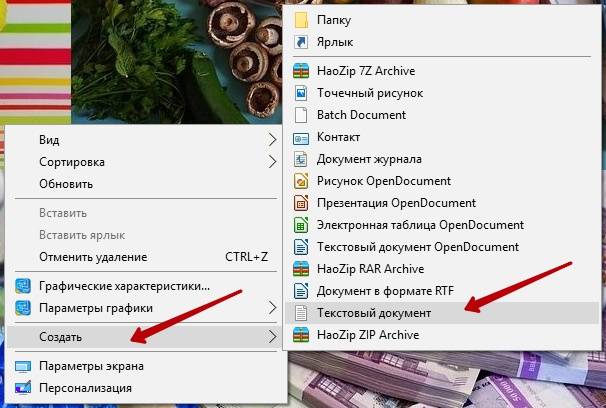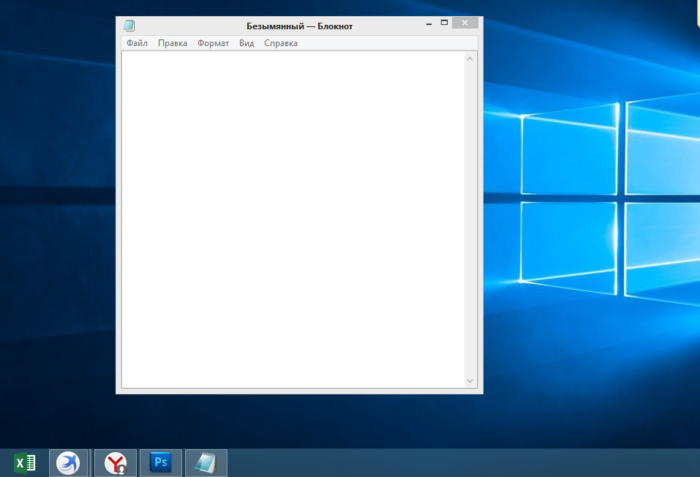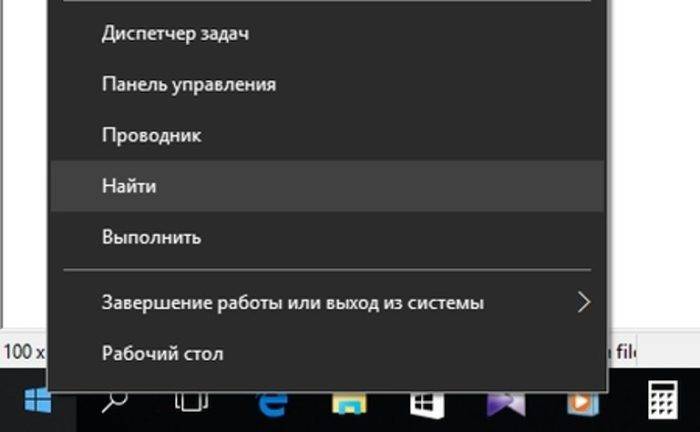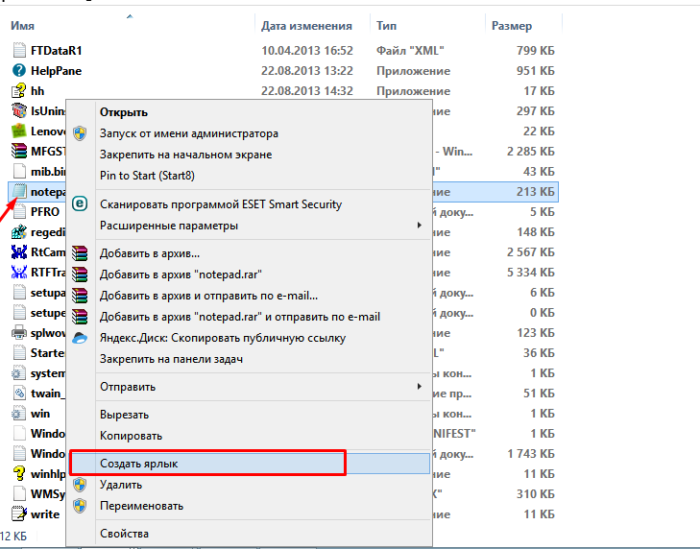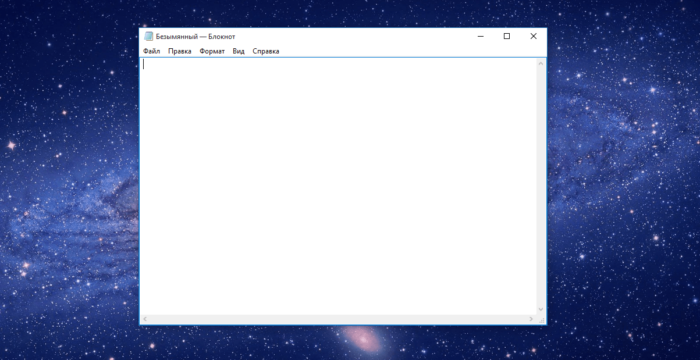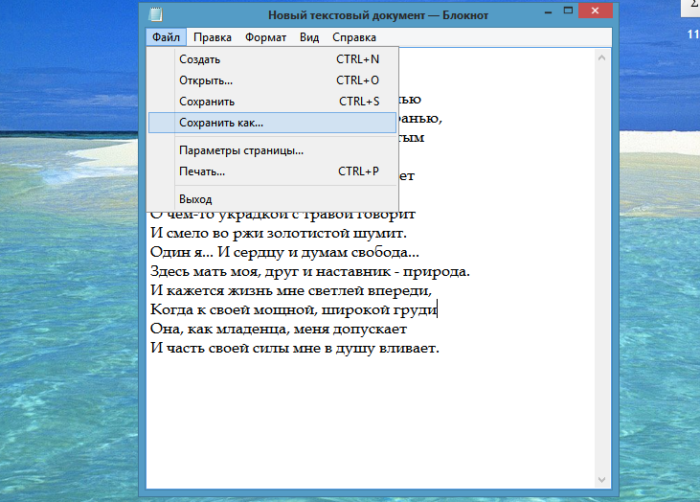Тема может показаться очень простой, но иногда возникают непредвиденные ситуации. К примеру, как создать текстовый документ в Windows 10, если нет вкладки создать в контекстном меню? Рассмотрим несколько рабочих методов.
Используем стандартный «Блокнот»
Это встроенное приложение ОС Виндовс, которое не может похвастаться обширным функционалом. Но его вполне достаточно для создания документов разных форматов (не только txt, но и с расширением bat, ini, cfg и т.д.).
Что нужно сделать?
- Кликаем правой кнопкой мышки на рабочем столе или в любой папке (кроме корня системного диска, на котором установлена Windows — там этот вариант не работает). Выбираем в появившемся меню пункт «Создать», затем «Текстовый документ»:
- В итоге появляется значок файла, сразу же можно его переименовать, открыть для редактирования. Мы не будем рассматривать дальнейшие события в данном обзоре.
Многих интересует, реально ли выполнить описанную процедуру в папке etc (по пути: Windows/System32/Drivers) Необходимо иметь права администратора. Либо же сформировать элемент в другом местоположении, а затем скопировать его в защищенный каталог.
Что делать, если пропал пункт «Создать текстовый документ» в Windows 10?
К сожалению, ОС компании Microsoft способна потрепать нервы своим пользователям даже подобными мелочами. В самый неподходящий момент выясняется, что нет нужной вкладки в контекстном меню.
Почему так происходит? Причин несколько:
- Вирусное воздействие;
- Внесение критических изменений в реестр сторонними приложениями;
- Человеческий фактор (кто-то случайно или намеренно сделал Вам гадость);
- Сбой после обновления Виндовс.
Зачастую, именно удаление записей в реестре сказывается на появлении подобной проблемы. Поэтому, нужно восстановить поврежденные значения. Рекомендуем скачать следующий архив:
TXT FIX
Распаковываем с помощью стандартного архиватора. Или же утилитами наподобие 7-zip. Внутри обнаружите один единственный объект с именем txt_fix.reg. Запускаем его, появляется предупреждение — «Вы действительно хотите продолжить?» — ДА!:
Осталось только перезагрузить компьютер и проверить, устранена ли неисправность «нет вкладки Создать» в контекстном меню. В 99% случаем это срабатывает!
Другие способы создать текстовый документ
Далее расскажем об альтернативных, более изысканных методах.
- Используем командную строку. Запускаем её через CMD (вводим этот запрос в поиске Виндовс). При этом от имени администратора открывать НЕ обязательно:
Оказываемся в пользовательской папке, но используя команду cd можем переходить по любому пути, к примеру:
cd c:/newdir
newdir — это имя существующей папки. Если нужно создать новую — пригодится команда md:
md c:/newdir1
Теперь используем конструкцию для создания текстового документа:
copy con newfile.txt
newfile.txt — имя вашего файла. Можно создать с другим расширением, не только «txt».
После вводим нужный текст, а для завершения/сохранения используем клавишу F6 или сочетание Ctrl + Z , а в конце Enter .
Чтобы просмотреть содержимое, пригодиться команда:
type newfile.txt
Проверяем результат в проводнике:
- Горячие клавиши для создания текстового документа. К сожалению, реализация подобной схемы доступна только в стороннем программном обеспечении. Непосредственно в Виндовс 10 8 7 не предусмотрены такие клавиатурные сочетания;
- Приложение NotePad++. Проверенный временем софт, который подойдет для решения разных задач. Открывает и редактирует практически любые форматы. Есть русский язык, проверка орфографии и множество других модулей. Скачиваем только с официального сайта.
Видео

Полезный контент:
- Как сделать прозрачную панель задач в Windows 10 8 7, разместить значки по центру
- Как исправить ошибку 0x80070002 Windows 10 8 7 при обновлении, установке
- Возникает ошибка 0xc000007b при запуске приложения, игры — как исправить в Windows 7 8 10
- Как отключить рекомендуемые приложения Windows 10
- Какие программы нужно установить сразу после установки Windows 10 8 7
Перейти к содержанию
Опубликовано
Обновлено
Привет! Сегодня вы узнаете как создать и открыть свой блокнот на компьютере Windows 10. Блокнот это очень удобная функция, в блокноте вы можете делать различные записи и сохранять их. Можно создавать и сохранять сколько угодно файлов блокнота с отдельными записями и очень просто их открывать. Чтобы открыть блокнот, в нижнем левом углу откройте меню Пуск. В открывшемся окне нажмите на вкладку — Все приложения.
В открывшемся списке всех приложений, в самом низу, нажмите на вкладку — Стандартные Windows. В открывшемся подсписке нажмите на вкладку — Блокнот.
Далее, у вас откроется Блокнот. В блокноте вы можете делать любые записи. При закрытии блокнота вы можете сохранить его в любое место на вашем компьютере, рабочий стол, документы, любая папка и т.д.
Создавать блокноты можно очень просто прямо с рабочего стола. Нажмите правой кнопкой мыши по экрану рабочего стола. В открывшемся окне наведите курсор мыши на надпись — Создать. В появившемся окне нажмите на надпись — Текстовый документ.
Далее, на экране у вас появится файл с блокнотом, вы можете указать имя файла. Вот таким образом вы можете создавать файлы с блокнотом.
Остались вопросы? Напиши комментарий! Удачи!
Друзья, приветствую вас на портале WiFiGid! В этой статье я покажу вам как можно открыть блокнот на Windows 10 и Windows 11, и мы даже создадим блокнот на рабочем столе (да, все что применяю сам, то и будет здесь без всякой воды). Устраивает? Тогда по рукам и приступаем к активным действиям. Только классные понятные пошаговые инструкции с картинками.
Содержание
- Способ 1 – Создаем на рабочем столе
- Способ 2 – Поиск Windows
- Способ 3 – Команда
- Способ 4 – Меню «Пуск»
- Способ 5 – Запуск файла
- Видео по теме
- Задать вопрос автору статьи
Способ 1 – Создаем на рабочем столе
Можно было бы начать с классических способов, но их я активно не использую. Лично мне нравится сразу создавать текстовый файл на рабочем столе и спокойно открывать его блокнотом. И вам рекомендую делать точно так же, т.к. это намного быстрее.
Я показываю, как создать блокнот на рабочем столе, вы же можете использовать у себя абсолютно любую папку.
- Щелкаем правой кнопкой мыши по любому свободному месту на рабочем столе. В выпавшем контекстном меню находим пункт «Создать», наводим на него, а в следующем списке выбираем «Текстовый файл».
- Появится созданный файл, для которого мы можем задать нужное вам имя (если файл временный, я иногда ничего не прописываю, а сразу перехожу к его открытию).
- Открываем файл (просто двойным щелчком) – у вас должен открыться тот самый блокнот.
Возможно, вы заметили, что у меня вместо блокнота используется Notepad++. Это просто расширенная версия блокнота, вас скорее всего устроит и стандартный. Если вдруг текстовый файл открывается не через блокнот, то щелкаем по нему правой кнопкой мыши – «Открыть с помощью…» и выбираем именно блокнот в списке доступных программ.
Переходим к стандартным методам. Самый простой – воспользоваться встроенным поиском Windows и просто прописать туда «Блокнот».
Способ 3 – Команда
Еще один универсальный способ для продвинутых. Просто используем команду:
notepad
Команду можно прописать в любом из следующих мест:
- Командная строка, Терминал, Windows PowerShell.
- Утилита «Выполнить» (запускается через + R).
- Запуск через «Диспетчер задач».
Используйте любой известный для вас способ, этот раздел здесь больше для продвинутых пользователей.
Способ 4 – Меню «Пуск»
Все реже и реже пользуюсь меню программ в Пуске, т.к. способы выше работают гораздо быстрее. Но кому-то будет удобнее найти блокнот в Windows «по старинке». Просто открываем меню «Пуск» и перебираем разные варианты. Обычно Блокнот находится в папке «Стандартные», но у вас все может быть по другому.
Способ 5 – Запуск файла
Конечно, если блокнот можно запустить, то он где-то лежит в вашей Windows. Правильный путь, где находится блокнот:
C:\Windows\System32\notepad.exe
Т.е. можете перейти по этому пути у себя на компьютере и там найти файл запуска Блокнота.
Видео по теме
Тема может показаться очень простой, но иногда возникают непредвиденные ситуации. К примеру, как создать текстовый документ в Windows 10, если нет вкладки создать в контекстном меню? Рассмотрим несколько рабочих методов.
Используем стандартный “Блокнот”
Это встроенное приложение ОС Виндовс, которое не может похвастаться обширным функционалом. Но его вполне достаточно для создания документов разных форматов (не только txt, но и с расширением bat, ini, cfg и т.д.).
Что нужно сделать?
- Кликаем правой кнопкой мышки на рабочем столе или в любой папке (кроме корня системного диска, на котором установлена Windows — там этот вариант не работает). Выбираем в появившемся меню пункт «Создать», затем «Текстовый документ»:
- В итоге появляется значок файла, сразу же можно его переименовать, открыть для редактирования. Мы не будем рассматривать дальнейшие события в данном обзоре.
Многих интересует, реально ли выполнить описанную процедуру в папке etc (по пути: Windows/System32/Drivers) Необходимо иметь права администратора. Либо же сформировать элемент в другом местоположении, а затем скопировать его в защищенный каталог.
К сожалению, ОС компании Microsoft способна потрепать нервы своим пользователям даже подобными мелочами. В самый неподходящий момент выясняется, что нет нужной вкладки в контекстном меню.
Почему так происходит? Причин несколько:
- Вирусное воздействие;
- Внесение критических изменений в реестр сторонними приложениями;
- Человеческий фактор (кто-то случайно или намеренно сделал Вам гадость);
- Сбой после обновления Виндовс.
Зачастую, именно удаление записей в реестре сказывается на появлении подобной проблемы. Поэтому, нужно восстановить поврежденные значения. Рекомендуем скачать следующий архив:
TXT FIX
Распаковываем с помощью стандартного архиватора. Или же утилитами наподобие 7-zip. Внутри обнаружите один единственный объект с именем txt_fix.reg. Запускаем его, появляется предупреждение — «Вы действительно хотите продолжить?» — ДА!:
Осталось только перезагрузить компьютер и проверить, устранена ли неисправность «нет вкладки Создать» в контекстном меню. В 99% случаем это срабатывает!
Другие способы создать текстовый документ
Далее расскажем об альтернативных, более изысканных методах.
- Используем командную строку. Запускаем её через CMD (вводим этот запрос в поиске Виндовс). При этом от имени администратора открывать НЕ обязательно:
Оказываемся в пользовательской папке, но используя команду cd можем переходить по любому пути, к примеру:
cd c:/newdir
newdir — это имя существующей папки. Если нужно создать новую — пригодится команда md:
md c:/newdir1
Теперь используем конструкцию для создания текстового документа:
copy con newfile.txt
newfile.txt — имя вашего файла. Можно создать с другим расширением, не только «txt».
После вводим нужный текст, а для завершения/сохранения используем клавишу F6 или сочетание Ctrl + Z , а в конце Enter .
Чтобы просмотреть содержимое, пригодиться команда:
type newfile.txt
Проверяем результат в проводнике:
- Горячие клавиши для создания текстового документа. К сожалению, реализация подобной схемы доступна только в стороннем программном обеспечении. Непосредственно в Виндовс 10 8 7 не предусмотрены такие клавиатурные сочетания;
- Приложение NotePad++. Проверенный временем софт, который подойдет для решения разных задач. Открывает и редактирует практически любые форматы. Есть русский язык, проверка орфографии и множество других модулей. Скачиваем только с официального сайта.
Видео

Полезный контент:
- Как сделать прозрачную панель задач в Windows 10 8 7, разместить значки по центру
- Как исправить ошибку 0x80070002 Windows 10 8 7 при обновлении, установке
- Возникает ошибка 0xc000007b при запуске приложения, игры — как исправить в Windows 7 8 10
- Как отключить рекомендуемые приложения Windows 10
- Какие программы нужно установить сразу после установки Windows 10 8 7
Главная » Уроки и статьи » Софт
В операционной системе присутствует множество встроенных программ. Однако в некоторых случаях они могут отсутствовать. Причины этого могут быть самыми разными. Одним из наиболее часто удаляемых считается блокнот. Также подобное нередко происходит с WordPad. Решение в обоих случаях одинаковое.
Как найти и установить встроенную утилиту
Если нет блокнота в Windows 10, это не означает, что он не установлен. Найти его проще всего с помощью встроенного поиска. Если последнего тоже нет, следует кликнуть по панели задачи ПКМ и активировать функцию с помощью соответствующего пункта (называется «Поиск»).
Если утилиты нет, то ее необходимо заново установить. Процедура эта очень простая и полностью безопасная. Заключается она в следующем:
- Нужно открыть настройки операционной системы путем нажатия сочетания клавиш Win+I.
- Выбрать пункт, отвечающий за приложения.
- Среди разделов слева нажать на самый первый.
- Кликнуть по надписи, которая обведена на скриншоте ниже. Важно отметить, что название параметра незначительно менялось по мере обновлений ОС и может отличаться.
- В самом верху страницы нужно нажать на значок плюса.
- Далее, если блокнота действительно нет, он должен отобразиться в перечне программ.
В некоторых случаях утилита может отсутствовать. Это может говорить о том, что блокнот установлен частично. В такой ситуации можно попробовать удалить файл в формате «exe». Его расположение можно увидеть на скриншоте ниже:
Почему пропал блокнот в Windows 10
Как уже указывалось ранее, причины могут быть различны. К сожалению, полностью исключить вероятность удаления встроенных программ или их некорректной работы нельзя: самым частым виновником становится обновление операционной системы. Если обновлений в ближайшее время не было, то стоит обеспокоиться по поводу наличия вредоносного ПО. Чтобы точно убедиться в его отсутствии, рекомендуется проверить компьютер с помощью нескольких антивирусов (встроенный защитник не может похвастать высокой эффективностью, если судить по комментариям пользователей).
Подводя итоги, чаще всего восстановить утерянные блокнот, WordPad и некоторые другие встроенные приложения несложно. Однако важно учитывать, что причина возникновения проблемы может заключаться во вредоносном ПО. В подобной ситуации нужно в первую очередь избавиться от самих вирусов, а уже потом заниматься установкой программы.
Понравилось? Поделись с друзьями!
Дата: 22.08.2021
Автор/Переводчик: Wolf
Иногда пользователи замечают, что из контекстного меню, которое появляется при нажатии правой кнопки мыши на свободном месте рабочего стола или внутри открытой папки, пропадает пункт «Создать -> Текстовый документ». Это вызывает сложности, если Вы часто пользуетесь блокнотом Windows или другим текстовым редактором для написания заметок, статей и прочей полезности.
Причина пропажи пункта создания текстового документа обычно связано с установкой и удалением каких-либо программ, чаще текстовых редакторов. При удалении они тянут за собой реестр, в котором были прописаны атрибуты для HKEY_CLASSES_ROOT…
Эта проблема легко решается внесением в реестр необходимых параметров. Для этого скачайте файл recovery_point_text.rar в конце статьи, распакуйте его, внутри найдёте файл recovery_point_text.reg. При нажатии на него ваша операционная система спросит что-то типа: «Внести изменения в реестр?», смело соглашайтесь и проблема будет решена. Возможно придётся перезагрузить компьютер. Этот приём проверялся и работает на всех Windows, включая Windows 10.
При проведении этой операции компьютер предупредит о возможной неправильной работе компонентов — не обращайте внимание, в этом файле только команды связанные с корректной работой блокнота (текстового редактора).
Для перестраховки можете создать резервную копию реестра Вашего компьютера. Но это не обязательно. Сам не раз пользовался этим способом восстановления — всегда удачно. Файл, который Вы скачаете имеет расширение .reg. Можете открыть его с помощью блокнота и убедится, что он не несёт в себе вредных команд.
Восстановление пункта контекстного меню Windows «Создать Текстовый документ»
— Находим строку поиска:
Для Windows 7,8 — меню ПУСК правой кнопкой — пункт «НАЙТИ»;
Для Windows 10 такие же действия, если не выведен в трее;
— В строке поиска пишем regedit и нажимаем Enter;
— Нажимаем первый пункт верхнего меню «Файл»;
— Жмём «Экспорт»;
— В появившемся окне, в самом нижней части в поле «Диапазон экспорта», выбрать (стоит по умолчанию) «Весь реестр»;
— Указываем место расположения скаченного файла (кликаем по нему) и Нажимаем «Сохранить».
При скачивании файла не забудьте место его сохранения на своём компьютере.
Простой способ открыть реестр:
— комбинация клавиш Windows + R
— в открывшееся окно ввести regedit
— нажать ENTER согласиться с входом в реестр.
В любой момент реестр можно восстановить, выполнив эти же действия, но только используя «Импорт» в меню «Файл». При импорте файла указать его место хранения.
Скачать файл для восстановления в контекстном меню пункта «Создать -> Текстовый документ»:
recovery_point_text.rar [759 b] (cкачиваний: 9704)
Скачав файл, можно выполнить всё проще:
— распаковываем его;
— запускаем и соглашаемся со всеми действиями в выпадающих окнах.
Если Вам приходится часто создавать шаблоны HTML страниц, читайте: «Добавление нового пункта в контекстное меню: Создать HTML документ». Это поможет создавать за один клик заранее подготовленный шаблон страницы сайта.
Там же можно скачать пример готовой адаптивной страницы с подключенной по CDN библиотекой jQuery 3.5.1 и фреймворком Bootstrap 5.
Содержание
- Windows 10 — Из контекстного меню нет возможности создать текстовый документ
- Восстановление в контекстном меню пункта Создать — Текстовый документ
- Восстановление пункта контекстного меню Windows «Создать Текстовый документ»
- Как создать текстовый документ в Windows 10 — все способы и решение проблем
- Понятие
- Первый способ – генерация через текстовый документ
- Второй способ – программный
- Вы также можете ознакомиться с другими статьями:
- Используем стандартный «Блокнот»
- Что делать, если пропал пункт «Создать текстовый документ» в Windows 10?
- Другие способы создать текстовый документ
- Видео
Windows 10 — Из контекстного меню нет возможности создать текстовый документ
В операционной системе Microsoft Windows 10 может произойти множество нештатных ситуаций. Одна из них это пропадание возможности создания простого текстового документа из контекстного меню, например при клике правой кнопкой мыши по рабочему столу и выборе раздела «Создать».
Если эта проблема для вас актуальна, то устранить ее можно следующим способом.
1. Переходим в меню Пуск -> Все приложения -> Стандартные -> Блокнот.
2. В окно редактора Блокнот копируем текст ниже.
3. В меню редактора Блокнот выбираем Файл -> Сохранить как. и указываем каталог для сохранения, например выбираем рабочий стол. Далее указываем параметры сохранения файла:
- Тип файла выбираем, Все файлы
- Имя файла указываем, например: notepad.reg
4. Нажимаем кнопку сохранить.
5. Находим файл на рабочем столе и дважды кликаем по нему левой кнопкой мыши для запуска. Соглашаемся с предупреждением о внесении изменений и нажимаем кнопку Да.
6.После того как файл будет интегрирован в реестр, необходимо выполнить перезагрузку ПК и проверить возможность создания файлов из контекстного меню.
Восстановление в контекстном меню пункта Создать — Текстовый документ
Иногда пользователи замечают, что из контекстного меню, которое появляется при нажатии правой кнопки мыши на свободном месте рабочего стола или внутри открытой папки, пропадает пункт «Создать -> Текстовый документ». Это вызывает сложности, если Вы часто пользуетесь блокнотом Windows или другим текстовым редактором для написания заметок, статей и прочей полезности.
Причина пропажи пункта создания текстового документа обычно связано с установкой и удалением каких-либо программ, чаще текстовых редакторов. При удалении они тянут за собой реестр, в котором были прописаны атрибуты для HKEY_CLASSES_ROOT.
Эта проблема легко решается внесением в реестр необходимых параметров. Для этого скачайте файл recovery_point_text.rar в конце статьи, распакуйте его, внутри найдёте файл recovery_point_text.reg. При нажатии на него ваша операционная система спросит что-то типа: «Внести изменения в реестр?», смело соглашайтесь и проблема будет решена. Возможно придётся перезагрузить компьютер. Этот приём проверялся и работает на всех Windows, включая Windows 10.
При проведении этой операции компьютер предупредит о возможной неправильной работе компонентов — не обращайте внимание, в этом файле только команды связанные с корректной работой блокнота (текстового редактора).
Для перестраховки можете создать резервную копию реестра Вашего компьютера. Но это не обязательно. Сам не раз пользовался этим способом восстановления — всегда удачно. Файл, который Вы скачаете имеет расширение .reg. Можете открыть его с помощью блокнота и убедится, что он не несёт в себе вредных команд.
Восстановление пункта контекстного меню Windows «Создать Текстовый документ»
— Находим строку поиска:
Для Windows 7,8 — меню ПУСК правой кнопкой — пункт «НАЙТИ»;
Для Windows 10 такие же действия, если не выведен в трее;
— В строке поиска пишем regedit и нажимаем Enter;
— Нажимаем первый пункт верхнего меню «Файл»;
— Жмём «Экспорт»;
— В появившемся окне, в самом нижней части в поле «Диапазон экспорта», выбрать (стоит по умолчанию) «Весь реестр»;
— Указываем место расположения скаченного файла (кликаем по нему) и Нажимаем «Сохранить».
При скачивании файла не забудьте место его сохранения на своём компьютере.
Простой способ открыть реестр:
— комбинация клавиш Windows + R
— в открывшееся окно ввести regedit
— нажать ENTER согласиться с входом в реестр.
В любой момент реестр можно восстановить, выполнив эти же действия, но только используя «Импорт» в меню «Файл». При импорте файла указать его место хранения.
Скачав файл, можно выполнить всё проще:
— распаковываем его;
— запускаем и соглашаемся со всеми действиями в выпадающих окнах.
Автор: Саков | Просмотров: 20 427 | 2016-01-20
Как создать текстовый документ в Windows 10 — все способы и решение проблем
Автор: AleksPayne · 23.11.2019
Здравствуйте друзья сайта itswat.ru , если вас интересует, как создать файл bat на Windows 10, то в качестве ответа предлагаются определённые методы. Они и раскрываются в данном материале.
Сегодня практически все пользователи ПК работают с операционной системой Windows 10 (в народе её называют «десяткой»). В неё также предусматривается опция создания bat-файлов. Это несложный процесс, который под силу реализовать даже новичкам.
- Читайте также: Как из txt сделать bat: два простейших способа и полезные советы >>>
Понятие
Bat-файл – такой вид файла, который поддерживает текст с аналогичным расширением. В него входят построчные операции для командной строки (она обозначается cmd.exe).
С его помощью можно:
- Автоматизировать однообразные действия с файлами: копирование, вырезка, удаление и т.п.
- Запускать программы на ПК.
- Выполнять другие операции.
Первый способ – генерация через текстовый документ
Данный способ подразумевает создание bat файла с помощью блокнота. Запускайте соответствующее приложение: через меню пуск или нажатием правой кнопки мыши и выбора «создать текстовый документ».
- Читайте также: Как сохранить текстовый документ в формате bat: пошаговая инструкция с фотопримерами >>>
В нём прописывайте две команды:
Наводите курсор на опцию «файл», выбирайте пункт «сохранить как». В появившемся окошке щёлкните слева, определите место размещения файлы и напишите его имя, также укажите через точку нужное расширение — bat. Затем сохраните файл.
Далее запустите его. И результат отобразится соответствующем окне. Оно выглядит так:
В данной ситуации произошло успешное очищение кэша в опциях разрешения имён DNS. При этом убраны проблемы с отображением интернет-страниц. Закрыть окно можно нажатием любой клавиши.
Второй способ – программный
Если новички редко задействуют командный интерпретатор и довольствуются опциями блокнота, то более опытные пользователи (системные администраторы, создатели сборок ОС и ПО) предпочитают более комфортный метод для работы с файлами bat.
Он подразумевает использование специальной программы для создания bat-файлов и их редактирования. Она называется Dr.Batcher.
У её интерфейса и функционала мало отличия от «Блокнота». В основном меню устроены кнопки наиболее актуальных команд. Программа может:
- Нумеровать страницы.
- Поддерживать закладки.
- Содержать перечень системных операций.
- Подсвечивать синтаксис вводимых команд.
Сотворение bat-файла в ней происходит в такой последовательности:
- Запуск программы.
- Обращение к пункту «File». Затем нажимайте кнопку «New». После чего щёлкаете на символ чистого листа, находящийся под меню «File».
- В появившемся окне выбирается опция «Empty Batch File».
После этого появится окно программы с требующимися рабочими функциями. Указываете диапазон команд, который должен реализовывать файл. Он находится в левой стороне:
Сохраняйте документ в необходимой директории на вашем жёстком диске.
Здесь можно сразу и отредактировать файл. Для этого есть несколько вариантов:
Первый: связан с вызовом контекстного меню bat-файла. Здесь выпадает определённый перечень функций. Выбирается пункт под названием «Edit with Dr.Batcher».
После этих действий запускается программное окно. В нём содержатся данные созданного ранее bat-файла. Можно вносить в них необходимые коррективы.
Второй: происходит в самой программе . Для этого она запускается, снова вызывается опция «File» из основного меню. Выпадает окно, в котором в данном случае интерес представляет пункт «Open».
Под обозначенным меню находится иконка папки, её следует щёлкнуть. Открывается диалоговое окно, позволяющее открывать файлы. В нём прописываете путь к интересуемому документу с разрешением bat и нажимайте «Открыть».
Этот файл открывается в программном окошке и становится доступным для корректировок.
В операционной системе Microsoft Windows 10 может произойти множество нештатных ситуаций. Одна из них это пропадание возможности создания простого текстового документа из контекстного меню, например при клике правой кнопкой мыши по рабочему столу и выборе раздела «Создать».
Если эта проблема для вас актуальна, то устранить ее можно следующим способом.
1. Переходим в меню Пуск -> Все приложения -> Стандартные -> Блокнот.
2. В окно редактора Блокнот копируем текст ниже.
3. В меню редактора Блокнот выбираем Файл -> Сохранить как… и указываем каталог для сохранения, например выбираем рабочий стол. Далее указываем параметры сохранения файла:
- Тип файла выбираем, Все файлы
- Имя файла указываем, например: notepad.reg
4. Нажимаем кнопку сохранить.
5. Находим файл на рабочем столе и дважды кликаем по нему левой кнопкой мыши для запуска. Соглашаемся с предупреждением о внесении изменений и нажимаем кнопку Да.
6.После того как файл будет интегрирован в реестр, необходимо выполнить перезагрузку ПК и проверить возможность создания файлов из контекстного меню.
Вы также можете ознакомиться с другими статьями:
Используем стандартный «Блокнот»
Это встроенное приложение ОС Виндовс, которое не может похвастаться обширным функционалом. Но его вполне достаточно для создания документов разных форматов (не только txt, но и с расширением bat, ini, cfg и т.д.).
Что нужно сделать?
- Кликаем правой кнопкой мышки на рабочем столе или в любой папке (кроме корня системного диска, на котором установлена Windows — там этот вариант не работает). Выбираем в появившемся меню пункт «Создать», затем «Текстовый документ»:
- В итоге появляется значок файла, сразу же можно его переименовать, открыть для редактирования. Мы не будем рассматривать дальнейшие события в данном обзоре.
Многих интересует, реально ли выполнить описанную процедуру в папке etc (по пути: Windows/System32/Drivers) Необходимо иметь права администратора. Либо же сформировать элемент в другом местоположении, а затем скопировать его в защищенный каталог.
Что делать, если пропал пункт «Создать текстовый документ» в Windows 10?
К сожалению, ОС компании Microsoft способна потрепать нервы своим пользователям даже подобными мелочами. В самый неподходящий момент выясняется, что нет нужной вкладки в контекстном меню.
Почему так происходит? Причин несколько:
- Вирусное воздействие;
- Внесение критических изменений в реестр сторонними приложениями;
- Человеческий фактор (кто-то случайно или намеренно сделал Вам гадость);
- Сбой после обновления Виндовс.
Зачастую, именно удаление записей в реестре сказывается на появлении подобной проблемы. Поэтому, нужно восстановить поврежденные значения. Рекомендуем скачать следующий архив:
Распаковываем с помощью стандартного архиватора. Или же утилитами наподобие 7-zip. Внутри обнаружите один единственный объект с именем txt_fix.reg. Запускаем его, появляется предупреждение — «Вы действительно хотите продолжить?» — ДА!:
Осталось только перезагрузить компьютер и проверить, устранена ли неисправность «нет вкладки Создать» в контекстном меню. В 99% случаем это срабатывает!
Другие способы создать текстовый документ
Далее расскажем об альтернативных, более изысканных методах.
- Используем командную строку. Запускаем её через CMD (вводим этот запрос в поиске Виндовс). При этом от имени администратора открывать НЕ обязательно:
Оказываемся в пользовательской папке, но используя команду cd можем переходить по любому пути, к примеру:
newdir — это имя существующей папки. Если нужно создать новую — пригодится команда md:
Теперь используем конструкцию для создания текстового документа:
copy con newfile.txt
newfile.txt — имя вашего файла. Можно создать с другим расширением, не только «txt».
После вводим нужный текст, а для завершения/сохранения используем клавишу F6 или сочетание Ctrl + Z , а в конце Enter .
Чтобы просмотреть содержимое, пригодиться команда:
Проверяем результат в проводнике:
- Горячие клавиши для создания текстового документа. К сожалению, реализация подобной схемы доступна только в стороннем программном обеспечении. Непосредственно в Виндовс 10 8 7 не предусмотрены такие клавиатурные сочетания;
- Приложение NotePad++. Проверенный временем софт, который подойдет для решения разных задач. Открывает и редактирует практически любые форматы. Есть русский язык, проверка орфографии и множество других модулей. Скачиваем только с официального сайта .
Видео
Полезный контент:
30.12.2019 10:00 29 Евгений Верещака Информационный портал IT Техник 
Приложение блокнот постоянно обновляется вместе с операционной системой Windows 10. В блокноте можно создавать, сохранять и повторно открывать для редактирования или просмотра различные текстовые файлы. Он по умолчанию используется для открытия всех текстовых файлов.
Эта статья расскажет, как открыть блокнот на Windows 10. Все текстовые файлы по умолчанию открываются блокнотом в Windows 10. Само приложение можно открыть используя поиск или же выполнив команду в командной строке. Зачастую достаточно открыть сам текстовый или же файл конфигурации.
Как найти блокнот в Windows 10
Блокнот — это быстрый и простой текстовый редактор, которым ОС комплектуется уже более 30 лет. Теперь он доступен в Магазине приложений Windows 10.
Мгновенно просматривайте и редактируйте документы с обычным текстом и файлы исходного кода, а также ищите в них нужные данные. При необходимости можно пользоваться функциями поиска и замены.
Со своей работой отлично справляется, но и можно выбрать альтернативный текстовый редактор. Все редакторы можно использовать вместо стандартного. Достаточно установить и настроить ассоциации приложений по умолчанию в Windows 10.
Поиск/Проводник
В поисковой строке введите Блокнот и в результатах поиска нажмите Открыть. Обновлённый поиск можно открыть воспользовавшись сочетанием клавиш Win+S.
Перейдите в расположение Пуск > Стандартные — Windows и выберите Блокнот. Классическое приложение блокнота можно найти в C:\Windows под названием Notepad.exe.
Выполнить/Командная строка
Нажмите Win+R и в открывшемся окошке выполните команду Notepad. В командной строке после выполнения предыдущей команды также будет запущено приложение блокнота.
Как пользоваться блокнотом Windows 10
На самом деле, в блокноте не такая уж и широкая функциональность. Часто его используют для простого редактирования файлов: текстовых или конфигурации. С задачей создания заметок он также отлично справляется. Хотя рекомендуем пользоваться заметками на рабочем столе Windows 10.
Для работы в блокноте достаточно создать новый текстовый документ. В любом расположении в контекстном меню выберите Создать > Текстовый документ. Если же его открыть, тогда будет запущено приложение блокнота установленное по умолчанию.
Теперь рекомендуем зайти в Файл > Параметры страницы. Настройте под себя Поля, Ориентацию и Размер страницы. А также убедитесь, что установлена отметка Перенос по словам, во вкладке Формат.
Если же Вы ранее создавали и вносите изменения в существующий файл, достаточно нажать Файл > Сохранить. Если же файла ещё не существует, тогда придётся указать расположение для места его сохранения.
Как установить/восстановить блокнот Windows 10
Как уже не раз говорилось блокнот доступен сразу же после установки Windows 10. Непонятно, зачем его добавили в Microsoft Store. Но всё же, если же у Вас его нет, его можно установить непосредственно оттуда. Достаточно перейти по ссылке ниже и нажать кнопку Получить.
Как открыть блокнот на Windows 10
Здравствуйте, друзья! Продолжаем рубрику « Компьютерная грамотность«. Сейчас я вам покажу как открыть блокнот на Windows 10. Блокнот на Windows 10 это совершенно замечательная штука. Я, к примеру, редактирую в нём, а порой и создаю, не только текстовые документы. Иногда приходится быстро редактировать различные коды для своего сайта. И блокнот Windows 10 в этих случаях просто очень здорово выручает.
Ниже я покажу три способа того как открыть блокнот на Windows 10 и дам один простой и полезный совет.
Открываем блокнот на Windows 10 через поиск
Если у вас в панели задач есть строка поиска то вводим в неё слово « Блокнот». Если строки поиска у вас нет, нажимаем на значок поиска. Это значок с изображением лупы. Появляется поисковая строка. Делаем то же самое. В правой части открывшегося окна нажимаем « Открыть».
Открываем блокнот на Windows 10 в меню « Пуск»
Нажимаем кнопку меню « Пуск». Листаем вниз до пункта « Стандартные — Windows». Нажимаем на него.
В открывшемся подменю выбираем « Блокнот».
Открываем блокнот с помощью команды
Нажимаем сочетание клавиш Win + R. В появившемся окне вводим в строку команду « Notepad». Внимание! Команду вводим без кавычек! После ввода команды нажимаем кнопку « ОК». Блокнот откроется.
Полезный совет
После того как блокнот откроется, в нижней панели задач появится его ярлык. Наведите на него курсор и кликните по нему правой кнопкой мышки. После этого кликните левой кнопкой мыши на пункт « Закрепить на панели задач».
Когда вы после проделанной работы в блокноте его закроете, ярлык останется на панели задач. Это облегчит вам доступ к блокноту в будущем. Но, как мне кажется, делать то надо только в том случае, если вы пользуетесь блокнотом достаточно часто. В других случаях делать это не имеет смысла.
Всё, друзья. Как открыть блокнот на Windows 10 я вам показал. Изучайте компьютерную грамотность бесплатно! Для этого я рекомендую вам кликнуть вот по этому баннеру.
А на сегодня у меня всё. Всем удачи и до встречи!
Где находится блокнот в Windows 10
Блокнот это супер: всегда можно создать текстовый документ и что-то туда записать, нет никаких ненужных наворотов, открывается текстовый документ в любой винде, работает шустро, что еще нужно? Блокнот он и в Африке блокнот!
Итак, блокнот это программа, которая имеет свой запускающий файл и папку где собственно и живет прога. Блокнот относится к системным компонентам винды, поэтому и живет прога в системной папке C:Windows, вот он, файл notepad.exe (это и есть блокнот):
Эту папку Windows можно очень легко открыть, знаете как? Я вам сейчас покажу крутецкий способ! Зажимаете кнопки Win + R, в окне Выполнить пишите такую команду:
Все, нажали ОК и папка Windows открылась. Вы только не смейте ничего оттуда удалять, если что-то удалите, то глюки могут быть и страшные лаги, короче запомните это! Так вот, если файл notepad.exe запустить, ну то есть нажать два раза по нему, то появится его величество сам блокнот:
В меню Формат можно выбрать желаемый размер шрифта, сам шрифт также можно изменить:
Ну что, главное вы поняли? Ну где находится блокнот в Windows 10? Надеюсь что поняли! Теперь что еще сказать. Я писал о том, что блокнот это системный компонент, поэтому его можно запустить даже если просто зажать Win + R, и написать команду notepad. А можно даже так, правой кнопкой по Пуск, там выбираем Командная строка:
И в черном окне тоже пишем notepad:
Нажимаем энтер и снова открылся блокнот:
Но тут ребята важно понимать, что блокнот и текстовый документ это не одно и тоже. Если вы просто запустите блокнот, а потом там что-то напишите, то это нужно еще сохранить. Но тут есть хорошая новость, при закрытии блокнота он сам вам скажет, эй, может вы сохраните куда-то то, что вы тут написали? Вот это сообщение:
И если вы тут нажмете на Сохранить, то покажется такое окно сохранения:
Ну что ребята, я думаю что все понятно вам? Главное ничего не удаляйте в папке Windows, ведь в ней хранится сама операционная система, драйвера кстати в ней тоже хранятся, да и вообще много чего там хранится
Все, будем прощаться, удачи вам и всего хорошего
На главную! 19.04.2017 «> Читать! —>
Далее, у вас откроется Блокнот. В блокноте вы можете делать любые записи. При закрытии блокнота вы можете сохранить его в любое место на вашем компьютере, рабочий стол, документы, любая папка и т.д.
Далее, на экране у вас появится файл с блокнотом, вы можете указать имя файла. Вот таким образом вы можете создавать файлы с блокнотом.
Остались вопросы? Напиши комментарий! Удачи!
Блокнот – одна из стандартных программ-компонентов ОС Windows. Это значит, что данная программа прилагается к любой версии этой операционной системы в обязательном порядке. Собственно, здесь мы уже можем увидеть одно из главных преимуществ «Блокнота» — отсутствие необходимости дополнительной установки. Блокнот уже есть в системе, его лишь нужно найти и открыть.
Также среди явных преимуществ программы, кроме доступности, явная простота в пользовании. Отсутствует возможность детальной настройки и форматирования текста, однако если необходимо быстро записать текст, не дожидаясь запуска Ворда, эта программа – лучшее решение.
Особой любовью «Блокнот» пользуется среди опытных пользователей, так как данный текстовый редактор позволяет без особого дополнительного программного обеспечения редактировать и просматривать системные файлы программ.
Как открыть блокнот на Windows 10
Способы запуска «Блокнота» в Windows 10
Десятая версия ОС от Майкрософт по традиции также имеет в своём функционале эту незамысловатую программу. «Блокнот» не приобрёл какой-либо особенно революционный функционал, однако, с приходом новой версии увеличилось и количество способов, которыми можно его запустить. Ниже мы рассмотрим абсолютно все эти способы.
С помощью инструмента «Поиск»
Первый, самый простой и очевидный способ.
На заметку! В том случае, если на нижней панели по какой-либо причине нет иконки «Поиска», открыть его можно, нажав правой клавишей мыши на значке «Пуска». В открытом меню нужно просто выбрать пункт «Найти».
Щелкаем правой кнопкой мышки по значку «Пуск», затем по пункту «Найти»
Через меню «Пуск»
Ещё один из самых простых способов.
Примечание! Можно закрепить «Блокнот» в основном интерфейсе «Пуска», с помощью контекстного меню (клик правой клавишей мыши на иконке).
Через расположение в папке
Запустить «Блокнот» также можно, отыскав расположение файлов программы в памяти компьютера.
Примечание!С помощью контекстного меню можно создать ярлык данной программы, и разместить его на рабочем столе или в любом другом удобном месте для быстрого доступа.
Щелкнув правой кнопкой мышки по файлу «notepad.exe», выбираем пункт «Создать ярлык»
С помощью командной строки
Самый изощрённый, но не менее надёжный способ. Подходит для более опытных пользователей, так как предполагает манипуляции с главной консолью. Также помогает, если ни один из предыдущих способов по какой-либо причине не работает. Разберём его в три простых шага.
Готово! Теперь вам знакомы все способы запуска данной программы.
Работа в программе «Блокнот»
Функционал данной программы хоть и минимален, но всё-таки позволяет совершать некоторые базовые изменения в тексте.
Как работать в программе Блокнот
Во вкладке «Файл» выбираем пункт «Сохранить» или «Сохранить как»
Создание текстового файла
Если необходимо создать текстовый файл с помощью «Блокнота» в конкретной папке, последовательность действий такова:
Как открыть блокнот на Windows 10
Блокнот – одна из стандартных программ-компонентов ОС Windows. Это значит, что данная программа прилагается к любой версии этой операционной системы в обязательном порядке. Собственно, здесь мы уже можем увидеть одно из главных преимуществ «Блокнота» — отсутствие необходимости дополнительной установки. Блокнот уже есть в системе, его лишь нужно найти и открыть.
Также среди явных преимуществ программы, кроме доступности, явная простота в пользовании. Отсутствует возможность детальной настройки и форматирования текста, однако если необходимо быстро записать текст, не дожидаясь запуска Ворда, эта программа – лучшее решение.
Особой любовью «Блокнот» пользуется среди опытных пользователей, так как данный текстовый редактор позволяет без особого дополнительного программного обеспечения редактировать и просматривать системные файлы программ.
Как открыть блокнот на Windows 10
Способы запуска «Блокнота» в Windows 10
Десятая версия ОС от Майкрософт по традиции также имеет в своём функционале эту незамысловатую программу. «Блокнот» не приобрёл какой-либо особенно революционный функционал, однако, с приходом новой версии увеличилось и количество способов, которыми можно его запустить. Ниже мы рассмотрим абсолютно все эти способы.
С помощью инструмента «Поиск»
Первый, самый простой и очевидный способ.
Щелкаем по приложению «Блокнот»
На заметку! В том случае, если на нижней панели по какой-либо причине нет иконки «Поиска», открыть его можно, нажав правой клавишей мыши на значке «Пуска». В открытом меню нужно просто выбрать пункт «Найти».
Щелкаем правой кнопкой мышки по значку «Пуск», затем по пункту «Найти»
Через меню «Пуск»
Ещё один из самых простых способов.
Щелчком левой кнопки мышки раскрываем папку «Стандартные — Windows», находим «Блокнот» и открываем его
Примечание! Можно закрепить «Блокнот» в основном интерфейсе «Пуска», с помощью контекстного меню (клик правой клавишей мыши на иконке).
Через расположение в папке
Запустить «Блокнот» также можно, отыскав расположение файлов программы в памяти компьютера.
Ищем файл «notepad.exe» и открываем двойным кликом левой кнопки мышки
Примечание! С помощью контекстного меню можно создать ярлык данной программы, и разместить его на рабочем столе или в любом другом удобном месте для быстрого доступа.
Щелкнув правой кнопкой мышки по файлу «notepad.exe», выбираем пункт «Создать ярлык»
С помощью командной строки
Самый изощрённый, но не менее надёжный способ. Подходит для более опытных пользователей, так как предполагает манипуляции с главной консолью. Также помогает, если ни один из предыдущих способов по какой-либо причине не работает. Разберём его в три простых шага.
Открытый Блокнот с помощью командной строки
Готово! Теперь вам знакомы все способы запуска данной программы.
Работа в программе «Блокнот»
Функционал данной программы хоть и минимален, но всё-таки позволяет совершать некоторые базовые изменения в тексте.
Как работать в программе Блокнот
Во вкладке «Файл» выбираем пункт «Сохранить» или «Сохранить как»
Создание текстового файла
Если необходимо создать текстовый файл с помощью «Блокнота» в конкретной папке, последовательность действий такова:
Созданный текстовый документ Блокнот
Видео — Как найти блокнот в Windows 10
Как создать блокнот на windows 10 если его нет в списке
Сразу же стоит отметить, что последняя версия ОС от компании Майкрософт не слишком понравилась, но здесь следует отметить, что она по производительности гораздо лучше, чем предыдущие. Да и к тому же, устаревшие Windows уже не поддерживаются компанией (или вскоре не будут обслуживаться), что может послужить причиной проникновения вирусов и вредоносных программ. Поэтому, рано или поздно, каждому пользователю придется переходить именно на 10-ю версию (кстати говоря, Майкрософт анонсировал, что это будет последний выпуск ОС, далее будут лишь выпускаться пакеты обновлений), а соответственно и разбираться в графическом интерфейсе и функционале.
Кстати говоря, если пользователю нужно сохранить именно текстовый формат, к сохранению нужно относиться предельно внимательно.
Для того, чтобы сделать текст более читаемым, в Блокноте можно изменять не только размер букв, но и шрифт, хотя на этом функции форматирования заканчиваются.
Итак, сам исполняемый файл расположен по адресу C:Windows и имеет название notepad.exe
(для того, чтобы попасть в эту папку, не обязательно использовать проводник, достаточно кликнуть комбинацию клавиш Win+R и ввести команду %!WinDir%!)
Если Вы часто используете данный текстовый редактор, для него можно создать ярлык на рабочем столе при помощи контекстного меню (кликнуть по исполняемому файлу ПКМ и выбрать строку Создать ярлык).
Единственное, что точно нельзя делать в каталоге, где размещен Блокнот – это удалять какие-либо файлы, ведь эти действия могут привести к необратимым последствиям, вследствие чего операционка может и вовсе перестать запускаться.
Чтобы не испытывать судьбу и случайно не удалить какой-либо из файлов операционки, Блокнот можно запустить при помощи нажатия комбинации клавиш Win+R, ввода слова notepad и нажатия на кнопку Ок.
Так как это приложение относится к системным, его можно запустить и при помощи командной строки. Для этого кликните ПКМ по значку «Пуск» и выберите соответствующий пункт.
После этого также достаточно ввести комбинацию символов notepad и нажать Enter.
После этого, на экране откроется окно искомой программы Блокнот.
И хоть Windows 10 действительно сильно отличается, как функциональными возможностями, так и графическим интерфейсом, по сравнению с Windows 7, некоторые возможности остались практически идентичными. Это же относится и к созданию текстового документа. Если кликнуть правой кнопкой мыши на любом свободном пространстве рабочего стола и выбрать строку «Создать», а затем во всплывающем меню нажать «Текстовый документ», на экране также будет отображено окно Блокнота. Подобная возможность была доступна и в предыдущих версиях операционных систем от компании Майкрософот.
В целом, четыре вышеперечисленных способа, описывающих открытие самого простенького текстового редактора вполне достаточно для того, чтобы быстро и без усилий его отображать на экране и делать определенные пометки в нем. Единственное, что требуется от пользователя — это запомнить последовательность действий одного из вышеупомянутых способа.
Рабочий стол компьютера – это место, где хранятся ярлыки нужных программ, различные файлы и папки, доступ к которым необходимо осуществлять максимально быстро. На десктопе также можно держать «напоминалки», короткие записки и другую необходимую для работы информацию. Данную статью посвятим тому, как создать на рабочем столе такие элементы.
Работа в программе «Блокнот»
Функционал данной программы хоть и минимален, но всё-таки позволяет совершать некоторые базовые изменения в тексте.
Как работать в программе Блокнот
Для редактирования текста используем вкладку «Формат», что бы текст не растянулся, ставим галочку на опцию «Перенос по словам»
Во вкладке «Формат» в пункте «Шрифт» выбираем нужный шрифт и настраиваем параметры
Во вкладке «Файл» выбираем пункт «Сохранить» или «Сохранить как»
Как изменить стиль и размер шрифта в Блокноте
Изменение стиля и размера шрифта влияет на текст всего документа:
Как вырезать, копировать, вставлять и удалять текст?
Как пользоваться блокнотом Windows 10
На самом деле, в блокноте не такая уж и широкая функциональность. Часто его используют для простого редактирования файлов: текстовых или конфигурации. С задачей создания заметок он также отлично справляется. Хотя рекомендуем пользоваться заметками на рабочем столе Windows 10.
Для работы в блокноте достаточно создать новый текстовый документ. В любом расположении в контекстном меню выберите Создать > Текстовый документ. Если же его открыть, тогда будет запущено приложение блокнота установленное по умолчанию.
Теперь рекомендуем зайти в Файл > Параметры страницы. Настройте под себя Поля, Ориентацию и Размер страницы. А также убедитесь, что установлена отметка Перенос по словам, во вкладке Формат.
Если же Вы ранее создавали и вносите изменения в существующий файл, достаточно нажать Файл > Сохранить. Если же файла ещё не существует, тогда придётся указать расположение для места его сохранения.
Рекомендуем: Как убрать выделение текста в Word — 6 способов
Блокнот
| Категория: | Офис |
| Cистема: | Windows |
| Статус программы: | Бесплатно |
| Язык: | Русский |
| Загрузок: | 30572 |
| Скачать |
В операционной системе Windows 10 используется интегрированное приложение «Блокнот», с помощью которого можно делать пометки и сохранять важную информацию. Мы предлагаем скачать блокнот для Виндовс 10 с большим количеством функций, который можно называть достойной заменой стандартной версии приложения. Это, конечно, еще не полноценный Ворд, с его сотнями функций, но зато продукт проще в использовании и работает шустрей.
Помимо разнообразных функций, связанных с набором текста, редактирования существующих файлов, с помощью этой программы можно удобно работать с различными языками программирования, среди которых javascript, HTML, PHP, XML, C/C++, Python, VBS. Естественно синтаксис этих языков будет подсвечиваться различными цветами, а отдельные строчки кода можно свернуть в небольшие блоки.
Другие способы создать текстовый документ
Далее расскажем об альтернативных, более изысканных методах.
Оказываемся в пользовательской папке, но используя команду cd можем переходить по любому пути, к примеру:
newdir — это имя существующей папки. Если нужно создать новую — пригодится команда md:
Теперь используем конструкцию для создания текстового документа:
copy con newfile.txt
newfile.txt — имя вашего файла. Можно создать с другим расширением, не только «txt».
Чтобы просмотреть содержимое, пригодиться команда:
Проверяем результат в проводнике:
Как открыть текстовые редакторы «Блокнот» и Word: несколько простых способов
Доброго дня и солнечного настроения всем, заглянувшим на огонёк. Сегодня расскажу, как открыть текстовый редактор. Кому-то это может показаться слишком банальным.
Но, судя по популярности данного запроса в поисковиках, довольно много пользователей испытывают трудности с решением поставленной задачи.
Не буду злорадствовать, а просто протяну им руку помощи, описав самые доступные методы запуска текстовых редакторов «Блокнот» и Word.
Блокнот
Начнём, пожалуй, с «Блокнота» (Notepad) – самого простого текстового редактора, входящего в стандартный набор программного обеспечения любой версии Windows. Открыть текстовый редактор «Блокнот» можно несколькими способами.
Первый способ изначально предусмотрен разработчиками операционной системы. Я имею в виду зелёную кнопку «Пуск», которую можно обнаружить в левом нижнем углу экрана. После нажатия на неё раскроется меню со списком наиболее часто используемых пользователем программ и служебными ярлыками («Мой компьютер», «Панель управления» …).
В нижней части списка имеется отдельно стоящий пункт «Все программы», нажатие на него раскроет перечень установленных на ПК программ.
Среди этого множества имеется неприметный пункт «Стандартные», после раскрытия содержимого в его недрах отыщется и «Блокнот». Для запуска найденного редактора осталось только щёлкнуть по нему мышью.
Обладатели самой последней на данный момент десятой версии Windows среди служебных элементов меню «Пуск» могли заметить пустую строку. Она являет собой удобную функцию «Поиск».
В более ранних редакциях ОС строки нет, но есть команда «Поиск», дополненная изображением лупы.
Просто вводим туда слово «блокнот» или в английском варианте notepad (одно и тоже), ждём и видим в результатах поиска нужное нам приложение. Его запуск легко осуществить двумя быстрыми щелчками левой кнопки мыши.
Методом №2, как правило, редко пользуются, но данное знание не будет лишним – так искать на компьютере можно всё что угодно.
Третий вариант, по-моему, самый удобный. Я пользуюсь именно им. Смысл не в открытии имеющегося на компьютере изначального файла с расширением txt и именем «Блокнот», а в создании ещё одного такого документа.
На свободном месте любого пространства (рабочий стол или внутренности какой-нибудь папки) нужно единожды щёлкнуть левой клавишей мыши. Результатом этих действий станет появление небольшого меню.
В нижней его части присутствует команда «Создать».
Подсвечиваем её посредством наведения курсора и среди списка предложенных для создания документов выбираем «Текстовый».
Появится файл с активным именным полем – это значит, что требуется задать ему имя. Называем и нажимаем на клавишу Enter (Ввод). Открыть полученный текстовый файлик можно также двумя щелчками.
Друзья, есть ещё один способ, как мне думается, используется он крайне редко и в основном сисадминами, но расскажу и о нём — открыть текстовый редактор «Блокнот» можно через командную строку.
В «Пуске» находим команду «Выполнить» либо одновременно жмём на две клавиши – Win (нарисовано плывущее окошко) и английскую R (текущая настройка языка не играет роли, метод сработает в любом случае, даже если выбран русский).
В открывшемся окошке пишем notepad (важно написать именно английское название) и жмём OK. Готово, цель достигнута – «Блокнот» открыт.
В Windows имеется ещё один текстовый редактор, являющийся внутрисистемным средством. Запускается он тоже через командную строку посредством написания в ней команды edit, идентичной его названию. Эту информацию я привёл просто для справки.
Открыть текстовый редактор Word можно теми же самыми методами, что описывались выше для «Блокнота» с некоторыми правками. Коротко о том же:
Друзья, тему я раскрыл, но отдельно хочу ещё отметить то, как открыть любым текстовым редактором готовый файл. Это довольно просто – делаем на заданном документе один правый щелчок мышки и выбираем команду «Открыть с помощью».
Остаётся только в списке выбрать необходимый вариант (если нужного нет, то нажать на пункт «Выбрать программу» и поискать там) и задача будет решена.
На этом моё повествование подошло к концу. Вы же можете дополнить его своими, не рассмотренными мною, методами, описав их в комментариях. До свидания.
Пункт меню Файл
содержит несколько подпунктов:
Рекомендуем: Создание презентации в программах и онлайн-сервисах
Создаем блокнот на рабочем столе
Для того чтобы поместить на рабочий стол элементы для хранения важной информации, можно воспользоваться как сторонними программами, так и средствами Windows. В первом случае мы получаем софт, имеющий в своем арсенале много функций, во втором же — простые инструменты, которые позволяют начать работу сразу, без поиска и выбора подходящей программы.
Способ 1: Сторонний софт
К таким программам можно отнести аналоги «родного» системного блокнота. Например, Notepad++, AkelPad и другие. Все они позиционируются, как текстовые редакторы и имеют разные функции. Некоторые подходят для программистов, другие — для верстальщиков, третьи — для правки и хранения простого текста. Смысл данного способа заключается в том, что после установки все программы помещают на рабочий стол свой ярлык, с помощью которого и запускается редактор.
Способы запуска «Блокнота» в Windows 10
Десятая версия ОС от Майкрософт по традиции также имеет в своём функционале эту незамысловатую программу. «Блокнот» не приобрёл какой-либо особенно революционный функционал, однако, с приходом новой версии увеличилось и количество способов, которыми можно его запустить. Ниже мы рассмотрим абсолютно все эти способы.
С помощью инструмента «Поиск»
Первый, самый простой и очевидный способ.
Нажимаем по значку поиска на панели задач
В поле поиска вводим слово «Блокнот», нажимаем «Enter»
Щелкаем по приложению «Блокнот»
На заметку! В том случае, если на нижней панели по какой-либо причине нет иконки «Поиска», открыть его можно, нажав правой клавишей мыши на значке «Пуска». В открытом меню нужно просто выбрать пункт «Найти».
Щелкаем правой кнопкой мышки по значку «Пуск», затем по пункту «Найти»
Через меню «Пуск»
Ещё один из самых простых способов.
Кликаем по иконке логотипа Windows, открываем «Все приложения»
Щелчком левой кнопки мышки раскрываем папку «Стандартные — Windows», находим «Блокнот» и открываем его
Примечание! Можно закрепить «Блокнот» в основном интерфейсе «Пуска», с помощью контекстного меню (клик правой клавишей мыши на иконке).
Через расположение в папке
Запустить «Блокнот» также можно, отыскав расположение файлов программы в памяти компьютера.
Двойным щелчком левой кнопки мышки открываем диск «C:»
Находим и открываем папку «Windows»
Ищем файл «notepad.exe» и открываем двойным кликом левой кнопки мышки
Примечание! С помощью контекстного меню можно создать ярлык данной программы, и разместить его на рабочем столе или в любом другом удобном месте для быстрого доступа.
Щелкнув правой кнопкой мышки по файлу «notepad.exe», выбираем пункт «Создать ярлык»
Рекомендуем: Как включить линейку в Microsoft Word
С помощью командной строки
Самый изощрённый, но не менее надёжный способ. Подходит для более опытных пользователей, так как предполагает манипуляции с главной консолью. Также помогает, если ни один из предыдущих способов по какой-либо причине не работает. Разберём его в три простых шага.
Щелкаем по кнопке «Пуск» правой кнопкой мышки или нажимаем сочетание клавиш «Win+X», затем щелкаем по пункту «Командная строка»
В командной строке вводим «notepad», нажимаем «Enter»
Открытый Блокнот с помощью командной строки
Готово! Теперь вам знакомы все способы запуска данной программы.
Открыть блокнот с помощью командной строки
Необходимую программу можно открывать через командную строку. Это долгий и сложный путь, который подходит далеко не всем пользователям. Но находить программу этим способом тоже нужно уметь.
Такой метод поможет решить проблему, если все остальные способы не привели к результату. Его часто выбирают системные администраторы и компьютерные специалисты, умеющие работать с главной консолью.
Ярлык найденной программы надо закрепить на рабочем столе
Открыть блокнот на новейшей версии Windows 10 довольно легко и просто. Есть несколько не сложных способов, среди которых каждый может выбрать наиболее удобный вариант лично для него. Опытные и продвинутые пользователи ПК любят пользоваться блокнотом, который позволяет просматривать и изменять системные файлы множества программ.
Как найти блокнот в Windows 10
Блокнот — это быстрый и простой текстовый редактор, которым ОС комплектуется уже более 30 лет. Теперь он доступен в Магазине приложений Windows 10.
Мгновенно просматривайте и редактируйте документы с обычным текстом и файлы исходного кода, а также ищите в них нужные данные. При необходимости можно пользоваться функциями поиска и замены.
Со своей работой отлично справляется, но и можно выбрать альтернативный текстовый редактор. Все редакторы можно использовать вместо стандартного. Достаточно установить и настроить ассоциации приложений по умолчанию в Windows 10.
Поиск/Проводник
В поисковой строке введите Блокнот и в результатах поиска нажмите Открыть. Обновлённый поиск можно открыть воспользовавшись сочетанием клавиш Win+S.
Перейдите в расположение Пуск > Стандартные — Windows и выберите Блокнот. Классическое приложение блокнота можно найти в C:Windows под названием Notepad.exe.
Выполнить/Командная строка
Нажмите Win+R и в открывшемся окошке выполните команду Notepad. В командной строке после выполнения предыдущей команды также будет запущено приложение блокнота.
Где находится программа «Блокнот»?
Сама по себе утилита лежит в системных файлах, а именно в директории C:Windows. В той самой, в которую вы обычно стараетесь не лезть, чтобы не сломать ОС. Блокнот там кроется под названием notepad.exe. Его можно найти через поиск или вручную пролистать список папок вниз и найти там соответствующий файл.
Чтобы быстро перейти в эту системную папку:
Вот и нужное приложение. Можно запустить его прямо отсюда
Чтобы с помощью встроенного поиска быстро перейти к файлу запуска «Блокнота»:
Сюда вводим название программы, что не искать его самостоятельно
Собственно, с расположением и сущность блокнота разобрались.
Вы также можете создать ярлык для файла запуска notepad.exe. Просто кликаем по этому файлу и в появившемся контекстном меню наводим курсор на пункт «Отправить», выбираем подпункт «Создать ярлык». После этого на рабочем столе появится отдельная иконка для запуска блокнота.
Тут же есть кнопка «Закрепить на панели задач». Так «Блокнот» будет всегда на виду
Используем стандартный «Блокнот»
Это встроенное приложение ОС Виндовс, которое не может похвастаться обширным функционалом. Но его вполне достаточно для создания документов разных форматов (не только txt, но и с расширением bat, ini, cfg и т.д.).
Что нужно сделать?
Многих интересует, реально ли выполнить описанную процедуру в папке etc (по пути: Windows/System32/Drivers) Необходимо иметь права администратора. Либо же сформировать элемент в другом местоположении, а затем скопировать его в защищенный каталог.
Создание текстового файла
Если необходимо создать текстовый файл с помощью «Блокнота» в конкретной папке, последовательность действий такова:
Правой кнопкой мышки щелкаем на пустом месте
Курсор мышки наводим на пункт «Создать»
Выбираем формат «Текстовый документ»
При создании нового документа можно сразу же поменять его название
Созданный текстовый документ Блокнот
Как заменить Блокнот в Windows 10 на Notepad ++
Блокнот – текстовый редактор по умолчанию, в Windows 10. Он подходит для пользователей, которые изредка выполняют базовое редактирование текста. Продвинутые пользователи и программисты часто используют более мощные сторонние приложения, такие как Notepad ++, Sublime Text и другие Возможно, и вы захотите использовать Notepad ++ вместо Блокнота.
Notepad ++ – мощный текстовый редактор с открытым исходным кодом и множеством полезных функций, включая подсветку синтаксиса, закладки, навигацию по файловой системе, сворачивание кода, проверку орфографии, темы, настраиваемые горячие клавиши, поиск и замена регулярных выражений и многое другое. Он написан на C ++ и использует чистый Win32 API и STL, который обеспечивает более высокую скорость выполнения при минимальном размере программы.
Разработчик Notepad ++ реализовал приятное дополнение к приложению. Начиная с версии 7.5.9, можно сделать Notepad ++ заменой встроенного текстового редактора «Блокнот».
Существует специальное значение «отладчик», которое вы можете указать в реестре Windows, чтобы заставить Windows запускать любое приложение вместо исходного. Эта возможность была создана специально для отладки проблем, но она может быть полезна во многих других случаях. Необходимым условием является версия 7.5.9 или выше. И вот как это работает:
Заменить Блокнот на Notepad ++ с помощью командной строки
reg add “HKLMSoftwareMicrosoftWindows NTCurrentVersionImage File Execution Options otepad.exe” /v “Debugger” /t REG_SZ /d “”%!ProgramFiles(x86)%!Notepad++ otepad++.
reg add “HKLMSoftwareMicrosoftWindows NTCurrentVersionImage File Execution Options otepad.
Вот и все. Теперь Notepad ++ будет открываться в качестве текстового редактора по умолчанию в вашей системе.
Если вы хотите это отменить, используйте следующую команду:
reg delete “HKLMSoftwareMicrosoftWindows NTCurrentVersionImage File Execution Options otepad.exe” /v “Debugger” /f
Это вернет настройки по умолчанию.
Вот, пожалуй, и всё, надеюсь, для кого-то из читателей информация окажется полезной и найдет свое применение.
Как создать блокнот на windows 10 если его нет в списке
Вопрос
Ответы
Можно так же создать ключ/проверить его наличие вручную. Имя ключа: HKEY_CLASSES_ROOT\.txt\ShellNew в нём следующие параметры: ItemName (тип REG_EXPAND_SZ) значение: @%SystemRoot%\system32\notepad.exe,-470 NULLFile (тип REG_SZ) значение пусто.
На всякий случай уточняю что подсматривал на Win7, но отличий вроде не должно быть.
AKA Xaegr, MCSE: Security, Messaging; MCITP: Server\Enterprise Administrator; Блог: https://xaegr.wordpress.com
Все ответы
В пункте «создать» отсутствует блокнот.
Можно так же создать ключ/проверить его наличие вручную. Имя ключа: HKEY_CLASSES_ROOT\.txt\ShellNew в нём следующие параметры: ItemName (тип REG_EXPAND_SZ) значение: @%SystemRoot%\system32\notepad.exe,-470 NULLFile (тип REG_SZ) значение пусто.
На всякий случай уточняю что подсматривал на Win7, но отличий вроде не должно быть.
AKA Xaegr, MCSE: Security, Messaging; MCITP: Server\Enterprise Administrator; Блог: https://xaegr.wordpress.com
Содержимое меню «Создать» задаётся в реестре.
ага. Наверное, это сообщение нужно пометить как «ответ»