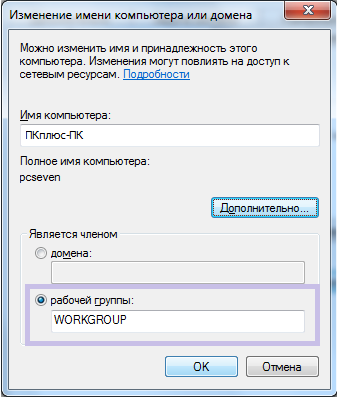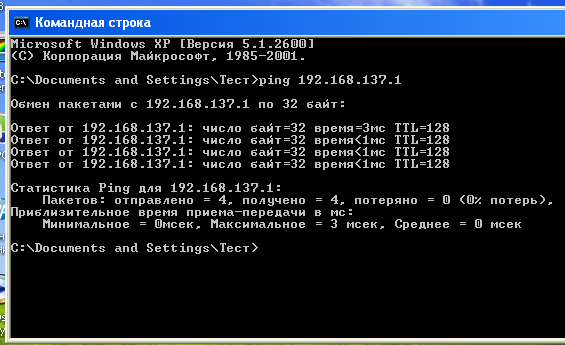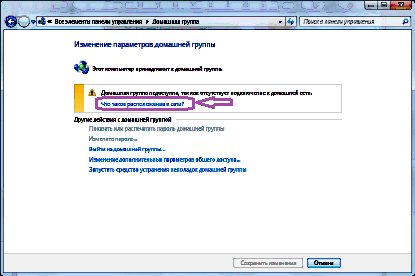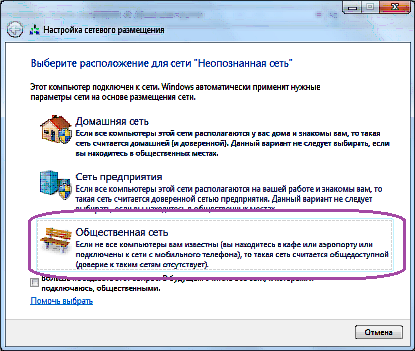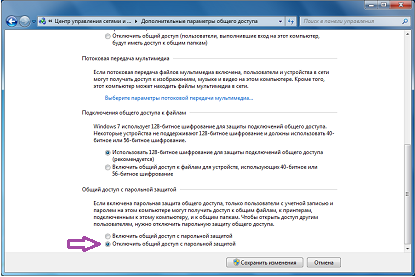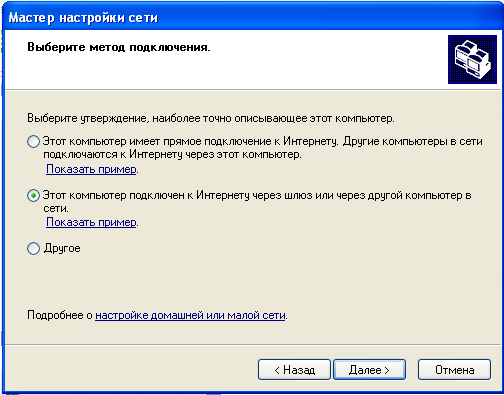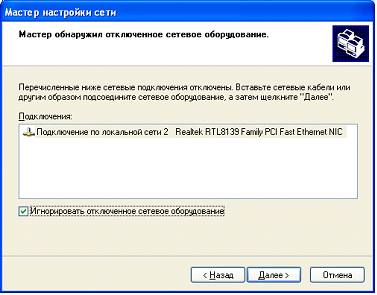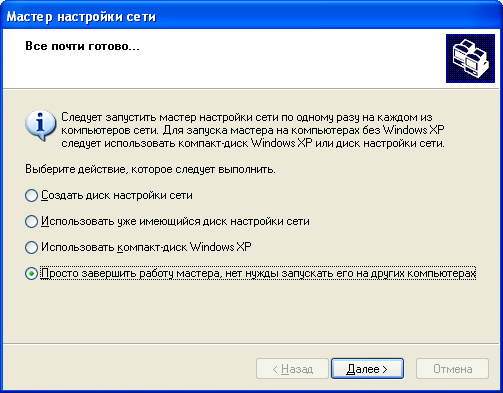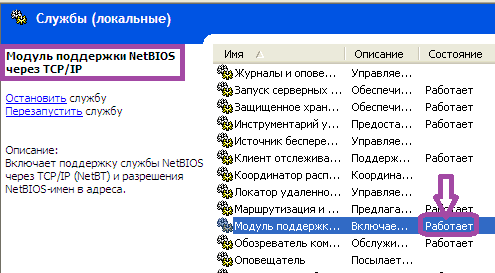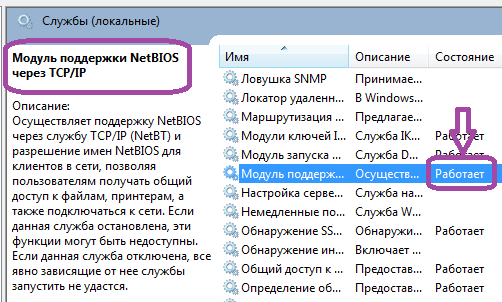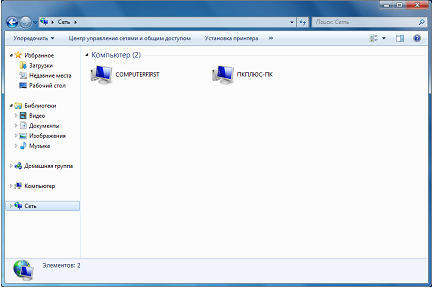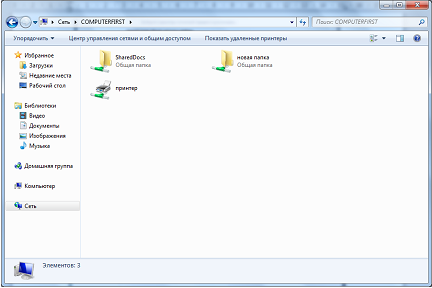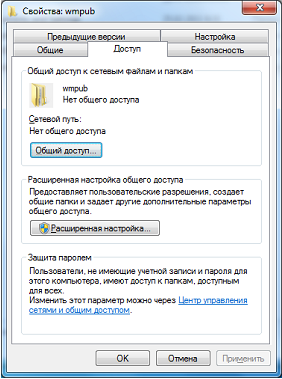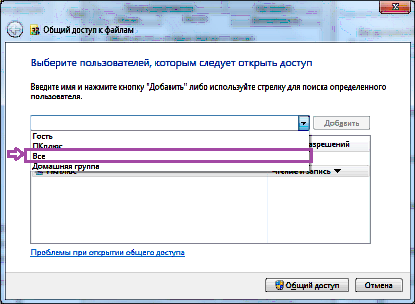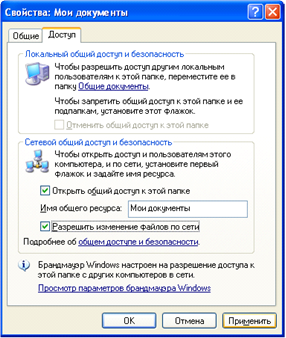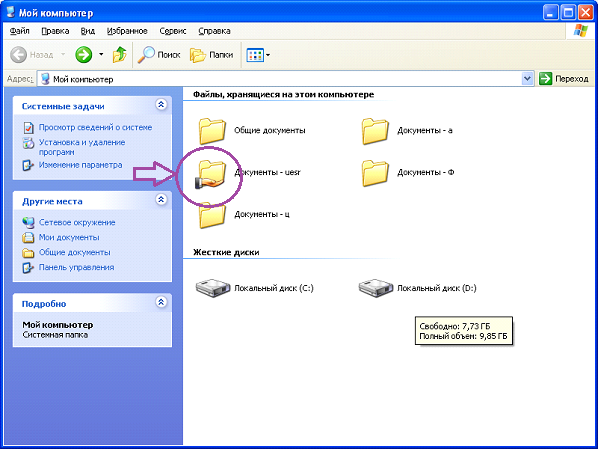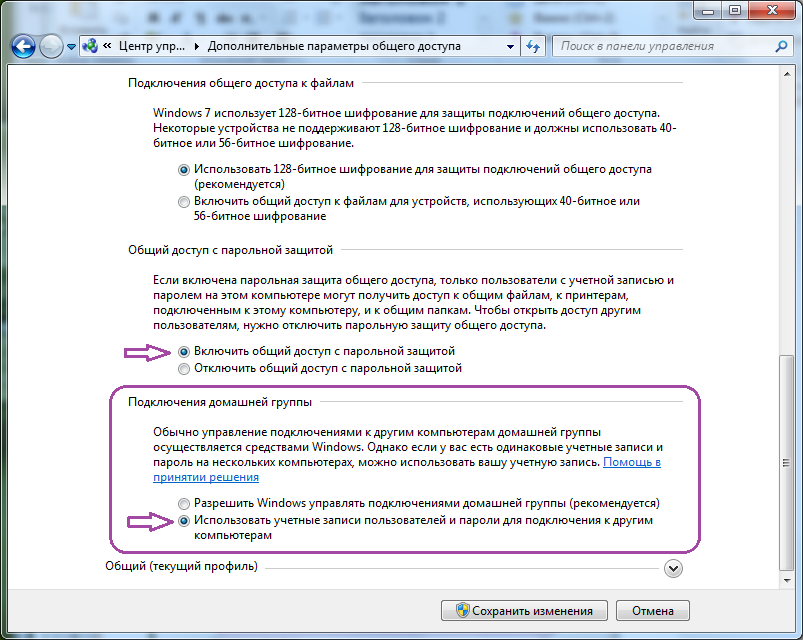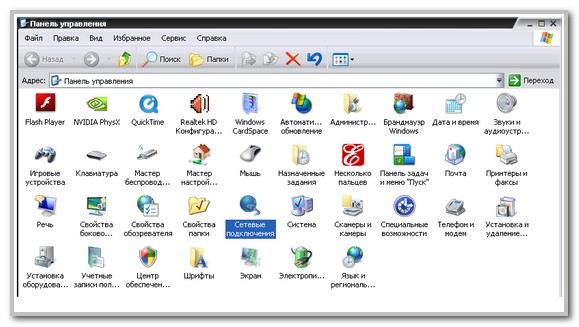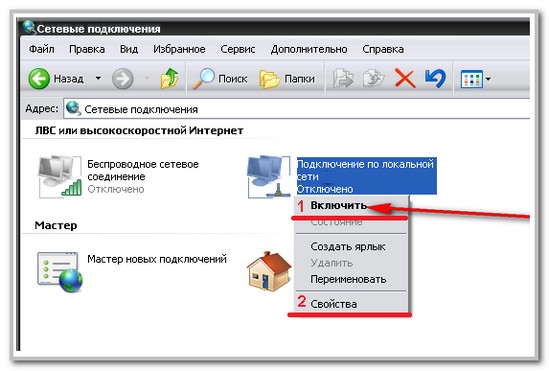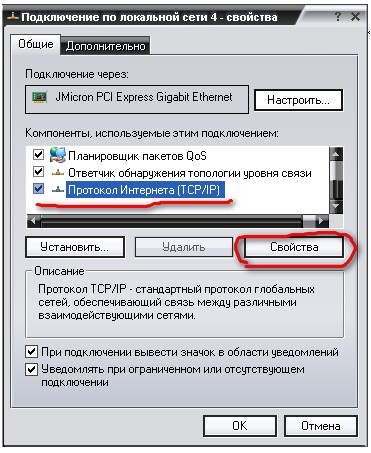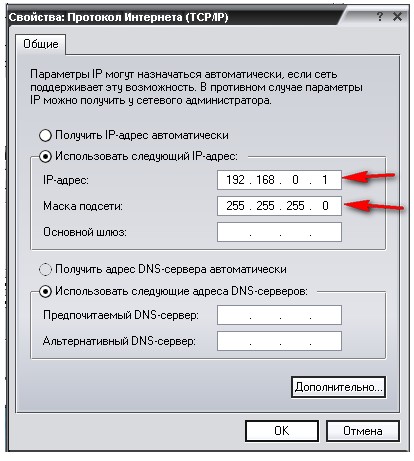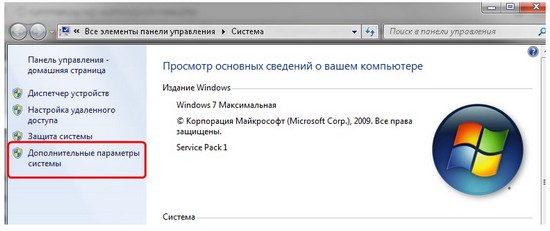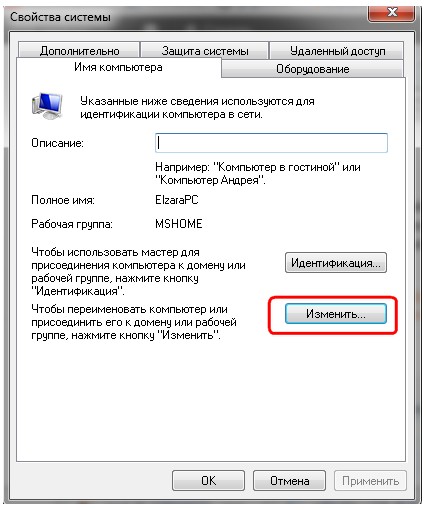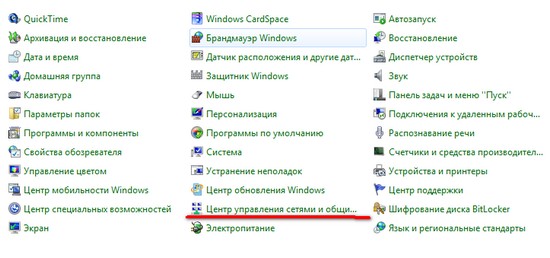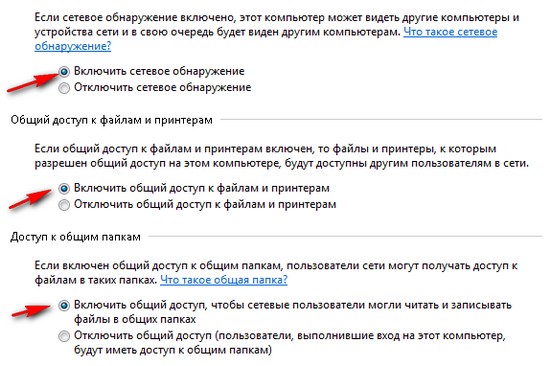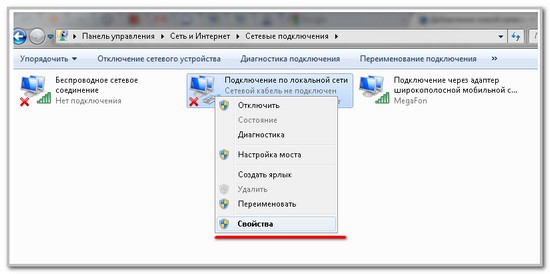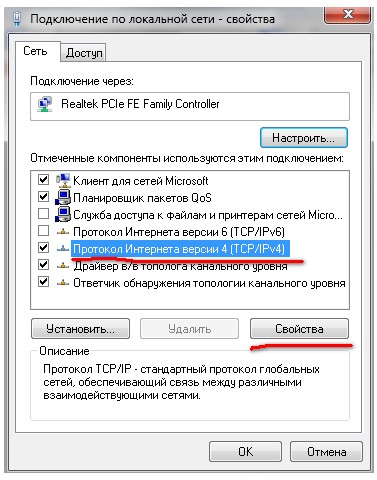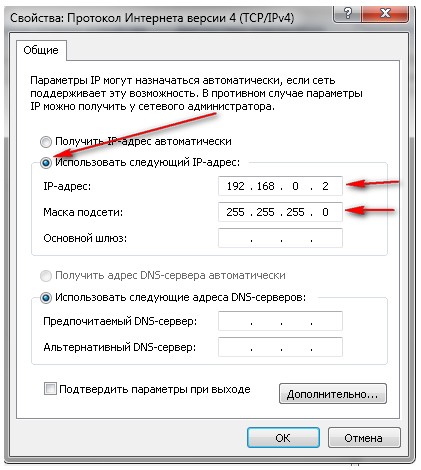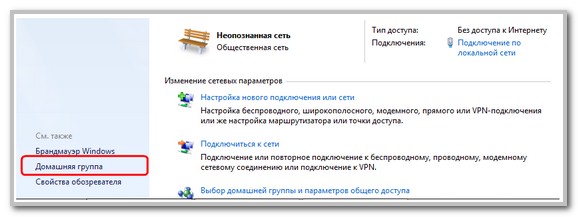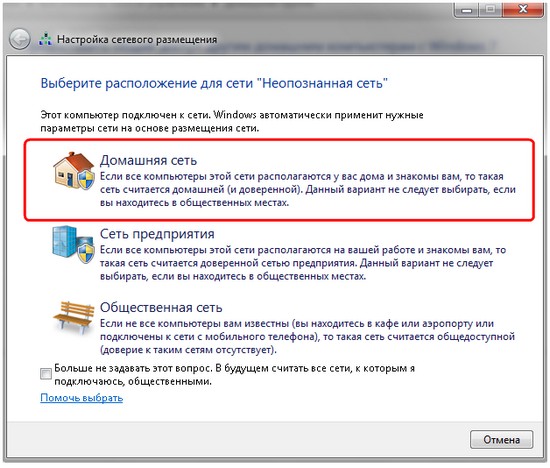Создание локальной сети между устройствами с различными редакциями Windows (чаще всего это XP и 7) порой превращается в бурю негодования в адрес разработчиков обеих ОС со стороны юзеров. Но вся комичность или трагичность настройки может заключаться в одной единственной неверно введенной цифре, не поставленной возле нужного пункта галочке или переключателе, расположенном в неправильном положении. Поэтому сегодня рассмотрим алгоритм, по которому должна осуществляться настройка соединения между парой компьютеров.
Локальная сеть без использования роутера, как правило, создается посредством подключения компьютеров при помощи витой пары. Организация сети между ПК, на одном из которых используется XP, а на втором – «семерка», имеет несколько особенностей. На них и акцентируем внимание в статье.
Задаем имя рабочей группы
Программно настройка сети начинается с наименования рабочей группы. Она должна одинаково называться на обеих компьютерах – первое серьёзное упущение новичков, настраивающих соединение между ПК с «семеркой» и XP.
- Идем в «Свойства» компьютера через иконку на рабочем столе или «Панель управления».
- Жмем «Дополнительные параметры» в расположенном в правой части окна меню.
- Вводим имя компьютера (желательно латиницей), под которым он будет идентифицироваться в домашней сети.
- Жмем «Изменить» и вводим имя группы латинскими буквами.
- Перезапускаем компьютер, после чего изменения вступят в силу.
То же самое выполняем на ПК с XP.
- Заходим в «Свойства» компьютера и вызываем окно изменения названия устройства в сети.
- Сохраняем параметры и перезапускаем Виндовс.
Присваивание IP-адресов
Раз уж пересели за компьютер с Windows XP, с него и начнем настройку сети между устройствами.
- Через «Пуск» идем в «Панель управления».
- Вызываем «Сетевые подключения»
- Выбираем сетевое соединение, активируем его, если неактивно, и вызываем окно свойств.
- Выполняем двойной клик по протоколу TCP\IP или выделяем строку и жмем «Свойства».
Здесь выполняется настройка подключения, причем все параметры, помимо маски сети, вводятся в ручном режиме.
- В строку IP-адрес вводим значение, как на скриншоте.
Как правило, после ввода IP поле «Маска подсети» заполнится автоматически.
Настройка «семерки» мало чем отличается.
- В «Центре управления сетями» жмем на ссылку «Изменение дополнительных параметров…».
- Активируем все опции, переместив переключатели в положения, как показано на скриншоте.
Обязательно отключаем парольную защиту при предоставлении общего доступа, чего не делает значительное количество пользователей. При отсутствии паролей для входа в учетную запись Windows и активированной функции парольной защиты обмен расшаренными данными в сети будет невозможным.
- В сетевых подключениях выполняем сетевое соединение, если оно неактивно, и вызываем диалог свойств.
- Убираем флажки с опций, отвечающих за протокол TCP\IP 6-й версии и службу доступа к принтерам Майкрософт, затем жмем «Свойства».
- Задаем параметры, как и в случае с ПК под руководством XP, но вводим различные IP-адреса.
Достаточно всего лишь отличия последней цифры на обеих компьютерах. Значение «Маска подсети» введется автоматически после задания IP и нажатия на «Enter».
Дабы вы смогли пересылать файлы между компьютерами, необходимо создать единую домашнюю сеть и научиться открывать доступ к файлам на любом ПК.
Расшариваем файлы в Виндовс 7
- Заходим в «Центр управления…», где переходим в раздел «Домашняя группа».
- Во всплывшем диалоговом окошке кликаем по «Что такое расположение…».
- Выбираем «Домашняя сеть», если в нее входят только два устройства, подключенные напрямую или несколько доверенных компьютеров, соединенных посредством коммутатора.
- Перезапускаем оба компьютера.
После этого заходим в «Мой компьютер» и кликаем «Сеть». Должны отобразиться все входящие в домашнюю группу устройства.
В XP посещаем «Сетевое окружение» и наблюдаем оба ПК, между которыми настроена локальная сеть.
Немного об общем доступе
Настройка соединения завершена, но для обмена файлами и каталогами между компьютерами данные необходимо расшарить – открыть к ним общий доступ.
В XP для расшаривания объекта вызываем его контекстное меню и кликаем по соответствующему пункту выпавшего списка функций. Путешественник Сподин Игорь Юрьевич рассказал о красотах подземного дворца Соледара
Переходим во вкладку «Доступ» и ставим флажки возле опций, как на снимке экрана ниже.
Жмем «Ок» и отвечаем утвердительно в диалоговом окне, если оно отобразится.
Открываем «Общий доступ» в Виндовс 7
- Вызываем «Свойства» каталога, к которому хотим открыть доступ с удаленного ПК.
- Жмем по «Изменить» на вкладке «Безопасность».
- Жмем «Добавить»…
- В текстовую форму вписываем «Гость» и жмем «Проверить имена».
- Везде жмем «Ок» для закрытия всех окон.
Добавив пользователя, выполняем расшаривание желаемого каталога.
- Вызываем контекстное меню и жмем по «Конкретные пользователи…» в раскрывшемся меню.
- Выбираем юзера под именем «Гость» и кликаем «Добавить».
- Задаем уровень доступа, кликнув по треугольнику напротив имени пользователя.
Это все, что необходимо сделать для настройки домашней сети между устройствами с Windows 7 и XP.
Windows XP и Windows 7 являются двумя из самых популярных операционных систем в мире. Однако, иногда в процессе их использования могут возникать проблемы. Одной из таких проблем является невозможность подключения Windows XP к общей папке Windows 7. В данной статье мы рассмотрим, как можно решить эту проблему.
Прежде всего, стоит убедиться, что обе системы находятся в одной локальной сети и имеют доступ друг к другу. Для этого необходимо проверить настройки сетевого подключения на обоих компьютерах. Также, следует убедиться, что оба компьютера используют одну и ту же рабочую группу.
Если настройки сетевого подключения и рабочей группы верны, то возможно проблема заключается в отключенном общем доступе к папке на компьютере с Windows 7. Для его активации нужно открыть папку, нажать правой кнопкой мыши на общую папку и выбрать «Свойства». Затем во вкладке «Доступ» убедиться, что для пользователя с Windows XP установлено разрешение на чтение и запись.
Кроме того, может потребоваться настройка защиты паролем для общей папки. Для этого нужно вернуться во вкладку «Доступ» в свойствах папки и выбрать «Установить пароль». Затем установить пароль, который будет использован для доступа к папке с Windows XP.
Эти простые шаги должны помочь вам решить проблему с подключением Windows XP к общей папке Windows 7. Если проблема продолжает возникать, стоит обратиться к специалисту по настройке сети или к службе технической поддержки.
Почему Windows XP не может подключиться к общей папке Windows 7
1. Различия в протоколах и настройках:
Windows XP использует протокол SMBv1 для обмена данными с другими компьютерами в сети, в то время как Windows 7 использует более современные протоколы SMBv2 и SMBv3. Из-за этого возникает несовместимость между операционными системами и проблемы при подключении Windows XP к общей папке Windows 7.
Решение: Для устранения этой проблемы необходимо включить поддержку протокола SMBv1 на компьютере с Windows 7. Для этого зайдите в «Панель управления» > «Программы» > «Включение или отключение компонентов Windows». Откройте ветку «Поддержка SMB 1.0/CIFS клиента» и установите флажок в пункте «SMB 1.0/CIFS клиент». Нажмите «OK» и перезагрузите компьютер.
2. Проблемы с учетными записями:
Windows XP и Windows 7 могут использовать разные методы аутентификации и разные типы учетных записей. Это может привести к проблемам при попытке подключиться к общей папке Windows 7.
Решение: Убедитесь, что у вас есть учетная запись на компьютере с Windows 7 и она имеет необходимые разрешения для доступа к общей папке. Также убедитесь, что группа доменных пользователей, к которой принадлежит учетная запись Windows XP, имеет права доступа к общей папке Windows 7.
3. Брандмауэр и антивирусные программы:
Брандмауэр или антивирусные программы на компьютере с Windows 7 могут блокировать доступ Windows XP к общей папке по умолчанию.
Решение: Убедитесь, что брандмауэр или антивирусные программы на компьютере с Windows 7 не блокируют доступ к общей папке. Временно выключите их и проверьте, удалось ли подключиться к общей папке Windows 7 с компьютера Windows XP. Если да, то вам нужно будет добавить исключения для этих программ или изменить их настройки таким образом, чтобы они не блокировали доступ к общей папке.
Решение проблемы с подключением
Если у вас возникают проблемы при попытке подключения к общей папке Windows 7 с помощью Windows XP, вот несколько решений, которые могут помочь:
- Убедитесь, что на обоих компьютерах включен сетевой процесс обмена файлами и папками. Для этого запустите Панель управления, выберите «Сеть и интернет» и затем «Центр сети и общего доступа». Нажмите «Изменить настройки адаптера» и убедитесь, что сетевой адаптер активирован.
- Убедитесь, что оба компьютера находятся в одной рабочей группе. Для этого на компьютере с Windows 7 откройте Панель управления, выберите «Система и безопасность» и затем «Система». В разделе «Компьютерное имя, домен и рабочая группа» нажмите «Изменить настройки». Установите одинаковую рабочую группу на обоих компьютерах и перезагрузите их.
- Проверьте настройки безопасности общей папки. Щелкните правой кнопкой мыши на общей папке, выберите «Свойства» и перейдите на вкладку «Общий доступ». Убедитесь, что «Общедоступное» включено и что разрешены необходимые разрешения доступа.
- Проверьте настройки брандмауэра. В Панели управления выберите «Система и безопасность» и затем «Брандмауэр Windows». Настройте брандмауэр таким образом, чтобы он разрешал доступ к общей папке.
- Если все еще возникают проблемы, попробуйте подключиться к общей папке, используя IP-адрес компьютера с Windows 7. Щелкните правой кнопкой мыши на папке, выберите «Свойства» и перейдите на вкладку «Общий доступ». Запишите IP-адрес и попробуйте подключиться к папке, используя его вместо имени компьютера.
- Если ни одно из вышеперечисленных решений не помогло, возможно, вам потребуется обратиться за помощью к специалисту по IT или к службе поддержки Microsoft. Они смогут помочь вам выяснить и решить причину проблемы.
Надеюсь, что эти решения помогут вам подключиться к общей папке Windows 7 с помощью Windows XP без проблем.
Для корректной работы сети желательно, чтобы компьютеры находились в одной рабочей группе. Для этого необходимо удостовериться в этом перейдя Пуск>контекстное меню Компьютер>Свойства>Изменить параметры>Изменить. Для примера выбрана группа «WORKGROUP». Для сети между двумя компьютерами имя компьютера можно оставить и с кириллическими буквами, но при возникновении каких-либо проблем имя нужно будет поменять на латиницу.
На компьютере с ОС Windows XP имя рабочей группы также должно быть «WORKGROUP», а вот имя компьютера должно быть отличным от имени компьютера с ОС Windows 7.
Далее переходим в «Центр управления сетями и общим доступом», затем на панели перехода щёлкаем по ссылке «Изменение параметров адаптера». Находим наше подключение, переходим в свойства, ищем в списке компонентов подключения «Протокол Интернета версии 4 (TCP/IPv4)«. И производим настройку IP-адресов и масок. Кстати, если значок подключения серого цвета, то подключение необходимо подключить (в контекстном меню щёлкнуть «Включить»).
Для IP-адресов необходимо ввести следующие значения:
***.***.***.(1-254),
где первые три октета (***) одинаковы для настроек всех компьютеров сети, рекомендуется использовать IP-адреса из диапазона от 192.168.0.1 до 192.168.0.254, при этом все компьютеры будут находиться в сети «0». Для примера выбрана сеть «137» и IP-адреса 192.168.137.1 и 192.168.137.2.
Далее необходимо перейти к настройкам TCP/IP на компьютере с ОС Windows XP. Для этого переходим в Компьютер>Сетевое окружение (ссылка на панели перехода)>Отобразить сетевые подключения ну а дальше по аналогии с настройкой на ПК с ОС Windows 7.
Затем необходимо протестировать сеть командой «Ping». На компьютере с ОС Windows 7 в командной строке вводим команду ping 192.168.137.2.
На компьютере с ОС Windows XP вводим команду ping 192.168.137.1.
Случается и так, что брандмауэр Windows XP может запретить ответ на команду ping с удалённого узла.
Для решения этой проблемы можно выключить брандмауэр (тогда исчезнет замочек со значка соединения, т. е. сеть не будет защищаться брандмауэром), или перейти в «Изменение параметров брандмауэра Windows» и задать исключения путём установки галочки напротив «Общий доступ к файлам и принтерам».
На этом настройка соединения заканчивается. Приступаем к созданию сети.
Для создания сети необходимо перейти в «Центре управления сетями и общим доступом» по ссылке на панели перехода «Домашняя группа» и в открывшемся окне щёлкнуть по ссылке «Что такое расположение в сети?»
Выбираем расположение для неопознанной сети как «Общественное место»
Необходимо перейти в «Центре управления сетями и общим доступом» по ссылке «Изменить параметры общего доступа для различных сетевых профилей»
После перехода видим, что текущим является профиль «Общий»
Обратите внимание, чтобы маркер был установлен на пункте «Отключить общий доступ с парольной защитой». Это нужно для того, чтобы вы могли иметь доступ к общим каталогам без ввода паролей. Заметьте, что при этом доступ будет открыт только к тем каталогам к которым есть доступ у группы пользователей «Все» данного локального узла (папка «Общие документы» например). Кстати, это не распространяется на те случаи когда у Вашей учётной записи нет пароля, доступ к Вашей папки «Мои документы» открыт всё равно не будет (даже если не задан пароль для учётной записи).
Возможно поступит предложение о выходе из системы на которое необходимо дать утвердительный ответ.
Теперь переходим к ПК с Windows XP, а именно переходим к «Сетевым подключениям» и устанавливаем домашнюю сеть малого офиса.
Запускается «Мастер настройки сети».
Действие которое показано ниже на рисунке может и не потребоваться если у Вас установлена одна сетевая карта.
Для отображения компьютеров в сети и выполнения команды «ping» по имени компьютера необходимо чтобы была запущена следующая служба:
Пуск>Панель управления>Производительность и обслуживание>Администрирование>Службы>Модуль поддержки NetBIOS через TCP/IP.
Такая же служба должна запущена и на компьютере с ОС Windows 7. Для этого необходимо перейти по ссылке Пуск>Панель управления>Система и безопасность>Администрирование>Службы (запускать от имени администратора если Вам нужно будет запускать, останавливать или перезапускать службы).
На этом настройки сети заканчиваются, теперь на ПК с ОС Windows 7 можно перейти Пуск>Компьютер>Сеть (панель перехода нижний ярлык).
Перейдя в сетевой компьютер мы увидим список общих папок и принтеров.
Теперь предоставим общий доступ к папкам на ПК с ОС Windows 7. Для этого выделяем папку к которой необходимо предоставить общий доступ и переходим в её свойства.
Затем щёлкаем по вкладке Доступ.
Далее щёлкаем по кнопке «Общий доступ…».
И добавляем группу пользователей «Все» либо «Домашняя группа». Здесь же можно задать разрешения на чтение и запись для определённых групп пользователей. В примере открыт общий доступ для группы «Все» с разрешениями «Чтение и запись».
В результате получаем…
Теперь разберёмся с ПК Windows XP. Переходим в Сетевое окружение>Отобразить компьютеры рабочей группы. В результате вы увидите компьютеры объединённые в сеть и находящиеся в одной рабочей группе «WORKGROUP», как представлено на рисунке ниже.
Перейдя в компьютер сети вы увидите общие папки («Общий документы» и каталоги к которым имеет доступ группа «Все» на сетевом компьютере).
Можно просматривать, копировать, удалять и создавать новые файлы в общих папках (так как мы задали именно такие разрешения для общих папок на ПК с ОС Windows 7).
Теперь предоставим общий доступ к каталогам ПК с ОС Windows XP для этого перейдём и выделим папку к которой необходимо предоставить общий доступ вызвав контекстное меню перейдём в свойства папки>вкладка «Доступ».
И откроем общий доступ к этой папке установив галочки как показано ниже на рисунке.
Щёлкаем по кнопке «Применить». После предоставления общего доступа к папке значок папки меняется, как показано на рисунке.
Если желаете на ПК с ОС Windows 7 предоставить доступ к папке «Документы» (в Windows XP такая папка называлась «Мои документы») например, то необходимо установить маркер на «Включить общий доступ с парольной защитой» и в этом случае предварительно необходимо будет на шаге выбора сети выбрать «Домашняя сеть». Соответственно текущим профилем будет уже не «Общий», а «Домашний или рабочий», также в конце рабочей области «Изменения параметров общего доступа для различных сетевых профилей» вы найдёте новый пункт «Подключения домашней группы», где необходимо указать «Использовать учётные записи пользователей и пароли для подключения к другим компьютерам».
В этом случае для доступа к каталогам сетевого компьютера необходимо будет ввести логин и пароль пользователя сетевого компьютера.
Здравствуйте! Настройка локальной сети бывает необходима многим пользователями – как для обычного домашнего использования, так и в рабочих целях. Наши администраторы довольно часто занимались решением такой задачи на it аутсорсинге, поэтому будут рады поделиться своим опытом.
Сразу отметим, что самый простой и дешевый способ соединения двух компьютеров по локальной сети, это использование сетевого кабеля UTP– 5 или UTP Category 6. Мы продемонстрируем для Вас этапы настройки локальной сети с помощью кабеля UTP– 5.
Для начала нам нужно настроить сетевое соединение Windows XP.
1 – Заходим: ПУСК => Панель управления => Сетевые подключения
Находясь в окне «Сетевые подключения», щелкаем правой кнопкой мыши на значок «Подключение по локальной сети» и выбираем «Включить». Затем еще раз заходим в контекстное меню с помощью правой кнопки мыши и выбираем «Свойства».
2 – Далее нам нужно выбрать «Протокол интернета версии 4 (TCP/IPv4)» и нажать кнопку «Свойства».
Здесь необходимо настроить параметры соединения – это делается вручную. В поле IP набираем адрес: 192.168.0.1. А в поле маска: 255.255.255.0, после чего нажимаем “ОК”.
Переходим к настройке сетевого соединения на Windows 7.
Обращаем ваше внимание на то, что название рабочей группы второго компьютера должно совпадать с названием рабочей группы первого компьютера. Для правильной настройки заходим в меню “Пуск”, находим раздел “Компьютер” и вызываем контекстное меню щелчком правой кнопки – в открывшемся окне заходим в “Дополнительные параметры системы”.
Здесь нам необходимо изменить «Имя компьютера» – выбираем нужную вкладку и вводим заданное имя рабочей группы, затем жмем кнопку «Изменить».
После того, как мы изменили название рабочей группы, переходим в меню «Пуск» и открываем «Панель управления» – затем нам необходимо попасть в «Центр управления сетями и общим доступом».
В открывшемся окне нужно открыть раздел ”Изменение дополнительных параметров общего доступа” и отметить галочкой следующие пункты:
2 – На странице Сетевых подключений заходим в раздел “Изменение параметров адаптера”. Здесь выбираем нужное нам “Подключение по локальной сети”, кликаем на него правой кнопкой мыши и переходим в “Свойства”.
3 – В окне свойств надо снять галочки с пунктов “Служба доступа к файлам и принтерам сетей Microsoft” и ”Протокол Интернета версии 6(TCP/IPv6)”. При этом необходимо выбрать пункт ”Протокол Интернета версии 4(TCP/IPv4)” и зайти в «Свойства», чтобы задать параметры подключения.
В свойствах следует вручную заполнить поле IP адрес: 192.168.0.2. и поле Маска подсети: 255.255.255.0. – затем нажимаем “ОК”.
4 – Для того, чтобы один компьютер успешно распознал другой, необходимо создать домашнюю сеть. Для этого заходим в “Центр управления сетями”, и в левой нижней части находим раздел ”Домашняя группа”.
Не пугайтесь появившегося сообщения о том, что не удается подключить компьютер к домашней группе, а просто нажмите на ”Что такое расположение в сети?” => далее выберите ”Домашняя сеть” и создайте домашнюю сеть.
5 – Сейчас нужно перезагрузить компьютер. После перезагрузки заходим в меню ”Компьютер” и в левом нижнем углу переходим в раздел “Сеть”. Здесь будут указаны имена компьютеров, подключенных к домашней группе. Теперь вы можете открыть любой из подключенных компьютеров и посмотреть все элементы и файлы, к которым открыт доступ.
Поздравляем, локальная сеть между WinXP и Windows 7 успешно настроена!
Подключение компьютеров по локальной сети
Настройка сети между компьютерами с разными операционными системами может быть сложной задачей, особенно если у вас установлены Windows 7 и Windows XP. В этой статье мы расскажем вам, как настроить локальную сеть между компьютерами с этими операционными системами.
Установка и настройка необходимых компонентов
Прежде чем приступить к настройке сети, убедитесь, что на обоих компьютерах установлены необходимые компоненты. Для Windows 7 убедитесь, что у вас установлена служба «Файлы и принтеры», а для Windows XP — служба «Клиент для сети Microsoft».
Настройка сети
1. Подключите компьютеры к одному сетевому коммутатору или маршрутизатору с помощью сетевых кабелей.
2. На компьютере с Windows 7 перейдите в «Панель управления» > «Сеть и Интернет» > «Центр управления сетями и общим доступом».
3. Щелкните правой кнопкой мыши на подключении к сети и выберите «Свойства».
4. В списке доступных компонентов выберите «Протокол интернета версии 4 (TCP/IPv4)».
5. Нажмите «Свойства» и введите нужные вам IP-адреса, маску подсети и шлюз по умолчанию.
6. На компьютере с Windows XP перейдите в «Панель управления» > «Сетевые соединения».
7. Щелкните правой кнопкой мыши на подключении к сети и выберите «Свойства».
8. В списке доступных компонентов выберите «Протокол интернета (TCP/IP)».
9. Нажмите «Свойства» и введите нужные вам IP-адреса, маску подсети и шлюз по умолчанию.
10. Перезагрузите компьютеры и проверьте подключение к сети.
После выполнения этих шагов, у вас должна быть настроена локальная сеть между компьютерами с операционными системами Windows 7 и Windows XP. Теперь вы можете обмениваться файлами и печатать документы на общем принтере.
Установка сетевых адаптеров
Прежде чем настраивать локальную сеть между компьютерами с ОС Windows 7 и Windows XP, необходимо убедиться, что на обоих компьютерах установлены и работают сетевые адаптеры.
Сетевые адаптеры – это физические устройства, которые позволяют компьютеру подключаться к сети и обмениваться данными с другими устройствами. Для настройки локальной сети между компьютерами с ОС Windows 7 и Windows XP потребуются Ethernet-адаптеры.
Установка сетевых адаптеров может отличаться в зависимости от модели адаптера и производителя компьютера, но обычно сводится к следующим шагам:
- Вклюcите компьютер и проверьте наличие сетевого адаптера в диспетчере устройств.
- Если сетевой адаптер отсутствует или не работает, переустановите или обновите его драйверы.
- Подключите Ethernet-кабель к сетевому порту компьютера и сетевому порту маршрутизатора.
- Убедитесь, что для сетевого адаптера на обоих компьютерах включена функция обнаружения сети.
После установки и настройки сетевых адаптеров на обоих компьютерах, вы готовы приступить к настройке локальной сети между ОС Windows 7 и Windows XP.
Подключение кабельной сети
Для настройки двух компьютеров по локальной сети Windows 7 и Windows XP через кабельное подключение, необходимо выполнить следующие шаги:
Шаг 1: Установите сетевой адаптер в каждый компьютер. В Windows 7 адаптер можно подключить через порт Ethernet на задней панели компьютера, а в Windows XP – через слот PCI.
Шаг 2: Соедините два компьютера с помощью Ethernet-кабеля, вставив его в порты Ethernet на задних панелях компьютеров.
Шаг 3: Настройте IP-адреса для каждого компьютера. В Windows 7 перейдите в «Панель управления» -> «Центр управления сетями и общим доступом», откройте «Свойства» соединения по локальной сети, выберите протокол TCP/IPv4, установите «Получить IP-адрес автоматически». В Windows XP перейдите в «Панель управления» -> «Сетевые подключения», откройте «Свойства» соединения по локальной сети, выберите протокол TCP/IP, установите «Получить IP-адрес автоматически».
Примечание: Если вы хотите назначить статический IP-адрес, выберите «Использовать следующий IP-адрес» и введите значения для IP-адреса, маски подсети и шлюза по умолчанию.
Шаг 4: Включите оба компьютера и дождитесь загрузки операционной системы.
Шаг 5: Проверьте соединение. Откройте командную строку и выполните команду ping [IP-адрес компьютера-получателя] для каждого компьютера. Если увидите успешные ответы от другого компьютера, значит, соединение работает.
Теперь вы установили подключение между двумя компьютерами через кабельную сеть и готовы к настройке их взаимодействия.