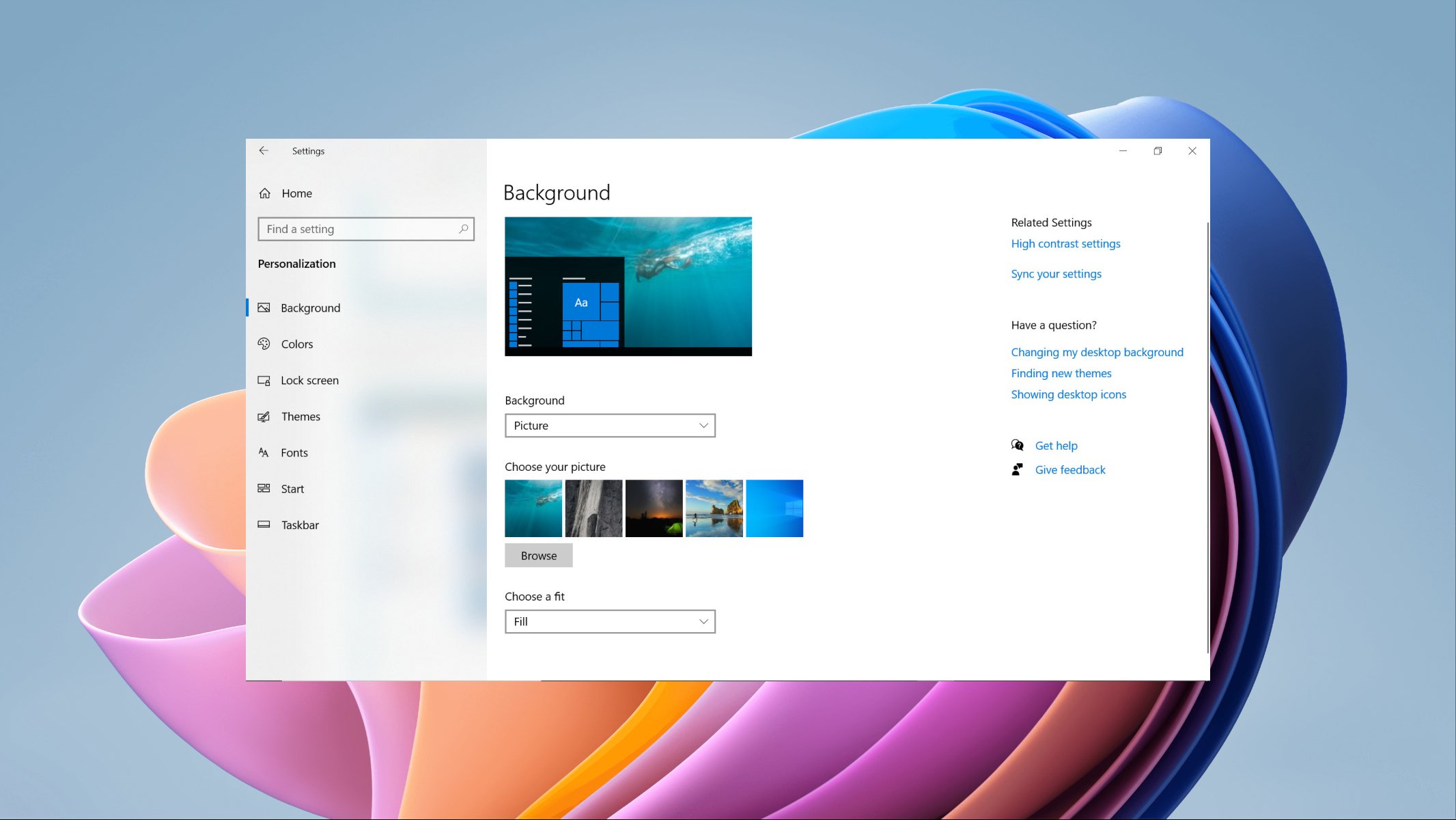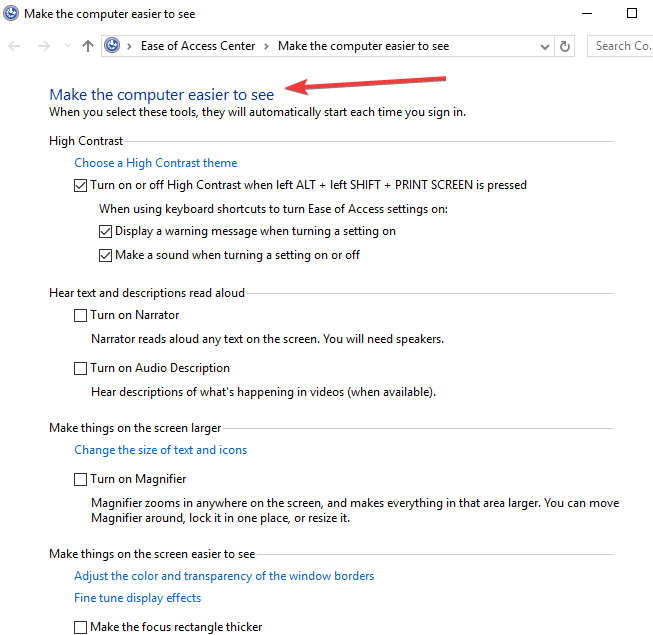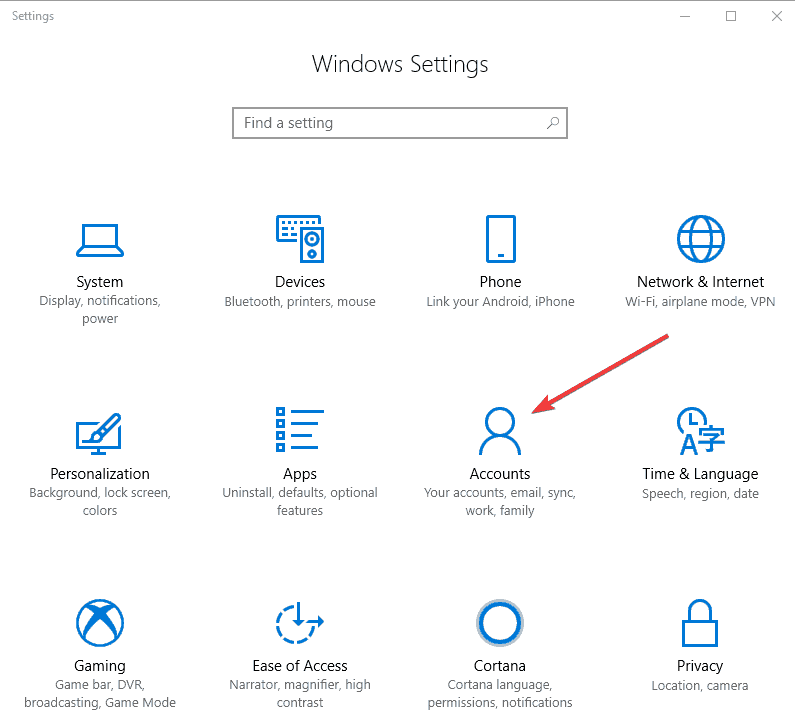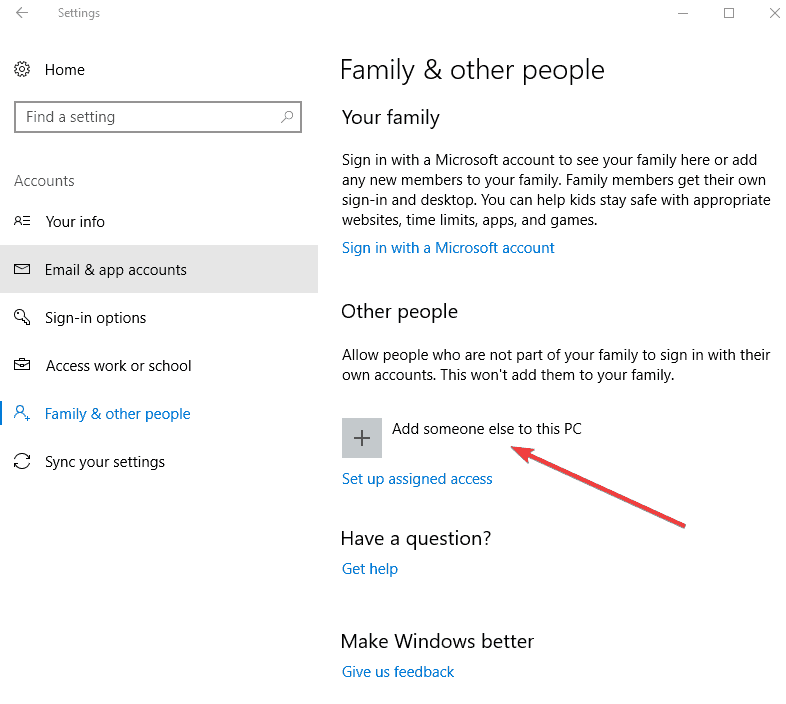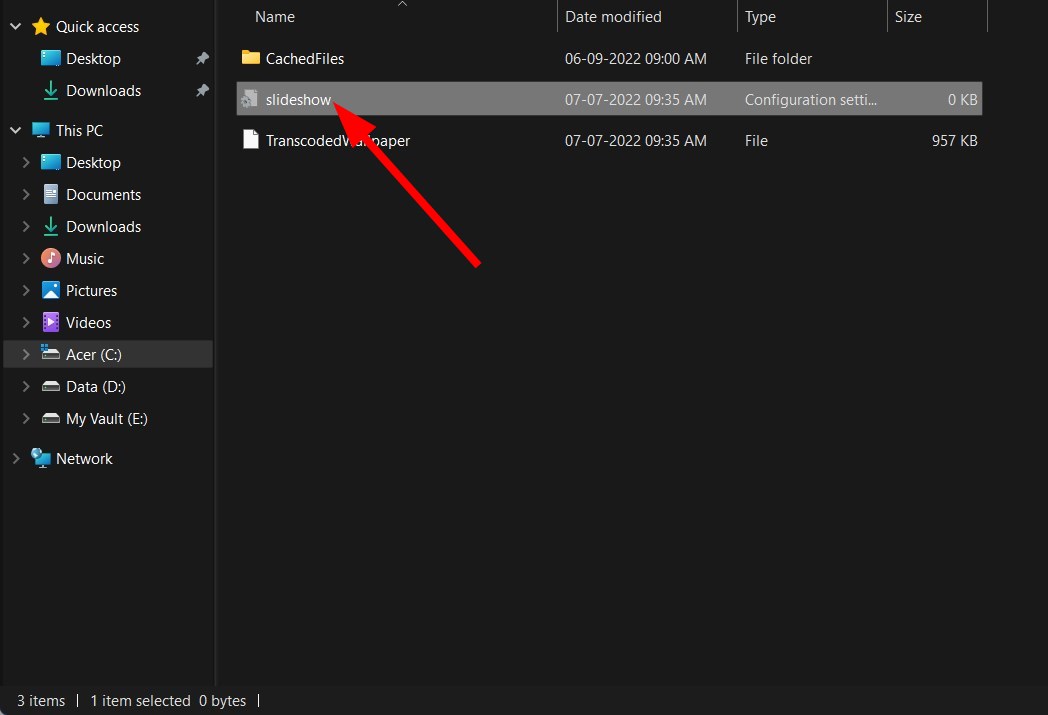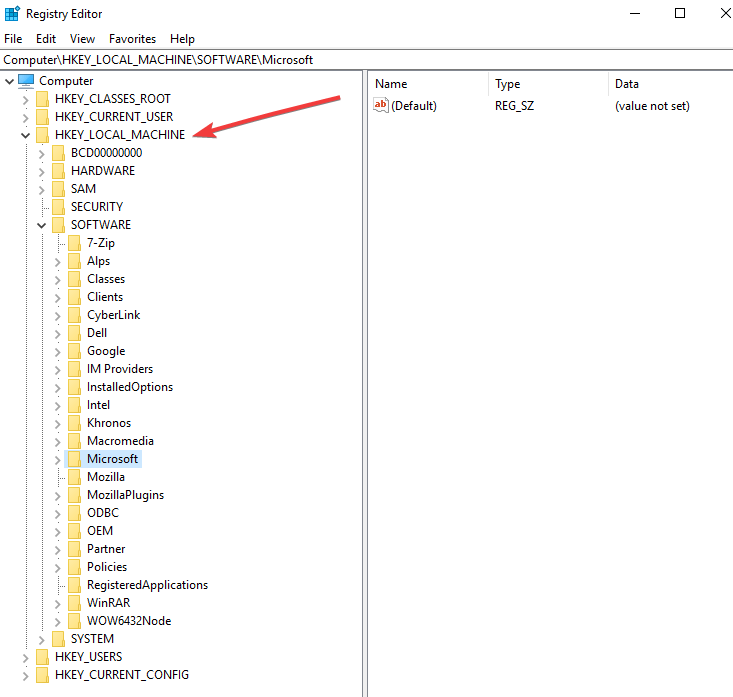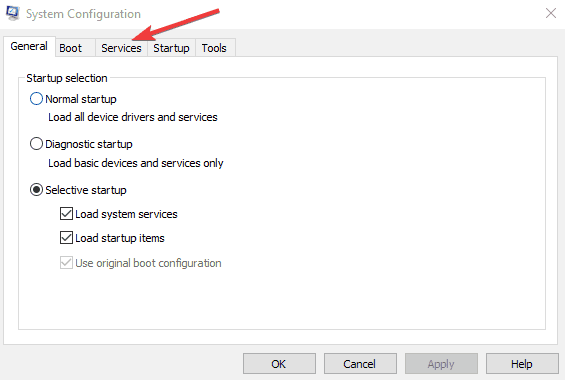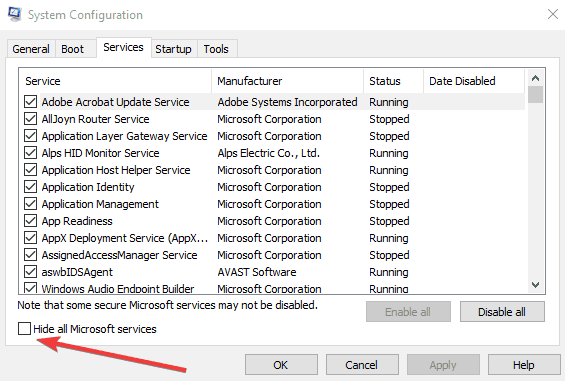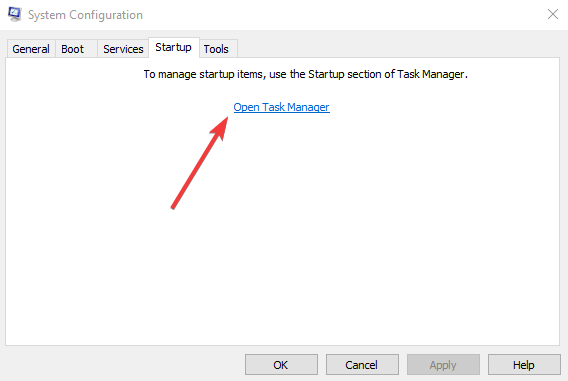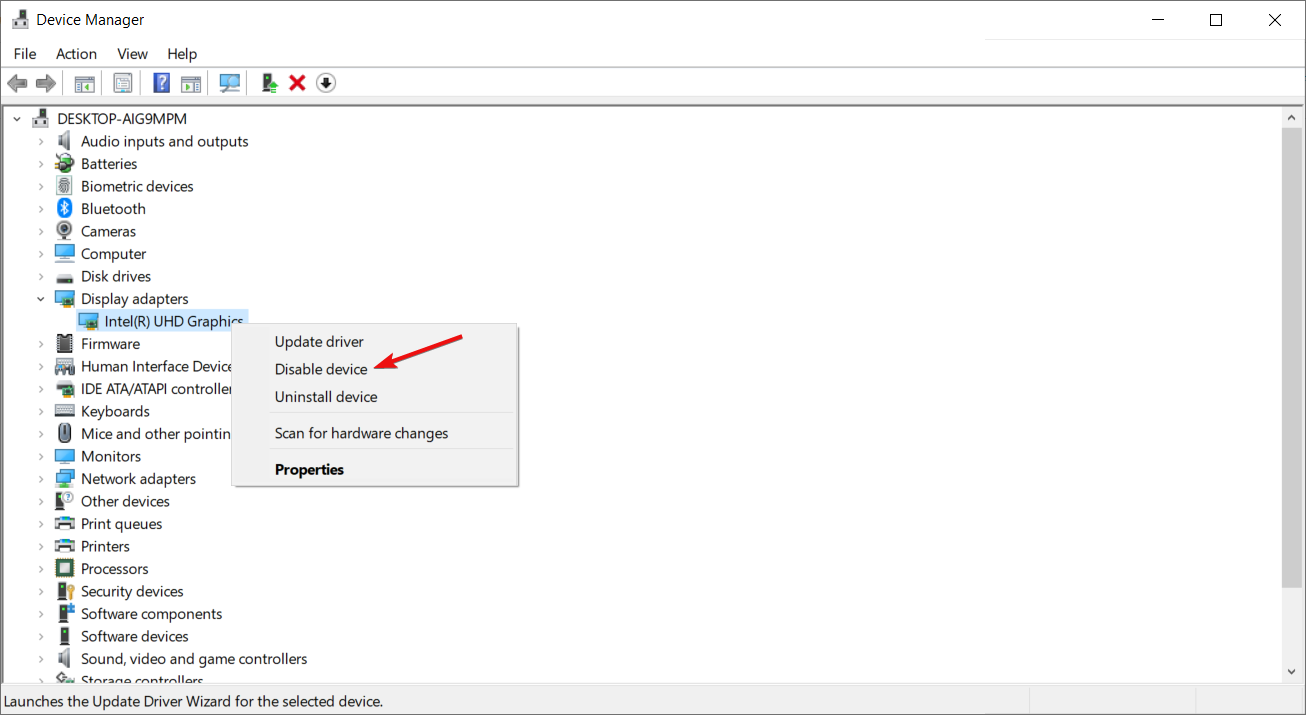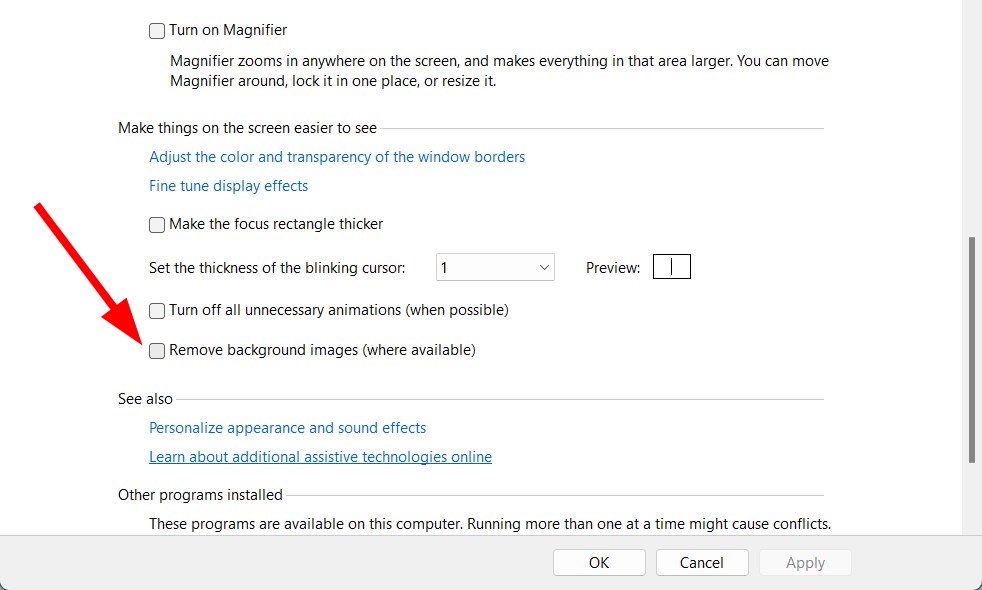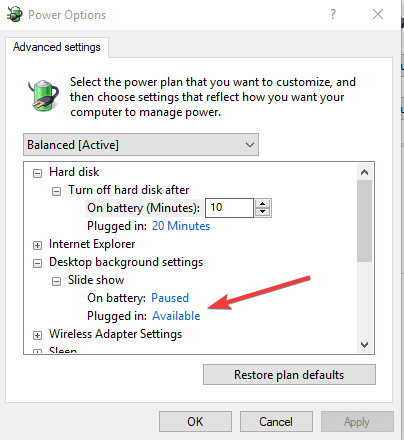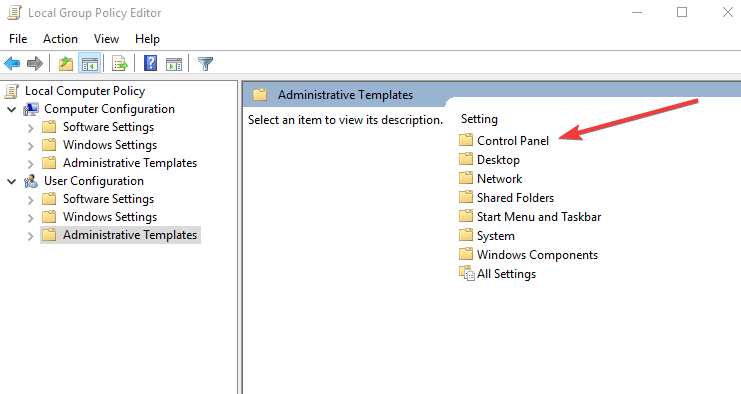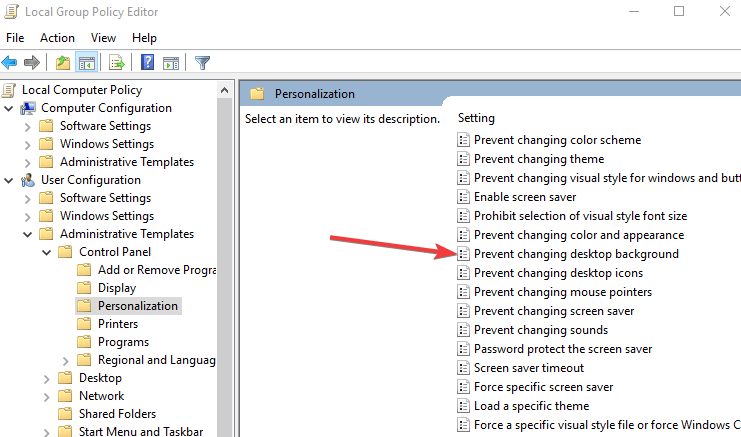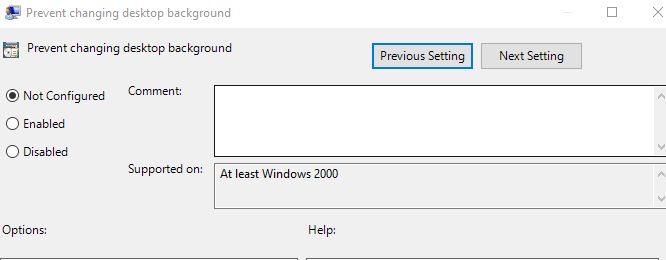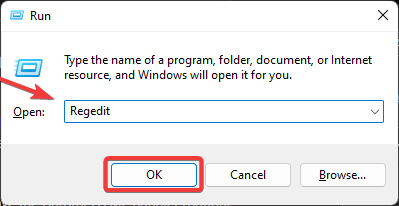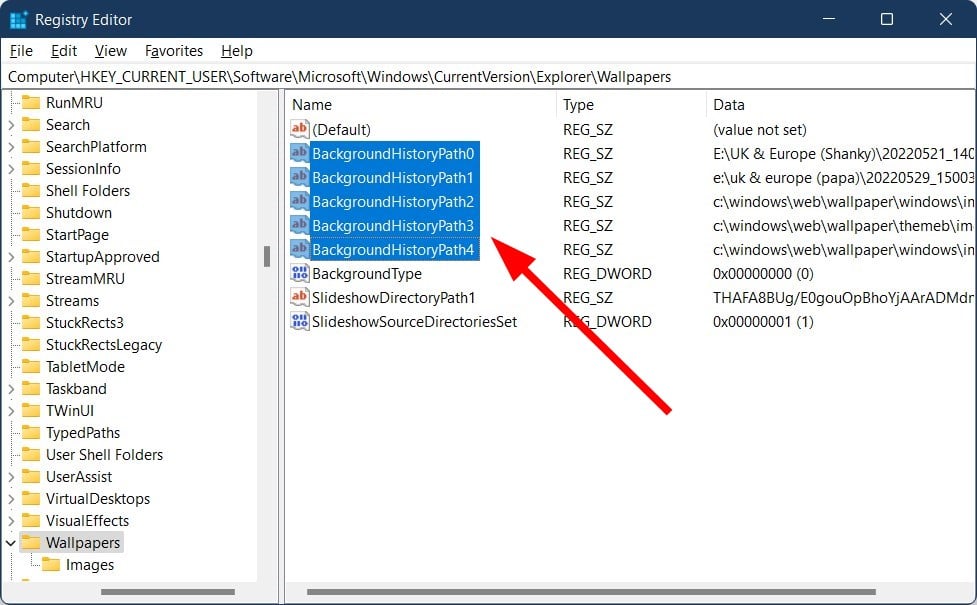Здравствуйте, друзья!
Большинство из нас предпочитают часто менять фон рабочего стола на наших компьютерах с Windows.
Однако, если вы не можете изменить обои в Windows 10 из-за некоторых проблем, вы попали в нужное место.
Сегодня я помогу вам исправить проблемы, которые не позволяют вам изменить фон рабочего стола в Windows 10.
Ниже мы собрали все возможные решения, которым вы можете следовать, чтобы исправить невозможность смены обоев в Windows 10.
7 исправлений для невозможности изменить обои Windows 10
Перед тем как начать, проверьте, установлено ли у вас стороннее программное обеспечение для настройки и не мешает ли оно вам изменять фон рабочего стола.
В таком случае удалите его и перезагрузите компьютер с Windows.
Вот еще несколько вещей, которые вам нужно проверить:
1. Проверьте наличие ожидающих обновлений Windows
Иногда старая версия Windows может доставить много проблем.
Поэтому, прежде чем использовать другие варианты, рекомендуется установить последнее обновление Windows.
Вот как проверить наличие ожидающего обновления Windows в Windows 10.
1. Перейдите к настройкам, нажав комбинацию клавиш «Windows+I» на клавиатуре компьютера.
2. Нажмите пиктограмму «Обновление и безопасность».
3. На следующем экране нажмите кнопку «Проверить наличие обновлений».
4. Теперь Windows проверит наличие обновлений. Если будут доступны новые обновления, вы сможете увидеть их здесь.
2. Проверьте, активирована ли Windows
Это также может помешать вам изменить фоновый рисунок в Windows 10.
Поэтому вам всегда следует использовать активированную и подлинную версию операционной системы Windows.
1. Зайдите в настройки Windows и нажмите уже знакомую пиктограмму «Обновление и безопасность».
2. Нажмите на вкладку «Активация», которая доступна слева.
3. На следующем экране вы увидите статус активации.
3. Проверьте, установлен ли какой-либо сторонний инструмент (софт)
Вам следует проверить наличие стороннего программного обеспечения для настройки, установленного на вашем компьютере.
Такое программное обеспечение может конфликтовать с настройками системы, и в результате вы не сможете изменить обои в Windows 10.
В таком случае вам необходимо удалить проблемное стороннее программное обеспечение.
Помимо этого, на процесс смены обоев в Windows 10 могут влиять и другие причины.
Какими бы ни были причины, следующие исправления помогут вам решить проблему.
4. Перезагрузите компьютер
Перезагрузка компьютера может помочь вам решить основные проблемы.
Да, это звучит наивно, но часто работает.
Вам просто нужно просто перезагрузить компьютер/ноутбук и проверить, можете ли вы изменить фон рабочего стола или нет.
Если нет, просто проверьте другие исправления.
5. Изучите настройки специальных возможностей
Если перезагрузка не помогает, вам следует проверить настройки специальных возможностей Windows.
Иногда неправильные настройки специальных возможностей Windows также могут привести к невозможности изменить обои рабочего стола в Windows 10.
Вот как проверить настройки специальных возможностей в Windows 10.
1. Сначала откройте «Панель управления» на компьютере с Windows 10.
2. Перейдите к «Центр специальных возможностей» и нажмите на ссылку «Оптимизация изображения на экране».
3. Прокрутите вниз, пока не увидите раздел «Упрощение зрительного восприятия изображений на экране».
4. В этом разделе снимите флажок, доступный перед «Удалить фоновые изображения (по возможности)».
Чтобы сохранить изменения, нажмите кнопку «Применить».
6. Редактировать редактор групповой политики
Если вы используете профессиональную или корпоративную версию Windows 10, то этот метод может помочь вам изменить обои рабочего стола в Windows 10.
Если вы используете домашнюю версию Windows, то этот метод не для вас, мы советуем вам переходите к следующему методу.
Следующие шаги помогут вам отредактировать редактор групповой политики в Windows 10.
1. Нажмите комбинацию клавиш «Windows+R» и введите «gpedit.msc» в текстовом поле всплывающего окна.
2. Это откроет окно редактора локальной групповой политики, в котором вам нужно перейти к «Конфигурации пользователя — Административные шаблоны — Рабочий стол».
3. Дважды щелкните кнопку «Фоновые рисунки рабочего стола».
4. Убедитесь, что выбран параметр «Не задано».
Таким образом вы сможете изменить фон рабочего стола в Windows 10.
7. Проверьте настройки редактора реестра
Если вышеуказанные решения не сработали для вас, попробуйте этот метод редактора реестра в качестве окончательного решения в нашем списке.
1. Откройте окно поиска «Выполнить», нажав комбинацию клавиш «Windows+R» на компьютере с Windows 10.
2. Введите «Regedit» в появившемся окне поиска и нажмите кнопку ввода.
3. Перейдите по пути «HKEY_CURRENT_USER\SOFTWARE\Microsoft\Windows\CurrentVersion\Policies».
4. Найдите запись «Policies» и щелкните ее правой кнопкой мыши.
После этого перейдите «Новый — Ключ» и назовите его например «ActiveDesktop».
5. Щелкните правой кнопкой мыши пустое пространство, выберите «Создать», затем щелкните значение DWORD (32-разрядное) и измените его имя на «NochangingWallpaper».
6. Наконец, дважды щелкните «NoChangingWallpaper» и установите для данных значения «0» (ноль).
Чтобы применить все изменения, нажмите кнопку «ОК».
Заключительные слова: не получается изменить фон рабочего стола
И на этом мы пришли к выводу, что некоторые из лучших рабочих решений по исправлению не могут изменить фон рабочего стола в Windows 10.
Если даже после выполнения вышеуказанных решений проблема остается той же, то, вероятно, вы используете устаревшую версию Windows.
Зайдите в настройки Windows и обновите Windows до последней версии.
Наконец, дайте нам знать, какой метод помог вам изменить обои рабочего стола в Windows 10?
Напишите свои ответы в разделе комментариев ниже.
Пожалуйста, оцените страницу:
Мы были полезны? Хотите сказать спасибо?
Пожертвуйте на развитие нашего ресурса!
Спасибо за визит. До скорых встреч!
Apply these solutions if you can’t change background on Windows 10 PC
by Milan Stanojevic
Milan has been enthusiastic about technology ever since his childhood days, and this led him to take interest in all PC-related technologies. He’s a PC enthusiast and he… read more
Updated on
- Customizing Windows based on your preferences is one of the ways to make the PC your own.
- You can not only change the color palette of the taskbar but also apply different wallpapers perfect to your mood.
- However, there are several users’ reports claiming that because of an error, they aren’t able to change the background on their Windows 10 PCs.
- This guide lists down some of the effective solutions that you can apply to fix the problem.
XINSTALL BY CLICKING THE DOWNLOAD
FILE
If you cannot change your desktop background on your Windows 10 computer, it could be the setting is disabled, or there’s another underlying cause.
Several users have reported not being able to change the background on their Windows 10 and Windows 11 PCs, ultimately not allowing them to customize their PCs as per their requirements.
If you’ve tried all the basic fixes you know and nothing seems to work, then you can check out some of the workarounds below and see if one of these does the trick for you.
How we test, review and rate?
We have worked for the past 6 months on building a new review system on how we produce content. Using it, we have subsequently redone most of our articles to provide actual hands-on expertise on the guides we made.
For more details you can read how we test, review, and rate at WindowsReport.
Why can’t I change my background on Windows 10?
Here are some common reasons you can’t change the background on your Windows 10 PC.
- Check if your copy of Windows 10 is activated.
- Some critical system files might be corrupted or missing.
- There is a presence of a virus or malware.
- The wallpaper that you are trying to set is not supported.
- The TranscodedWallpaper file might have gone corrupt.
- Prevent changing desktop background group policy might be enabled.
- There is some issue with your registry settings.
- The power options have some issues.
What do I do if I can’t change the background on Windows 10?
- Preliminary fixes
- Check that your Windows 10 is activated
- Create a new user profile with admin rights
- Delete TranscodedWallpaper or slideshow file in Registry editor
- Use Registry Editor
- Perform a clean boot
- Disable the video driver
- Use Ease of Access center
- Check that Plugged In option in desktop background settings is available
- Use Group Policy Editor
- Activate ‘Show Windows Background’
1. Preliminary fixes
- Turn off Show Windows background.
- Check if you have installed a third-party customization software, as it could restrict you from changing the desktop background. If so, uninstall it and restart your computer, then try to change the background again.
- Reinstall Windows again from your recovery key.
2. Check that your Windows 10 is activated
- Press Win + R to open the Run dialogue.
- Type explorer shell:::{D555645E-D4F8-4C29-A827-D93C859C4F2A}\pageEasierToSee and press Enter.
- Go to the Make the computer easier to see option.
- Uncheck the Remove background images (where available) checkbox.
- Click OK when done.
- Reboot your computer and try changing the background again.
3. Create a new user profile with admin rights
- Press the Win + I buttons to open Settings.
- Click Family and Other people.
- Select Accounts.
- Click Add someone else to this PC.
- Fill in the form with the username and password. Your new user account will be created.
- Click on Change account type.
- Click the drop-down arrow and choose Administrator to set the account to administrator level.
- Restart your computer.
Login to your new account and set the desktop background again.
4. Delete TranscodedWallpaper or slideshow file in Registry editor
- Open File Explorer.
- Paste this path in the address bar:
%USERPROFILE%\AppData\Roaming\Microsoft\Windows\Themes - Double-click the slideshow.ini file and open it in Notepad.
- Empty the contents of that file in Notepad by selecting all the text and deleting it.
- Save the changes and close File Explorer.
- Try and change the background again.
- How to Fix “Software Center Stuck Installing” Issue
- Character AI Please Try Again Error: How to Fix This Network Error
- Fix: A Router/Access Point Channel Conflict Has Been Detected
- Fix: Payroll Service Connection Error on QuickBooks
- Fix: XP-Pen is Detected as a Keyboard on Windows 11
5. Use Registry Editor
- Right-click Start and select Run.
- Expand HKEY_LOCAL_MACHINE.
- Click Software\Microsoft\Windows\CurrentVersion\Policies.
- Right-click on Policies.
- Click New.
- Click KEY and name it as ActiveDesktop.
- On the right side, right-click New.
- Select DWORD and name it as NoChangingWallPaper. The DWORD value 1 will restrict change in desktop wallpaper. To allow change give it a value of 0.
- Restart your computer.
6. Perform a clean boot
- Log on as an administrator, and type msconfig in the search box.
- Select System Configuration.
- Find Services tab.
- Select Hide all Microsoft services box.
- Click Disable all.
- Go to the Startup tab.
- Click Open Task Manager.
- Close Task manager, then click OK.
- Reboot your computer.
7. Disable the video driver
- Right-click Start and select Device manager.
- Right-click your graphics card.
- Select Disable device.
- Restart your computer.
- Try to change the background image again.
8. Use Ease of Access center
- Press the Win + I buttons to open Settings.
- Select Ease of Access.
- Click Optimize Visual Display.
- Scroll down and find Make the computer easier to see section.
- Make sure that Remove background images (where available) are unchecked.
- Click Save, Apply, and Exit.
9. Check that Plugged In option in desktop background settings is available
- Open Control Panel.
- Click Hardware and Sound.
- Click Power Options.
- Select your power plan.
- Click Change plan settings.
- Click Change advanced power settings.
- Select Expand the desktop background settings.
- Click Expand slideshow.
- Set the Plugged In option to Available.
10. Use Group Policy Editor
- Right-click Start and select Run.
- Type gpedit.msc and press Enter.
- Go to User configuration.
- Select Administrative Templates.
- Double click Control Panel.
- Double Click Personalization.
- Look for the policy Prevent changing desktop background.
- Double-click on it to access its properties.
- Select Not Configured or Disabled to enable changing desktop background. If it is enabled, disable it.
11. Activate the Show Windows Background option
- Open Settings.
- Select Ease of Access.
- Click More Options.
- There’s a slider that reads Show Windows Background.
- Activate it and change the background again to see if it works.
What do I do if I can’t change the background on Windows 11?
You can also apply all the solutions mentioned above for Windows 11 PC, where you cannot change the desktop background.
However, if nothing works, we suggest you perform a clean install. Not only will this eliminate all the bugs, glitches, viruses, or malware that might be present on your PC, but it will also replace the corrupt or missing system files.
How do I reset my desktop background?
- Press the Win + R keys to open the Run dialogue.
- Type regedit and hit Enter.
- Navigate to the below path.
HKEY_CURRENT_USER\Software\Microsoft\Windows\CurrentVersion\Explorer\Wallpapers - On the right side, select the BackgroundHistoryPath0, BackgroundHistoryPath1, BackgroundHistoryPath2, BackgroundHistoryPath3, and BackgroundHistoryPath4 string values, right-click on them and select Delete.
- Click Yes to confirm the changes.
- Close the Registry Editor.
Did any of these solutions help you restore the change background feature? Let us know by leaving a comment in the section below.
Установить в Windows 10 новые обои пара пустяков. Достаточно кликнуть по любой картинке правой кнопкой мыши и выбрать в меню «Сделать фоновым изображением рабочего стола», а ещё можно зайти в раздел персонализации и сменить фоновое изображение оттуда. Всё очень просто, но может статься так, что опция смены фона рабочего стола окажется недоступной. Такое может иметь место, если в верхней части окна раздела «Конфиденциальность» красуется предупреждение «Некоторыми параметрами управляет ваша организация».
Примечание: если ваша Windows неактивирована, применение описанных ниже настроек не даст результата, для доступа к настройкам персонализации на неактивированной системе применяется другой трюк.
Причина, по которой опция смены обоев недоступна, чаще всего кроется в неверных настройках параметров в подразделе реестра ActiveDesktop. Если применить соответствующий твик, проблема должна будет сняться сама собой.
Командой regedit откройте редактор реестра и перейдите по следующему пути:
HKEY_CURRENT_USER\SOFTWARE\Microsoft\Windows\CurrentVersion\Policies\ActiveDesktop
Если подраздела ActiveDesktop не окажется, создайте его вручную.
В свою очередь в нём создайте 32-битный параметр типа DWORD с именем NoChangingWallpaper и установите в качестве его значения 0 (по умолчанию).
Исправить настройки также можно с помощью редактора локальных групповых политик.
Откройте его командой gpedit.msc и перейдите в следующее расположение:
Конфигурация пользователя -> Административные шаблоны -> Панель управления -> Персонализация
В правой части окна редактора найдите политику «Запрет изменения фона рабочего стола», двойным кликом откройте его свойства и установите радиокнопку в положение «Отключено» или «Не задано».
Сохраните настройки и на всякий случай перезагрузите компьютер.
Это должно помочь вам решить проблему.
Загрузка…
Решаем проблему почему не получается сменить обои Windows 7/8/10 ?
Немало пользователей обращается с очень странной и несколько неожиданной проблемой. Когда они пытаются сменить обои для Рабочего стола, происходят следующие занимательные метаморфозы:
- список Фонов рабочего стола и кнопка Обзор… не работают
- фон для рабочего стола всё-таки выбрать можно, но изображение не сохраняется и Рабочий стол остаётся пустым
Если вы столкнулись с проблемами, похожими на описанное, попробуйте вот эти инструменты.
Почему не получается сменить обои Windows?
Причины нередко кроются в ограничениях, налагаемых системой на изменения в реестре и как раз в пунктах смены рисунков Рабочего стола. Нередко такие проблемы возникают из-за активированной опции Active Desktop в редакторе локальных политик.
Некоторые шаги подразумевают редактирование реестра. Так что научитесь делать резервную копию реестра.
Не получается сменить обои: пробуем через Центр Специальных Возможностей
Отправляемся по пути:
Пуск-Панель управления (мелкие значки)-Центр специальных возможностей-Настройка изображения на экране
или (побыстрее) наберите в строке поиска команд (WIN + R) этот исполняющий скрипт:
explorer shell:::{D555645E-D4F8-4C29-A827-D93C859C4F2A}\pageEasierToSee
А теперь проверьте, не стоит ли галочка с пункта Удалить фоновые изображения (по возможности). Если так — снимите её и нажмите Применить. Проверьте теперь возможность сменить обои:
Не помешает проверить настройки и в апплете Фоновый рисунок рабочего стола. Сюда легко попасть опять же из Выполнить командой
shell:::{ED834ED6-4B5A-4bfe-8F11-A626DCB6A921} -Microsoft.Personalization\pageWallpaper
Не получается сменить обои: пробуем через редактор реестра
В редакторе реестра нужно последовательно пробежаться вот по этим ключам:
HKEY_CURRENT_USER\Software\Microsoft\Windows\CurrentVersion\Policies HKEY_LOCAL_MACHINE\Software\Microsoft\Windows\CurrentVersion\Policies HKEY_USERS\.Default\Software\Microsoft\Windows\CurrentVersion\Policies
Если где-то встретится параметр «ActiveDesktop«, смело удаляйте. Теперь пробегите реестр в поисках ключа «System» в составе ключа «Policies«. Если таковой в вашем реестре существует, найдите справа параметр «Wallpaper«. Нашли? Удаляйте. Закройте реестр, перезагрузите систему и пробуйте.
Если не получилось или никакого ActiveDesktop и в помине нет, вернитесь в редактор реестра и найдите уже знакомый раздел:
HKEY_LOCAL_MACHINE\Software\Microsoft\Windows\CurrentVersion\Policies
В нём принудительно создадим новый раздел и назовём знакомым ActiveDesktop. После того, как появился новый раздел, заполним его. В правой части окна создайте DWORD параметр и назовите его NoChangingWallPaper. И сразу его запретим, установив значение 0 (ноль). Закрываем, перезагружаем, проверяем.
Не получается сменить обои: пробуем через функции электропитания
Ох уж эта функция… Если обои нельзя сменить именно на ноутбуке, проверьте настройки питания. И конкретно вот эту настройку в Дополнительных параметрах:
при работе от батареи смены фона не будет…
Искомая настройка От сети: Доступно и только так.
Не получается сменить обои: а жив ли TranscodedWallpaper.jpg
Файл, принимающий непосредственное участие в отображении фона Рабочего стола, может быть повреждён. Откройте окно проводника Windows и прямо в адресной строке наберите:
%USERPROFILE%\AppData\Roaming\Microsoft\Windows\Themes\
Адрес примет соответствующий вид и перекинет вас в нужную директорию:
Теперь переименуйте его, хоть просто добавив любой из символов. А теперь откройте соседний slideshow.ini простым Блокнотом и сотрите всё содержимое. Перезагрузитесь и пробуйте.
Не получается сменить обои: остался редактор политик Windows
Запускаем WIN + R, в нём набираем команду быстрого перехода gpedit.msc и в левой части редактора ищем вот этот путь:
Проверьте: ни одна из функций не должно иметь флага, кроме как Не задана (как у меня). В противном случае присвойте именно это значение.
У меня нет редактора групповой политики…
Групповая политика не работает…
У меня всё. Успехов.
На чтение 5 мин. Просмотров 3.8k. Опубликовано
Если вы не можете изменить фон рабочего стола на компьютере с Windows 10, возможно, этот параметр отключен или существует другая причина. Однако, один из самых простых способов исправить это почти мгновенно – щелкнуть правой кнопкой мыши на любой фотографии и установить ее в качестве фона рабочего стола. Это также можно сделать через настройки, нажав «Настройки»> «Персонализация»> «Фон», чтобы выбрать изображение и изменить фон на своем компьютере.
Но что вы делаете, когда перепробовали все известные вам основные исправления, и, похоже, ничего не работает? Проверьте некоторые из обходных путей ниже и посмотрите, подходит ли один из них для вас.
Содержание
- ИСПРАВЛЕНИЕ: Windows не позволяет мне менять фон
- 1. Предварительные исправления
- 2. Убедитесь, что ваша Windows 10 активирована
- 3. Создайте новый профиль пользователя с правами администратора.
- 4. Удалите файл TranscodedWallpaper или слайд-шоу в редакторе реестра.
- 5. Используйте редактор реестра
- 6. Выполните чистую загрузку
- 7. Отключите видеодрайвер
- 8. Используйте центр легкого доступа
- 9. Проверьте, что опция Подключен в настройках фона рабочего стола доступна
- 10. Используйте редактор групповой политики
- 11. Активируйте «Показать фон Windows»
ИСПРАВЛЕНИЕ: Windows не позволяет мне менять фон
- Предварительные исправления
- Убедитесь, что ваша Windows 10 активирована
- Создать новый профиль пользователя с правами администратора
- Удалите файл TranscodedWallpaper или слайд-шоу в редакторе реестра
- Использовать редактор реестра
- Выполните чистую загрузку
- Отключить видеодрайвер
- Используйте центр легкого доступа
- Проверьте, доступен ли параметр «Подключен в» в настройках фона рабочего стола
- Использовать редактор групповой политики
- Активируйте «Показать фон Windows»
1. Предварительные исправления
- Отключить «Показать фон Windows»
- Убедитесь, что вы установили стороннее программное обеспечение для настройки, так как оно может помешать вам изменить фон рабочего стола. Если это так, удалите его и перезагрузите компьютер, затем попробуйте снова изменить фон.
- Переустановите Windows снова с вашего ключа восстановления
2. Убедитесь, что ваша Windows 10 активирована
Это может помешать вам изменить фон с помощью настроек. Вот как проверить, является ли ваша Windows 10 подлинной и активированной:
- Нажмите правой кнопкой мыши на Пуск и выберите Выполнить .

- Введите оболочка обозревателя ::: {D555645E-D4F8-4C29-A827-D93C859C4F2A} \ pageEasierToSee и нажмите Enter.
- Перейдите в окно Сделать компьютер легче для просмотра .

- В разделе Сделать вещи на экране удобнее для просмотра , снимите флажок Удалить фоновые изображения (если доступно).

- Нажмите ОК, когда закончите
- Перезагрузите компьютер и попробуйте снова изменить фон
– СВЯЗАНО: 4 лучших программного обеспечения и приложения для виртуальных каминов для идеальных обоев
3. Создайте новый профиль пользователя с правами администратора.
- Нажмите Пуск .
- Выберите Настройки .

- Нажмите Семья и другие люди .

- Выберите Аккаунты .

- Нажмите Добавить кого-то еще на этот компьютер .

- Заполните форму с именем пользователя и паролем. Ваша новая учетная запись пользователя будет создана.
- Нажмите Изменить тип аккаунта .
- Нажмите стрелку раскрывающегося списка и выберите Администратор , чтобы установить уровень учетной записи администратора.
- Перезагрузите компьютер
Войдите в новую учетную запись, которую вы только что создали, и снова установите фон рабочего стола.
4. Удалите файл TranscodedWallpaper или слайд-шоу в редакторе реестра.
Иногда вы не можете изменить фон, поскольку используемый вами файл изображения поврежден и должен быть удален. Сделать это:
- Нажмите Пуск и выберите Проводник

- Вставьте этот путь в адресную строку: % USERPROFILE% \ AppData \ Roaming \ Microsoft \ Windows \ Themes
- Дважды щелкните файл slideshow.ini и откройте его в блокноте.
- Очистите содержимое этого файла в блокноте, выделив весь текст и удалив его
- Сохраните изменения и закройте проводник
- Попробуйте изменить фон еще раз.
– СВЯЗАННЫЕ: 5 лучших инструментов для удаления фона с изображений
5. Используйте редактор реестра
- Нажмите правой кнопкой мыши на Пуск и выберите Выполнить .
- Перейдите на страницу HKEY_LOCAL_MACHINE .

- Нажмите Программное обеспечение \ Microsoft \ Windows \ CurrentVersion \ Policies .
- Щелкните правой кнопкой мыши на Политику
- Нажмите Новый
- Нажмите КЛЮЧ и назовите его ActiveDesktop .
- Далее с правой стороны щелкните правой кнопкой мыши Новый
- Выберите DWORD и назовите его NoChangingWallPaper .Значение DWORD 1 ограничит изменение в фоновых рисунках рабочего стола. Чтобы разрешить изменение, присвойте ему значение 0 .
- Перезагрузите компьютер
6. Выполните чистую загрузку
Чистая загрузка уменьшает конфликты, связанные с программным обеспечением, которое может показать, что приводит к невозможности изменить фон, как правило, в результате приложений и служб, которые запускаются и работают в фоновом режиме при нормальной загрузке Windows. Сделать это:
- Войдите в систему как администратор и введите msconfig в поле поиска.
- Выберите Конфигурация системы .
- Найдите вкладку Услуги

- Установите флажок Скрыть все службы Microsoft .

- Нажмите Отключить все .
- Перейдите на вкладку Автозагрузка .
- Нажмите Открыть диспетчер задач .

- Закройте диспетчер задач и нажмите ОК .
- Перезагрузите компьютер
7. Отключите видеодрайвер
- Нажмите правой кнопкой мыши на Пуск и выберите Диспетчер устройств .

- Нажмите правой кнопкой мыши на видеокарту .
- Выберите Отключить .
- Перезагрузите компьютер
- Попробуйте снова изменить фоновое изображение.
– СВЯЗАННЫЕ: Лучшие обои Final Fantasy XV для рабочего стола
8. Используйте центр легкого доступа
- Нажмите Пуск и выберите Настройки .
- Выберите Удобство доступа .

- Нажмите Оптимизировать ссылку для визуального отображения .
- Прокрутите вниз и найдите раздел Сделать компьютер более доступным для просмотра .
- Убедитесь, что Удалить фоновые изображения (если есть) не отмечено
- Нажмите Сохранить, применить и выйти .
9. Проверьте, что опция Подключен в настройках фона рабочего стола доступна
- Нажмите Пуск и выберите Панель управления
- Нажмите Оборудование и звук

- Нажмите Power Options
- Выберите план питания
- Нажмите Изменить настройки плана
- Нажмите Изменить дополнительные параметры питания
- Нажмите Развернуть настройки фона рабочего стола.
- Нажмите Развернуть слайд-шоу
- Установите для параметра «Подключен» значение «Доступно».

– СВЯЗАННО: Как установить обои с двумя мониторами в Windows 10
10. Используйте редактор групповой политики
- Щелкните правой кнопкой мыши на Start и выберите Run.
- Введите gpedit.msc и нажмите ввод
- Перейдите на страницу Конфигурация пользователя .

- Выберите Административные шаблоны .
- Дважды нажмите Панель управления .

- Дважды нажмите Персонализация .
- Ищите политику Запретить изменение фона рабочего стола

- Дважды щелкните по нему, чтобы получить доступ к его свойствам
- Выберите Не настроено или Отключено , чтобы включить изменение фона рабочего стола. Если он включен, отключите его.

11. Активируйте «Показать фон Windows»
- Нажмите Пуск и выберите Настройки .
- Выберите Удобство доступа .
- Нажмите Дополнительные параметры .
- Есть слайдер, который гласит: Показать фон Windows
- Активируйте его и измените фон еще раз, чтобы увидеть, работает ли он
Помогло ли какое-либо из этих решений восстановить функцию изменения фона? Дайте нам знать, оставив комментарий в разделе ниже.