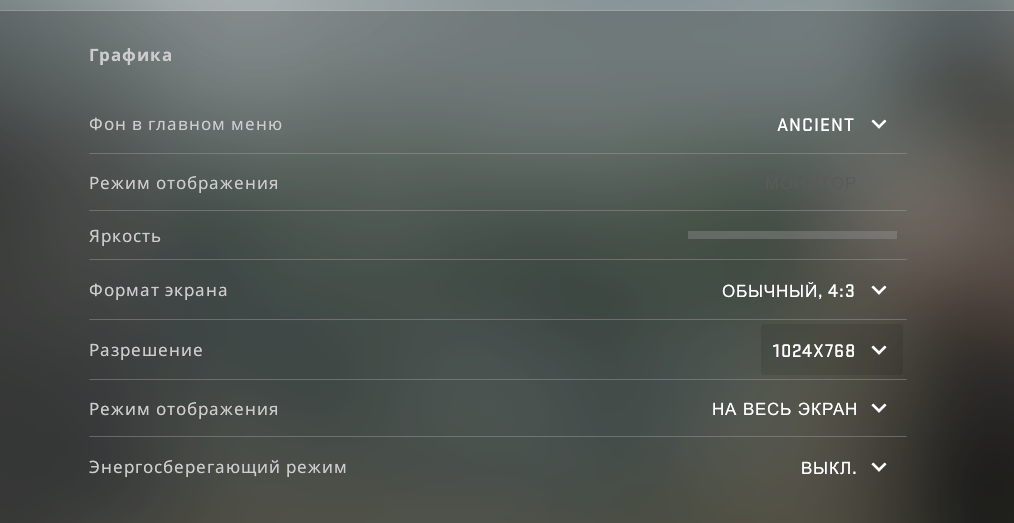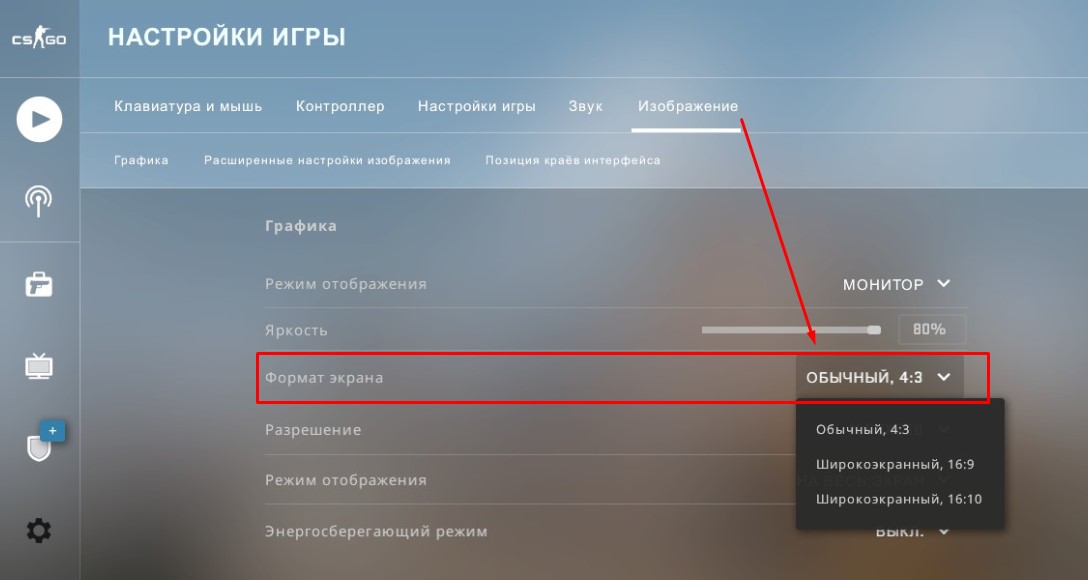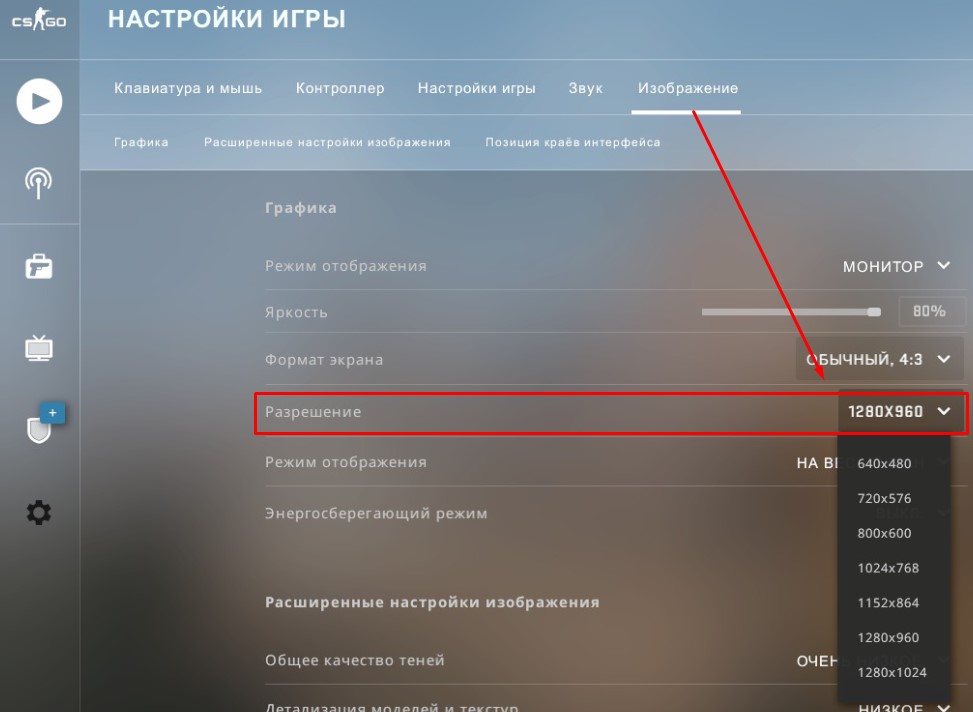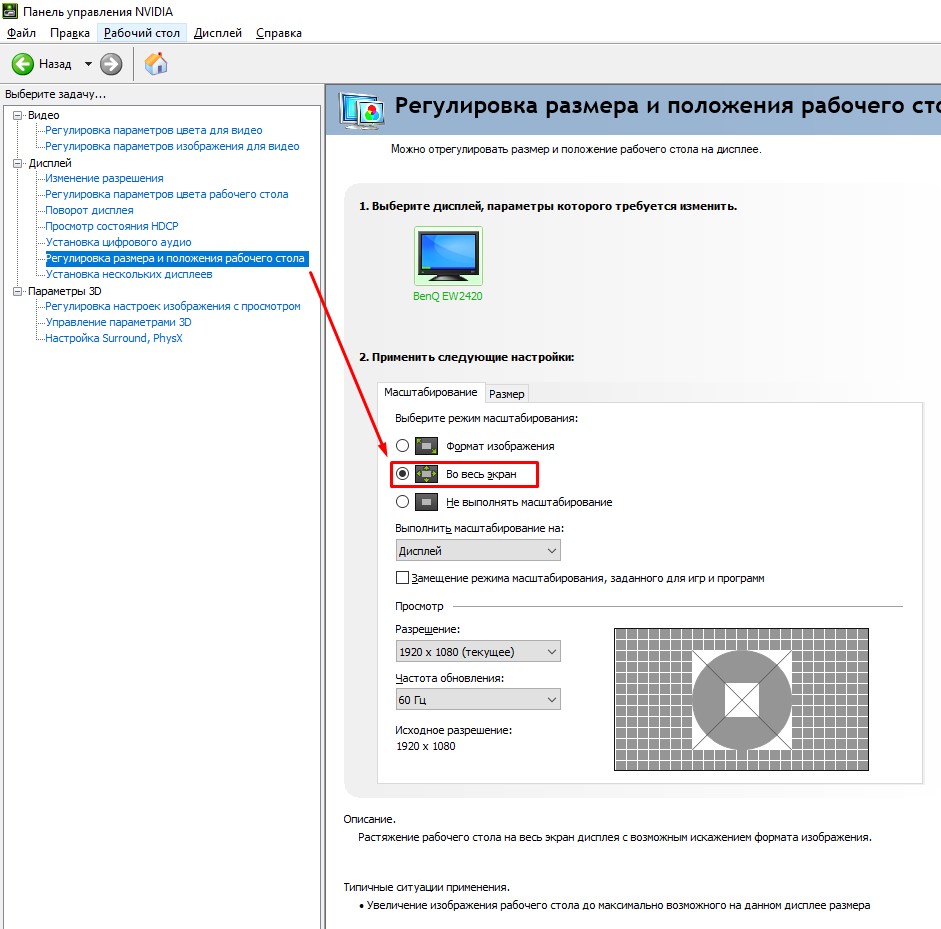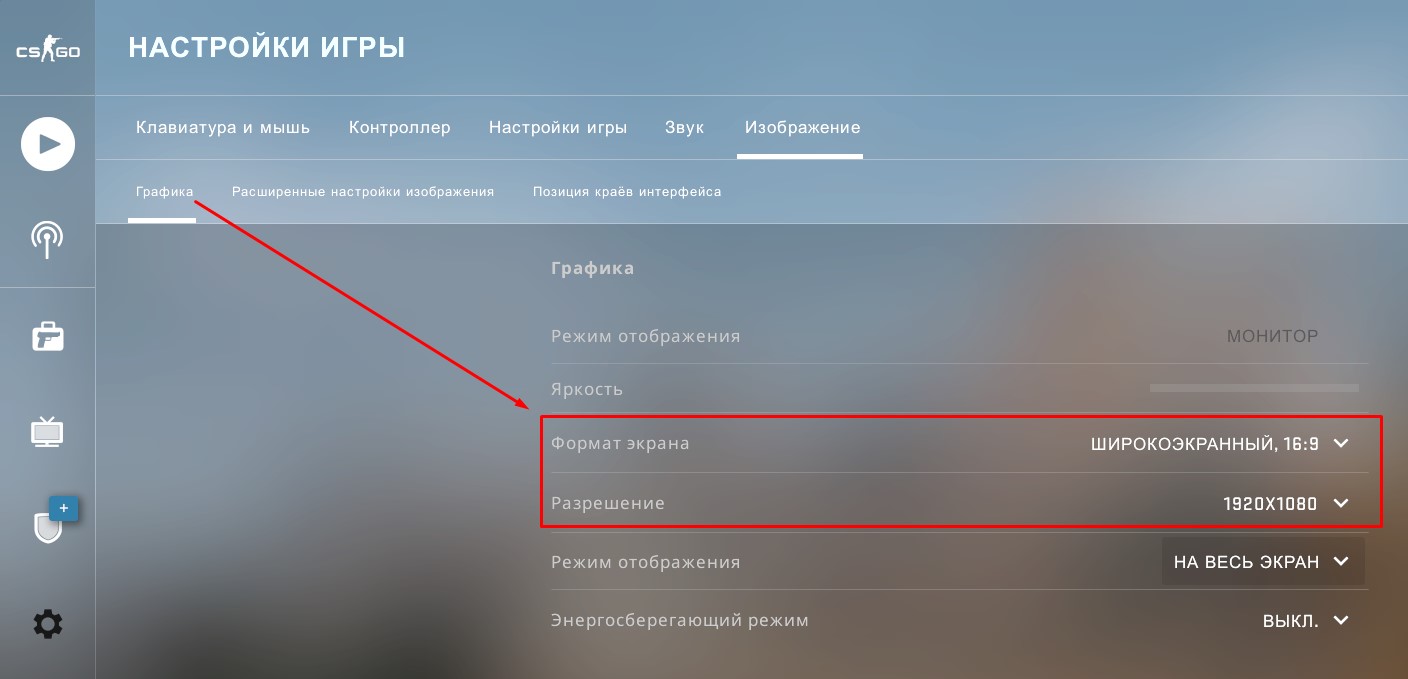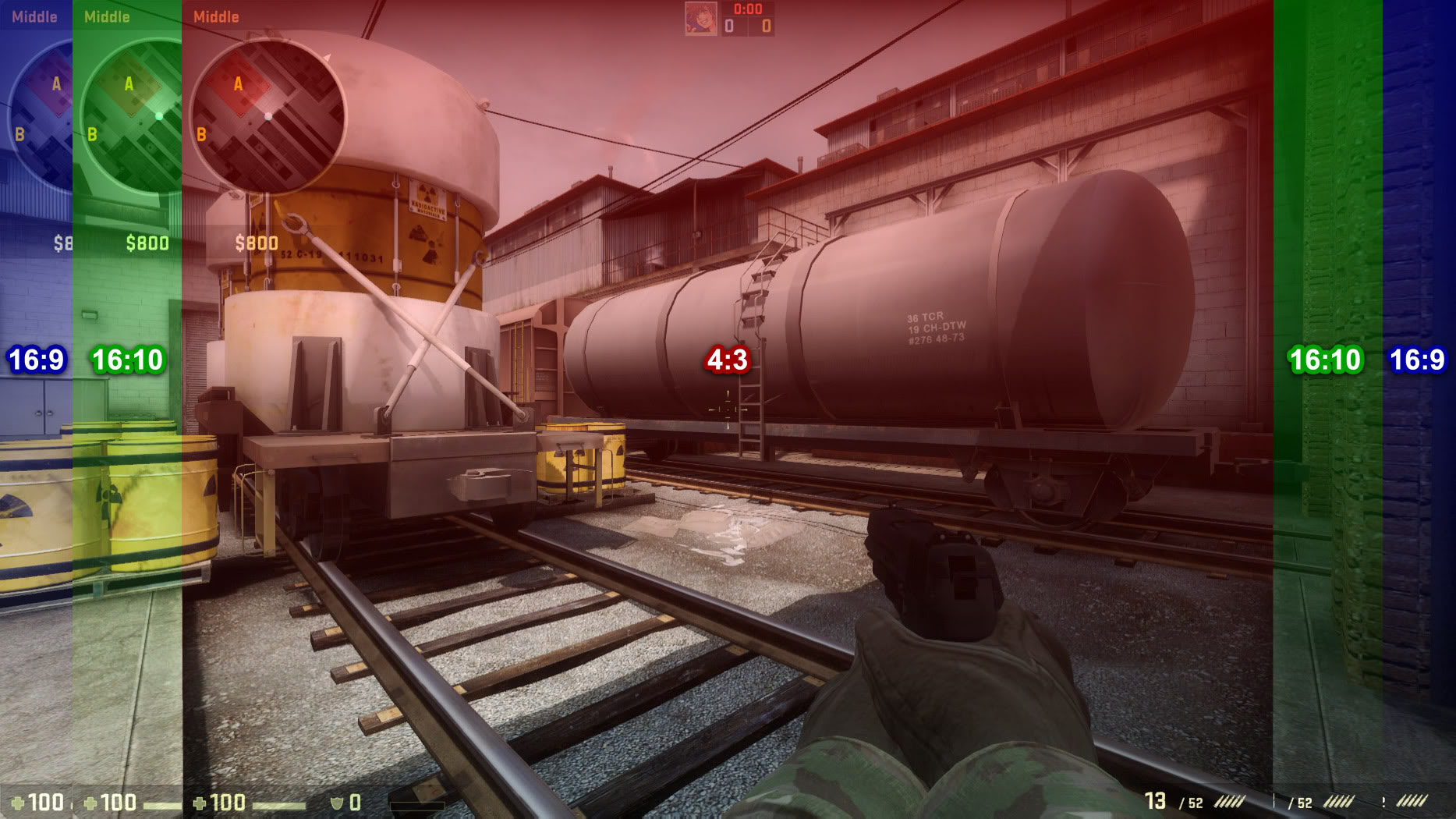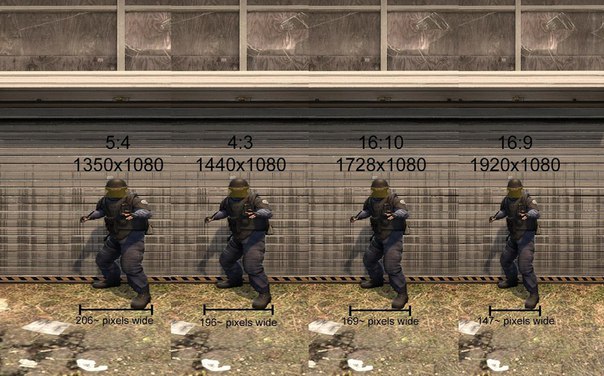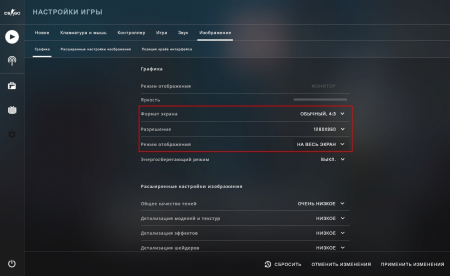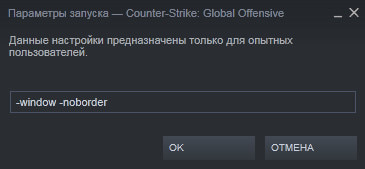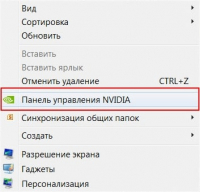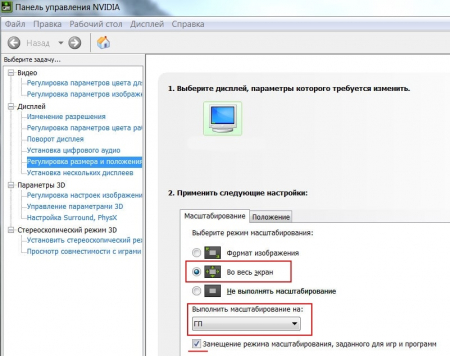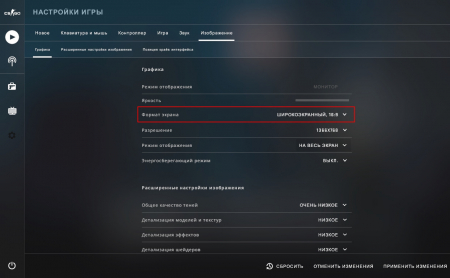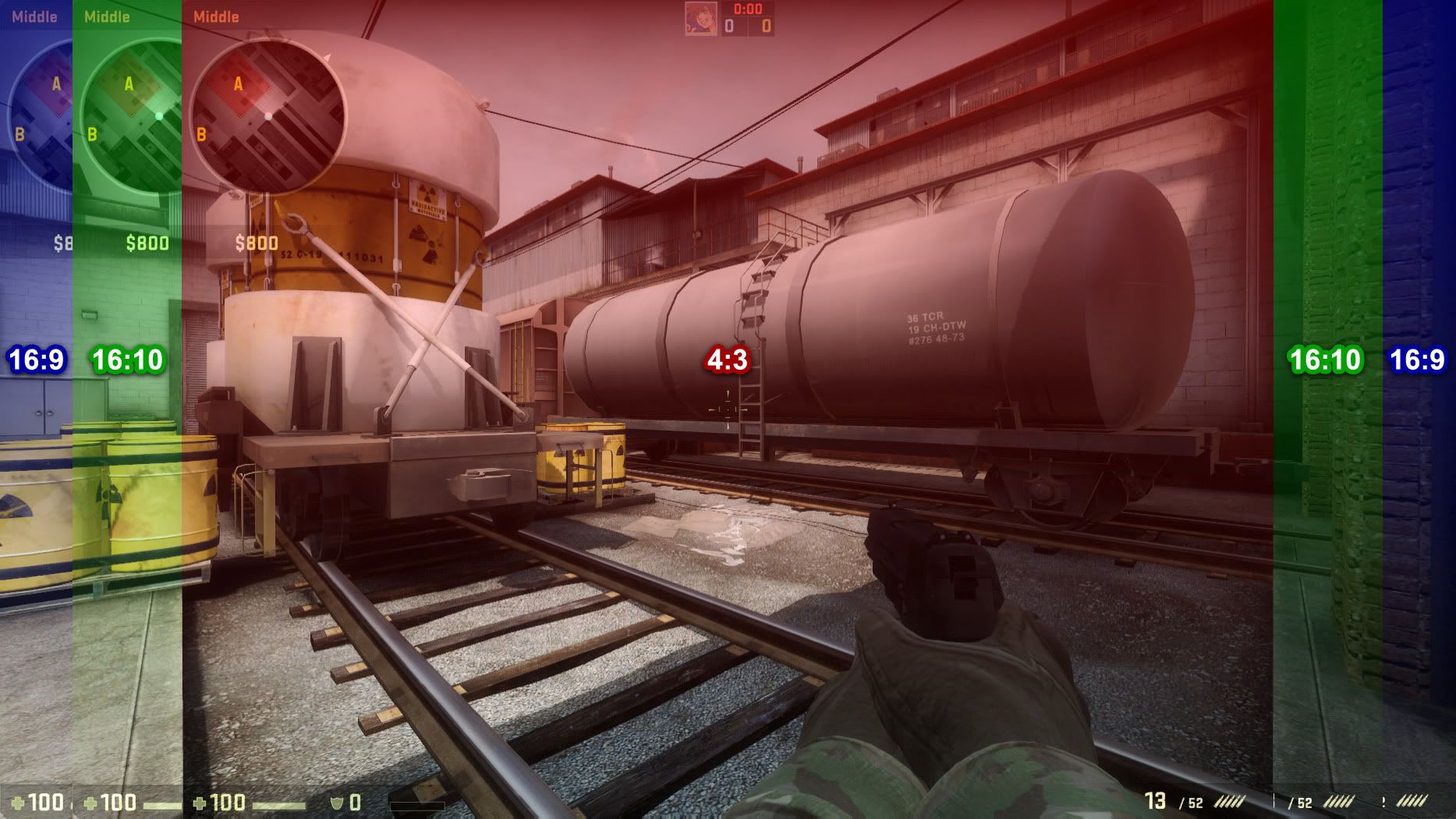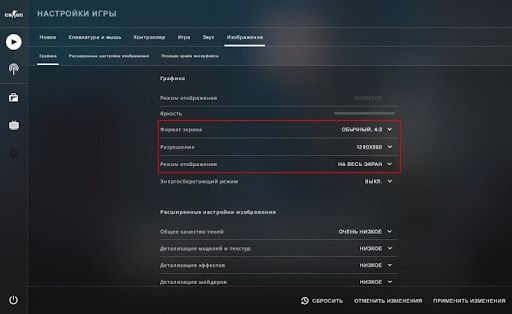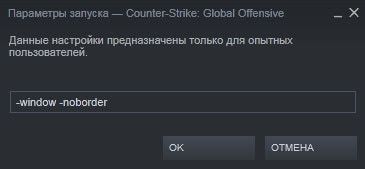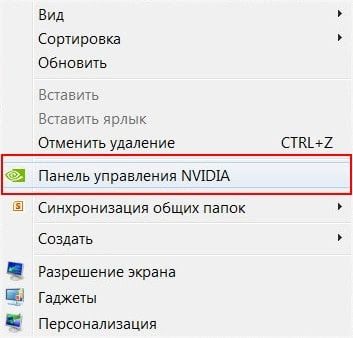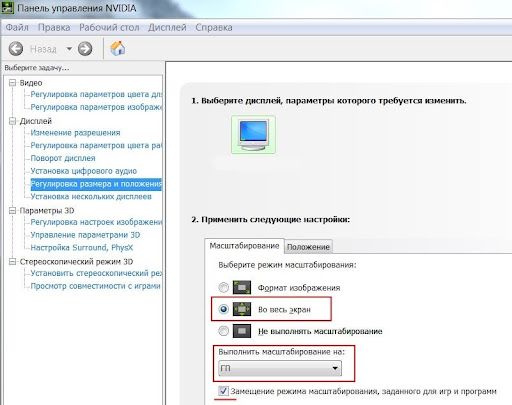Все пользователи ноутбуков и прямоугольных экранов сталкивались с проблемой разрешения, а именно — черные полосы. Но от них можно избавится, сегодня мы расскажем как растянуть экран в кс го 4:3. Чтобы у вас все было удобно и красиво, как это обычно выглядит у киберспортсменов и профессиональных игроков.
Настройка монитора
Чтобы все получилось корректно и 4:3 превратился в настоящий прямоугольник, без каких-либо рамок, первым делом, установим нужные настройки для игры.
- Формат — квадратный 4:3.
- Разрешение — только 1024х768 px.
- Отображение — выбираем «на весь экран».
- Запускам Steam.
- Заходим в «Библиотеку».
- Ищем cs go в списке и выбираем ее, кликнув пкм.
- «Свойства».
- «Параметры запуска».
- В появившемся окошке вводим -window и -noborder (2 команды).
- Запускаем игру.
С помощью Intel мы можем внести свои правки, что нам необходимы. Чтобы запустить графические характеристики, кликаем правой кнопкой мышки по главному экрану и выбираем требуемый пункт. Когда он откроется, нужно найти вкладку с названием «Дисплей». Поставьте разрешение, что и в игре. Как помните, мы выбрали 1024х768, а в самом разделе масштабирования не забудьте отметить полный экран. Все манипуляции проделаны, сохраняемся и закрываем все лишние окна.
Квадрат растянется, и мы получим наш прямоугольник. Иногда эффект не срабатывает, на 10 винде, например. Но можно отдельно прописать настройки для вашей видеокарты.
Для NVidia и AMD
В зависимости от вашей видюхи можно поставить требуемое растягивание для игры, как для одной, так и для всех сразу. Тут нужно также выставить базовые настройки, как мы делали в самой игре, параметры такие же.
Видеокарта от NVidia:
- Выбираем отмеченный пункт на картинке, кликнув пкм на рабочем столе.
- Там будет пункт регулировки размера
- Внутри нужно найти вариант «на весь экран».
- Осталось только сохранить внесенные изменения.
Возможно понадобится переустановка драйверов, например, если вышеуказанные свойства отсутствуют в панели управления.
Видеокарта AMD:
- Открывается щелчком пкм по экрану.
- «Свойства графики».
- В раздл с играми находим CS GO.
- Находим «Параметры профиля».
- Выбираем «Масштабирование дисплея», где надобно выбрать пункт «Полная панель»
- Зайти в «Дисплей» и отметить «Масштабирование ГП».
Расширение можно произвести во всех играх, если есть необходимость.
Увеличение угла обзора
Не хочется испортить картинку, растягивание для вас не вариант, тогда изменим только формат и расширение.
- Включаем игру.
- Заходим в настройки
- В «Формат экрана» ставим 16:9
Картинка останется прежней, а угол обзора — шире. На игру это не повлияет, а вот 4:3 упростит процесс, при этом вы не нарушит правил.
Результаты
- Прицеливание. Оно станет проще, ведь благодаря широкоформатности изображения визуально ваш враг становится больше.
- Скорость мышки. Она станет быстрее двигаться в стороны, но при этом абсолютно не изменит вертикальную скорость.
- Внешний вид. Само главное это отсутствие черных полос, что так отвлекают в процессе игры.
Копируем профессионалов.
Если взглянуть на типичный конфиг профессионального игрока в CS:GO, то можно заметить, что большинство каэсеров играет с соотношением сторон 4:3, хотя по умолчанию обычно у казуальных игроков стоит 16:9.
Рассказываем, как переключиться в режим 4:3 и при необходимости убрать черные полосы в Кс Го, растянув экран.
- Откройте клиент Кс Го
- Зайдите в настройки (шестеренка в левом вертикальном меню)
- Откройте меню «Изображение» и перейдите в подменю «Графика»
- Убедитесь, что режим отображения в Кс Го у вас установлен как «На весь экран» (если нет, то 4:3 включить не получится)
- В пункте «Формат экрана» выберите «Обычный, 4:3»
- Разрешение установите в 1024х768
- Нажмите на кнопку «Применить изменения» в правом нижнем углу, выйдите из игры и перейдите к следующему шагу
Параметры запуска для игры с экраном 4:3 в Кс Го
- Когда вы сохранили настройки графики, откройте параметры запуска Кс Го (как это сделать мы объясняли здесь)
- Пропишите следующие команды в параметры запуска: -window -noborder
- Разделяйте параметры запуска пробелом
- Если у вас в параметрах уже есть какие-то команды (например, для включения консоли) и они не влияют на графику, то можно их оставить – главное не забывайте про пробелы между ними
Как убрать черные полосы в Кс Го, способ для видеокарт AMD
Если у вас в режиме 4 на 3 появились черные полосы и вы пользуетесь видеокартой от AMD, то выполните следующие шаги:
- Нажмите ПКМ по рабочем столе Windows.
- Откройте свойства графики.
- В разделе «Игры» вам нужно найти Кс Го.
- Откройте параметры профиля.
- Выставьте в разделе «Масштабировании дисплея» опцию «Полная панель».
- После этого перейдите в настройки дисплея.
- Здесь активируйте «Масштабирование ГП».
- Сохранитесь.
Как убрать черные полосы в Кс Го, способ для видеокарт Nvidia
Если у вас в режиме 4 на 3 появились черные полосы и вы пользуетесь видеокартой от Nvidia, то выполните следующие действия:
- Открыть панель управления видеокартой (для этого нажмите ПКМ по рабочем столе Windows и выберите соответствующий пункт контекстного меню).
- Перейдите в раздел регулировки размера и положения рабочего стола.
- В меню «Масштабирования» выберите опцию «Во весь экран».
- В разделе выполнения масштабирования обязательно должна быть отмечена опция «ГП».
- Сохранитесь.
* * *
Теперь вы знаете, как играть в Кс Го с соотношением 4 на 3: растянуть экран и при необходимости убрать черные полосы. Удачи в покорении матчмейкинга!
Как играть в CS:GO с друзьями – создаем сервер для игры
Как выдать любой нож через консоль в CS:GO
Данное руководство расскажет, как растянуть изображение 4:3 на весь экран в CS:GO и убрать черные полосы. Среди профессиональных игроков в Counter-Strike бытует мнение, что растянутый экран при соотношении 4:3 делает стрельбу комфортнее, а цели более заметными. Поэтому сейчас мы попробуем разобраться, как можно с легкостью переключиться на киберспортивное разрешение и скрыть полоски по бокам.
Изменение формата экрана на 4:3
- Запустите CS:GO;
- Перейдите в настройки видео;
- В меню «Изображение» найдите раздел «Графика»;
- Поставьте формат 4:3;
- Установите разрешение 1024х768;
- Удостоверьтесь, что отображение игры стоит как «На весь экран»;
- Примените настройки;
- Закройте игру, запустите в Steam «Свойства» и установите параметры запуска;
- Введите следующие команды: -window и -noborder
Как растянуть экран 4:3 на ноутбуке
Если на вашем устройстве есть специальная утилита от Intel, то порядок действий будет следующий:
- Перейдите в «Центр управления Intel»;
- Перейдите в раздел «Дисплей»;
- Выберите в графе «Масштаб» параметр «Растянуть».
Как убрать черные полосы
Видеокарта AMD
- Нажмите правой кнопкой мыши на рабочий стол по пустому месту;
- Зайдите в свойства графики;
- Откройте в разделе «Игры» CS:GO и перейдите в параметры;
- В пункте «Масштабирование дисплея» выберите параметр «Полная панель»;
- В настройках дисплея активируйте «Масштабирование ГП».
Видеокарта NVidia
- Нажмите правой кнопкой мыши по свободному месту рабочего стола и откройте там «Панель управления NVidia»;
- В пункте «Дисплей» откройте раздел «Регулировки размера и положения рабочего стола»;
- Выберите режим масштабирования «Во весь экран»;
- Включите в настройке «Выполнить масштабирование на» параметр «ГП».
Если ничего не помогло
Если ни один вариант не смог помочь растянуть изображение, то можете увеличить соотношение сторон картинки до 16:9:
- Запустите игру;
- Откройте настройки игры;
- Далее пройдите через путь «Настройки игры», «Изображение», «Дисплей»;
- В параметре «Формат экрана» поставьте значение 16:9.
А так ли действительно нужен данный формат — вопрос неоднозначный!
Другие руководства по игре:
Для комфортной игры в шутеры многие игроки меняют разрешение экрана на более узкое. Так модельки врагов и их хитбоксы становятся больше. Точно также поступают пользователи одной из самых популярных киберспортивных игр в мире — Counter Strike: Global Offensive.
Долгие годы разрешение 4:3 оставалось самым популярным, альтернативы для него не было. Но сейчас многие, в том числе и киберспортсмены, начали использовать другие варианты: 16:9 и 16:10.
В этом гайде мы расскажем только о самом распространенном варианте: как растянуть разрешение 4:3 на весь экран в КС:ГО.
Как поменять разрешение через настройки игры
Самый простой вариант как растянуть экран в кс — заглянуть в настройки игры. Для этого нужно запустить программу, перейти к настройкам видео и просто выбрать разрешение 4 на 3 (разрешение экрана 1024х768). После этого лучше всего выставить режим отображения игры — «На весь экран».
После того, как вы проделали данные манипуляции, осталось убрать черные полосы. Для этого закройте игру и перейдите в параметры запуска в Steam:
Steam → библиотека → ПКМ на CS:GO → Свойства → Установить параметры запуска.
В вызванную вами командную строку нужно напечатать две команды «-window» и «-noborder». После этого черные полосы по краям экрана исчезнут.
Как изменить настройки на ноутбуке
Если вам интересно, как растянуть экран на ноутбуке с Windows 10, то тут тоже нет ничего сложного. Для этого нужно воспользоваться утилитой Intel, которая установлена почти на каждом современном ноутбуке c графическим процессором этого бренда.
- Нажимаем правой кнопкой мыши по рабочему столу в любом месте.
- Выбираем дополнительную утилиту Intel.
- Ищем в ней вкладку «Дисплей».
- Теперь выставляем в ней необходимое разрешение: 1024х768.
- Не забудьте поставить параметр «Полный экран».
- Сохраняем все настройки и закрываем программу.
Теперь разрешение изменилось на 4:3, а экран стал растянутым. Только учтите, что такой способ не всегда работает. Поэтому ниже мы рассмотрим варианты решения проблемы для видеокарт от AMD и NVIDIA.
Как убрать черные полосы для AMD
Изменение масштаба дисплея у компьютеров с видеокартами от AMD почти такое же, как у ноутбуков:
- Нажимаем правой кнопкой мыши по рабочему столу.
- Открываем раздел со свойствами графики.
- Ищем вкладку «Игры», а в ней CS:GO.
- Заходим в параметры профиля.
- Открываем раздел «Масштабирование дисплея» и ищем в нем «Полная панель».
- Заходим в нее и открываем настройки дисплея.
- И последний шаг — поставить галочку на «Масштабирование ГП».
Кстати, Counter Strike: Global Offensive — далеко не единственная игра или приложение, которое можно менять таким способом. Большинство старых видеоигр, которые запускаются с полосами на экране, можно пофиксить описанным выше способом.
Как убрать черные полосы для NVIDIA
Для устройств с видеокартами NVIDIA все делается за несколько шагов. Как и в предыдущих способах, кликните правой кнопкой мыши по рабочему столу и откройте панель управления NVIDIA.
Далее отыщите раздел регулировки размера и положения рабочего стола. Он находится во вкладке «Дисплей». После этого открываем «Масштабирование» и «Во весь экран». Перед тем, как закрыть вкладку, найдите раздел выполнения масштабирования. В нем нужно установить параметр ГП.
Теперь можно сохранить и закрыть панель управления. Все готово.
Что делать, если способы не работают
Если вам не требуется установить разрешение 4:3, а просто хочется узнать, как убрать черные полосы в кс го, то есть и другой способ. Для этого не нужно скачивать сторонние программы и особо заморачиваться. Достаточно просто зайти в игру и выставить формат 16:9. Сделать это можно через настройки. Только учтите, что этот способ подходит для игроков с ноутбуком.
Если же у вас компьютер, то придется совершить другой алгоритм действий. С помощью клавиши Menu откройте настройки Display или Screen (у разных мониторов разные названия). Теперь вам нужно просто выставить формат 4:3, либо самостоятельно «растянуть экран» по размеру.
Другие гайды по CS:GO:
- 10 лучших карт для 1х1 в CS:GO
- Гайд по Anubis в CS:GO — гранаты, раунды и позиции на новой карте
- Как перемотать демку в CS:GO
- Топ самых дорогих скинов CS:GO в 2022 году
- Как убрать отдачу оружия и разброс пуль в CS:GO
Заглавное фото: wallpaperaccess.com
Копируем профессионалов.
Если взглянуть на типичный конфиг профессионального игрока в CS:GO, то можно заметить, что большинство каэсеров играет с соотношением сторон 4:3, хотя по умолчанию обычно у казуальных игроков стоит 16:9.
Рассказываем, как переключиться в режим 4:3 и при необходимости убрать черные полосы в Кс Го, растянув экран.
- Откройте клиент Кс Го
- Зайдите в настройки (шестеренка в левом вертикальном меню)
- Откройте меню «Изображение» и перейдите в подменю «Графика»
- Убедитесь, что режим отображения в Кс Го у вас установлен как «На весь экран» (если нет, то 4:3 включить не получится)
- В пункте «Формат экрана» выберите «Обычный, 4:3»
- Разрешение установите в 1024х768
- Нажмите на кнопку «Применить изменения» в правом нижнем углу, выйдите из игры и перейдите к следующему шагу
Параметры запуска для игры с экраном 4:3 в Кс Го
- Когда вы сохранили настройки графики, откройте параметры запуска Кс Го (как это сделать мы объясняли здесь)
- Пропишите следующие команды в параметры запуска: -window -noborder
- Разделяйте параметры запуска пробелом
- Если у вас в параметрах уже есть какие-то команды (например, для включения консоли) и они не влияют на графику, то можно их оставить – главное не забывайте про пробелы между ними
Как убрать черные полосы в Кс Го, способ для видеокарт AMD
Если у вас в режиме 4 на 3 появились черные полосы и вы пользуетесь видеокартой от AMD, то выполните следующие шаги:
- Нажмите ПКМ по рабочем столе Windows.
- Откройте свойства графики.
- В разделе «Игры» вам нужно найти Кс Го.
- Откройте параметры профиля.
- Выставьте в разделе «Масштабировании дисплея» опцию «Полная панель».
- После этого перейдите в настройки дисплея.
- Здесь активируйте «Масштабирование ГП».
- Сохранитесь.
Как убрать черные полосы в Кс Го, способ для видеокарт Nvidia
Если у вас в режиме 4 на 3 появились черные полосы и вы пользуетесь видеокартой от Nvidia, то выполните следующие действия:
- Открыть панель управления видеокартой (для этого нажмите ПКМ по рабочем столе Windows и выберите соответствующий пункт контекстного меню).
- Перейдите в раздел регулировки размера и положения рабочего стола.
- В меню «Масштабирования» выберите опцию «Во весь экран».
- В разделе выполнения масштабирования обязательно должна быть отмечена опция «ГП».
- Сохранитесь.
* * *
Теперь вы знаете, как играть в Кс Го с соотношением 4 на 3: растянуть экран и при необходимости убрать черные полосы. Удачи в покорении матчмейкинга!
Как играть в CS:GO с друзьями – создаем сервер для игры
Как выдать любой нож через консоль в CS:GO
Сейчас мы разберемся, как растянуть экран в кс го без зависимости от разрешения поставленного в игре и формата вашего экрана.
Содержание
- Убрать черные полосы настройка игры
- Настройка видеокарты
- Настройка Intel
- Настройка NVIDIA
- Настройка AMD
- Как расширить экран (я использую монитор)
- Как увеличить угол обзора в кс го
- От Авторов по поводу черных полос в кс го
- Часто задаваемые вопросы
Очень часто вы сталкиваетесь с проблемой, когда при правильной настройке и установке всех необходимых видео параметров ваша картинка кс го выглядит с боковыми черными полосками:
Для того, чтобы убрать черные полосы и растянуть экран в кс го необходимо:
Самый простой способ (если поддерживает ноутбук или монитор) — растянуть изображение в настройках самого монитора (или экрана ноутбука)
- В игре выставить необходимый формат с которым вы будете играть — 4х3 (именно в нем чаще всего появляются черные полосы на экране):
- Выберите необходимо разрешение для комфортной игры:
- Режим отображения — на весь экран. Иначе вы просто можете не иметь возможность изменять другие параметры.
- Если черные полосы появились, то сохраняем все настройки и выходим из игры. В нашей любимой библиотеке игр стима находим cs:go и открываем параметры запуска (ссылка для тех, кто не знает как открыть параметры запуска).
В параметрах запуска игры мы добавляем две команды:
-window — запуск игры в окне;
-noborder — отключение всех рамок в игре;
Сохраняем нововведенные параметры.Очень важно учитывать, что данные параметры дадут запуститься игре в окне и без рамок. Такая игра может быть не очень комфортной, а также могут поседать фпс.Читайте также: Сувенирные кейсы CS:GO
Как убрать чёрные полосы в кс го — настройка видеокарты
Если вы используете в игровой модуль чипа Intel
- Жмакаем правой кнопкой по рабочему столу и выбираем пункт «Графические характеристики»;
- После этого выбираем вкладку «Дисплей» — настройка наших видеопараметров;
- Выставляем такое же разрешение, как и в самой игре (если вы поставили 800х600), то соответственно и тут выставляем такое же;
- И понятное дело в разделе «Масштабирование» обязательно выставляем «на полный экран»;
- Все это дело сохраняем и заходим в игру.
Все эти пункты делайте без вышеуказанных параметров запуска. Тут мы просто грубо указываем нашему экрану значение точек, с которыми он будет работать. Соответственно игра не будет отображать боковые черные полосы, так как количество пикселей по ширине и высоте будет совпадать с настройкой экрана в операционной системе!
Убрать черные полосы (Настройка NVIDIA)
Если вы не можете добраться до настроек монитора, и черные полосы есть, то обязательно надо на видеокарте семейства NVIDIA провести следующие изменения:
- Кликая правой кнопкой по рабочему столу заходим в панель управления NVIDIA
- Заходим в раздел «Регулировка размера и положения рабочего стола» и выставляем «На весь экран»:
Видео на случай, если что-то пошло не так:
Убрать черные полосы (Настройка AMD)
- Заходим в свойства Графики AMD;
- В разделе «Игры» находим нашу любимую CS:GO
- После необходимо выбрать «Параметры профиля», а далее «Масштабирование дисплея» и выбрать «Полная панель»;
- Зайти на Главную панель — управление Графикой и во вкладке «Дисплей» переключить на «Масштабирование ГП»
Как расширить экран (я использую монитор)
В случае, если вы используете монитор, то самым простым способом будет:
- Зайти в настройки самого монитора (кнопка «Меню» на мониторе);
- Открыть вкладку (или раздел) «Дисплей»;
- Выбрать формат дисплея (4х3). В некоторых мониторах используется не формат, а растяжка. Просто разведите изображение по ширине;
Многие мониторы запомнят такую композицию и будут автоматически в игре переключать формат. Но обязательно делайте это с включенной игрой.
Как увеличить угол обзора в кс го
Как мы и сказали ранее — черные полосы появляются из-за несоответствия выставленного количества точек (ширина*высота) в игре и самого монитора. Если у вас мощный ноутбукт / компьютер, то выставляйте рекомендованное разрешение.
Грубо говоря, если ваш монитор поддерживает 16х9, то дайте ему максимальное количество точек 1920*1080. Это позволит более качественно отобразить картинку, а вам насладиться игрой:
ВАЖНО! в зависимости от размера разрешения вы будете видеть разный масштаб в поле вашего зрения. Чем выше разрешение, тем больше ваше поле зрения:
Развернуть игру на весь экран — во многих приложениях (в том числе и cs:go) для того чтобы игра была не в окне необходимо в настройках задать правильный параметр, а если не помогло, то нажмите clt+enter.
От Авторов по поводу черных полос в кс го
Черные полосы отвлекают и мешают комфортной игре, но всегда необходимо учитывать угол вашего обзора, а также необходимый ФПС. Чем больше расширение экрана, тем больше видеокарте необходимо постоянно держать количество пикселей «в тонусе».
Рекомендуем почитать статью: Повышение ФПС в кс го
Многие профессиональные геймеры используют разрешение экрана 4×3 по двум причинам:
- Привычка из кс 1.6 (там не было широкого формата игры);
- С целью увеличения модельки противника на экране:
Какие изменения мы получим от растянутой картинки в игре:
- Говорят, что значительно проще попасть в противника (изображение модельки шире);
- Соответственно из-за искаженной картинки игры чувствительность и скорость передвижение мыши по горизонтали будет быстрее, чем по вертикали (к этому необходимо привыкать);
- Используя всю площадь экрана при различных разрешениях — у вас будет различный обзор;
Самые популярные вопросы
-
💻Как убрать черные полосы❓
Чтобы убрать черные полосы необходимо сделать ряд настроек. А именно:
✔ В игре в настройках видео поставить правильный формат экрана
✔ Поставить комфортное расширение
✔ Режим отображения выставить — на весь экран
✔ И после обязательно выставить необходимые параметры запуска.
Подробную инструкцию со скриншотами можно найти по ссылке -
📱 Как растянуть экран❓
Чтобы растянуть экран на мониторе необходимо зайти в настройки самого монитора и растянуть изображение. Если вы используете ноутбук, то эту настройку можно сделать в настройках экрана операционной системы. Более детально можете ознакомиться тут❗️
-
📋 Какие настройки видеокарты убирают черные полосы❓
Очень важно понять — какой тип видеокарты вы используете. Соответственно из-за этого и будет зависеть алгоритм установок:
📺 Я использую Intel Graphics
📺 Я использую NVIDIA
📺 Я использую AMD -
⚡ Как увеличить угол обзора❓
Угол обзора — размер картинки, который помещается на экране. Чем выше расширение, тем больше пикселей, а соответственно видимость увеличится.
Все недостатки и преимущества изменения угла обзора мы разместили в нашей статье ❗️Подписывайтесь на нас в социальных сетях (ВК, Телеграмм)!
И будьте в теме Киберспорта вместе с GOCSGO.NET
Для комфортной игры в шутеры многие игроки меняют разрешение экрана на более узкое. Так модельки врагов и их хитбоксы становятся больше. Точно также поступают пользователи одной из самых популярных киберспортивных игр в мире — Counter Strike: Global Offensive.
Долгие годы разрешение 4:3 оставалось самым популярным, альтернативы для него не было. Но сейчас многие, в том числе и киберспортсмены, начали использовать другие варианты: 16:9 и 16:10.
В этом гайде мы расскажем только о самом распространенном варианте: как растянуть разрешение 4:3 на весь экран в КС:ГО.
Как поменять разрешение через настройки игры
Самый простой вариант как растянуть экран в кс — заглянуть в настройки игры. Для этого нужно запустить программу, перейти к настройкам видео и просто выбрать разрешение 4 на 3 (разрешение экрана 1024х768). После этого лучше всего выставить режим отображения игры — «На весь экран».
После того, как вы проделали данные манипуляции, осталось убрать черные полосы. Для этого закройте игру и перейдите в параметры запуска в Steam:
Steam → библиотека → ПКМ на CS:GO → Свойства → Установить параметры запуска.
В вызванную вами командную строку нужно напечатать две команды «-window» и «-noborder». После этого черные полосы по краям экрана исчезнут.
Как изменить настройки на ноутбуке
Если вам интересно, как растянуть экран на ноутбуке с Windows 10, то тут тоже нет ничего сложного. Для этого нужно воспользоваться утилитой Intel, которая установлена почти на каждом современном ноутбуке c графическим процессором этого бренда.
- Нажимаем правой кнопкой мыши по рабочему столу в любом месте.
- Выбираем дополнительную утилиту Intel.
- Ищем в ней вкладку «Дисплей».
- Теперь выставляем в ней необходимое разрешение: 1024х768.
- Не забудьте поставить параметр «Полный экран».
- Сохраняем все настройки и закрываем программу.
Теперь разрешение изменилось на 4:3, а экран стал растянутым. Только учтите, что такой способ не всегда работает. Поэтому ниже мы рассмотрим варианты решения проблемы для видеокарт от AMD и NVIDIA.
Как убрать черные полосы для AMD
Изменение масштаба дисплея у компьютеров с видеокартами от AMD почти такое же, как у ноутбуков:
- Нажимаем правой кнопкой мыши по рабочему столу.
- Открываем раздел со свойствами графики.
- Ищем вкладку «Игры», а в ней CS:GO.
- Заходим в параметры профиля.
- Открываем раздел «Масштабирование дисплея» и ищем в нем «Полная панель».
- Заходим в нее и открываем настройки дисплея.
- И последний шаг — поставить галочку на «Масштабирование ГП».
Кстати, Counter Strike: Global Offensive — далеко не единственная игра или приложение, которое можно менять таким способом. Большинство старых видеоигр, которые запускаются с полосами на экране, можно пофиксить описанным выше способом.
Как убрать черные полосы для NVIDIA
Для устройств с видеокартами NVIDIA все делается за несколько шагов. Как и в предыдущих способах, кликните правой кнопкой мыши по рабочему столу и откройте панель управления NVIDIA.
Далее отыщите раздел регулировки размера и положения рабочего стола. Он находится во вкладке «Дисплей». После этого открываем «Масштабирование» и «Во весь экран». Перед тем, как закрыть вкладку, найдите раздел выполнения масштабирования. В нем нужно установить параметр ГП.
Теперь можно сохранить и закрыть панель управления. Все готово.
Что делать, если способы не работают
Если вам не требуется установить разрешение 4:3, а просто хочется узнать, как убрать черные полосы в кс го, то есть и другой способ. Для этого не нужно скачивать сторонние программы и особо заморачиваться. Достаточно просто зайти в игру и выставить формат 16:9. Сделать это можно через настройки. Только учтите, что этот способ подходит для игроков с ноутбуком.
Если же у вас компьютер, то придется совершить другой алгоритм действий. С помощью клавиши Menu откройте настройки Display или Screen (у разных мониторов разные названия). Теперь вам нужно просто выставить формат 4:3, либо самостоятельно «растянуть экран» по размеру.
Другие гайды по CS:GO:
- 10 лучших карт для 1х1 в CS:GO
- Гайд по Anubis в CS:GO — гранаты, раунды и позиции на новой карте
- Как перемотать демку в CS:GO
- Топ самых дорогих скинов CS:GO в 2022 году
- Как убрать отдачу оружия и разброс пуль в CS:GO
Заглавное фото: wallpaperaccess.com
Черные полосы могут сильно мешать и отвлекать, с ними хорошо знакомы пользователи ноутбуков и те, кто приобрел себе прямоугольный экран. Решение у проблемы есть, достаточно правильно настроить игру и поставить параметры монитора. В результате можно будет наслаждаться игрой на растянутом экране. Попадать по врагам станет несколько проще — они будут казаться шире. Также есть еще один важный плюс — более быстрое горизонтальное движение мыши без перемен в скорости вертикальной, что делает стрельбу комфортней. Так как убрать черные полосы по бокам в КС:ГО можно разными методами, в зависимости от используемой видеокарты, необходимо рассмотреть их.
Настраиваем монитор
И прежде чем приступить к основным манипуляциям, понадобится сначала изменить параметры монитора. Это необходимо для успешного применения остальных изменений. Что надо делать:
- Запустить CS:GO.
- Перейти в настройки видео.
- Поставить формат 4:3.
- Разрешение должно стоять 1024х768.
- Режим отображения — «весь экран».
- Теперь можно закрыть игру и открыть параметры запуска игры в Steam. Туда необходимо ввести следующие команды: -window и -noborder. Игру уже можно запускать, рамок быть не должно. Однако на этом манипуляции не заканчиваются. О том, как установить параметры запуска в КС:ГО, мы уже писали на нашем сайте.
Как растянуть экран в КС:ГО 4 на 3 на ноутбуке
Большинство ноутбуков снабжены дополнительной утилитой от Intel. Она позволяет провести нужные правки. Итак, что потребуется сделать:
- Кликнуть правой кнопкой мыши по свободному месту на рабочем столе.
- Выбрать название утилиты Intel.
- Найти «Дисплей».
- Поставить разрешение 1024х768.
- Выставить полный экран.
- Сохранить изменения.
Теперь квадрат будет растянут. Однако этот способ срабатывает далеко не всегда (особенно на Windows 10), поэтому можно попробовать альтернативные варианты. А вот конкретный способ того, как поставить разрешение 4 на 3 в КС:ГО будет зависеть от установленной видеокарты.
Как убрать черные полосы по бокам в КС:ГО
Черные полосы реально убрать несколькими способами. Конкретный зависит от установленного железа. Ниже будут рассмотрены основные варианты того, как относительно быстро и легко убрать черные полосы с экрана и сделать игру комфортной.
Для видеокарты AMD
Собственно, сам способ достаточно прост. Необходимо:
- Кликнуть правой кнопкой мыши по рабочему столу.
- Зайти в свойства графики.
- Найти в разделе «Игры» CS:GO.
- Перейти в параметры профиля.
- Поставить в «Масштабировании дисплея» пункт «Полная панель».
- Войти в настройки дисплея.
- Активировать «Масштабирование ГП».
При этом этот способ актуален не только для CS:GO, но и других игр. При необходимости некоторые параметры графики можно выставить именно через эту системную утилиту.
Для видеокарты NVidia
У NVidia способ немного проще:
- Открыть панель управления видеокартой, кликнув ПКМ по свободному месту рабочего стола.
- Найти раздел регулировки размера и положения рабочего стола.
- В разделе «Масштабирования» поставить «Во весь экран».
- В пункте выполнения масштабирования должно обязательно стоять «ГП».
- Применить и сохранить настройки.
Теперь черные полоски должны уйти.
Не растягивается изображение на весь экран в CS:GO
Так как растянуть экран в КС:ГО может иногда не получиться, стоит прибегнуть к альтернативному варианту растягивания картинки. Заключается он в увеличении формата. Выставив высокое значение этого параметра можно растянуть изображение на весь экран. Как это сделать:
- Запустить игру.
- Зайти в настройки.
- В пункте «Формат экрана» поставить значение 16:9.
Теперь, после сохранения результата, картинка будет растянута. При этом, в отличие от 4:3 картинка будет качественной и не ухудшенной, так что любителям красивой графики стоит пользоваться именно этим методом.
Владельцы лэптопов и прямоугольных экранов наверняка не раз сталкивались с проблемами черных полос, которые постоянно мешают и отвлекают во время игрового процесса. Для их решения не нужно покупать новый монитор или компьютер, ведь все можно исправить в настройках игры и монитора. Потратив буквально несколько минут своего времени, вы сможете получать максимум удовольствия от игры на растянутом экране.
Вам станет немного легче делать фраги, так как персонажи соперников будут выглядеть более широкими. Очередное преимущество заключается в более быстром горизонтальном движении мыши без изменения скорости по вертикали, что также существенно повышает комфорт во время стрельбы. Самое время перейти к рассмотрению разных способов устранения черных полос в Counter-Strike: Global Offensive в зависимости от того, какая видеокарта установлена на вашем компьютере или ноутбуке.
Настройка монитора
Перед тем как переходить к основным настройкам, сперва нужно приступить к изменению параметров монитора. Данные манипуляции делаются для того, чтобы все остальные изменения были успешно применены. Для этого:
- Запускаем игру.
- Заходим в раздел видеонастроек.
- Устанавливаем формат 4:3.
- Выставляем разрешение 1024х768.
- Выбираем полноэкранный режим отображения.
Теперь вы можете выйти из игры и перейти к параметрам ее запуска в Steam. Для этого прописываются команды -window и –noborder. Теперь после запуска игры рамки должны исчезнуть.
Растягиваем экран 4:3 на ноутбуке
Практически во всех лэптопах предусмотрена дополнительное программное обеспечение от Intel, в котором можно выставить необходимые параметры. Для этого:
- Кликаем ПКМ по свободной зоне на рабочем столе.
- Выбираем название софта Intel.
- Переходим в раздел «Дисплей».
- Устанавливаем разрешение 1024х768.
- Выставляем полный экран.
- Сохраняем изменения.
Отныне «квадратное» отображение растянется. Однако работоспособность этого способа страдает у владельцев Windows 10, поэтому стоит воспользоваться альтернативными вариантами – они отличаются в зависимости от того, какая видеокарта у вас установлена.
Убираем боковые черные полосы в CS:GO
Существует несколько способов для устранения черных полос. Выбор конкретного зависит от того, какое железо у вас установлено. Предлагаем ознакомиться с основными вариантами быстрого и легкого удаления черных полос экрана и повышения комфорта от игрового процесса.
Видеокарта AMD
Способ является предельно простым и подразумевает выполнение следующих действий:
- Кликаем ПКМ по рабочему столу.
- Переходим к свойствам графики.
- В категории «Игры» находим CS:GO.
- Переходим в параметры профиля.
- В разделе «Масштабирование дисплея» ставим «Полную панель».
- Переходим к настройкам дисплея.
- Включаем «Масштабирование ГП».
Этот алгоритм подходит как для CS:GO, так и для других игр. Для выставления некоторых графических параметров можно пользоваться именно этой системной утилитой.
Видеокарта NVidia
Владельцам этих видеокарт доступен более простой способ:
- Открываем панель управления видеокартой – для этого нужно кликнуть правой кнопкой мыши по свободной зоне рабочего стола.
- Находим раздел, позволяющий регулировать размер и положение рабочего стола.
- В «Масштабировании» выставляем «Во весь экран».
- В пункте выполнения масштабирования необходимо поставить «ГП».
- Применяем и сохраняем настройки.
Если вы сделали все правильно, теперь при запуске игры вас не будут отвлекать черные полосы.
Изображение не хочет растягиваться на весь экран в CS:GO
Не всегда удается добиться растягивания экрана в CS:GO. В таком случае можно воспользоваться альтернативным вариантом, который подразумевает увеличение формата. При выставлении завышенного значения данного параметра произойдет растягивание изображения на весь экран. Для этого:
- Запускаем игру.
- Заходим в настройки.
- В пункте «Формат экрана» выставляем 16:9.
Далее сохраняем результат и наслаждаемся растянутой картинкой, которая по сравнению с 4:3 будет оставаться хорошего качества, поэтому если вы любите красивую графику, лучше использовать именно этот метод.
Таким образом, если правильно настроить отображение игры, она станет в разы комфортнее, а главное – пользователь сможет понять, на каком уровне находится его скилл. В Counter-Strike: Global Offensive можно легко настраивать самые разные параметры, в том числе разрешение экрана и так далее. Изменяя такие параметры, не составит труда подобрать игровую картинку, о которой вы всегда мечтали. Иногда наблюдаются проблемы с черными полосами по бокам – существует несколько методов, как избавиться от них и продолжать наслаждаться комфортной игрой, не отвлекаясь на лишние элементы.
Долгое время в Counter Strike: Global Offensive разрешение 4 на 3 растянутое было безальтернативным, если игрок хотел добиться чего-то серьезного. Оно делало больше модельку противника, расширяя хитбоксы, но при этом увеличивало скорость его перемещения. Сейчас использование такого разрешения уже не такое безапелляционное, поскольку некоторые киберспортсмены стали пользоваться 16 на 9. Однако многим людям и сейчас удобно играть 4 на 3, поэтому в данной статье будет рассказано, как его реализовать.
Почему многие геймеры используют растянутый формат экрана?
Как мы отмечали ранее, при данном формате фигуры игроков становятся больше, но их скорость увеличивается. Т.е. игроки с хорошей реакцией получат преимущество. Они будут быстрее замечать противника, а скорость реакции будет компенсировать быстроту модельки. Также некоторые игроки, которым удобнее играть 4 на 3, но они не хотят видеть черные полосы, растягивают изображение, тем самым, избавляясь от них.
Настройка монитора
Перед непосредственной настройкой игры нужно поменять параметры монитора. Данный шаг следует произвести, чтобы ничего не помешало дальнейшим действиям.
Поступаем следующим образом:
- Открываем КС
- Переходим к настройкам видео.
- Выбираем 4 на 3.
- Ставим разрешение 1024х768.
- “На весь экран” — режим отображения.
После данных манипуляций необходимо закрыть Counter Strike и открыть параметры запуска Стима. Для этого открываем Steam → библиотека → ПКМ на CS:GO → Свойства → Установить параметры запуска. В вызванную командную строку следует напечатать команды: -window и -noborder — они убирают рамки.
Как растянуть экран в КС:ГО 4 на 3 на ноутбуке
Для пользователей ноутбуков решение данной проблемы может состоять в Интеловской утилите, которая стоит почти на каждом устройстве. С её помощью можно изменить изображение, как нужно геймеру. Последовательность шагов такая:
- Кликнуть ПКМ по случайной точке на рабочем столе.
- Выбираем дополнительную утилиту Intel.
- Находим вкладку «Дисплей».
- Ставим разрешение экрана 1024х768.
- Нажимаем на “Полный экран”.
- Сохраняемся.
После этого вы увидите растянутый квадрат. Однако стоит предупредить, что данный метод часто не работает (в большей степени касается десятой Windows), поэтому присутствуют другие варианты. Далее будут приведены несколько способов того, как можно поставить разрешение 4 на 3, в зависимости от видеокарты игрока.
Как убрать боковые черные полосы
Для видеокарты AMD
Последовательность действий очень проста и похожа на настройку ноутбуков, которая приведена выше:
- Кликаем ПКМ по десктопу.
- Открываем свойства графики.
- Находим вкладку “Игры”, в нем ищем Counter Strike.
- Переходим в параметры профиля.
- В разделе «Масштабировании дисплея» выбираем вариант «Полная панель».
- Открываем настройки дисплея.
- Ставим галочку на «Масштабирование ГП».
Стоит отметить, что КС — не единственное приложение, для которого актуален данный способ. Например, старые или эмулированные игры на новых операционных системах могут по умолчанию запускаться с полосами. С помощью этой утилиты есть возможность запускать даже их на полный экран.
Для видеокарты NVidia
Для компьютеров с NVidia это делается еще легче:
- Нажимаем правой кнопкой мыши по рабочему столу и открываем панель управления NVidia(если таким способом не открывается, то заходим в панель управления Windows и ищем необходимую вкладку).
- Далее находим раздел регулировки размера и положения рабочего стола → вкладка «Масштабирования» → «Во весь экран». Обращаем внимание, что в опции выполнения масштабирования необходимо выбрать на «ГП».
- Выполняем шаги выше и сохраняем прогресс.
В случае, если не вышеперечисленные способы не работают
Для тех, кому не принципиальны преимущества, которые дает формат растянутый 4 на 3, а просто хочется, чтобы игра была на весь экран, подойдет формат 16 на 9. Во-первых, не нужно открывать сторонние программы и утилиты: все можно настроить внутри игры. Для этого заходим в настройки и меняем формат экрана на 16:9. Еще один плюс такого соотношения сторон — улучшенная графика. Изображение будет выглядеть современнее и приятнее, чего не скажешь о картинке 4:3.
Для пользователей ПК, либо тех, у кого есть монитор, существует другой вариант растягивания изображения на весь экран. Чтобы его реализовать, заходим в настройки, собственно, монитора нажатием на кнопку “Menu”. После выбираем подпункт “Display” или “Screen” (экран). Ставим формат 4 на 3, либо вручную растягиваем картинку по ширине за правый или левый край, смотря как данная опция сделана в устройстве. Очень важный момент, что вышеперечисленные манипуляции стоит проводить с включенным Counter Strike, чтобы монитор запомнил выбор разрешения для конкретного приложения.
В заключение напомним плюсы и минусы перехода на растянутый тип изображения.
Плюсы:
- Отсутствие черных полос по бокам, мешающих сконцентрироваться на происходящем в игре
- Широкий обзор
- Фигуры противников становятся шире(с 147 пикселей на разрешении 1920:1080 и соотношении 16 на 9 до 196 на 1440:1080 и 4:3)
- Если вы долго играли в 1.6, то не придется долго привыкать к Global Offensive
Минусы:
- Ухудшение качества графики в итак не самой современной игре
- Модельки двигаются быстрее, по ним сложнее попасть.
Данное руководство расскажет, как растянуть изображение 4:3 на весь экран в CS:GO и убрать черные полосы. Среди профессиональных игроков в Counter-Strike бытует мнение, что растянутый экран при соотношении 4:3 делает стрельбу комфортнее, а цели более заметными. Поэтому сейчас мы попробуем разобраться, как можно с легкостью переключиться на киберспортивное разрешение и скрыть полоски по бокам.
Изменение формата экрана на 4:3
- Запустите CS:GO;
- Перейдите в настройки видео;
- В меню «Изображение» найдите раздел «Графика»;
- Поставьте формат 4:3;
- Установите разрешение 1024х768;
- Удостоверьтесь, что отображение игры стоит как «На весь экран»;
- Примените настройки;
- Закройте игру, запустите в Steam «Свойства» и установите параметры запуска;
- Введите следующие команды: -window и -noborder
Как растянуть экран 4:3 на ноутбуке
Если на вашем устройстве есть специальная утилита от Intel, то порядок действий будет следующий:
- Перейдите в «Центр управления Intel»;
- Перейдите в раздел «Дисплей»;
- Выберите в графе «Масштаб» параметр «Растянуть».
Как убрать черные полосы
Видеокарта AMD
- Нажмите правой кнопкой мыши на рабочий стол по пустому месту;
- Зайдите в свойства графики;
- Откройте в разделе «Игры» CS:GO и перейдите в параметры;
- В пункте «Масштабирование дисплея» выберите параметр «Полная панель»;
- В настройках дисплея активируйте «Масштабирование ГП».
Видеокарта NVidia
- Нажмите правой кнопкой мыши по свободному месту рабочего стола и откройте там «Панель управления NVidia»;
- В пункте «Дисплей» откройте раздел «Регулировки размера и положения рабочего стола»;
- Выберите режим масштабирования «Во весь экран»;
- Включите в настройке «Выполнить масштабирование на» параметр «ГП».
Если ничего не помогло
Если ни один вариант не смог помочь растянуть изображение, то можете увеличить соотношение сторон картинки до 16:9:
- Запустите игру;
- Откройте настройки игры;
- Далее пройдите через путь «Настройки игры», «Изображение», «Дисплей»;
- В параметре «Формат экрана» поставьте значение 16:9.
А так ли действительно нужен данный формат — вопрос неоднозначный!
Другие руководства по игре:
Как растянуть экран CS:GO
Многие игроки, когда видят настройки профессиональных киберспортсменов, стараются найти их конфиги и выставить похожие разрешения. Разберемся, зачем растягивать экран и почему это может помочь, а может навредить.
Растянутая КС ГО
Если оценивать преимущества, которые дает растянутый экран, то получится следующее:
- Противники становятся шире, и целиться в них легче. Это многие игроки считают мифом, однако при правильной настройке чувствительности целиться будет действительно проще.
- Отсутствие черных полос.
При этом широкоформатное разрешение тоже используется игроками на профессиональной сцене. Например, весь 2020 год ZywOo играл на разрешении 1920×1080
Сохраняется качество, увеличивается угол обзора, но это в конечной перспективе не так удобно, как использование растянутого разрешения.
Что дает растяжение экрана
Оценим, как это выглядит на самом деле.
Соотношение 4:3 делает врага шире, как вы могли заметить, однако и чувствительность мыши при старых значениях будет ощущаться гораздо быстрее.
Если вы внезапно решили поменять разрешение во время игры, то будьте готовы к тому, что мышь будет «не слушаться»
К таким переменам лучше подходить с ботами или на аим разминочной карте.
Настройка игры, видеокарты и параметров запуска
Чтобы сильно растянуть экран нам придется зайти в настройки КС ГО и выставить там следующие настройки.
Применяем настройки, долго ждем и закрываем игру. Теперь переходим к параметрам запуска.
Ищем в библиотеке Steam CS:GO, кликаем по ней правой кнопкой мыши и нажимаем на «Свойства». В открывшемся окне видим следующее:
Сюда же мы прописываем такие команды:
-window -noborder
Обязательно вводим команды через пробел!
Теперь в настройках экрана выставляем то же разрешение, которое у нас есть в игре.
- Кликаем ПКМ по рабочему столу в любом пустом месте, после чего открываем «параметры экрана».
- Находим дисплей (он должен открыться по умолчанию) и выставляем там нужное разрешение.
Настройка NVIDIA
Чтобы растянутый экран работал правильно, необходимо подстроить его и под встроенную утилиту видеокарты.
- Кликаем ПКМ по пустой области экрана и выбираем «Панель управления NVIDIA».
- В графе «Регулировка размера и положения рабочего стола» находим параметр «На весь экран» и кликаем на него. Применяем изменения.
Желательно после такого изменения обновить драйвера, если это возможно.
Настройка AMD
Начинаем также, кликаем ПКМ по пустому месту на рабочем столе.
- Выбираем программу от AMD — либо свойства графики, либо AMD Catalyst, либо что-то похожее.
- В открытом окне находим «Игры» или «Игровая конфигурация».
- Находим CS:GO и выбираем «Параметры», а далее выбираем «Полное масштабирование».
Теперь возвращаемся на главную панель программы, ищем «Дисплей» и включаем полное масштабирование ГП.
Теперь у вас будет растянут экран в КС ГО как у профессионалов. Осталось только привыкнуть к нему.