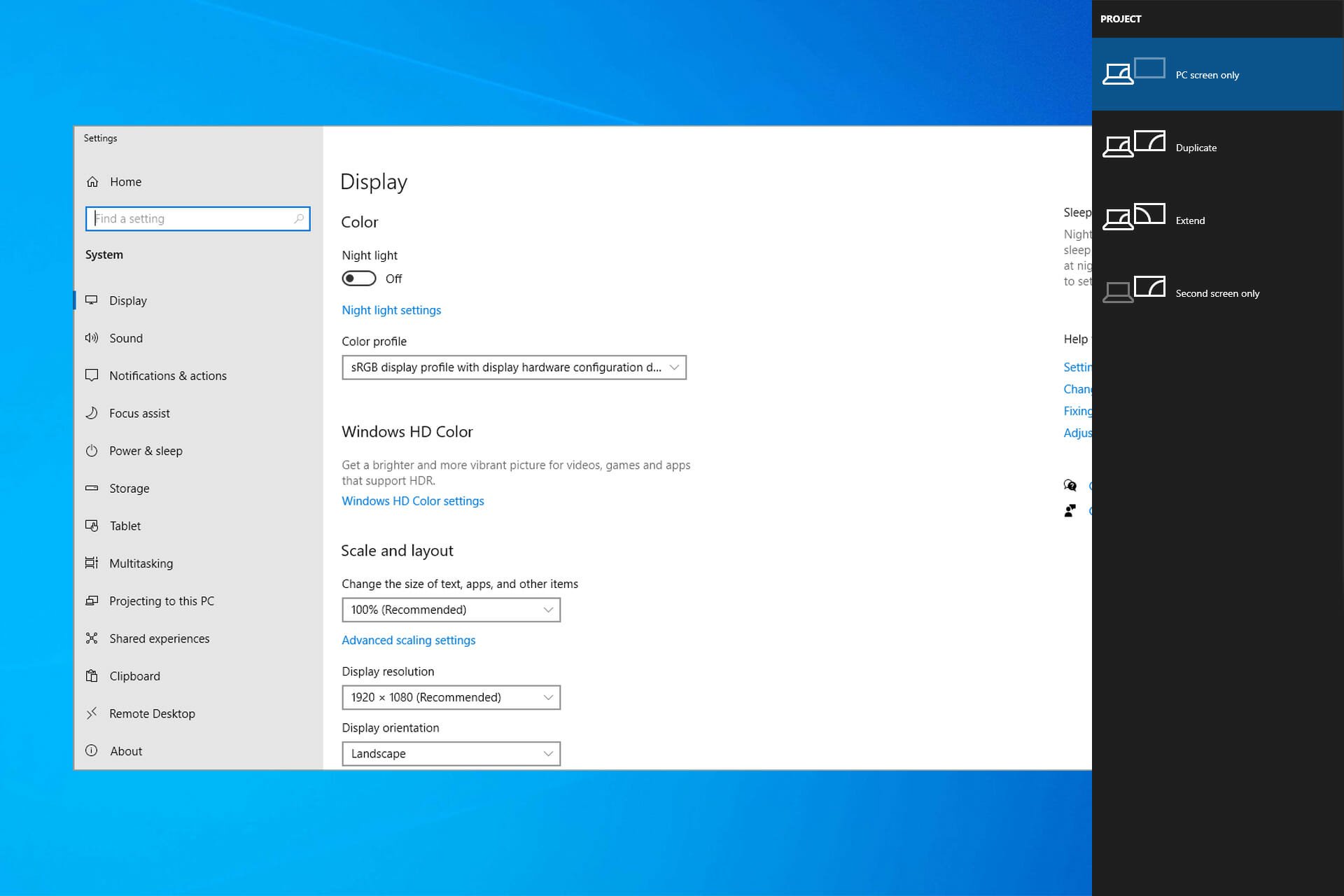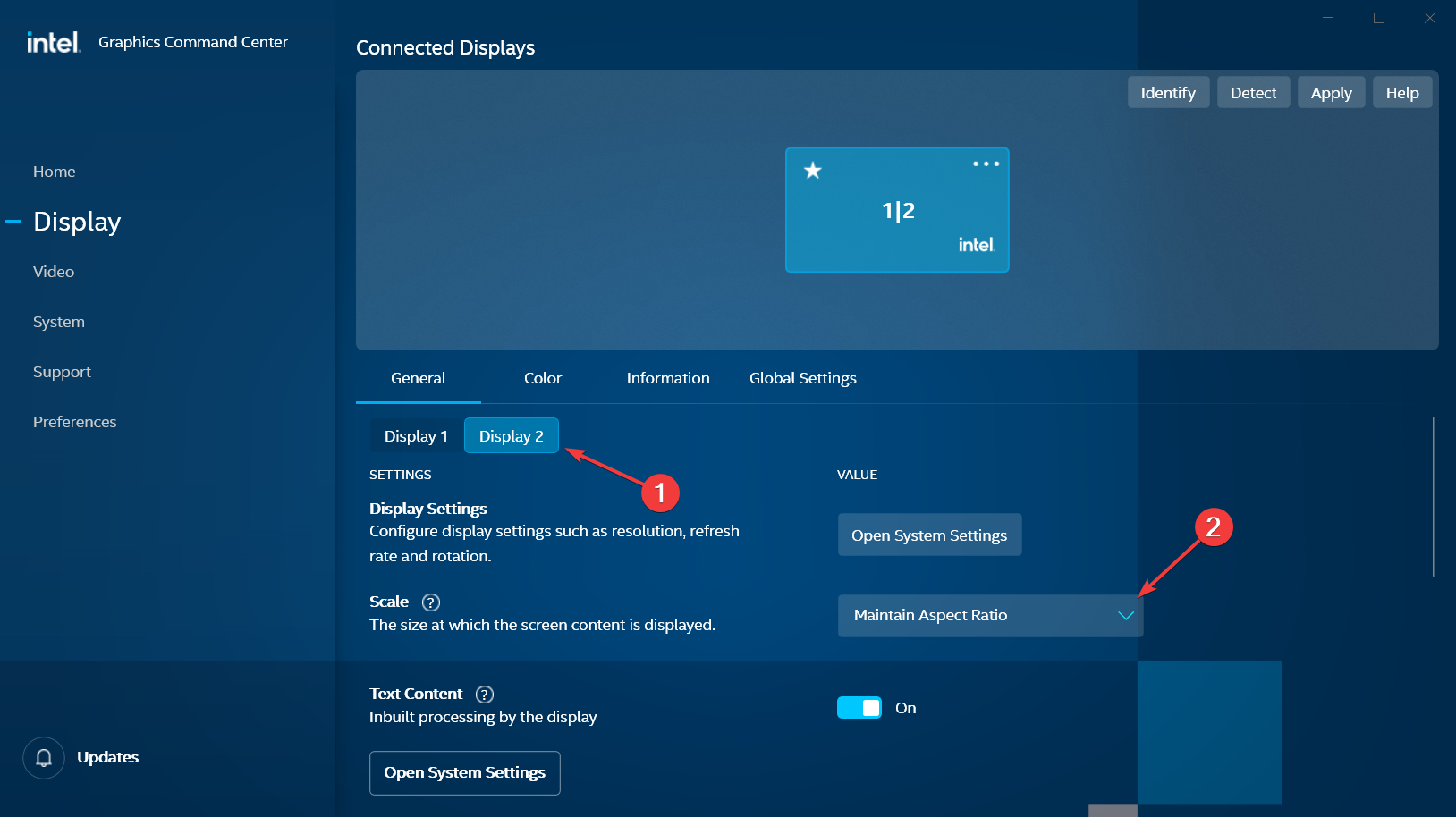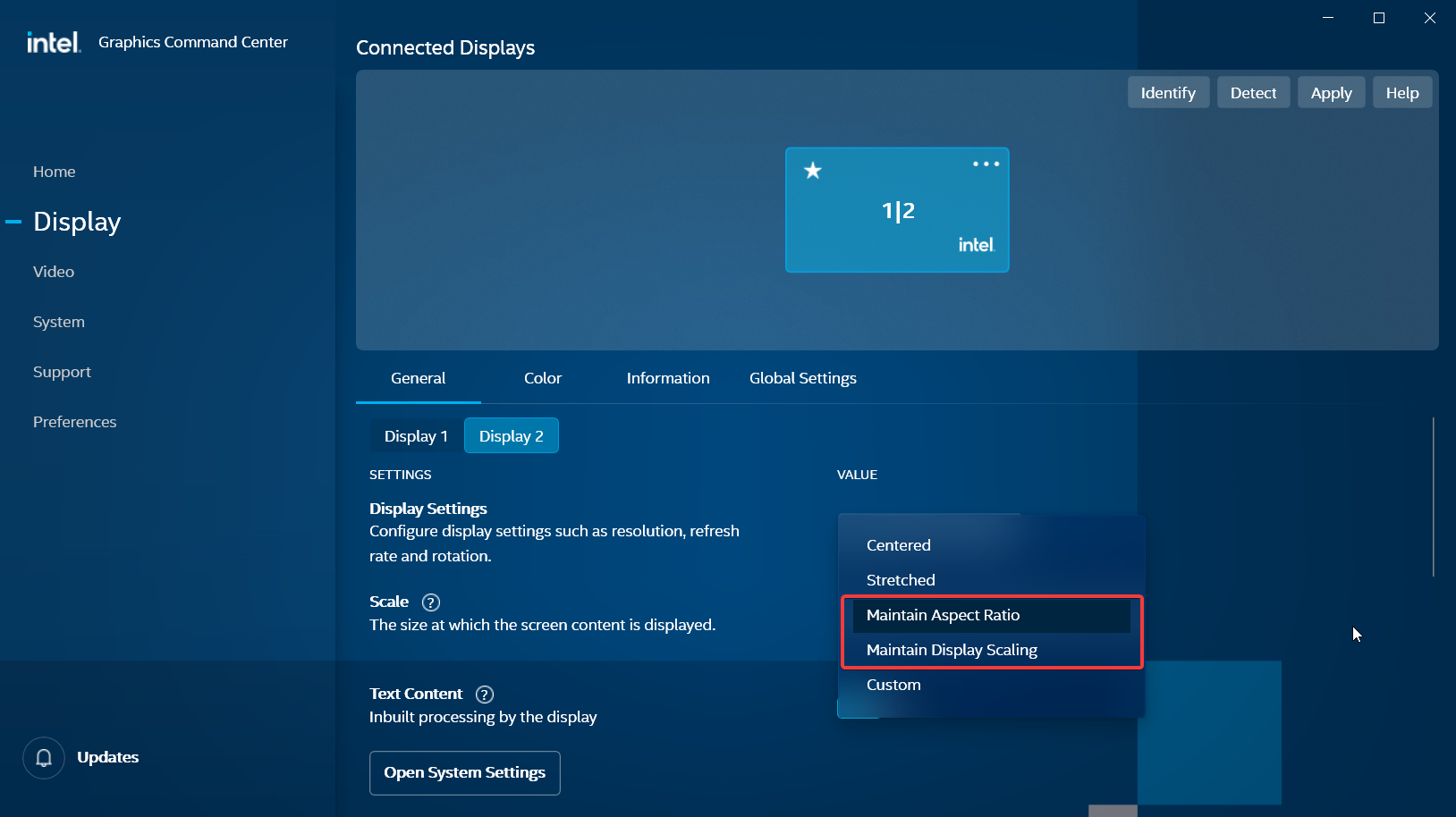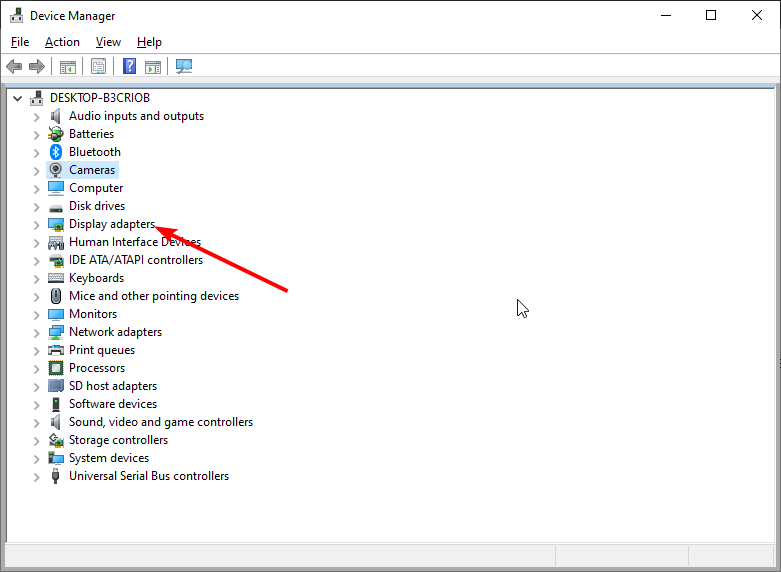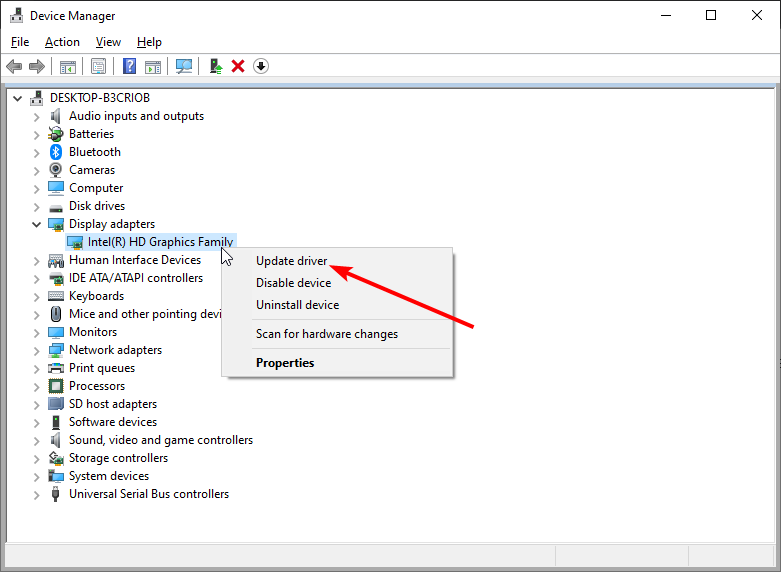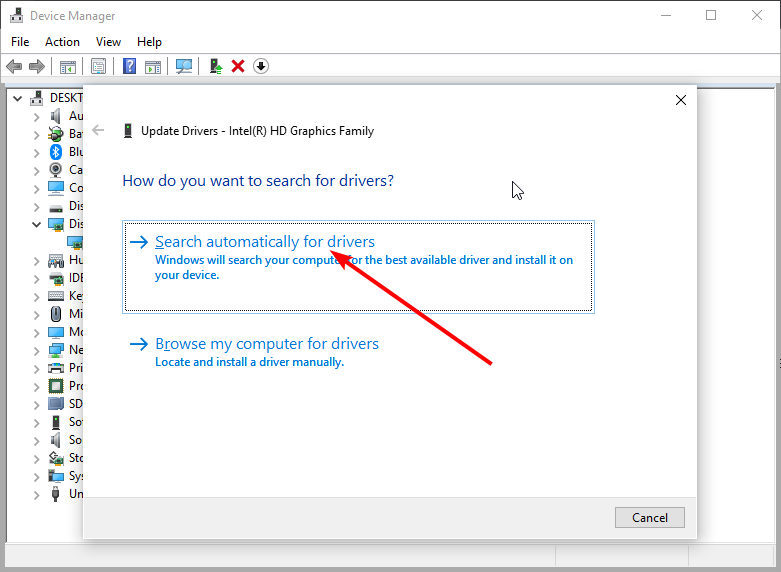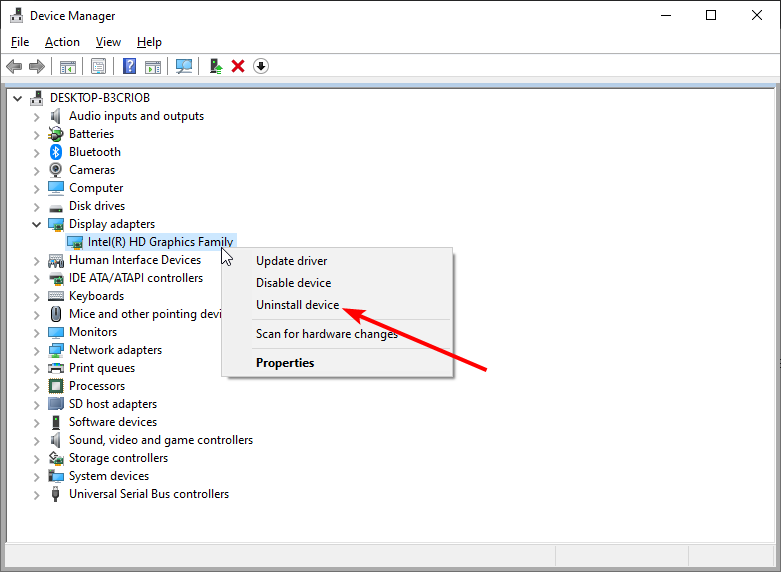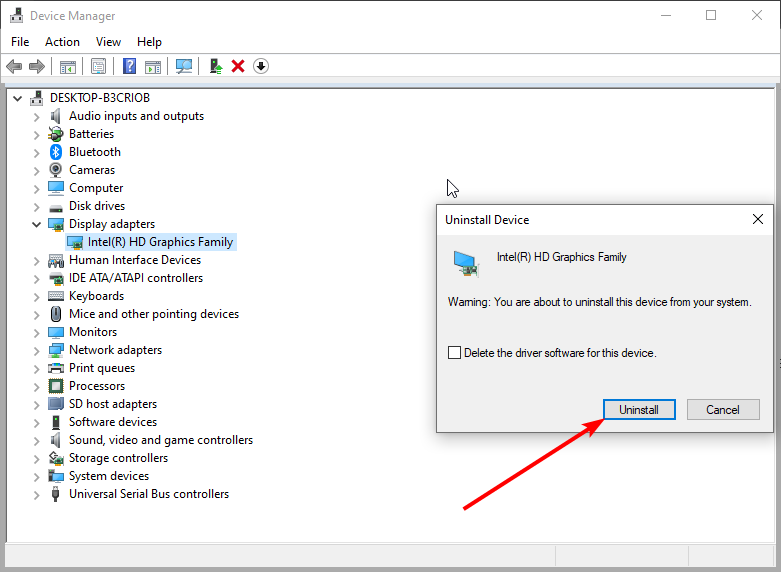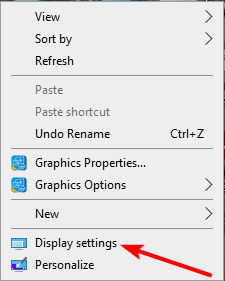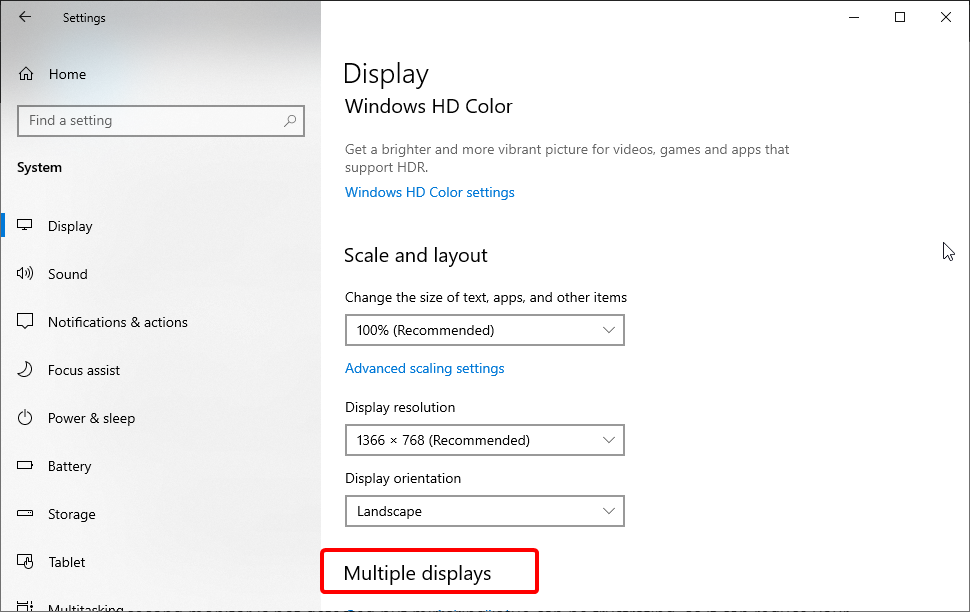Updating your display drivers is a quick way to fix this issue
by Vladimir Popescu
Being an artist his entire life while also playing handball at a professional level, Vladimir has also developed a passion for all things computer-related. With an innate fascination… read more
Updated on
- The dual monitor might not extend because you have not enabled the feature in the Project menu.
- You might need to update or reinstall your display drivers to fix this issue.
- Another effective fix is to enable the Extend option from the Project menu on your PC.
There are a series of ways to use dual monitors on Windows 10/11. For example, you can use a dual monitor software or the default Duplicate option on your PC.
If your second monitor shows a copy of what’s on the main screen and you’d instead it act more like an extension, it’s frustrating to see that the Extend function won’t work correctly in Windows 10 or 11.
A second monitor could prove to be very helpful for work and entertainment. However, The Windows 10 dual monitor is not working in some situations. Therefore, it’s time to take the matter into your own hands.
Following these steps, you should be able to fix any issue related to your dual monitor not extending Windows 10.
Why is my dual screen not extending?
There are various reasons your monitor can duplicate but not extend. One of the obvious ones is that you might not have selected the Extend option under the project menu.
Another known cause of the issue is outdated or faulty display drivers. But, again, you can fix this quickly by updating or reinstalling the drivers.
Why am I getting no signal on the second monitor?
If the second monitor isn’t detected, you might get this error message. This can happen on any PC; many reported that their laptop won’t detect the second display.
How we test, review and rate?
We have worked for the past 6 months on building a new review system on how we produce content. Using it, we have subsequently redone most of our articles to provide actual hands-on expertise on the guides we made.
For more details you can read how we test, review, and rate at WindowsReport.
This can be a driver issue, but it can also appear if you have a bad cable. In that case, there would be no HDMI signal from your device, thus causing the issue to occur.
This can cause all sorts of issues with dual-monitor setups, including a dual-monitor setup with the laptop, but hopefully, this guide will help you duplicate or extend the display on Windows 10.
What can I do when my dual monitor is not extending?
Before getting into the actual software tweaking, make sure you cover these simple steps:
- Check if the video cables are correctly plugged into the right ports.
- Make sure that the settings of the monitors correspond to the input port. For example, if you connect it to the HDMI port, set it as the input. Most monitors autodetect those settings, but it is not bad to check.
- Use the graphics card control panel software like Intel Graphics Command Center, NVIDIA Control Panel, or AMD Catalyst Control Center to set up the dual displays instead of the Windows Settings app.
- Turn off the two displays before connecting them. This is because some devices do not work with hot swapping with other monitors turned on.
Let’s apply the methods below if none of these preliminary solutions worked.
- Press the Windows key + P to bring up the Project menu.
- Select the Extend option.
- Now, check if the issue is fixed.
These same steps above can be used to change to duplicate if you’d change your mind later.
2. Use the graphics control center
- Click on the Start button, type intel graphics, and open Intel Graphics Control Center from the results.
- If the second monitor is not detected, ensure it’s powered, connected to the right port, and click on Detect.
- To extend the image on the first monitor on the second one, click the three horizontal points, select Extend, and choose Monitor 2.
- If this doesn’t work and the image duplicates but won’t extend, click on Display 2, then access the Scale drop-down menu.
- You have a few options here. You may toggle between Maintain Aspect Ratio and Mentain Display Scaling and check again if you can set the image to extend from Step 3 in this solution.
As you may have noticed, you have more options in the graphics control center than in Windows Settings, and they allow a bit more tweaking.
The problem with the image not extending to the second monitor is that it doesn’t have the same aspect ratio or it has a much lower or higher resolution than the first. By playing with these settings, you will even them for both and will be able to work together.
We chose Intel Graphics Control Center, but you will find these settings in the NVIDIA Control Panel, or AMD Catalyst Control Center.
3. Update the graphics card driver
3.1. Update drivers manually
- Press the Windows key + X and select Device Manager.
- Double-click on the Display adapters option to expand it.
- Right-click on each of the drivers there and select Update driver.
- Now, choose Search automatically for drivers.
- Wait for the scan to complete and install the updates.
More often than not, the inability of your dual monitor to extend in Windows 10 has to do with the graphics card driver. The steps in this guided walk-through should help you update it properly.
Intel, NVIDIA, and AMD frequently release new graphics drivers that significantly improve performance, so take advantage of that. Remember that you must be logged in as an administrator to perform these steps.
3.2. Update driver automatically
As good as the Windows built-in driver updater is, it cannot be compared to a dedicated tool. And when talking of top-notch, reliable driver update software, none can match the complex Outbyte Driver Updater.
It is an excellent driver updater that ensures your drivers are constantly firing. It automatically scans, updates, and fixes broken, outdated, and missing drivers on your PC.
It only recommends original drivers from trusted manufacturers from its database. All you have to do is vet the installations of the drivers, and the tool will take care of the rest.
⇒ Get Outbyte Driver Updater.
4. Reinstall drivers
- Open Device Manager and double-click the Display adapters option.
- Right-click on the drivers there and select Uninstall device.
- Now, click the Uninstall button.
- Restart your PC, and the driver should be installed automatically.
- If it does not install the driver, open Device Manager again.
- Finally, click the Scan for hardware changes icon in the top menu. This will help install the driver.
If updating the drivers doesn’t work, you need to reinstall them. Apply this on the monitor that isn’t working as intended and confirm the change.
Can’t windows automatically find and download new drivers? Follow the simple steps from this guide and fix the issue in no time.
- Windows 11 not detecting second monitor? Here’s what to do
- FIX: Third monitor keeps disconnecting on Windows 10
- Fix: Second monitor not detected on Windows 10 [Easy Guide]
How do I set up my dual monitors to be extended?
- Right-click on any space on your desktop and choose Display settings.
- Scroll down to the Multiple displays.
- Now, select Duplicate these displays or Extend these displays.
The second monitor is not detected, but the mirroring issue can be frustrating, as it can reduce your productivity considerably. However, with the fixes in this guide, you should be able to solve the problem effortlessly.
Do you want to know how to set up 3 monitors in Windows 10? Then, check our detailed guide for quick and easy ways to do it.
Also, if you have an even older OS, here’s our guide on how to fix extended desktop issues in Windows 7.
Let us know if you have any other questions or suggestions using the comments below.
После подключения компьютера с Windows 11 к внешним дисплеям вы можете настроить параметры для каждого из них.
Перед началом работы
Перед изменением параметров внешних мониторов обеспечьте правильное подключение. Вот что можно сделать:
-
Правильно подключите кабели к компьютеру или док-станции.
-
Проверьте наличие обновлений Windows. Чтобы проверить наличие обновлений, выберите Пуск , затем найдите параметры. Выберите Параметры > Центр обновления Windows > Проверить наличие обновлений.
Совет: Если вы используете беспроводной видеоадаптер, подключитесь к порту HDMI на новом телевизоре, а затем подключите к нему беспроводным способом свой компьютер. После подключения адаптера беспроводного дисплея к телевизору перейдите на компьютер с Windows 11, нажмите клавишу Windows + K, чтобы открыть Cast, затем выберите адаптер беспроводного дисплея.
Изменение порядка мониторов
Этот параметр отображается, если Windows обнаруживает несколько мониторов. Каждый монитор будет пронумерован для упрощения идентификации.
Идентификация монитора
Чтобы узнать, какой номер соответствует дисплею, выберите Пуск , а затем найдите параметры. Выберите Параметры > Система > Дисплей > Идентифицировать. На экране монитора появится номер, который ему назначен.
Обнаружение монитора
Если вы подключили другой дисплей и он не отображается в настройках, выберите Пуск > Параметры > Система > Дисплей > Несколько дисплеев > Обнаружить.
Упорядочение мониторов
Если у вас несколько мониторов, вы можете изменить их порядок. Это удобно, если вы хотите, чтобы ваши мониторы соответствовали их настройке у вас дома или в офисе. В разделе параметров «Дисплей» выберите и перетащите монитор, куда хотите. Проделайте это для всех мониторов, которые нужно переместить. После получения нужного расположения нажмите Применить. Протестируйте свое новое расположение, перемещая указатель мыши на разных мониторах, чтобы убедиться в их правильной работе.
Изменение параметров мониторов
После подключения к внешним мониторам вы можете изменить такие параметры, как разрешение, разметка экрана и т. д. Чтобы увидеть доступные параметры, в меню Параметры, выберите Система > Дисплей.
Изменение ориентации
Windows порекомендует ориентацию для вашего экрана. Чтобы изменить его в параметрах отображения, в разделеМасштаб и макет выберите предпочтительную Ориентацию дисплея. Если вы измените ориентацию монитора, вам также потребуется физически повернуть экран. Например, вам нужно будет повернуть свой внешний монитор, чтобы использовать его в книжной ориентации вместо альбомной.
Выбор варианта отображения
Чтобы изменить то, что отображается на ваших дисплеях, нажмите клавишу Windows + P. Вот параметры, которые можно выбрать.
|
Если необходимо: |
Выберите |
|
Просматривать элементы только на одном мониторе. |
Только экран компьютера |
|
Просматривать одинаковые элементы на всех мониторах. |
Повторяющийся |
|
Просматривать рабочий стол на нескольких экранах. При расширении мониторов вы можете перемещать элементы между двумя экранами. |
Расширить |
|
Просматривать все только на втором мониторе. |
Только второй экран |
Статьи по теме
-
Устранение неполадок подключения внешнего монитора в Windows 10
-
Стыковка нескольких мониторов в Windows 11
-
Устранение неполадок с подключением Surface ко второму экрану
-
Подключение Surface к телевизору, монитору или проектору
-
Simply Windows на Youtube — эти видео доступны только на английском языке
После подключения компьютера с Windows 10 к внешним мониторам вы можете настроить параметры для каждого из них.
Видео: подключение монитора
Видео с основными сведениями о подключении к внешнему монитору.
Перед началом работы
Перед изменением параметров внешних мониторов обеспечьте правильное подключение. Вот что можно сделать:
-
Правильно подключите кабели к компьютеру или док-станции.
-
Проверьте наличие обновлений Windows. Чтобы проверить наличие обновлений, выберите Пуск > Параметры > Обновление и безопасность > Центр обновления Windows > Проверить наличие обновлений.
Совет: Если вы используете беспроводной видеоадаптер, подключитесь к порту HDMI на новом телевизоре, а затем подключите к нему беспроводным способом свой компьютер. После подключения беспроводного видеоадаптера к телевизору перейдите к компьютеру с Windows 10 PC и выберите Пуск > Параметры > Система > Дисплей и щелкните Подключиться к беспроводному дисплею.
Изменение порядка мониторов
Этот параметр отображается, если Windows обнаруживает несколько мониторов. Каждый монитор будет пронумерован для упрощения идентификации.
Идентификация монитора
Чтобы узнать, какой номер соответствует монитору, выберите Пуск > Параметры > Система > Дисплей > Изменить порядок дисплеев и нажмите Идентифицировать. На экране монитора появится номер, который ему назначен.
Обнаружение монитора
Если вы подключили дополнительный монитор и он не отображается в параметрах, выберите Пуск > Параметры > Система > Дисплей > Изменить порядок дисплеев и нажмите Обнаружить.
Упорядочение мониторов
Если у вас несколько мониторов, вы можете изменить их порядок. Это удобно, если вы хотите, чтобы ваши мониторы соответствовали их настройке у вас дома или в офисе. В разделе параметров «Дисплей» выберите и перетащите монитор, куда хотите. Проделайте это для всех мониторов, которые нужно переместить. После получения нужного расположения нажмите Применить. Протестируйте свое новое расположение, перемещая указатель мыши на разных мониторах, чтобы убедиться в их правильной работе.
Изменение параметров мониторов
После подключения к внешним мониторам вы можете изменить такие параметры, как разрешение, разметка экрана и т. д. Чтобы просмотреть доступные параметры, выберите Пуск > Параметры > Система > Дисплей.
Изменение ориентации
Windows порекомендует ориентацию для вашего экрана. Чтобы изменить ее в параметрах дисплея, перейдите в раздел Масштаб и разметка и выберите предпочитаемую ориентацию дисплея. Если вы измените ориентацию монитора, вам также потребуется физически повернуть экран. Например, вам нужно будет повернуть свой внешний монитор, чтобы использовать его в книжной ориентации вместо альбомной.
Выбор варианта отображения
Чтобы изменить отображение на мониторах, нажмите клавишу Windows + P. Вот параметры, которые можно выбрать.
|
Если необходимо: |
Выберите |
|
Просматривать элементы только на одном мониторе. |
Только экран компьютера |
|
Просматривать одинаковые элементы на всех мониторах. |
Повторяющийся |
|
Просматривать рабочий стол на нескольких экранах. При расширении мониторов вы можете перемещать элементы между двумя экранами. |
Расширить |
|
Просматривать все только на втором мониторе. |
Только второй экран |
Статьи по теме
-
Устранение неполадок с подключением внешнего монитора в Windows 10
-
Устранение неполадок с подключением Surface ко второму экрану
-
Подключение Surface к телевизору, монитору или проектору
-
Simply Windows на Youtube — эти видео доступны только на английском языке
На чтение 5 мин. Просмотров 14.9k. Опубликовано
Что именно клонирует и расширяет экран? Что ж, клонирование экрана позволяет пользователям дублировать изображение на одном экране и отображать такое же изображение на других подключенных мониторах. С другой стороны, расширение экрана позволяет пользователям распределять больше информации на разных мониторах.
Знание о том, как клонировать или расширить экран с помощью нескольких мониторов в Windows 10, может быть очень полезным для ряда ситуаций, таких как игры, кодирование, запись, просмотр фильмов и многое другое. Если вы хотите узнать, как управлять несколькими мониторами в Windows 10 на ПК или ноутбуке с подключенным экраном, то вам поможет следующая информация.
Содержание
- Клонируйте свой рабочий стол с несколькими мониторами
- Вариант 1: клонировать и расширить экран с помощью горячей клавиши Windows 10
- Вариант 2: клонировать вручную и расширить экран в настройках
- Вариант 3: использовать стороннюю программу
Клонируйте свой рабочий стол с несколькими мониторами
Вариант 1: клонировать и расширить экран с помощью горячей клавиши Windows 10
К счастью, в Windows 10 стало чрезвычайно легко настраивать несколько мониторов с помощью функции горячих клавиш. С помощью этой функции для управления несколькими мониторами требуется всего несколько шагов. Вот шаги, чтобы клонировать или расширить экран с несколькими мониторами в Windows 10 с помощью горячей клавиши:
- Подключите ваши мониторы к вашему ПК. К счастью, большинство современных ноутбуков и настольных компьютеров имеют порты DVI, HDMI или VGA, которые можно использовать для подключения ваших мониторов.
- (Необязательно) Рекомендуется закрыть все другие программы для более быстрой и плавной работы.
-
Удерживайте клавиши Windows и P вместе. Это должно открыть боковой диалог, как на картинке ниже.
- Получив доступ к этой функции, вам нужно будет выбрать один из вариантов. Вот подробное описание каждого варианта:
- Только второй экран . Этот параметр, расположенный в нижней части диалога, позволяет пользователям поворачивать основной монитор и использовать только второй монитор. Эта опция в основном используется для пользователей ноутбуков, которые хотят использовать монитор большего размера, а не тот, который установлен на ноутбуке.
- Расширить . Расширение позволит увеличить рабочий стол до размеров дополнительных мониторов. По сути, это дает пользователям больше места на экране для работы. Эта опция очень полезна для геймеров, которые хотят видеть больше игровой графики, программистов, которым требуется более эффективная работа на нескольких экранах, писателей, которым нужно исследовать проекты во время написания, и многого другого. Возможности с этой функцией безграничны.
- Дублировать . Этот параметр позволяет клонировать изображение с основного монитора, чтобы оно отображалось на дополнительных экранах. Эта функция может использоваться для проведения презентаций, просмотра фильмов или проведения уроков.
- Только экран ПК . Эта функция позволяет только информации переходить на основной экран или дисплей по умолчанию. Все остальные дополнительные дисплеи будут иметь черный экран, независимо от того, подключены они или нет.
Статья по теме: 7 лучших 4K-мониторов с HDMI 2.0 для покупки
Вариант 2: клонировать вручную и расширить экран в настройках
Вы можете настроить мониторы вручную с помощью параметра настроек. Это дает вам больше возможностей для настройки способа отображения рабочего стола на дополнительных мониторах. Кроме того, некоторые мониторы не будут автоматически обнаруживаться вашим ПК, что потребует от вас их идентификации вручную. Ниже приведены простые шаги для подключения нескольких мониторов вручную:
- Перейдите к параметрам отображения, нажав клавишу windows> Настройки> Система> Дисплей , или щелкните правой кнопкой мыши на рабочем столе и выберите Настройки отображения .
-
Если вы не можете найти другие мониторы, вам нужно нажать на кнопку обнаружить .
- Как только ваш компьютер обнаружит другие мониторы, вам будет доступно несколько вариантов настройки. Если ваши мониторы имеют разные размеры, модели, вы можете выбрать каждый из них и выбрать подходящий уровень масштабирования. Это также может быть необходимо, если ваши мониторы имеют разные уровни DPI. Другие функции включают в себя ориентации, что позволяет пользователям переворачивать экран.
- Подобно функции горячих клавиш, вы также сможете выбрать способ использования дополнительных мониторов. Другими словами, вы можете выбрать такие параметры, как расширение, дублирование, использование только одного экрана и т. Д.
Статья по теме: не удается обнаружить второй монитор после установки Windows 10
Вариант 3: использовать стороннюю программу

Вы всегда можете использовать другую программу для клонирования или расширения экрана несколькими мониторами в Windows 10.Программное обеспечение, которое помогает вам управлять несколькими мониторами, обычно содержит множество функций. Например, популярное программное обеспечение под названием DisplayFusion значительно помогает вам настроить ваши мониторы. Это приложение упаковано с такими функциями, как:
- Добавление панели задач на каждом из ваших мониторов. Это даст вам ощущение, что вы используете более одного компьютера. Это также поможет с многозадачностью.
- Настраивайте различные интерфейсы Windows 10, перемещая пользовательское меню, скрывая блокировку Windows и многое другое!
- Иметь доступ к множеству высококачественных обоев для рабочего стола. Установите разные обои для каждого экрана.
- Создайте конкретные настройки, которые позволяют вам профилировать, разделять, прокладывать и т. Д. На разных экранах дисплея.
- Управляйте программой через планшет или смартфон
Есть много других программ, таких как DisplayFusion, которые предлагают множество функций, которые можно использовать, чтобы помочь вам клонировать или расширить экран с помощью нескольких мониторов в Windows 10.
Однако, если вы ищете быстрый и простой способ управления несколькими экранами, то встроенные функции в Windows 10 идеально подходят для вас.
В данной инструкции показаны действия, с помощью которых можно настроить второй монитор в Windows 10.
Операционная система Windows 10 по умолчанию поддерживает мультимониторные системы различной конфигурации и поэтому вам не нужно устанавливать стороннее программное обеспечение для настройки нескольких дисплеев.
Необходимость использования второго монитора нужна прежде всего для расширения рабочего пространства, что в некоторых случаях упрощает одновременное выполнение нескольких задач.
Важно отметить что некоторые видеокарты не поддерживают работу нескольких мониторов, а также то, что старые дисплеи не всегда могут подключаться автоматически.
Далее в статье рассмотрены настройки различных параметров при подключении второго монитора к компьютеру.
Для подключения второго монитора нужен компьютер (ноутбук) или видеокарта с дополнительным выходом видео сигнала на внешний дисплей использующие различные разъёмы, такие как HDMI, VGA, DVI порт или DisplayPort, а также соответствующий кабель, которым монитор соединяется с разъёмом (портом).
Содержание
- Переключение между режимами отображения
- Настройка параметров отображения
- Настройки панели задач
- Настройки фона на мониторах
Переключение между режимами отображения
Подключив мониторы к компьютеру, можно выбрать подходящий режим отображения.
В Windows 10 доступны четыре режима отображения:
- Только экран компьютера (PC screen only) — Изображение будет выводится на первый монитор компьютера или на основной экран ноутбука. Второй монитор не будет задействован и на него ничего не проецируется.
- Повторяющийся (Duplicate) — На второй монитор копируется содержимое основного. Этот вариант оптимальным образом подходит для презентаций.
- Расширить (Extend) — Два монитора превращаются в один большой виртуальный экран. Это дает возможность вывести на двух мониторах один файл, например, большую фотографию.
- Только второй экран (Second screen only) — Используется только дополнительный монитор. Этот режим позволяет проверить разрешение второго монитора. Соответственно, если у вас ноутбук, презентация с которого проецируется на большой монитор, то выберите именно этот вариант для получения оптимальных результатов.
В зависимости от того, какое устройство вы используете, автоматически будет выбран соответствующий режим отображения:
- При подключении второго монитора к ноутбуку, по умолчанию устанавливается режим отображения Повторяющийся.
- При подключении второго монитора к настольному компьютеру по умолчанию устанавливается стиль отображения Расширить
Чтобы быстро переключаться между режимами нажмите сочетание клавиш + P, это вызовет боковую панель ПРОЕЦИРОВАТЬ с четырьмя вариантами.
Также выбрать режим отображения можно используя параметры экрана, для этого последовательно откройте: Параметры Windows ➯ Система ➯ Дисплей, или нажмите правой кнопкой мыши в пустой области рабочего стола и в появившемся контекстном меню выберите пункт Параметры экрана.
Затем в правой части окна нажмите на раскрывающийся список Несколько дисплеев и выберите один из пунктов.
После этого сохраните выбранный параметр.
.
Настройка параметров отображения
Настройка дисплеев и управление ими с помощью Windows очень проста, для этого последовательно откройте: Параметры Windows ➯ Система ➯ Дисплей, или нажмите правой кнопкой мыши в пустой области рабочего стола и в появившемся контекстном меню выберите пункт Параметры экрана.
Каждый из мониторов представлен небольшой прямоугольной миниатюрой.
Перетащите миниатюры на экране так, чтобы их взаимное расположение повторяло конфигурацию мониторов на вашем столе.
Здесь можно включить или отключить функцию Ночной свет
Используйте масштабирование, чтобы увеличить текст и другое содержимое. (Это подходит для более высоких разрешений или для людей с проблемами со зрением).
Также можно изменить разрешение рабочего стола.
Выберите альбомную или книжную ориентацию, чтобы изменить выбранную ориентацию экрана.
Опция несколько дисплеев позволяет переключать режимы отображения (как описано в разделе выше).
В дополнительных параметрах дисплея можно посмотреть общие сведения о подключенных дисплеях, а также свойства видеоадаптера для дисплея нажав на соответствующую ссылку.
Настройки панели задач
При подключении второго монитора, панель задач по умолчанию отображается на всех дисплеях. Вы можете вообще убрать панель задач с одного из мониторов или оставить на каждой из панелей только значки запущенных на этом мониторе приложений.
Чтобы настроить панели задач, последовательно откройте: Параметры Windows ➯ Персонализация ➯ Панель задач, или нажмите правой кнопкой мыши в пустой области панели задач и в появившемся контекстном меню выберите пункт Параметры панели задач.
Чтобы панель задач отображалась только на основном мониторе, в разделе Несколько дисплеев, установите переключатель Показать панель задач на всех дисплеях в положение Откл.
Если же вы предпочитаете заданную по умолчанию конфигурацию, при которой на каждом мониторе имеется своя панель задач, можете установить поведение этих панелей при помощи раскрывающего списка Показать кнопки панели задач:
Все панели задач
Предлагаемый по умолчанию режим, при котором одна и та же панель присутствует на обоих мониторах.
Главная панель задач и панель задач, в которой открыто окно
В этом случае панель задач на основном мониторе содержит значки всех запущенных приложений, в то время как на втором мониторе на ней оказываются только значки приложений, которые запущены именно на нем. Например, на основном мониторе вы запустили Microsoft Edge и Word, а на второй монитор выведены PowerPoint и Excel. Панель задач основного монитора при этом будет содержать значки Microsoft Edge, Word, PowerPoint и Excel. На втором же мониторе окажутся только значки PowerPoint и Excel.
Панель задач, в которой открыто окно
В этом режиме панель задач на каждом из мониторов будет содержать только значки запущенных на этом мониторе приложений. В итоге, если снова вспомнить приведенный пример, на панели задач первого монитора появятся только значки приложений Microsoft Edge и Word, а на панели задач второго монитора PowerPoint и Excel.
Настройки фона на мониторах
С подключенным вторым монитором можно персонализировать рабочие столы.
Чтобы настроить параметры оформления экрана, последовательно откройте: Параметры Windows ➯ Персонализация ➯ Фон, или нажмите правой кнопкой мыши в пустой области рабочего стола и в появившемся контекстном меню выберите пункт Персонализация
Затем в правой части окна выберите подходящий фон и щелкните на нем правой кнопкой мыши, в появившемся контекстном меню выберите один из пунктов меню, например Задать для монитора 1
Аналогичным способом выберите фон для второго монитора.
Также можно выбрать положение фонового рисунка в раскрывающемся списке Выберите положение.
Ваш второй монитор может показывать увеличенное разрешение, если его параметры (например, Overscan) неправильно настроены. Кроме того, устаревшая/некорректная установка графического драйвера также может быть причиной рассматриваемой ошибки. Проблема возникает, когда 2nd монитор системы пользователя показывает увеличенное разрешение. Некоторые пользователи сообщили о проблеме после обновления Windows.
Прежде чем приступить к исправлению разрешения на втором мониторе, убедитесь, что проблемные приложения, Windows, драйверы (особенно BIOS) вашей системы обновлены до последней сборки. Также проверьте, не перемещается ли окно с 1st монитор на 2nd монитор решает проблему. Кроме того, проверьте, устраняет ли проблему немедленный выход/вход в систему после подключения 2-го монитора. И последнее, но не менее важное: убедитесь, что лупа не включена в вашей системе.
Решение 1: Отредактируйте параметры монитора
Вы можете столкнуться с увеличенным разрешением на втором мониторе, если его настройки (особенно, если вы используете телевизор в качестве монитора) не настроены должным образом. В этом случае внесение соответствующих изменений (как описано ниже) может решить проблему. Но имейте в виду, что некоторые из этих настроек могут быть доступны не всем пользователям или инструкции немного отличаются (возможно, вам придется копнуть глубже, чтобы заставить это работать для вас).
Но прежде чем продолжить, проверьте, если попытка (без каких-либо адаптеров дисплея) различные порты/кабели (HDMI, DVI, VGA, порт дисплея и т.д.) между системой/монитором сортирует проблему (попробуйте использовать внутреннюю видеокарту вашей системы). Если вы используете дисплей 4K, то убедитесь, что используете кабели с поддержкой 4K.
Отключите Overscan в настройках монитора/телевизора
- Откройте меню телевизора и выберите Изображение.
- Затем откройте Расширенное видео (или Настройки HDMI) и выберите Overscan. На телевизоре LG HDTV вы можете выбрать Just Scan (в меню Picture Menu) > соотношение сторон). На телевизоре Samsung можно установить для параметра Размер изображения значение Без пересканирования или Режим изображения — Расслабленный (Настройки телевизора) > Меню > Режим изображения). Вы также можете увидеть другие варианты, такие как Underscan, Pixel, Scaling и т.д.
Отключить оверскан - Теперь отключить и проверьте, решена ли проблема.
- Если нет, то проверьте, не отключены ли все параметры эффекты постобработки (например, Адаптивная контрастность) в настройках телевизора устраняет проблему увеличения изображения.
Отключите полный режим HDMI в настройках монитора
- Запустите Настройки телевизора и перейдите к Дополнительные функции.
- Теперь найдите Полный режим HDMI и включить это.
Включить полный режим HDMI - Затем проверьте, если проблема с увеличением масштаба устранена.
Изменить общие настройки телевизора/монитора
Если проблема сохраняется, то для ее решения можно попробовать выполнить следующие действия по очереди:
- В настройках телевизора проверьте, используется ли авторазмер или автоопределение (в настройках расширенного разрешения экрана) устраняет проблему.
- Проверьте, выбран ли Панорама в Соотношение сторон или Разрешение экрана из Настройки телевизора решает проблему.
- Вы можете попробовать уменьшите резкость (менее 10) телевизора, чтобы проверить, если проблема решена.
- Убедитесь, что кабель подключен к разъему порт с надписью HDMI/DVI (а не только HDMI), а затем проверьте, установите (или переименуйте) ли параметр подключение к ПК (не презентация) решает проблему.
Использовать порт HDMI/DVI - Проверьте, не настроен ли монитор на Подгонка экрана (вместо 16:9) решает проблему.
Установка размера изображения в соответствии с размером экрана - Проверьте, есть ли у вашего телевизора (или его пульта дистанционного управления) размер изображения если это так, то проверьте, решит ли проблему изменение размера изображения (или установка размера изображения в значение No Overscan).
- Проверьте, есть ли в вашем телевизоре масштабирование функцию, если да, то отключите ее.
Решение 2: Отредактируйте настройки дисплея вашей системы
Решение 2и монитор может показывать увеличенное разрешение, если параметры дисплея в вашей системе настроены неправильно. В данном контексте редактирование соответствующих настроек дисплея (обсуждаемых ниже) вашей системы может решить проблему. Вы также можете попробовать внести эти изменения в панель управления графикой (например, Nvidia Control Panel). Если вы столкнулись с проблемой увеличения изображения в некоторых приложениях, проверьте, решает ли проблему запуск этих приложений в режиме совместимости.
Изменить ориентацию дисплея
- Нажмите кнопку Windows кнопку и выберите Настройки.
- Теперь откройте Система и на вкладке Дисплей разверните выпадающий список Ориентация дисплея.
Откройте «Система» в настройках Windows - Затем выберите Портрет (обязательно повторите то же самое для всех дисплеев) и проверьте, решает ли проблему 2и монитор работает нормально. Если это так, то вы можете вернуться к режиму Пейзаж режим.
Изменение ориентации дисплея
Отредактируйте настройки мультимонитора
- Откройте Настройки дисплея вашей системы и разверните выпадающий список Несколько дисплеев.
- Теперь выберите Расширить эти дисплеи и проверьте, решена ли проблема.
Установите несколько дисплеев для расширения этих дисплеев - Если нет, то проверьте, установлен ли параметр Множественные отображения в значение Дублировать решает проблему.
Установите несколько дисплеев для дублирования этих дисплеев - Если проблема сохраняется, то откройте Настройки дисплея и в разделе Параметры дисплея (где написано 1 и 2) нажмите на кнопку Определить и проверьте, исправлена ли проблема.
- Если нет, то проверьте, нажав на кнопку Определите кнопка устраняет сбой.
Нажмите на кнопки Обнаружить и Определить
Соответствие частоты обновления монитора
- Откройте Настройки дисплея (как обсуждалось выше) и прокрутите вниз до конца окна.
- сейчас открыт Дополнительные настройки дисплея и проверьте частота обновления вашего дисплей 1.
Открыть дополнительные настройки дисплея - Затем выберите пункт 2nd дисплей в Выберите отображение и убедитесь, что частота обновления совпадает частота обновления 1ст. Будет лучше использовать 60 Гц частота обновления для обоих дисплеев.
Согласуйте частоту обновления ваших дисплеев - Теперь проверьте, решена ли проблема с монитором.
Если проблема не исчезла, вы можете применить функцию одинаковая частота обновления на оба дисплея в панель управления графикой вашей системы (e.g., Nvidia на Intel HD Graphics Control Panel) и проверьте, решит ли это проблему с монитором. Если вы используете дисплей, который больше, чем 1080P, затем убедитесь, что включено Виртуальное суперразрешение в панели управления графикой (в AMD Radeon ее можно найти на вкладке Display).
Использовать рекомендуемое разрешение для обоих мониторов
- Запустить Настройки дисплея вашего компьютера и выберите свой дисплей выбрав 1 или 2.
- Затем разверните Разрешение дисплея выпадающий список и выберите Рекомендуется один.
Используйте рекомендуемое разрешение вашего 1-го дисплея - Сейчас повторите то же самое для другого дисплея и проверьте, решена ли проблема.
- Если нет, то проверьте, можно ли использовать аналогичное разрешение для обоих мониторов решить проблему.
Изменить масштаб дисплея
- Откройте окно Настройки дисплея и выбрать проблемный дисплей.
- Теперь разверните выпадающий список Изменение размера текста, приложений и других элементов (в разделе Масштаб и макет).
- Затем выберите 100% и сразу, выйти из системы вашей учетной записи.
Установите Масштабирование вашего дисплея на 100% - Теперь вернуться в учетную запись и проверьте, нормально ли работает монитор. Если это так, то вы можете изменить масштаб мониторов по своему усмотрению.
- Если проблема сохраняется, откройте окно Настройки дисплея вашей системы и выберите 1st дисплей.
- Теперь откройте Дополнительные настройки масштабирования и отключите Пусть Windows пытается исправить приложения, чтобы они не были размытыми.
Отключите параметр Разрешить Windows пытаться исправить приложения, чтобы они не были размытыми - Затем повторите то же самое для 2и монитор и перезагрузите ваш компьютер, чтобы проверить, если проблема решена.
Установите второй монитор в качестве основного
- Откройте Настройки дисплея вашего компьютера и выберите проблемный дисплей (нажав 1 или 2).
- Затем под опцией Несколько дисплеев, отметьте опцию Сделайте это моим главным дисплеем и перезагрузка ваш компьютер.
Включите опцию Сделать этот дисплей основным для 2-го дисплея - После перезагрузки проверьте монитор работает нормально.
Решение 3: Обновление/переустановка графического драйвера
Проблема может возникнуть, если графический драйвер вашей системы устарел или поврежден. В этом случае проблему может решить обновление (или переустановка) графического драйвера компьютера.
- Вручную обновите графический драйвер вашей системы и проверьте, решена ли проблема с разрешением.
- Если нет, запустите веб-браузер и загрузить последнюю версию графического драйвера вашей системы с веб-сайта производителя оборудования.
- Теперь запустите загруженный драйвер файл как администратор и следуйте подсказки для завершения настройки.
- Затем, перезагрузите ваш компьютер и проверьте, работает ли второй монитор нормально.
- Если проблема сохраняется, то щелкните правой кнопкой мыши на Windows кнопку (которая вызовет меню быстрого доступа) и выберите Диспетчер устройств.
Откройте диспетчер устройств - Затем разверните Адаптеры дисплея и щелкните правой кнопкой мыши на драйвере 2и монитор.
- Теперь выберите Деинсталлируйте устройство и затем подтвердите удалите устройство (обязательно отметьте опцию Удалить программное обеспечение драйвера для этого устройства).
Удалите графический драйвер второго монитора - Затем дайте завершить удаление драйвера и перезагрузите ПК.
- После перезагрузки проверьте, нормально ли работает монитор (Windows может попытаться установить графический драйвер по умолчанию).
- Если нет, запустите загруженный драйвер (на шаге 2) с права администратора а затем проверьте, решена ли проблема с монитором.
- Если проблема сохраняется (и вы используете кабель HDMI), то удалить графический драйвер 2-го монитора (лучше использовать DDU) и отключение питания ваша система.
- Теперь отключите на 2nd монитор от системы и подключите используя другой порт как порт DVI (если это возможно).
- Затем включите вашей системы и переустановить драйвер.
- Теперь проверьте, работает ли монитор нормально. Если это так, то вы можете переключиться на кабель HDMI (если требуется).
Если проблема сохраняется, то вы можете попробовать зайти в откатитесь на более старую версию графического драйвера.
Решение 4: Изменение настроек панели управления графикой
Существуют различные настройки в панели управления графикой (например, Nvidia Control Panel), которые могут вызвать масштабирование на втором мониторе. В этом случае редактирование соответствующих настроек в панели управления графикой может решить проблему.
Включите изменение размера рабочего стола
- запустите Панель управления графикой вашей системы (например, Панель управления Nvidia) и в левой панели выберите Настройте размер и положение рабочего стола.
- Теперь в правой панели перейдите к пункту Размер вкладку и отметьте опцию Включите функцию изменения размера рабочего стола (убедитесь, что выбран соответствующий дисплей).
Включить изменение размера рабочего стола - Затем нажмите на кнопку Изменить размер (вы можете попробовать разные настройки) и проверьте, решена ли проблема с разрешением. Проблема может появиться после обновления графического драйвера, если это так, то повторно примените настройку после обновления.
- Если проблема сохраняется, проверьте, не изменился ли драйвер в системе опция масштабирования в разделе «Настроить размер и положение рабочего стола» в настройках панели управления Nvidia решает проблему.
Установите размер изображения
- Щелкните правой кнопкой мыши на рабочем столе и в контекстном меню выберите Свойства графики (или Intel Graphics Settings).
- Открыть Отображение и выберите ваш дисплей.
- Затем выберите Размер изображения и установите 100%.
Установка размера изображения на 100% - Теперь проверьте, работает ли монитор нормально.
Отключите Overscan в панели управления графикой
- Запуск панель управления графикой вашей системы (например, AMD VISION Engine Control Center) и в левой панели разверните Мои цифровые плоские панели.
- Теперь выберите Параметры масштабирования (цифровая плоская панель) и в правой панели, переместите ползунок на 0% чтобы проверить, решена ли проблема с монитором.
Отключите Overscan в панели управления графикой - Если это не так, то вы можете изменить слайдер Параметры масштабирования различные значения чтобы проверить, решит ли это проблему.
Отредактируйте общие настройки
- Проверьте, можно ли изменить разрешения дисплея (убедитесь, что используете одинаковое разрешение для обоих дисплеев) в панели управления графикой решает проблему.
- Если это не помогло, проверьте, не используется ли в системе пользовательское разрешение решает проблему.
- Вы также можете попробовать пользовательское соотношение сторон для обоих дисплеев, чтобы решить проблему, но убедитесь, что это не масштабирование 16:9.
- Если проблема не исчезла, проверьте, не возникла ли проблема изменение масштабирования в панели управления графикой решает проблему.
- Вы можете проверить, если установить частота обновления на 60 Гц устраняет проблему.