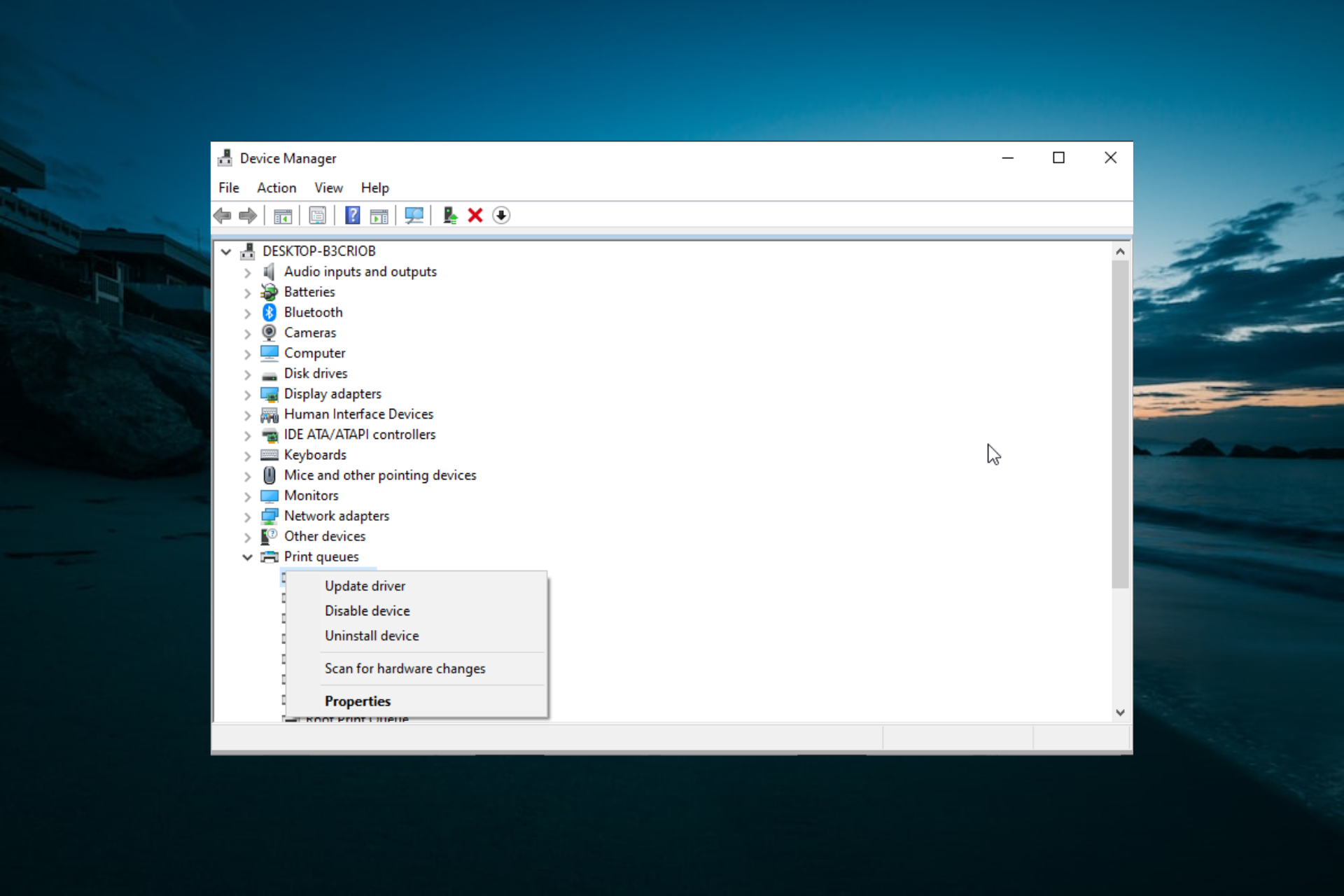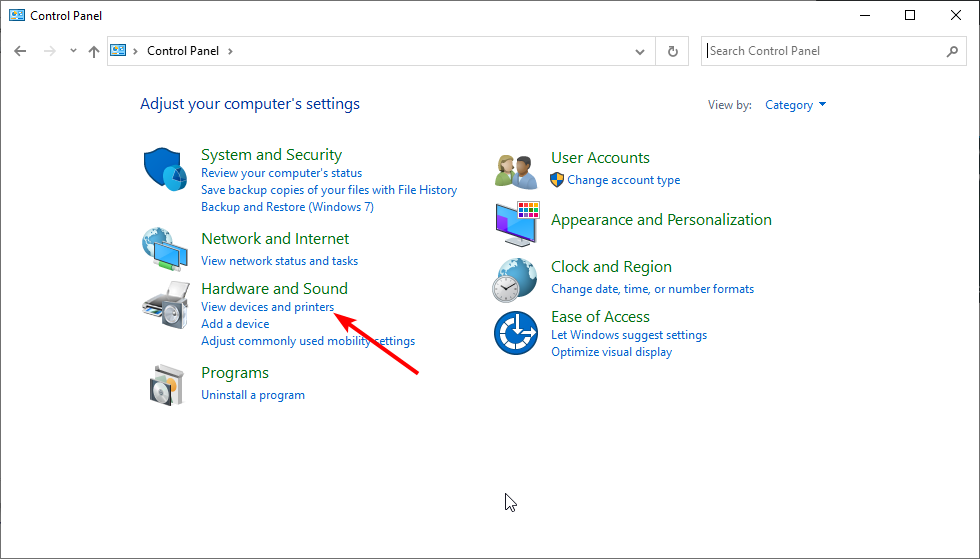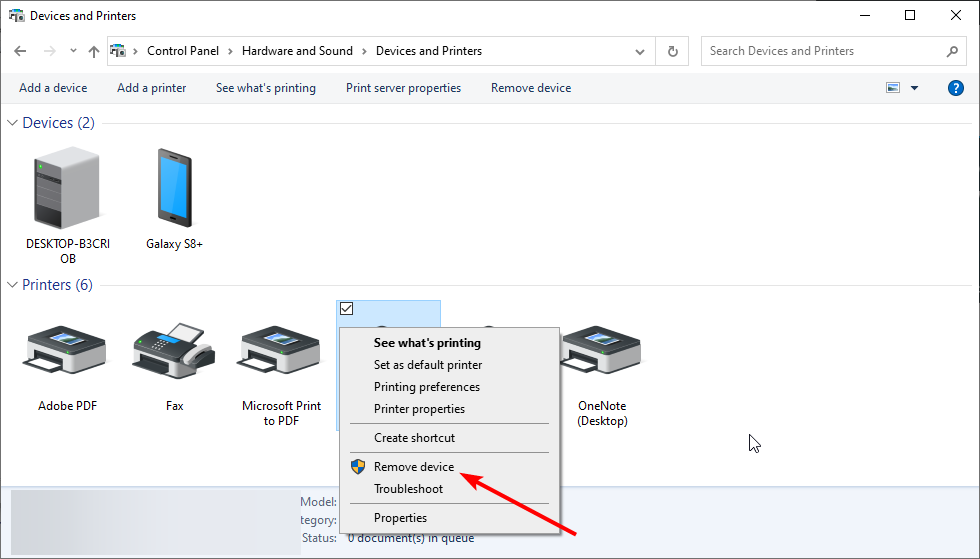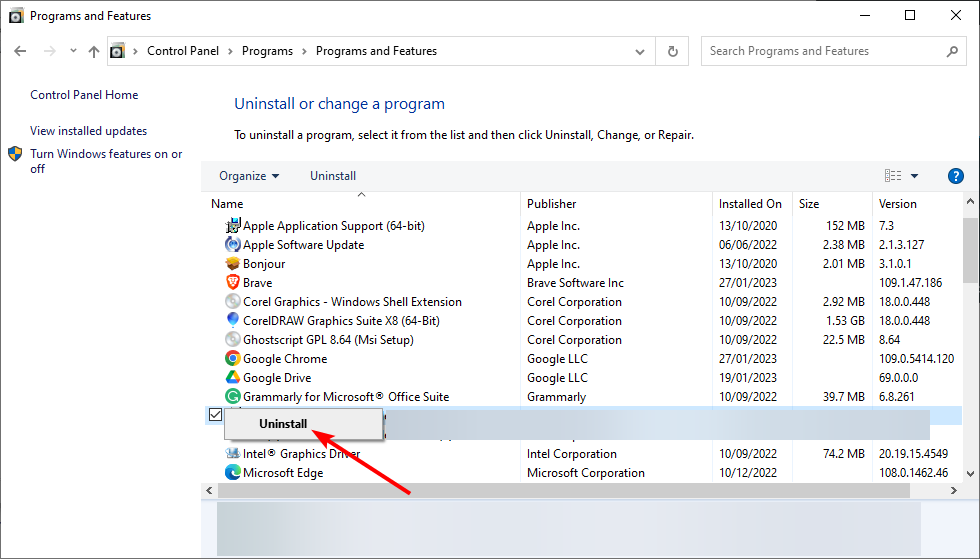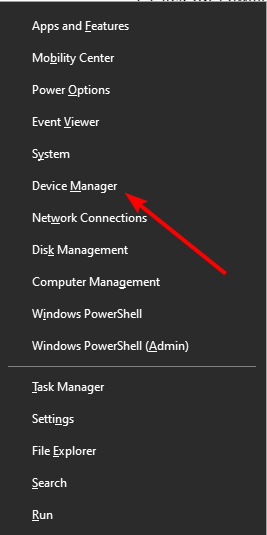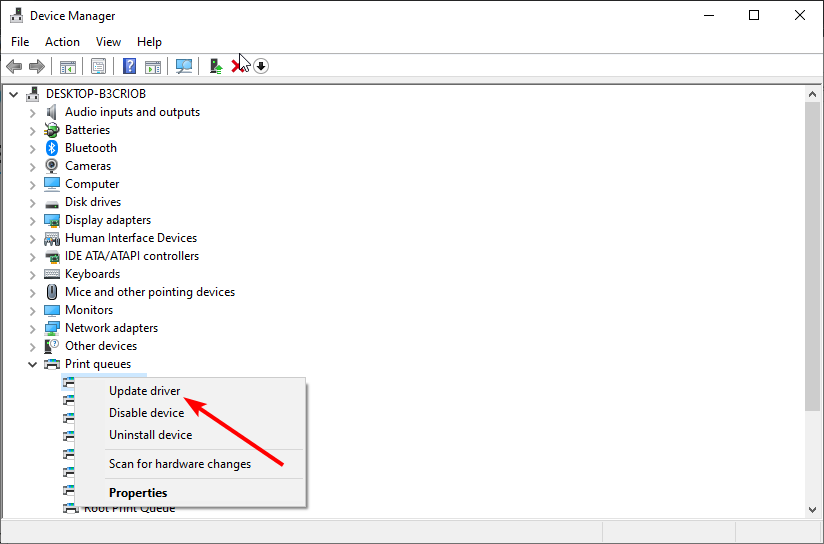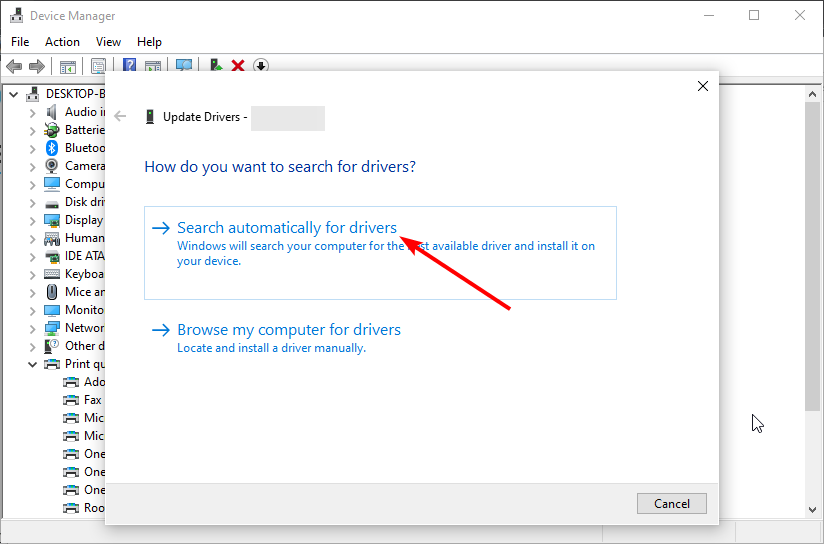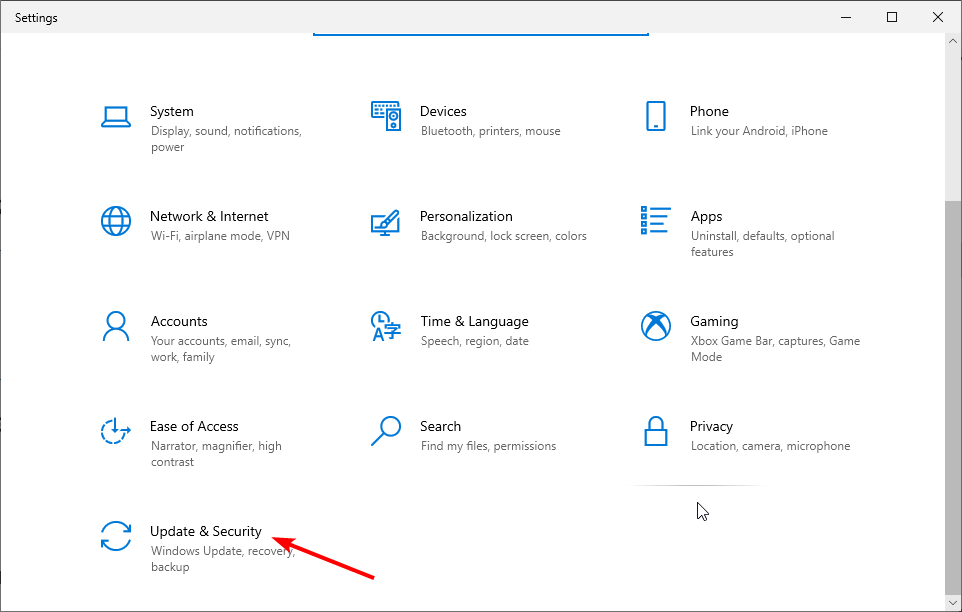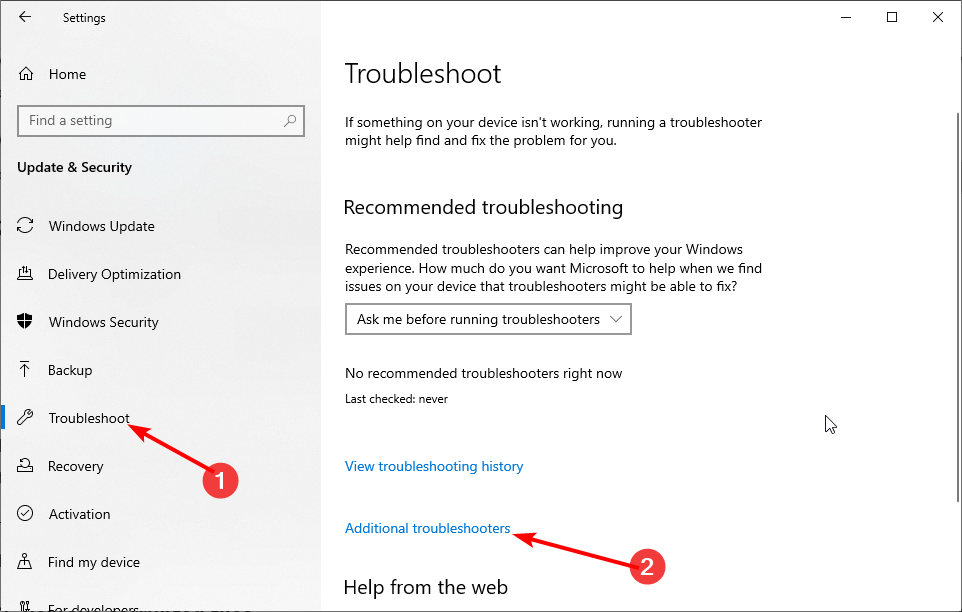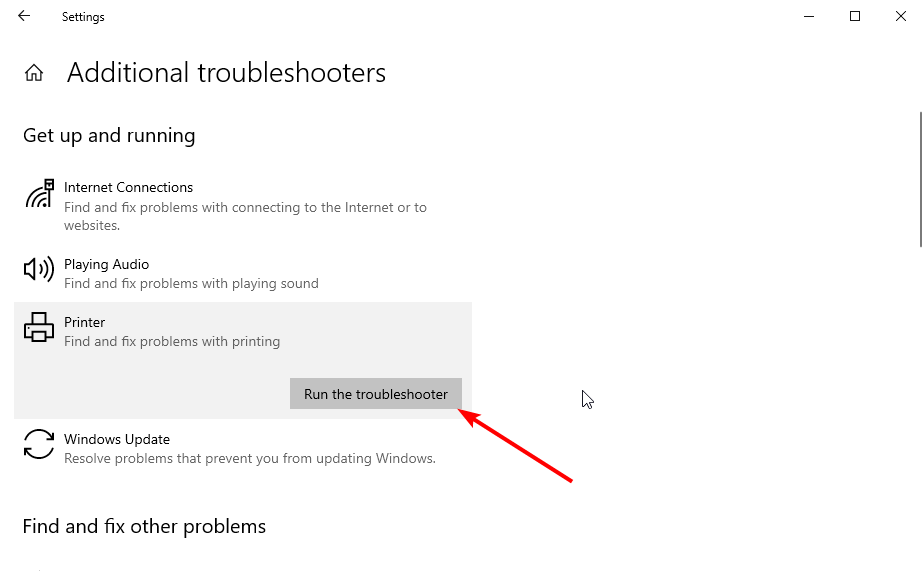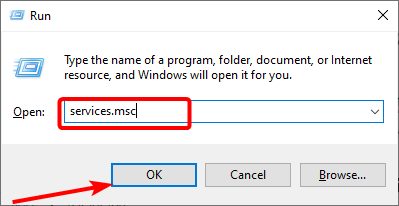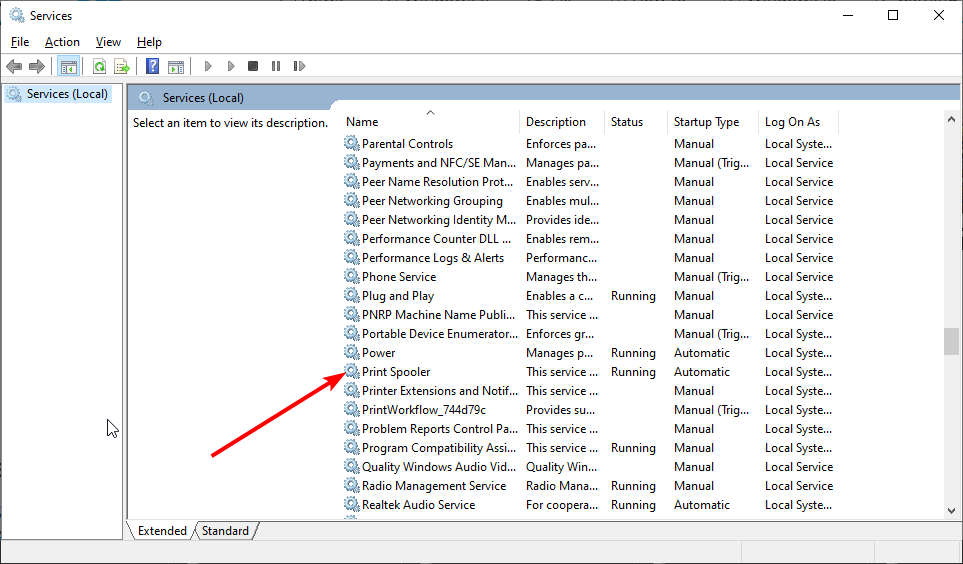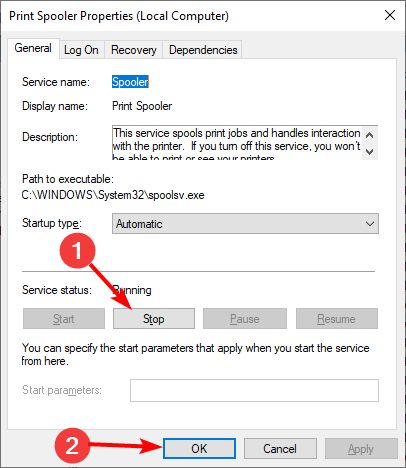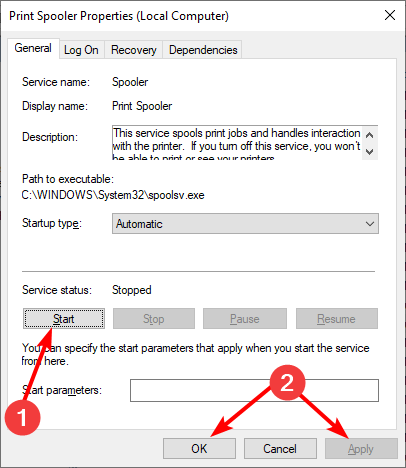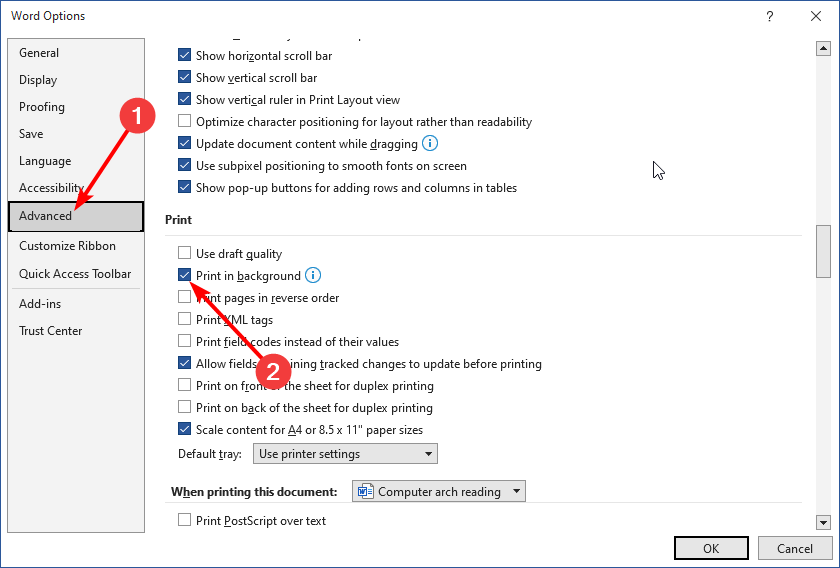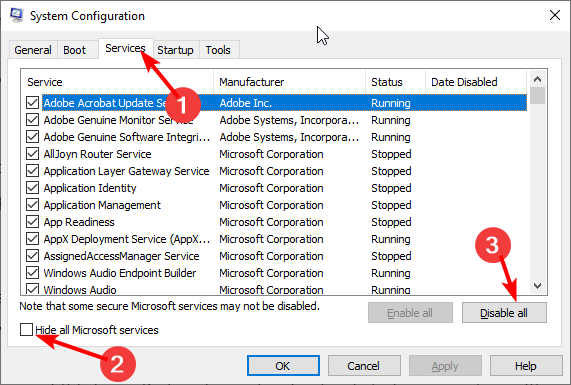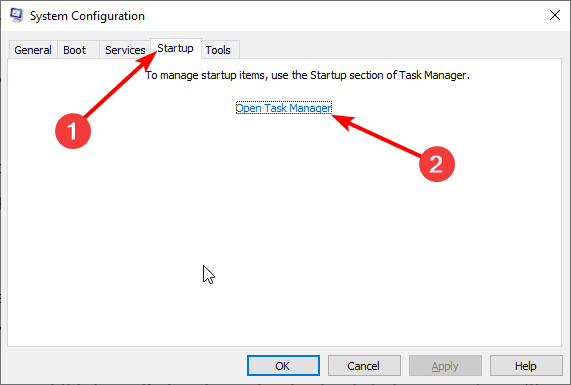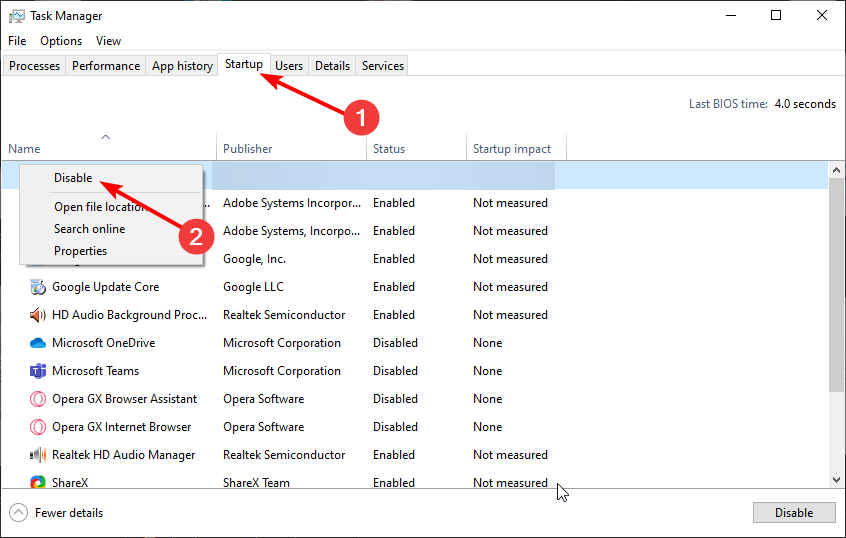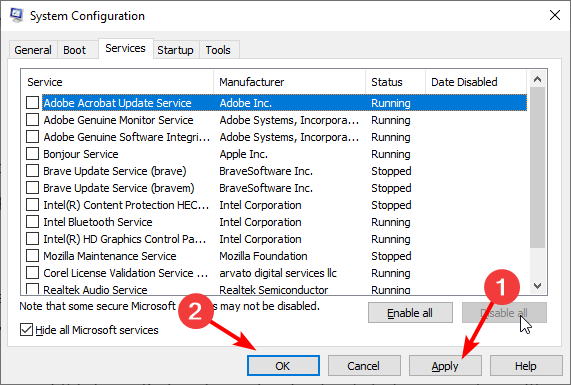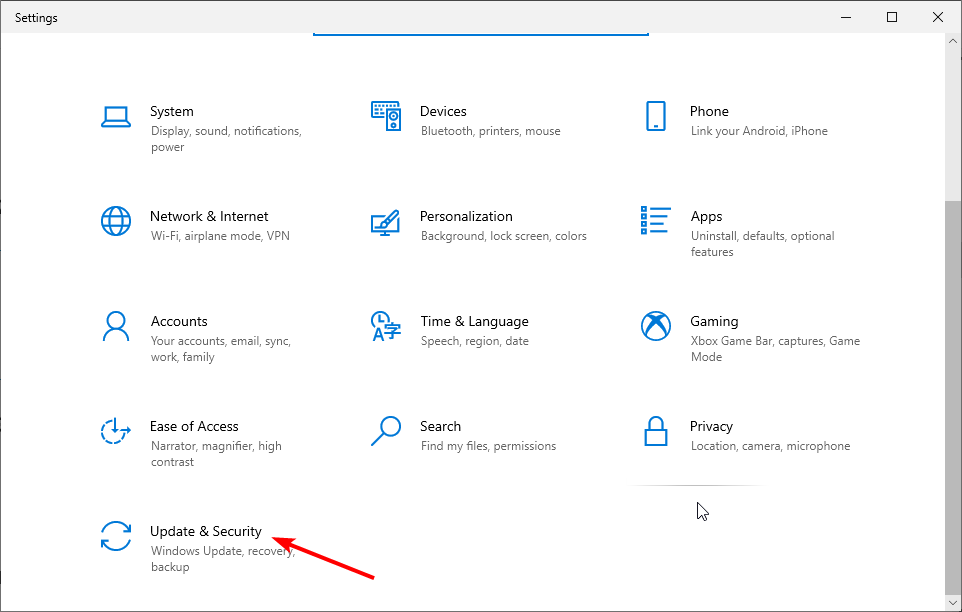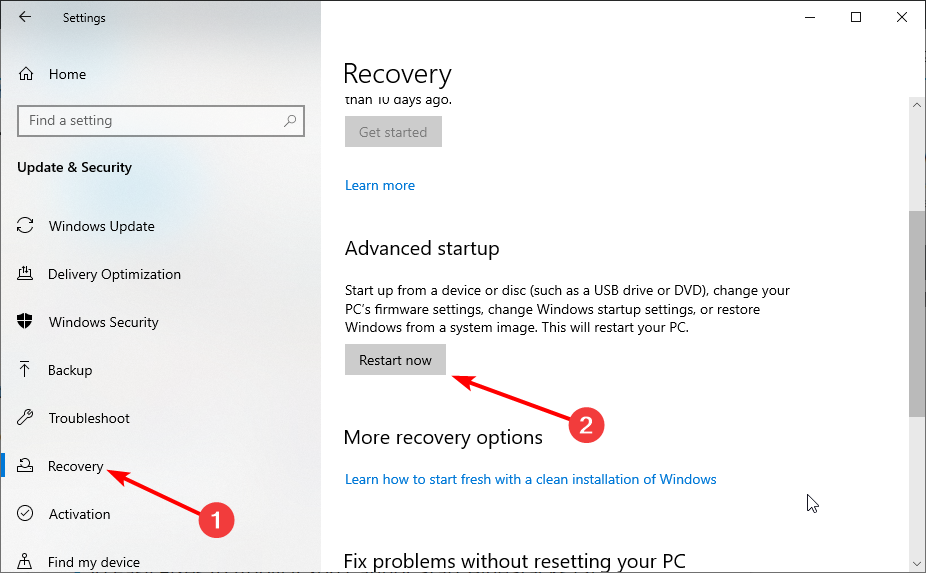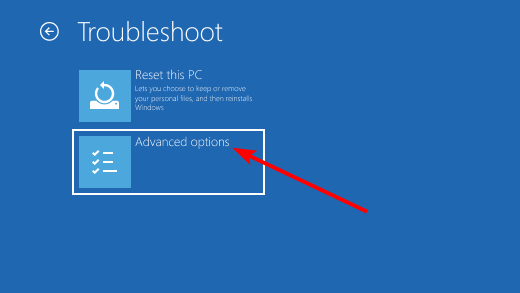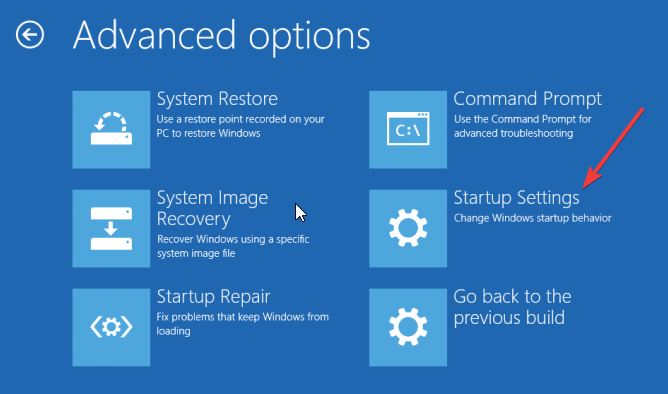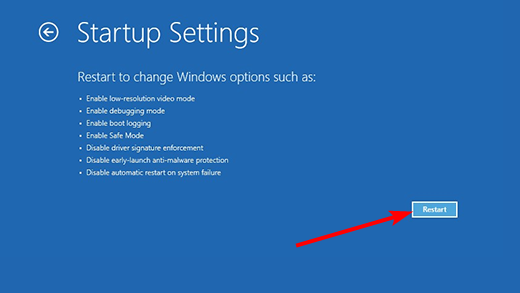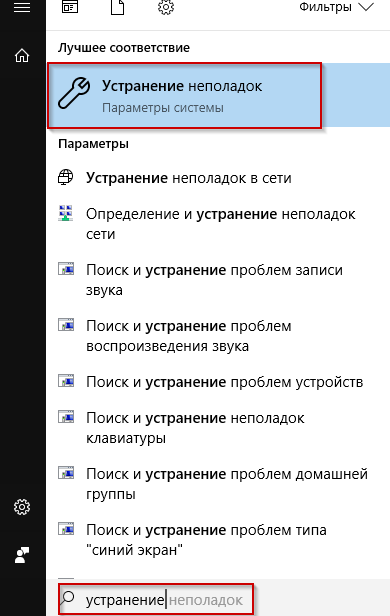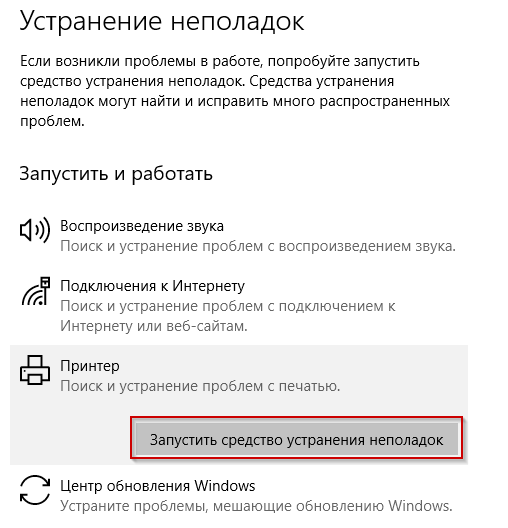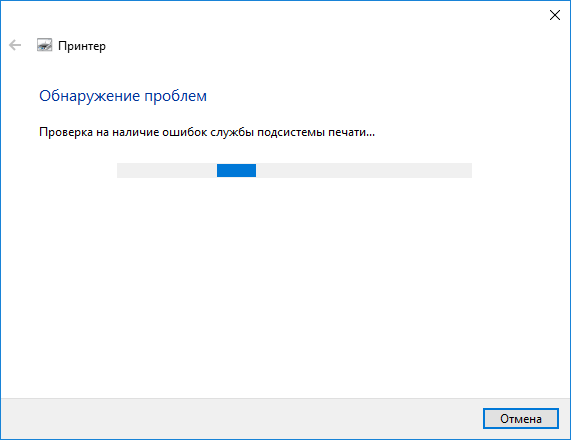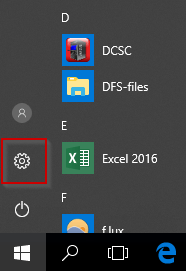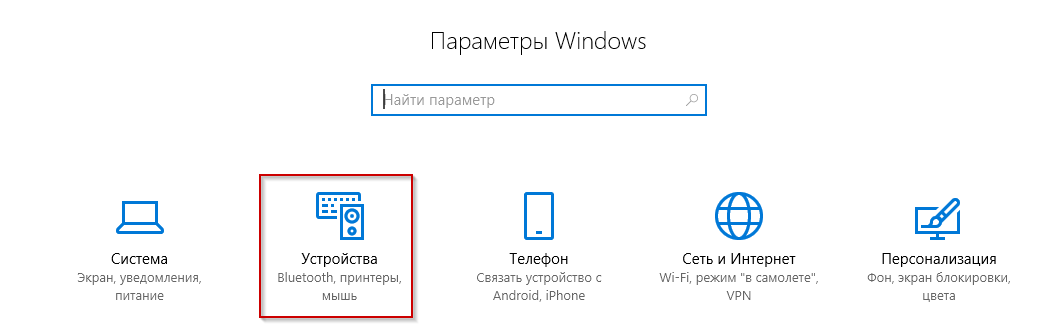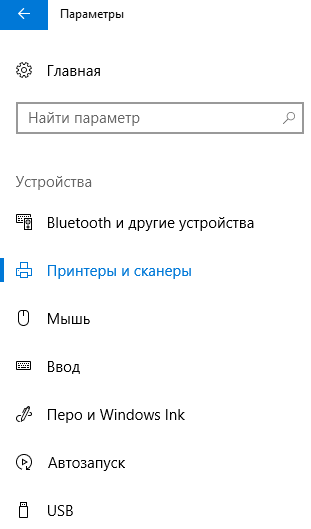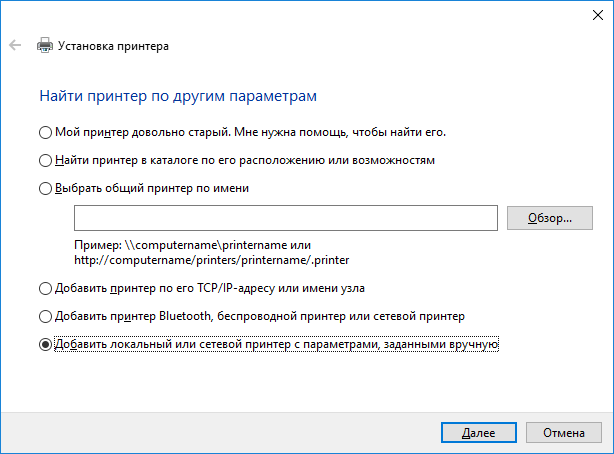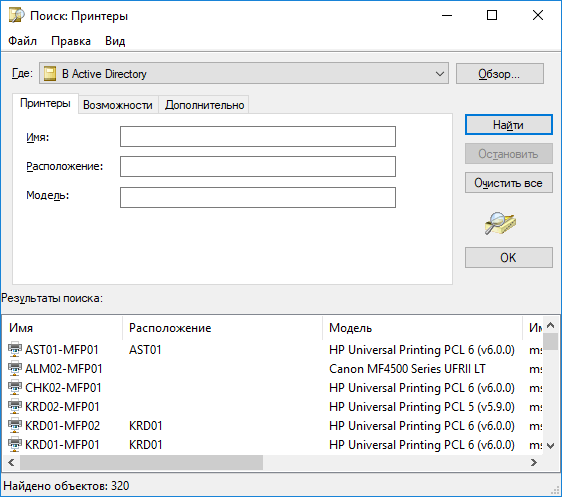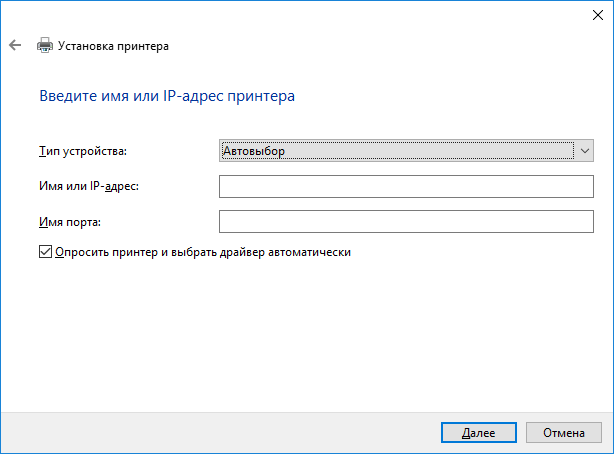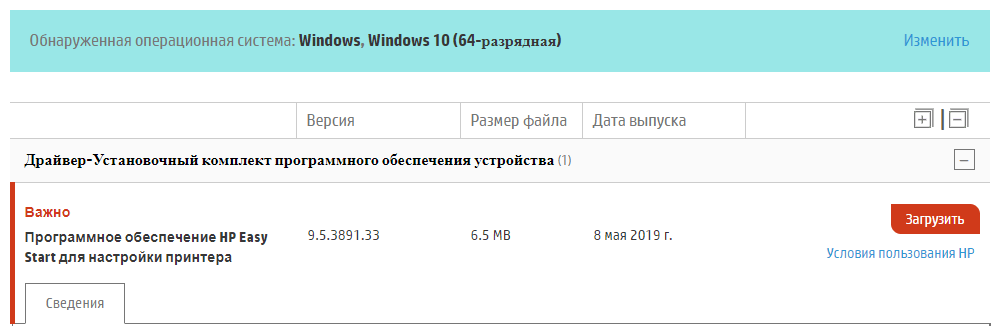Если при использовании принтера вы столкнулись с проблемой, ознакомьтесь с описанными ниже действиями по устранению распространенных неисправностей в работе принтера.
Перед началом работы
Для начала запустите автоматическое устранение неполадок принтера в приложении «Техническая поддержка». Приложение «Техническая поддержка» автоматически запускает диагностику и выполняет правильные действия для устранения большинства неполадок принтера.
Открыть приложение «Техническая поддержка»
Если приложению «Техническая поддержка» не удается устранить проблему с принтером, попробуйте решения ниже.
Иногда выключение и включение принтера позволяет устранить проблему. Выключите принтер и отсоедините его, подождите 30 секунд, снова подключите принтер и включите его.
Если принтер не работает, перейдите к шагу 2.
Проверьте кабели (при использовании проводных принтеров).Убедитесь, что USB-кабель принтера правильно подключен к принтеру и компьютеру. Если ваш USB не распознается, см.Автоматическая диагностика и устранение проблем с USB в Windows.
Проверьте беспроводное подключение (при использовании беспроводных принтеров). Выполните одно из следующих действий:
-
Убедитесь, что функция беспроводного подключения на принтере включена и доступна. На многих принтерах есть кнопка, на которой значок беспроводного подключения подсвечивается синим цветом, если беспроводное подключение для принтера доступно. Чтобы узнать, где эта кнопка находится на принтере, и найти инструкции о том, как включить ее, см. инструкции, поставляемые в комплекте с принтером, или посетите веб-сайт изготовителя.
-
Запустите проверку беспроводного подключения принтера. У многих принтеров есть параметр меню для тестирования беспроводного подключения принтера. Ознакомьтесь с инструкцией к принтеру или найдите указания по этому поводу на веб-сайте изготовителя принтера.
-
Если вы выполнили предыдущие шаги и по-прежнему возникают проблемы, компьютер может быть не подключен к беспроводной сети. Дополнительные сведения см. в разделе Почему не удается подключиться к Интернету? Более подробные сведения см. в разделе Решение проблем с сетевым подключением в Windows.
-
Если у вас возникли проблемы при подключении к принтеру Bluetooth, см. статью Устранение неполадок Bluetooth в Windows.
Примечания:
-
При использовании беспроводных точек доступа, расширителей или нескольких беспроводных маршрутизаторов с отдельными SSID необходимо убедиться, что вы подключены к той же сети, что и принтер для вашего компьютера.
-
Если состояние принтера обозначено как «Возникла ошибка принтера», возможно, проблема связана с самим принтером. Если эти первые два шага не помогли устранить ошибку, проверка принтер для низкой бумаги или рукописного ввода и убедитесь, что крышка не открыта и бумага не заклинирована.
Если принтер не работает, перейдите к шагу 3.
Попробуйте удалить и переустановить принтер.
Удалите принтер
-
Нажмите кнопку Пуск , затем выберите Параметры > Bluetooth и устройства > Принтеры и сканеры .
Открыть параметры принтеров и сканеров -
Выберите принтер, который нужно удалить.
-
Нажмите кнопку Удалить. Подтвердите удаление, нажав кнопку Да.
Переустановите принтер
Если принтер включен и подключен к сети, Windows легко найдет его. Список доступных принтеров может включать все принтеры в сети, например беспроводные и Bluetooth-принтеры или принтеры, подключенные к другим компьютерам и доступные в сети. Для установки некоторых принтеров вам может потребоваться разрешение. Чтобы переустановить принтер, выполните следующие действия.
-
Нажмите кнопку Пуск , затем выберите Параметры > Bluetooth и устройства > Принтеры и сканеры .
Открыть параметры принтеров и сканеров -
Убедитесь, что принтер включен и подключен к компьютеру. Нажмите кнопку Добавить устройство (или Обновить).
-
Подождите, пока система Windows найдет принтеры, подключенные к устройству (локально или по беспроводной сети). В Windows появится список принтеров, подключенных к вашему устройству. Если ваш принтер есть в этом списке, нажмите кнопку Добавить устройство для этого принтера. Если принтера нет в списке, выберите Добавить вручную.
Примечания:
-
При использовании беспроводных точек доступа, расширителей или нескольких беспроводных маршрутизаторов с отдельными SSID необходимо убедиться, что вы подключены к той же сети, что и принтер, чтобы компьютер нашел и установил его.
-
Если вы приобрели беспроводной принтер, то сведения о том, как добавить его в домашнюю сеть, см. в руководстве, поставляемом в комплекте с принтером. Дополнительные сведения и новые версии программного обеспечения для принтера см. на веб-сайте его изготовителя.
Совет: Чтобы проверить, правильно ли работает принтер, напечатайте пробную страницу. Если вы установили принтер, но он не работает, поищите сведения об устранении неполадок или обновления драйвера на веб-сайте изготовителя принтера.
Переустановка принтера вручную
Если системе не удается установить принтер автоматически, можно переустановить его вручную. Если выбрать Добавить вручную, появится пять вариантов в разделе Найти принтер по другим параметрам. Выберите наиболее подходящий вариант и выполните предоставленные инструкции. Для принтера, подключенного по проводной или беспроводной сети, могут применяться все варианты. Если же принтер подключен непосредственно к компьютеру, выберите Добавить локальный притер или сетевой принтер с параметрами, настраиваемыми вручную, затем нажмите кнопку Далее.
Переустановка локального принтера вручную
Выбрав Добавить локальный притер или сетевой принтер с параметрами, настраиваемыми вручную, выполните следующие действия:
-
Выберите Использовать существующий порт, затем выберите порт, к которому подключен принтер. Нажмите кнопку Далее.Если принтер подключен к порту USB, выберите его в з списке. В некоторых случаях используется параллельный порт (LPT) или последовательный порт (COM).
-
Теперь вы увидите элементы управления для установки драйвера принтера. Если в комплект принтера входит диск с драйвером, выберите Установить с диска. В противном случае выберите Центр обновления Windows.
-
Подождите, пока система Windows обновит список принтеров. Выберите производителя принтера в столбце слева, затем выберите модель принтера в столбце справа. Затем нажмите Далее.
Примечание: Если для вашего устройства доступно несколько версий драйверов, может появиться вопрос о том, какую версию использовать. В большинстве случаев следует выбрать Заменить существующий драйвер. Если же уверены, что установлен правильный драйвер, выберите Использовать существующий драйвер.
-
Введите имя принтера и нажмите кнопку Далее. Это имя предназначено только для вас, поэтому можно выбрать любое имя.
-
Выберите Не предоставлять общий доступ к этому принтеру. Если нужно сделать этот принтер доступным для других устройств в вашей сети, выберите Предоставить общий доступ к этому принтеру и введите имя и расположение. Выберите Далее.
-
Нажмите кнопку Печать тестовой страницы, чтобы убедиться, что принтер работает, затем нажмите кнопку Готово.
Если принтер не работает, перейдите к шагу 4.
Для нормальной работы большинства принтеров необходима последняя версия драйвера. Дополнительные сведения см. в статье Скачивание и установка последних драйверов принтера.
Если принтер не работает даже после установки последней версии драйвера, перейдите к шагу 5.
Если проблему не удалось устранить на предыдущем шаге, может потребоваться удалить файлы очереди печати и перезапустить службу этой очереди. Очередь печати принтера — это файл, который управляет процессом печати. Чтобы очистить и сбросить очередь печати принтера, выполните следующие действия.
-
В поле поиска на панели задач введите службы, а затем выберите пункт Службы в списке результатов.
-
Откройте вкладку Стандарты и дважды щелкните Очередь печати принтера в списке служб.
-
Нажмите кнопки Стоп и OK.
-
В поле поиска на панели задач введите %WINDIR%\system32\spool\printers, выберите %WINDIR%\system32\spool\PRINTERS из списка результатов и удалите все файлы в папке.
-
В поле поиска на панели задач выполните поиск по запросу службы, а затем выберите Службы из списка результатов.
-
Откройте вкладку Стандарты и дважды щелкните Очередь печати принтера в списке служб.
-
Нажмите кнопку Пуск, выберите значение Автоматический в поле Тип запуска, а затем нажмите кнопку OK.
Если принтер не работает, перейдите к шагу 6.
Примечания:
-
Если вам нужна помощь по настройке принтера в среде Windows 10, см. раздел Настройка принтера в среде Windows 10.
-
Если ваш компьютер работает под управлением Windows 10 S, некоторые принтеры могут не работать с ним или могут иметь ограниченную функциональность. Дополнительные сведения см. в статье Поддержка устройств в Windows 10 S.
-
Если USB-порт принтера отсутствует, см. раздел Не удается найти USB-порт принтера после отключения принтера во время завершения работы Windows 10 (версия 1903 или более поздняя).
-
Если вы ищете справку по сканеру, изучите раздел Установка и использование сканера в Windows 10.
Иногда выключение и включение принтера позволяет устранить проблему. Выключите принтер и отсоедините его, подождите 30 секунд, снова подключите принтер и включите его.
Если принтер не работает, перейдите к шагу 2.
Проверьте кабели (при использовании проводных принтеров).Убедитесь, что USB-кабель принтера правильно подключен к принтеру и компьютеру. Если ваш USB не распознается, см.Автоматическая диагностика и устранение проблем с USB в Windows.
Проверьте беспроводное подключение (при использовании беспроводных принтеров). Выполните одно из следующих действий:
-
Убедитесь, что функция беспроводного подключения на принтере включена и доступна. На многих принтерах есть кнопка, на которой значок беспроводного подключения подсвечивается синим цветом, если беспроводное подключение для принтера доступно. Чтобы узнать, где эта кнопка находится на принтере, и найти инструкции о том, как включить ее, см. инструкции, поставляемые в комплекте с принтером, или посетите веб-сайт изготовителя.
-
Запустите проверку беспроводного подключения принтера. У многих принтеров есть параметр меню для тестирования беспроводного подключения принтера. Ознакомьтесь с инструкцией к принтеру или найдите указания по этому поводу на веб-сайте изготовителя принтера.
-
Если вы выполнили предыдущие шаги и по-прежнему возникают проблемы, компьютер может быть не подключен к беспроводной сети. Дополнительные сведения см. в разделе Почему не удается подключиться к Интернету? Более подробные сведения см. в разделе Решение проблем с сетевым подключением в Windows.
-
При возникновении проблем с подключением к Bluetooth-принтеру см. раздел Устранение неисправностей Bluetooth-подключений в Windows 10: вопросы и ответы..
Примечания:
-
При использовании беспроводных точек доступа, расширителей или нескольких беспроводных маршрутизаторов с отдельными SSID необходимо убедиться, что вы подключены к той же сети, что и принтер для вашего компьютера.
-
Если состояние принтера обозначено как «Возникла ошибка принтера», возможно, проблема связана с самим принтером. Если эти первые два шага не помогли устранить ошибку, проверка принтер для низкой бумаги или рукописного ввода и убедитесь, что крышка не открыта и бумага не заклинирована.
Если принтер не работает, перейдите к шагу 3.
Попробуйте удалить и переустановить принтер.
Удалите принтер
-
Нажмите кнопку Пуск , затем выберите Параметры > Устройства > Принтеры и сканеры .
Открыть параметры принтеров и сканеров -
В разделе Принтеры и сканеры найдите принтер, выберите его и нажмите кнопку Удалить устройство.
Переустановите принтер
Процедура переустановки или добавления различается для беспроводных и локальных принтеров. Вот как это сделать.
Переустановка беспроводного принтера
-
Нажмите кнопку Пуск , затем выберите Параметры > Устройства > Принтеры и сканеры .
Открыть параметры принтеров и сканеров -
Выберите Добавить принтер или сканер. Подождите, пока ваше устройство найдет находящиеся рядом принтеры. Затем выберите нужный принтер и нажмите кнопку Добавить устройство.
Если принтер включен и подключен к сети, Windows легко найдет его. Список доступных принтеров может включать все принтеры в сети, например беспроводные и Bluetooth-принтеры или принтеры, подключенные к другим компьютерам и доступные в сети. Для установки некоторых принтеров вам может потребоваться разрешение.
Примечания:
-
При использовании беспроводных точек доступа, расширителей или нескольких беспроводных маршрутизаторов с отдельными SSID необходимо убедиться, что вы подключены к той же сети, что и принтер, чтобы компьютер нашел и установил его.
-
Если вы приобрели беспроводной принтер, то сведения о том, как добавить его в домашнюю сеть, см. в руководстве, поставляемом в комплекте с принтером. Дополнительные сведения и новые версии программного обеспечения для принтера см. на веб-сайте его изготовителя.
Совет: Чтобы проверить, правильно ли работает принтер, напечатайте пробную страницу. Если вы установили принтер, но он не работает, поищите сведения об устранении неполадок или обновления драйвера на веб-сайте изготовителя принтера.
Переустановка локального принтера
Если вы хотите переустановить или добавить локальный принтер, просто подключите USB-кабель принтера в доступный USB-порт компьютера, а затем включите принтер.
-
Нажмите кнопку Пуск , затем выберите Параметры > Устройства > Принтеры и сканеры .
Открыть параметры принтеров и сканеров -
В разделе Принтеры и сканеры найдите ваш принтер.
-
Если принтер есть в списке, значит он установлен.
-
Если принтера нет в списке, выберите Добавить принтер или сканер. Подождите, пока ваше устройство найдет доступные принтеры. Затем выберите нужный принтер и нажмите кнопку Добавить устройство.
-
Совет: Чтобы проверить, работает ли принтер, напечатайте пробную страницу. Если вы установили принтер, но он не работает, поищите сведения об устранении неполадок или обновления драйвера на веб-сайте изготовителя принтера.
Если принтер не работает, перейдите к шагу 4.
Для нормальной работы большинства принтеров необходима последняя версия драйвера. Дополнительные сведения см. в статье Скачивание и установка последних драйверов принтера.
Если принтер не работает даже после установки последней версии драйвера, перейдите к шагу 5.
Если проблему не удалось устранить на предыдущем шаге, может потребоваться удалить файлы очереди печати и перезапустить службу этой очереди. Очередь печати принтера — это файл, который управляет процессом печати. Чтобы очистить и сбросить очередь печати принтера, выполните следующие действия.
-
В поле поиска на панели задач введите службы, а затем выберите пункт Службы в списке результатов.
-
Откройте вкладку Стандарты и дважды щелкните Очередь печати принтера в списке служб.
-
Нажмите кнопки Стоп и OK.
-
В поле поиска на панели задач введите %WINDIR%\system32\spool\printers, выберите %WINDIR%\system32\spool\PRINTERS из списка результатов и удалите все файлы в папке.
-
В поле поиска на панели задач выполните поиск по запросу службы, а затем выберите Службы из списка результатов.
-
Откройте вкладку Стандарты и дважды щелкните Очередь печати принтера в списке служб.
-
Нажмите кнопку Пуск, выберите значение Автоматический в поле Тип запуска, а затем нажмите кнопку OK.
Если принтер не работает, перейдите к шагу 6.
Подключение принтера
Как правило, подключив принтер к компьютеру или добавив его в домашнюю сеть, вы можете сразу начать печать. Windows поддерживает большинство принтеров, поэтому вам вряд ли придется тратить время на установку специального программного обеспечения. Если вы используете Windows 8.1 или Windows RT 8.1, то можете получить дополнительную поддержку и драйверы для принтеров через Центр обновления Windows.
Установка принтера
В большинстве случаев для установки принтера достаточно подключить его к компьютеру. Для этого просто вставьте USB-кабель принтера в USB-порт компьютера и включите принтер.
Для беспроводных принтеров с Windows 8.1:
Примечание: Если вы приобрели беспроводной принтер, то сведения о том, как добавить его в домашнюю сеть, см. в руководстве, поставляемом в комплекте с принтером. Дополнительные сведения и новые версии программного обеспечения для принтера см. на веб-сайте его изготовителя.
-
Проведите пальцем от правого края экрана и нажмите кнопку Параметры, а затем выберите пункт Изменение параметров компьютера. (Если вы пользуетесь мышью, переместите указатель в правый нижний угол экрана, затем вверх и нажмите Параметры, а затем выберите Изменение параметров компьютера.)
-
Выберите Компьютер и устройства, а затем — Устройства. Если принтер установлен, он должен отображаться в области Принтеры.
-
Если же принтера нет в списке, коснитесь или щелкните Добавление устройства, а затем выберите принтер, который нужно установить.
Установка (добавление) локального принтера
-
Нажмите кнопку Пуск , а затем в меню «Пуск» щелкните Устройства и принтеры.
-
Нажмите кнопку Установка принтера.
-
В мастере установки принтера щелкните Добавить локальный принтер.
-
На странице Выберите порт принтера выберите Использовать существующий порт и рекомендуемый порт принтера, а затем нажмите кнопку Далее.
-
На странице Установка драйвера принтера выберите изготовителя и модель принтера, а затем нажмите кнопку Далее.
-
Если принтера нет в списке, щелкните Центр обновления Windows, а затем подождите, пока Windows проверит наличие дополнительных драйверов.
-
Если нет доступных драйверов, но у вас имеется установочный компакт-диск, нажмите кнопку Установить с диска, а затем перейдите к папке, в которой находится драйвер принтера. (Дополнительные сведения см. в руководстве для принтера.)
-
-
Выполните дополнительные действия в мастере, а затем нажмите кнопку Готово.
Совет: Чтобы проверить, правильно ли работает принтер, напечатайте пробную страницу. Если вы установили принтер, но он не работает, поищите сведения об устранении неполадок или обновления драйвера на веб-сайте изготовителя принтера.
Установка сетевого, беспроводного или Bluetooth-принтера
Если вы добавляете сетевой принтер в офисе, то вам, скорее всего, потребуется имя принтера. Если вам не удается найти его, обратитесь к администратору сети.
-
Нажмите кнопку Пуск, а затем в меню «Пуск» щелкните Устройства и принтеры.
-
Нажмите кнопку Установка принтера.
-
В мастере установки принтера щелкните Добавить сетевой, беспроводный или Bluetooth-принтер.
-
В списке доступных принтеров выберите принтер, который вы хотите использовать, и нажмите кнопку Далее. (Если компьютер подключен к сети, то в списке будут отображаться только принтеры, перечисленные в Active Directory для вашего домена.)
-
При появлении запроса установите драйвер принтера на компьютер, нажав Установить драйвер.
Если требуется ввести пароль администратора или подтвердить действие, введите пароль или предоставьте подтверждение.
-
Выполните дополнительные действия в мастере, а затем нажмите кнопку Готово.
Совет: Список доступных принтеров может включать все принтеры в сети, например беспроводные и Bluetooth-принтеры или принтеры, подключенные к другим компьютерам и доступные в сети. Для установки некоторых принтеров вам может потребоваться разрешение. Чтобы проверить, работает ли принтер, напечатайте пробную страницу.
Примечание: После установки принтера можно включить для него автоматическое обновление драйверов для Windows 7.
Устранение проблем, связанных с принтерами
Прежде всего проверьте оборудование
Убедитесь, что электрический шнур принтера подключен к розетке, а выключатель питания включен. Если вы печатаете на общем или сетевом принтере, убедитесь, что включены все необходимые компьютеры и маршрутизаторы. Если принтер или другое устройство подключены к сетевому фильтру или источнику резервного электропитания, убедитесь, что эти устройства также подключены к электрической сети и включены.
Если вы используете проводной принтер, убедитесь, что кабель принтера правильно подключен к принтеру и компьютеру.
Если вы используете беспроводной принтер, проверьте беспроводное подключение. Убедитесь, что функция беспроводного подключения на принтере включена и доступна. На многих принтерах есть кнопка, на которой значок беспроводного подключения подсвечивается синим цветом, если беспроводное подключение доступно.
Далее запустите проверку беспроводного подключения принтера. Ознакомьтесь с инструкцией к принтеру или найдите указания по этому поводу на веб-сайте изготовителя принтера.
Если состояние принтера обозначено как «Возникла ошибка принтера», возможно, проблема связана с самим принтером. Если предыдущие шаги не помогли устранить ошибку, проверка принтер с низким содержанием бумаги или рукописного ввода и убедитесь, что крышка не открыта и бумага не заклинирована.
Использование средства устранения неполадок
Средство устранения неполадок — это автоматизированный инструмент, способный находить и автоматически устранять ряд проблем на компьютере. Средство устранения неполадок печати может решать проблемы, возникающие при установке принтера и подключении к нему.
Обновление драйверов
Для нормальной работы большинства принтеров необходимы драйверы. Если вы недавно перешли с одной версии Windows на другую, возможно, имеющийся у вас драйвер принтера предназначен для предыдущей версии Windows. Если были перерывы в подаче энергии, поражение вирусом или другие проблемы с компьютером, то, возможно, драйверы были повреждены. Проблемы этого рода можно решить, скачав и установив последнюю версию драйвера принтера.
Найти и установить драйвер можно тремя указанными ниже способами.
-
Используйте Центр обновления Windows. Возможно, в Центре обновления Windows есть обновленная версия драйвера для вашего принтера.
-
Установите программное обеспечение, поставляемое изготовителем принтера. Если к принтеру прилагается диск, на нем может содержаться программное обеспечение, устанавливающее драйвер для принтера.
-
Самостоятельно скачайте и установите драйвер. Вы можете найти необходимый драйвер на веб-сайте изготовителя принтера. Воспользуйтесь этим способом, если Центру обновления Windows не удается найти драйвер для принтера, а в комплекте с принтером не было программного обеспечения, устанавливающего драйвер.
Поддержка Windows 7 закончилась 14 января 2020 г. Техническая помощь и автоматические обновления из Центра обновления Windows, помогающие защитить ваш компьютер, больше недоступны для Windows 7. Корпорация Майкрософт настоятельно рекомендует перейти на Windows 11.
Щелкните здесь, чтобы получить дополнительные сведения и узнать, что это означает для вас.
Статьи по теме
Узнайте, как установить принтер в Windows.
Узнайте, как скачать и установить последние версии драйверов принтера.
Узнайте, как задать принтер по умолчанию в Windows.
Узнайте, как просмотреть очередь принтера в Windows.
Если возникла проблема с изменением состояния принтера «в автономном режиме», перейдите к разделу Устранение неполадок с автономным принтером.
Simple and straightforward solutions to get your printer working again
by Milan Stanojevic
Milan has been enthusiastic about technology ever since his childhood days, and this led him to take interest in all PC-related technologies. He’s a PC enthusiast and he… read more
Updated on
- If your printer is connected but not printing on Windows 10, it might be due to outdated drivers.
- You can fix this quickly by running the printer troubleshooter.
- Another effective solution is to uninstall and reinstall your printer.
XINSTALL BY CLICKING THE DOWNLOAD
FILE
Whether you’re working from home or the office, a printer is a must-have, especially if paperwork is involved. But what happens if your printer is connected but not printing in Windows 10?
It must be a frustrating experience. Fortunately, it is an issue that has numerous working solutions, and we will show you how to fix it in this guide.
What is the possible cause when your printer is on but not responding?
Listed below are some of the potential causes of this issue, as reported by users:
- Faulty app or process: If Windows 10 can’t print after installing an app on your PC. You need to perform a clean boot and probably remove the faulty app.
- Printer incompatibility: In some cases, this issue might occur if your printer is incompatible with Windows 10. You can check this in the Control Panel to be sure.
- Outdated driver: Sometimes, Windows 10 will not print to the network printer because of an outdated driver. The solution to this is to update your drivers.
What can I do if the printer is connected but not printing on Windows 10?
- What is the possible cause when your printer is on but not responding?
- What can I do if the printer is connected but not printing on Windows 10?
- 1. Reinstall your printer
- 2. Update drivers
- 3. Run the printing troubleshooter
- 4. Clear spooler files and restart the spooler service
- 5. Disable Print in the background
- 6. Print in clean boot mode
- 7. Boot in Safe Mode, then test printing
Below are some basic troubleshooting steps to try before proceeding to the more detailed solutions in this section:
- Restart your PC.
- Check printer power and connection.
- Check if the printer is compatible with Windows 10.
If you still can’t solve the problem, you can now explore the solutions below:
How we test, review and rate?
We have worked for the past 6 months on building a new review system on how we produce content. Using it, we have subsequently redone most of our articles to provide actual hands-on expertise on the guides we made.
For more details you can read how we test, review, and rate at WindowsReport.
1. Reinstall your printer
- Press the Windows key, type control, and click OK.
- Select View devices and printers under Hardware and Sound.
- Now, right-click your printer, select Remove device and follow the onscreen instructions to complete the process.
- Next, go back to the Control Panel page and click Uninstall a program under Programs.
- Right-click your printer software and select Uninstall.
- Finally, follow the onscreen instructions to complete the process and reinstall your printer from scratch.
If your printer is connected but not printing on Windows 10, you can fix it by reinstalling it. This should clear any glitch that might be causing the problem.
2. Update drivers
- Press the Windows key + X and select Device Manager.
- Double-click the Print queues option to expand it, and right-click your device.
- Now, select Update driver.
- Finally, select Search automatically for drivers and install all available updates.
An outdated driver is one of the major causes of the printer being connected but not printing issues on Windows 10. The solution to this is to update your driver to the latest version.
While you can use the Windows driver updater above, you can also go to the manufacturer’s to download the driver.
Alternatively, you can repair and update your drivers using dedicated software. Once you have the app, open the main window and press the scan button.
Often, your computer system might not be able to update the generic drivers for your hardware and peripherals correctly. There are vital differences between a generic driver and a manufacturer’s driver. Finding the correct driver versions for every hardware component can become tiresome.That’s why a dependable updater can help you find and update your drivers automatically. We strongly suggest the Outbyte Driver Updater, and here’s how to do it:
- Download and install the Outbyte Driver Updater app.
- Launch the software and wait for the app to detect all incompatible drivers.
- Now, it will show you a list of all outdated drivers to select the ones to Update or Ignore.
- Click on Update & Apply Selected to download and install the latest versions.
- Restart your PC to ensure the applied changes.

Outbyte Driver Updater
Maintain your device healthy by letting OutByte Driver Updater find the latest driver options.
Disclaimer: You may need to upgrade the app from the free version to perform specific actions.
3. Run the printing troubleshooter
- Press the Windows key + I and select Update & Security.
- Select Troubleshoot in the left pane and click Additional troubleshooters.
- Finally, select Printers and click Run the troubleshooter.
In some cases, this issue might be due to minor glitches. The easiest way to clear this is to run the printer troubleshooter.
4. Clear spooler files and restart the spooler service
- Press the Windows key + R, type services.msc, and click OK.
- Double-click the Print Spooler option to open its properties.
- Now, click the Stop button.
- Click the OK button.
- Next, press the Windows key + R, type %WINDIR%\system32\spool\printers, and click OK.
- Now, delete the contents of the Printers folder.
- Repeat steps 1 and 2 and click the Start button.
- Finally, click the Apply button, followed by OK.
In some cases, the printer connected but not printing issue on Windows 10 can be due to corrupt printing files. You can fix this by clearing the Spool files and restarting the Print Spooler service.
- Fix: Credentials Supplied Are Not Sufficient Error on Windows 11
- 4 Ways to Fix PCL XL Error Subsystem Kernel on Windows
- My Keyboard is Automatically Doing Shortcuts: How to Quickly Fix it
- Windows 11 Freezes When Printing: 7 Quick Ways to Fix it
5. Disable Print in the background
- Open a Word document.
- Click on the File menu and select Options.
- Now, click Advanced and uncheck the Print in background option to disable it.
- Finally, try printing again.
Sometimes, the printer is connected, but not printing issue on Windows 10 might be due to your in-app settings. So, if you are facing this issue on any Microsoft app, try to disable background printing, as shown above.
6. Print in clean boot mode
- Press the Windows key + R, type msconfig, and click OK.
- Select the Services tab at the top, check the Hide all Microsoft services box, and click Disable all.
- Now, go to the Startup tab and click Open Task Manager.
- Next, right-click each of the apps there and select Disable.
- Finally, go back to the System Configuration window and click Apply, followed by OK.
You will have a clean boot environment after all these steps are carefully followed, after which you can try and check if the printer won’t print in Windows 10 problem is gone.
7. Boot in Safe Mode, then test printing
- Press the Windows key + I and select Update & Security.
- Select Recovery in the left pane and click Restart now under Advanced startup.
- After your PC restarts, choose Troubleshoot > Advanced options.
- Now, select Startup Settings.
- Click the Restart button.
- When your PC restarts, press the corresponding key to Enable Safe Mode or Safe Mode with Networking.
- Finally, try printing again after your PC boots up.
The printer is connected, but not printing issue on Windows 10 can sometimes be due to a problematic driver or process. Booting your PC in Safe Mode should do the trick here.
With this, we can conclude this guide on the printer is connected but not printing on Windows 10 issue. Hopefully, you solved the problem before exhausting the solutions therein.
Similarly, if your printer is not printing full page, check our detailed guide to solve this problem.
Feel free to let us know the solution that helped you solve this problem in the comments below.
Чтобы распечатать документ или изображение, пользователь отправляет файл на принтер. Но временами вместо распечатанного экземпляра устройство выдает ошибку или молчит. Что делать, если принтер не работает? Как быть, если система не видит МФУ? Как исправить проблему? Расскажем в этой статье.
Диагностика проблемы
Определим, на каком этапе возникает проблема с принтером или МФУ в Виндовс. Запустим встроенное программное решение – средство диагностики компании Microsoft.
Нажимаем кнопку «Пуск», вводим «Устранение», переходим по соответствующему пункту.
Поиск меню.
В открывшемся окне находим пункт, отмеченный красной рамкой, и переходим к нему.
Запустить программное средство.
Программа начнет процесс автоматического сканирования.
Поиск проблем.
Алгоритм действий следующий: утилита проверяет доступность принтера, наличие актуальных драйверов, переполнение буфера печати и другие. По окончании процесса появится сообщение с рекомендуемыми действиями в виде пошаговых инструкций.
Если средство восстановления не помогло, то исправим ситуацию собственными силами.
Физические проблемы с подключением принтера
Если Виндовс не видит принтер, в первую очередь необходимо проверить работоспособность МФУ, провода и USB-кабеля.
- Проверьте, правильно ли подключен принтер. Горят ли на нем все индикаторы, не отходит ли от него блок питания.
- Проверьте кабель подключения к компьютеру. Полностью ли он вставлен в отверстия, не имеет ли внешних повреждений. Попробуйте заменить USB-кабель на другой, если такой есть у вас в наличии.
- Попробуйте переподключить принтер к другому разъему USB. Вдруг, сломался именно разъем на компьютере.
Если данные действия не привели к успеху, то переходим к следующим способам исправления неполадки.
Пользователь во время заказа печати документа может обнаружить, что принтер исчез из списка доступных устройств. Расскажем, каким образом подключить его по новой.
Открываем «Панель управления», как показано на скриншоте ниже.
Открыть «Панель управления».
Заходим в подраздел «Устройства».
Меню «Устройства».
С левой стороны нажимаем пункт, отмеченный синим цветом.
«Принтеры и сканеры»
На экране отобразится перечень доступных периферийных устройств. Активируем функцию поиска.
Поиск оборудования.
Windows автоматически просканирует устройства, которые доступны для подключения. По завершении процесса выбираем предложенный принтер или МФУ и запускаем печать.
Если поиск не обнаружил подходящего устройства, то зададим условия.
Ручной поиск.
Доступны шесть критериев поиска.
Первый вариант предполагает, что принтеру более пяти лет, и операционная система не находит его. Пользователь активирует функцию повторно, и ОС проводит тщательный поиск. Результаты отобразятся на мониторе в виде списка.
Во втором случае откроется рабочая область с расширенными условиями.
«Глубокий» поиск.
Пользователь задает имя, местоположение и/или модель устройства, а затем нажимает «Поиск». Результаты располагаются в нижней части меню. Выбираем необходимый принтер и активируем его.
Мнение автора: Данный метод подходит для организаций, где есть домен. Если принтер необходимо подключить дома, то рекомендую обратить внимание на другие варианты.
При выборе третьего варианта нажимаем «Обзор». Откроется локальная сеть, где владельцу отобразится список доступных сетевых принтеров.
Важно! Если устройство подключено через USB-кабель к рабочей станции, то оно не отображается как сетевое устройство.
Четвертый способ потребует от пользователя знание идентификаторов принтера: IP-адрес, имя порта.
Задать идентификаторы.
Если данные указаны верно, то операционная система найдет принтер. Подключение происходит автоматически.
Пятый вариант подходит для оборудования, которое оснащено беспроводной связью: Bluetooth, Wi-Fi. Принцип поиска такой же, как и в первом случае.
Последний метод рекомендуется использовать только в крайних случаях. Пользователь вручную задает порт, указывает адрес и другие параметры.
Установка драйверов принтера
Если Windows не находит оборудования из-за драйверов, то зайдем на официальный сайт и загрузим актуальную версию. В качестве примера рассмотрим принтер HP DeskJet 2620 All-in-One.
Страница загрузки драйвера.
Скачиваем ПО, инсталлируем его и запускаем. Программа имеет встроенного помощника, который поможет автоматически установить драйвер и подключить устройство. Процесс займет 10-15 минут.
Мнение автора: Модели, снятые с производства, поддерживаются в течение нескольких лет. Вендор выкладывает драйвера на официальном сайте. Хотя если принтеру более пяти лет, то могут возникнуть проблемы с драйверами под Windows 10. Производитель зачастую перестает поддерживать ПО в актуальном состоянии через несколько лет. Соответственно, при попытке подключить устройство под Windows последней версии пользователь столкнется с серьезной проблемой. Чтобы ее решить, рекомендую воспользоваться специализированными форумами. Возможно, они подскажут вариант исправления ошибку.
Переустановить драйвер можно и автоматически, т.е. встроенными средствами Windows 10!
- Для этого в поисковой строке на панели задач вписываем «Диспетчер устройств». Жмем на результат поиска.
- В общем списке категорий ищем название нашего принтера.
- Когда найдем, жмем на него правой кнопкой мыши и выбираем пункт «Обновить драйверы».
- Следуем дальнейшим инструкциям.
Другие советы
Если принтер подключен по сети (через кабель или беспроводную связь), то перезагружаем маршрутизатор. Возможно, проблема кроется в перегрузке оперативной памяти сетевого устройства или ошибкой программного обеспечения.
Также поможет простейший вариант – включить/выключить принтер. Этот метод особенно актуален для устаревших моделей.
Если вышеуказанные способы не помогли, то рекомендуем обратиться к поисковым системам. При задании условий поиска следует внимательно указывать модель устройства, а также ключевые слова по возникшей проблеме.
Для пользователей, обладающих хорошим уровнем английского языка, стоит искать информацию на зарубежных сайтах, так как на них чаще встречаются эффективные решения.
Мнение автора: Существует специальный набор драйверов, который называют драйвер-пак. Как вариант, используем сборку DriverPack Solution для поиска подходящего драйвера. Но такие действия выполняем на собственное усмотрение, поскольку сборки могут быть неофициальными и вендор не предоставляет на них гарантии. Используем такой метод в крайних случаях.
Заключение
Публикация рассказала о проблеме, когда операционная система не видит принтер в операционной системе Windows 10. Рассмотрены разные варианты подключения принтера в виде инструкций со скриншотами. Добавлены рекомендации, как подключить устройство, а также приведены практические советы.
Post Views: 918
На чтение 9 мин. Просмотров 6.1k. Опубликовано
Печать – одна из самых выполняемых задач в мире с момента появления компьютеров, и если ваш принтер не будет печатать в Windows 10 , это должно быть неприятно.
Независимо от того, работаете ли вы дома или в офисе, принтер обязательно должен иметься, особенно если речь идет о документах.
Проблемы с принтером приходят и уходят, особенно те, которые мы можем легко исправить с помощью перезагрузки. Но это больше, чем мы можем справиться, тогда это становится ошеломляющим, и нам нужно искать внешнюю помощь.
Одна из проблем, о которой сообщают пользователи Windows 10, заключается в том, что либо принтер не будет печатать в Windows 10, либо существуют некоторые проблемы в работе принтера после обновления до Windows 10.
Вот несколько решений для быстрого устранения неполадок, когда ваш принтер не будет печатать в ОС Windows 10.
Содержание
- Что делать, если принтер не печатает в Windows 10
- Решение 1. Проверьте, совместим ли ваш принтер с Windows 10
- Решение 2. Проверьте питание и подключение принтера
- Решение 3. Удалите принтер, затем снова установите его
- Решение 4. Обновите драйверы
- Решение 5. Перезагрузите компьютер
- Решение 6. Запустите средство устранения неполадок при печати
- Решение 7. Очистите файлы диспетчера очереди и перезапустите службу диспетчера очереди
- Решение 7. Отключите печать в фоновом режиме
- Решение 8. Печать в режиме чистой загрузки
- Решение 9. Загрузитесь в безопасном режиме, а затем проверьте печать
Что делать, если принтер не печатает в Windows 10
- Проверьте, совместим ли ваш принтер с Windows 10
- Проверьте питание принтера и подключение
- Удалите принтер, затем снова установите
- Обновление драйверов
- Перезагрузите компьютер
- Запустите средство устранения неполадок печати
- Отключить печать в фоновом режиме
- Печать в режиме чистой загрузки
- Загрузитесь в безопасном режиме, затем проверьте печать
Решение 1. Проверьте, совместим ли ваш принтер с Windows 10
Некоторые принтеры могут не обязательно работать с Windows 10 или могут иметь ограниченную функциональность, поэтому вам необходимо проверить, относится ли ваш принтер к этой категории, прежде чем использовать приведенные ниже решения.
Выполните следующие действия, чтобы проверить, совместим ли ваш принтер:
- Нажмите правую кнопку Пуск .
- Выберите Панель управления .
-
Нажмите на Оборудование и звук
- Выберите Устройства и принтеры . Вы увидите список устройств и еще один для принтеров
- В разделе Не указано проверьте, указан ли там ваш принтер.
Как только вы установите, не указан ли ваш принтер или нет, перейдите к следующим решениям, чтобы устранить проблему.
Решение 2. Проверьте питание и подключение принтера
Убедитесь, что принтер правильно подключен к электрической розетке и включен, включая сетевой фильтр. Также убедитесь, что USB-кабель, который подключает ваш принтер к компьютеру, надежно подключен.
Если вы используете беспроводное соединение для своего принтера, убедитесь, что установлено следующее:
- Включите параметр беспроводной и убедитесь, что он доступен для вашего принтера
- Запустите тест беспроводного подключения для вашего принтера, проверьте также, что ваш компьютер подключен к беспроводной сети (это должно быть одинаково для вашего принтера и компьютера).
Если это не сработает, перейдите к следующему решению.
- ТАКЖЕ ПРОЧИТАЙТЕ : Windows не может подключиться к принтеру: 8 решений для исправления ошибки
Решение 3. Удалите принтер, затем снова установите его
Это одно из самых быстрых решений проблемы.
Выполните следующие действия, чтобы удалить и переустановить принтер:
- Нажмите правую кнопку Пуск .
- Выберите Панель управления .
-
Нажмите на Оборудование и звук
- Выберите Устройства и принтеры . Вы увидите список устройств и еще один для принтеров
-
Найди свой принтер
- Щелкните правой кнопкой мыши на вашем принтере
- Выберите Удалить устройство .
Как переустановить принтер после его удаления:
- Нажмите правую кнопку Пуск .
- Выберите Панель управления .
- Нажмите Оборудование и звук .
-
Выберите Устройства и принтеры . Вы увидите список устройств и еще один для принтеров
- Нажмите Добавить принтер, появится всплывающее окно, которое сканирует новые устройства. Если ваш конкретный принтер включен, Windows автоматически проверит его и найдет.
- Выполните тестовую страницу печати, чтобы увидеть, если она работает
Чтобы установить или добавить локальный принтер, подключите принтер к компьютеру и включите его.
- ТАКЖЕ ПРОЧИТАЙТЕ . Как исправить ошибки «закончилась бумага»
Решение 4. Обновите драйверы
Если вы обновили или обновили до Windows 10, есть вероятность, что текущий драйвер вашего принтера не будет работать с операционной системой. Другие проблемы, которые приводят к тому, что драйверы принтера не работают, включая скачки напряжения, вирусы и другие проблемы с компьютером, которые могут привести к повреждению драйверов вашего принтера.
Чтобы обновить драйверы, вы можете использовать любой из этих трех методов:
- Центр обновления Windows
- Установка программного обеспечения принтера
- Скачать и установить драйвер вручную
Способ 1. Обновление драйверов принтера с помощью Центра обновления Windows
- Нажмите правую кнопку Пуск .
-
Выберите Диспетчер устройств.
- Нажмите Принтеры , чтобы развернуть список.
- Найдите свое устройство, затем щелкните по нему правой кнопкой мыши.
- Выберите Обновить драйвер .
- Выберите Автоматический поиск обновленного программного обеспечения драйвера .
Способ 2. Обновите драйверы принтера, установив программное обеспечение принтера от вашего производителя
Проверьте оборудование вашего принтера на наличие диска, который прилагается к нему, чтобы установить любое программное обеспечение для вашего принтера.
Способ 3. Загрузите и установите драйвер вручную .
- Перейти на сайт производителя вашего принтера
- Проверьте наличие обновлений драйверов в разделе поддержки
- Определите ваш принтер и загрузите самую новую версию драйверов для вашего принтера
- Следуйте инструкциям по установке для обновления драйверов
Иногда после загрузки драйверов вы можете дважды щелкнуть по ним, чтобы автоматически отключить процесс установки, выполнив следующие действия:
- Нажмите правую кнопку Пуск .
- Выберите Диспетчер устройств .
- Нажмите Принтеры , чтобы развернуть список.
- Найдите свое устройство, затем щелкните по нему правой кнопкой мыши.
- Выберите Обновить драйвер .
- Выберите Автоматический поиск обновленного программного обеспечения драйвера .
Если ни один из этих методов не работает, вы можете переустановить драйвер, но сначала удалите старые драйверы, выполнив следующие действия:
- Отключите USB-кабель, соединяющий ваш принтер с компьютером
- Нажмите правую кнопку Пуск .
- Выберите Панель управления .
- Нажмите Оборудование и звук .
- Выберите Устройства и принтеры . Вы увидите список устройств и еще один для принтеров
-
Выберите свой принтер
- Нажмите правой кнопкой мыши и выберите Удалить устройство .
- Введите Управление печатью в поле поиска и выберите Управление печатью .
- Выберите Все принтеры .
- Проверьте ваш принтер под списком
- Нажмите правой кнопкой мыши и выберите Удалить .
- Перезагрузите компьютер
- Подключите USB-кабель, чтобы подключить принтер и компьютер
- Переустановите драйвер принтера и программное обеспечение
Будет ли ваш принтер не печатать в Windows 10? Попробуйте следующее решение.
- ТАКЖЕ ЧИТАЙТЕ: «Принтер не отвечает» в Windows 10 [исправить]
Решение 5. Перезагрузите компьютер
Это первая линия действий, когда возникает такая проблема (или любые другие проблемы с вашим компьютером и любым другим оборудованием, которое вы можете использовать вместе с ним). Однако, если вы перезагружаете компьютер и на принтере ничего не происходит, вы можете перейти к следующему решению.
Решение 6. Запустите средство устранения неполадок при печати
Если ваш принтер не печатает в Windows 10 или вы не можете подключиться к нему, запустите средство устранения неполадок, выполнив следующие действия:
- Подключите принтер к источнику питания
- Включить принтер
- Проверьте соединение USB, если используете проводной принтер или беспроводное соединение для беспроводных принтеров
- Загрузите и запустите средство устранения неполадок печати
Это решило проблему? Если нет, попробуйте следующее решение.
Решение 7. Очистите файлы диспетчера очереди и перезапустите службу диспетчера очереди
Вот как это сделать:
- Нажмите Пуск .
- Введите Услуги в поле поиска
-
Выберите Услуги в результатах поиска.
-
Найдите Диспетчер очереди печати и дважды щелкните его
-
Выберите Стоп
- Нажмите ОК .
Это очищает файлы диспетчера очереди, поэтому теперь перезапустите службу диспетчера очереди, выполнив следующие шаги:
-
Нажмите Пуск
- В поле поиска введите % WINDIR% system32spoolprinters
- Выберите его из результатов поиска
- Удалить все файлы в этой папке
- Найдите снова Услуги
- Дважды нажмите на Диспетчер очереди печати .
- Нажмите Пуск .
- Перейдите в список Тип запуска и выберите Автоматически .
- Нажмите ОК .

Проверьте, не будет ли ваш принтер печатать в Windows 10 после этих шагов. Если нет, попробуйте другое решение.
- ТАКЖЕ ЧИТАЙТЕ . Исправлено: спулер печати останавливается в Windows 10
Решение 7. Отключите печать в фоновом режиме
Для этого сделайте следующее:
- Откройте документ Word .
-
Нажмите на меню Файл .
-
Нажмите Параметры
-
Нажмите Дополнительно
-
Снимите флажок Печать в фоновом режиме , чтобы отключить его
- Попробуйте распечатать еще раз.
Решение 8. Печать в режиме чистой загрузки
Выполнение чистой загрузки для вашего компьютера уменьшает конфликты, связанные с программным обеспечением, которое может выявить основные причины, по которым принтер не печатает в Windows 10. Эти конфликты могут быть вызваны приложениями и службами, которые запускаются и работают в фоновом режиме, когда вы обычно запускаете Windows.
Вот как выполнить чистую загрузку перед печатью.
Чтобы успешно выполнить чистую загрузку в Windows 10, вы должны войти в систему как администратор, а затем выполните следующие действия:
- Перейти к окну поиска
-
Введите msconfig
- Выберите Конфигурация системы .
-
Найдите вкладку Услуги
- Установите флажок Скрыть все службы Microsoft .
-
Нажмите Отключить все
- Перейдите на вкладку Автозагрузка .
- Нажмите Открыть диспетчер задач .
- Закройте диспетчер задач и нажмите ОК .
- Перезагрузите компьютер
У вас будет чистая среда загрузки после того, как все эти шаги будут тщательно выполнены, после чего вы можете попробовать проверить, не исчезла ли проблема с принтером в Windows 10.
Решение 9. Загрузитесь в безопасном режиме, а затем проверьте печать
Безопасный режим запускает компьютер с ограниченными файлами и драйверами, но Windows все равно будет работать. Чтобы узнать, находитесь ли вы в безопасном режиме, вы увидите слова в углах экрана.
Если принтер не печатает в Windows 10, проблема не устранена, проверьте, возникает ли она, когда компьютер находится в безопасном режиме.
Есть две версии:
- Безопасный режим
- Безопасный режим с поддержкой сети
Они похожи, хотя последний включает в себя сетевые драйверы и другие службы, необходимые для доступа к сети и другим компьютерам в той же сети.
Выполните следующие действия, чтобы запустить компьютер в безопасном режиме :
- Нажмите кнопку Пуск .
- Выберите Настройки – откроется окно настроек.
-
Нажмите Обновление и безопасность
- Выберите Восстановление на левой панели.
- Перейдите в Расширенный запуск .
- Нажмите Перезагрузить сейчас .
- Выберите Устранение неполадок на экране выберите вариант , затем нажмите Дополнительные параметры .
- Перейдите в Параметры запуска и нажмите Перезагрузить .
- После перезагрузки компьютера появится список параметров.
- Выберите 4 или F4 , чтобы запустить компьютер в безопасном режиме.
Более быстрый способ перейти в безопасный режим – перезагрузить компьютер и выполнить следующие действия:
- На экране Выберите вариант выберите Устранение неполадок> Дополнительные параметры> Параметры запуска> Перезагрузить .
- После перезагрузки компьютера появится список параметров.
- Выберите 4 или F 4, чтобы запустить компьютер в безопасном режиме.
Перейдя в безопасный режим, протестируйте распечатку документа.
Если принтер не будет печатать в Windows 10, проблемы не будет в безопасном режиме, тогда настройки по умолчанию и основные драйверы не будут способствовать возникновению проблемы.
Как только вы закончите, и принтер не будет печатать в Windows 10 проблема будет решена, выйдите из безопасного режима, чтобы вы могли вернуть компьютер в нормальный режим.
Как выйти из безопасного режима:
- Нажмите правую кнопку Пуск .
- Выберите Выполнить .
-
Введите msconfig
- Откроется всплывающее окно
-
Перейдите на вкладку Загрузка .
- Снимите или снимите флажок Безопасная загрузка
- Перезагрузите компьютер
Работало ли какое-либо из этих решений для вас? Поделитесь с нами своим опытом в разделе комментариев ниже.
Примечание редактора . Этот пост был первоначально опубликован в ноябре 2017 года и с тех пор был полностью переработан и обновлен для обеспечения свежести, точности и полноты.
Недавно вышедшее крупное обновление Windows 10 «поломало» возможность печати практически на всех принтерах. Форум разработчиков Microsoft буквально завален жалобами на проблему.
Из-за непонятной ошибки поставленные в очередь на печать документы просто оттуда исчезают, принтеры не определяются, а если к ним каким-то чудом удается подключиться, соединение получается крайне нестабильным. По последним данным, сейчас аналогичная проблема начала возникать и при попытке «напечатать» документ в PDF файл.
Виной всему обновление KB4557957. Как обычно, хотели как лучше, получилось как всегда. Это обновление было призвано исправить ряд ранее выявленных уязвимостей, а в конечном итоге нарушило работу большинства офисов и превратило обычную печать документов в сложнейший длительный процесс, успех которого абсолютно не гарантируется.
Пока Microsoft разбирается в проблеме и пытается определить, что пошло не так. Решения ошибки нет. Как стало известно, попытка переустановить драйвера ни к чему не приводит, а вот если заменить их на другой тип, под названием PCL6, устройство начинать работать. И всегда актуальный вариант: «снести» обновление Windows 10, откатившись до предыдущей версии, когда все работало. К сожалению, такой вариант автоматически удаляет все привнесенные с обновлением меры защиты выявленных уязвимостей.
 Если требуется ввести пароль администратора или подтвердить действие, введите пароль или предоставьте подтверждение.
Если требуется ввести пароль администратора или подтвердить действие, введите пароль или предоставьте подтверждение.