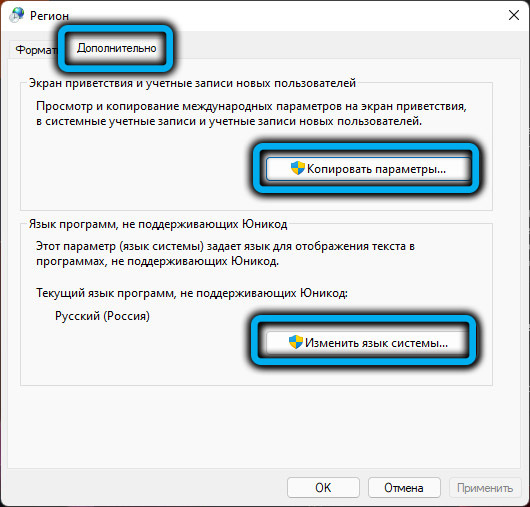Apply our detailed procedure right away
by Claire Moraa
Claire likes to think she’s got a knack for solving problems and improving the quality of life for those around her. Driven by the forces of rationality, curiosity,… read more
Updated on
- Windows allows users to change the text display language which is used in menus and other graphic elements of the system.
- However, it may sometimes happen that you can’t change the display language because of a few limitations.
- This should not worry you because you can easily tweak the settings and select your preferred system language in a few easy steps.
The ability to change the display language of your operating system is helpful for multilingual people. Still, it’s also suitable for users who want to try out other languages or switch from one to another.
To accommodate users worldwide, Windows 11 allows you to change such settings.
Suppose a computer comes to you with different language settings, and you travel frequently. In that case, it can be useful to set the operating system’s language accordingly whenever you are in a new location.
You can tweak the settings to display a different one, and you may also add more options so that you can switch with ease and get a multilingual experience.
There are several reasons for wanting to change the Windows system language. Maybe you bought a Windows PC on the last trip abroad or over the Internet, and it comes in one you don’t understand.
Perhaps you have the computer you bought, but now upgrading to a new operating system changes your default system language, and you want to remove the unwanted display language in Windows 11.
Whatever your reasons, changing the Windows 11 display language should be easy. However, when you upgrade to the OS, you can encounter an issue where it is not correctly set.
How we test, review and rate?
We have worked for the past 6 months on building a new review system on how we produce content. Using it, we have subsequently redone most of our articles to provide actual hands-on expertise on the guides we made.
For more details you can read how we test, review, and rate at WindowsReport.
You might see the language change, but it still displays the same that you originally had on your system even after a reboot.
How do I change the display language in Windows 11?
- Press Windows + I in order to open Settings and navigate to Time & language followed by Language & region.
- Next, click on the Add a language button.
- Now, search for the desired language, click on it and select Next.
- Check the Set as my Windows display language and select Install.
For related ways in which you can tweak your system, check out our post on how to change display language in Windows 10.
Why can’t I change my Windows display Language?
The inability to change your display language can be a frustrating experience since you need to understand what you are doing on your device. If you can’t maneuver, you can be stuck for a while.
It might seem like a small issue at first glance, but it’s pretty important if you want to use your computer in multiple languages.

Some of the reasons you may be unable to change the display language are:
- You don’t have administrator privileges – If your user account doesn’t have administrator privileges, or you are logging in as a guest, you may not be able to make any changes. You need to sign in to your Microsoft account to make any changes.
- Note that you need to enable additional languages for your country/region – You can only change the display language in Windows if you have set multiple languages for your country or region.
- You need to download and install the language pack – The pack contains several languages you can choose from. Without it, you can only access the default language on your device. You can install the language pack and choose one from the list so that you can be able to toggle between languages.
What can I do if I can’t change the display language?
1. Install the language pack
- Press the Windows + I keys to open Settings.
- Select Time & language on the left pane.
- Choose the Language and region option.
- Click the Add a language button.
- Select your preferred language and press Next.
- Check the box for Set as my Windows display language then press Install.
- Restart your PC to effect the changes.
2. Adjust the region settings
- Press the Windows + I keys to open Settings.
- Click on Time & language.
- Click the Language and region page on the right side.
- Under Country or region, update your location if applicable.
- Next, go back to the Administrative language settings.
- Select Change system locale button then press OK.
- Specify the new language, check the Beta: Use Unicode UTF-8 for worldwide language support box and then click the OK button.
- Restart your PC and try changing your display language again.
3. Disable sync for language settings
- Press the Windows + I keys to open Settings.
- Click on Accounts.
- Click the Windows backup page on the right side.
- Click Remember my preferences and toggle it on.
- Clear the Language preferences option.
- You should now be able to change your display language.
How do I add a display language in Windows 11?
- Hit the Windows key to open Settings.
- Click on Time & language.
- Select Language and region on the right pane.
- Under the Language section, press the Add a language button.
- Select your preferred language from the drop-down list and click Next to install.
How do I add the language bar to my taskbar in Windows 11?
Having the language bar floating on your taskbar is the most efficient way of switching between languages while you’re working on your computer. Once you add it, you’ll be able to change your keyboard layout with a single click instead of navigating through the Control Panel.
To add it to the taskbar, follow the steps below:
- Press the Windows + I keys simultaneously to open Settings.
- Select Time & language.
- Select Typing option on the right pane.
- Click on Advanced keyboard settings option.
- Check the Use the Desktop language bar when it’s available box and select Language bar options.
- On the Language Bar tab, select Floating On Desktop.
- Also, check the Show additional Language bar icons in the taskbar and Show text labels on the Language bar boxes.
- The language bar should now appear on the taskbar.
How do I change the Welcome screen language in Windows 11?
To change your Welcome screen language, follow the steps below:
- Press the Windows key to open Settings.
- Select Time & language.
- Select Language and region on the right pane.
- Scroll down and go to Administrative language settings.
- Under the Administrative tab, select Copy settings.
- Check the Welcome screen and system accounts box, and proceed to saving the changes by clicking OK and restart your computer.
- Your Welcome screen is now changed.
What can I do if my Windows license supports only one display language?
If your edition of Windows is not licensed to support multiple display languages, but you have already added another during installation, you can still keep using that new language pack.
This will give you enough time while you’re evaluating whether you want to purchase a product key that will enable all of its features going forward.
Alternatively, you can refer to our guide on how to fix the language not supported error to easily bypass this issue and prevent it from appearing again.
Once you are ready and have selected your preferred system language, you can proceed to uninstall and install language packs for a fresh start and avoid errors.
If you experience difficulties and your language pack does not work, we have an excellent guide to help you solve the problem.
Additionally, your system language is not the only setting you can tweak to select your preferred choice. You can also change your keyboard language.
Although you may rarely need to change your display language, knowing how to will come in handy when you travel to a new region and desperately need to use your PC.
That’s it for this article, and we hope you were able to change your system language successfully.
Remember that language packs take up a lot of drive space, so you might want to exercise some limitations in installing multiple languages you don’t need.
If you have any further comments, suggestions, or queries on this subject, share in the comment section below.
Чтобы управлять всеми аспектами параметров языка ввода и интерфейса на компьютере Windows 11, используйте следующие методы.
Чтобы переключить используемую раскладку клавиатуры, нажмите и удерживайте клавишу Windows, а затем несколько раз нажимайте клавишу ПРОБЕЛ , чтобы переключиться на все установленные клавиатуры. (Если другие раскладки не отобразятся, это значит, что у вас установлена только одна раскладка.)
Вы также можете выбрать сокращение языка на панели задач, а затем выбрать нужный язык или метод ввода.
Примечание: В поле ввода нажмите клавишу с логотипом Windows + точку (.) для доступа к эмодзи & больше клавиатуры, если язык поддерживает ее.
Если вы не можете найти необходимую раскладку клавиатуры, может потребоваться добавить новую клавиатуру.
Добавление языка ввода позволяет задать порядок языковых параметров для веб-сайтов и приложений, а также изменить язык клавиатуры.
-
Выберите начальный >параметры > время & язык > регион & языка.
-
Выберите язык с нужной клавиатурой, а затем выберите Параметры.
-
Нажмите Добавить клавиатуру и выберите клавиатуру, которую нужно добавить. Если нужная клавиатура не отображается, может потребоваться добавить новый язык, чтобы получить доступ к дополнительным параметрам. В этом случае перейдите к шагу 4.
-
Вернитесь на страницу Языковые параметры , перейдите в раздел Предпочитаемые языки и выберите Добавить язык.
-
Выберите нужный язык в списке, а затем нажмите кнопку Далее.
-
Просмотрите все языковые возможности, которые вы хотите настроить или установить, а затем нажмите кнопку Установить.
Сочетание клавиш «Добавление клавиатуры»
При выборе языка интерфейса изменяется язык по умолчанию, используемый компонентами Windows, такими как «Параметры» и проводник.
-
Выберите Начальная > Параметры > время & язык > регион & языка.
-
Выберите язык в меню языка интерфейса Windows.
Ярлык «Изменение языка интерфейса»
Если язык есть в списке Предпочитаемые языки, но не отображается в списке языков интерфейса Windows, сначала потребуется установить его языковой пакет (если он доступен).
-
Выберите Начальная > Параметры > время & язык > регион & языка.
-
В разделе Предпочитаемые языки выберите Добавить язык, введите нужный язык, а затем нажмите кнопку Далее.
-
Выберите Скачать в разделе «Скачать языковой пакет».
-
После установки языкового пакета выберите Назад.
-
Выберите язык в меню языка интерфейса Windows.
Ярлык «Установка языкового пакета»
Если вы получаете сообщение «Разрешен только один языковой пакет» или «Ваша лицензия Windows поддерживает только один язык интерфейса», у вас есть один языковой выпуск Windows 10. Вот как проверить выпуск языка Windows 10:
-
Выберите Пуск > Параметры > О программе, а затем перейдите к разделу спецификации Windows .
-
Если рядом с разделом Выпуск отображается Windows 11 Home Single Language, у вас есть один языковой выпуск Windows 11, и вы не сможете добавить новый язык, если не приобретете обновление до Windows 11 Home или Windows 11 Pro.
Обновление до Windows 11 Home или Windows 11 Pro
-
Выберите Пуск > Параметры > время & язык > регион & языка.
-
В разделе Предпочитаемые языки выберите язык, который требуется удалить, а затем нажмите кнопку Удалить.
-
Чтобы удалить отдельную клавиатуру, выберите язык (см. шаг 2), выберите Параметры, прокрутите вниз до раздела Клавиатуры , выберите клавиатуру, которую нужно удалить, и нажмите кнопку Удалить.
Для управления всеми параметрами языка ввода и интерфейса на устройстве с Windows 10 используйте следующие способы.
Чтобы переключить раскладку клавиатуры, которую вы используете в Windows 10, нажмите и удерживайте клавишу Windows и продолжайте нажимать ПРОБЕЛ, чтобы по очереди отобразить все установленные раскладки клавиатуры. (Если другие раскладки не отобразятся, это значит, что у вас установлена только одна раскладка.)
Также можно щелкнуть сокращенное название языка в правом углу панели задач, а затем выбрать язык или способ ввода, который вы хотите использовать.
Примечание: В поле ввода нажмите клавишу Windows + точку (.), чтобы открыть раскладку с эмодзи, если ваш язык ее поддерживает.
Если вы не можете найти необходимую раскладку клавиатуры, может потребоваться добавить новую клавиатуру.
Добавление языка ввода позволяет задать порядок языковых параметров для веб-сайтов и приложений, а также изменить язык клавиатуры.
-
Нажмите кнопку Пуск, а затем выберите Параметры > Время и язык > Язык.
-
В разделе Предпочитаемые языки выберите язык, который содержит необходимую клавиатуру, и нажмите Параметры.
-
Нажмите Добавить клавиатуру и выберите клавиатуру, которую нужно добавить. Если нужная клавиатура не отображается, может потребоваться добавить новый язык, чтобы получить доступ к дополнительным параметрам. В этом случае перейдите к шагу 4.
-
Вернитесь на страницу Параметры языка и выберите Добавить язык.
-
Выберите нужный язык из этого списка и нажмите кнопку Далее.
-
Просмотрите все языковые возможности, которые вы хотите настроить или установить, а затем нажмите кнопку Установить.
Сочетание клавиш «Добавление клавиатуры»
Для некоторых языков требуются дополнительные языковые функции
Чтобы некоторые языки работали правильно, вам потребуется администратор на компьютере, чтобы установить языковые функции. Ниже приведен список затронутых языков:
-
IME Майкрософт — основная клавиатура японского языка
-
Майкрософт Pinyin — основная клавиатура китайского языка (упрощенное письмо, Китай), основная клавиатура китайского языка (упрощенное письмо, Сингапур)
-
Майкрософт Wubi — дополнительная клавиатура китайского языка (упрощенное письмо, Китай), дополнительная клавиатура китайского языка (упрощенное письмо, Сингапур)
-
Майкрософт Bopomofo — основная клавиатура китайского языка (традиционное письмо, Тайвань), вторичная клавиатура китайского языка (традиционное письмо, ГОНКОНГ САР), вторичная клавиатура китайского языка (традиционное письмо, МАКАО САР)
-
Майкрософт ChangJie — вторичная клавиатура китайского языка (традиционное письмо, Тайвань), дополнительная клавиатура китайского языка (традиционное письмо, ГОНКОНГ САР), вторичная клавиатура китайского языка (традиционное письмо, МАКАО САР)
-
Майкрософт Quick — вторичная клавиатура китайского языка (традиционное письмо, Тайвань), основная клавиатура китайского языка (традиционное письмо, Гонконг САР), основная клавиатура китайского языка (традиционное письмо, МАКАО)
-
Bangla Фонетический — вторичная клавиатура бенгальского языка (Индия)
-
Гуджарати фонетический — вспомогательная клавиатура Гуджарати
-
Фонетическая хинди — вторичная клавиатура хинди
-
Kannada Phonetic — вторичная клавиатура Kannada
-
Малаялам фонетический — вспомогательная клавиатура Малаялама
-
Marathi Phonetic — вторичная клавиатура Marathi
-
Odia Phonetic — вторичная клавиатура Odia
-
Пенджабская фонетическая — вторичная клавиатура пенджаби (Гурмухи)
-
Тамильский фонетический — вторичная клавиатура тамильского языка (Индия)
-
Telugu Phonetic — вспомогательная клавиатура Telugu
При выборе языка интерфейса изменяется язык по умолчанию, используемый компонентами Windows, такими как «Параметры» и проводник.
-
Нажмите кнопку Пуск, а затем выберите Параметры > Время и язык > Язык.
-
Выберите язык в меню языка интерфейса Windows.
Ярлык «Изменение языка интерфейса»
Если язык есть в списке Предпочитаемые языки, но не отображается в списке языков интерфейса Windows, сначала потребуется установить его языковой пакет (если он доступен).
-
Нажмите кнопку Пуск, а затем выберите Параметры > Время и язык > Язык.
-
Выберите язык в списке Добавить язык раздела Предпочитаемые языки, а затем выберите Параметры.
-
Выберите Скачать в разделе «Скачать языковой пакет».
-
После установки языкового пакета выберите Назад .
-
Выберите язык в меню языка интерфейса Windows.
Ярлык «Установка языкового пакета»
Если вы получаете сообщение «Разрешен только один языковой пакет» или «Ваша лицензия Windows поддерживает только один язык интерфейса», у вас есть один языковой выпуск Windows 10. Вот как проверить выпуск языка Windows 10:
-
Нажмите кнопку Пуск, выберите Параметры > О системе, а затем прокрутите экран вниз до раздела Характеристики Windows.
-
Если рядом с пунктом Выпуск отображается текст Windows 10 Домашняя для одного языка, это значит, что ваш выпуск Window 10 поддерживает только один язык и вы не сможете добавить новый язык, пока не приобретете обновление до Windows 10 Домашняя или Windows 10 Pro.
Обновление до Windows 10 Домашняя или Windows 10 Pro
-
Нажмите кнопку Пуск , а затем выберите Параметры > время & язык > язык.
-
В разделе Предпочитаемые языки выберите язык, который вы хотите удалить, и нажмите кнопку Удалить.
-
Чтобы удалить отдельную клавиатуру, выберите необходимый язык (см. шаг 2), выберите Параметры, прокрутите вниз до раздела Клавиатуры, выберите клавиатуру, которую вы хотите удалить, и нажмите кнопку Удалить.
Нужна дополнительная помощь?
Нужны дополнительные параметры?
Изучите преимущества подписки, просмотрите учебные курсы, узнайте, как защитить свое устройство и т. д.
В сообществах можно задавать вопросы и отвечать на них, отправлять отзывы и консультироваться с экспертами разных профилей.
Найдите решения распространенных проблем или получите помощь от агента поддержки.
Язык не меняется на Windows 11 Single Language,софт на английском что мне теперь делать?
Комментарии
35
Если у вас редакция Windows 11 Single language — это означает, что официально вам недоступна стандартная смена языка интерфейса. С Windows 11 SL вам доступно только добавление новой клавиатуру или язык для ввода, но не изменение языка интерфейса Windows 11. Ниже описан способ русификации, который протестирован на английском, китайском, корейском и турецком языках.
Как сменить язык интерфейса в Windows 11 Single Language через PowerShell
Чтобы поменять язык будем использовать нестандартные (неофициальные) способы.
1. Для смены языка скачайте языковой пакет (ссылка для скачивания)
2. Откройте от имени администратора программу PowerShell (можно найти через поиск Windows 11)
3. Скопируйте путь к файлу Microsoft-Windows-Client-Language-Pack_x64_ru-ru.cab (Выделите Microsoft-Windows-Client-Language-Pack_x64_ru-ru и нажмите Ctrl+Shift+C) (или выберите «copy as path» в контекстном меню)
4. Выполните последовательно команды:
1. dism.exe /online /Add-Package /PackagePath: путь до вашего файла.cab
2. reg add HKLM\SYSTEM\CurrentControlSet\Control\Nls\Language /v InstallLanguage /t REG_SZ /d 0419 /f
3. reg add HKLM\SYSTEM\CurrentControlSet\Control\Nls\Language /v Default /t REG_SZ /d 1049 /f
4. cd
5. После этого перезагрузите систему и попробуйте изменить язык интерфейса стандартным способом этой инструкции.
Подробная инструкция https://itmen.help/blog/windows-11/shange-language.html
Развернуть ответы 4
Развернуть ответы 11
1 год назад
Изменено автором
Напишите подробно что у вас не меняется. У вас не меняется раскладка клавиатуры? Т.е вы при установке установили только русскую? Или что-то другое. Непонятно о чем идет речь.
Свернуть ответы 2
Раскладка меняется,не меняется язык в целом всего меню на компьютере, не слова по русски,при установке был китайский и английский, пакет русского скачивается но не устанавливается,ю
Свернуть ответы 1
2 месяца назад
Изменено автором
пакет русского скачивается но не устанавливается
Это версия SL и MUI пакет не установится. Переустановите систему.
Скачайте дистрибутив ОС с сайта микрософт и при установке SL выберите русский язык.
Как вариант выучить язык.
Спасибо, обязательно попробую.
1 год назад
Изменено автором
Свернуть ответы 3
Свернуть ответы 2
А как именно оно не помогло? Мне на 10-ке всегда помогало.
Свернуть ответы 1
Может я конечно что то неправильно сделал, но не помогло,делал всё по шагово,я сегодня конечно обращусь в магазин ,компьютеру несколько дней думаю это их проблемы должны быть
Конкретнее , в чем проблема
1 год назад
Изменено автором
как вариант переустановить на Windows 11 Single Language (Русскую Версию)
ваш вариант Windows 11 Домашняя для одного языка (64-bit)


Развернуть ответы 7
Обсуждение товара
Зелёный экран при запуске игры
Обновила все драйверы до последней версии не помогло, все равно выбивает зелёный экран при запуске игры. Игра не особо ресурсная, даже не онлайн игра чтобы был какой то особый вес на видеокарту. Кто сталкивался с подобной проблемой?
Смена языка интерфейса требуется нечасто, в основном – при ошибочном скачивании дистрибутива не на родном языке. Впрочем, вам вполне может попасться компьютер с уже установленным языком, и он не обязательно будет русским. В старых версиях Windows даже не слишком опытные пользователи знают, как поступать в таких случаях. В отношении последней сам термин «опытный пользователь» вряд ли применим, поскольку сама система очень и очень молода.
Так что с локализацией могут возникнуть проблемы у любого, а если у вас редакция Home Single Language, то эта проблема и вовсе станет неразрешимой. Между тем русификация интерфейса и в Windows 11 – задача несложная, если знать, что и как делать.
Как установить русский язык в Windows 11 на этапе выбора языкового пакета
Рассмотрим случай, когда у вас имеется образ системы на английском языке. При инсталляции операционной системы русифицировать интерфейс можно после установки языкового пакета.
Вам нужно открыть «Настройки» с помощью комбинации Win+I и выбрать в левой панели вкладку Time&language (иконка часов на фоне голубого глобуса). В правом блоке кликаем по пункту Language®ion. Откроется окно с параметрами для этого пункта меню.
В блоке Preferred languages отображаются предпочитаемые языки, при начальной установке системы этот блок может оказаться пустым, хотя параметр Windows display language будет иметь значение English (или другое). Поэтому жмём синюю кнопку Add a language.
Откроется окно со всеми языками, для которых Microsoft выполнила локализацию новой операционной системы. Они расположены в алфавитном порядке, их общее количество превышает 200, так что список большой. Если не хотите его листать (а русский в этом перечне расположен глубоко внизу), можно воспользоваться полем поиска, расположенным вверху блока (Tape a language name).
Вы можете заметить, что справа напротив каждого языка имеется набор пиктограмм, характеризующих состав конкретного языкового пакета. Рассмотрим значения этих иконок:
- буква А свидетельствует о том, что имеется возможность сделать выбранный язык языком отображения интерфейса Windows 11, то есть без наличия этой иконки смысла выбирать язык не будет;
- символ микрофона обозначает, что для данного языкового пакета доступна функция распознавания речи;
- изображение монитора с всплывающим текстом – признак наличия сервиса транскрибации, то есть преобразования речи в текст;
- наконец, иконка, изображающая лист бумаги с карандашом, говорит о том, что для этого языка имеется возможность распознавания рукописного текста.
Так или иначе, если нам нужен русский язык, его и выбираем, а затем жмём появившуюся внизу кнопку Next. Переходим к блоку Install language features – здесь можно установить некоторые параметры для выбранного языка.
В разделе Optional language features имеется возможность включать или отключать любые из перечисленных выше функций (разумеется, Language pack в любом случае должен быть активирован).
Убедитесь, что напротив параметра Language preferences стоит галочка – без этого вы не сможете поставить русский языком интерфейса Windows 11. Жмём кнопку Install, начнётся загрузка и установка выбранного языкового пакета.
После её окончания высветится сообщение, что для вступления изменений в силу необходимо выполнить повторный вход в Windows. Соглашаемся, кликнув по кнопке Sign out.
В результате после нового входа в систему все тексты, относящиеся к операционной системе, будут отображаться на русском языке.
Как изменить язык интерфейса, если языковой пакет уже инсталлирован
Если вам достался компьютер с интерфейсом на другом языке, изменить его на русский будет несколько проще, и сделать это можно в языковых настройках. Для этого заходим в Настройки Windows 11, кликаем по вкладке Time&language, выбираем параметр Language®ion, а затем – по значению параметра Windows display language. Откроется окошко с установленными языками, выбираем нужный, кликаем по появившейся кнопке Sign out, чтобы изменения вступили в силу. Отметим, что этот способ сработает, только если русский язык был добавлен в систему.
Если его в списке нет – можно воспользоваться магазином Microsoft Store, чтобы добавить русскоязычный пакет. Для этого выполняем следующие действия:
- открываем приложение Microsoft Store, в поисковой панели вводим слово «Russian»;
- в открывшемся списке результатов поиска, в разделе Apps ищем и кликаем по строке «Пакет локализованного интерфейса на русском»;
- жмём кнопку Get;
- в открывшемся окне ставим галочки напротив параметров LanguagePack и Set as my Windows display language, что касается остальных настроек, то здесь поступаете по своему усмотрению. Главное, чтобы русский языковый пакет стал основным для интерфейса Windows 11, чему и будет способствовать активация указанных двух основных параметров;
- жмём кнопку Install и ждём окончания процедуры инсталляции языкового пакета, после чего жмём кнопку Sign out, как описано в предыдущих разделах.
После перезагрузки желательно зайти в «Параметры» и переместить в перечне доступных языков русский на первое место, после чего поменять и регион, установив его значением пункт «Россия».
Отметим, что такая русификация, хотя и выполняется достаточно просто, является не полной. Например, экран блокировки останется англоязычным, то же касается и приложений, в которых не реализована поддержка юникода. Для таких случаев потребуется выполнить некоторые дополнительные шаги.
Поскольку интерфейс мы уже русифицировали, дальнейшие наименования служб, функций, пунктов меню будет давать на русском.
Итак, снова заходим в «Настройки», выбираем вкладку «Время и язык», в правом блоке – раздел «Язык и регион». Нас интересует строка «Административные языковые параметры», кликаем по ней и в новом окне жмём кнопку «Копировать параметры…».
Отобразятся параметры текущего пользователя, внизу окошка ставим две галочки и жмём ОК. Нам предложат перезагрузить систему – отказываемся, кликаем по кнопке «Изменить язык системы».
Откроется ещё одно окно, в котором в поле «Текущий язык системы» должно стоять значение «Русский», желательно также проставить галочку напротив нижнего параметра, для решения проблемы с русификацией некоторых программ. Снова появится запрос на перезагрузку, на этот раз соглашаемся.
Только теперь можно сказать, что мы добавили русский язык и тем самым полностью русифицировали Windows 11.
Изменение языка интерфейса приложений
Считается, что если вы русифицировали Windows 11 любым из описанных выше способов, то многие приложения, устанавливаемые из Microsoft Store (Почта, Календарь, Фотографии), будут также русскоязычными. Но обо всех программах, присутствующих в этом онлайн-магазине, этого сказать нельзя.
Проблема, впрочем, частично решаема. Для этого заходим в «Настройки», выбираем вкладку «Время и язык», в правом блоке – раздел «Язык и регион». В разделе «Предпочитаемые языки» напротив строки «Русский» кликаем по трём точкам, расположенным справа. Появится меню с двумя пунктами, «Вверх» и «Вниз», перемещаем выбранный язык в верхнее положение в списке, если языковых пакетов несколько.
В этом случае предложения перезагрузить систему не будет, достаточно выйти из настроек, чтобы сделанные изменения заработали.
Впрочем, программы, устанавливаемые не из Microsoft Store, вполне могут игнорировать требования операционной системы – хотя бы потому, что они не настолько хорошо локализованы, как проверенные приложения из магазина. Здесь мы уже бессильны – по крайней мере, до тех пор, пока разработчики таких приложений не удосужатся перевести свои программы на русский.
Возможны также проблемы с работой тех приложений, которые не поддерживают спецсимволы из русского языкового пакета – например, это касается многих медиаплееров. Если такие спецсимволы присутствуют в названиях треков или субтитров, вместо них будет показываться непонятно что.
Впрочем, подобная ситуация характерна для всех версий Windows – многие программы до сих пор некорректно работают с русским набором символов, но это не проблема Microsoft.