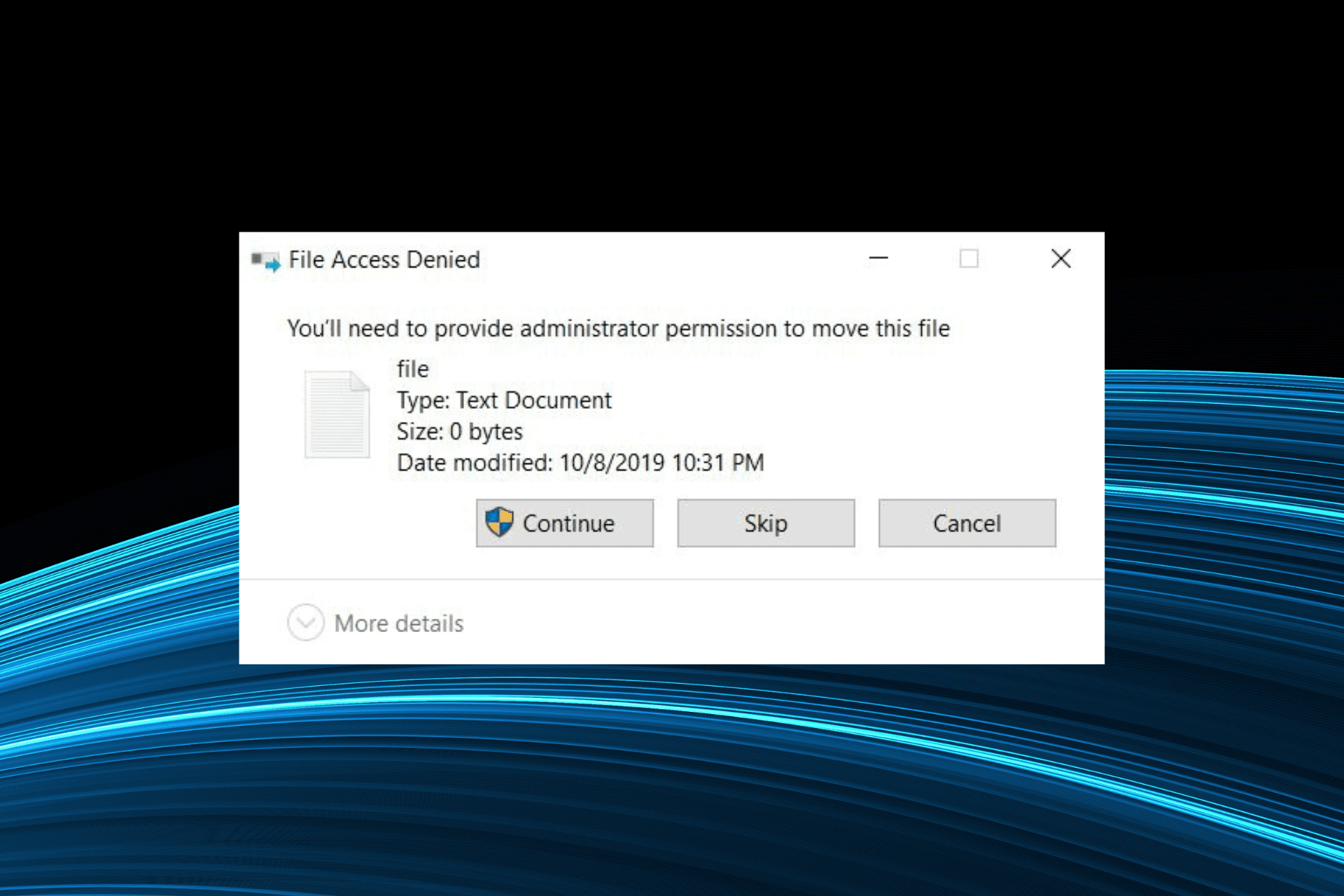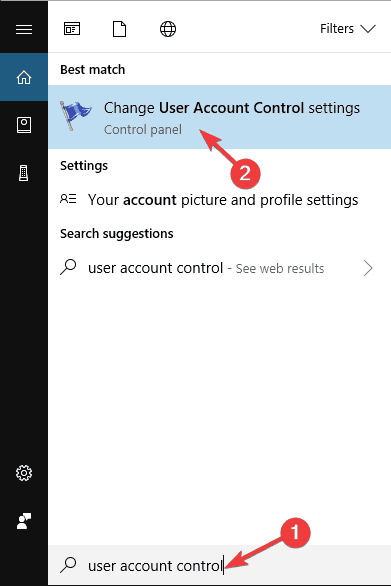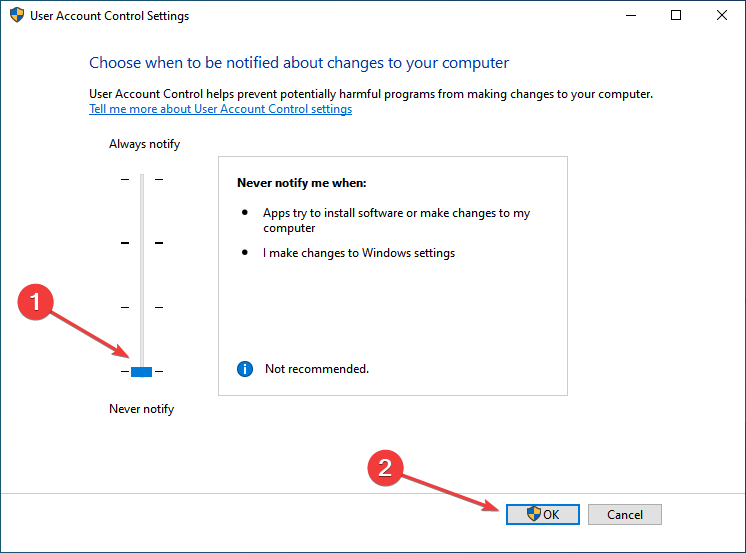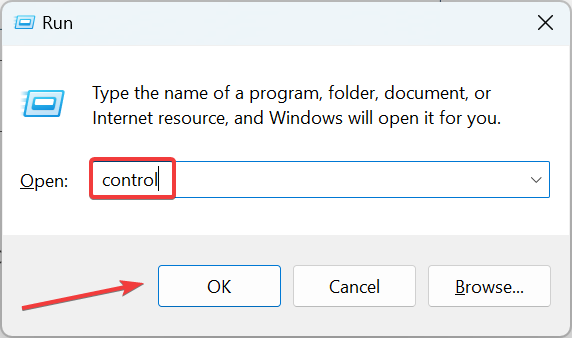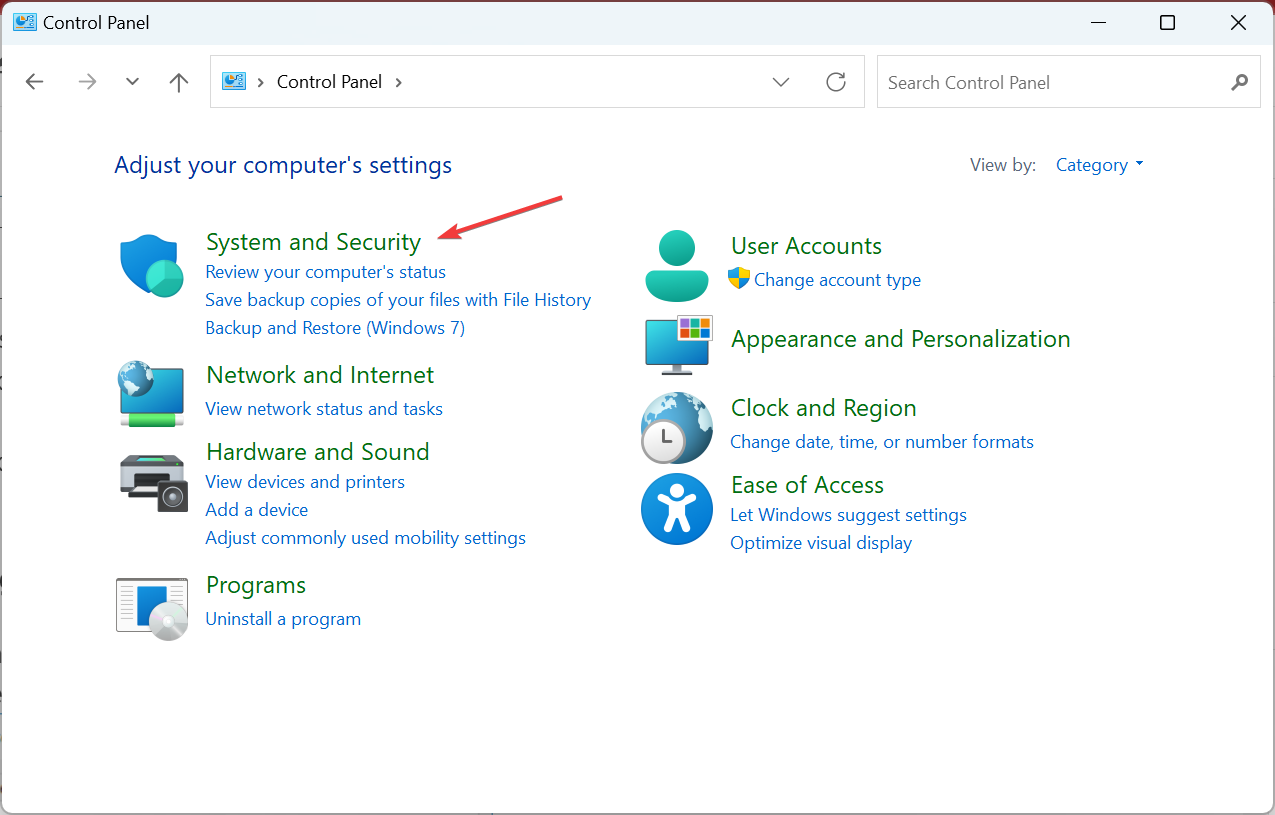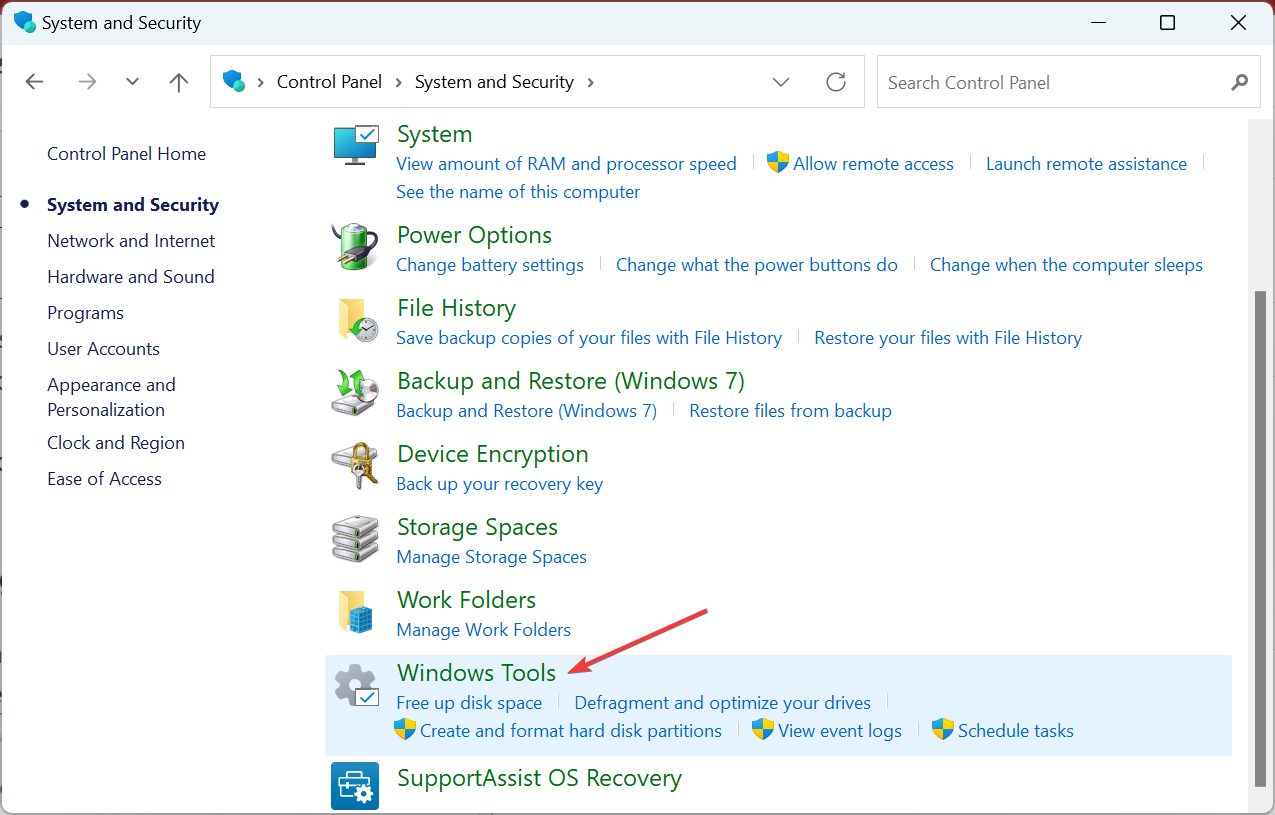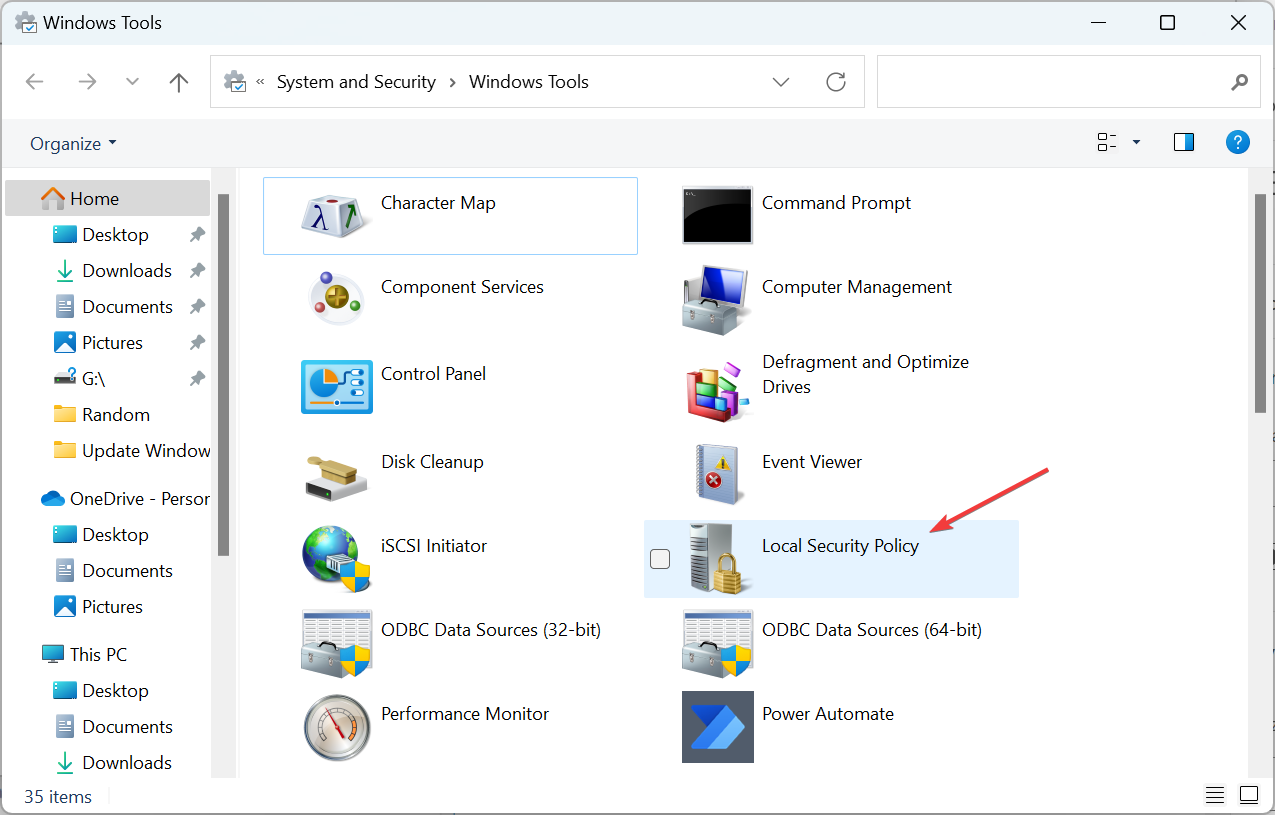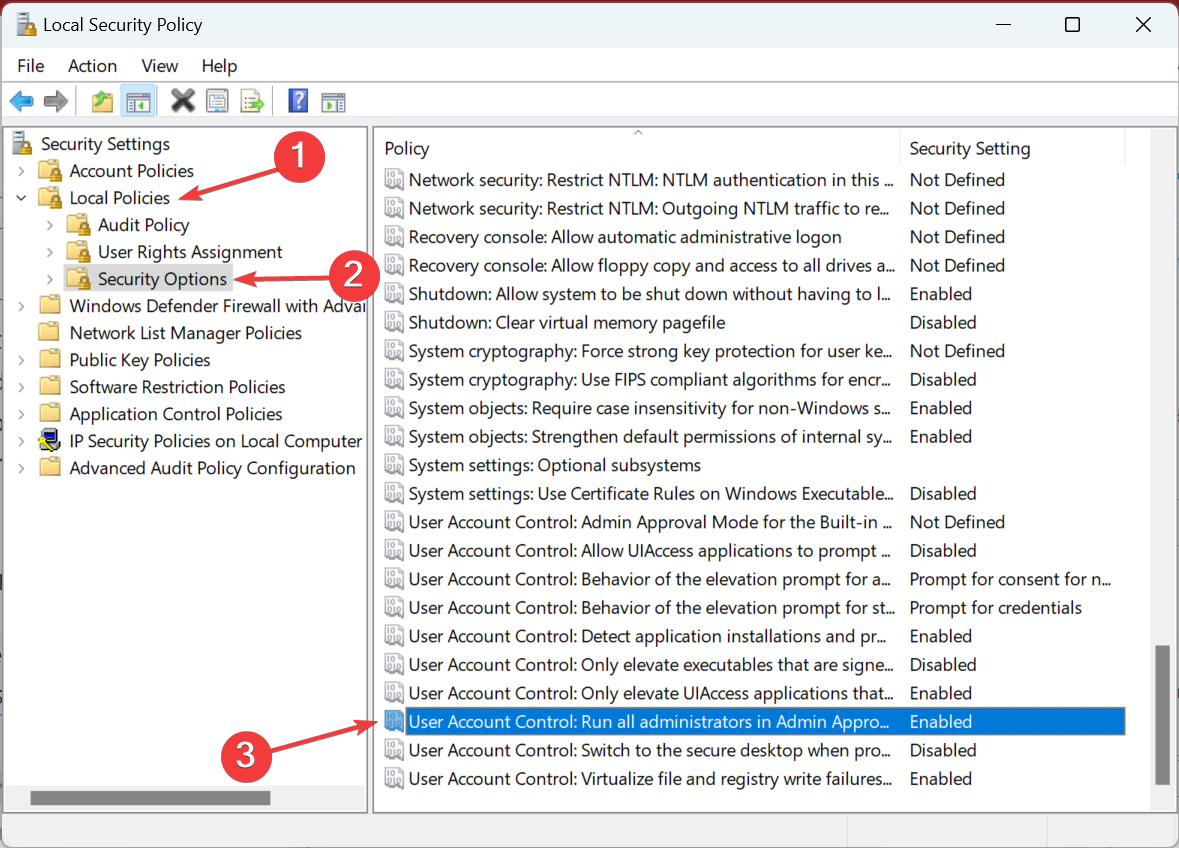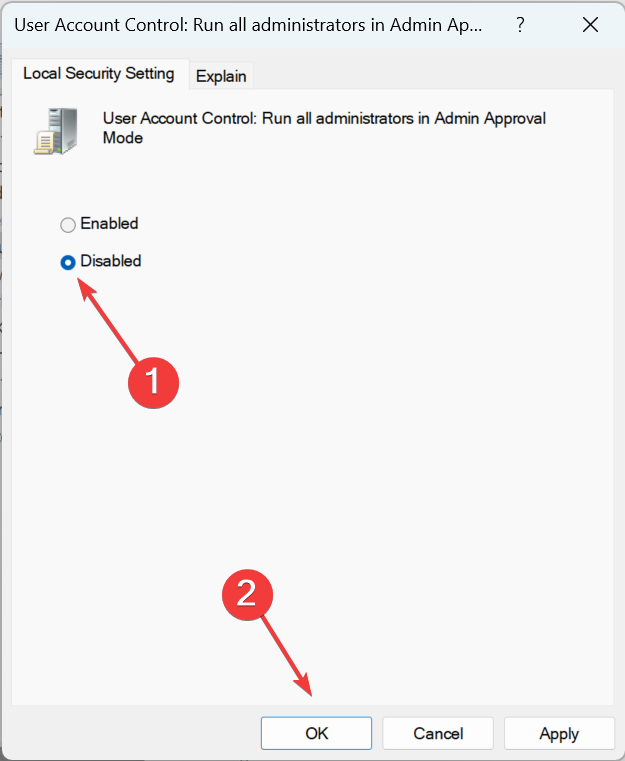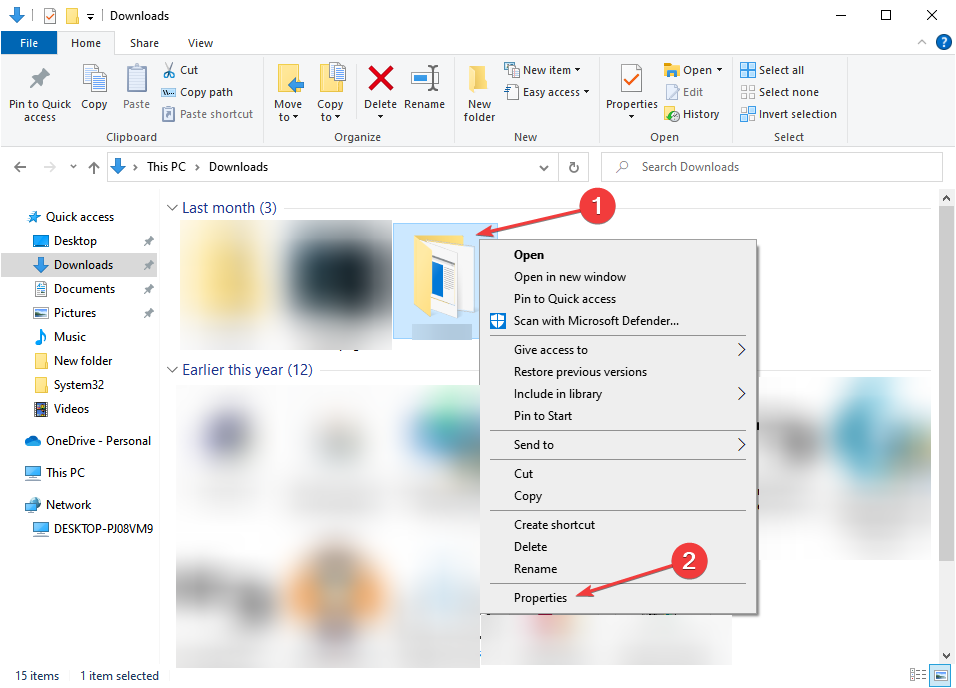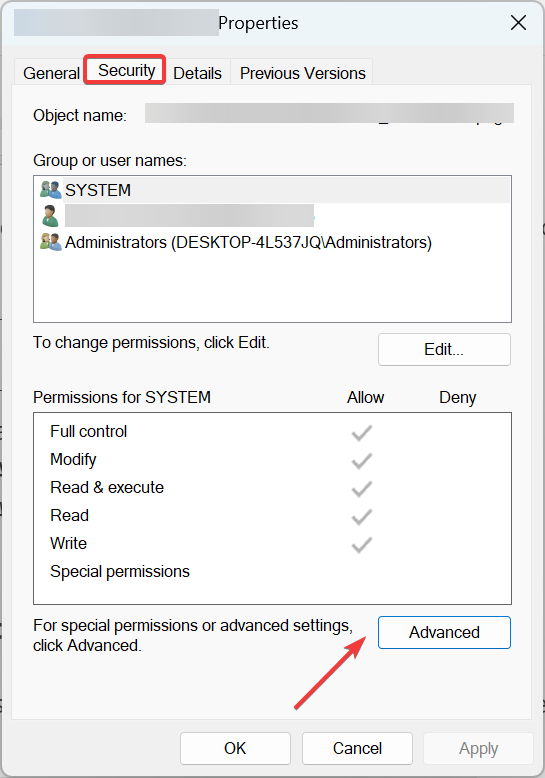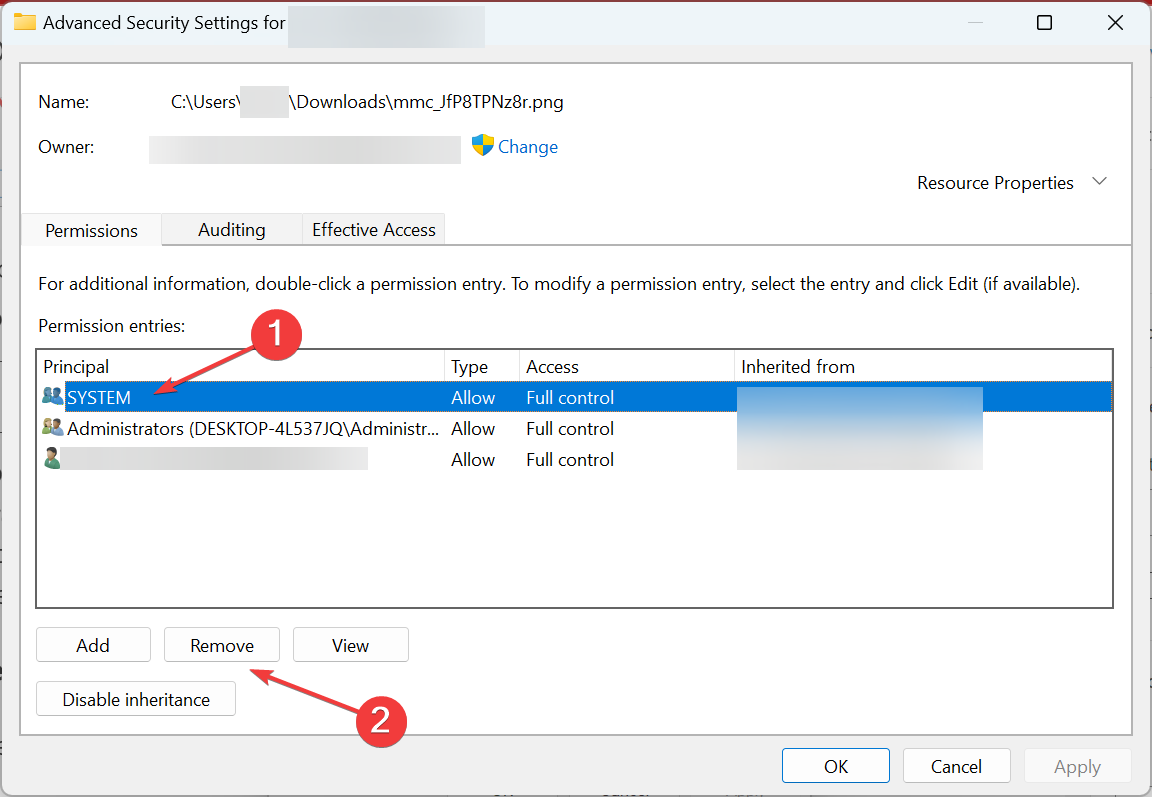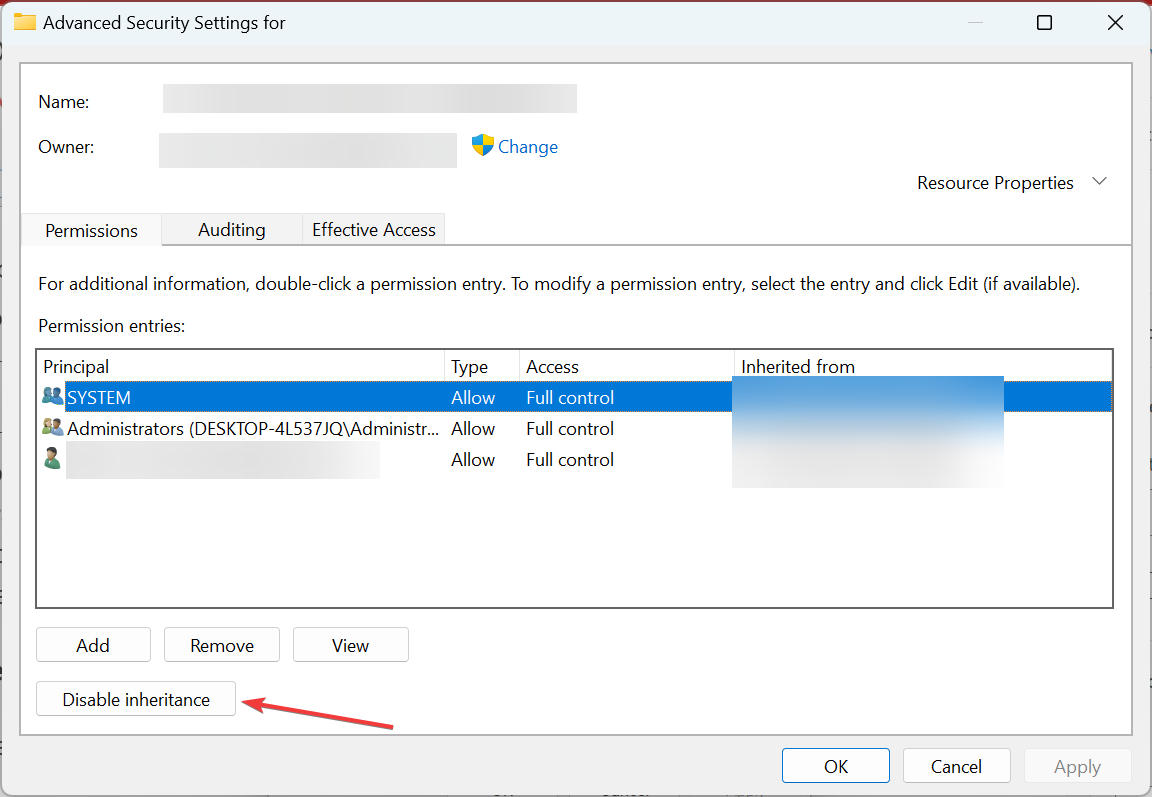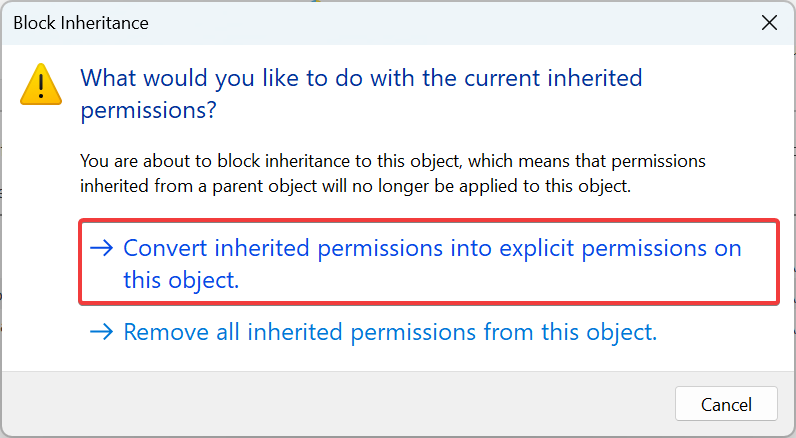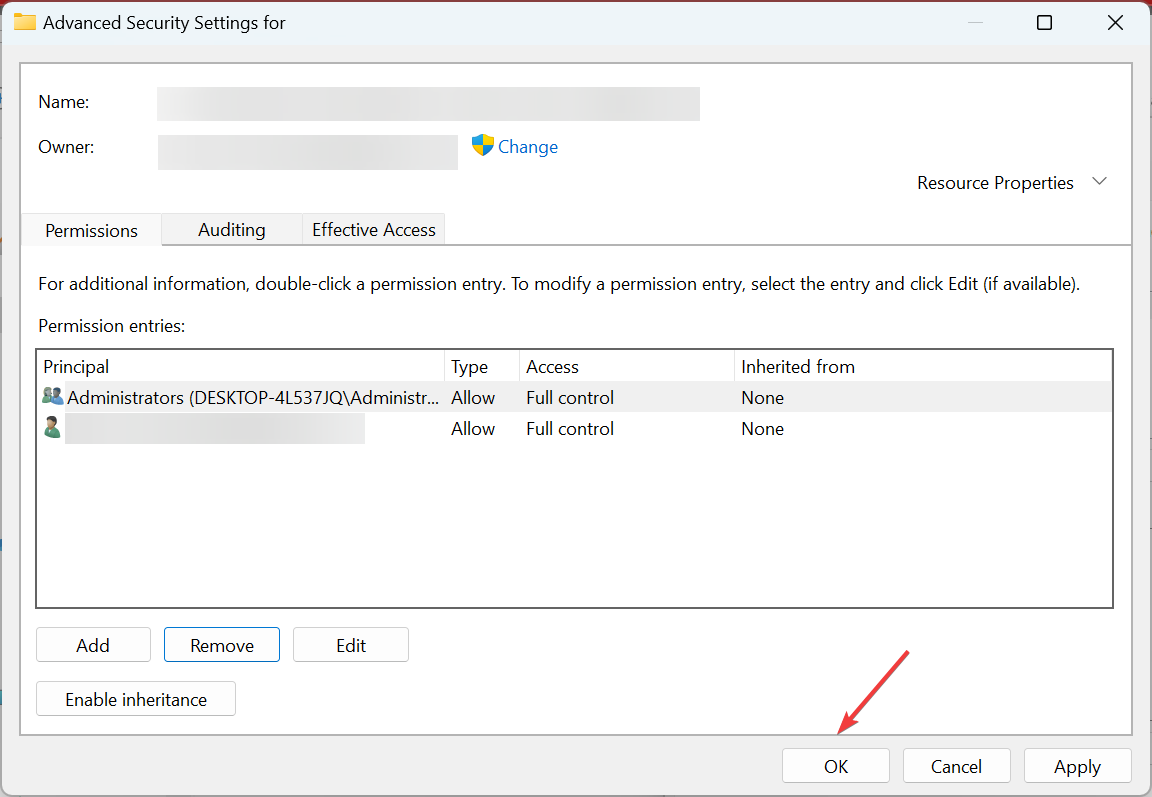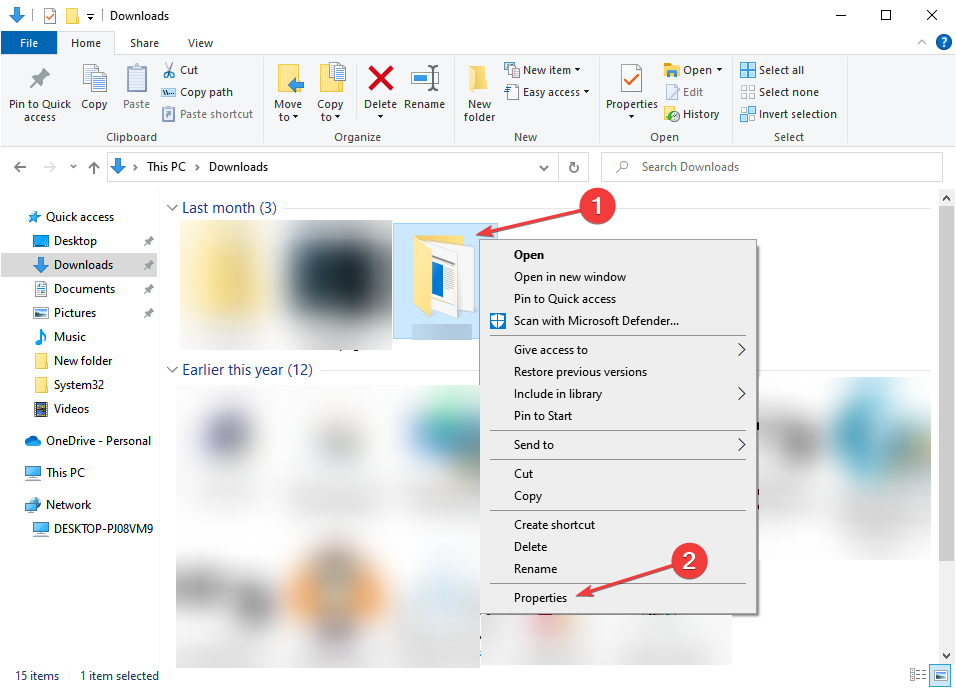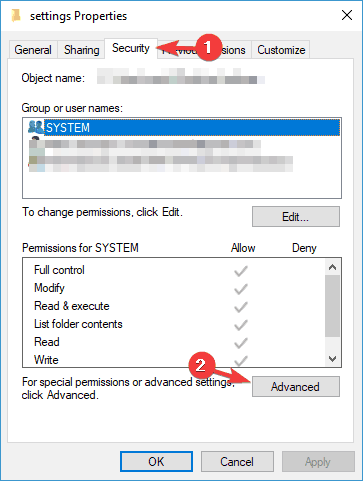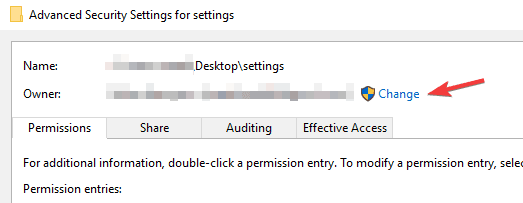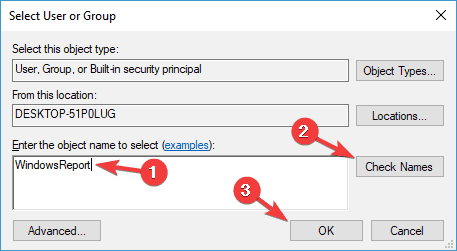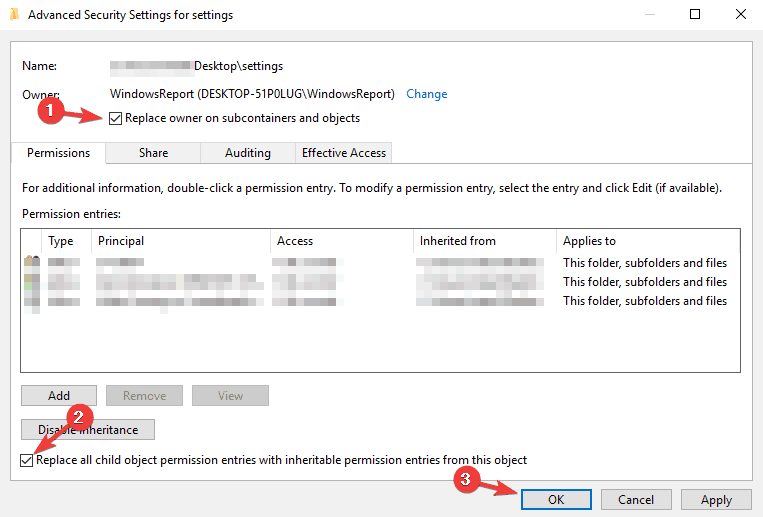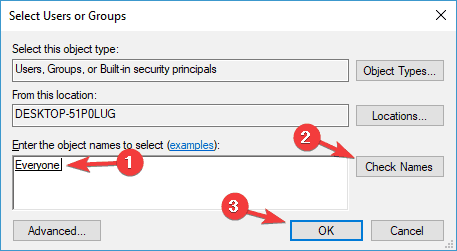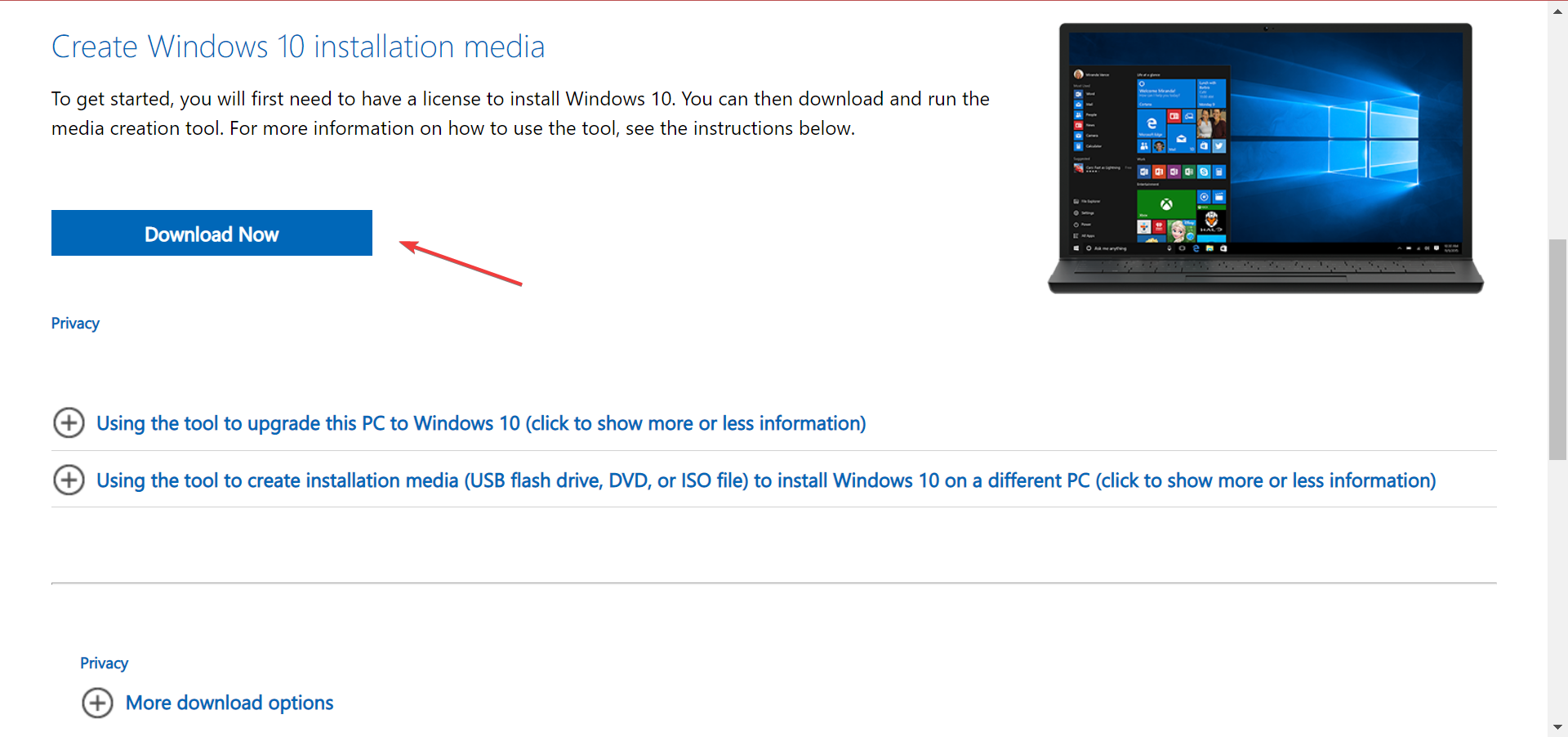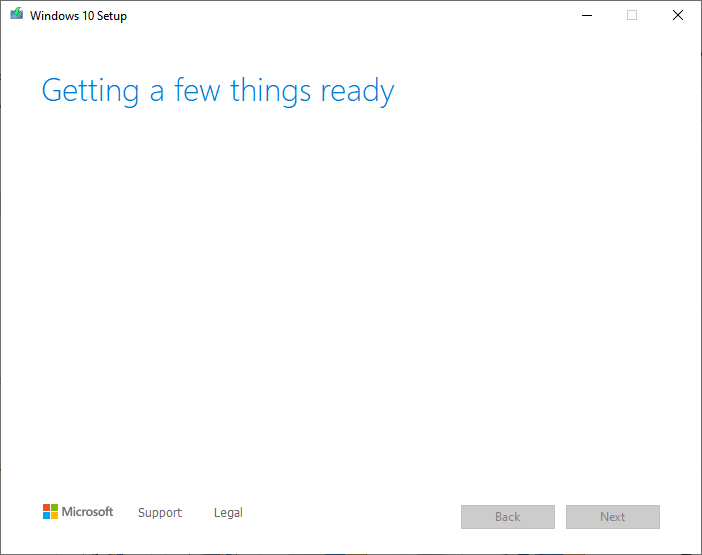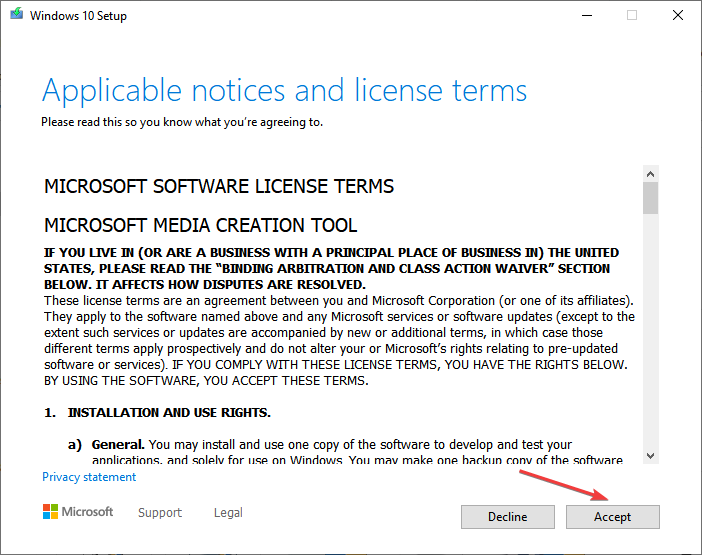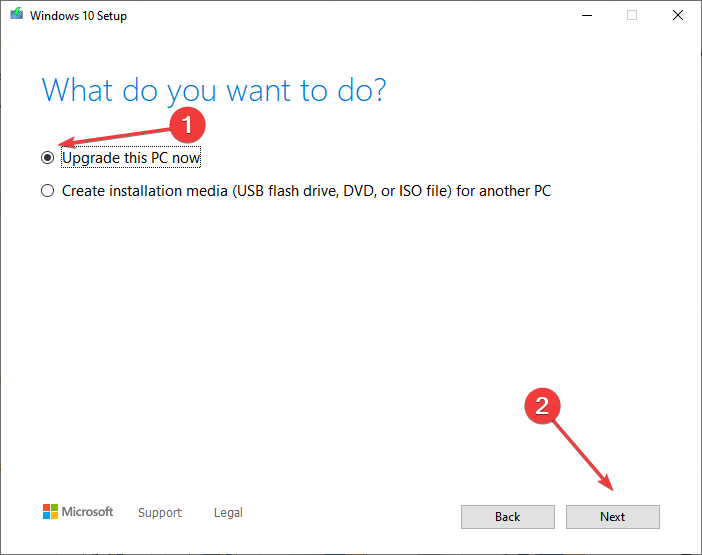Если вы впервые пытаетесь отредактировать учетные записи пользователей ПК через командную строку, то можете столкнуться с рядом сложностей. Многие неопытные владельцы Виндовс 10 теряются, увидев перед собой надпись net user Администратор /active:yes отказано в доступе. Обычно ниже есть также приписка «Системная ошибка». Давайте же разберемся, что означает эта надпись. В данной статье мы расскажем, в чем суть проблемы и как её решить.
Содержание
- Почему пишет «Отказано в доступе» в Windows 10
- Типичные ошибки при вводе команды net user:
- Как включить права Администратора в Виндовс 10
- Зачем в Виндовс 10 вводить net user Администратор /active:yes
- Какие команды с net user есть в Виндовс 10
Почему пишет «Отказано в доступе» в Windows 10
Командная строка представляет собой базовую программу для управления компьютером на операционной системе Windows. Вы отдаете понятный системе приказ, и та его выполняет. Все возможные команды заранее прописаны в ОС разработчиками, поэтому ввод рандомных символов ни к чему не приведет.
Также в операционной системе по умолчанию прописаны условия, которые должен соблюдать пользователь для получения полного доступа к управлению ПК. Например, контролировать и редактировать учетные записи может только Администратор. Появление сообщения «отказано в доступе системная ошибка» сделано для того, чтобы посторонние лица и неопытные юзеры не вмешивались в нормальную работу компьютера.
Однако редактировать настройки через Администратора не так уж и сложно. Для этого вовсе не нужно перезагружать компьютер и входить в систему с помощью другой учетной записи, как делали пользователи старых версий Виндовс.
Типичные ошибки при вводе команды net user:
Всегда вводите команды точно до последнего символа. Если вы впишите их неправильно, то получите сообщение о системной ошибке. Они могут идти под множеством номеров. Системная ошибка 5 подразумевает, что вы не можете управлять файлами из папки TEMP.
Попробуйте разрешить доступ к нужному каталогу для всех вручную. Для этого щелкните по нему посредством ПКМ. Затем выберите строчку «Свойства».
Направляйтесь в раздел «Безопасность» и измените доступ в разделе «Группы». В окне «Создатель-Владелец» пометьте пользователей, имеющих доступ к каталогу.
Как включить права Администратора в Виндовс 10
Наделить расширенными правами можно и свою учетную запись. Вставьте в командную строку «net localgroup администраторы» и проверьте, состоит ли ваш профиль в группе с таким названием.
Простой способ запуска cmd с расширенным доступом есть в ОС Windows 10. Итак, получить право на выполнение команды net user Администратор /active:yes можно следующим образом:
- Нажмите на клавишу «Пуск».
- Введите в поисковое поле запрос «cmd» или «командная строка».
- Когда система найдет соответствие, наведите на нужный результат курсор и щелкните ПКМ.
- Во всплывшем меню выберите опцию «Запуск от имени администратора».
После этого вы можете вводить любую команду, какую захотите. Постарайтесь только не совершать необдуманных поступков. Некоторые ошибки очень сложно исправить. Для начала разузнайте, к каким последствиям могут привести ваши действия.
Зачем в Виндовс 10 вводить net user Администратор /active:yes
В системе Windows прописано много команд, облегчающих управление устройством. Если вы введете просто слова NET USER, то на экране появится список всех учетных записей, созданных на компьютере. Эта информация берется из базы данных Виндовс.
Команда net user с параметром /active:yes нужна для того, чтобы учетная запись была включена и доступна. Вводить слово Администратор требуется для уточнения. Вместо него можно подставить любое другое имя пользователя, привязанное к данному компьютеру.
Почитайте также полезную статью: Зависает компьютер и не реагирует ни на что Windows 7/10
Однако если вам требуется активация Администратора, пишите именно это слово. Команду можно разобрать следующим образом:
- Словосочетание NET USER представляет собой основную часть команды.
- Далее следует [Имя пользователя]. Не пишите скобки.
- В конце проставляется параметр команды.
Чтобы деактивировать учетную запись, напишите net user [Имя пользователя] /active:no и нажмите на кнопку Enter. Если вы все сделали правильно, то учетная запись будет отключена. Однако вы в любой момент можете снова её активировать.
К net user привязаны функции по созданию, редактированию и удалению учетных записей в ОС Windows. С помощью этого словосочетания вы можете выполнять множество разнообразных задач. Давайте рассмотрим некоторые вариации данной команды.
Все похожие выражения записываются по общему шаблону. Помните, что квадратные или фигурные скобки вводить в командную строку не следует. Они нужны в этом тексте для отделения блоков информации.
Какие команды с net user есть в Виндовс 10
Существует много комбинаций символов для управления Windows. Большинство из них вам не понадобится. Давайте перечислим некоторые полезные команды, доступные для ввода в Виндовс 10 через net user:
- Попробуйте получить исчерпывающую сводку информации о профиле. Для этого введите через пробел net user [Имя пользователя]. Квадратные скобки опустите. Вместо «Имя пользователя» подставьте никнейм, которым подписана учетная запись.
- Если хотите добавить описание для профиля, напишите после Администратора параметр /comment:»текст». Вы можете составить предложение длиной не более 48 символов. Текст обязательно поместите в кавычки.
- Чтобы читать сообщения об ошибках на языке указанной для ОС страны, введите /countrycode:nnn. Для восстановления настроек по умолчанию используйте значение 0.
- Установить период активности учетки можно с помощью команды /expires:{дата | never}. После наступления указанного дня профиль перестанет открываться. Форматы даты зависят от кода вашей страны. Это может быть дд/мм/гг для России или мм/дд/гг для Великобритании. Месяц допустимо писать цифрами или с помощью нескольких букв. Год указывайте с помощью 2-х или 4-х символов. Обязательно разделяйте части даты посредством слэш-черты. Если период активности учетки не должен быть ограничен, напишите слово «never».
- Добавив в cmd строчку /passwordreq:{yes | no}, можно указать, следует ли пользователю назначать себе пароль. По умолчанию стоит параметр «да».
- Напишите /passwordchg:{yes | no}, если нужно отобрать у пользователя право менять свой пароль или предоставить ему такую возможность. По умолчанию она активирована.
Вы можете установить, когда пользователь имеет доступ к компьютеру. Для этого напишите /times:{время | all}. День недели вводите целиком или основными буквами. Часы указываются либо в 12-ти, либо в 24-х часовом формате. Если вы выбрали первый вариант, то не забудьте добавить am или pm. При записи этих сокращений можно использовать точки.
Дни и часы отделяются запятой. Если вы вставите слово «all», то ограничений на вход стоять не будет. Отсутствие символов означает, что установлен полный запрет на авторизацию. Если нужно добавить несколько периодов доступа, отделяйте их точкой с запятой. Надеюсь вам удалось устранить отказ в доступе и системную ошибку в Виндовс 10.
Устанавливая программу на Windows 10, пользователь может обнаружить сообщение об ошибке под кодовым номером 5. Это означает, что система отказалась предоставлять доступ без прав администратора, если в ней существует несколько созданных работающими на ПК людьми профилей.
Рассматриваемая неполадка становится следствием того, что у пользователя нет прав доступа к папкам, где располагаются файлы временного типа. А система неспособна осуществить запись, чтение и остальные манипуляции с хранящейся там информацией по причине запрета на них.
1 способ — запустить программу от имени администратора
Вернуть права суперпользователя разрешается, запустив приложение от имени администратора. Для этого необходимо:
- Выбрать программу через файловый менеджер или стандартный проводник.
- Нажать правой клавишей мыши для отображения контекстного списка команд.
- Из имеющихся там пунктов выбрать строку «Запуск от имени администратора».
Если все операции выполнены правильно, программа запустится без появления ошибки с номером пять.
2 способ — открыть доступ к папкам
Чтобы все профили Windows 10 могли эксплуатировать хранящуюся в директории информацию, владелец компьютера должен:
- Вызвать диалоговое окно утилиты «Выполнить» комбинацией кнопок Win+R.
- В ее текстовом поле напечатать запрос %USERPROFILE°/o\AppData\Local\.
- Отыскать каталог с названием temp и щелкнуть на ней ПКМ для открытия меню.
- По нажатию пункта «Свойства» открыть раздел с настройками безопасности.
- Нажать кнопку «Добавить», имеющуюся под полем с группами и пользователями.
- В блоке ввода имени в следующем окне напечатать «Все» и нажать «Проверить имена».
- Если система не нашла запрошенное имя, в пункте «Введите имя объекта» написать All.
- В утилите управления разрешениями выделить добавленную на предыдущем этапе группу.
- В разделе с разрешениями для группы отметить все строки столбца «Разрешить» галками.
- Осуществить последовательное нажатие кнопок применения и подтверждения.
После перезагрузки персонального компьютера Windows сможет читать и записывать информацию из файлов на системном разделе жесткого диска. А ошибка с кодовым номером 5 перестанет появляться и портить комфорт работы на компьютере.
3 способ — запустить утилиту cmd.exe
Ошибка с номером 5 может генерироваться неправильной работой служб Windows. В подобных случаях необходимо:
- Нажать кнопку «Пуск», чтобы в поисковом поле открывшегося меню набрать «Командная строка».
- Щелкнуть на приложении cmd.exe ПКМ для того, чтобы система показала контекстное меню.
- Из предлагающихся там пунктов выбрать команду запуска от имени администратора.
- Напечатать в черном окне утилиты запрос net localgroup Администраторы /add networkservice.
- По нажатию выполняющей ввод кнопки набрать net localgroup Администраторы /add localservice.
- Перезагрузить персональный компьютер для вступления изменений в силу.
Внимание! Если на компьютере действует версия десятой Windows с англоязычным интерфейсом, вместо слова «Администраторы» в приведенных выше командах необходимо писать Administrators.
Post Views: 1 350
Check tried and tested solutions that work for all!
by Milan Stanojevic
Milan has been enthusiastic about technology ever since his childhood days, and this led him to take interest in all PC-related technologies. He’s a PC enthusiast and he… read more
Updated on
- Several users reported that the Access denied message appears while using an administrator account in Windows 10.
- This prevents users from accessing, modifying, or deleting specific files.
- To fix this issue, change the permissions or disable UAC, amongst other methods here.
XINSTALL BY CLICKING THE DOWNLOAD
FILE
The Access denied message when using an administrator account in Windows 10 can prevent you from removing or accessing specific directories on your PC.
Most users find the problem strange since the error shouldn’t appear when signed in with an administrator account. But you can always fix it, and we will help you do that.
Why is my folder access denied as admin on Windows 10?
Here are some of the reasons why you see the Access denied message on an administrator account in Windows 10:
- Third-party antivirus creating conflicts – Often, a third-party antivirus or similar security software may prevent you from accessing specific files on the PC.
- Corrupt system files – Corrupt system files cause various issues with Windows and may even affect its core functioning.
- Lack of permissions – Administrators, too, often need to reconfigure the permissions to access, modify, or delete specific files.
Some of the cases you may encounter the error are:
How we test, review and rate?
We have worked for the past 6 months on building a new review system on how we produce content. Using it, we have subsequently redone most of our articles to provide actual hands-on expertise on the guides we made.
For more details you can read how we test, review, and rate at WindowsReport.
- Regedit Access denied to administrator in Windows 10 – Several users have reported receiving the Access denied message on an administrator account in Windows 10 when trying to access the Registry Editor.
- Icacls Access is denied in Windows 10 – Many reported the error with the command line utility when changing the file system permissions.
- Wuauserv Access denied in Windows 10 – Users can also receive errors when running or reconfiguring the Windows Update service.
How can I fix the Access denied as an administrator error?
Before we head to the relatively complex solutions, here are a few quick tips and tricks to get things running:
- First, ensure you are logged in as an administrator, not with a standard account.
- Restart the computer. Sometimes, it’s a one-off thing and can be rectified by a simple reboot.
- Disable third-party antivirus and similar security software since these could be responsible for the Access denied error on an administrator account in Windows 10. If need be, remove the antivirus using a reliable software uninstaller tool.
1. Disable User Account Control
- Type User Account Control in the Search bar, and click on the Change User Account Control settings search result.
- Move the slider down and click the OK button.
2. Change settings
- Press Windows + R to open Run, type control in the text field, and hit Enter.
- Click on System and Security.
- Scroll down to the bottom and click on Windows Tools.
- Click on Local Security Policy.
- Expand Local Policies, choose Security Options, and then double-click on User Account Control: Run all administrators in Admin Approval mode.
- Select Disable here, and click OK to save the changes.
Once done, restart the computer for the changes to effect and check if the Access denied error for an administrator account in Windows 10 is fixed. If not, head to the next solution.
3. Remove an account from the permissions
- Right-click on the problematic file/folder and select Properties.
- Navigate to the Security tab and click on Advanced.
- If the entry at the top lists Denied under Access, select it and then click on Remove.
- In case you get an error, click on the Disable inheritance button.
- Select Convert inherited permissions into explicit permissions on this object, and then remove the account.
- Once done, click on OK to save the changes.
Now, verify if the Access denied error as an administrator in Windows 10 is resolved. If not, head to the next one.
- Fix: This Alias Cannot be Added to Your Account Error on Windows 11
- How to fix the Thinkpad if it Won’t Wake Up
- Fix: Control Panel is Not Showing All Programs on Windows 11
4. Change the ownership of the directory
- Locate the file/folder you can’t access, right-click it and choose Properties from the menu.
- Navigate to the Security tab and click Advanced.
- Now click the Change option next to the owner’s name.
- Type your user name, click Check Names, and if everything is in order, click OK.
- Check the Replace owner on subcontainers and objects and Replace all child object permission entries with inheritable permission entries from this object, and then click OK.
- Now, make sure that Everyone is available in Group or user names list. If not, click the Edit button.
- Click the Add button.
- Enter Everyone, click the Check Names button, and then click OK.
You might have to change the directory ownership to fix the Access denied error on an administrator error in Windows 10.
5. Perform an in-place upgrade
- Head to Microsoft’s official website, download the Media Creation Tool, and once done, run it.
- Please wait for it to get things ready.
- Click Accept to agree to the license terms.
- Choose the Upgrade this PC now option.
- Now, wait for the download and follow the on-screen instructions to complete the process.
Once the in-place upgrade process is finished, check if the issue is still there. If the problem persists after the in-place upgrade, you might have to reset Windows 10 to the default and check if that solves your problem.
After fixing the error, do not forget to find out how to make your Windows 10 PC faster.
If you have any other queries or want to share a solution not listed here, drop a comment below.
На чтение 8 мин. Просмотров 8.4k. Опубликовано
Сообщение об отказе в доступе может помешать вам удалить или получить доступ к определенным каталогам на вашем компьютере. В большинстве случаев вы можете избежать этого сообщения, просто переключившись на учетную запись администратора.
Однако несколько пользователей сообщили, что сообщение об отказе в доступе появляется даже при использовании учетной записи администратора, и в этой статье мы рассмотрим несколько способов решения этой проблемы.
Сообщение об отказе в доступе иногда может появляться даже при использовании учетной записи администратора. Говоря об этой проблеме, вот некоторые похожие проблемы, о которых сообщили пользователи:
- Администратор доступа к папке Windows запрещен . Иногда вы можете получить это сообщение при попытке доступа к папке Windows. Обычно это происходит из-за вашего антивируса, поэтому вам, возможно, придется отключить его.
- Отказано в доступе Командная строка Windows 10 . Если эта ошибка появляется в командной строке, обязательно запустите ее с правами администратора и проверьте, решает ли это вашу проблему.
- Невозможно установить права доступа для нового владельца. . Иногда вы не можете сменить владельца определенного каталога. Это может произойти из-за функции контроля учетных записей, поэтому вы можете отключить ее.
- Доступ администратора запрещен: вступить во владение, удалить папку, файл . Это некоторые похожие ошибки, о которых сообщили пользователи, но вы сможете исправить их с помощью одного из наших решений.
Содержание
- Доступ запрещен при использовании учетной записи администратора в Windows 10
- Решение 1. Проверьте свой антивирус
- Решение 2 – Отключить контроль учетных записей пользователей
- Решение 3. Попробуйте запустить приложение от имени администратора.
- Решение 4. Запустите Windows Explorer от имени администратора.
- Решение 5 – Изменить владельца каталога
- Решение 6. Убедитесь, что ваша учетная запись добавлена в группу «Администраторы».
- Решение 7. Выполните обновление на месте
Доступ запрещен при использовании учетной записи администратора в Windows 10
- Проверьте свой антивирус
- Отключить контроль учетных записей
- Попробуйте запустить приложение от имени администратора .
- Запустите Проводник Windows от имени администратора .
- Изменить владельца каталога
- Убедитесь, что ваша учетная запись добавлена в группу администраторов .
- Выполните обновление на месте
Решение 1. Проверьте свой антивирус

Защита ваших файлов от сетевых угроз очень важна, но иногда ваш антивирус может мешать работе вашей системы и препятствовать доступу к определенным файлам или каталогам. Многие антивирусные инструменты блокируют системные файлы для предотвращения доступа и изменения вредоносных программ.
Однако иногда антивирус может блокировать доступ всех пользователей, даже администраторов, к этим папкам. Это может быть большой проблемой, и для ее устранения необходимо отключить функции защиты папок в своем антивирусе. В дополнение к отключению этой функции вы также можете попробовать отключить антивирус.
В худшем случае вам может даже понадобиться удалить антивирус. Мы должны отметить, что ваш компьютер по-прежнему будет защищен Защитником Windows, поэтому вам не нужно беспокоиться о вашей безопасности в Интернете, даже если вы удалите антивирус.
После удаления антивируса убедитесь, что проблема все еще существует. Если нет, вам следует подумать о переходе на другое антивирусное решение. На рынке есть много отличных антивирусных инструментов, но если вы хотите получить максимальную защиту, которая не будет мешать вашей системе, вам обязательно стоит попробовать Bitdefender .
- ЧИТАЙТЕ ТАКЖЕ: полное исправление: ошибка OneDrive Access Denied
Решение 2 – Отключить контроль учетных записей пользователей
Windows 10 поставляется с полезной функцией безопасности, которая называется Контроль учетных записей, и эта функция предназначена для уведомления вас, когда вы или приложение пытаетесь выполнить действие, требующее административных привилегий.
Это хорошая функция в теории, но на практике это может привести к сообщению об отказе в доступе, даже если вы используете административную учетную запись. Однако это можно исправить, отключив функцию контроля учетных записей. Для этого выполните следующие действия:
-
Нажмите Windows Key + S и введите контроль учетной записи пользователя . Теперь выберите Изменить настройки контроля учетных записей в списке результатов.
-
Переместите ползунок полностью вниз и нажмите кнопку ОК .
После того, как вы отключите контроль учетных записей, проблема должна быть решена, и все снова начнет работать.
Решение 3. Попробуйте запустить приложение от имени администратора.
Если при попытке запустить определенное приложение появляется сообщение «Отказано в доступе», вы можете решить проблему, просто попытавшись запустить проблемное приложение от имени администратора. Это довольно просто сделать, и вы можете сделать это, выполнив следующие действия:
- Найдите приложение, которое отправляет вам сообщение Access Denied .
-
Нажмите правой кнопкой мыши на приложение и выберите Запуск от имени администратора .
После этого приложение должно запуститься. Если этот метод работает, вы можете изменить настройки приложения, чтобы всегда запускать его с правами администратора. Для этого выполните следующие действия:
-
Найдите проблемное приложение, щелкните его правой кнопкой мыши и выберите Свойства .
-
Перейдите на вкладку Совместимость и установите флажок Запускать эту программу от имени администратора . Теперь нажмите Применить и ОК , чтобы сохранить изменения.
После этого приложение всегда будет запускаться с правами администратора. Помните, что это не самое надежное решение, но оно может работать для некоторых пользователей.
- ЧИТАЙТЕ ТАКЖЕ: Исправлено: запрещен доступ к вашему собственному компьютеру с Windows
Решение 4. Запустите Windows Explorer от имени администратора.
По словам пользователей, иногда вы можете исправить сообщение «Отказано в доступе», просто запустив Windows Explorer от имени администратора. Некоторые папки на вашем компьютере могут быть недоступны без прав администратора, и чтобы это исправить, вам нужно запустить Windows Explorer от имени администратора. Для этого вам необходимо выполнить следующие шаги:
- Нажмите Ctrl + Shift + Esc , чтобы открыть Диспетчер задач .
-
Теперь найдите процесс Windows Explorer , щелкните его правой кнопкой мыши и выберите в меню Завершить задачу .
-
Теперь перейдите в Файл> Запустить новое задание .
-
Введите проводник и установите флажок Создать эту задачу с правами администратора . Теперь нажмите ОК .
Проводник Windows теперь запустится с правами администратора, и вы сможете получить доступ к нужному местоположению на вашем ПК.
Решение 5 – Изменить владельца каталога
Если вы продолжаете получать сообщение «Отказано в доступе» даже при использовании учетной записи администратора, проблема может быть вызвана отсутствием определенных привилегий. Администратор может не иметь полного доступа ко всем каталогам на своем ПК, и это может вызвать появление этого сообщения.
Чтобы решить эту проблему, вам нужно сменить владельца каталога, в котором возникла эта проблема. Для этого выполните следующие действия:
- Найдите каталог, к которому у вас нет доступа, щелкните его правой кнопкой мыши и выберите в меню Свойства .
-
Когда откроется окно Свойства , перейдите на вкладку Безопасность и нажмите Дополнительно .
-
Теперь нажмите кнопку Изменить рядом с именем владельца.
-
Введите свое имя пользователя и нажмите кнопку Проверить имена . Если все в порядке, нажмите ОК .
-
Установите флажок Заменить владельца на подчиненных объектах и объектах и Отменить все записи разрешений дочерних объектов . Нажмите Применить и ОК .
-
В окне Свойства убедитесь, что группа «Все» доступна в списке Группы или имена пользователей . Если нет, нажмите кнопку Изменить .
- Нажмите кнопку Добавить .
-
Введите Все и нажмите кнопку Проверить имена . Теперь нажмите ОК .
После внесения этих изменений вы сможете получить доступ к проблемному каталогу без каких-либо серьезных проблем.
- ЧИТАЙТЕ ТАКЖЕ: Исправлено: доступ к целевой папке запрещен в Windows 10, 8.1
Решение 6. Убедитесь, что ваша учетная запись добавлена в группу «Администраторы».
Если у вас возникают проблемы с сообщением «Отказано в доступе», даже при использовании учетной записи администратора, возможно, проблема заключается в том, что ваша учетная запись не добавлена в группу «Администраторы» в Windows. Однако вы можете добавить свою учетную запись вручную в группу администраторов, выполнив следующие действия:
-
Нажмите Windows Key + R и введите lusrmgr.msc . Теперь нажмите Enter или нажмите ОК .
-
Перейдите в Группы на левой панели. На правой панели дважды нажмите Администраторы .
- Когда откроется окно Свойства , нажмите кнопку Добавить .
- Введите имя своей учетной записи, нажмите Проверить имена , а затем ОК .
- После этого нажмите Применить и ОК , чтобы сохранить изменения.
После сохранения изменений перезагрузите компьютер и проверьте, сохраняется ли проблема.
Если этот метод кажется слишком длинным, вы всегда можете добавить пользователя в группу «Администраторы» просто с помощью командной строки. Для этого выполните следующие действия:
-
Нажмите Windows Key + X и выберите Командная строка (Администратор) из списка. Если Командная строка недоступна, вы также можете использовать PowerShell (Admin) .
-
Открыв командную строку, введите команду администраторы локальной локальной сети WindowsReport /add и нажмите Enter . Конечно, вам нужно будет использовать фактическое имя пользователя учетной записи на вашем компьютере.
После выполнения этой команды вы добавите свою учетную запись в группу администраторов, и проблема должна быть полностью решена.
Решение 7. Выполните обновление на месте
Если у вас возникли проблемы с сообщением «Отказано в доступе» в учетной записи администратора, вы можете решить эту проблему, просто выполнив обновление на месте. В случае, если вы не знаете, обновление на месте переустановит Windows 10, но сохранит все ваши личные файлы и приложения. Чтобы выполнить обновление на месте, необходимо выполнить следующие действия:
- Загрузите и запустите Инструмент создания мультимедиа .
- Выберите вариант Обновить этот компьютер .
- Обязательно выберите Загрузить и установить обновления (рекомендуется) и нажмите Далее .
- Необходимые обновления теперь будут загружены. Этот процесс может занять некоторое время, так что наберитесь терпения.
- Следуйте инструкциям, пока не дойдете до экрана Готов к установке . Выберите Изменить то, что оставить .
- Выберите Сохранить личные файлы и приложения , а затем нажмите Далее .
- Следуйте инструкциям на экране, чтобы завершить процесс.
После завершения процесса обновления проверьте, сохраняется ли проблема. Если проблема сохраняется даже после обновления на месте, вам, возможно, придется сбросить Windows 10 до значения по умолчанию и проверить, решает ли это вашу проблему.
Сообщение «Отказано в доступе» может вызвать много проблем, но мы надеемся, что вам удалось решить эту проблему в учетной записи администратора с помощью одного из наших решений.

Бывает система пишет Вам отказано в доступе к определённой папке Windows 10. Такое встречается даже после чистой установки операционной системы. И при использовании учётки Майкрософт. Не стоит пытаться исправить ошибку, если Вы не являетесь администратором устройства. Сразу же отключите контроль учётных записей пользователя (UAC).
Эта статья расскажет, что делать когда нет разрешений и Вам отказано в доступе к этой папки на Windows 10. Нужно понимать, что получить доступ для просмотра и права на изменение данных это разные вещи. На примере последней версии ОС попробуем дать доступ к нужно папке или диску и дополнительно присвоить права на изменение или удаление.
Почему пишет, что Вам отказано в доступе?
Обычно чтобы получить доступ к папке пользователю достаточно воспользоваться клавишей продолжить. После нажатия которой бывает открывается нужное Вам расположение. Не всегда всё так просто. В новом окошке сообщается: Вам отказано в доступе к этой папке. Здесь есть и полезное сообщение, для получения доступа к этой папке следует перейти на вкладку безопасность.
- Вариант 1. Вы не являетесь администратором устройства. Доступ к папке Вам и ненужен. Все данные были специально скрыты. Без учётной записи администратора ничего не получиться.
- Вариант 2. Ошибка выскакивает при попытке открыть системные папки. Операционная система себя так защищает. Если же Вы уверенны в своих действиях, тогда можно получить доступ.
Нажмите правой кнопкой мышки на папку и в контекстном меню выберите пункт Свойства. Перейдите во вкладку Безопасность и нажмите Дополнительно, чтобы задать особые разрешения или параметры.
Теперь напротив Владелец (может писать: не удалось отобразить текущего владельца) нажимаем кнопку Изменить.
Далее, нужно ввести имя учетной записи администратора, которое можно узнать по пути C:\Пользователи и нажать Проверить имена.
После успешного поиск записи администратора нужно нажать ОК, чтобы сохранить изменения. В строке владелец должно появится имя Вашей учётной записи.
Более опытные пользователи могут включить доступ отдельной папке в командной строке Windows 10. Можете посмотреть как запустить командную строку, поскольку в контекстном меню она заменена на Windows PowerShell.
Вам нужно любым способом открыть командную строку от имени администратора, например, используя поиск. Теперь достаточно выполнить команду: takeown /F «путь к папке» /R /D Y.
Для удаления папки нужно обладать правами администратора
Способом предложенным выше Вы точно получаете доступ к нужной папке в Windows 10. Соль заключается в том, что изменить или удалить её содержимое не получиться. Нужно получать права на изменения данных для Вашей учётной записи.
Нажимаем кнопку Дополнительно во вкладке Безопасность, как делали ранее. Теперь появилась возможность нажать кнопку Изменить разрешения.
В элементах разрешений выбираем субъект Администраторы (применяется только для этой папки) и нажимаем кнопку Изменить. В открывшемся окне отмечаем пункт Полный доступ и нажимаем кнопку ОК.
Заключение
Теперь Вы сможете открыть папку и посмотреть её содержимое, даже если ранее Вам было отказано в доступе. Обычно папки без доступа для пользователей скрываются от них средствами ОС Windows 10. Очень не приятно в процессе использования своего же компьютера обнаружить, что доступ к данным Вам просто закрыт.
Дополнительно рекомендуемся проверить систему на наличие вредоносного ПО. Часто встречал ситуации, когда вирусы закрывали доступ в заражённые расположения. Действительно не приятная ситуация. На всякий случай несколько раз подумайте, нужен ли Вам доступ в текущее расположение или нет, возможно туда лучше не лезть.
(4 оценок, среднее: 4,00 из 5)
Администратор и основатель проекта Windd.pro. Интересуюсь всеми новыми технологиями. Знаю толк в правильной сборке ПК. Участник программы предварительной оценки Windows Insider Preview. Могу с лёгкостью подобрать комплектующие с учётом соотношения цены — качества. Мой Компьютер: AMD Ryzen 5 3600 | MSI B450 Gaming Plus MAX | ASUS STRIX RX580 8GB GAMING | V-COLOR 16GB Skywalker PRISM RGB (2х8GB).