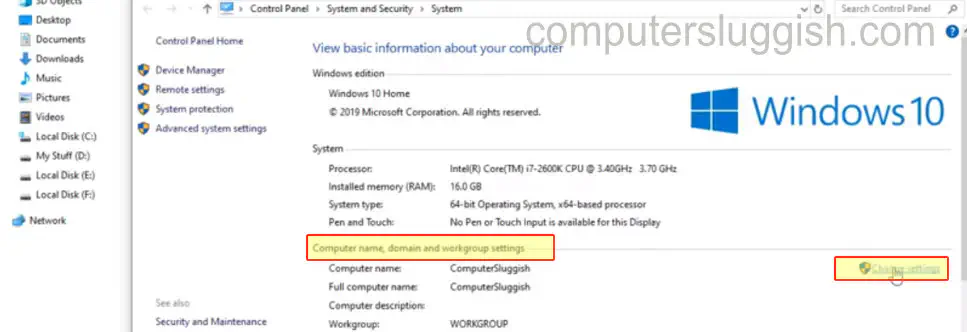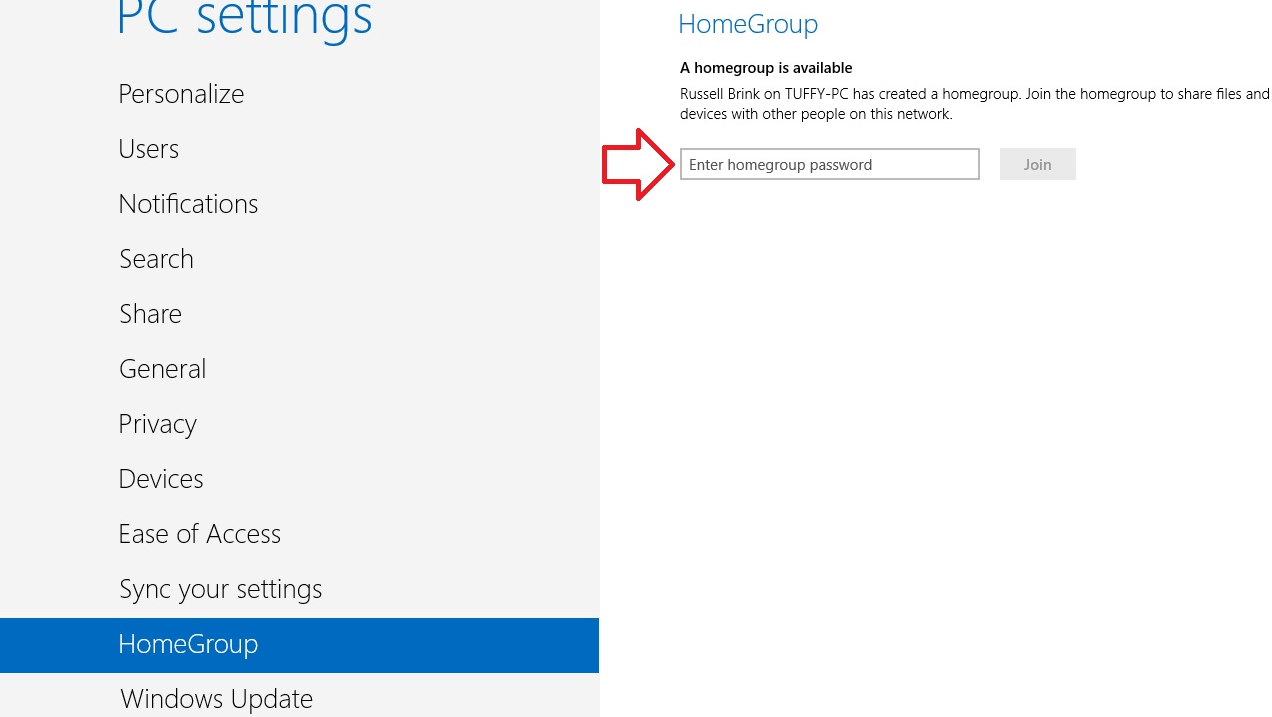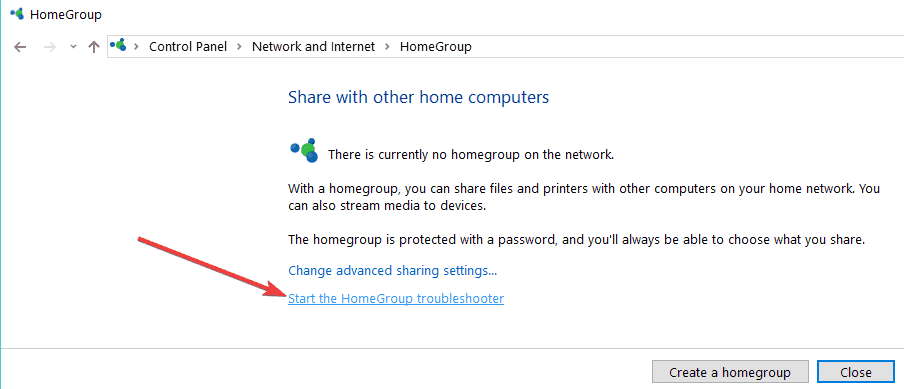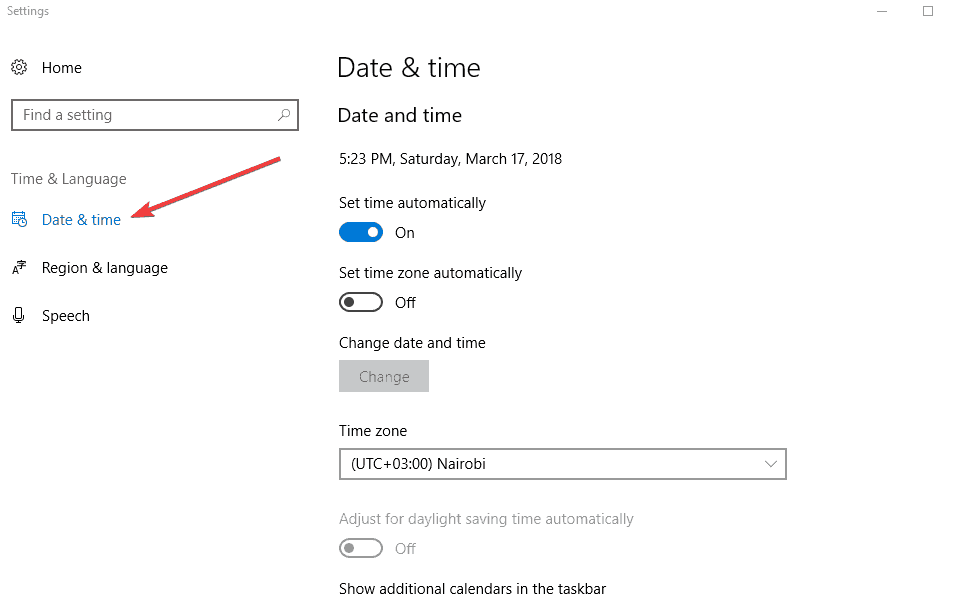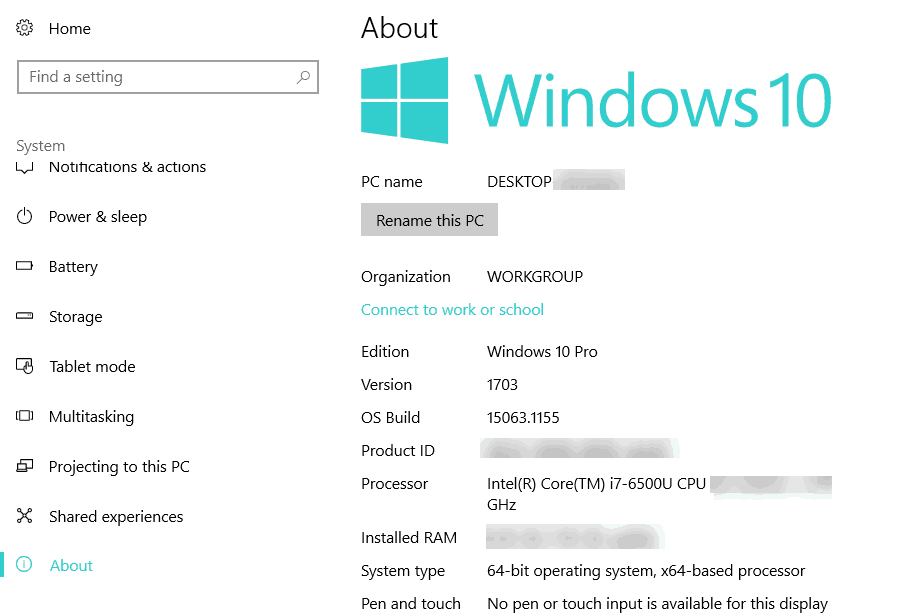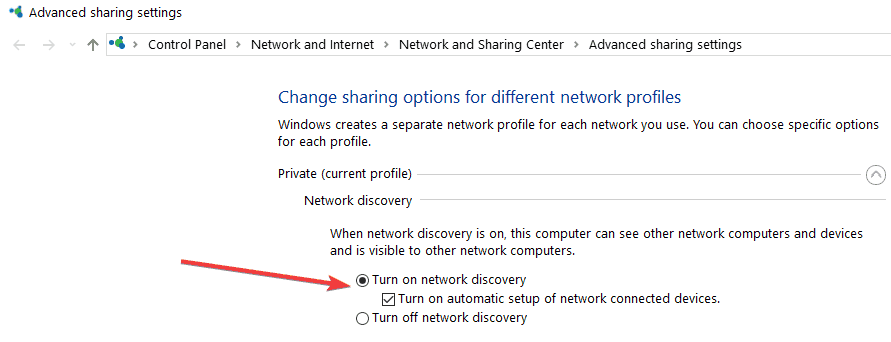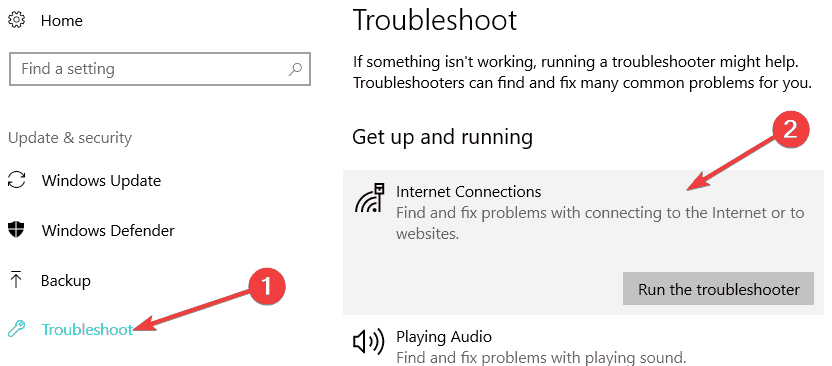Наличие локальной сети в офисах считается нормой еще со времен первых версий Windows. Внутри же квартир и частных домов сетевые технологии стали распространяться с появлением скоростного интернета. Теперь «по умолчанию» устанавливается роутер с несколькими выходами, а многие пользователи имеют по 2-3 компьютера, принтеры и другие многофункциональные устройства.
Возможности домашней локальной сети в Windows 10
Локальная сеть поддерживается во всех версиях Windows, включая последние релизы «десятки». Различие касается лишь некоторых ограничений, допускаемых для «домашних» версий, но и в них есть решения для подключения сетевого оборудования (по проводам или через Wi-Fi). К домашней сети обычно подключаются как компьютеры, так и смартфоны или планшеты.
Возможности локальной сети:
- Общий доступ со всех устройств к расшаренной папке или внешнему накопителю.
- Совместное использование функционала принтера, сканера, МФУ.
- Подключение к мультимедийным устройствам, настройка сетевых игр.
Как именно использовать возможности сети, зависит от пользователя. Одни закидывают на внешний диск фильмы и смотрят их на телевизоре с Wi-Fi, другие создают резервные копии корпоративных данных или печатают фотографии со смартфонов. Главное – первоначально настроить сеть и добиться видимости нужного оборудования со всех подключенных устройств.
Комьюнити теперь в Телеграм
Подпишитесь и будьте в курсе последних IT-новостей
Подписаться
Выбор статического IP-адреса
Первый шаг к настройке сети – это установка постоянного (статического) IP-адреса для каждого компьютера, который будет подключен к ней. В принципе, большая часть приложений и приборов работает с динамическим адресом, но гарантии стабильного коннекта не будет. Тем более выбор «статики» занимает всего пару минут.
Последовательность действий:
- Через встроенный поиск найти и открыть утилиту «Параметры».
- Выбрать пункт «Сеть и Интернет», зайти в раздел Ethernet или Wi-Fi.
- Щелкнуть на названии текущего сетевого подключения.
- Прокрутить окно вниз до раздела «Параметры IP».
- Изменить значение с «Автоматически (DHCP)» на вручную.
- Включить режим IPv4 или IPv6 в зависимости от задачи.
- Внести IP-адрес, длину префикса подсети и шлюз.
Здесь же возможно указание DNS-сервера (предпочтительного и дополнительного). После нажатия кнопки «Сохранить» рекомендуется перезагрузить компьютер. В качестве IP-адреса выбирается одно значение из диапазона 192.168.0.1-192.168.255.255. Главное, чтобы каждое устройство приобрело уникальный адрес (начиная с роутера, который часто «висит» на 192.168.0.1 или 192.168.1.1).
В поле «Длина префикса подсети» нужно ввести значение 24, а в качестве DNS-адреса служебного хоста или общедоступного сервера от Google – 8.8.8.8 и 8.8.8.4. То же указывается при выборе IPv6, хотя «устаревший» протокол IPv4 остается практически стандартом де-факто. Его гарантированно поддерживает оборудование, приобретенное даже лет 5-10 назад.
Настройка локальной сети Windows 10
Второй шаг, после назначения компьютерам уникального IP, заключается в назначении одной и той же «рабочей группы», а также индивидуального имени, по которому будет проще определять, к какому именно ПК осуществляется доступ. На всех релизах Windows используется следующая команда – sysdm.cpl.
В открывшемся окне нужно нажать кнопку «Изменить» и внести выбранные наименования, а после подтвердить их кликом «ОК» в обеих вкладках. После перезагрузки техника гарантированно войдет в общую рабочую группу и сможет обмениваться файлами, подключаться к сетевым устройствам и использовать их функционал.
Общий доступ к папкам
Пользователь вправе открыть доступ ко всем накопителям, подключенным к компьютеру, но это небезопасно. Оптимально предоставлять общий доступ только к специально созданному каталогу, в котором и хранятся общедоступные файлы. Это особенно важно, если к локальной сети получают доступ «посторонние» – гости, соседи и пр.
Последовательность действий:
- Открыть меню кликом правой кнопкой мышки по «Пуску».
- Выбрать пункт «Сетевые подключения».
- Кликнуть раздел «Центр управления сетями и общим доступом».
- Перейти в подраздел «Изменить дополнительные параметры общего доступа».
- Включить сетевое обнаружение и общий доступ к файлам и принтерам.
- Перейти в раздел «Все сети» и отключить парольную защиту.
Остается нажать на кнопку «Сохранить изменения» и перезагрузить компьютер. Теперь все доступные устройства будут видны в разделе «Сеть» Проводника. Но пока на них ресурсы не «расшарены»: при попытке обращения система выдаст ошибку, и воспользоваться сетевыми функциями не получится. Чтобы активировать тот же принтер, нужно настроить сетевой доступ отдельно для него.
Настройка сетевого принтера
Предварительно печатающее устройство подключается и настраивается на одном из локальных ПК. В идеале это компьютер, который в течение дня включен постоянно, потому что при выключении доступ к сетевому аппарату пропадет. Обращение к нему происходит по ранее заданному IP-адресу со статичным значением.
Последовательность действий:
- Запустить приложение «Принтеры и сканеры».
- Нажать на кнопку «Добавить принтер или сканер».
- Выбрать пункт «Необходимый принтер отсутствует в списке».
- Переключить режим определения в TCP/IP.
- Перейти в следующее окно и внести нужный IP-адрес.
Остается нажать на кнопку «Далее» и дождаться сообщения Windows о завершении процедуры поиска и подключения. Теперь можно распечатать тестовую страницу, чтобы убедиться в качестве работы и соответствии желаемых настроек. Если система не обнаружила принтер автоматически, будет предложен список поддерживаемых моделей для ручного соединения.
Как принудительно отключить сетевое подключение
На практике иногда возникают ситуации, когда приходится экстренно прерывать соединение через локальную сеть. Например, когда соседи начали пользоваться общим диском или принтер «вдруг» начал самопроизвольно печатать. Такое часто происходит в многоквартирных домах, где мощности Wi-Fi роутера часто достаточно для коннекта даже «через этаж».
Варианты:
- Отключить сетевой кабель или питание роутера.
- Произвести «обратную» настройку с отключением доступа.
- Включить парольную защиту для критически важных ресурсов.
Также есть вариант ручного редактирования системного реестра. Это позволит увидеть перечень всех ранее подключенных устройств и вручную удалить ресурсы, к которым хочется заблокировать внешний доступ. Нужно запустить редактор реестра и найти ветку:
HKEY_LOCAL_MACHINE\SOFTWARE\Microsoft\Windows NT\CurrentVersion\NetworkList\Profiles
Типовые проблемы с сетевым подключением
Большая часть неполадок, связанным с сетью, разрешается путем перезагрузки активных устройств (роутера, компьютера, принтера). Но иногда пользователю приходится сталкиваться с проблемами после обновления Windows, подключения нового оборудования в качестве замены сломанного. Наиболее универсальное решение неполадок заключается в полном сбросе настроек.
Последовательность действий:
- Запустить приложение «Параметры».
- Зайти во вкладку «Сеть и Интернет».
- Выбрать пункт «Состояние».
- Прокрутить до «Сброс сети».
- Кликнуть по пункту.
- Подтвердить задачу.
Второй «универсальный» вариант, не требующий квалификации в сетевых настройках, состоит в использовании встроенного в Windows инструмента «Диагностики неполадок». Открывается они при клике правой кнопкой мыши на сетевом подключении. В открывшемся окне выбирается один из адаптеров, по вине которого, как считает пользователь, возникли неполадки.
Система сканирует сетевые устройства и пытается обнаружить техническую проблему, выявить ее причину. По завершении процедуры отображается резюме с рекомендациями или заключение, что никаких неполадок не обнаружено. Если предложенные методики не помогли разрешить ситуацию, придется погружаться в детали. Например, разбираться, как откатить драйвер сетевого адаптера.
Выполняется это в «Диспетчере устройств» – нужно выбрать устройство, кликнуть по нему правой кнопкой мышки и далее по пункту «Свойства». В открывшейся вкладке следует переключиться на блок «Драйвер» и нажать на кнопку «Откатить». Она активна только при наличии в архиве системы старой версии драйвера. Если это так, стоит попробовать кликнуть на «Обновить драйвер».
При отсутствии эффекта от отката/обновления стоит принудительно дезактивировать отключение модуля для экономии энергии. Такой режим часто устанавливается «по умолчанию» при инсталляции или обновлении операционной системы. В большинстве случаев он никак не влияет на стабильность сети, но нельзя исключать вероятность несовместимости с конкретной моделью адаптера.
Выполняется отключение также через «Диспетчер устройств», только во вкладке «Управление электропитанием». Там достаточно снять галочку с «Разрешить отключение этого устройства для экономии энергии» и перезагрузить компьютер. Изменения остальных настроек (вроде включения стандарта FIPS или ручного редактирования системного реестра) лучше избегать.
Идеально подходит для малого бизнеса!
В этом руководстве по Windows 10 вы узнаете, как присоединиться к рабочей группе в Windows 10 на вашем ПК или ноутбуке.
Содержание
Рабочая группа идеально подходит для использования дома или в малом бизнесе.
В рабочей группе можно подключить несколько компьютеров к одной локальной сети (LAN).
В отличие от домена, в рабочей группе нет компьютеров, имеющих контроль над другими компьютерами.
* * * * * Верхний совет* * * * *
Измените имя компьютера, чтобы облегчить идентификацию вашего ПК в сети рабочей группы
Чтобы присоединиться к рабочей группе в Windows 10: 1. Откройте проводник файлов > Щелкните правой кнопкой мыши «Этот ПК» > Нажмите на «Свойства» > В разделе «Имя компьютера, домен и параметры рабочей группы» нажмите «Изменить параметры»
- Убедитесь, что вы находитесь на вкладке «Имя компьютера» > Нажмите «Изменить» > В разделе «Член» выберите рабочую группу > Введите имя вашей рабочей группы > Как только вы будете готовы, нажмите OK > Перезагрузите компьютер, чтобы изменения вступили в силу
YouTube видео: Как присоединиться к рабочей группе в Windows 10
Вопросы и ответы по теме: “Как присоединиться к рабочей группе в Windows 10”
Как найти рабочую группу в Windows 10?
Нажмите клавиши Windows+X, чтобы отобразить список команд и параметров. Щелкните пункт Система. Имя компьютера появится в разделе Имя компьютера, имя домена и параметры рабочей группы.
Как настроить рабочую группу в Windows 10?
В диалоговом окне Изменение имени компьютера или домена в разделе Участник выберите пункт Рабочая группа и выполните одно из следующих действий: Чтобы присоединиться к существующей рабочей группе, введите имя рабочей группы, к которой следует присоединиться, и нажмите кнопку ОК.Сохраненная копия
Как добавить пользователя в рабочую группу?
Чтобы добавить участника, нажмите кнопку Добавить существующего пользователя в верхней части раздела Участники рабочей группы, а затем выберите одного или нескольких пользователей. Чтобы удалить участника, выделите его, а затем нажмите кнопку Удалить в верхней части раздела Участники рабочей группы.
Как отобразить компьютеры рабочей группы?
Чтобы включить отображение сетевых устройств в Windows, проверьте следующие настройки: Перейдите в раздел Панель управления -> Центр управления сетями и общим доступом -> Дополнительные параметры общего доступа (для быстрого доступа можно выполнить команду control.exe /name Microsoft.
Как попасть в рабочую группу?
Для вступления в рабочую группу по интеграции необходимо обратиться в налоговый орган по месту учета организации – участника налогового мониторинга и представить «Заявку на участие в рабочей группе по реализации Пилотного проекта ФНС России».
Как подключиться к сетевой папке Windows 10?
Откройте Проводник на панели задач или из меню Пуск либо нажмите клавишу Windows + E. Выберите Этот компьютер на панели слева. Затем на ленте Проводника выберите Еще > Подключить сетевой диск.
Посмотрите наши последние сообщения: * Как удалить Messenger в Windows 10
- Back 4 Blood Улучшение производительности на Windows 10 ПК
- Установка последних драйверов NVIDIA в Windows 11
- Back 4 Blood FIX Connection & Sign In Issues On Windows 10 PC
- Back 4 Blood PC Fix Crashing & Errors Best 7 Methods Windows 10
Если вы открыли данную статью, значит, вас заинтересовало такое понятие, как домашняя сеть. Что ж, мы поможем вам в этом разобраться. Сегодня мы поговорим о том, что такое домашняя сеть, как ее использовать и грамотно настроить.
- Что такое домашняя сеть в Windows 10
- Настройка рабочей группы Windows 10
- Настройка параметров общего доступа в Windows 10
Домашняя сеть – это сеть, которая представляет собой объединение устройств путем проводного (по кабелю) или беспроводного (wi-fi) соединения посредством роутера (маршрутизатора). В настоящее время устройств, способных объединяться в домашнюю сеть, огромное множество – это компьютеры, ноутбуки, смартфоны, телевизоры со смарт поддержкой и прочие многофункциональные устройства. Все устройства напрямую могут вместе взаимодействовать с помощью роутера в одной сети.
Кстати, пару слов о роутере — именно благодаря нему все наши устройства имеют возможность выхода в интернет. На локальном же уровне все устройства, подключенные к домашнему роутеру, будут взаимосвязаны между собой и будут составлять единую домашнюю сеть.
Преимущество домашней сети в том, что она позволяет устройствам моментально взаимодействовать между собой без необходимости выхода в интернет. Домашняя сеть в Windows 10 предоставляет различные возможности: удаленное подключение к другому устройству в пару кликов через параметры сети, мгновенный обмен данными без использования дополнительных съемных носителей, совместное использование ресурсов в различных действиях и операциях. Ну и при желании в игры теперь тоже можно будет играть совместно.
А теперь, по существу: давайте разберемся в том, что же нам необходимо для настройки домашней сети в Windows 10.
Первое, что потребуется для взаимодействия устройств между собой, это единая рабочая группа в пределах вашей домашней локальной сети, а второе – определенный настроенный сетевой доступ, при помощи которого все устройства смогут друг друга обнаруживать.
Настройка рабочей группы Windows 10
Чтобы настроить рабочую группу для устройства с операционной системой Windows 10, необходимо проделать следующие действия. Один из наиболее простых способов попасть в свойства системы для просмотра основных сведений компьютера – это нажать правой кнопкой мыши по значку «Пуск» и перейти в параметр «Система».
При переходе в параметры системы откроется окно сведений об устройстве, откуда мы перейдем в раздел «Сведения о системе».
Перед нами предстанет окно основных сведений о вашем компьютере. В области «Имя компьютера, имя домена и параметры рабочей группы» нажимаем на вкладку «Изменить параметры».
В свойствах системы нажимаем «Изменить».
По умолчанию рабочая группа имеет название WORKGROUP. Для синхронизации устройств последние должны состоять в одной группе. При необходимости изменения имени рабочей группы нажимаем на кнопку «Изменить», вводим название и сохраняем внесенные нами изменения кнопкой «ОК».
Вот и все, настройка рабочей группы на этом этапе завершена.
Настройка параметров общего доступа в Windows 10
Для того чтобы компьютеры имели возможность «видеть» друг друга в домашней сети и производить обмен данными, необходимо настроить параметры общего доступа. Для настройки параметров необходимо перейти в «Центр управления сетями и общим доступом» – для этого нажимаем правой кнопкой мыши по значку «Пуск» и выбираем параметр «Сетевые подключения».
Откроется окно состояния сети. Отсюда переходим в «Центр управления сетями и общим доступом».
Переходим в раздел «Изменить дополнительные параметры общего доступа».
В текущем окне дополнительных параметров общего доступа открываем гостевой или общедоступный профиль. Ставим флажки на «Включить сетевое обнаружение» и «Включить общий доступ к файлам и принтерам».
После этого открываем профиль «Все сети». Включаем общий доступ к общедоступным папкам для дальнейшей синхронизации данных и отключаем парольную защиту. После проделанных действий сохраняем изменения.
Выполнив несколько несложных действий путем настройки рабочей группы и общего доступа, наша домашняя локальная сеть будет настроена.
Все устройства, подключенные к домашней сети, будут доступны в разделе «Сеть» через «Этот компьютер».
Теперь мы можем подключиться к любому общедоступному компьютеру и, например, произвести с ним удаленное взаимодействие в просмотре различного рода файлов или их обмене.
Как мы видим, домашняя локальная сеть в Windows 10 является достаточно простой в настройке. Она объединяет и взаимосвязывает все устройства, упрощая совместную работу в разы.
Post Views: 556
by Ivan Jenic
Passionate about all elements related to Windows and combined with his innate curiosity, Ivan has delved deep into understanding this operating system, with a specialization in drivers and… read more
Updated on
XINSTALL BY CLICKING THE DOWNLOAD
FILE
Have you upgraded to the Windows 10/Windows 8.1 operating system and you are having trouble connecting to a certain Homegroup or perhaps your own Homegroup? Well, I can tell you that by the time you’ve reached the end of this article your Homegroup in Windows 10, 8.1 will be available and you can connect your laptop to it as you normally do.
The issues that might occur when trying to connect to a certain Homegroup in Windows 10, 8.1 can be caused by the Windows Firewall, Antivirus or some registry errors that might occur in Windows 10, 8.1. After following the tutorial below in the order it is described, you can fix this problem in the shortest time possible.
How to connect your PC to a Homegroup on Wi-Fi
- Run the Network and Internet troubleshooter
- Join the HomeGroup
- Turn off your antivirus
- Turn on Find Devices and Content
- Check date and time settings
- Check the name of your computer, domain and workgroup
- Turn on network discovery
- Leave HomeGroup and then join it again
- Turn off Windows Firewall
- Repair network problems
1. Run the Network and Internet troubleshooter
- Move the mouse cursor over to the lower right side of the screen.
- From the menu that appears left click or tap on the Search feature.
- In the search dialog box write the following: “troubleshooting” without the quotes.
- After the search has finished left click or tap on the “Troubleshooting” icon.
- Left click or tap on the “Network and Internet” feature present in the troubleshooting menu.
- From the next window left click or tap on the “HomeGroup” feature.
Note: If you get prompted by a user administrator window you will need to write in your administrator user and password. - Left click or tap on the “Next” button to proceed.
- Follow the instructions on the screen to finish the troubleshooting process.
- Reboot your operating system after you are done.
- Check again if you can connect your Laptop to the Homegroup.
— RELATED: Full Fix: Homegroup Cannot Be Set Up in Windows 10, 8.1 and 7
2. Join the HomeGroup
- Move the mouse cursor over to the lower right side of the screen.
- From the menu that appears left click or tap on the “Settings” feature.
- From the next menu left click or tap on the network icon.
- From the list that shows you will need to left click or tap on the network you want to join.
- Left click or tap on the “Connect” button.
- Now try joining the Homegroup.
3. Turn off your antivirus
For the duration of this step you will need to completely disable any kind of third party antivirus.
- After you disabled it try connecting again to the Homegroup.
- If it works then you antivirus has restrictions that prevent you from accessing the desired Homegroup.
4. Turn on Find Devices and Content
- Move the mouse cursor over to the lower right side of the screen.
- From the menu that appears left click or tap on the “Settings” feature.
- Now left click or tap on the “Change PC settings” button.
- In the next window left click or tap on the “Network” option.
- Left click or tap on the “Connections” button.
- From the list choose your network connection.
- Turn on the feature “Find devices and content”.
- Reboot your operating system and try again accessing your HomeGroup.
— RELATED: Homegroup problems after installing Windows 10 Creators Update [Fix]
How we test, review and rate?
We have worked for the past 6 months on building a new review system on how we produce content. Using it, we have subsequently redone most of our articles to provide actual hands-on expertise on the guides we made.
For more details you can read how we test, review, and rate at WindowsReport.
5. Check date and time settings
- Move the mouse cursor over to the lower right side of the screen.
- From the menu that appears left click or tap on the Search feature.
- In the search dialog box write the following: “date and time” without the quotes.
- After the search has finished left click or tap on the Settings option.
- Left click or tap on the “Date and time” icon.
- Left click or tap on the “Change date and time” feature.
Note: If you are prompt by a user account control window you will need to write in the administrator account and password. - Make sure the correct settings for the date and time are correct and then reboot your operating system.
- Try again your laptop to see if you can connect to the Homegroup.
6. Check the name of your computer, domain and workgroup
Make sure your Laptop has its own unique name, domain and Workgroup settings by doing the steps below.
- Move the mouse cursor over to the lower right side of the screen.
- From the list left click or tap on the “Search” feature.
- In the search dialog box write the following: “System” without the quotes.
- After the search has finished left click or tap on the “System” icon.
- Check your PC name under the “Computer name, domain, and workgroup settings” topic and make sure it is uniquely assigned only to your Laptop.
- If there are other PCs with the same name you will need to change the Laptops name to another one.
On Windows 10, you can quickly check and modify your computer’s name by going to Settings > System > About, as shown in the screenshot below.
— RELATED: How to: Remove Homegroup on Windows 10
7. Turn on network discovery
- Move the mouse over to the lower side of the screen.
- Left click or tap on the “Search” feature.
- In the search dialog box write the following: “advanced sharing” without the quotes.
- After the search has finished left click or tap on the “Manage advanced sharing settings” icon.
- Next to the “Private network profile” topic you will need to left click or tap on the drop-down arrow.
- Left click or tap on the “Turn on network discovery” feature.
- Left click or tap on the “Save changes” button.
Note: If you are prompted by a user account control window write in your administrator account and password. - After you changed the setting reboot your Windows 8.1 operating system.
8. Leave HomeGroup and then join it again
- Move the mouse cursor over to the lower right side of the screen.
- Left click or tap on the Settings feature.
- Left click or tap on the “Change PC settings” button.
- Left click or tap on the “Homegroup” button.
- Left click or tap on the “Leave” button next.
- Then try connecting again to your Homegroup and see if it works.
— RELATED: Fix: Asked to Join a Nonexistent Homegroup on Windows 10
9. Turn off Windows Firewall
- Move the mouse cursor over to the lower right side of the screen.
- From the list that appears left click or tap on the “Search” feature.
- In the search dialog box write the following: “firewall” without the quotes.
- After the search has finished left click or tap on the “Windows Firewall” icon.
- Left click or tap on the “Turn Windows Firewall on or off” option.
Note: If you are prompted by a user account control write in the administrator account and password. - Now under each network you will need to choose the “Turn off Windows Firewall (not recommended)” option.
- Left click or tap on the OK button.
- Try connecting again to your Homegroup.
10. Repair network problems
- Move the mouse cursor over to the lower right side of the screen.
- Left click or tap on the Search feature presented there.
- In the search dialog box write the following: “Identify and repair” without the quotes.
- When the search has finished left click or tap on “Identify and repair network problems”
- Follow the instructions on the screen to finish the troubleshooting issues.
- Reboot your operating system.
- Check again if you can connect your Laptop to the Homegroup.
Note: The steps listed above to repair network problems apply only to Windows 8.1 systems. On Windows 10, you can simply go to Settings > Update & Security > Troubleshoot > select Internet Connections and run the troubleshooter.
And you are done, we hope one of these methods helped you solve the Homegroup issues that you are having in Windows 10, 8.1. If the problem persists, and you still can’t join your HomeGroup, here are a few additional troubleshooting solutions that you can use:
- Fix: Unable to Connect to Internet in Windows 10, Windows 8.1 and 8
- Full Fix: My internet connection is limited in Windows 10
- Fix: No Internet Connection after installing Windows updates
- Fix: Antivirus is blocking Internet or Wi-Fi network
Содержание:
- 1 Создание и настройка домашней группы в Windows 10
- 2 Как подключиться к домашней группе
- 3 Основные проблемы при использовании домашней группы
- 4 Домашняя группа стала недоступна после обновления Windows 10
- 5 Другие неполадки
В коммерческих, учебных и прочих малых организациях бывает очень важно наладить удобный, быстрый и безопасный обмен файлами. В таких случаях вместо того, чтобы использовать для передачи данных интернет, компьютеры объединяются в локальную сеть. Cети могут быть как большими, так и малыми, иметь разную топологию, то есть способ соединения и тип. Основных типов два – клиент-сервер, когда один компьютер в локальной сети играет роль сервера, а другие представляют собой рабочие станции, и однорангоовая сеть, в которой все компьютеры равны.
Сети второго типа также называются рабочими группами и используются там, где нет необходимости в централизованном управлении. Существуют еще домашние группы – если можно так сказать, особый подвид рабочих групп, в которых при подключении нового устройства запрашивается пароль. Подобные группы обычно служат для обмена файлами в небольших организациях и домах/квартирах с несколькими ПК, отсюда, кстати, их название. Домашняя группа Windows 10 может включать до двух десятков машин, а как ее организовать и настроить мы поговорим ниже.
Итак, как создать домашнюю группу в Windows 10? Для начала убедимся, что все компьютеры соответствуют трем главным требованиям, а именно: они должны быть подключены к одной сети (через роутер или Ethernet), иметь одинаковое название рабочей группы (Свойства системы – Изменить – WORKGROUP) и работать под управлением системы не ниже Windows 7.
Теперь приступим непосредственно к самой процедуре. Откроем командой control /name Microsoft.HomeGroup на своем компьютере апплет «Домашняя группа» и первым делом сделаем свою сеть частной. Для этого кликаем в текущем окне по ссылке «Изменение расположения в сети», после чего нажимаем кнопку «Да» на выехавшей справа панели.
Содержимое окна тут же изменится, а кнопка «Создать домашнюю группу» станет активной. Хорошо, теперь настроим кое-какие параметры. Жмем в окне ссылку «Изменить дополнительные параметры общего доступа» и включаем сетевое обнаружение (должно быть уже включено) и общий доступ к файлам и принтерам.
Далее активируем опции «Включать общий доступ, чтобы сетевые пользователи могли читать и записывать файлы…» и «Отключить общий доступ с парольной защитой». Сохраняем настройки.
Вернувшись в окно апплета «Домашняя группа», нажимаем кнопку «Создать домашнюю группу» – «Далее» и выбираем каталоги, содержимое которых хотим сделать общим для всех пользователей группы.
На последнем этапе будет предложено записать пароль, который будет использоваться для подключения к созданной группе других компьютеров. Сохраняем пароль и жмем «Готово». На этом создание домашней группы в Windows 10 завершается.
Как подключиться к домашней группе
Домашняя группа готова, но пока что в ней имеется только один компьютер. Подключим к ней прочие хосты в локальной сети. Для этого открываем апплет «Домашняя группа» на другом компьютере и, когда по завершении автоматического сканирования в окне оснастки появится сообщение «Пользователь создал домашнюю группу в сети», нажимаем кнопку «Присоединиться».
Затем жмем «Далее», выбираем нужные ресурсы и вводим тот самый пароль, который был выдан системой при создании домашней группы на первом компьютере. Подключение завершено. При желании или необходимости вы можете добавить в список общих ресурсов произвольные каталоги. Есть как минимум два способа это сделать.
Первый способ – это добавить нужную папку в любую из стандартных библиотек Windows, кликнув по ней ПКМ и выбрав в меню соответствующую опцию. Второй способ столь же прост. Кликаем по расшариваемому каталогу ПКМ, выбираем опцию «Предоставить доступ – Домашняя группа (просмотр и изменение)».
После этого папка тут же появится в ресурсах Домашней группы Windows. Кроме того, вы можете изменить пароль доступа к группе (новый пароль нужно передать всем членам группы) и временно отключить доступ к любой из общих библиотек. Все эти действия выполняются непосредственно из окна оснастки Домашней группы.
Основные проблемы при использовании домашней группы
Как видите, создать и настроить домашнюю группу в Windows 10 не составляет особого труда. Гораздо труднее справиться с проблемами, которые иногда при этом возникают, особенно, когда не удается установить их причину. А причин этих может быть много. Вкратце рассмотрим наиболее распространенные из них.
Что делать, если не удается подключиться к домашней группе:
- Убедитесь, что на всех подключенных к Домашней группе ПК установлено одинаковое время. Откройте на всех машинах командой control /name Microsoft.DateAndTime апплет «Дата и время», переключитесь на вкладку «Время по Интернету» и выполните, если надо, синхронизацию времени по серверу Microsoft.
- Проблема с подключением может возникнуть, если пользователь создаст Домашнюю группу на нескольких компьютерах в одной сети. Эту ошибку часто допускают начинающие пользователи. И хотя все ПК в домашней группе равны, создается она только на одной машине, а все остальные к ней только подключаются.
- Вы не сможете подключиться, если по какой-то причине в службах Windows у вас окажутся отключенными службы «Группировка сетевых участников» и «Поставщик домашней группы». Включите также службы «Протокол PNRP» и «Служба публикации имён компьютеров PNRP».
- Проблемы возникнут, если после создания Домашней группы вы измените тип сети с «Домашняя» на «Общественная» или «Сеть предприятия». Также обратите внимание, что в «Центре управления сетями и общим доступом» должна быть только одна сеть.
- Для корректной работы Домашней группы нужно, чтобы протокол IPv6 был включен. Зайдите в «Центр управления сетями и общим доступом», нажмите ссылку «Изменение параметров адаптера», откройте свойства используемого для подключения к интернету адаптера, найдите пункт IP версии 6 (TCP/IPv6) и убедитесь, что в чекбоксе напротив него установлена птичка.
Домашняя группа стала недоступна после обновления Windows 10
В Windows 10 1803 компания Microsoft решила отказаться от Домашней группы в пользу обмена файлами через облако OneDrive и встроенной функции «Поделиться». Если вы обновитесь до этой версии, то увидите, что в Windows 10 пропала Домашняя группа не только из приложения Параметры, но также из Панели управления и панели переходов Проводника. Возможность обмена файлами по локальной сети, однако, никуда не делась, вы можете подключить другой компьютер по IP, используя формат \192.168.1.1, но чтобы устройство отображалось в Проводнике, нужно изменить настройки запуска службы «Публикация ресурсов обнаружения функции».
Открыв командой services.msc оснастку управления службами, найдите в списке указанную службу, двойным кликом откройте ее свойства, тип запуска установите «Автоматически», сохраните настройки и перезагрузите компьютер. В следующих версиях Microsoft, наверняка, упростит задачу, а пока что подключаемся так.
Другие неполадки
Возможны и другие неполадки, мешающие подключению к домашней группе Windows 10. При появлении ошибки «Windows не может настроить домашнюю группу на данном компьютере» можно попробовать сбросить функцию, отвечающую за сохранение данных хранилища сертификатов. Откройте от имени администратора командную строку или консоль PowerShell и отключите службу «Диспетчера удостоверения сетевых участников», выполнив такую команду:
net stop p2pimsvc /y
Теперь перейдите в Проводнике в расположение C:/Windows/ServiceProfiles/LocalService/AppData/Roaming/PeerNetworking, удалите оттуда файл idstore.sst, а затем перезагрузите компьютер.
Отключенные до этого службы запустятся самостоятельно.
И еще один момент. Если проблемы с Домашней группой обнаружили себя после обновления до Windows 10 с более ранних версий системы, откройте командой optionalfeatures апплет «Включение и отключение компонентов Windows» и активируйте на всякий случай отключенный в «десятке» протокол SMB 1.0, он также связан с сетевым обнаружением.

Эксперт по ремонту и настройке ПК с более чем 5-летним опытом работы. Имеет профильное образование по специальности оператор ЭВМ.
Задать вопрос