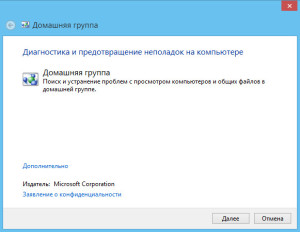Каковы же основные причины неудач при создании и настройке домашней группы в Windows последних редакций?
Здравствуйте уважаемые читатели интернет ресурса WindowsFan.Ru!!!
Времена, когда цена персональных компьютеров была поистине заоблачной, остались далеко в прошлом. Сегодня компьютер есть почти в каждой семье, иногда компьютеров может быть два, а то и три.
В таких случаях нередко возникает необходимость как-то объединить машины в одну сеть, дабы их пользователи получили возможность свободного обмена данными.
Одним из самых удобных способов организации общего доступа к файлам является создание Домашней группы. Как и большинство встроенных инструментов Windows последних версий средства для создания Домашней группы отличаются простой и удобством.
Тем не менее, случаи, когда пользователям не удавалось создать или настроить Домашнюю группу не являются редкостью. Причин тому может быть множество. Некоторые, наиболее распространенные мы сейчас и рассмотрим.
Рассинхронизация времени
Очень важно, чтобы на входящих в Домашнюю группу компьютерах было установлено одно и то же время. Откройте Панель управления, перейдите в раздел «Дата и время» и, переключившись на вкладку «Время по Интернету» убедитесь, что в настройках включена автоматическая синхронизация.
Выбран неправильный режим сети
Вам не удаться создать Домашнюю группу, если ваша сеть будет работать в режиме «Общественная» или «Сеть предприятия». В Панели управления перейдите в раздел «Центр управления сетями и общим доступом» и поменяйте расположение сети на «Домашняя сеть». Также необходимо удостовериться, что оба компьютера имеют рабочую группу с одним и тем же именем и при этом не принадлежат доменной сети. Имена же самих компьютеров должны быть разные.
Проверить корректность настроек можно в окне свойств системы (раздел Имя компьютера). При необходимости нужно запустить мастер присоединения (кнопка идентификация) и указать, что компьютер не принадлежит доменной сети. Это может помочь в том случае, когда Домашняя сеть успешно создана, но компьютеры в ней не видят друг друга.
Домашняя группа создана на двух или более компьютерах
В домашней сети только один компьютер может быть «главным». Начинающие пользователи нередко создают Домашнюю группу на всех компьютерах, а потом удивляются, почему они не могут подключиться друг к другу.
Неверные настройки в дополнительных параметрах
Обычно при выборе режима «Домашняя сеть» параметры сетевых профилей задаются автоматически, но будет неплохо проверить их вручную. Если сетевое обнаружение отключено, обязательно включите его, без этого компьютеры не смогут увидеть друг друга. Также возможно потребуется включение общего доступа к файлам и папкам. А вот общий доступ с парольной защитой лучше отключить.
Были изменены настройки служб
Подключиться к Домашней группе не удастся, если вы случайно или намерено отключили службы «Поставщик домашней группы» и «Группировка сетевых участников». Случайное отключение этих служб может быть вызвано некачественными оптимизаторами. В таком случае службы нужно включить вручную.
Неверные настройки прав доступа
С различными проблемами нередко приходится сталкиваться даже после вполне успешного создания Домашней группы и подключения к ней других компьютеров. К примеру, обнаруживается, что подключившийся пользователь видит расшаренные папки, но не может в них зайти. К счастью лечится это довольно просто, — на компьютере с Домашней группой нужно всего лишь открыть свойства общей папки, перейти раздел «Безопасность» и в дополнительных свойствах присвоить владельцу статус Администратора.
Другие проблемы
Как мы уже говорили, причин для некорректной работы Домашней группы может быть множество. Универсальным решением проблем может стать использование штатной Windows-утилиты «Средства устранения неполадок Домашней группы». Встроенный мастер способен самостоятельно идентифицировать наиболее распространенные неполадки и даже устранить их в автоматическом режиме.
Среди прочих причин, вызывающих неполадки при создании и настройке Домашней группы в последних версиях Windows можно отметить повреждение системного файла idstore.sset, располагающегося по адресу С:/Windows/ServiceProfiles/LocalService/AppData/Roaming/PeerNetworking. Этот файл отвечает за работу с одноранговыми сетями. Можно попробовать удалить этот файл, а затем перезагрузить систему.
Но иногда даже комплексное принятие мер не приносит положительных результатов. Такое может встречаться при повреждении ряда системных файлов и ключей реестра. Устранить неполадки в этих случаях могло лишь восстановление системы к исходному состоянию или ее полная переустановка.
На этом все всем пока и до новых познавательных встреч с вами дорогие мои друзья…
Содержание
- Этап 1: Подготовка
- Этап 2: Подключение
- Не получается подключиться к «Домашней группе»
- Вопросы и ответы
Этап 1: Подготовка
Для полноценного использования возможностей такого типа соединения следует соответствующим образом подготовить оба компьютера. Первым делом убедитесь, что в системе, к которой будете подключаться, «Домашняя группа» создана и настроена.
Подробнее: Создание «Домашней группы» в Windows 7
Также удостоверьтесь, что оба устройства находятся в одной и той же сети, причём для работы рассматриваемой функции требуется, чтобы она была обозначена как «Домашняя». Проверить и изменить эти параметры можно так:
- Вызовите средство «Выполнить» нажатием на клавиши Win+R, затем введите в нём указанный ниже запрос и кликните «ОК».
control.exe /name Microsoft.NetworkandSharingCenter - Обратите внимание на блок «Просмотр активных сетей»: найдите используемую для создания «Домашней группы» и посмотрите, что написано под её именем.
- Если сеть обозначена как «Общественная» или «Предприятия», щёлкните по ссылке, затем в отдельном окне установите значение «Домашняя».

На этом подготовительный этап можно считать завершённым.
Этап 2: Подключение
Теперь переходим непосредственно к соединению компьютеров. Процедура также довольно простая и состоит из следующих шагов:
- Проще всего будет открыть требуемый инструмент через поиск – вызовите «Пуск», начните печатать сочетание
домашняя группа, затем кликните по соответствующему результату. - В первом окне оснастки нажмите «Присоединиться».
- Здесь выберите элементы, к которым будет реализован общий доступ, после чего щёлкните «Далее».
- Теперь понадобится ввести пароль, заданный в процессе создания «Домашней группы».
- Подождите, пока произойдёт соединение, а после сообщения об удачном завершении процедуры нажмите «Готово».
- Для последующего доступа к компьютерам в общей сети откройте «Проводник», затем выберите «Домашнюю группу» через меню слева.
Как видим, ничего сложного нет.
Не получается подключиться к «Домашней группе»
К сожалению, нередко в процессе подключения можно столкнуться с проблемой – компьютер упорно не желает соединяться с «Домашней группой». Для её решения проделайте следующее:
- Первым делом проверьте, выполнены ли действия Этапа 1 – в большинстве случаев причина сбоя заключается именно в этом. Также необходимо, чтобы компьютер-хост «Домашней группы» был включён и активен.
- Если у вашего ПК задействованы два сетевых адаптера, попробуйте отключить тот, который используется для доступа к интернету – снова откройте «Центр управления сетями…» и перейдите к меню «Изменить параметры адаптера».
Выберите тот, который отвечает за соединение с всемирной сетью, кликните по нему правой кнопкой мыши и воспользуйтесь пунктом «Отключить».
- Далее запустите оснастку «Службы»: откройте «Выполнить», напечатайте
services.mscи нажмите Enter.
Проверьте, что у следующих служб в столбце «Состояние» значится «Работает»:
- «Группировка сетевых участников»;
- «Диспетчер удостоверения сетевых участников»;
- «Протокол PNRP»;
- «Поставщик домашней группы».
Если это не так, дважды кликните по нужной позиции, затем на вкладке «Общие» нажмите последовательно на кнопки «Запустить», «Применить» и «ОК».
- Ещё одной причиной проблемы могут быть сбои в файлах данных сетевых подключений, устранить которые можно очисткой соответствующего каталога. Первым делом убедитесь, что у вашей текущей учётной записи есть права администратора, после чего активируйте отображение скрытых файлов и папок.
Подробнее: Как показать скрытые файлы и папки в Windows 7
Далее запустите «Проводник» и перейдите в нём по адресу:
C:\Windows\ServiceProfiles\LocalService\AppData\Roaming\PeerNetworkingВыделите всё содержимое папки сочетанием Ctrl+A, затем удалите – либо в «Корзину» (клавиша Del), либо полностью (комбинация Shift+Del).
Вышеописанные действия должны помочь вам в устранении проблемы. Если же они оказались неэффективны, сбой носит специфичный характер и его, скорее всего, не получится самостоятельно ликвидировать – обратитесь к компьютерному специалисту.
Еще статьи по данной теме:
Помогла ли Вам статья?
Один из распространенных вопросов, с которыми сталкиваются пользователи операционной системы Windows 7, — это невозможность присоединиться к домашней группе. Домашняя группа — это удобное средство для обмена файлами и принтерами между компьютерами в одной локальной сети. Однако иногда возникают проблемы, которые мешают присоединиться к домашней группе и пользоваться ее возможностями.
Одной из причин невозможности присоединения к домашней группе может быть неправильная настройка сети. Некорректно настроенные параметры IP-адреса или DNS-сервера могут помешать устройству определить группу и присоединиться к ней. Также возможно использование конфликтующих IP-адресов или других сетевых настроек, которые мешают устройству корректно настроиться.
Кроме того, другой причиной может быть наличие активированных брандмауэров или антивирусных программ, которые блокируют доступ к домашней группе. Эти программы могут рассматривать сетевой трафик, связанный с домашней группой, как потенциально опасный, и блокировать его для защиты системы. В таком случае необходимо настроить исключения в настройках брандмауэра или временно отключить антивирусную программу для возможности присоединения к домашней группе.
Важно отметить, что для успешного присоединения к домашней группе все устройства в сети, включая роутер, должны поддерживать одинаковую версию протокола SMB (Server Message Block). Если какое-либо устройство поддерживает устаревшую версию SMB, это может вызвать проблемы с присоединением к домашней группе.
Если у вас возникла проблема с присоединением к домашней группе в Windows 7, не отчаивайтесь. Существует несколько способов решения этой проблемы. Сначала стоит проверить настройки сети и убедиться, что все параметры IP-адреса и DNS-сервера заданы правильно. Если есть конфликты, их необходимо исправить. Также следует проверить настройки брандмауэра и антивирусных программ, и при необходимости настроить исключения или временно отключить программы для присоединения к домашней группе.
Если все вышеперечисленные способы не помогли, то, возможно, проблема связана с несовместимостью версий протокола SMB. В этом случае можно попробовать обновить все устройства в сети до последней версии протокола SMB или попытаться использовать другой протокол для обмена файлами и принтерами. В любом случае, решение проблемы с присоединением к домашней группе возможно, и необходимо применить комплексный подход для успешного решения.
Содержание
- Причины невозможности присоединения к домашней группе Windows 7
- Неправильные настройки сети
- Ошибки в работе брандмауэра
- Несовместимость сетевых драйверов
Причины невозможности присоединения к домашней группе Windows 7
Присоединение к домашней группе в операционной системе Windows 7 может быть невозможным по следующим причинам:
- Несовместимость версий Windows: Для создания домашней группы необходимо, чтобы все компьютеры были запущены на Windows 7 или более поздней версии. Если на одном из компьютеров установлена старая версия Windows, присоединение к домашней группе будет невозможным.
- Отсутствие сетевого подключения: Домашняя группа требует наличия рабочей сети для связи между компьютерами. Если на одном или нескольких компьютерах отсутствует сетевое подключение или его настройки некорректны, присоединение к домашней группе будет недоступным.
- Блокировка брандмауэром или антивирусным программным обеспечением: Брандмауэр или антивирусное программное обеспечение на компьютере может блокировать доступ к домашней группе. Необходимо убедиться, что такие программы разрешают соединение с домашней группой.
- Некорректные настройки сети: Некорректные настройки сети на компьютерах могут вызывать проблемы с присоединением к домашней группе. Необходимо убедиться, что все компьютеры настроены на использование одной и той же рабочей группы и имеют правильные сетевые параметры.
- Ошибки при создании домашней группы: Если зафиксированы ошибки или проблемы при создании домашней группы, это может привести к невозможности присоединения к ней. В этом случае необходимо повторно создать домашнюю группу и проверить все настройки.
Решение этих проблем может потребовать технических навыков и знаний о работе операционной системы Windows 7. Если невозможность присоединения к домашней группе Windows 7 остается, целесообразно обратиться к специалисту по компьютерным сетям или технической поддержке операционной системы Windows 7.
Неправильные настройки сети
Одной из причин проблемы с присоединением к домашней группе Windows 7 может быть неправильная настройка сети. Если настройки сети на вашем компьютере и других устройствах не соответствуют требованиям домашней группы, они не смогут взаимодействовать друг с другом.
Первым делом, убедитесь, что у всех устройств в домашней сети установлен одинаковый рабочий группа. Для этого воспользуйтесь разделом «Система» в настройках Windows. Убедитесь, что имя рабочей группы на всех устройствах идентично.
Также проверьте настройки сетевого соединения на каждом устройстве. Убедитесь, что все устройства находятся в одной подсети, имеют уникальные IP-адреса и используют одну и ту же подсетевую маску. Если настройки сети не совпадают, это может привести к невозможности присоединения к домашней группе.
Если вы не уверены в правильности настроек сети, вы можете обратиться к провайдеру интернет-сети или системному администратору за помощью. Они смогут помочь вам настроить сеть таким образом, чтобы присоединение к домашней группе стало возможным.
Ошибки в работе брандмауэра
Ошибки в работе брандмауэра могут привести к невозможности присоединиться к домашней группе Windows 7. Вот некоторые из распространенных проблем:
- Брандмауэр Windows отключен. Проверьте, включен ли брандмауэр и правильно ли настроены его параметры. Если брандмауэр отключен, то это может быть причиной проблем с подключением к домашней группе.
- Брандмауэр блокирует трафик. Брандмауэр может быть настроен таким образом, чтобы блокировать определенные типы трафика, например, совместное использование файлов и принтеров. Проверьте настройки брандмауэра и убедитесь, что разрешены необходимые типы трафика.
- Брандмауэр блокирует доступ к определенным портам. Для работы домашней группы Windows 7 требуется открыть определенные порты в брандмауэре. Проверьте настройки брандмауэра и убедитесь, что эти порты открыты.
- Брандмауэр блокирует приложения. Если программа, которую вы пытаетесь использовать для настройки домашней группы, заблокирована брандмауэром, это может привести к проблемам с подключением к группе. Убедитесь, что приложение разрешено в настройках брандмауэра.
- Проблемы с брандмауэром стороннего производителя. Если на вашем компьютере установлен брандмауэр стороннего производителя, то его настройки могут блокировать работу домашней группы Windows 7. Проверьте настройки стороннего брандмауэра и убедитесь, что он не блокирует работу группы.
- Конфликты с другими сетевыми устройствами. Иногда брандмауэр может конфликтовать с другими сетевыми устройствами, например, маршрутизатором или коммутатором. Попробуйте отключить другие устройства и проверьте, помогло ли это решить проблему.
Если вы столкнулись с проблемой невозможности присоединения к домашней группе Windows 7 из-за ошибок в работе брандмауэра, рекомендуется обратиться к документации по вашей операционной системе или связаться с технической поддержкой для получения дополнительной информации и помощи.
Несовместимость сетевых драйверов
Если на устройстве установлен неподходящий или устаревший драйвер, то возникает конфликт с домашней группой и невозможностью присоединения к ней. Кроме того, проблемы могут возникать при использовании драйверов сторонних производителей, которые не всегда адаптированы для работы с домашней группой в Windows 7.
Для решения данной проблемы, необходимо обновить или заменить сетевой драйвер на подходящий для работы с домашней группой в Windows 7. Для этого можно посетить веб-сайт производителя устройства и найти там последнюю версию драйвера для своей модели.
Также можно воспользоваться инструментами управления устройствами в операционной системе Windows 7. Для этого нужно открыть «Диспетчер устройств», найти в списке сетевое устройство, щелкнуть правой кнопкой мыши и выбрать «Обновить драйвер». Система попытается автоматически найти и установить подходящий драйвер.
Если автоматическое обновление драйверов не дает результатов, можно попробовать скачать драйвер с сайта производителя и установить его вручную. Для этого нужно распаковать скачанный файл, открыть «Диспетчер устройств», выбрать сетевое устройство, щелкнуть правой кнопкой мыши и выбрать «Обновить драйвер». Затем нужно указать путь к распакованному файлу и следовать дальнейшим инструкциям установки.
После успешного обновления или замены драйвера, необходимо перезагрузить компьютер и попытаться присоединиться к домашней группе. Если все выполнено правильно, проблема с несовместимостью сетевых драйверов должна быть успешно решена.
Домашняя группа Windows – это объединение компьютеров, подключенных в одной локальной сети, в единую связку средствами операционной системы. С помощью настроенной домашней сети можно получить с одного ПК доступ к файлам на другом компьютере. То есть сделать папки или диски общедоступными для ваших ПК.
Данная функция отлично работает в Windows 7, но, к сожалению, была убрана в версии 1803 из Windows 10. Поэтому разберем в рамках этой статьи, как присоединиться в Windows 7 к домашней группе.
Содержание
- Настройки сети в Windows 7
- Ручная настройка IP-адресов
- Присвоение адресов с помощью маршрутизатора
- Настройка рабочей группы
- Настройки домашней группы
- Создание
- Подключение
- Получение общего доступа к папке
- Заключение
- Задать вопрос автору статьи
Для построения локальной сети необходимо присвоить каждому устройству уникальный сетевой адрес – IP (айпи). Отлично справляется с этой опцией маршрутизатор (роутер), объединяющий гаджеты и ПК в локалку с одной стороны, и предоставляющий доступ в интернет с другой. Каждому подключённому гаджету в компьютерной сети (и себе тоже), он присваивает IP-адрес автоматически.
Далее следует объединить все ПК в одну рабочую группу. Ещё, чтобы не было сбоев в работе, будущей домашней группе надо выставить одинаковое время всем подсоединенным к локалке ПК.
О том, как создать и настроить локальную сеть на «семерке», рассказано в следующем видео:
Ручная настройка IP-адресов
Если же локалка строится между компьютерами не через роутер, а с помощью одного кабеля (или через коммутатор), то уникальный сетевой адрес надо задавать самостоятельно, для каждого ПК с Windows 7:
- После соединения ПК кабелем Cat6 через разъемы RJ-45 нажмите на первом на иконку «Сеть» и перейдите в «Центр управления сетями…».
- Слева перейдите в указанный на скриншоте раздел.
- В этом разделе отображены локалки используемого ПК. Нажмите на сетевое подключение ПКМ и в выпадающем контексте щелкните «Свойства».
- В новом окне убедитесь, что установлены галочки напротив «Клиент для сетей Microsoft» и «Протокол Интернета версии 4…», затем у последнего перейдите в «Свойства» двойным щелчком мыши.
- Пропишите IP-адрес 192.168.0.1 и маску подсети 255.255.255.0 вручную. Каждому устройству в локалке присваивается собственный адрес. Если присвоенный уже занят, используйте следующий по возрастающей (0.2 или любой другой, например, 192.168.0.17) и т. д. для каждого компьютера.
- Насчет DNS-сервера, можете оставить автоматически (и получать прописанные провайдером), если подключены к сети. Или использовать базовый DNS от Яндекс, 77.88.8.8 в первом поле и 77.88.8.1 в альтернативном. Если нужно, можно прописать и защищенные, а также с фильтром взрослого контента.
- Готово.
Повторите операцию с каждым компьютером, подключенным в вычислительную сеть ПК.
Присвоение адресов с помощью маршрутизатора
Если в сети задействован роутер, то он автоматически назначает устройству IP-адрес, когда оно входит в состав локалки. То есть, IP-адрес не закреплен за ПК и как только его отключить от сети, а следующий подключить, то этот же адрес закрепится за последним ПК.
Посмотреть и, если нужно, закрепить за компьютером IP-адрес, можно в параметрах роутера. Например, в админке TP-Link это делается в разделе «Привязка IP- и MAC-адресов».
Настройка рабочей группы
Следующий шаг – настройка рабочей группы, которая делается на каждом ПК. Необходимо прописать WORKGROUP в разделе «Рабочая группа» каждому компьютеру:
- В меню «Пуск» нажмите ПКМ по «Компьютер» и выберите «Свойства».
- Опуститесь вниз к разделу «Имя компьютера, имя домена…» и нажмите «Изменить параметры».
- В новом окне выберите «Изменить».
- Далее укажите в соответствующем поле «WORKGROUP» и жмите ОК.
- Перезагрузите ПК и приступайте к аналогичной процедуре на другом ПК.
Настройки домашней группы
Чтобы присоединиться к домашней группе Windows 7, ее нужно создать. Дело в том, что брандмауэр операционной сети применяет собственные протоколы безопасности в соответствии с типом сети, которую вы выбрали при первом сетевом подключении.
Всего предлагается на выбор 4 типа сети:
- Публичная – используются такие протоколы безопасности, если бы вы подсоединились к сети в публичном месте (читай, небезопасном), например, пиццерия, бургер-клаб, заправочная, метрополитен. В таком режиме нельзя создавать домашнюю группу, потому как компьютер скрыт от сетевого обнаружения. Естественно, полную защиту данные протоколы брандмауэра не обеспечивают, поэтому, подключаясь к небезопасной сети (особенно Wi-Fi без пароля), не используйте логины и пароли для авторизации и не пользуйтесь кредитными картами. В сетях общего пользования эти данные легкая мишень для злоумышленников.
- Для предприятия – протоколы настроены на обнаружение сетевого окружения, но возможность создания домашней группы исключена.
- Доменная – такие протоколы работают, есть компьютеры предприятия подключены к домену. Дальнейшие параметры задаются сисадминами серверной Windows.
- Домашняя – протоколы настроены самым дружелюбным образом. Сетевое обнаружение доступно также, как создание и подсоединение к домашним группам.
Если не указали правильно при первом подключении, то выберите последний тип сети:
- Перейдите в «Центр управления сетями…», далее по ссылке «Общественная сеть».
- Выберите первый тип расположения.
- Подтвердите свой выбор.
Теперь можно создать или присоединиться к домашней группе.
Создание
Для создания подходит любая версия Windows 7, отличная от «Начальной» и «Домашняя базовая»:
- В этом же окне управления клацните «Готовность к созданию».
- Жмите «Создать домашнюю группу».
- Выберите папки и принтеры, к которым желаете создать общий доступ.
- Запишите или распечатайте пароль, он нужен будет позже для присоединения к группе другим ПК.
- Если нужно изменить настройки домашней группы, делается это все в том же окне.
- При использовании Windows XP, 8 или 10 ранней версии рекомендуется «Изменить параметры общего доступа», оставив данные параметры включенными.
- Внизу передвиньте маркер напротив опции «Отключить доступ с парольной защитой» и жмите ОК.
Осталось подключить к домашней сети другие ПК.
Подключение
Подключать к домашней группе можно компьютер любой версии Windows 7:
- С другого ПК в поисковой строке начните писать «Домашняя группа» и откройте ее.
- Нажмите «Присоединиться» (помните, что каждый компьютер должен быть в домашней сети).
- Укажите библиотеки, к которым предоставите доступ с этого ПК.
- Введите тот пароль, который вы записали или распечатали.
- Готово. Второй компьютер состоит в домашней группе с первым.
Получение общего доступа к папке
Следующим логичным шагом станет предоставление доступа по локалке к папке и файлам, что размещены на одном из ПК. Делать это можно на любом подключенном ПК, хоть на всех и сразу.
Для расшаривания папки:
- С помощью Проводника найдите папку, выделите ее, нажмите «Общий доступ» и выберите вариант с чтением (чтобы с сетевого ПК только просматривать информацию) или с чтением и записью (с возможностью чтения, изменения, удаления).
- Готово. Теперь в области быстрой навигации Проводника появится раздел домашняя группа с указанным компьютером. Нажав по нему, вы получите список папок, к которым предоставлен сетевой доступ.
- Для управления расшаренными папками, используйте инструмент «Управление компьютером».
- В разделе «Общие папки» – «Общие ресурсы» можно изменять параметры сетевых папок.
- А также предоставлять сетевой доступ новым.
- В подключении поможет «Мастер создания общих ресурсов».
По умолчанию, все библиотеки открыты в режиме «Чтение». Изменить на «Чтение и запись» можно в самом «Проводнике».
Заключение
Домашняя группа отлично работает в экосистеме Windows 7. Настраивается между двумя компьютерами с помощью этой инструкции за 5-10 минут. Рекомендуется применять, если в локалке, кроме компьютеров Windows 7 больше никакие устройства не используются.
К сожалению, дальше экосистемы Windows такое сетевое обнаружение не выходит (нет поддержки с другими ОС), а с приходом новых обновлений в Windows 10 Microsoft от этой функции отказались.
Одним из удобных и популярных функциональных возможностей операционной системы Windows 7 является создание и использование домашней группы. Домашняя группа позволяет пользователям легко обмениваться файлами и принтерами внутри своей домашней сети, не требуя сложных настроек и знаний в области сетевых технологий.
Однако, не все пользователи Windows 7 могут успешно настроить или войти в домашнюю группу из-за различных технических проблем. В этой статье мы рассмотрим несколько распространенных проблем и предоставим решения, которые помогут вам восстановить работу домашней группы на Windows 7.
Первым шагом при решении проблем с входом в домашнюю группу является проверка сетевых настроек вашего компьютера. Убедитесь, что ваш компьютер подключен к сети и имеет доступ к интернету. Проверьте сетевые кабели, роутер и другие сетевые устройства, чтобы исключить возможность их поломки или неправильной конфигурации.
Содержание
- Как решить проблему входа
- Проверить настройки сети
- Убедиться в правильности пароля
- Включить общий доступ к файлам и принтерам
Как решить проблему входа
Проблемы с входом в домашнюю группу на Windows 7 могут возникать из различных причин, но существуют несколько шагов, которые можно предпринять для их решения.
Вот некоторые рекомендации, которые могут помочь вам решить проблему входа в домашнюю группу на Windows 7:
1. Убедитесь, что все компьютеры в домашней группе находятся в одной сети и подключены к одному маршрутизатору.
2. Проверьте, что все компьютеры в домашней группе имеют одинаковый рабочий группу. Для проверки рабочей группы откройте «Пуск», щелкните правой кнопкой мыши на «Компьютер» и выберите «Свойства». На странице «Сведения об этом компьютере» вы должны увидеть имя рабочей группы под «Наименование компьютера».
3. Убедитесь, что общий доступ к файлам и принтерам включен на всех компьютерах в домашней группе. Чтобы включить общий доступ, щелкните правой кнопкой мыши на папке или принтере, выберите «Свойства» и вкладку «Общий доступ». Проверьте, что общий доступ разрешен.
4. Проверьте настройки брандмауэра на компьютерах в домашней группе. Брандмауэр может блокировать доступ к домашней группе. Чтобы проверить настройки брандмауэра, откройте «Панель управления», выберите «Брандмауэр Windows» и убедитесь, что домашняя группа разрешена.
5. Если все вышеперечисленные шаги были выполнены, попробуйте перезагрузить компьютеры в домашней группе. Иногда простая перезагрузка может решить проблему.
Если вы все еще сталкиваетесь с проблемой входа в домашнюю группу на Windows 7, рекомендуется обратиться за помощью к специалисту или посетить официальный сайт поддержки Windows.
Проверить настройки сети
Прежде чем приступать к решению проблемы с входом в домашнюю группу на Windows 7, необходимо проверить настройки сети.
1. Убедитесь, что все компьютеры в домашней группе находятся в одной локальной сети. Проверьте IP-адреса компьютеров, они должны быть в одном диапазоне, например, 192.168.1.x.
2. Проверьте, что на всех компьютерах включена функция общего доступа к файлам и принтерам. Для этого откройте «Панель управления», затем перейдите в раздел «Сеть и интернет» и выберите «Центр сети и общего доступа». Проверьте состояние «Общий доступ к файлам и принтерам». Если он выключен, включите его.
3. Проверьте настройки брандмауэра на компьютерах. Брандмауэр может блокировать доступ к домашней группе. Убедитесь, что на всех компьютерах брандмауэр настроен правильно и не блокирует сетевые соединения.
4. Проверьте, что все компьютеры подключены к одной рабочей группе. Для этого откройте «Панель управления», затем перейдите в раздел «Система» и выберите «Дополнительные параметры системы». Проверьте настройки «Показывать все компьютеры в сети» и «Рабочая группа». Убедитесь, что обе опции настроены правильно.
5. Проверьте настройки сетевого протокола TCP/IP. Откройте «Панель управления», затем перейдите в раздел «Сеть и интернет» и выберите «Центр сети и общего доступа». Щелкните правой кнопкой мыши на активном соединении и выберите «Свойства». Проверьте настройки сетевого протокола TCP/IP и убедитесь, что они правильно настроены.
Если после проверки настроек сети проблема с входом в домашнюю группу на Windows 7 не решена, можно перейти к другим способам решения проблемы.
Убедиться в правильности пароля
Если у вас возникают проблемы с входом в домашнюю группу на Windows 7, одной из возможных причин может быть неправильный пароль. Проверьте следующие детали:
- Правильная раскладка клавиатуры: Убедитесь, что раскладка клавиатуры соответствует тому, что вы вводите. К примеру, если вы используете пароль на латинице, проверьте, что клавиатура установлена на английскую раскладку.
- Верное написание: Проверьте правильность написания пароля. Обратите внимание на использование верхнего и нижнего регистра, а также на наличие специальных символов.
- Заблокирована клавиша Caps Lock: Иногда символы пароля могут меняться, если клавиша Caps Lock находится в неправильном положении. Убедитесь, что Caps Lock выключен перед вводом пароля.
- Попробуйте другой пароль: Если вы уверены, что правильно ввели свой пароль, но все равно не можете войти в домашнюю группу, возможно, пароль был изменен или забыт. Попробуйте использовать другой пароль, если вы его знаете.
Если после проверки всех этих деталей проблема с входом в домашнюю группу все еще остается, то возможно, вам потребуется обратиться к специалисту по компьютерным вопросам для получения дополнительной помощи.
Включить общий доступ к файлам и принтерам
Если у вас возникла проблема с доступом к файлам и принтерам в домашней группе на операционной системе Windows 7, вам следует включить общий доступ к этим ресурсам. Это позволит другим компьютерам в вашей домашней группе видеть и использовать файлы и принтеры.
Чтобы включить общий доступ к файлам и принтерам, выполните следующие шаги:
- Щелкните правой кнопкой мыши на папке или диске, которые вы хотите сделать общими, выберите «Свойства».
- В открывшемся окне «Свойства» перейдите на вкладку «Общий доступ».
- Установите флажок «Разрешить сетевым пользователям изменять мои файлы» и «Разрешить сетевым пользователям управлять моими принтерами» (если вам нужен общий доступ к принтерам).
- Нажмите кнопку «Применить» и «ОК», чтобы сохранить изменения.
После этого другие компьютеры в домашней группе должны иметь доступ к вашим файлам и принтерам. Если проблема с доступом все еще не решена, убедитесь, что все компьютеры в домашней группе находятся в одной сети и используют одну и ту же рабочую группу.