Если при подключении к устройству Bluetooth вы столкнулись с проблемой, ознакомьтесь с описанными ниже способами устранения неполадок.
Перед началом работы
Прежде чем приступить к устранению неполадок с Bluetooth на своем устройстве, проверьте следующее:
Проверьте сведения о продукте
Если вы настраиваете новое устройство и Bluetooth отсутствует, проверьте спецификации продуктов, чтобы убедиться в поддержке Bluetooth. Некоторые устройства не поддерживают Bluetooth-подключение.
Убедитесь, что функция Bluetooth включена.
Если вы используете ноутбук с физическим переключателем Bluetooth на корпусе, включите его.
В Windows 11 включение Bluetooth можно проверить двумя способами. Вот как это сделать.
-
Проверьте быстрые параметры: Выберите значок Сеть, Звук или Батарея () в правой части панели задач, найдите быстрый параметр Bluetooth , а затем выберите Bluetooth , чтобы включить его. Если устройство Windows 11 не подключено к аксессуарам Bluetooth, отобразится сообщение «Не подключено».
-
Проверьте параметры: Выберите Пуск > Параметры > устройствах Bluetooth & . Убедитесь, что bluetooth включен.
Примечания:
-
Когда вы включите Bluetooth в параметрах, сразу же появится следующее сообщение:
-
«Обнаруживаемое как <computer_name>«
Проверьте устройство Bluetooth
Убедитесь, что устройство Bluetooth включено, заряжено или в него установлены новые батарейки и что оно находится в радиусе действия компьютера. Затем попробуйте следующее.
-
Отключите устройство Bluetooth, подождите несколько секунд и снова включите его.
-
Убедитесь, что устройство Bluetooth находится в зоне действия. Если устройство Bluetooth не отвечает или работает медленно, убедитесь, что оно не находится слишком близко к другим USB-устройствам, которые подключены к порту USB 3.0. Неэкранированные USB-устройства иногда могут мешать Bluetooth-подключениям.
Изменение параметра обнаружения устройств Bluetooth
Если устройство Bluetooth не отображается в списке устройств, может потребоваться установить для параметра обнаружения устройств Bluetooth значение Дополнительно.
-
Выберите Пуск > Параметры > Bluetooth и устройства > Устройства .
-
В разделе Параметры устройства > обнаружения устройств Bluetooth выберите один из следующих вариантов в раскрывающемся списке:
-
По умолчанию — отображение распространенных устройств Bluetooth
-
Дополнительно — отображает все типы устройств Bluetooth.
-
-
Если после выбора дополнительного параметра устройство Bluetooth по-прежнему не отображается, попробуйте перечисленные ниже решения.
Проверьте компьютер
На компьютере, с которым нужно установить связь:
-
Убедитесь, что режим «в самолете» отключен: Выберите значок «Сеть«, «Звук» или «Батарея » ( ) в правой части панели задач, а затем убедитесь, что быстрый параметр «Режим в самолете» отключен.
-
Включите и отключите Bluetooth: Выберите Пуск > Параметры > устройствах Bluetooth & . Отключите Bluetooth , подождите несколько секунд, а затем снова включите его.
-
Удалите устройство Bluetooth и снова добавьте его: Выберите Пуск > Параметры > Bluetooth и устройства > Устройства . В разделе Устройства выберите Дополнительные параметры для устройства Bluetooth, к которому возникают проблемы с подключением, а затем выберите Удалить устройство > Да. Дополнительные сведения о повторном связывании устройства Bluetooth см. в разделе Подключение устройства Bluetooth.
Если Bluetooth не работает или значок Bluetooth отсутствует
Если Bluetooth не работает, попробуйте выполнить следующие действия. Ниже описаны другие распространенные проблемы.
-
Значок Bluetooth отсутствует или не удается включить или отключить Bluetooth.
-
Bluetooth не работает после установки обновления для Windows.
-
Bluetooth не работает после обновления с Windows 10 до Windows 11.
-
Bluetooth не отображается в диспетчере устройств, в списке нет неизвестных устройств.
Сначала выберите заголовок, чтобы просмотреть дополнительные сведения.
Выберите Пуск > Параметры > Системный > Устранение неполадок > Другие средства устранения неполадок . Рядом с элементом Bluetooth выберите Выполнить и следуйте инструкциям.
Открыть параметры устранения неполадок
Если вы недавно выполнили обновление до Windows 11 или установили обновления Windows 11, возможно, используемый вами сейчас драйвер предназначен для предыдущей версии Windows. Для автоматической проверки наличия обновления драйверов:
-
Выберите Поиск на панели задач, введите диспетчер устройств, а затем выберите диспетчер устройств в списке результатов.
-
В диспетчере устройств выберите Bluetooth, а затем выберите имя адаптера Bluetooth, которое может содержать слово «radio».
-
Нажмите и удерживайте (или щелкните правой кнопкой мыши) адаптер Bluetooth, а затем выберите Обновить драйвер > Автоматический поиск обновленного программного обеспечения драйверов. Следуйте указаниям, а затем нажмите кнопку Закрыть.
-
После установки обновленного драйвера выберите Запустить > Power > Перезапустить, если появится запрос на перезапуск, а затем проверка, устранена ли проблема с подключением.
Если Windows не удается найти новый драйвер Bluetooth, посетите веб-сайт изготовителя компьютера и скачайте оттуда последнюю версию драйвера Bluetooth.
Важно: Устаревшие и несовместимые драйверы являются одной из наиболее распространенных причин при возникновении проблем с подключением Bluetooth.
Установка драйвера Bluetooth вручную:
Перейдите на веб-сайт производителя компьютера и скачайте последнюю версию драйвера. Затем выполните одно из следующих действий:
-
Если вы загрузили исполняемый файл (.exe), просто щелкните файл дважды, чтобы запустить его и установить драйверы. В большинстве случаев больше не требуется предпринимать никаких действий.
-
Если вы скачали отдельные файлы и по меньшей мере один файл имеет расширение имени файла INF, а другой — расширение SYS, выполните следующие действия.
-
Выберите Поиск на панели задач, введите диспетчер устройств, а затем выберите диспетчер устройств в списке результатов.
-
В диспетчер устройств выберите Bluetooth > имя адаптера Bluetooth. (Если адаптера нет в списке, попробуйте найти его в разделе Другие устройства).
-
Нажмите и удерживайте (или щелкните правой кнопкой мыши) сетевой адаптер, а затем выберите Обновить драйвер > Обзор моего компьютера для драйверов.
-
Нажмите Обзор, затем выберите место хранения файлов драйвера и нажмите кнопку ОК.
-
Нажмите кнопку Далее и выполните шаги по установке драйвера. После завершения установки нажмите кнопку Закрыть.
-
После обновления драйвера выберите Запустить > Power > Перезапустить, если появится запрос на перезагрузку, и проверка, исправляет ли это проблему с подключением.
-
Если вы не видите значок Bluetooth, но адаптер Bluetooth отображается в диспетчере устройств, попробуйте удалить адаптер Bluetooth и запустить автоматическую переустановку. Для этого сделайте следующее:
-
Выберите Поиск на панели задач, введите диспетчер устройств, а затем выберите диспетчер устройств в результатах.
-
В диспетчере устройств выберите Bluetooth. Нажмите и удерживайте (или щелкните правой кнопкой мыши) имя адаптера Bluetooth (которое может включать слово «радио») и выберите Удалить устройство > Удалить.
-
Нажмите кнопку Пуск , а затем выберите Power > Завершение работы .
-
После выключения устройства подождите несколько секунд и снова включите его. Windows попытается переустановить драйвер.
-
Если Windows не переустановит драйвер автоматически, откройте диспетчер устройств и выберите Действие > Проверить наличие изменений оборудования.
Примечание: Чтобы получить последнюю версию драйвера для адаптера Bluetooth, возможно, вам придется связаться с производителем компьютера или другого оборудования.
Если эти действия не устранили проблему с Bluetooth, используйте Центр отзывов о Windows, чтобы сообщить об ошибке. Это помогает корпорации Майкрософт определить основную причину данной проблемы.
Укажите сведения о том, что вы делали, или опишите действия, которые вы выполняли, когда возникла проблема. Например, если проблемы с Bluetooth возникли после обновления Windows или после изменения версии Windows, сообщите об этом.
Открыть Центр отзывов
Примечание: Если вашим устройством управляет учебное заведение или компания и вы не видите значок Bluetooth, возможно Bluetooth был отключен вашей организацией. Обратитесь к специалисту вашей службы ИТ-поддержки.
Устранение неполадок с аксессуарами Bluetooth
Если вы можете включить Bluetooth, но у вас возникают проблемы со связыванием или использованием аксессуара Bluetooth, см. следующие действия, которые помогут вам устранить распространенные проблемы с аксессуарами Bluetooth.
Вам также следует посетить веб-сайт производителя устройства Bluetooth, особенно если у вас есть другие устройства Bluetooth, которые работают нормально. Производитель устройства, вероятно, предоставит более подробные сведения о продукте и рекомендации по устранению неполадок.
Сначала выберите заголовок, чтобы просмотреть дополнительные сведения.
-
Если появляется запрос на ввод ПИН-кода для использования устройства, но вы не знаете его:
-
Найдите ПИН-код в документации или на самом устройстве.
-
Попробуйте ввести 0000 или 1234.
-
-
Если появится запрос на ввод ПИН-кода, но вы не видите, куда его вводить на экране компьютера, напечатайте 0000 на клавиатуре Bluetooth и нажмите клавишу ВВОД.
-
Попробуйте удалить устройство, а затем снова свяжите его. Устройство может быть связано, но не подключено — клавиатуры, мыши и перья Bluetooth подключаются только при необходимости.
Чтобы удалить устройство Bluetooth, выберите Пуск > Параметры > Устройства Bluetooth & > устройства . В разделе Устройства выберите Дополнительные параметры для устройства Bluetooth, которое связано, но не работает, а затем выберите Удалить устройство > Да. После этого свяжите устройство снова. Дополнительные сведения о связывании устройств см. в разделе Подключение устройства Bluetooth.
Если у вас возникли проблемы с подключением звукового устройства Bluetooth или вы не слышите звук:
-
Убедитесь, что звуковое устройство находится в зоне действия компьютера.
-
Убедитесь, что звук воспроизводится через устройство Bluetooth. Выберите Пуск > Параметры > Система > Звук . Выберите Выбрать место для воспроизведения звука , а затем выберите устройство Bluetooth.
-
Если ваше устройство Bluetooth отображается как Сопряженное в разделе Параметры > Bluetooth & устройства > устройства , но звук не слышен, убедитесь, что оно подключено. В разделе Устройства выберите Дополнительные параметры рядом с устройством, а затем выберите Подключить.
-
Попробуйте удалить устройство Bluetooth, а затем снова свяжите его. Чтобы удалить устройство Bluetooth, выберите Пуск > Параметры > Устройства & Bluetooth > устройства . В разделе Устройства выберите Дополнительные параметры для устройства Bluetooth, которое связано, но не работает, а затем выберите Удалить устройство > Да. После этого свяжите устройство снова. Дополнительные сведения о связывании устройств см. в разделе Подключение устройства Bluetooth.
Если ваше устройство подключено, но качество звука низкое:
-
Убедитесь, что звук воспроизводится через устройство Bluetooth. Выберите Пуск > Параметры > Система > Звук . В разделе Выберите место для воспроизведения звука выберите звуковое устройство Bluetooth.
-
Приостановите другие процессы, которые могут использовать Bluetooth, например передачу файлов по Bluetooth. Дополнительные сведения см. в разделе Устранение проблем со звуком в Windows.
-
Убедитесь, что для устройства Bluetooth выбран режим стерео, чтобы обеспечить наилучшее качество звука. Для этого:
-
В правой части панели задач щелкните Громкость и выберите Управление звуковыми устройствами , чтобы выбрать устройство воспроизведения.
-
Выберите устройство Bluetooth и убедитесь, что выбран параметр Стерео. (При использовании параметра Громкая связь качество звука ниже.)
-
Если стерео недоступен в качестве параметра, удалите устройство в разделе Параметры , > Bluetooth & устройства > устройства , а затем снова добавьте устройство. Затем снова проверка панель Громкость, чтобы убедиться, что выбрано стерео.
-
Общий доступ к файлам
Если возникли проблемы с передачей файлов по Bluetooth:
-
Попробуйте использовать обмен с устройствами поблизости. Подробнее об обмене с устройствами поблизости
-
Убедитесь, что функция Bluetooth включена для передающего и получающего устройства. Дополнительные сведения см. в разделе Отправка файлов по Bluetooth.
Примечание: Обмен с устройствами поблизости доступен в Windows 10 (версии 1803 и выше) и Windows 11.
Телефоны
ПИН-код должен отображаться на экране телефона или компьютера. Убедитесь, что вы видите правильный ПИН-код на обоих устройствах.
Контроллеры движений
Справку по устранению проблем с контроллерами движения, подключенными по Bluetooth, см. в разделе Контроллеры в Windows Mixed Reality.
Фитнес-трекеры
Справку по устранению проблем с фитнес-трекерами, подключенными по Bluetooth, см. в инструкциях производителя устройства.
Если вы попробовали действия, описанные в этой статье или не нашли решение проблемы, используйте Центр отзывов о Windows, чтобы сообщить об ошибке. Это помогает корпорации Майкрософт определить основную причину данной проблемы.
Укажите конкретные сведения о том, что вы делали, когда возникла проблема. Например, если проблемы с Bluetooth возникли после обновления Windows или после изменения версии Windows, сообщите об этом.
Открыть Центр отзывов
Если при подключении к устройству Bluetooth вы столкнулись с проблемой, ознакомьтесь с описанными ниже способами устранения неполадок.
Перед началом работы
Прежде чем приступить к устранению неполадок с Bluetooth на своем устройстве, проверьте следующее:
Проверьте сведения о продукте
Если вы настраиваете новое устройство и Bluetooth отсутствует, проверьте спецификации продуктов, чтобы убедиться в поддержке Bluetooth. Некоторые устройства не поддерживают Bluetooth-подключение.
Убедитесь, что функция Bluetooth включена.
Если вы используете ноутбук с физическим переключателем Bluetooth на корпусе, включите его.
В Windows 10 включение Bluetooth можно проверить двумя способами. Вот как это сделать.
-
Проверка в панели задач. Выберите центр уведомлений ( или ). Если параметр Bluetooth отсутствует, выберите Развернуть , чтобы отобразить Bluetooth, затем нажмите Bluetooth , чтобы включить эту функцию. Вы увидите надпись «Не подключено», если ваше устройство с Windows 10 не связано с Bluetooth-аксессуарами.
-
Проверка в параметрах. Нажмите кнопку Пуск и выберите Параметры > Устройства > Bluetooth и другие устройства . Убедитесь, что функция Bluetooth включена.
Примечания:
-
Когда вы включите Bluetooth в параметрах, сразу же появится следующее сообщение:
-
«Обнаруживаемое на данный момент как <имя_компьютера>«
Проверьте устройство Bluetooth
Убедитесь, что устройство включено, заряжено или в него установлены новые батарейки и что оно находится в радиусе действия компьютера, к которому вы хотите его подключить. Затем попробуйте следующее.
-
Отключите устройство Bluetooth, подождите несколько секунд и снова включите его.
-
Убедитесь, что устройство Bluetooth находится в зоне действия. Если устройство Bluetooth не отвечает или работает медленно, убедитесь, что оно не находится слишком близко к другим USB-устройствам, которые подключены к порту USB 3.0. Неэкранированные USB-устройства иногда могут мешать Bluetooth-подключениям.
Проверьте компьютер
На компьютере, с которым нужно установить связь:
-
Убедитесь, что режим «в самолете» отключен: Нажмите Пуск и выберите Параметры > Сеть и Интернет > Режим «в самолете» . Убедитесь, что режим «в самолете» отключен.
-
Включите и отключите Bluetooth: Нажмите Пуск и выберите Параметры > Устройства > Bluetooth и другие устройства . Отключите Bluetooth, подождите несколько секунд и снова включите его.
-
Удалите устройство Bluetooth и снова добавьте его: Нажмите Пуск и выберите Параметры > Устройства > Bluetooth и другие устройства .. В разделе Bluetooth выберите устройство, с подключением к которому возникают проблемы, а затем выберите Удалить устройство > Да. Дополнительные сведения о повторном связывании устройства Bluetooth см. в разделе Подключение устройства Bluetooth.
Если Bluetooth не работает или значок Bluetooth отсутствует
Если Bluetooth не работает, попробуйте выполнить следующие действия. Ниже описаны другие распространенные проблемы.
-
Значок Bluetooth отсутствует или не удается включить или отключить Bluetooth.
-
Bluetooth не работает после установки обновления для Windows 10.
-
Bluetooth не работает после обновления с Windows 7 или Windows 8.1 до Windows 10.
-
Bluetooth не отображается в диспетчере устройств, в списке нет неизвестных устройств.
Сначала выберите заголовок, чтобы просмотреть дополнительные сведения.
Нажмите Пуск и выберите Параметры > Обновление и безопасность > Устранение неполадок . В разделе Поиск и устранение других проблем выберите Bluetooth, нажмите Запустить средство устранения неполадок и следуйте инструкциям.
Открыть параметры устранения неполадок
Если вы недавно выполнили обновление до Windows 10 или установили обновления Windows 10, возможно, используемый вами сейчас драйвер предназначен для предыдущей версии Windows. Для автоматической проверки наличия обновления драйверов:
-
В поле поиска на панели задач введите диспетчер устройств, а затем выберите пункт Диспетчер устройств в списке результатов.
-
В диспетчере устройств выберите Bluetooth, а затем выберите имя адаптера Bluetooth, которое может содержать слово «radio».
-
Щелкните правой кнопкой мыши (или нажмите и удерживайте) адаптер Bluetooth, а затем выберите Обновить драйвер > Автоматический поиск обновленных драйверов. Следуйте указаниям, а затем нажмите кнопку Закрыть.
-
Если после установки обновленного драйвера потребуется перезапуск, нажмите кнопку Пуск и выберите Выключение > Перезагрузка , а затем проверьте, помогло ли это решить проблему с подключением.
Если Windows не удается найти новый драйвер Bluetooth, посетите веб-сайт изготовителя компьютера и скачайте оттуда последнюю версию драйвера Bluetooth.
Важно: Устаревшие и несовместимые драйверы являются одной из наиболее распространенных причин при возникновении проблем с подключением Bluetooth.
Установка драйвера Bluetooth вручную:
Перейдите на веб-сайт производителя компьютера и скачайте последнюю версию драйвера. Затем выполните одно из следующих действий:
-
Если вы загрузили исполняемый файл (.exe), просто щелкните файл дважды, чтобы запустить его и установить драйверы. В большинстве случаев больше не требуется предпринимать никаких действий.
-
Если вы скачали отдельные файлы и по меньшей мере один файл имеет расширение имени файла INF, а другой — расширение SYS, выполните следующие действия.
-
В поле поиска на панели задач введите диспетчер устройств, а затем выберите пункт Диспетчер устройств в списке результатов.
-
В диспетчере устройств выберите Bluetooth и выберите имя адаптера Bluetooth. (Если адаптера нет в списке, попробуйте найти его в разделе Другие устройства).
-
Щелкните правой кнопкой мыши (или нажмите и удерживайте) сетевой адаптер, а затем выберите Обновить драйвер > Выполнить поиск драйверов на этом компьютере.
-
Нажмите Обзор, затем выберите место хранения файлов драйвера и нажмите кнопку ОК.
-
Нажмите кнопку Далее и выполните шаги по установке драйвера. После завершения установки нажмите кнопку Закрыть.
-
Если после обновления драйвера потребуется перезапуск, нажмите кнопку Пуск и выберите Выключение > Перезагрузка , а затем проверьте, помогло ли это решить проблему с подключением.
-
Если вы не видите значок Bluetooth, но адаптер Bluetooth отображается в диспетчере устройств, попробуйте удалить адаптер Bluetooth и запустить автоматическую переустановку. Для этого выполните следующие действия.
-
В поле поиска на панели задач введите диспетчер устройств, а затем выберите пункт Диспетчер устройств в списке результатов.
-
В диспетчере устройств выберите Bluetooth. Щелкните правой кнопкой мыши (или нажмите и удерживайте) имя адаптера Bluetooth, которое может содержать слово «radio», и выберите Удалить устройство.
-
Нажмите кнопку Пуск и выберите Выключение > Завершение работы .
-
После выключения устройства подождите несколько секунд и снова включите его. Windows попытается переустановить драйвер.
-
Если Windows не переустановит драйвер автоматически, откройте диспетчер устройств и выберите Действие > Обновить конфигурацию оборудования.
Примечание: Чтобы скачать последнюю версию драйвера для адаптер Bluetooth, возможно, вам придется связаться с производителем компьютера или другого оборудования.
Если эти способы не устранили проблему с Bluetooth, используйте Центр отзывов о Windows, чтобы сообщить об ошибке. Это помогает корпорации Майкрософт определить основную причину данной проблемы.
Укажите сведения о том, что вы делали, или опишите действия, которые вы выполняли, когда произошла ошибка. Например, если проблемы с Bluetooth возникли после обновления Windows или после изменения версии Windows, сообщите об этом.
Открыть Центр отзывов
Примечание: Если вашим устройством управляет учебное заведение или компания и вы не видите значок Bluetooth, возможно Bluetooth был отключен вашей организацией. Узнайте об этом у своего системного администратора.
Устранение неполадок с аксессуарами Bluetooth
Если вы можете включить Bluetooth, но у вас возникают проблемы со связыванием или использованием аксессуара Bluetooth, см. следующие действия, которые помогут вам устранить распространенные проблемы с аксессуарами Bluetooth.
Вам также следует посетить веб-сайт производителя устройства, особенно если у вас есть другие устройства Bluetooth, которые работают нормально. Производитель устройства, вероятно, предоставит более подробные сведения о продукте и рекомендации по устранению неполадок.
Сначала выберите заголовок, чтобы просмотреть дополнительные сведения.
-
Если появляется запрос на ввод ПИН-кода для использования устройства, но вы не знаете его:
-
Найдите ПИН-код в документации или на самом устройстве.
-
Попробуйте ввести 0000 или 1234.
-
-
Если появится запрос на ввод ПИН-кода, но вы не видите, куда его вводить на экране компьютера, напечатайте 0000 на клавиатуре Bluetooth и нажмите клавишу ВВОД.
-
Попробуйте удалить устройство, а затем снова свяжите его. Устройство может быть связано, но не подключено — клавиатуры, мыши и перья Bluetooth подключаются только при необходимости.
Чтобы удалить устройство Bluetooth, нажмите кнопку Пуск и выберите Параметры > Устройства > Bluetooth и другие устройства . Выберите устройство Bluetooth, которое связано, но не работает, и нажмите Удалить устройство > Да. После этого свяжите устройство снова. Дополнительные сведения о связывании устройств см. в разделе Подключение устройства Bluetooth.
Если у вас возникли проблемы с подключением звукового устройства Bluetooth или вы не слышите звук:
-
Убедитесь, что звуковое устройство находится в зоне действия компьютера.
-
Убедитесь, что звук воспроизводится через устройство Bluetooth. Выберите Пуск, затем Параметры > Система > Звук . В разделе Выберите устройство вывода выберите устройство Bluetooth.
-
Если ваше устройство отображается как связанное, но вы не слышите звук, убедитесь, что оно подключено. Нажмите Пуск и выберите Параметры > Устройства > Bluetooth и другие устройства . В разделе Bluetooth выберите устройство и нажмите кнопку Подключить.
-
Попробуйте отменить связь, а затем повторно связать устройство. Чтобы отменить связь устройства, нажмите Пуск и выберите Параметры > Устройства > Bluetooth и другие устройства . Выберите устройство Bluetooth, которое связано, но не работает, и нажмите Удалить устройство > Да. После этого свяжите устройство снова. Дополнительные сведения о связывании устройств см. в разделе Подключение устройства Bluetooth.
Если ваше устройство подключено, но качество звука низкое:
-
Убедитесь, что звук воспроизводится через устройство Bluetooth. Выберите Пуск, затем Параметры > Система > Звук . В разделе Выберите устройство вывода выберите звуковое устройство Bluetooth.
-
Приостановите другие процессы, которые могут использовать Bluetooth, например передачу файлов по Bluetooth. Дополнительные сведения см. в разделе Устранение проблем со звуком в Windows.
-
Убедитесь, что для устройства Bluetooth выбран режим стерео, чтобы обеспечить наилучшее качество звука. Для этого:
-
Справа на панели задач щелкните значок Громкость , а затем выберите значок шеврона , чтобы выбрать устройство воспроизведения.
-
Выберите устройство Bluetooth и убедитесь, что выбран режим Стерео. (При использовании параметра Громкая связь) качество звука ниже.
-
Если режим стерео недоступен в качестве параметра, удалите устройство в разделе Параметры > Устройства > Устройства Bluetooth и другие устройства и повторно добавьте устройство. Затем снова проверьте панель Громкость , чтобы убедиться в том, что режим стерео выбран.
-
Если ваши элементы управления громкостью Bluetooth перестают работать после установки обновления Windows, выполните следующие действия.
Предупреждение: Ошибки при изменении реестра могут привести к серьезным проблемам. Для дополнительной безопасности создайте резервную копию реестра перед внесением изменений.
-
Убедитесь, что у вас установлены последние обновления из Центра обновления Windows. (Решение для этой проблемы было включено в обновление от 24 октября 2018 г. — KB4462933 (сборка ОС 17134.376) для Windows 10 версии 1803.)
Чтобы проверить наличие обновлений, нажмите Пуск и выберите Параметры > Обновление и безопасность > Центр обновления Windows > Проверить наличие обновлений.
-
Вручную отключите функцию «Абсолютная громкость» путем внесения изменений в реестр. Для этого нажмите Пуск и введите cmd. Щелкните правой кнопкой мыши Командная строка в результатах поиска и выберите Запуск от имени администратора.
-
В окне командной строки введите следующую команду:
reg add HKLM\SYSTEM\ControlSet001\Control\Bluetooth\Audio\AVRCP\CT /v DisableAbsoluteVolume /t REG_DWORD /d 1 /f
Чтобы изменение в реестре вступило в силу, возможно, потребуется перезагрузить Windows.
Примечания:
-
Чтобы снова включить функцию абсолютной громкости, введите следующую команду в окне командной строки:
-
reg add HKLM\SYSTEM\ControlSet001\Control\Bluetooth\Audio\AVRCP\CT /v DisableAbsoluteVolume /t REG_DWORD /d 0 /f
-
Общий доступ к файлам
Если возникли проблемы с передачей файлов по Bluetooth:
-
Попробуйте использовать обмен с устройствами поблизости. Подробнее об обмене с устройствами поблизости
-
Убедитесь, что функция Bluetooth включена для передающего и получающего устройства. Дополнительные сведения см. в разделе Отправка файлов по Bluetooth.
Примечание: Обмен с устройствами поблизости доступен только в Windows 10 версии 1803 и выше.
Телефоны
ПИН-код должен отображаться на экране телефона или компьютера. Убедитесь, что вы видите правильный ПИН-код на обоих устройствах.
Контроллеры движений
Справку по устранению проблем с контроллерами движения, подключенными по Bluetooth, см. в разделе Контроллеры в Windows Mixed Reality.
Фитнес-трекеры
Справку по устранению проблем с фитнес-трекерами, подключенными по Bluetooth, см. в инструкциях производителя устройства.
Если вы попробовали действия, описанные в этой статье или не нашли решение проблемы, используйте Центр отзывов о Windows, чтобы сообщить об ошибке. Это помогает корпорации Майкрософт определить основную причину данной проблемы.
Укажите конкретные сведения о том, что вы делали, когда произошла ошибка. Например, если проблемы с Bluetooth возникли после обновления Windows или после изменения версии Windows, сообщите об этом.
Открыть Центр отзывов
Статьи по теме
-
Подключение устройства Bluetooth в Windows
-
Использование приложения «Проверка работоспособности компьютера»
-
Проверка активации Windows
-
Импорт фотографий и видео с телефона на компьютер
-
Какие браузеры работают с надстройками Office для Интернета и Office
Если Android не подключается по блютузу к компьютеру или ноутбуку, то причины неполадки могут скрываться как в работе самого телефона, так и в модуле на ПК. Обычно сбой удается устранить своими силами, но в тяжелых случаях типа аппаратного повреждения приходится обращаться в сервисный центр.
Данная статья подходит для всех брендов, выпускающих телефоны на Android 13/12/11/10: Samsung, Xiaomi, Redmi, Poco, Huawei, Honor, Lenovo, Tecno, Realme и др. Мы не несем ответственности за ваши действия.
Внимание! Вы можете задать свой вопрос специалисту в конце статьи.
Сначала необходимо понять, какое из устройств отказывается работать. Возможно, на Андроид просто выключен модуль Bluetooth. Чтобы включить его, достаточно зайти в настройки и передвинуть соответствующий переключатель в положение «ВКЛ.».
Bluetooth должен быть включен и на компьютере. На Windows 7 модуль включается в разделе «Устройства и принтеры», а на Windows 10 отдельная вкладка есть в Параметрах. Кроме того, вы должны разрешить обнаруживать компьютер другим устройствам, иначе радиосигнал просто не будет отправляться. Обязательно проверьте, установлены ли на компьютере необходимые драйверы для работы Bluetooth. Без них модуль не будет работать, и беспроводное соединение установить не получится.
Если модуль на телефоне не включается или показывает вечную загрузку, то причиной этого может быть системная или аппаратная неполадка. Попробуйте перезагрузить устройство, сбросить настройки сети или выполнить hard reset. При выполнении hard reset (полный сброс Android) с телефона будут удалены все пользовательские файлы, так что не забудьте предварительно сделать резервную копию данных.
Если проблемы с подключением по Bluetooth и передачей файлов появились после установки кастомной прошивки, то придется от неё отказаться. Используйте официальную прошивку от производителя смартфона/планшета или ищите стабильные сборки, в которых все функции работают корректно. Если с программной стороны всё в порядке, обратитесь в сервисный центр. Возможно, модуль Bluetooth вышел из строя после механического воздействия, попадания воды или влияния других негативных факторов.

Не знаешь как решить проблему в работе своего гаджета и нужен совет специалиста? На вопросы отвечает Алексей, мастер по ремонту смартфонов и планшетов в сервисном центре.Напиши мне »
Правильное подключение Андроида по Блютузу к компьютеру
Чаще всего проблемы при подключении возникают не из-за системных или аппаратных сбоев, а по причине неправильных действий пользователя. Чтобы избежать ошибок, следуйте инструкции по установке соединения с компьютером по Bluetooth.
- Откройте Параметры Windows 10 и зайдите в раздел «Устройства».
- Перейдите на вкладку «Bluetooth».
- Передвиньте ползунок в положение «Вкл.».
- В поле «Сопутствующие параметры» нажмите «Дополнительные параметры».
- Отметьте все пункты на вкладке «Параметры», чтобы компьютер можно было обнаружить на другом устройстве.
На Windows 7 параметры Bluetooth можно открыть, щелкнув правой кнопкой по значку в системном трее. В параметрах нужно также разрешить обнаружение компьютера другими устройствами.
Следующий шаг – включение обнаружения на Android:
- Зайдите в настройки, откройте раздел «Bluetooth».
- Включите модуль, передвинув ползунок в положение «ВКЛ.».
- Ниже вы увидите имя телефона. Нажмите на него, чтобы изменить режим на «Отображать для ближайших устройств».
После включения модуля и разрешения отображения для других устройств в параметрах Windows появится имя телефона. Нажмите на него, а затем щелкните «Связать», чтобы установить сопряжение. На экране телефона и компьютера появится секретный код. Вам нужно подтвердить, что он совпадает, после чего будет установлено сопряжение.
После установления связи вы можете передавать файлы в обе стороны по Bluetooth. Это не самый быстрый способ, гораздо эффективнее использовать для соединения Wi-Fi или кабель USB, но для решения некоторых задач такой метод вполне подходит.
АвторМастер Николай
Инженер по ремонту мобильной и компьютерной техники в специализированном сервисном центре, г. Москва. Непрерывный опыт работы с 2010 года.
Есть вопросы? Задавайте в комментариях к статье. Отвечать стараюсь максимально быстро вам на указанную почту. Каждый случай индивидуален и поэтому очень важно, чтобы вы максимально расписали свою проблему и какая у вас модель устройства.
Сейчас мы с вами разберемся в причинах почему ваш телефон Андроид не подключается к Windows 10 по BlueTooth на ноутбуке или через адаптер компьютера.
Представленный материал подходит для всех телефонов и планшетов на Android 9/8/7/6 от Samsung, Huawei, ZTE, Xiaomi, Meizu, LG, Fly, HTC и прочие. Различия могут быть во внешнем виде меню или названии пунктов.
Вначале немного вводной информации, чтобы дальше была понятна суть.
Есть вопросы или нужна помощь?
Не знаешь как решить проблему в работе своего смартфона или ноутбука? Обратись ко мне и не стесняйся.Написать мне >>
Почему не USB кабель
Многие ПК и ноутбуки, и почти все современные телефоны имеют Блютуз. Эта технология быстрая и надёжная, а последняя версия и очень энергоэффективна (немаловажно для смартфонов). Проще говоря, Bluetooth – это удобный вариант подключения и передачи файлов между устройствами. Да, использование USB кабеля более распространено, но не всегда этот способ подключения возможен. Большинство небольших ноутбуков имеют лишь 1-2 USB порта. Помимо этого, вы можете просто не иметь специального кабеля под рукой.
В любом случае, не смотря на причину, подсоединение через Блютуз – это процесс не трудоёмкий и не сложнее, чем при помощи USB. Выполните сначала необходимую настройку, потом гаджет самостоятельно будет подключаться к ПК либо ноутбуку. Это довольно удобно, особенно когда вам необходимо часто передавать информацию с устройства на устройство.
Подключаем телефон к компьютеру через Bluetooth
Для подключения девайса к ПК или ноутбуку требуется включить Блютуз. Многие современные телефоны имеют специальную иконку Bluetooth в выплывающем меню быстрых настроек. Когда у вас нет подобного значка, поищите его в меню «Настройки» и подключите.
Для подключения Блютуз на Windows 7 необходимо:
- Кликнуть на «Пуск» и выбрать «Устройства и принтеры».
- Потом нажать на «Добавить устройство».
- Подождать, пока компьютер найдёт телефон.
- Нажать клавишу «Далее».
Для подключения Блютуз на Windows 10 нужно:
- Нажать на «Пуск».
- Ввести «Bluetooth».
- Выбрать «Настройки Bluetooth».
- Когда Блютуз выключен, включить его, а потом выбрать модель собственного гаджета и нажать клавишу «Соединить».
Делайте всё по инструкции, которая появилась на экране вашего ПК либо телефона / планшета. Как правило, нужно ввести пароль. После этого девайс будет самостоятельно подключаться к компьютеру. Нет ничего сложного!
Телефон и ПК будут соединяться до тех пор, пока Блютуз на каком-либо устройстве не будет выключен. Bluetooth – это технология небольшой дальности. На современных телефонах дальность равна примерно 10 метрам, а на многих ноутбуках и стационарных компьютерах – в радиусе 100 метров.
Передача файлов
Чтобы наладить связь между телефоном и ноутбуком через Блютуз:
- Откройте файл и кликните на «Поделиться».
- Нажмите на значок Bluetooth и укажите компьютер в качестве устройства для отправления данных.
Для передачи информации с ПК на телефон / планшет щёлкните правой кнопкой мышки на необходимый файл и нажмите «Отправить» и «Bluetooth устройство». Должно выплыть окно с возможностью выбора устройства для отправления файла. Останется только подтвердить передачу файла на девайсе.
Почему Android не подключается у Windows 7/10 по Bluetooth?
Вы уверены, что сделали всё правильно, то смартфон всё равно не желает связываться с компьютером? Тогда причин может быть несколько, и передача данных может быть нарушена как из-за ноутбука / пользовательского компьютера, так и телефона / планшета. Рассмотрим, почему Андроид не подсоединяется у Windows 7/10 по Блютуз.
Причины неисправностей на ПК / ноутбуке:
- как показывает практика, зачастую причина в настройках модуля. Загляните в свойства Bluetooth и удостоверьтесь в том, что галочки в пунктах «Разрешить обнаружение этого компьютера» и «Разрешить подключение к нему» стоят. Нажмите «Применить» и «Ок»;
- в разделе окна параметров адаптера «Совместное использование» для передачи данных между сопряжёнными устройствами поставьте галочку для разрешения. Ниже укажите директорию, куда будут загружаться фото-, видео- и прочие файлы;
- может быть, неполадка в драйвере. Если его действительно нет, то можно загрузить нужный софт с программного диска (идёт в комплекте с компьютером), либо официального сайта производителя;
- драйвер в наличии? Тогда просто обновите его;
- установили и обновили ПО? Перезагрузите устройство;
- нельзя исключать и выход из строя модуля. В данном случае потребуется ремонтировать устройство либо заменять адаптер.
А теперь про причины неисправностей на телефоне / планшете с операционной системой Android. Этот модуль на гаджетах почти не имеет настраиваемых параметров. Все требуемые настройки уже есть в системе и не нуждаются в изменениях. Это необходимо для того, чтобы малоопытные пользователи не смогли нарушить функционал смартфона. Но в некоторых случаях можно попытаться исправить систему. Начнём:
- в настройках Блютуз на смартфоне проверьте подключение режима обнаружения;
- сделайте перезагрузку устройства. Эта процедура очистит кэш гаджета и устранит мелкие сбои самостоятельно разгружающихся программ, а также скорректирует работу приложений;
- повторный запуск не помог включить Bluetooth? Скорее всего, понадобится обновление системы;
- либо наоборот, после обновления модуль отказал в функционировании. Зайдите в программах во вкладку Блютуз, там почистите информацию и очистите кэш;
- старые версии Андроид не всегда имеют передачу данных. В таком случае вы можете скачать с Play Market программу (допустим, Bluetooth Fle Transfe и др.), которая даст возможность передачи информации;
- если установлена кастомная прошивка на гаджет, то, скорее всего, причина неполадок именно в ней. Возможно, вам стоит установить предыдущую версию либо воспользоваться официальной, которая соответствует вашей модели;
- при помощи сброса до стандартных настроек, установленных производителем, можно удалить возможные файлы с вирусами и ПО, которое влияет на работу модуля. Эту опцию можно найти в настройках гаджета, в разделе «восстановление и сброс»;
- не исключено, что неполадка именно в самом устройстве. Часто ломается именно адаптер. Здесь поможет уже только обращение в сервисный центр;
- если вы только недавно купили телефон / планшет, и в нём не работает Блютуз, советую вам тут же обратиться в сервис-центр и обменять телефон по гарантии.
После того, как вы установили связь, вы можете передавать файлы в обе стороны по Bluetooth. Конечно, это не самый быстрый способ, намного эффективнее было бы использование соединения Fi либо кабеля USB, однако для решения определённых задач подобный метод хорошо подходит.
by Ivan Jenic
Passionate about all elements related to Windows and combined with his innate curiosity, Ivan has delved deep into understanding this operating system, with a specialization in drivers and… read more
Updated on
- If you can’t add a Bluetooth device to Windows 10, most of the time it’s a problem with the driver.
- If the Bluetooth is not working, update the driver by using Device Manager.
- If the device is not showing in Device Manager, look for the correct driver from the manufacturer of the device.
- You can also try uninstalling and reinstalling the device. That can get you through.
With Bluetooth continuing to be extremely relevant for short-distance communications, it sure pays to have the thing up and running on all of your devices.
However, that often has not been the case with Windows 10 as many users encountered Bluetooth connectivity issues.
Other users reported that Bluetooth is not detecting their devices. If you have the same problems, you can sort them out with the help of this useful guide.
Why can’t I add a Bluetooth device to Windows 10? Here are some of the most common Bluetooth issues on Windows 10, along with ways to get past them.
How do I fix common Bluetooth connectivity issues in Windows?
1. Bluetooth is not working
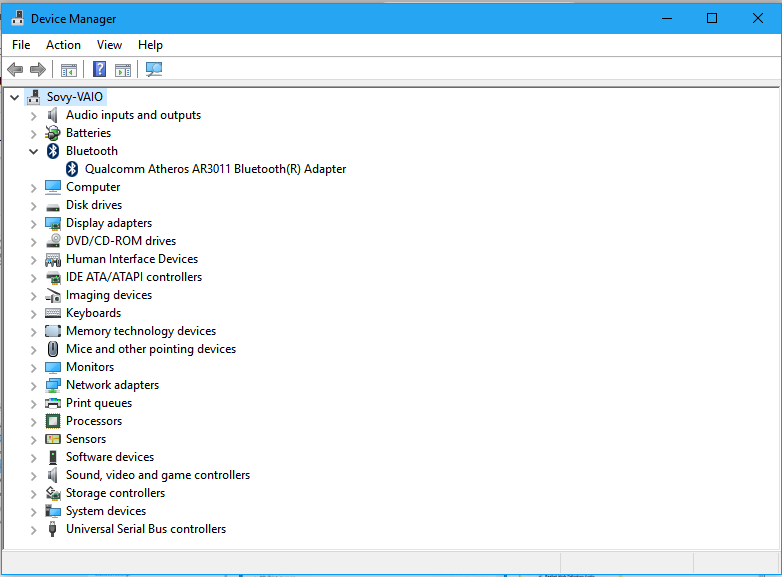
- Press the Window key + X and select Device Manager from the list.
- Locate Bluetooth from the list and click on it.
- Locate the specific Bluetooth adapter installed in your system, right-click on it, and select Properties.
- Click on the Driver tab and then click on Update Driver. Once that is done, you should be able to use the Bluetooth feature on your laptop as desired.
One of the most common causes for this problem is that the Bluetooth drivers in your device might be outdated and you need to install the latest version.
How we test, review and rate?
We have worked for the past 6 months on building a new review system on how we produce content. Using it, we have subsequently redone most of our articles to provide actual hands-on expertise on the guides we made.
For more details you can read how we test, review, and rate at WindowsReport.
For this tedious task, it’s better to use automated software that can install any drivers rapidly, plus find the latest versions available. Hence, get it done efficiently using Outbyte Driver Updater.
2. Bluetooth not showing in Device Manager
- This happens if the Bluetooth driver is not compatible with Windows 10. In this case, launch Device Manager again as instructed in the previous solution.
- This time expand Other Devices.
- Right-click or long-press on Unknown device and select Properties from the menu that appears.
- Select the Details tab followed by Hardware IDs from the Property section.
- This will show the ID (an alphanumeric value) of the Bluetooth radio that your device comes with.
- Copy it by right-clicking or long-pressing on it and do an online search to find more info about the Bluetooth radio in your device.
- Try locating the official site of the Bluetooth radio manufacturer and download the latest drivers from there that are compatible with Windows 10.
3. Bluetooth not showing in Device Manager and there are no Unknown Devices
This pertains to that scenario when Device Manager is neither showing Bluetooth nor Other Devices. Things would be a little more tedious here as you need to expand every device under Device Manager that has the remotest possibility of hosting Bluetooth under them.
Once you have successfully located the Bluetooth device as well as its Parent device, try updating the driver.
This can be done either by right-clicking/long pressing on the parent device and selecting Update driver from the menu shown, followed by Search automatically for updated driver software.
If this does not work, try uninstalling the device. Right-click/ long-press the device and select Uninstall device. Restart the PC. This will make Windows make a fresh installation of the default device driver.
The other option for you will be to locate the manufacturer’s website and download the latest drivers.
Next right-click/long-press the parent device and select Update Driver, then Browse my computer for driver software and manually select the driver you downloaded.
- Fix: Hardware device is not connected (Code 45) error
- Bluetooth not working on Windows 10? Here’s the fix
- Fix: Bluetooth not detecting devices on Windows 10 & 11
4. Bluetooth not working after upgrading to the latest Windows 10 version
This happens to be another common issue with Windows 10 devices and is more prevalent if the device is using a customized Bluetooth profile. In that case, just pair the Bluetooth device again and you will be good to go.
If you’re still unable to add the Bluetooth device in Windows 10, you should also check the device that you want to pair with another PC and see if it works.
We hope that the solutions listed above helped you fix the Bluetooth issues that you encountered. If you’ve come across other workarounds to fix this problem, you can list the troubleshooting steps in the comments section below.
Если не удается выполнить сопряжение компьютера с устройством Bluetooth, необходимо устранить неполадки с подключением Bluetooth.
С помощью диспетчера устройств проверьте, поддерживает ли компьютер технологию Bluetooth. Проверьте наличие сигнала Bluetooth.
Устраните любые помехи беспроводной связи, так как беспроводной сигнал между компьютером и устройством может быть слишком
слабым для обеспечения надежного подключения. Проверьте параметры беспроводной связи и наличие обновлений драйверов. Перезапустите
устройство и компьютер, чтобы устранить проблемы с подключением. Кроме того, для устранения любых ошибок, возможно, потребуется
удалить устройство, затем выполнить сопряжение устройства с компьютером, чтобы переустановить драйвер устройства.
Убедитесь, что в компьютере есть модуль Bluetooth
Если вы не можете выполнить сопряжение вашего компьютера с устройством Bluetooth, воспользуйтесь диспетчером устройств, чтобы убедиться, поддерживает ли ваш компьютер устройства Bluetooth.
-
В Windows найдите и откройте Диспетчер устройств.
-
В списке диспетчера устройств найдите Bluetooth или Радиомодули Bluetooth.
-
Если пункт Bluetooth не отображается, компьютер не поддерживает подключение с помощью технологии Bluetooth.
-
Если пункт Bluetooth отображается, перейдите к следующему шагу.
-
Проверка работы сигнала Bluetooth
Если вы не можете выполнить сопряжение компьютера с устройством Bluetooth, необходимо убедиться, что сигнал на устройстве
Bluetooth включен. Если сигнал Bluetooth отключен, вы не сможете выполнить сопряжение с существующим устройством, добавить
новое устройство или изменить параметры Bluetooth.
-
Откройте диспетчер устройств и нажмите значок со стрелкой рядом с пунктом Bluetooth или Радиомодули Bluetooth.
-
Если устройство отображается в списке, сигнал Bluetooth включен. Перейдите к следующему шагу.
-
Если устройство не отображается в списке, щелкните правой кнопкой мыши карту Bluetooth, выберите Включить устройство и попробуйте выполнить сопряжение.
-
Устранение помех беспроводной связи
Если не удается выполнить сопряжение компьютера с устройством Bluetooth, необходимо удалить любые помехи для беспроводной
связи между устройством Bluetooth и вашим компьютером. Беспроводной сигнал Bluetooth между компьютером и устройством может
быть слишком слабым для обеспечения надежного подключения.
-
Убедитесь, что устройство включено доступно для обнаружения.
-
Проверьте и отключите Bluetooth на других неиспользуемых устройствах.
-
Расположите компьютер и устройство ближе друг к другу, на расстояние не более 10 м.
-
Убедитесь, что между компьютером и устройством нет посторонних предметов. Такие предметы, как телевизоры, микроволновые печи,
беспроводные телефоны и другие устройства беспроводной связи, могут снизить уровень сигнала Bluetooth. -
Попробуйте еще раз выполнить сопряжение устройства.
Перезапустите устройство и компьютер для устранения проблем подключения по Bluetooth
Если не удается выполнить сопряжение компьютера с устройством Bluetooth, необходимо перезапустить устройство Bluetooth и компьютер.
Перезапуск устройства и компьютера может устранить проблемы с подключением.
-
Закройте все работающие приложения на компьютере, затем завершите работу компьютера.
-
Выключите устройство Bluetooth.
-
Включите компьютер и устройство Bluetooth, затем попробуйте выполнить сопряжение.
Проверка параметров беспроводного соединения
Если вы не можете выполнить сопряжение с беспроводным устройством, убедитесь, что параметры беспроводной связи разрешают подключение
по Wi-Fi или Bluetooth.
-
В Windows выполните поиск и откройте пункт Режим «В самолете».
-
Убедитесь, что Режим «В самолете» отключен, а Wi-Fi и Bluetooth включены.
-
Попробуйте выполнить сопряжение.
Проверка наличия обновления для драйвера Bluetooth
Если не удается выполнить сопряжение компьютера с устройством Bluetooth, необходимо проверить наличие обновленного драйвера
для устройства Bluetooth. Если версия драйвера Bluetooth для вашего устройства устарела, могут возникнуть проблемы с подключением.
-
Откройте диспетчер устройств и нажмите значок со стрелкой рядом с пунктом Bluetooth, чтобы посмотреть установленные на данный момент устройства.
-
Щелкните правой кнопкой мыши на устройстве Bluetooth и нажмите Обновить драйвер.
-
В окне Обновление драйверов выберите Автоматический поиск обновленных драйверов.
-
Если доступное обновление отсутствует, перейдите к следующему шагу.
-
Если обновление доступно, установите его, а затем попробуйте выполнить сопряжение.
-
Удаление устройства Bluetooth и его сопряжение
Если не удается выполнить сопряжение компьютера с устройством Bluetooth, необходимо удалить устройство Bluetooth, перезапустить
устройство Bluetooth и компьютер, а затем попытаться еще раз выполнить сопряжение.
Драйвер Bluetooth для вашего устройства может быть поврежден или находиться в состоянии ошибки. Удалите устройство с помощью
диспетчера устройств, а затем выполните его сопряжение с компьютером, чтобы переустановить драйвер.
-
Откройте диспетчер устройств и нажмите значок со стрелкой рядом с пунктом Bluetooth, чтобы посмотреть установленные на данный момент устройства.
-
В диспетчере устройств щелкните правой кнопкой мыши устройство, с которым необходимо выполнить сопряжение, и нажмите Удалить устройство.
-
На экране подтверждения нажмите кнопку Удалить. Устройство будет удалено из списка.
-
Перезагрузите компьютер для сброса всех беспроводных подключений.
-
Попробуйте выполнить сопряжение.













