Если у вас дома или офисе есть несколько компьютеров/ ноутбуков, вы настроили между ними локальную сеть (как это сделать написано в статьях Настройка домашней локальной сети в Windows7 и Настройка домашней локальной сети в Windows XP) и хотите печатать на принтер со всех компьетров/ ноутбуков сети- то это статья для вас. В данной статье принтер будет подключен к одному из компьютеров в сети по средствам USB кабеля и расшарен (настроен на общий доступ) в локальной сети, так сказать станет сетевым принтером.
Первым делом подключим принтер к компьютеру с помощью USB кабеля в любой работающий порт компьютера. При выборе компьютера в который будет подключен принтер необходимо учесть, что компьютер не должен работать на пределе своих возможностей, т.е. постоянно быть загружен, так же учтите, что сетевой принтер будет доступен лишь в том случае, когда компьютер- включен.
После этого на компьютер к которому мы подключили принтер (включив при этом сам принтер) нажимаем «Пуск«- «Устройства и принтеры«.
В открывшемся окне нажимаем «Установка принтера«.
В окне Установка принтера, выбираем «Добавить локальный принтер«.
В следующем окне выбираем «Использовать существующий порт» и выбираем USB порт.
Следующим шагом выбираем драйвера для принтера, зачастую в списке драйверов их нет, в таком случае нажимаем «Установить с диска» и указываем путь где у вас находятся драйвера. Драйвера на принтер можно найти либо на диске, который шел с принтером, либо в Интернете (если будете скачивать драйвера с интернета, учтите, что они бесплатные и если на каком либо сайте предлагают заплатить за скачивание, рекомендую найти другой сайт, лучше всего драйвера скачивать с сайта производителя принтера).
Следующим шагом будет предложено вписать имя принтера, как он будет называться у вас на компьютере.
После этого будет происходить установка принтера на ваш компьютер, по окончании которой появится окно с возможностью настроить принтер для общего доступа, что бы это сделать необходимо выбрать «Разрешить общий доступ к принтеру, что бы его могли использовать другие«, вписать имя принтера, которое будет использоваться в сети и по желанию указать комментарии.
По окончании всех настроек будет предложено выбрать использовать ли принтер по умолчанию (если притер используется один, оставляем галочку) и для проверки работоспособности принтера, нажимаем кнопку «Печать пробной страницы«.
После этого вы увидите подключенный принтер в списке устройств.
Теперь пришла очередь настроить этот притер на других компьютерах сети, но тут могут возникнуть некоторые трудности, в частности, когда вы начнете подключать этот сетевой принтер к другому компьютеру у вас появиться окно ввода логина и пароля.
Что бы этого избежать необходимо на компьютере к которому подключен принтер нажать на кнопке Сетевого подключения.
В открывшемся окне Центр управления сетями и общим доступом нажать на «Изменить дополнительные параметры общего ресурса«.

— Включить сетевое обнаружение;
— Включить общий доступ к файлам и принтерам;
— Отключить общий доступ с парольной защитой.
Теперь переходим к компьютеру к которому мы хотим подключить общий, сетевой принтер. Нажимаем «Пуск«- «Устройства и принтеры«.
В окне подключенных устройств выбираем «Установка принтера«.
В следующем окне выбираем «Добавить сетевой, беспроводной или Bluetooth- принтер«.
Начнется поиск принтера в сети, после того как вы увидите принтер который хотите подключить нажмите на нем и кнопку «Далее«.
Во время установки принтера возможно появления окна установки драйвера, если окно появилось, нажмите «Установить драйвер«.
После этого появится окно успешной установки принтера, нажимаем «Далее«.
Затем, в следующем окне появится возможность выбрать подключаемый принтер по умолчанию и для проверки работы принтера, напечатать пробную страницу.
На этом настройку сетевого принтера можно считать оконченной.
Я очень надеюсь, моя статья помогла Вам! Просьба поделиться ссылкой с друзьями:
Если у вас есть несколько компьютеров, объединенных локальной сетью, то можно подключить их к одному принтеру. Это удобно, когда нужно печатать документы с разных машин. Физически принтер будет подключен только к одному компьютеру, но им смогут полноценно пользоваться и другие участники сети.
- Подключение принтера
- Включение общего доступа
- Настройка принтера на других компьютерах
Подключение принтера
Выбираем компьютер, к которому будет подключен принтер. Главное условие — он должен быть постоянно включен. Если компьютер не работает, то подсоединённый к нему сетевой принтер недоступен для использования на других машинах.
- Подключаем принтер с помощью USB-кабеля или другого проводного интерфейса (LPT, COM).
- Открываем меню «Пуск» и переходим в раздел «Устройства и принтеры».
- Нажимаем на кнопку «Установка принтера».
Подключаем новый принтер
- Выбираем опцию «Добавить локальный принтер».
Добавляем локальный принтер для физического подключения
- Отмечаем пункт «Использовать существующий порт» и выбираем тип подключения.
Выбираем интерфейс, через который подключен принтер
- Устанавливаем драйверы принтера. В поле «Изготовитель» выбираем бренд, в соседней колонке находим подходящую модель. Если в списке нет нашего принтера, устанавливаем драйверы с диска (при его наличии) или скачиваем ПО с официального сайта разработчика.
Большинство моделей устанавливается в автоматическом режиме
- Добавляем имя принтера.
- После завершения установки появится окно «Использование общих принтеров». В нём отмечаем пункт «Разрешить общий доступ» и вписываем имя ресурса — именно под ним устройство будет отображаться на всех участниках локальной сети.
- Выбираем использование принтера по умолчанию, если нужно, чтобы печать всегда шла через него. Нажимаем на кнопку «Печать пробной страницы», чтобы проверить правильность конфигурации.
- Закрываем мастер добавления оборудования.
Проверяем работоспособность принтера
После завершения установки возвращаемся в раздел «Устройства и принтеры». В нём должно отобразиться оборудование, которое мы только что подключили.
Включение общего доступа
Мы убедились в том, что принтер работает. Но пока он подключен только к одному компьютеру. Надо изменить его конфигурацию таким образом, чтобы отправлять документы на печать можно было с других компьютеров, которые входят в локальную сеть.
- Открываем «Панель управления».
- Переходим в «Центр управления сетями и общим доступом».
- В меню слева кликаем по ссылке «Изменить дополнительные параметры общего доступа».
Настраиваем общий доступ
- Включаем сетевое обнаружение и общий доступ к файлам и принтерам.
Открываем доступ к принтеру
- Пролистываем настройки вниз и отключаем общий доступ с парольной защитой.
Этими настройками мы разрешили другим участникам локальной сети использовать принтер. При этом парольная защита выключена, то есть для отправки документа на печать не нужно будет вводить пароль.
Настройка принтера на других компьютерах
Принтер готов к совместному использованию участниками локальной сети. Осталось добавить его на другие компьютеры и убедиться в том, что система удалённой печати работает.
- Переходим к другому компьютеру, который подключен к локальной сети.
- Открываем меню «Пуск» и переходим в раздел «Устройства и принтеры».
- Нажимаем на кнопку «Установка принтера».
- Выбираем опцию «Добавить сетевой, беспроводной или Bluetooth-принтер».
Устанавливаем удалённое подключение к принтеру
- Начнётся поиск доступных принтеров. После того, как нужное устройство отобразится в списке, выбираем его и нажимаем на кнопку «Далее». Если его нет, кликаем по ссылке «Нужный принтер отсутствует» и выбираем его вручную.
Выбираем принтер, к которому ранее открыли общий доступ
- При появлении окна «Вы доверяете этому принтеру» нажимаем на кнопку «Установить драйвер».
- После завершения инсталляции нажимаем «Далее».
- Ждём «Печать пробной страницы», чтобы убедиться в том, что удалённая печать работает.
Фактически на этом настройка сетевого принтера завершена. Аналогичным образом устройство добавляется на другие компьютеры, подключенные к локальной сети.
Post Views: 910
- Включение всех доступов
- Правильный тип сети
- Как подключиться
- Проблема на «Виндовс» 10 версии 1709
- Несоответствие разрядностей сетевых компьютеров
- Если пишет «Не найдет сетевой путь»
- Ручное добавление принтера
- Дополнительные рекомендации
- Ошибки при подключении
- Заключение
С локальным принтером, который устанавливается в домашних условиях, работая в паре с одним компьютером, проблем практически не возникает. А вот при подключении сетевого принтера (далее СП) в офисах, да и дома, где много ПК, неполадки происходят часто. Больше всего проблем, когда выполняется первое подключение, в таком случае часто компьютер не видит принтер в сети, т. е. сеть вроде бы настроили, но устройство не видно клиентским ПК. Но нередко ПК перестает видеть принтер после долгой нормальной работы.
Каждая ситуация имеет свою причину. Если в первом случае, как правило, причина кроется в неправильной настройке локальной сети (ЛВС), то во втором поспособствовать проблеме могут ошибочные действия пользователя или перемены в операционной системе. Часто именно Windows 10 не видит сетевой принтер, ситуация связана как с настройками, так и с выходом очередных обновлений безопасности, из-за которых нарушаются работа печатающих устройств в сети. Но не исключается неполадка на Windows 7, 8 и даже старой версии «Виндовс» (XP).
Включение всех доступов
На главном, первом компьютере, на который изначально подключен, и где настроен принтер, следует включить общий доступ к устройству и сетевое обнаружение.
- Нажмите «Windows+R».
- Выполните команду «control».
- Перейдите в «Сеть и интернет».
- Зайдите в «Центр управления сетями и общим доступом».
- Слева кликните по ссылке «Изменить дополнительные параметры общего доступа».
- Везде включите обнаружение и выключите доступ с парольной защитой, если необходимо.
Также важно, чтобы все компьютер находились в одном типе сети. Следует выбрать именно «Частную» сеть (Windows 10) или «Домашнюю» (Windows 7) (следующий раздел инструкции). В общедоступной сети компьютеры не будут видны друг другу.
На главном компе через панель управления зайдите в «Оборудование и звук».
Далее в «Устройства и принтеры».
Нажмите на значок нужного принтера правой кнопкой мышки, выберите «Свойства принтера».
Переместитесь на вкладку «Доступ» и поставьте обе галочки, примените настройки.
Правильный тип сети
На Win 10 тип сети изменяется через «Параметры» (значок шестеренки в меню сеть).
«Сеть и интернет».
По нужному сетевому подключению кликаете на «Свойства» и переключаетесь на «Частные».
На Windows 7 нужно кликнуть по ссылке в сетевом центре и сделать смену сети.
Как подключиться
После этих действий попробуйте открыть «Мой компьютер», слева в проводнике в самом низу раскройте дерево значка «Сеть». Там должен быть главный комп, кликните по нему и в рабочей области должен появиться расшаренный принтер. Открываете контекстное меню устройства, нажимаете «Подключить».
Компьютер начнет установку сетевого принтера.
На одном из этапов, если изначально не были установлены драйвера, система предложить скопировать файлы программного обеспечения.
После завершения копирования драйвера принтер отобразится в списке устройств в панели управления. Можно попробовать распечатать документ.
Если же принтер все равно не виден, то двигаемся дальше.
Проблема на «Виндовс» 10 версии 1709
Устаревшая версия, которая все еще стоит у ряда пользователей из-за невозможности или нежелания обновляться до свежего выпуска ОС. На этой версии (1709) возникает проблема с общими принтерами, если объем ОЗУ (оперативной памяти) меньше 4 Гб.
Рекомендуется обновить Windows до актуальной версии.
Если же не хочется устанавливать обновления, можно применить одну из команд через командную строку.
- Нажмите «Win+R».
- Введите «cmd» и нажмите «OK».
- Пропишите команду «sc config fdphost type = own», нажмите «Enter».
- Выполните перезагрузку Windows, чтобы параметр вступил в силу.
- Попробуйте подключиться к СП.
Несоответствие разрядностей сетевых компьютеров
Часто подключение выполняется не только между разными версиями «окон», но отличаются и разрядности. Например, на компе-сервер стоит разрядность x64, а на компе-клиенте x32. Логично, что пользователь устанавливает «дрова» в соответствии с разрядностью, что иногда и становится причиной сбоя в сетевой работе принтера.
В таком случае необходимо, кроме «правильно» драйвера, поставить и программу другой разрядности. Для этого воспользуйтесь установочным диском или, если носитель утерян, зайдите на официальный сайт производителя и скачайте необходимое ПО.
Если пишет «Не найдет сетевой путь»
Надпись сопровождается кодом ошибки «0x80070035». Проблема требует более продвинутых действий, нежели просто расшарить принтер и дать необходимые доступы. Потребуется также отключить сетевой протокол версии 6 (IPv6) и включить SMB.
Ручное добавление принтера
- Зайдите в параметры через «Пуск».
- «Устройства».
- «Принтеры и сканеры».
- «Добавить принтер или сканер».
- «Необходимый принтер отсутствует в списке».
- «Добавьте принтер, используя IP-адрес или имя узла».
- «Тип устройства» — «Устройство TCP/IP».
- Узнайте IP-адрес принтера и укажите его в поле «Имя или IP-адрес».
- Если принтер будет обнаружен, будет предложено выбрать производителя и модель. Из списка найдите точную модель аппарата и нажмите «Далее».
Затем устройство установится, и система предложит выполнить базовые настройки – установить по умолчанию, включить общий доступ, а на последнем этапе распечатать пробную страницу.
- Если принтер не распознается, выбираете «Особое»-«Параметры».
- Меняете порт на LPR, а в поле «Имя очереди» прописываете любую цифру или слово английскими символами.
- Затем процедура аналогичная – выбор драйвера и завершение установки.
Дополнительные рекомендации
- Больше всего проблем всегда с беспроводным подключением через Wi-Fi роутер. Поэтому, если не удается подключиться к СП, попробуйте перезагрузить маршрутизатор и переподключиться снова.
- Переустановите драйвера. Зайдите на официальный ресурс производителя в раздел файлов («Поддержка», «ПО», «Файлы», «Драйверы») и скачайте последнюю версию ПО.
Если используется МФУ, для корректной работы всех функций (печать, сканирование и копирование), следует загружать полнофункциональное ПО или отдельное для каждого узла.
- Используйте штатный инструмент Windows – «Средство устранения неполадок». Опция просканирует систему на наличие проблем и при их возникновении либо автоматически изменит параметры на правильные, либо покажет текущие неполадки и предложит варианты их исправления.
Ошибки при подключении
Каждая ошибка с определенными сообщениями уведомляет пользователя о проблеме и показывает, на что конкретно необходимо обратить внимание.
Самые распространенные ошибки подключаемых и настраиваемых аппаратов в сети:
- 0x000003eb;
- 0×00000709;
- 0×00000006;
- 0×00000057;
- 0x000006d9;
- 0×00000002.
Заключение
Абсолютно все ситуации, когда Windows 10 не видит принтер в локальной сети, или любая другая версия системы, связаны с программными причинами. Исключение, если есть повреждения физической связи между оргтехникой.
Исправить видимость устройства по силу любому пользователю, продиагностировав все факторы и выполнив простые инструкции, руководствуясь описанными действиями с изображениями.
В этой статье мы способы решения распространённых ошибок (0x0000011b и 0x00000002), которые могут возникнуть в Windows при подключении сетевых принтеров с удаленных компьютеров (принт-серверов). Найдите в списке ниже ошибку, которая появляется у вас при подключении сетевого принтера и перейдите к решению.
Содержание:
- Ошибка 0x00000002 при установке сетевого принтера
- Ошибка 0x0000011b: Windows не может подключить сетевой принтер
Ошибка 0x00000002 при установке сетевого принтера
Ошибка 0x00000002 может возникнуть при попытке подключить сетевой принтер через принт-сервер и TCP/IP порт как в Windows 10, так и в Windows 7. После того, как вы открыли список сетевых принтеров на удаленном компьютере (через UNC путь в формате
\\computername
), и нажали кнопку Подключить, появляется ошибка:
Connect to Printer Windows cannot connect to the printer. Operation failed with error 0x00000002.
Установка принтера Windows не удается подключиться к принтеру В ходе операции произошла ошибка 0x00000002
Наличие ошибки 0x00000002 чаще всего значит, что драйвер для данного принтера, установленный на компьютере поврежден. В первую очередь стоит попробовать удалить данный драйвер из хранилища драйверов (по аналогии с кейсом об ошибке 0x00000057).
Выполните команду:
printui.exe /s /t2
В списке установленных драйверов найдите драйвер принтера, который вы пытаетесь установить и удалите его, нажав Remove и выбрав опцию удаления Remove driver and driver package.
Перезапустите диспетчер печати (
net stop spooler & net start spooler
) и попытайтесь еще раз подключить принтер.
Скорее всего драйвер установится и принтер подключится успешно.
Если нет, попробуйте такой способ:
- Удалите ветку реестра HKEY_LOCAL_MACHINE\SYSTEM\CurrentControlSet\Control\Session Manager\PendingFileRenameOperations
- Если в папке c:\Windows\System32\spool\prtprocs\x64 есть подкаталоги с именами от 1 до 499, удалите все эти подкаталоги и файлы кроме winprint.dll
- Удалите все Print Processors и драйвера (за исключением winprint) из ветки HKLM\SYSTEM\CurrentControlSet\Control\Print\Environments
- Перезагрузите компьютер и установите принтер
Ну и как обходной вариант, если предыдущие не сработали, подключите принтер через UNC адрес по инструкции из статьи Печать на сетевом принтере на Windows 10 из-под XP.
Ошибка 0x0000011b: Windows не может подключить сетевой принтер
Массовая проблема с подключением сетевых принтеров Windows с ошибкой 0x0000011b началась после установки обновлений безопасности Windows с 15 сентября 2021 года.
При подключении сетевого принтера с удаленного компьютера, на котором открыт общий доступ к принтеру, появляется ошибка:
Connect to Printer Windows cannot connect to the printer. Operation failed with error 0x0000011b.
Данная проблема связана с последними обновлениями безопасности, в которых Microsoft пытается закрыть уязвимость Print Nightmare. К сожалению, обновления не до конца протестированы и вызывают массовые ошибки 0x0000011b.
Для решения проблемы нужно удалить проблемное обновление на компьютере, на котором расшарен принтер (!). В зависимости от версии Windows на компьютере, раздающем принтер нужно удалить одно из следующих обновлений:
- KB5005565 — Windows 10 2004. 20H2 и 21H1
- KB5005566 – Windows 10 1909
- KB5005568 – Windows 10 1809 и Windows 10 LTSC
- KB5005030 — Windows Server 2019
- KB5005613, KB5005627 — Windows Server 2012 R2, Windows 8.1+
- KB5005563 – Windows 7, Windows Server 2008 R2 (у кого есть подписка Extended Security Updates для Windows 7/2008R2)
Для удаления обновления перейдите в Start -> Settings -> Update & Security -> View Update History -> Uninstall updates. Выберите недавно установленное обновление в зависимости от вашей версии Windows (например,
Security Update for Microsoft Windows (KB5005565)
) и нажмите Uninstall.
Или восопльзуйтесь командой (укажите номер обновления для вашего билда Windows):
wusa.exe /uninstall /kb:5005565
Перезагрузите компьютер и попробуйте подключить сетевой принтер вручную или через групповые политики. Обратите внимание, что если пользователи не могут подключить сетевые принтера без прав локального администратора (из-за патча уязвимости PrintNightmare), то вы можете временно разрешить установку принтеров пользователям, выполнив команду:
reg add "HKEY_LOCAL_MACHINE\Software\Policies\Microsoft\Windows NT\Printers\PointAndPrint" /v RestrictDriverInstallationToAdministrators /t REG_DWORD /d 0 /f
После этого пользователь сможет подключить принтер, и вы должны установить значение
RestrictDriverInstallationToAdministrators = 1
.
После удаления обновления его нужно скрыть из установки. В этом случае оно не будет автоматически устанавливаться при следующем цикле сканирования Windows Update.
Вы можете скрыть обновления с помощью официальной утилиты wushowhide.diagcab (https://download.microsoft.com/download/f/2/2/f22d5fdb-59cd-4275-8c95-1be17bf70b21/wushowhide.diagcab) или с помощью PowerShell модуля PSWindowsUpdate:
$HideList = "KB5005565", "KB5005566", "KB5005568"
Hide-WindowsUpdate -KBArticleID $HideList -Verbose
Если вы не можете удалить обновление, тот как обходное решение вы можете подключить сетевой принтер через локальный порт. Например, имя локального порта для подключения принтера с удаленного компьютера может выглядеть так:
\\compname001\HP2035
Описано здесь в статье про другую распространенную ошибку подключения сетевого принтера — 0x0000007e.
Как быть, если в доме несколько компьютеров, с которых хочется печатать документы и картинки, а принтер всего один? Неужели придётся каждый раз переносить файлы на флешку, подключать её к нужному компьютеру и только затем отправлять на печать? Вовсе не обязательно, ведь есть такое понятие, как сетевой принтер.
Подключаем принтер к локальной сети
Первое, что нам нужно сделать — это подключить принтер к уже существующей локальной сети. Это можно сделать разными способами — мы рассмотрим самые простые и надёжные.
Напрямую через компьютер
Если у вас небольшая локальная сеть или вы хотите настроить сетевой принтер дома, то подключение к компьютеру — оптимальный вариант. Он не потребует от вас финансовых вложений в дополнительное оборудование, легко настраивается и используется.
Подключите принтер напрямую к компьютеру с помощью USB-кабеля и установите драйверы. Лучше всего подключать печатное устройство к тому ПК, который наиболее часто включён. Если у вас есть компьютер, который круглосуточно работает, то он станет лучшим выбором. Убедитесь, что печать работает корректно — распечатайте тестовую страницу.
Казалось бы, зачем заморачиваться с разными типами подключения принтера, если можно просто расшарить его с компьютера, к которому он подключён? На самом деле, причина таким усложнениям есть — если ПК, к которому подключено печатающее устройство, будет выключен или неисправен, доступ к принтеру потеряют все участники сети. Поэтому в домашних условиях ещё можно обойтись подключением к конкретному компьютеру, а в офисах лучше обратиться к вспомогательному оборудованию.
Настройка
Теперь нам нужно расшарить принтер всем другим устройствам, подключённым к локальной сети — то есть открыть доступ к нему всем остальным ПК. Для этого:
- Зайдите в «Панель управления». Для Windows 7 — «Пуск» — «Панель управления», для Windows 8, 8.1, 10 — нажмите правой кнопкой мыши на «Пуск», выберите «Панель управления».
- Выберите «Сеть и Интернет» — «Центр управления сетями и общим доступом».
- Нажмите слева «Изменить параметры общего доступа».
- Теперь разворачиваем подвкладку «Частная».
- Ставим флажки «Включить сетевое обнаружение», «Включить общий доступ к файлам и принтерам», «Разрешить Windows управлять подключениями». Также поставьте галочку «Включить автоматическую настройку на сетевых устройствах».
Так вы открываете компьютер для других ПК в локальной сети
- Сохраните настройки. Проделайте шаги с 1 по 5 на всех компьютерах, подключённых к локальной сети, с которых вы хотите иметь доступ к принтеру.
- Теперь настроим доступ непосредственно к принтеру. Для этого снова зайдите в «Панель управления» на том ПК, к которому подключено устройство, и зайдите в пункт «Оборудование и звук — «Устройства и принтеры».
- В этом окне вы увидите ваш подключённый принтер. Нажмите на него правой кнопкой мыши и выберите «Свойства».
- В окне свойств принтера перейдите на вкладку «Доступ», и здесь поставьте галочки «Общий доступ к данному принтеру» и «Прорисовка заданий печати». Сохраните изменения.
В поле «Имя общего ресурса» вы можете задать имя принтера, которое будет высвечиваться у всех пользователей локальной сети, например «Принтер в гостиной»
Теперь все компьютеры сети могут подключиться к нашему принтеру. Чтобы сделать это:
- Откройте на ПК, к которому не подключён принтер, «Проводник».
- Выберите пункт «Сеть» в левом меню.
- Найдите в списке устройств ПК, к которому подключён принтер, и дважды кликните по нему.
- Вы увидите иконку принтера. Нажмите на неё правой кнопкой мыши и выберите «Подключиться».
- После того, как система настроит подключение (это займёт около половины минуты), можно протестировать принтер. Попробуйте распечатать что-нибудь с этого компьютера. В списке доступных методов печати вы должны увидеть настроенный сетевой принтер.
Эту инструкцию нужно выполнить на всех ПК, которые не подключены к принтеру, но с которых вы хотите печатать.
С помощью принт-сервера
Принт-сервер — это небольшое устройство, которое соединяется с локальной сетью и принтером, а затем открывает всем устройствам в сети доступ к этому принтеру.
Стоит иметь в виду, что слово «принт-сервер» очень многозначное. Некоторое оборудование (например, роутеры или коммутаторы) имеют функцию принт-сервера — то есть обладают специальным интерфейсом и веб-конфигуратором для подключения принтера к локальной сети. А ещё принт-сервером называют ПО, которое позволяет самому компьютеру стать таким сервером. В общем, во избежание путаницы, ниже мы будем называть «принт-сервером» только сами отдельные устройства, которые выполняют только эту функцию.
Стоимость принт-серверов колеблется от 2 до 5 тысяч рублей
Главная проблема принт-серверов — совместимость. Обычно эти коробочки выпускают сами производители печатных устройств — например, очень популярны принт-серверы от Canon, Epson, HP LaserJet. Однако они обычно способны работать только с принтерами своего производства. Поэтому перед покупкой обязательно осведомитесь, какие устройства поддерживает принт-сервер, на который вы нацелились. Эта информация всегда есть на сайте производителя коробочки.
Как же пользоваться принт-сервером? Очень просто — вам нужно подключить к USB-порту принтер, а сам принт-сервер с помощью патч-корда соединить с маршрутизатором локальной сети. Детали подключения к сети могут различаться у разных производителей, поэтому здесь мы направим вас к инструкции по эксплуатации — в ней всегда подробно оговорён этот момент. У большинства принт-серверов также в комплекте идут диски для быстрой установки. Конфигурация принт-сервера обычно осуществляется, как и у роутеров, через веб-интерфейс.
После этого все компьютеры, подключённые к той же локальной сети, будут иметь доступ к принтеру. Устанавливать драйверы и настраивать доступ не нужно — в этом прелесть специального оборудования.
Видео: пример настройки принт-сервера
Через роутер
Печатное устройство можно подключить к локальной сети и через роутер, если у него есть USB-порт. В этом случае вам нужно выключить принтер и роутер, соединить их USB-кабелем, а затем снова включить.
Если принтер умеет подключаться к Wi-Fi, то можно обойтись и без проводов. В меню принтера найдите нужную сеть, введите пароль к ней и подключитесь. Подробная инструкция о том, как подключиться к Wi-Fi именно на вашей модели, будет в руководстве пользователя к устройству.
У такого подключения есть ряд минусов. Во-первых, работоспособность принтера сильно зависит от прошивки роутера — её необходимо регулярно обновлять, а если после обновления принтер перестал работать — откатывать назад. Во-вторых, драйверы для работы принтера придётся установить на каждый ПК, который подключён к сети. В-третьих, в российских квартирах роутер часто располагают в коридоре. Поставить туда же куда более громоздкий принтер — не самая лучшая идея. Поэтому для домашнего использования лучше отказаться от роутера в пользу обычного кабельного подключения к компьютеру.
Настройка
Все устройства, подключённые к сети роутера, смогут получить к нему доступ после небольшого процесса настройки:
- Нажмите «Пуск» — «Панель управления» (Windows 7) или правой кнопкой «Пуск» — «Панель управления» (WIndows 8, 8.1 и 10).
- Выберите пункт «Устройства и принтеры».
Если у вас трудности с поиском нужного пункта, введите его в окошке поиска
- Теперь нажмите «Добавление принтера».
Нужная кнопка расположена в верхней части окошка
- Начнётся поиск принтера, но он нас не интересует. Сразу жмём «Необходимый принтер отсутствует в списке».
Поиск принтера нам не выдаст нужного результата, поэтому его можно пропустить
- В открывшемся окне выбираем третий пункт — поиск по TCP/IP. Далее.
Если вы подключили принтер к роутеру, то распознать мы его сможем только так
- Выберите «Тип устройства» — TCP/IP. Введите дважды 192.168.1.1. Если для доступа к веб-интерфейсу вашего маршрутизатора вы используете другой адрес, введите его. Не ставьте галочку напротив «Опросить принтер». Нажмите «Далее».
Здесь нужно ввести в полях комбинацию цифр, которая открывает доступ к веб-конфигуратору роутера — обычно это 192.168.1.1
- Теперь ставим флажок «Особое» и затем жмём на «Параметры» рядом.
Здесь мы сможем задать некоторые параметры вручную
- Поставьте флажок LPR и в поле «Имя очереди» введите любое имя на латинице. Для простоты вы можете ввести марку вашего ПК. Нажмите «ОК».
Не меняйте в этом окошке больше ничего — это может привести к неработоспособности принтера
- Вас вернёт в предыдущее окошко. Не меняя флажок, нажмите «Далее».
- Теперь Windows запросит установку драйверов. Если у вас есть диск с ними, установите ПО с диска — так будет проще всего. Если же нет, то скачайте драйверы с официального сайта производителя принтера.
- После установки драйвера система попросит дать имя принтеру. Вы можете назвать его, как вам угодно.
- Шаги 1 — 11 необходимо произвести на каждом компьютере, который будет использовать сетевой принтер.
Видео: настройка сетевого принтера через роутер
Возможные проблемы и их решение
Разберём некоторые наиболее частые проблемы, которые могут возникнуть в процессе настройки и использования сетевого принтера.
Сетевой принтер не отображается в доступных
Итак, вы подключили принтер согласно инструкции, подошли к другому компьютеру, но при попытке печати не видите сетевое устройство. В чём дело?
Обычно эта проблема вызвана тем, что ПК, с которого вы пытаетесь распечатать что-либо, не подключён к локальной сети. Убедитесь, что:
- он подключён к тому же маршрутизатору через Wi-Fi или кабель;
- маршрутизатор включён;
- названия рабочей группы всех ваших компьютеров в сети совпадают. В Windows 7 это можно сделать, нажав правой кнопкой на «Мой компьютер» и выбрав «Свойства». В Windows 8, 8.1 и 10 — правой кнопкой мыши по «Пуск», а затем — «Управление компьютером». Вы увидите имя компьютера и имя рабочей группы. Первый параметр должен различаться у всех ПК, подключённых к сети, а второй — наоборот, совпадать. Если это не так, выберите одно название для рабочей группы и присвойте его всем компьютерам в сети.
Иногда проблема с отображением сетевого принтера бывает связана с неисправностью портов. Убедитесь, что USB-порт и самого принтера, и устройства, к которому он подключён, не имеют физических дефектов — не поломаны и не погнуты.
Сетевой принтер не печатает
Если сетевой принтер отображается в списке доступных, к нему можно подключиться, но процесс печати не идёт, нужно провести небольшую диагностику. Посмотрите, нет ли сообщений об ошибке на экране самого принтера. Вы удивитесь, но часто такая неполадка объясняется простым отсутствием бумаги в лотке или краски в картридже.
Если на самом принтере не отображается никаких сообщений, и отправленные на печать документы просто уходят в пустоту, то причина, скорее всего, кроется в драйверах:
- если вы подключаете принтер через принт-сервер, то ещё раз сверьте список поддерживаемых им устройств. Скорее всего, ваша модель печатного устройства просто не подходит. Если вы купили принт-сервер совсем недавно, можно попробовать вернуть его в магазин или обменять на другую модель;
- если подключение проводится через роутер, убедитесь, что драйверы на принтер стоят на интересующем вас ПК. Это можно сделать, подключив принтер к нему напрямую. Если печать не проходит и при таком подключении, то нужно обновить или полностью переустановить драйверы. Если же при прямом подключении принтер печатает, то проблема может крыться в прошивке роутера. Если вы обновляли её совсем недавно, то откатитесь до предыдущей версии (просто установите более старую версию прошивки, скачав её на сайте производителя);
- если же принтер подключается через ПК, то проверить драйверы нужно только на этом компьютере. Убедитесь, что напрямую с этого ПК печать идёт. Если это не так, снесите и установите драйверы заново.
Переустановка драйверов производится так:
- Скачайте свежую версию драйверов для вашей версии Windows на официальном сайте производителя принтера. Драйверы обычно располагаются в разделе «ПО», «Поддержка» или «Загрузки». Убедитесь, что качаете драйвер именно для своей модели принтера.
- Зайдите в «Диспетчер устройств». В Windows 7 для этого нужно кликнуть правой кнопкой мыши по «Мой компьютер» и выбрать соответствующий пункт. В Windows 8, 8.1 и 10 — кликнуть правой кнопкой мыши по «Пуск» и выбрать «Диспетчер устройств».
Из этого контекстного меню вы можете получить доступ ко многим администраторским утилитам и программам
- В «Диспетчере» вам нужно найти сам принтер. Кликните по нему правой кнопкой мыши и нажмите «Свойства».
- Выберите вкладку «Драйвер» и нажмите «Удалить».
- После этого запустите скачанную с сайта производителя утилиту, которая установит драйвер. Следуйте инструкциям утилиты.
- Когда установка завершится, снова проверьте печать напрямую с компьютера. Если она работает, то проблему с неправильным драйвером вы устранили успешно.
Сетевой принтер не подключается
Если при попытке подключиться к сетевому принтеру или распечатать что-либо с его помощью у вас возникает ошибка «Windows не удаётся подключиться к сетевому принтеру», это обычно говорит об отключении службы печати. Такое может произойти по разным причинам — сбой при установке драйверов, вирусное ПО.
В Windows 10 сообщение об ошибке выглядит несколько иначе, но текст не изменяется
Решается эта проблема так:
- Если принтер подключён к локалке через ПК, то все действия ниже выполняем на нём. Если же через роутер или принт-сервер, то на компьютере, с которого хотим произвести печать.
- Откройте «Панель управления» (Windows 7 — «Пуск» — «Панель управления», Windows 8, 8.1, 10 — ПКМ «Пуск» — «Панель управления»).
- Выберите пункт «Службы».
- Найдите в списке «Диспетчер печати».
- Дважды кликните по нему — откроется окно параметров.
- Поставьте галочку напротив «Автоматический тип запуска».
- Убедитесь, что служба включена. Если вы можете нажать на кнопку «Включить», сделайте это.
Настройка сетевого принтера может отнять немного времени, но в будущем вы будете благодарны себе за работу, которую проделали. Ведь куда удобнее отправлять документы на печать прямо с рабочего места, нежели перетаскивать файлы на другой компьютер, и только после этого печатать.
- Распечатать
Оцените статью:
- 5
- 4
- 3
- 2
- 1
(27 голосов, среднее: 3.8 из 5)
Поделитесь с друзьями!




















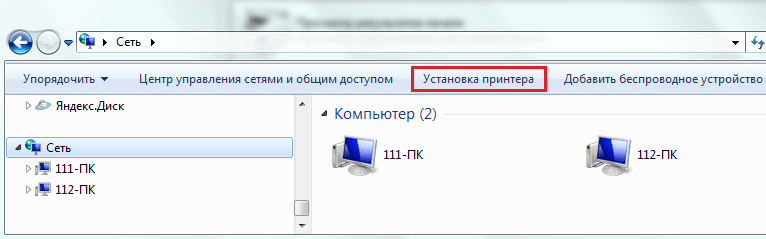
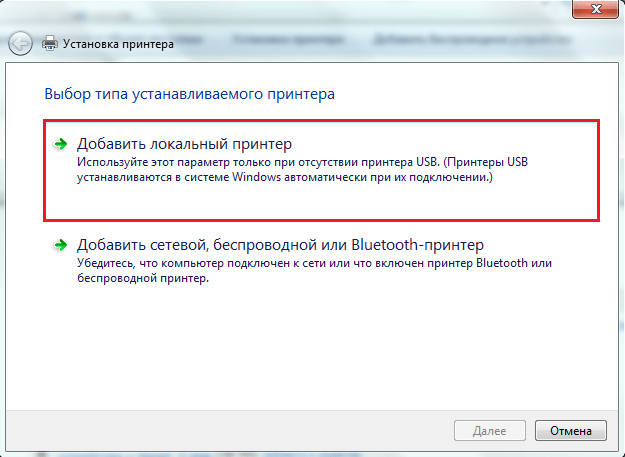
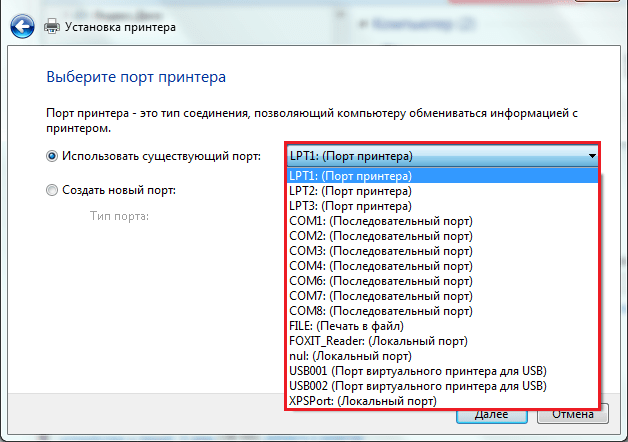
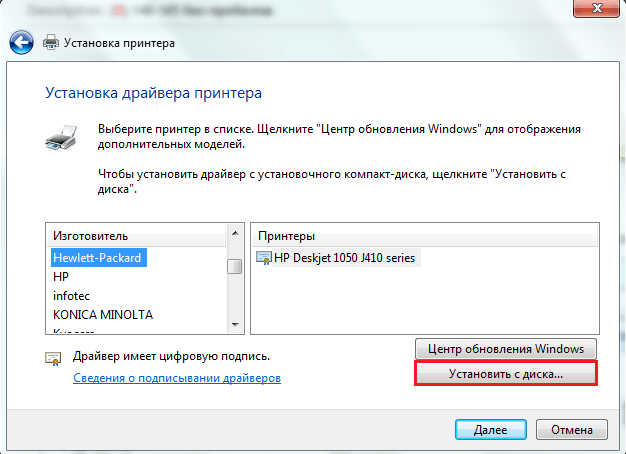
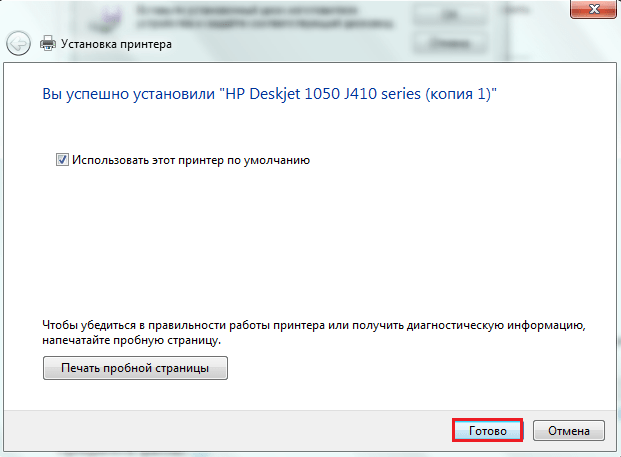
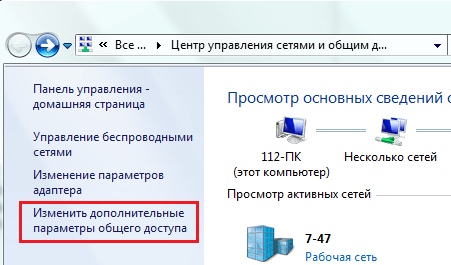
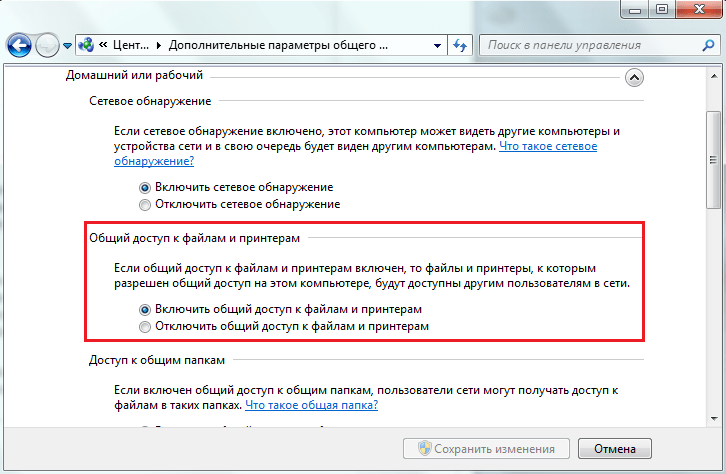
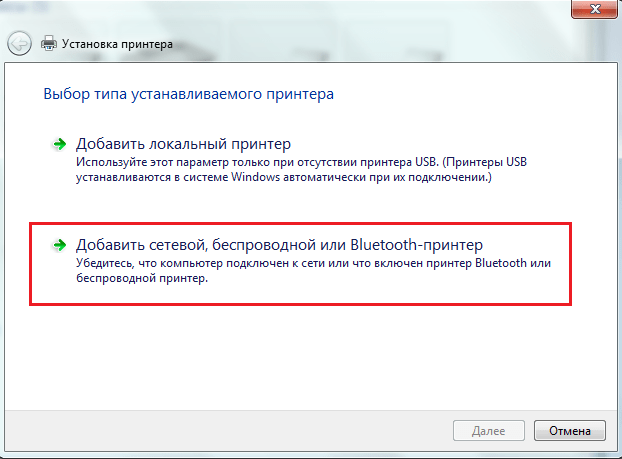
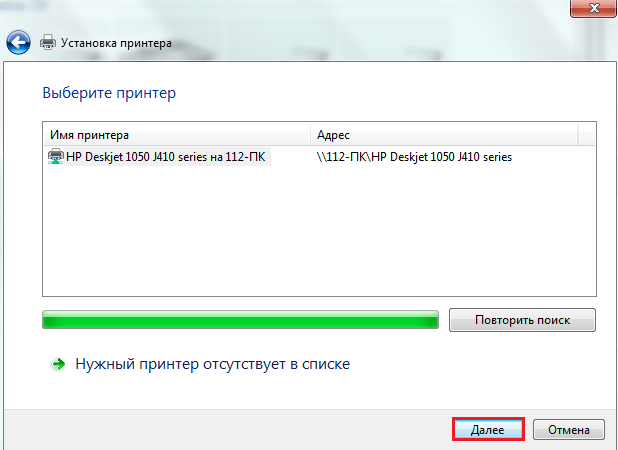





















 Затем устройство установится, и система предложит выполнить базовые настройки – установить по умолчанию, включить общий доступ, а на последнем этапе распечатать пробную страницу.
Затем устройство установится, и система предложит выполнить базовые настройки – установить по умолчанию, включить общий доступ, а на последнем этапе распечатать пробную страницу.















