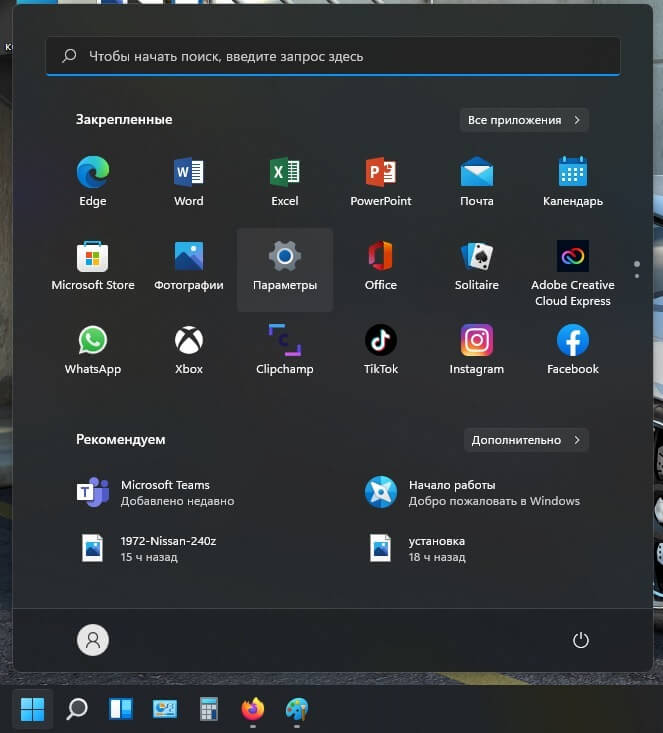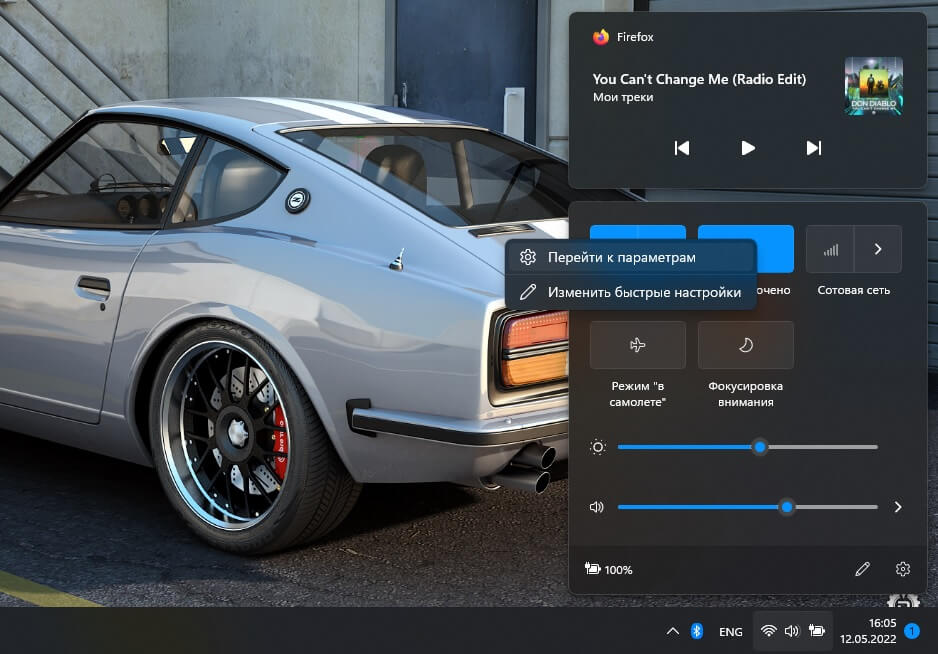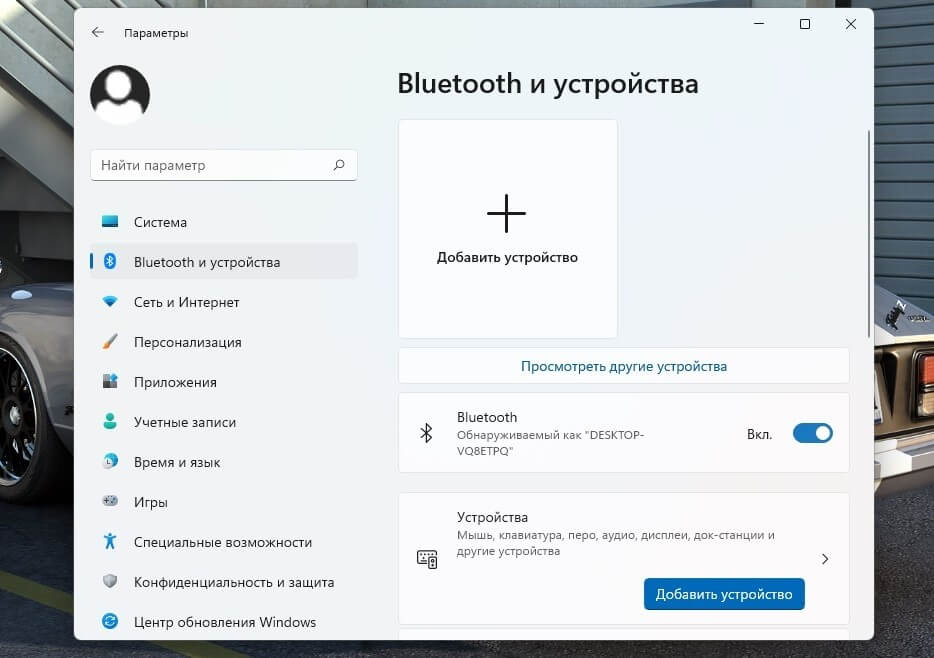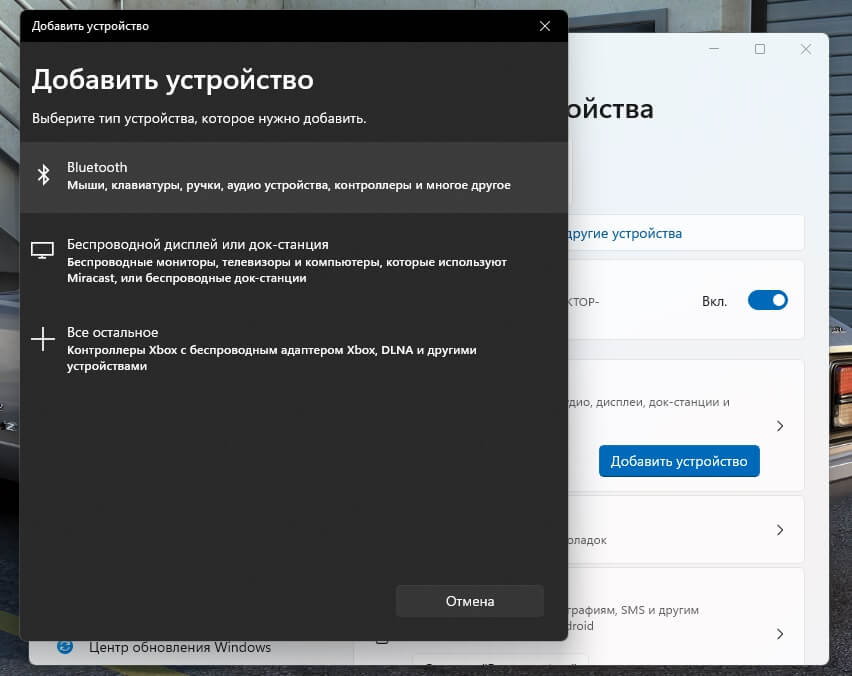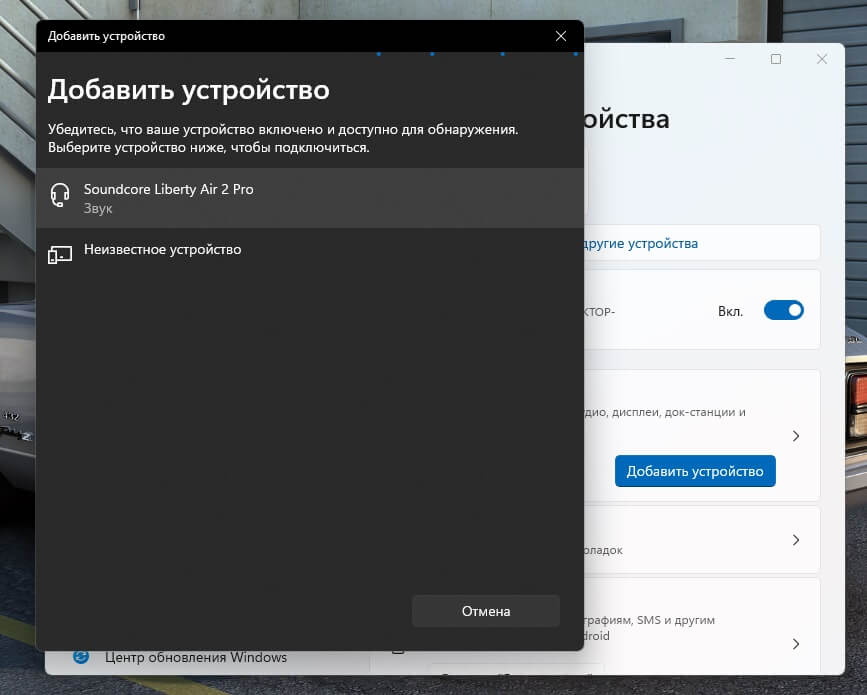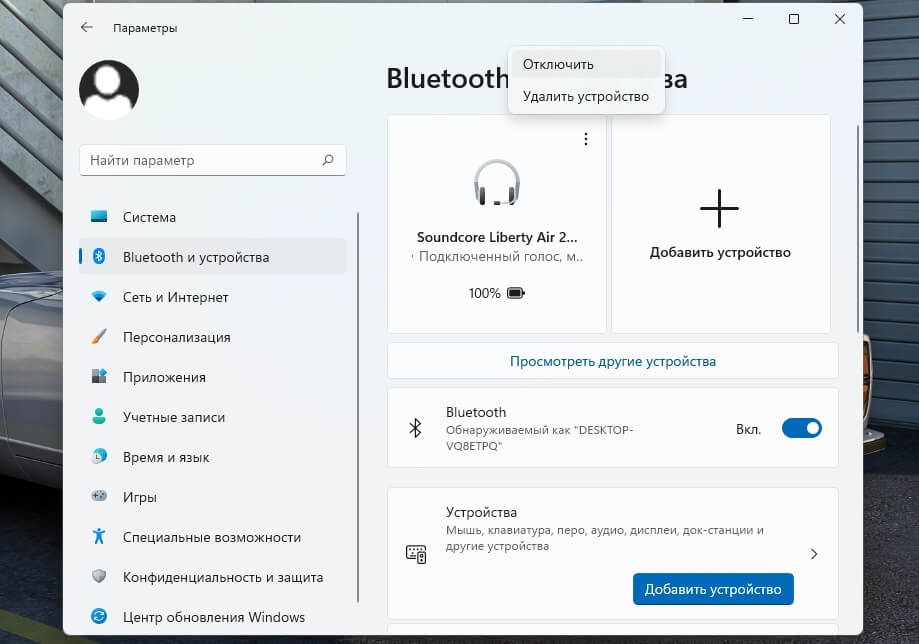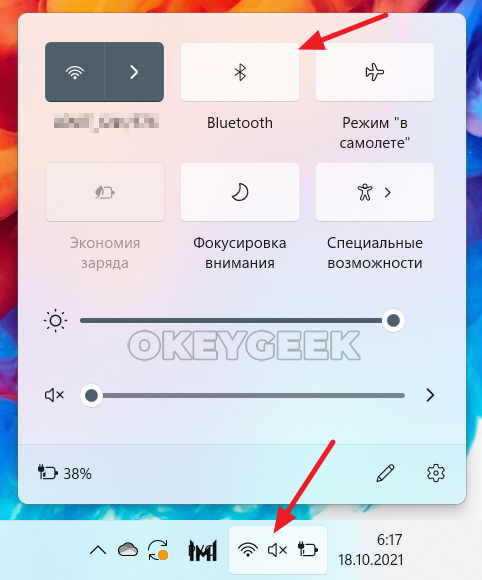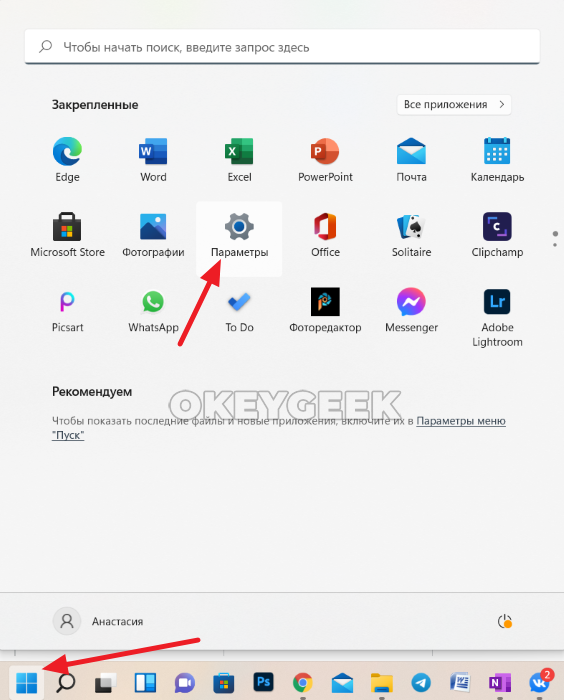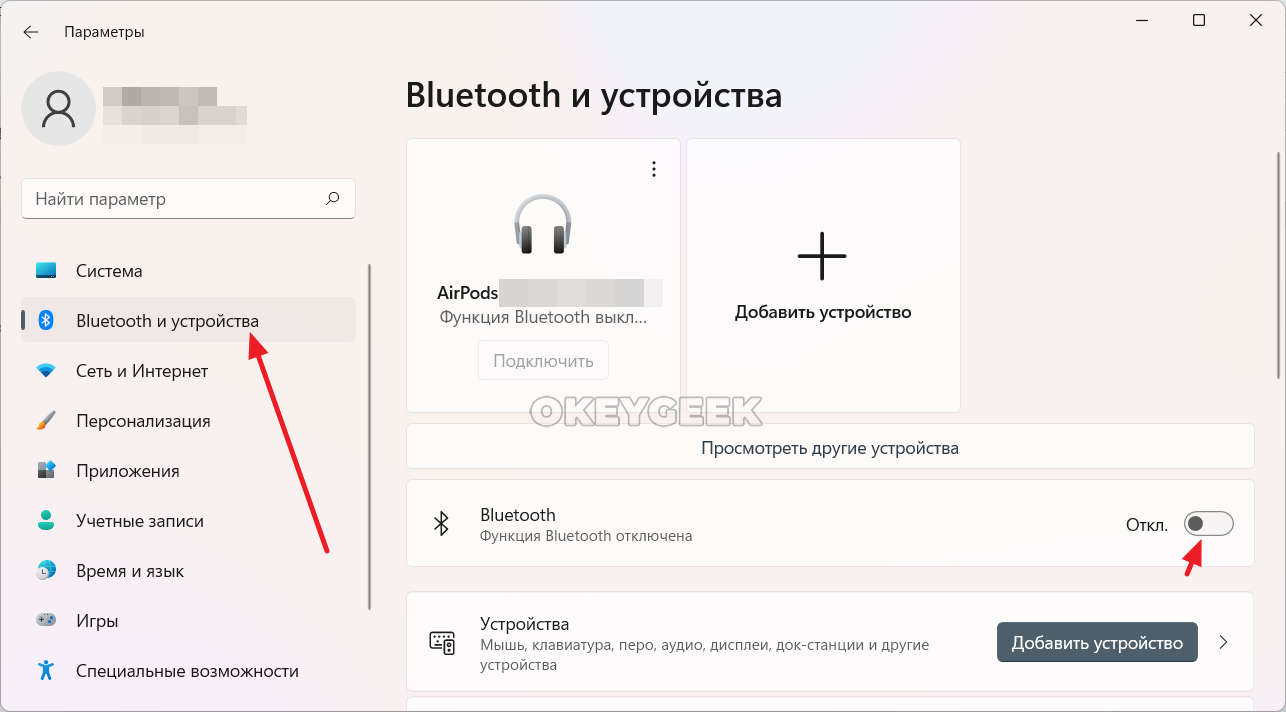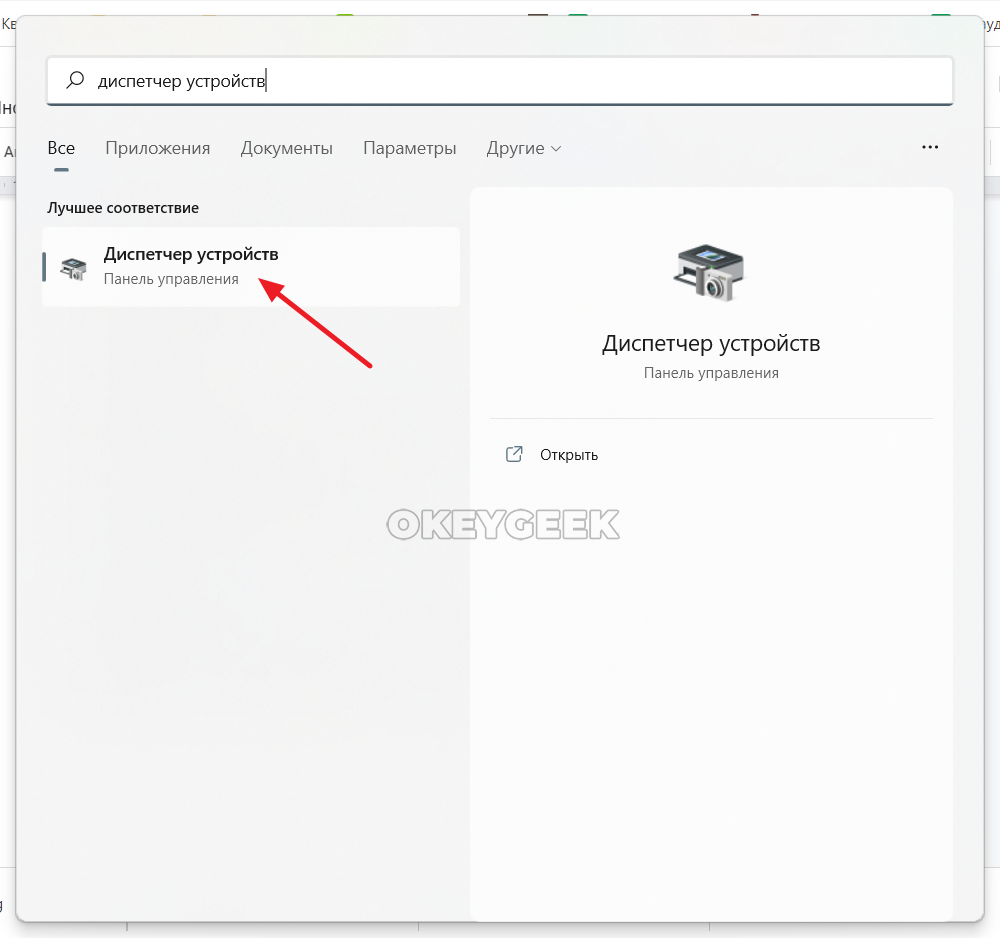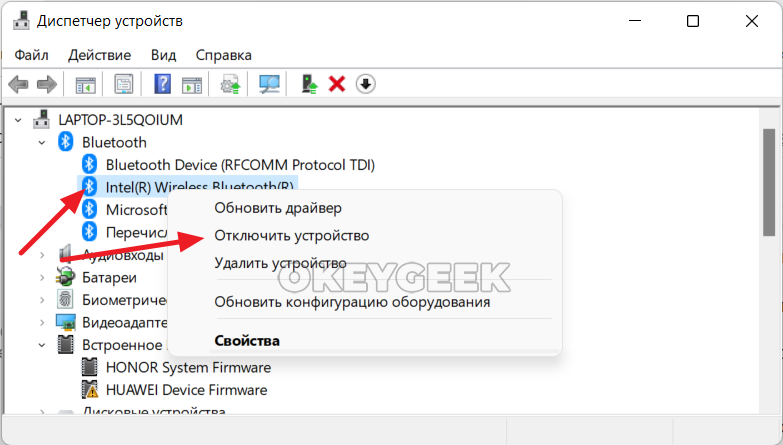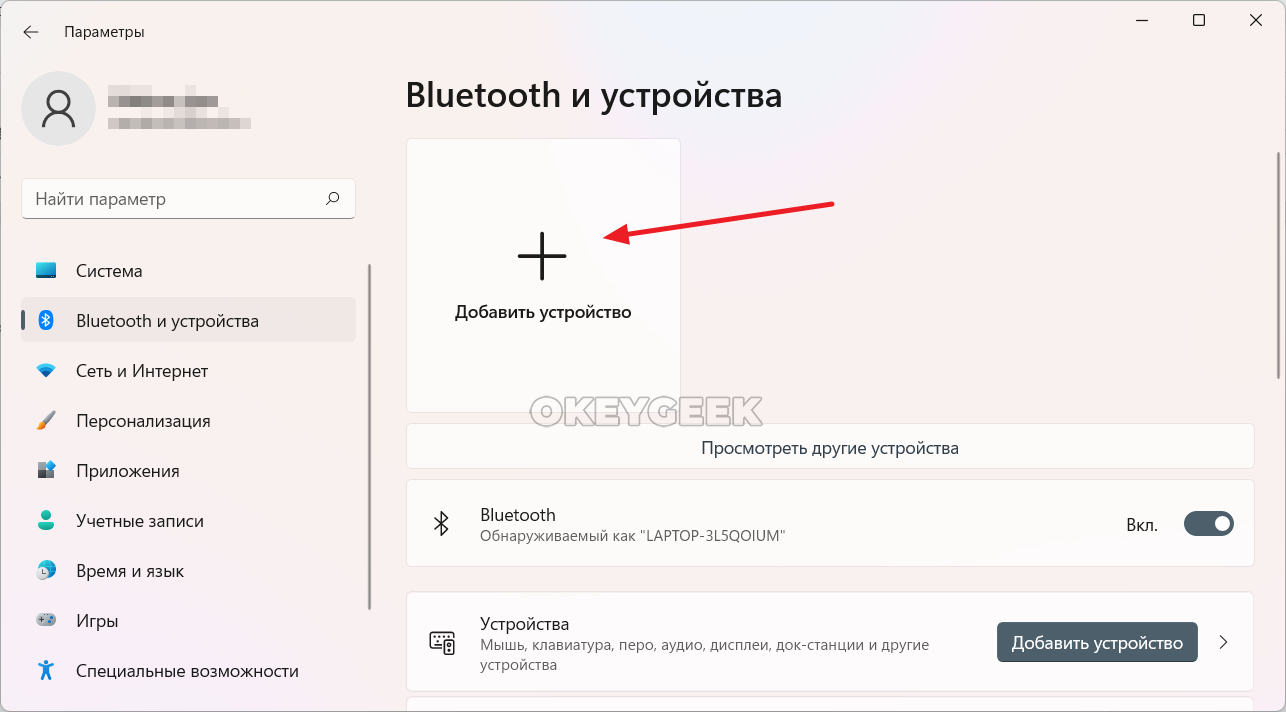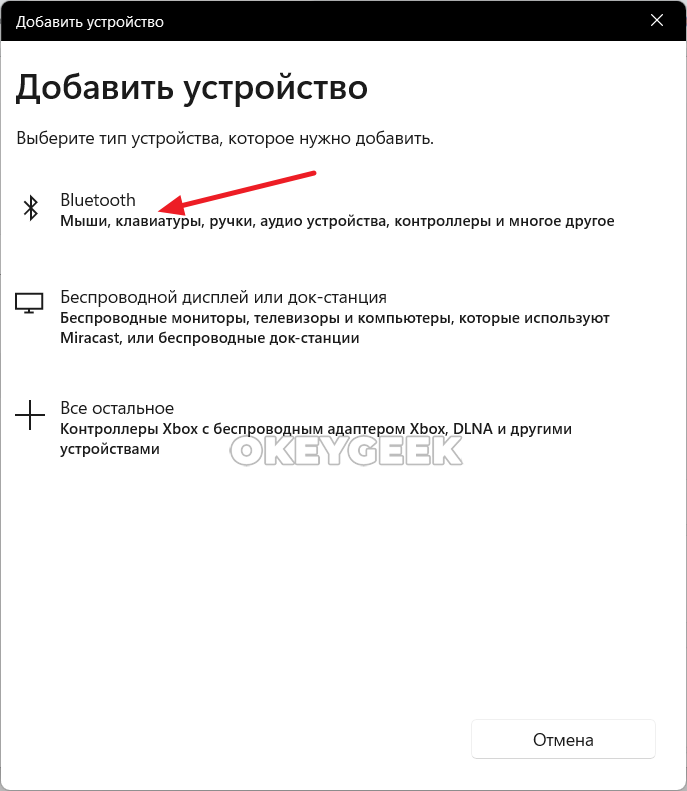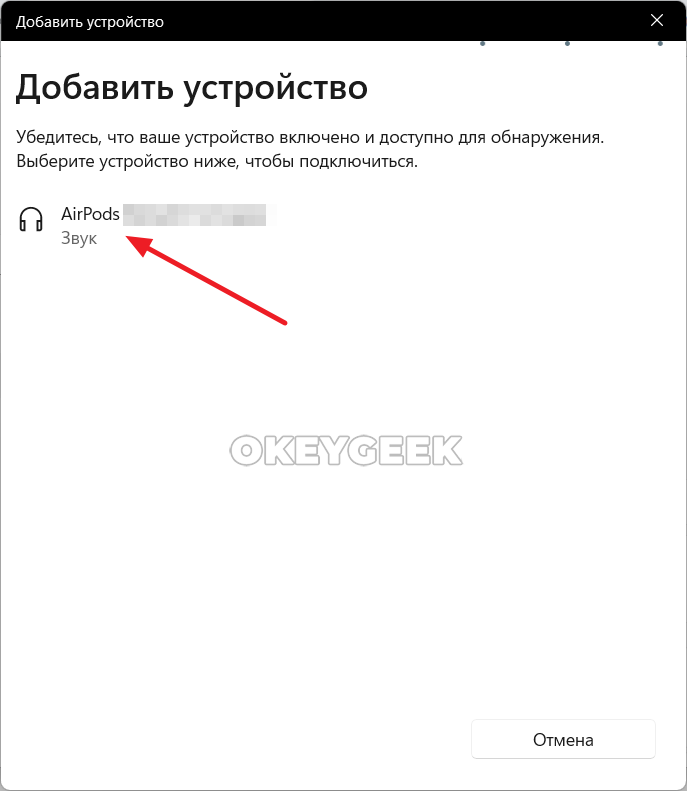В этой статье вы найдете всю необходимую информацию о подключении Bluetooth наушников к ноутбуку или компьютеру с Windows 11. А так же при необходимости сможете задать вопрос в комментариях и получить на него быстрый ответ. В статье речь пойдет о подключении абсолютно любых Bluetooth наушников (обычных и TWS), а так же по этой инструкции вы без проблем сможете подключить Bluetooth колонку (хотя на эту тему я планирую в будущем написать отдельную статью).
В Windows 11 Bluetooth работает очень хорошо. Драйвер на адаптер установился автоматически, все наушники, которые я подключал, подключаются вообще без проблем. Конечно, могу предположить, что на устаревших ноутбуках, или ПК с устаревшим Блютуз адаптерами могут быть определенные неполадки (чаще всего из-за отсутствия рабочего драйвера), но об этом я расскажу в отдельной статье. Я пробовал подключать обычные наушники от JBL, AirPods (отдельная инструкция здесь), TWS наушники от Xiaomi и еще несколько дешевых китайских моделей — проблем не возникло.
После сопряжения с ноутбуком, в дальнейшем наушники автоматически подключаются к Windows 11 и звук из динамиков ноутбука (в моем случае) переходит на наушники. Это очень удобно. Точно так же после выключения наушников, или когда мы прячем их в зарядной кейс звук начинает воспроизводиться из динамиков ноутбука или колонок ПК. Так же если на ваших беспроводных наушниках есть микрофон, то в Windows 11 он так же будет работать. О настройках устройства для ввода и вывода звука я так же расскажу.
Подключаем беспроводные наушники к Windows 11
Если у вас не очень старый ноутбук или Bluetooth адаптер, то вы без проблем сможете подключить наушники по инструкции ниже. Это я к тому, что если на вашем компьютере физически нет Bluetooth (особенно, если это обычный ПК, подробнее здесь), или он не настроен (не установлены драйверы), то соответственно Bluetooth работать не будет и вы не сможете подключить наушники. О возможных проблемах я расскажу в конце этой статьи.
- Первым делом открываем настройки Bluetooth в Windows 11. Для этого либо откройте Параметры и перейдите в раздел «Bluetooth и устройства», либо откройте панель быстрого доступа, нажмите правой кнопкой мыши на кнопку Bluetooth и выберите «Перейти к параметрам».
- На вкладке «Bluetooth и устройства» будут отображаться несколько подключенных устройств (если они есть), кнопка включения и отключения Bluetooth, расширенный список подключенных устройств и т. д. Включаем Блютуз (если он выключен) и нажимаем на кнопку «Добавить устройство».
В следующем окне нажимаем на «Bluetooth».
Откроется окно, в котором начнется поиск доступных Bluetooth-устройств.
- В этот момент ваши наушник уже должны быть включены и что самое важно — наушник должны находится в режиме подключения. То есть, они должны быть доступны для других устройств, чтобы Windows 11 смогла обнаружить наушники и установить с ними сопряжение. Так же наушник должны быть отключены от всех других устройств. В большинстве случаев, когда наушники в режиме подключения, то на них (в случае с TWS обычно на одном из наушников) активно мигает индикатор. Чаще всего синим, белым, или красно-синим цветом. На тех же AirPods должен мигать белый индикатор на кейсе.
Как активировать режим подключения на наушниках? На разных моделях по-разному. На наушниках классического формата (на фото справа) обычно либо есть отдельная кнопка (которую нужно нажать и подержать), либо для этого используется кнопка питания. Если наушник TWS, когда правый и левый наушник отдельно, то их нужно либо просто отключить от всех устройств и выключить/включить, и они готовы для сопряжения с компьютером, либо положить наушники в кейс и зажать кнопку на кейсе. Еще можно попробовать сделать сброс настроек наушников. Подробнее в этой статье: как сбросить и синхронизировать беспроводные наушники между собой.
- Windows 11 должна обнаружить наши Блютуз наушник. Нужно просто нажать на них и начнется процесс подключения. После успешного подключения появится сообщение, что устройство готово к использованию. Нажимаем на кнопку «Готово» и пользуемся наушниками!
Так же сразу обратите внимание на статус наушников, который указан ниже, под названием. «Подключенный голос, музыка» означает, что Windows 11 может использовать эти наушники как для воспроизведения музыки, так и в качестве гарнитуры для общения в мессенджерах и т. д. То есть будет работать микрофон, но звук при этом будет в моно формате. Если, например, у вас отображается статус только «Подключенный голос», то по какой-то причине система не может выводить на эти наушник чистый стерео звук. И наоборот — если только «Музыка», то микрофон работать не будет.
Как отключить, или удалить подключенные Bluetooth наушники?
Подключенные наушники будут отображаться в параметрах, в разделе «Bluetooth и устройства».
Или в дополнительном разделе «Посмотреть другие устройства» на вкладке «Аудио» (если система их правильно определила).
Там же система будет отображать заряд беспроводных наушников. Чтобы отключить наушники, достаточно либо просто выключить их (или спрятать в кейс), либо нажать на меню (три точки) напротив наушников в настройках и выбрать отключить. В этом же меню можно полностью удалить наушники в Windows 11, то есть разорвать сопряжение.
После удаления их придется подключать заново. По инструкции, которая есть выше.
Настройки вывода звука через Bluetooth наушники
Эти настройки вам вряд ли пригодятся, так как Windows 11 отлично понимает, что вы подключили беспроводные наушники и перенаправляет воспроизведение звука на них. Но на всякий случай покажу, как можно сменить устройство для ввода или вывода звука. То есть установить наушники устройством по умолчанию для воспроизведения музыки и для работы в качестве гарнитуры.
В разделе «Bluetooth и устройства» — «Устройства» есть пункт «Звук». Там есть раздел «Вывод». В нем мы можем выбрать устройство, через которое компьютер будет воспроизводить звуки и музыку. Как видите, у меня выбраны наушники (там указано имя наушников).
Там же можно изменить громкость. Так же проверьте, чтобы «Монозвук» был отключен.
Если прокрутить эту страницу ниже, то вы увидите настройки ввода звука. И там, кстати, у меня почему-то был выбран стандартный микрофон (который встроенный в ноутбуке), а не микрофон на подключенных Bluetooth наушниках. Но это можно без проблем исправить, выбрав в качестве устройства для ввода звука «Головной телефон» (то есть наушники).
Если вам привычнее настраивать звук и микрофон в меню которое было в предыдущих версиях Windows, то прокрутите эту страницу и нажмите на «Дополнительные параметры звука».
Откроется старое окно с настройками звука, которое было в десятке, восьмерке и семерке.
Возможные проблемы и ошибки
- Нет кнопки для включения Bluetooth в Windows 11. В разделе «Bluetooth и устройства» нет возможности включить эту функцию и нет кнопки на панели быстрого доступа.
Скорее всего либо на вашем компьютере физически отсутствует Bluetooth модуль, он отключен, либо не настроен (не установлены драйверы).
В диспетчере устройств должна быть вкладка «Bluetooth» и там должен быть сам модуль без ошибок и он должен быть включен (возле иконки не должно быть стрелочки). Вот так (у вас сам адаптер может называться иначе):
Я уже рассказывал что делать, если не работает Bluetooth в Windows 11 на ноутбуке или компьютере.
- При попытке добавить новое устройство система пишет «Не удалось подключиться».
Первым делом проверьте, включен ли Bluetooth. Внимательно смотрите инструкцию выше. Если все включено, но такая ошибка все равно отображается, то попробуйте обновить или откатить драйвер Блютуз адаптера.
- Windows 11 не находит Bluetooth наушники. Поиск устройств идет, наушник включены, но ноутбук их не видит. По своему опыту могу сказать, что причина как правило в том, что наушники не находятся в режиме подключения. Я об этом более подробно рассказывал выше. Убедитесь, что наушники отключены от других устройств и находятся в режиме подключения. Так же желательно попробовать подключить к этому компьютеру какое-то другое Блютуз-устройство.
- Наушники подключились, но нет звука или не работает микрофон. В большинстве случаев это все решается изменением настроек ввода и вывода звука. Об этом я более подробно писал выше в статье. Просто установите в качестве устройства для вывода/ввода звука свои наушники. Так же проверьте настройки громкости. Или смотрите статью нет звука в Bluetooth наушниках (колонке) в Windows 11 и не работает микрофон в Windows 11 через Bluetooth наушники.
Если возникли какие-то проблемы с подключением и вы не можете их решить – опишите все подробно в комментариях. Я обязательно постараюсь вам помочь. Так же буду благодарен за полезную информацию и какие-то рабочие решения по этой теме.
Похожие статьи
Не работает микрофон в Windows 11 через Bluetooth наушники
Нет звука в беспроводных Bluetooth наушниках на телефоне. Наушники подключены, но звук идет через динамики телефона
Драйвер Bluetooth для Windows 11: как скачать, установить, обновить, исправить проблемы?
Как подключить наушники TWS i7, i8, i9, i10, i11, i12, F9 к телефону, iPhone, ноутбуку или компьютеру?
На чтение 3 мин Просмотров 3.6к. Опубликовано
Обновлено
В этой статье поговорим про подключение bluetooth наушников к ноутбуку или компьютеру на Windows 11. Это может быть гарнитура любого бренда — JBL, Huawei Freebuds, Apple Airpods, Honor Earbuds, Xiaomi Airdots и т.д. Посмотрим, как включить беспрвоодной сигнал на ПК или лэптопе и настроить, чтобы звук шел в наушники. А также рассмотрим проблему, при которой ноутбук не видит наушники или bluetooth не отображается в системе Windows 11.
Как включить Bluetooth на Windows 11?
Перед тем, как искать, где включить Bluetooth на своем компьютере, необходимо убедиться, что данный тип связи в принципе физически присутствует. Если речь идет про ноутбуки, то скорее всего модель блютуз уже встроен в материнскую плату и скрыт внутри корпуса. Для его включения можно использовать отдельную кнопку на корпусе или одну из запрограммированных клавиш на клавиатуре
В случае с настольным ПК беспроводной модуль также может уже быть в корпусе. Но чаще всего нужно докупать отдельный внешний USB адаптер Bluetooth, через который будет осуществляться подключение к наушникам. После установки драйверов он будет определен в системе.
Кнопкой его активировать, как на лэптопе, не получится. Для включения через ОС Windows 11 необходимо кликнуть в правом нижнем углу на группу значков для вызова меню быстрого доступа. И нажать на значок блютуза, чтобы его аактивировать
После этого переводим беспроводную гарнитуру в режим сопряжения — у каждой модели это делается по-своему, поэтому смотрите конкретную инструкцию по своей. Могу лишь сказать, что в большинстве случаев данный режим вклчюается либо нажатием кнопки на корпусе с находящимися внутри него наушниками. Либо после вынимания модулей из кейса, если какие-либо клавиши на футляре отсутствуют.
Для открытия настроек беспроводного модуля на ноутбуке или ПК жмем правой кнопкой мыши по той же иконке блютуз и выбираем «Перейти к параметрам»
Далее жмем по кнопке «Добавить устройство»
Выбираем еще раз «Bluetooth»
И ищем свои наушники в списке доступных для коннекта. Выбираем их
И жмем «ОК»
Информация о гарнитуре появится в общем списке устройств, которые когда-либо были подключены к данному компьютеру. Удобно, что здесь же отображается текущий уровень заряда батарейки
В том случае, если на вашем ПК или нотубуке Windows 11 не видит Bluetooth гарнитуру, то прочитайте нашу отдельную статью по этой теме/
Звук с компьютера или ноутбука не идет в наушники — как исправить в Windows 11?
Иногда возникает ситуация, когда беспроводные наушники подключены, а звук при проигрывании видео или музыки не идет в наушники, а продолжает идти из динамиков. В этом случае через меню «Пуск» заходим в «Параметры»
Переключаемся в меню «Bluetooth и устройства» и заходим в настройки «Звук»
И в блоке «Вывод» (Выбор устройства для воспроизведения звука) ставим флажок на гарнитуру
То же самое касается работы микрофона в гарнитуре. Чтобы работал именно он, а не встроенный в ноутбук, нужно в блоке «Ввод» выбрать «Головной телефон» (странное название, видимо, переводчики не доработали)
Также в случае возникновения проблем с регулировкой уровня громкости в беспроводных наушниках на компьютере или ноутбуке рекомендую ознакомиться в еще одной инструкцией на wifika.ru по решению конкретно данного вопроса
Видео инструкция
Информация о подключении Bluetooth на Windows официального сайта Microsoft
Актуальные предложения:

Задать вопрос
- 10 лет занимается подключением и настройкой беспроводных систем
- Выпускник образовательного центра при МГТУ им. Баумана по специальностям «Сетевые операционные системы Wi-Fi», «Техническое обслуживание компьютеров», «IP-видеонаблюдение»
- Автор видеокурса «Все секреты Wi-Fi»
Связать с компьютером можно все типы устройств Bluetooth, в том числе клавиатуру, мышь, телефон, динамики и т. д. Для этого на вашем компьютере должен быть установлен Bluetooth. У некоторых компьютеров, например ноутбуков и планшетов, есть встроенное устройство Bluetooth. Если в вашем компьютере его нет, к USB-порту компьютера можно подключить USB-адаптер Bluetooth.
Перед началом работы убедитесь, что ваш компьютер Windows 11 поддерживает Bluetooth. Дополнительные сведения о том, как проверка, см. в статье Устранение проблем с Bluetooth в Windows. Если вам нужна помощь по добавлению устройства без возможностей Bluetooth, см. статью Добавление устройства на компьютер с Windows.
Включение Bluetooth
Убедившись, что ваш Windows 11 компьютер поддерживает Bluetooth, необходимо включить его. Для этого выполните следующие действия.
-
В разделе Параметры: Выберите Пуск > Параметры > Устройства Bluetooth & , а затем включите Bluetooth .
-
В быстрых параметрах: Чтобы найти быстрый параметр для Bluetooth, щелкните значки сети, звука или батареи ( ) рядом с временем и датой в правой части панели задач. Выберите Bluetooth , чтобы включить его. Если он включен без подключенных устройств Bluetooth, он может отображаться как Не подключен .
Если вы не видите Bluetooth в быстрых параметрах, может потребоваться добавить его. Дополнительные сведения см. в разделе Уведомления об изменении и быстрые параметры в Windows 11.
Связывание устройства Bluetooth
-
Включите устройство Bluetooth и сделайте его обнаруживаемым. Порядок действий зависит от устройства. Осмотрите устройство или найдите инструкции на сайте производителя.
-
На компьютере щелкните значок «Сеть», «Звук» или «Батарея » ( ) рядом с временем и датой в правой части панели задач.
-
Выберите Управление устройствами Bluetooth в быстром параметре Bluetooth , а затем выберите свое устройство в разделе Новые устройства.
-
Следуйте дополнительным инструкциям, если они появятся, а затем выберите Готово.
Устройство Bluetooth и компьютер обычно будут автоматически связываться в любое время, когда они находятся в диапазоне действия друг друга при включенном Bluetooth.
Совет: Если нужное устройство Bluetooth не отображается в списке, возможно, потребуется задать для параметра обнаружения устройств Bluetooth значение Дополнительно. Дополнительные сведения см. в статье Устранение проблем с Bluetooth в Windows.
Установление связи по Bluetooth с принтером или сканером
-
Включите Bluetooth-принтер или сканер и сделайте его обнаруживаемым. Порядок действий зависит от устройства. Осмотрите устройство или найдите инструкции на сайте производителя.
-
Выберите Пуск > Параметры > Устройства Bluetooth & > Принтеры & сканеры > Добавить устройство. Подождите, пока он найдет ближайшие принтеры, выберите нужный, а затем выберите Добавить устройство.
Если у вас возникли проблемы с установкой принтера или сканера, см. статью Устранение проблем с принтером или Установка и использование сканера в Windows.
Установление связи с устройством Bluetooth с помощью быстрой связи
Swift Pair в Windows 11 позволяет быстро связать поддерживаемое устройство Bluetooth с компьютером. Если устройство Bluetooth поддерживает быструю связь, вы получите уведомление, если оно находится рядом с вами, и сможете перевести его в режим связывания, чтобы сделать его обнаруживаемым.
-
Включите устройство Bluetooth, поддерживающее функцию быстрой связи, и сделайте его обнаруживаемым. Порядок действий зависит от устройства. Осмотрите устройство или зайдите на веб-сайт изготовителя, чтобы получить дополнительные сведения.
-
Если вы впервые используете Swift Pair, выберите Да при появлении запроса, если вы хотите получать уведомления и использовать Swift Pair.
-
Когда появится уведомление о том, что найдено новое устройство Bluetooth, нажмите кнопку Подключить.
Прежде всего убедитесь, что ваш компьютер с Windows 10 поддерживает Bluetooth. Дополнительные сведения о том, как это проверить, см. в статье Устранение проблем с Bluetooth в Windows 10. Если вам нужна помощь в добавлении устройства, не поддерживающего технологию Bluetooth, см. раздел Добавление устройства на компьютер с Windows 10.
Включение Bluetooth
Когда вы убедились, что ваш компьютер с Windows 10 поддерживает Bluetooth, вам нужно включить Bluetooth. Для этого выполните следующие действия.
В разделе Параметры: Выберите Пуск > Параметры > Устройства > Bluetooth & других устройствах и включите Bluetooth.
Включение Bluetooth в параметрах
В центре уведомлений: Центр уведомлений можно найти рядом с полем «Время и дата» на панели задач. На панели задач выберите центр уведомлений ( или ), а затем выберите Bluetooth , чтобы включить его. Если эта функция отключена, возможно, она отображается как Не подключено.
Если вы не видите Bluetooth в центре уведомлений, это можно изменить следующим образом.
-
Разверните «Быстрые действия» На панели задач выберите центр уведомлений ( или ) > Развернуть. Bluetooth должен отображаться здесь. Он будет отображаться как Bluetooth или Не подключено.
-
Добавьте Bluetooth в центр уведомлений. Выберите Пуск > Параметры > Уведомления системы > & действия > Быстрые действия. Перейдите к пункту Добавить или удалить быстрые действия и включите функцию Bluetooth.
Установление связи по Bluetooth с гарнитурой, динамиками или другим аудиоустройством.
-
Включите аудиоустройство Bluetooth и сделайте его обнаруживаемым. Порядок действий зависит от устройства. Осмотрите устройство или найдите инструкции на сайте производителя.
-
На компьютере выберите Пуск > Параметры > Устройства > Bluetooth & другие устройства > Добавить Bluetooth или другое устройство > Bluetooth. Выберите устройство и следуйте дополнительным инструкциям, а затем нажмите Готово.
Устройство Bluetooth и компьютер обычно будут автоматически связываться в любое время, когда они находятся в диапазоне действия друг друга при включенном Bluetooth.
Установление связи по Bluetooth с клавиатурой, мышью или другим устройством
-
Включите клавиатуру, мышь или другое устройство Bluetooth и сделайте их обнаруживаемыми. Порядок действий зависит от устройства. Осмотрите устройство или найдите инструкции на сайте производителя.
-
На компьютере выберите Пуск > Параметры > Устройства > Bluetooth & другие устройства > Добавить Bluetooth или другое устройство > Bluetooth. Выберите устройство и следуйте дополнительным инструкциям, а затем нажмите Готово.
Установление связи по Bluetooth с принтером или сканером
-
Включите Bluetooth-принтер или сканер и сделайте его обнаруживаемым. Порядок действий зависит от устройства. Осмотрите устройство или найдите инструкции на сайте производителя.
-
Выберите Пуск > Параметры > Устройства > Принтеры & сканеры > Добавить принтер или сканер. Подождите, пока компьютер найдет находящиеся рядом принтеры. Затем выберите нужный принтер и нажмите кнопкуДобавить устройство.
При возникновении проблем с установкой принтера или сканера см. разделы Устранение проблем с принтерами или Установка и использование сканера в Windows 10.
Установление связи с устройством Bluetooth с помощью быстрой связи
Быстрая связь в Windows 10 позволяет быстро связать поддерживаемое устройство Bluetooth с компьютером. Если устройство Bluetooth поддерживает быструю связь, вы получите уведомление, если оно находится рядом с вами, и сможете перевести его в режим связывания, чтобы сделать его обнаруживаемым.
-
Включите устройство Bluetooth, поддерживающее функцию быстрой связи, и сделайте его обнаруживаемым. Порядок действий зависит от устройства. Осмотрите устройство или зайдите на веб-сайт изготовителя, чтобы получить дополнительные сведения.
-
Если вы впервые используете Swift Pair, выберите Да при появлении запроса, если вы хотите получать уведомления и использовать Swift Pair.
-
Когда появится уведомление о том, что найдено новое устройство Bluetooth, нажмите кнопку Подключить.
-
После подключения нажмите кнопку Закрыть.
Совет: Если вы владелец малого бизнеса и хотите получить дополнительные сведения о настройке Microsoft 365, посетите раздел Справка и обучение для малого бизнеса.
Статьи по теме
-
Как использовать приложение «Проверка работоспособности ПК»
-
Устранение неисправностей Bluetooth-подключений в Windows
-
Добавление устройства на компьютер с Windows
-
Уведомления об изменениях и быстрые параметры в Windows
-
Установка и использование сканера в Windows
Нужна дополнительная помощь?
Нужны дополнительные параметры?
Изучите преимущества подписки, просмотрите учебные курсы, узнайте, как защитить свое устройство и т. д.
В сообществах можно задавать вопросы и отвечать на них, отправлять отзывы и консультироваться с экспертами разных профилей.
Найдите решения распространенных проблем или получите помощь от агента поддержки.
Программное обеспечение для Bluetooth в Windows 11 создано как говорится, по последнему слову техники и подключить наушники не составит особого труда. Все работает отлично, сам драйвер Bluetooth нашелся сразу и без проблем встал на свое место. Подключаются все мои беспроводные наушники и даже старые Jabra Halo OTE27 подключились моментально.
Функциональность и удобство использования беспроводных наушников в Windows 11 на высоте, это заметно сразу. После того как Виндовс найдет ваши наушники, закинет их в список сопряженных устройств и на этом все пользуйтесь на здоровье. Функционал практически как на современном телефоне, одел (ухо), звук переключился с ноутбука на наушники и обратно, при этом запоминая последний уровень громкости переключает его автоматом. Вы так же можете использовать микрофон наушников, и он будет работать как положено.
В настройки Bluetooth можно зайти двумя способами, через меню пуск – параметры – Bluetooth и устройства.
Второй нажав на панель подключенных устройств в панели инструментов (слева от часов) и нажав правой кнопкой мыши на кнопку Bluetooth выбрать Перейти к параметрам в контекстном меню.
Включаем Bluetooth двигая ползунок вправо, и нажимаем кнопку добавить устройства.
Выбираем первый пункт «Мыши, клавиатуры, контроллеры и многое другое. И выбираем нужное найденное системой устройство.
Ваше устройство готово к использованию. Нажимаем Готово.
Отключить или отвязать наушники можно там же, нажав правой кнопкой мыши на сопряженное устройство, и выбрав нужный пункт отключить или удалить.
В данном меню вы можете увидеть процент заряда батареи наушников, и статус подключения, в моем случае голос, музыка, это значит, что наушники подключены как гарнитура. Если просто звук или музыка, то микрофон работать не будет.
Не подключаются bluetooth наушники в windows 11
Если вашему ПК или ноутбуку непонятно как подключить беспроводные наушники, для начала проверьте правильно ли установлен драйвер Bluetooth в устройствах компьютера. Если устройство не работает сам Bluetooth при попытке найти новое устройство вы увидите вот такое сообщение. Дело либо в драйверах либо в самом устройстве, может быть его просто нет, на ноутбуках такое бывает или неисправен сам модуль.
Если Bluetooth определяется и работает скорее всего дело в сопряжении с подключаемым устройством, отвяжите наушники от других устройств, перезагрузите их, положив обратно в кейс и нажав кнопку сопряжения на кейсе наушников.
Bluetooth колонка windows 11
Колонка в новой виндовс подключается так же как и наушники, в принципе как и все аксессуары работающие через этот канал связи. Главное что бы работал сам Bluetooth модуль.
( 6 оценок, среднее 2.5 из 5 )
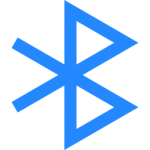
Оглавление: 1. Почему важно следить за Bluetooth в Windows 2. Как включить (выключить) Bluetooth в Windows 11 - Через панель быстрого доступа - Через параметры - Через диспетчер устройств 3. Как подключить Bluetooth наушники к Windows 11
Почему важно следить за Bluetooth в Windows
Если компьютер, на котором установлена операционная система Windows 11, является портативным (ноутбук или планшет), то крайне важно отслеживать состояние Bluetooth — включен он или выключен. Связано это с тем, что включенный Bluetooth, даже если к нему не подключены другие устройства, заметно увеличивает энергопотребление компьютера. Как следствие — компьютер быстрее разряжается при работе от аккумуляторной батареи.
Отметим, что для стационарного компьютера никаких негативных последствий от постоянной Bluetooth не будет.
Как включить (выключить) Bluetooth в Windows 11
Как и практически любую опцию в операционной системе Windows 11, включить или отключить Bluetooth можно несколькими способами. Рассмотрим их ниже.
Обратите внимание:
Чтобы включить Bluetooth, его модуль должен быть установлен внутри компьютера. Убедитесь предварительно в информации о вашем компьютере, имеется ли в нем беспроводной модуль связи.
Через панель быстрого доступа
Самый быстрый способ включить или выключить Bluetooth — это использовать панель быстрого доступа. В правом нижнем углу нажмите на громкость звука или состояние аккумуляторной батареи. Появится панель быстрого доступа — здесь можно включить или отключить Bluetooth.
Когда Bluetooth выключен, его параметр светлых оттенков, во включенном состоянии он темных оттенков.
Через параметры
Второй способ удобнее, если нужно не только включить Bluetooth, но и подключить к нему устройства. Нажмите на Пуск и перейдите в раздел “Параметры”.
В левом меню переключитесь в пункт “Bluetooth и устройства” и здесь активируйте переключатель около пункта “Bluetooth”.
Теперь беспроводной модуль включен.
Обратите внимание:
В разделе “Сеть и интернет” в параметрах можно активировать опцию “Режим в самолете”. Тогда Bluetooth (как и другие беспроводные модули) будет временно отключен.
Через диспетчер устройств
Третий способ выключить или включить Bluetooth, который мы здесь рассмотрим, может понадобиться, если с модулем имеются какие-то проблемы. Отключив, а после обратно включив, модуль Bluetooth через “Диспетчер устройств”, можно решить сбои в работе модуля, если они возникли.
При помощи поиска найдите утилиту “Диспетчер устройств” и откройте ее.
Раскройте раздел Bluetooth. Далее нажмите на используемый модуль правой кнопкой мыши и выберите “Отключить устройство”.
Включить обратно модуль можно в “Диспетчере устройств” таким же способом, просто нужно нажать “Включить устройство”.
Как подключить Bluetooth наушники к Windows 11
Отдельно рассмотрим процесс подключения к Windows 11 устройств по Bluetooth. Сделаем это на примере наушников, но нужно иметь в виду, что таким же способом можно подключить любое другое беспроводное Bluetooth-устройство к компьютеру — клавиатуру, мышь, геймпад и так далее.
Чтобы подключить Bluetooth наушники к компьютеру на Windows 11, зайдите в Параметры и перейдите в раздел “Bluetooth и устройства”. Убедитесь, что сам Bluetooth включен. Нажмите сверху “Добавить устройство”.
Появится окно добавления устройства. Выберите вариант “Bluetooth” среди доступных.
Убедитесь, что устройство доступно для обнаружения и дождитесь пока компьютер его найдет. После чего нажмите на это устройство.
Обратите внимание:
В зависимости от конкретного устройства, оно может всегда находиться в режиме доступности для обнаружения или нет. Не исключено, что может потребоваться выполнить дополнительные действия на устройстве, которое вы хотите подключить к компьютеру на Windows 11.
Если все пройдет успешно, появится сообщение о том, что устройство подключено к компьютеру.
Таким простым способом к компьютеру на Windows 11 можно подключить любые Bluetooth-устройства.
(17 голос., средний: 4,59 из 5)
Загрузка…

 В следующем окне нажимаем на «Bluetooth».
В следующем окне нажимаем на «Bluetooth». Откроется окно, в котором начнется поиск доступных Bluetooth-устройств.
Откроется окно, в котором начнется поиск доступных Bluetooth-устройств.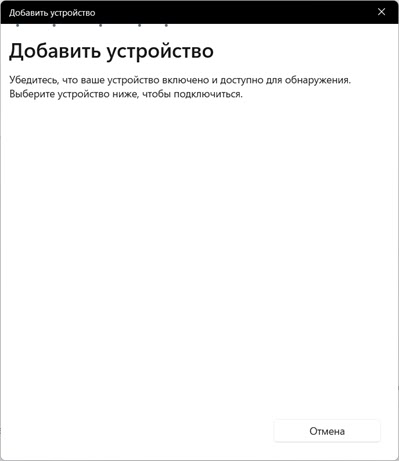
 Как активировать режим подключения на наушниках? На разных моделях по-разному. На наушниках классического формата
Как активировать режим подключения на наушниках? На разных моделях по-разному. На наушниках классического формата  Так же сразу обратите внимание на статус наушников, который указан ниже, под названием. «Подключенный голос, музыка» означает, что Windows 11 может использовать эти наушники как для воспроизведения музыки, так и в качестве гарнитуры для общения в мессенджерах и т. д. То есть будет работать микрофон, но звук при этом будет в моно формате. Если, например, у вас отображается статус только «Подключенный голос», то по какой-то причине система не может выводить на эти наушник чистый стерео звук. И наоборот — если только «Музыка», то микрофон работать не будет.
Так же сразу обратите внимание на статус наушников, который указан ниже, под названием. «Подключенный голос, музыка» означает, что Windows 11 может использовать эти наушники как для воспроизведения музыки, так и в качестве гарнитуры для общения в мессенджерах и т. д. То есть будет работать микрофон, но звук при этом будет в моно формате. Если, например, у вас отображается статус только «Подключенный голос», то по какой-то причине система не может выводить на эти наушник чистый стерео звук. И наоборот — если только «Музыка», то микрофон работать не будет.



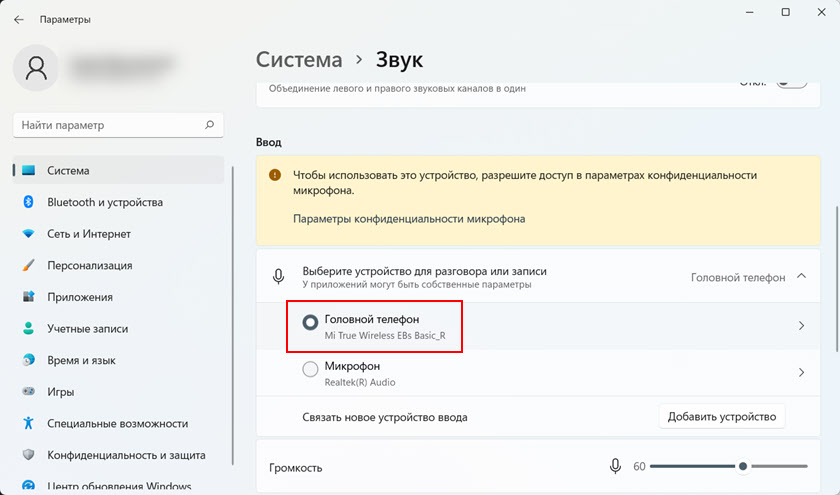

 Скорее всего либо на вашем компьютере физически отсутствует Bluetooth модуль, он отключен, либо не настроен
Скорее всего либо на вашем компьютере физически отсутствует Bluetooth модуль, он отключен, либо не настроен  Я уже рассказывал что делать, если не работает Bluetooth в Windows 11 на ноутбуке или компьютере.
Я уже рассказывал что делать, если не работает Bluetooth в Windows 11 на ноутбуке или компьютере. Первым делом проверьте, включен ли Bluetooth. Внимательно смотрите инструкцию выше. Если все включено, но такая ошибка все равно отображается, то попробуйте обновить или откатить драйвер Блютуз адаптера.
Первым делом проверьте, включен ли Bluetooth. Внимательно смотрите инструкцию выше. Если все включено, но такая ошибка все равно отображается, то попробуйте обновить или откатить драйвер Блютуз адаптера.