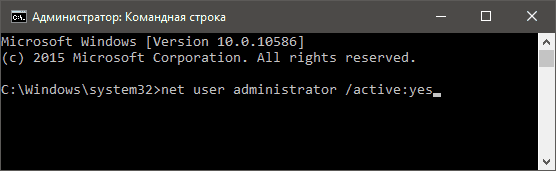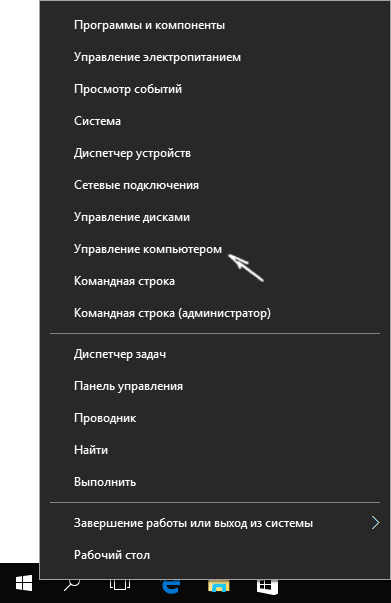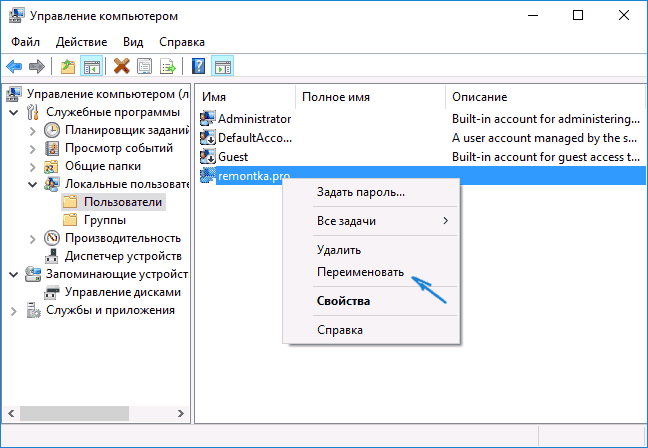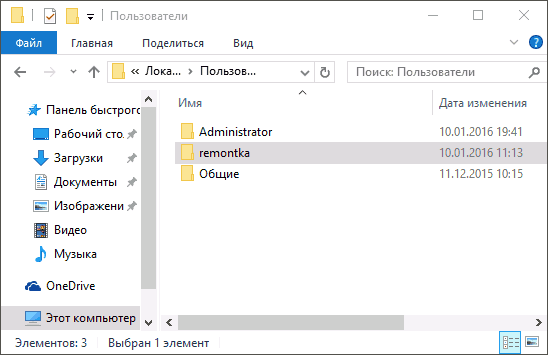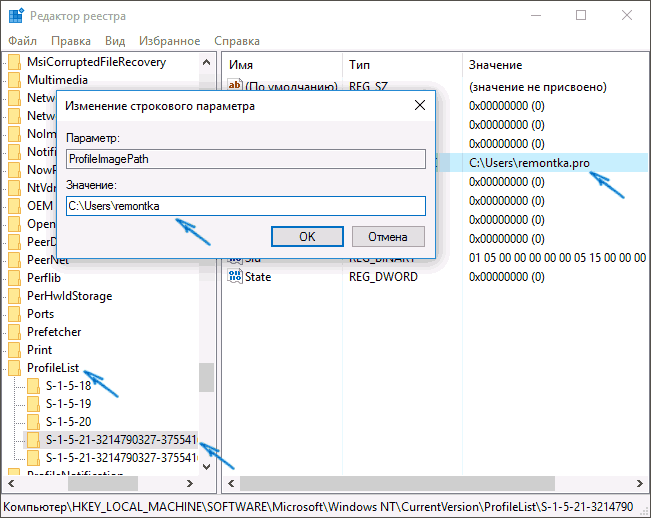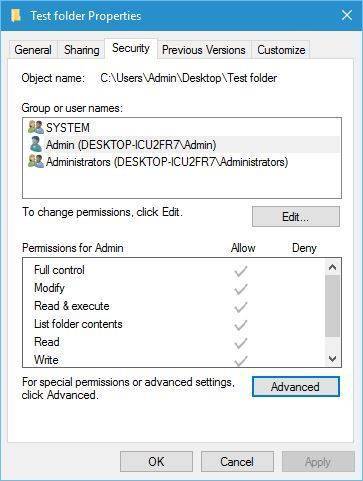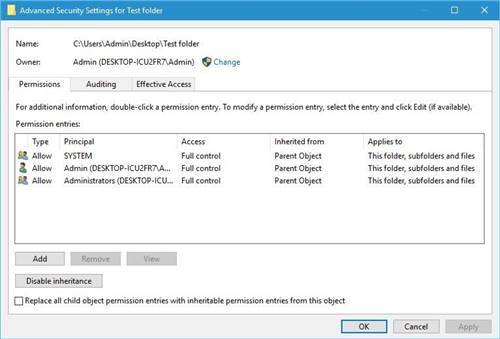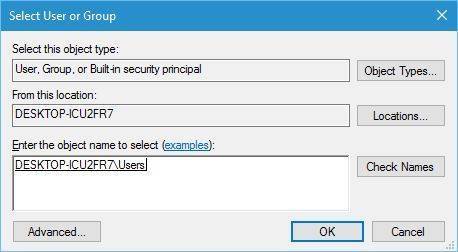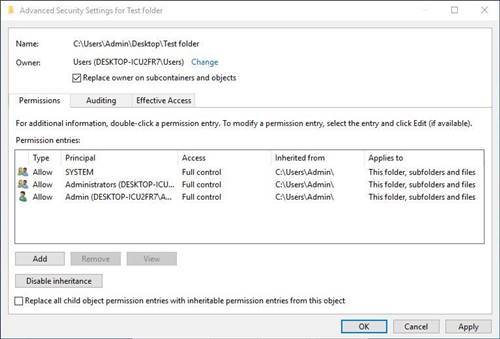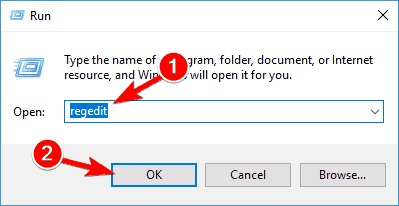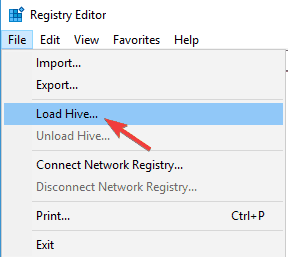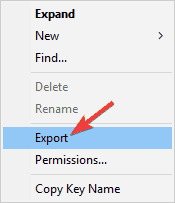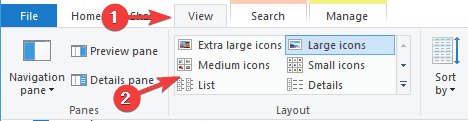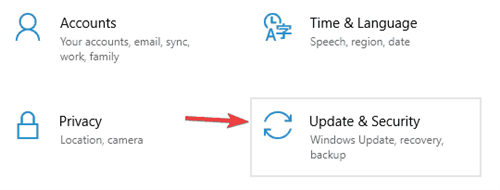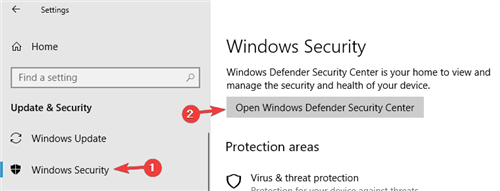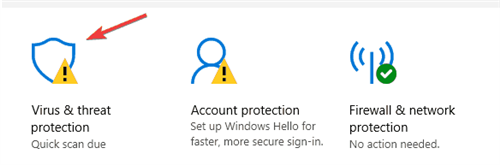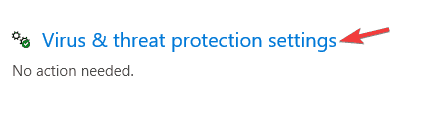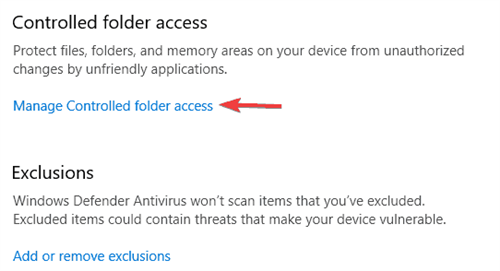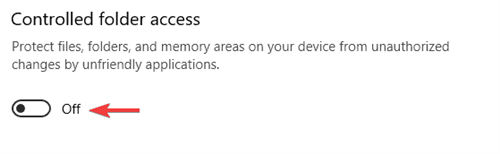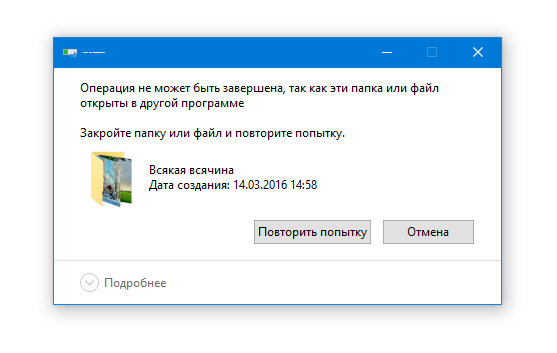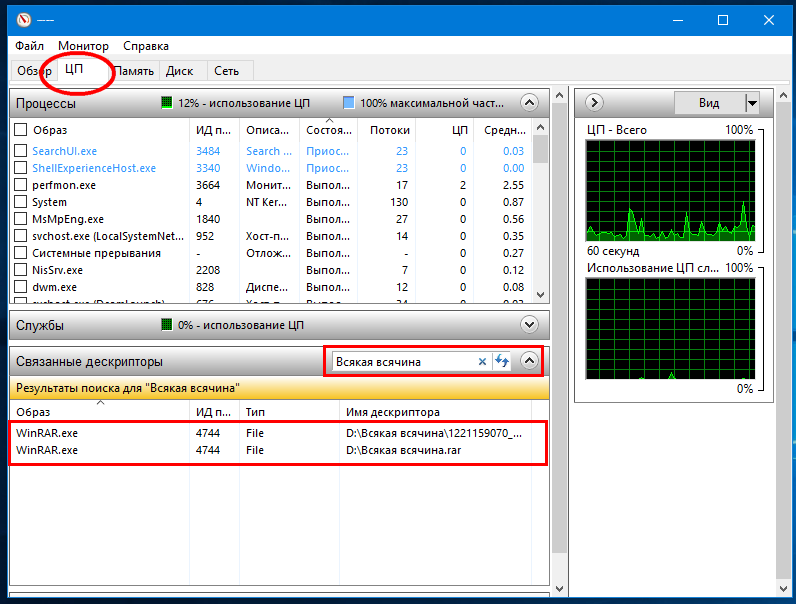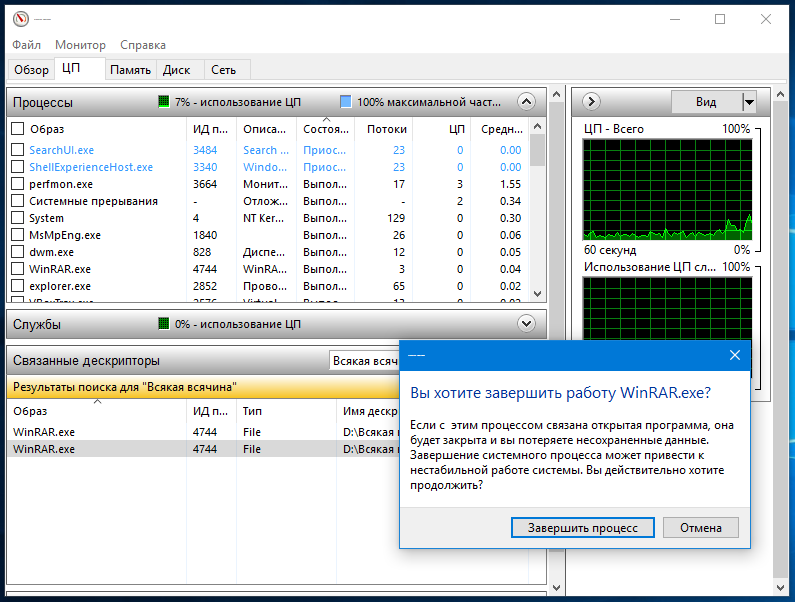Наверное, каждому из пользователей Windows хотя бы раз приходилось иметь дело с так называемыми неудаляемыми файлами и папками. Как правило, причиной невозможности удалить, переместить или хотя бы переименовать такой объект является использование его каким-то процессом, причём необязательно чтобы этот процесс был системным. Это может быть антивирус, архиватор или какой-нибудь редактор.
Обычно в окне с ошибкой прямо указывается, что за процесс препятствует дальнейшим действиям с объектом, но бывает и так, что вместо этого сообщается, что файл или папка открыты в другой программе. Это понятно, но вот в какой именно?
Так вот, определить её очень просто. Во всех популярных версиях Windows (начиная с 7) есть такая встроенная утилита как «Монитор ресурсов», предназначающаяся для контроля использования программных и аппаратных ресурсов. В её поле зрения попадают все процессы, в том числе и зависшие. Она то как раз и подскажет, что именно держит файл или папку.
Нажмите сочетание клавиш Win + R и выполните в открывшемся окошке команду resmon.
Откроется окно монитора ресурсов. Переключитесь в нём на вкладку «ЦП» и введите в поле «Поиск дескрипторов» название объекта, при удалении, перемещении или переименовании которого возникла ошибка. Результаты отобразятся тут же, чуть ниже. В нашем примере удалению папки «Всякая всячина» препятствовал архиватор WinRAR, но в самом окне с описанием ошибки об этом ничего не говорилось.
Вот так всё просто. Кстати, если удерживающий процесс не является критическим, его можно завершить прямо из окна монитора ресурсов.
После этого проблемный файл, папка или другой объект легко смогут быть удалены обычным способом.
Загрузка…
На чтение 10 мин. Просмотров 17.6k. Опубликовано
Есть некоторые проблемы с Windows, которые поначалу не выглядят такими серьезными, но могут стать кошмаром, если нет решения. Одной из таких проблем является ошибка в Windows 10, которая не позволяет пользователям переименовывать папки.
Согласно различным сообщениям, это постоянная проблема, которая присутствовала в предыдущих версиях Windows, и остается проблемой и в Windows 10.
Если вы недавно столкнулись с этой проблемой и не можете переименовать одну папку на вашем компьютере, мы собрали несколько возможных решений, которые могут вам помочь.
Содержание
- Что я могу сделать, если переименование папок не работает в Windows 10?
- Решение 1. Убедитесь, что вы являетесь владельцем папки
- Решение 2 – Использование настройки реестра
- Решение 3 – Удалить определенные значения из реестра
- Решение 4 – Измени свой взгляд
- Решение 5 – Изменить настройки Защитника Windows
- Решение 6 – Удалить файлы autorun.inf
- Решение 7. Убедитесь, что ваша система обновлена
- Решение 8 – Установите фоновый рисунок
Что я могу сделать, если переименование папок не работает в Windows 10?
Невозможность переименовать папки может быть большой проблемой для многих пользователей, и, говоря о проблемах с папками, пользователи сообщают о некоторых проблемах:
- Не удается переименовать папку Windows 10 в использовании . Многие пользователи сообщали об этом сообщении об ошибке на своем ПК. В этом случае обязательно отключите все фоновые приложения, которые могут использовать папку, которую вы пытаетесь переименовать.
- Папка переименования Windows 10 не может найти указанный файл . Эта проблема может возникать из-за вашего антивируса или его настроек. Чтобы это исправить, проверьте настройки антивируса или подумайте о переходе на другое антивирусное решение.
- Невозможно переименовать папку, так как она открыта в другой программе Windows 10 . Это еще одна распространенная проблема с папками, которая может возникать в Windows 10. Однако вы можете решить эту проблему с помощью одного из наших решений ,
- Невозможно переименовать папку Windows 8.1, 7 . Эта проблема может появляться в более старых версиях Windows, таких как Windows 8.1 и 7. Даже если вы не используете Windows 10, вы должны знать, что большинство наши решения могут быть применены к более старым версиям Windows.
Решение 1. Убедитесь, что вы являетесь владельцем папки
Чтобы что-то делать (переименовывать, удалять, перемещать и т. Д.) С папкой в Windows 10, вам необходимо владеть ею. Если у вас есть только одна учетная запись пользователя, право собственности на большинство папок предоставляется вам автоматически.
Однако, если на одном компьютере больше учетных записей пользователей, у пользователей без прав администратора могут возникнуть проблемы с управлением папками.
Если вы не знаете, как стать владельцем папки в Windows 10, ознакомьтесь со следующими инструкциями:
- Нажмите правой кнопкой мыши на папку, к которой вы хотите получить доступ, и выберите Свойства .
- Когда откроется окно Свойства , перейдите на вкладку Безопасность . В разделе группы или имени пользователя вы можете увидеть список пользователей и групп на вашем компьютере, которые могут получить доступ к этой папке.
-
Нажмите кнопку Дополнительно .
-
Когда откроется окно расширенных настроек безопасности , проверьте раздел Владелец вверху. Нажмите Изменить , чтобы изменить владельца папки.
-
Введите нужное имя пользователя или группу в поле Введите имя объекта для выбора . Теперь нажмите Проверить имена и ОК.
-
Установите флажок Заменить владельца для подконтейнеров и объектов , чтобы изменить владельца всех подпапок в этой папке.
- Нажмите ОК , чтобы сохранить изменения.
Как только вы получите полное право собственности на папку, которую хотите переименовать, попробуйте изменить ее имя еще раз. Если это не поможет, перейдите к решению снизу.
Нужна дополнительная информация о том, как стать владельцем файла или папки в Windows 10? Посмотрите это специальное руководство.
Решение 2 – Использование настройки реестра
Это немного сложное решение, поэтому оно требует определенных знаний. Итак, если вы не уверены в том, что делаете, лучше попросить кого-нибудь более опытного о помощи.
Для этого решения вам понадобится один из следующих:
- Ваша собственная резервная копия реестра (куст ПРОГРАММНОГО ОБЕСПЕЧЕНИЯ), которая, как известно, была до того, как эта проблема началась
- ПРОГРАММНОЕ ОБЕСПЕЧЕНИЕ куста от C: \ Windows \ System32 \ config \ RegBack
- Улей ПРОГРАММНОГО ОБЕСПЕЧЕНИЯ из Windows \ System32 \ config из установочного файла dvd / usb install.wim
Поэтому, если у вас нет резервной копии реестра, лучше всего использовать куст ПРОГРАММНОГО ОБЕСПЕЧЕНИЯ из папки RegBack. Вот именно то, что вам нужно сделать:
-
Нажмите Windows Key + R и введите regedit , чтобы открыть редактор реестра.
- Нажмите (не дважды щелкните) HKEY_LOCAL_MACHINE.
-
Теперь перейдите в Файл> Загрузить куст .
- Найдите свой улей ПРОГРАММНОГО ОБЕСПЕЧЕНИЯ, назовите его по-другому и загрузите.
- Когда улей загружен, откройте HKEY_LOCAL_MACHINE \ свое имя улья \ Microsoft \ Windows \ CurrentVersion \ Explorer \ Folder \ Types
-
Выделите FolderTypes , щелкните его правой кнопкой мыши и выберите Экспорт . Выберите имя и сохраните.
- Вернитесь к своему названию улья и закройте его.
- Откройте Файловое меню и нажмите Разгрузить куст> Да .
- Закройте редактор реестра.
- Теперь найдите файл реестра, который вы только что экспортировали, дважды щелкните его, чтобы импортировать обратно в реестр.
- Перезагрузите компьютер.
После этого попробуйте переименовать папку еще раз. Если вы потерпите неудачу, проверьте эту ветку Reddit, где у вас есть более подробное объяснение всего процесса.
Не можете получить доступ к редактору реестра? Все не так страшно, как кажется. Ознакомьтесь с этим руководством и быстро решите проблему.
Решение 3 – Удалить определенные значения из реестра
По мнению пользователей, иногда определенные записи в реестре могут повлиять на вашу систему и сделать невозможным переименование папок. Это может быть большой проблемой, и для ее устранения необходимо изменить реестр и удалить эти записи.
Для этого вам необходимо выполнить следующие шаги:
- Откройте редактор реестра .
- На левой панели перейдите к ключу HKLM \ Software \ Microsoft \ CurrentVersion \ Explorer \ FolderDescription и раскройте его.
- Теперь вам нужно удалить следующие ключи:
- {2112AB0A-C86A-4ffe-A368-0DE96E47012E}
- {491E922F-5643-4af4-A7EB-4E7A138D8174}
- {7b0db17d-9cd2-4a93-9733-46cc89022e7c}
- {A302545D-DEFF-464B-ABE8-61C8648D939B}
- {A990AE9F-A03B-4e80-94BC-9912D7504104}
После удаления этих записей проблема должна быть решена, и вы сможете переименовывать папки без проблем. Если вы не можете найти ключи, упомянутые в этом решении, то это решение не может быть применено к вашему ПК, поэтому обязательно пропустите его.
Если вы не можете редактировать свой реестр, следуйте инструкциям в этом специальном руководстве, чтобы узнать, как вы можете сделать это как профессионал.
Решение 4 – Измени свой взгляд
Как вы знаете, Windows позволяет вам изменить способ просмотра ваших файлов. Вы можете просматривать файлы в виде миниатюр, значков или в списке. Тем не менее, кажется, что есть сбой, который не позволяет переименовывать папки при использовании Small i con s .
Это странная ошибка, и если вы хотите исправить проблему, рекомендуется переключиться на другое представление и проверить, помогает ли это. Для этого просто выполните следующие простые шаги:
- Откройте Проводник и найдите каталог, который вы пытаетесь переименовать.
-
Перейдите на вкладку Вид и выберите любой вид, кроме маленьких значков.
После изменения вида вы сможете переименовать папки без особых проблем. Помните, что это всего лишь обходной путь, поэтому вам придется повторять его для каждого каталога, который вы хотите удалить.
Epic Guide alert! Больше нет проблем с Проводником. Исправьте их все с помощью этого обширного руководства!
Решение 5 – Изменить настройки Защитника Windows
Защитник Windows – это встроенное антивирусное программное обеспечение в Windows 10, но иногда определенные функции этого инструмента могут мешать работе вашей системы, поэтому вам может потребоваться отключить их, чтобы решить эту проблему. Для этого просто выполните следующие действия:
- Нажмите Ключ Windows + I , чтобы открыть приложение Настройки .
-
Когда откроется Приложение настроек , перейдите в раздел Обновление и безопасность .
-
Выберите Безопасность Windows на левой панели. На правой панели нажмите Открыть Центр безопасности Защитника Windows .
-
Перейдите в раздел Защита от вирусов и угроз .
-
Теперь нажмите Настройки защиты от вирусов и угроз .
-
Прокрутите вниз и выберите Управление доступом к управляемой папке .
-
Теперь установите для Доступ к контролируемой папке значение Выкл. .
Если у вас возникли проблемы с открытием приложения Настройка, обратитесь к этой статье, чтобы решить эту проблему.
После этого проблема должна быть решена, и вы сможете переименовывать каталоги по своему усмотрению.Имейте в виду, что отключение этой функции может сделать вашу систему более уязвимой.
Если вы не хотите отключать эту функцию, вы можете подумать о включении стороннего антивируса.
На рынке есть много отличных антивирусных инструментов, но если вы ищете решение безопасности, которое не будет мешать вашей системе, вы можете рассмотреть возможность использования Bullguard (бесплатная загрузка) .
Хотите заменить свой антивирус на лучший? Вот список с нашими лучшими выборами.
Решение 6 – Удалить файлы autorun.inf
По словам пользователей, иногда вы не сможете переименовать папки из-за файлов autorun.inf. Эти файлы могут мешать работе вашей системы и вызывать такие проблемы, как этот.
Чтобы решить эту проблему, рекомендуется найти и удалить файлы autorun.inf и проверить, помогает ли это. Удалить эти файлы относительно просто, и вы можете сделать это, выполнив следующие действия:
- Откройте Проводник и найдите каталог, который вы хотите переименовать.
-
Перейдите на вкладку Вид и выберите Скрытые файлы .
- После обнаружения скрытых файлов найдите autorun.inf и удалите его.
Как только вы найдете и удалите этот файл, проблема должна быть решена, и вы сможете переименовывать каталоги без каких-либо проблем.
Не удается удалить определенный файл или папку в Windows 10? Не волнуйтесь, у нас есть правильные решения для вас.
Решение 7. Убедитесь, что ваша система обновлена
Как мы уже упоминали, невозможность переименовать папки может быть проблемой Windows 10, и для ее исправления необходимо обновить систему. Windows 10 обычно устанавливает последние обновления автоматически, но из-за определенных проблем вы можете пропустить одно или два обновления.
Однако вы всегда можете проверить наличие обновлений вручную, выполнив следующие действия:
- Откройте приложение Настройки и перейдите в раздел Обновление и безопасность .
- Теперь нажмите кнопку Проверить обновления и подождите, пока Windows проверит наличие доступных обновлений.
Если доступны какие-либо обновления, они будут автоматически загружены и установлены после перезагрузки компьютера. После установки последних обновлений проверьте, сохраняется ли проблема.
Не можете обновить Windows? Ознакомьтесь с этим руководством, которое поможет вам быстро их решить.
Решение 8 – Установите фоновый рисунок
Многие пользователи используют слайд-шоу в качестве фона, но это может привести к таким проблемам, как этот. Если вы не можете переименовать папки на вашем компьютере, попробуйте отключить фон слайд-шоу. Для этого выполните следующие действия:
-
Нажмите правой кнопкой мыши на рабочем столе и выберите в меню Персонализация .
-
Измените фон с Слайд-шоу на Картинку .
После этого проблема должна быть решена. Имейте в виду, что это всего лишь обходной путь, но он работает в зависимости от пользователей, поэтому обязательно попробуйте его.
Windows не позволяет изменить фон? Не позволяйте этому испортить ваш день и быстро исправить это с помощью этого удивительного руководства.
Это об этом. После того, как эти шаги по порядку, вы сможете переименовать ваши файлы без проблем.
В качестве альтернативы, если вам нужен программный инструмент, который выполнит работу за вас, взгляните на этот список с лучшим из доступных на данный момент программ для переименования файлов.
Если у вас есть какие-либо комментарии, вопросы или предложения, не стесняйтесь сообщить нам в комментариях ниже.
СВЯЗАННЫЕ ИСТОРИИ, КОТОРЫЕ ВЫ ДОЛЖНЫ ПРОВЕРИТЬ:
- Компьютер случайно выключается в Windows 10 [Fix]
- Исправлено: опция «Удалить все» не работает в Windows 10
- Ошибка обновления Windows 10 0x8007001F [Fix]
Check our curated list of solutions that work for all
by Ivan Jenic
Passionate about all elements related to Windows and combined with his innate curiosity, Ivan has delved deep into understanding this operating system, with a specialization in drivers and… read more
Updated on
- If you can’t rename a folder on Windows 10, it might be because a background process is using it.
- Antivirus software on your PC might also be stopping you from changing the name of a folder.
- A quick and effective way to fix the issue is to change the ownership of the folder.
XINSTALL BY CLICKING THE DOWNLOAD
FILE
It is no secret that there is no perfect machine, and you will encounter problems on your Windows PC once in a while. While some can be ignorable, others, like your device ran into a problem and need to restart, can be frustrating.
One such frustrating problem that users are complaining about is the bug in Windows 10 that prevents them from renaming folders.
Why can’t I rename a file folder in Windows 10?
Here are a few reasons you might not be able to change a folder name on your PC.
- Lack of permissions: Users need certain permissions to make changes to files, and for some, even administrator access.
- Third-party app conflicts: Many third-party security applications and antiviruses have been found to conflict with the process and, in turn, lead to an error.
- File open in another app: Another common reason for the problem is that the concerned file is open in another app.
Below are some of the variations of the error, as reported by users, and the possible causes:
- Can’t rename folder Windows in use: This usually happens when some background processes are using the folder you are trying to rename.
- Rename folder can’t find the specified file in Windows 10: This problem can occur due to your antivirus or its settings. Check your antivirus settings or consider switching to a different antivirus solution to fix it.
- Can’t rename folder because it’s open in another program (Windows 10): This is another common problem with folders that can occur on Windows 10. However, you should be able to fix this issue with one of our solutions.
- Can’t change folder name (OneDrive): Many users reported being unable to change the folder name in OneDrive, and the solutions here should work in this case as well.
- Can’t change folder name sync pending: Encountered with OneDrive files, and modifying sync settings or moving the folder to somewhere else and then again transferring it to the same location might work.
- Can’t change folder name in Outlook: Many reported being unable to change the name of the folder they created on Outlook. Though in most cases, the names were changed, the same was not reflected.
- Can’t change folder name because file is open: This usually happens when you try to rename a file while it’s open in another software. Try closing it or go with the solutions in the next section.
What can I do if I can’t rename folders in Windows 10?
Before heading to the slightly complex solutions, try these quick tips:
- If you recently shared the folder or a file in it using Outlook, first terminate the Outlook process and then try renaming the relevant folder/file.
- Restarting the computer also worked for some users.
If these don’t work, head to the solutions listed next.
1. Change the Windows Defender settings
- Press Windows + I to open Settings and go to the Update & Security section.
- Select Windows Security from the left panel and in the right panel, click on Open Windows Security.
- Select the Virus & threat protection, and click on the Virus & threat protection settings.
- Scroll down and select Manage Controlled folder access.
- Set the Controlled folder access to Off.
Windows Defender is built-in antivirus software in Windows 10/11. However, sometimes, certain features of this tool can interfere with your system and cause problems like can’t change the folder name. Therefore, you might have to disable them to fix this problem.
Keep in mind that disabling this feature might make your system more vulnerable. If you don’t want to disable this feature, you might consider switching to one of the best third-party antivirus software in ESET NOD32.
How we test, review and rate?
We have worked for the past 6 months on building a new review system on how we produce content. Using it, we have subsequently redone most of our articles to provide actual hands-on expertise on the guides we made.
For more details you can read how we test, review, and rate at WindowsReport.
Because viruses continually evolve, you need modern antivirus software with cutting-edge technology to protect you online and offline. And that is what you get with ESET NOD32.
It provides this total protection without messing with your PC.

ESET NOD32
Enjoy complete protection with no prior errors or incompatibilities.
2. Make sure you have ownership of the folder
- Right-click the folder you want to gain access to and choose Properties.
- Navigate to the Security tab and click on the Advanced button.
- Check the Owner section at the top and click Change.
- Enter the desired username or group into the Enter the object name to select field.
- Click Check Names and OK.
- Check Replace owner on subcontainers and objects and click OK to save the changes.
To do anything (rename, delete, move, etc.) with a folder in Windows, you need to have ownership of it. Else, you will always encounter the can’t change folder name error.
If you have just one User Account, ownership of most folders is automatically granted to you.
However, if there are more User Accounts on a single PC, users without administrator privileges may have problems managing folders.
Once you’ve got full ownership of the folder you want to rename, try to change its name once again. If it fails, move on to the solution below.
3. Disable Preview Pane in File Explorer
- Press Windows + E to open File Explorer.
- Now, head to the View tab, and click on Preview pane to disable it in case the feature is currently turned on.
A user pointed out that if a file is being viewed under the Preview pane, Windows might have trouble renaming it. So might want to disable the feature, just to be sure.
- Microsoft Store Apps vs Desktop Apps: Which Ones to Use?
- How to Use Steam Deck’s Keyboard in Desktop Mode
- How to Format an NVMe SSD on Windows 11
- How to Download & Install New Microsoft Office Fonts
- Offline Files on Windows 11: How to Enable or Disable
4. Use a registry tweak
- Press Windows + R, type regedit, and hit Enter.
- Click on (don’t double-click) HKEY_LOCAL_MACHINE.
- Go to Fileand select Load Hive.
- Find your SOFTWARE hive, name it differently, and load it.
- When the hive is loaded, open:
HKEY_LOCAL_MACHINE\your hive name\Microsoft\Windows\CurrentVersion\Explorer\FolderTypes - Highlight Folder Types, right-click it, and choose Export.
- Choose a name and save.
- Go back to your hive name, and close it.
- Open the File Menu, click on Unload Hive, and select Yes.
- Close the Registry Editor.
- Find the registry file you’ve just exported and double-click it to import it back into the registry.
- Restart your PC.
After you’ve performed this, check whether you still can’t change the folder name. If you’re unsure about what you’re doing, it’s best to ask someone more experienced for help.
5. Remove certain values from the registry
- Press Windows + R, enter regedit, and click OK to open the Registry Editor.
- Navigate to the path below:
HKLM\Software\Microsoft\CurrentVersion\Explorer\Folder\Descriptions - Now, you need to delete the following keys:
{2112AB0A-C86A-4ffe-A368-0DE96E47012E}{491E922F-5643-4af4-A7EB-4E7A138D8174}{7b0db17d-9cd2-4a93-9733-46cc89022e7c}{A302545D-DEFF-464b-ABE8-61C8648D939B}{A990AE9F-A03B-4e80-94BC-9912D7504104}
After removing these entries, the issue should be resolved, and you’ll be able to change the folder’s name without any problems. If you can’t find the keys mentioned in this solution, this solution can’t be applied to your PC.
6. Change your view settings
- Press the Windows key + E to open File Explorer and go to the directory containing the folder you’re trying to rename.
- Select the View tab.
- Pick any view except for Small icons.
As you know, Windows allows you to change how you view your files. You can view your files as thumbnails, icons, or in a list. However, a glitch prevents you from renaming folders while using Small icons.
After changing your view, you should be able to rename the folders without too many issues. Remember that this is a workaround, so you’ll need to repeat it for every directory you want to remove.
7. Delete autorun.inf files
- Press the Windows + E key combination to open File Explorer and locate the directory you want to rename.
- Click the View tab. and check Hidden items.
- Look for autorun.inf and remove it.
According to users, you can’t change a folder name because of the autorun.inf files. These files can interfere with your system and cause issues such as this one to appear.
Once you find and remove that file, the issue should be resolved, and you’ll be able to rename directories without any problems.
8. Make sure that your system is up to date
- Press the Windows key + I to open the Settings app and select Update & Security.
- Click on the Check for updates button.
- If any updates are available, they will be automatically downloaded and installed once you restart your PC.
After installing the latest updates, check if you still can’t rename the folder. As we already mentioned, not being able to rename folders can be a Windows 10 glitch and to fix it, it’s required that you update your system.
Windows 10 usually installs the latest updates automatically, but you might miss an update or two due to specific issues. If you are having trouble updating your Windows, you can look at our guide, which will help you solve them in no time.
9. Set your background to a static picture
- Right-click your desktop and choose Personalize from the menu.
- Change your background from Slideshow to Picture.
Many users use the slideshow as their background, which can lead to issues like this.
If you can’t rename folders on your PC, try disabling the slideshow backgrounds. After doing that, the issue should be resolved.
How do I force a folder to rename?
If you can’t change the name of a folder because the file is in use by another program, you need to close the program and try to rename it again.
This is because Windows does not allow you to change the name of such a folder. However, if a bug causes the problem, you should be able to solve it with one of our solutions.
If you can’t change the name of a folder on Windows 10, it might be caused by a bug or some wrong settings on your PC. With the fixes in this guide, you should be able to fix the issue easily.
Alternatively, if you want a software tool that will get the job done for you, look at our list of the best file renaming software available.
If you have any comments, questions, or suggestions, don’t hesitate to let us know in the comments below.
На чтение 10 мин. Просмотров 15.7k. Опубликовано 03.09.2019
Есть некоторые проблемы с Windows, которые поначалу не выглядят такими серьезными, но могут стать кошмаром, если нет решения. Одной из таких проблем является ошибка в Windows 10, которая не позволяет пользователям переименовывать папки.
Согласно различным сообщениям, это постоянная проблема, которая присутствовала в предыдущих версиях Windows, и остается проблемой и в Windows 10.
Если вы недавно столкнулись с этой проблемой и не можете переименовать одну папку на вашем компьютере, мы собрали несколько возможных решений, которые могут вам помочь.
Содержание
- Что я могу сделать, если переименование папок не работает в Windows 10?
- Решение 1. Убедитесь, что вы являетесь владельцем папки
- Решение 2 – Использование настройки реестра
- Решение 3 – Удалить определенные значения из реестра
- Решение 4 – Измени свой взгляд
- Решение 5 – Изменить настройки Защитника Windows
- Решение 6 – Удалить файлы autorun.inf
- Решение 7. Убедитесь, что ваша система обновлена
- Решение 8 – Установите фоновый рисунок
Невозможность переименовать папки может быть большой проблемой для многих пользователей, и, говоря о проблемах с папками, пользователи сообщают о некоторых проблемах:
- Не удается переименовать папку Windows 10 в использовании . Многие пользователи сообщали об этом сообщении об ошибке на своем ПК. В этом случае обязательно отключите все фоновые приложения, которые могут использовать папку, которую вы пытаетесь переименовать.
- Папка переименования Windows 10 не может найти указанный файл . Эта проблема может возникать из-за вашего антивируса или его настроек. Чтобы это исправить, проверьте настройки антивируса или подумайте о переходе на другое антивирусное решение.
- Невозможно переименовать папку, так как она открыта в другой программе Windows 10 . Это еще одна распространенная проблема с папками, которая может возникать в Windows 10. Однако вы можете решить эту проблему с помощью одного из наших решений ,
- Невозможно переименовать папку Windows 8.1, 7 . Эта проблема может появляться в более старых версиях Windows, таких как Windows 8.1 и 7. Даже если вы не используете Windows 10, вы должны знать, что большинство наши решения могут быть применены к более старым версиям Windows.
Решение 1. Убедитесь, что вы являетесь владельцем папки
Чтобы что-то делать (переименовывать, удалять, перемещать и т. Д.) С папкой в Windows 10, вам необходимо владеть ею. Если у вас есть только одна учетная запись пользователя, право собственности на большинство папок предоставляется вам автоматически.
Однако, если на одном компьютере больше учетных записей пользователей, у пользователей без прав администратора могут возникнуть проблемы с управлением папками.
Если вы не знаете, как стать владельцем папки в Windows 10, ознакомьтесь со следующими инструкциями:
- Нажмите правой кнопкой мыши на папку, к которой вы хотите получить доступ, и выберите Свойства .
- Когда откроется окно Свойства , перейдите на вкладку Безопасность . В разделе группы или имени пользователя вы можете увидеть список пользователей и групп на вашем компьютере, которые могут получить доступ к этой папке.
-
Нажмите кнопку Дополнительно .
-
Когда откроется окно расширенных настроек безопасности , проверьте раздел Владелец вверху. Нажмите Изменить , чтобы изменить владельца папки.
-
Введите нужное имя пользователя или группу в поле Введите имя объекта для выбора . Теперь нажмите Проверить имена и ОК.
-
Установите флажок Заменить владельца для подконтейнеров и объектов , чтобы изменить владельца всех подпапок в этой папке.
- Нажмите ОК , чтобы сохранить изменения.
Как только вы получите полное право собственности на папку, которую хотите переименовать, попробуйте изменить ее имя еще раз. Если это не поможет, перейдите к решению снизу.
Нужна дополнительная информация о том, как стать владельцем файла или папки в Windows 10? Посмотрите это специальное руководство.
Решение 2 – Использование настройки реестра
Это немного сложное решение, поэтому оно требует определенных знаний. Итак, если вы не уверены в том, что делаете, лучше попросить кого-нибудь более опытного о помощи.
Для этого решения вам понадобится один из следующих:
- Ваша собственная резервная копия реестра (куст ПРОГРАММНОГО ОБЕСПЕЧЕНИЯ), которая, как известно, была до того, как эта проблема началась
- ПРОГРАММНОЕ ОБЕСПЕЧЕНИЕ куста от C: Windows System32 config RegBack
- Улей ПРОГРАММНОГО ОБЕСПЕЧЕНИЯ из Windows System32 config из установочного файла dvd / usb install.wim
Поэтому, если у вас нет резервной копии реестра, лучше всего использовать куст ПРОГРАММНОГО ОБЕСПЕЧЕНИЯ из папки RegBack. Вот именно то, что вам нужно сделать:
-
Нажмите Windows Key + R и введите regedit , чтобы открыть редактор реестра.
- Нажмите (не дважды щелкните) HKEY_LOCAL_MACHINE.
-
Теперь перейдите в Файл> Загрузить куст .
- Найдите свой улей ПРОГРАММНОГО ОБЕСПЕЧЕНИЯ, назовите его по-другому и загрузите.
- Когда улей загружен, откройте HKEY_LOCAL_MACHINE свое имя улья Microsoft Windows CurrentVersion Explorer Folder Types
-
Выделите FolderTypes , щелкните его правой кнопкой мыши и выберите Экспорт . Выберите имя и сохраните.
- Вернитесь к своему названию улья и закройте его.
- Откройте Файловое меню и нажмите Разгрузить куст> Да .
- Закройте редактор реестра.
- Теперь найдите файл реестра, который вы только что экспортировали, дважды щелкните его, чтобы импортировать обратно в реестр.
- Перезагрузите компьютер.
После этого попробуйте переименовать папку еще раз. Если вы потерпите неудачу, проверьте эту ветку Reddit, где у вас есть более подробное объяснение всего процесса.
Не можете получить доступ к редактору реестра? Все не так страшно, как кажется. Ознакомьтесь с этим руководством и быстро решите проблему.
Решение 3 – Удалить определенные значения из реестра
По мнению пользователей, иногда определенные записи в реестре могут повлиять на вашу систему и сделать невозможным переименование папок. Это может быть большой проблемой, и для ее устранения необходимо изменить реестр и удалить эти записи.
Для этого вам необходимо выполнить следующие шаги:
- Откройте редактор реестра .
- На левой панели перейдите к ключу HKLM Software Microsoft CurrentVersion Explorer FolderDescription и раскройте его.
- Теперь вам нужно удалить следующие ключи:
- {2112AB0A-C86A-4ffe-A368-0DE96E47012E}
- {491E922F-5643-4af4-A7EB-4E7A138D8174}
- {7b0db17d-9cd2-4a93-9733-46cc89022e7c}
- {A302545D-DEFF-464B-ABE8-61C8648D939B}
- {A990AE9F-A03B-4e80-94BC-9912D7504104}
После удаления этих записей проблема должна быть решена, и вы сможете переименовывать папки без проблем. Если вы не можете найти ключи, упомянутые в этом решении, то это решение не может быть применено к вашему ПК, поэтому обязательно пропустите его.
Если вы не можете редактировать свой реестр, следуйте инструкциям в этом специальном руководстве, чтобы узнать, как вы можете сделать это как профессионал.
Решение 4 – Измени свой взгляд
Как вы знаете, Windows позволяет вам изменить способ просмотра ваших файлов. Вы можете просматривать файлы в виде миниатюр, значков или в списке. Тем не менее, кажется, что есть сбой, который не позволяет переименовывать папки при использовании Small i con s .
Это странная ошибка, и если вы хотите исправить проблему, рекомендуется переключиться на другое представление и проверить, помогает ли это. Для этого просто выполните следующие простые шаги:
- Откройте Проводник и найдите каталог, который вы пытаетесь переименовать.
-
Перейдите на вкладку Вид и выберите любой вид, кроме маленьких значков.
После изменения вида вы сможете переименовать папки без особых проблем. Помните, что это всего лишь обходной путь, поэтому вам придется повторять его для каждого каталога, который вы хотите удалить.
Epic Guide alert! Больше нет проблем с Проводником. Исправьте их все с помощью этого обширного руководства!
Решение 5 – Изменить настройки Защитника Windows
Защитник Windows – это встроенное антивирусное программное обеспечение в Windows 10, но иногда определенные функции этого инструмента могут мешать работе вашей системы, поэтому вам может потребоваться отключить их, чтобы решить эту проблему. Для этого просто выполните следующие действия:
- Нажмите Ключ Windows + I , чтобы открыть приложение Настройки .
-
Когда откроется Приложение настроек , перейдите в раздел Обновление и безопасность .
-
Выберите Безопасность Windows на левой панели. На правой панели нажмите Открыть Центр безопасности Защитника Windows .
-
Перейдите в раздел Защита от вирусов и угроз .
-
Теперь нажмите Настройки защиты от вирусов и угроз .
-
Прокрутите вниз и выберите Управление доступом к управляемой папке .
-
Теперь установите для Доступ к контролируемой папке значение Выкл. .
Если у вас возникли проблемы с открытием приложения Настройка, обратитесь к этой статье, чтобы решить эту проблему.
После этого проблема должна быть решена, и вы сможете переименовывать каталоги по своему усмотрению.Имейте в виду, что отключение этой функции может сделать вашу систему более уязвимой.
Если вы не хотите отключать эту функцию, вы можете подумать о включении стороннего антивируса.
На рынке есть много отличных антивирусных инструментов, но если вы ищете решение безопасности, которое не будет мешать вашей системе, вы можете рассмотреть возможность использования Bullguard (бесплатная загрузка) .
Хотите заменить свой антивирус на лучший? Вот список с нашими лучшими выборами.
Решение 6 – Удалить файлы autorun.inf
По словам пользователей, иногда вы не сможете переименовать папки из-за файлов autorun.inf. Эти файлы могут мешать работе вашей системы и вызывать такие проблемы, как этот.
Чтобы решить эту проблему, рекомендуется найти и удалить файлы autorun.inf и проверить, помогает ли это. Удалить эти файлы относительно просто, и вы можете сделать это, выполнив следующие действия:
- Откройте Проводник и найдите каталог, который вы хотите переименовать.
-
Перейдите на вкладку Вид и выберите Скрытые файлы .
- После обнаружения скрытых файлов найдите autorun.inf и удалите его.
Как только вы найдете и удалите этот файл, проблема должна быть решена, и вы сможете переименовывать каталоги без каких-либо проблем.
Не удается удалить определенный файл или папку в Windows 10? Не волнуйтесь, у нас есть правильные решения для вас.
Решение 7. Убедитесь, что ваша система обновлена
Как мы уже упоминали, невозможность переименовать папки может быть проблемой Windows 10, и для ее исправления необходимо обновить систему. Windows 10 обычно устанавливает последние обновления автоматически, но из-за определенных проблем вы можете пропустить одно или два обновления.
Однако вы всегда можете проверить наличие обновлений вручную, выполнив следующие действия:
- Откройте приложение Настройки и перейдите в раздел Обновление и безопасность .
- Теперь нажмите кнопку Проверить обновления и подождите, пока Windows проверит наличие доступных обновлений.
Если доступны какие-либо обновления, они будут автоматически загружены и установлены после перезагрузки компьютера. После установки последних обновлений проверьте, сохраняется ли проблема.
Не можете обновить Windows? Ознакомьтесь с этим руководством, которое поможет вам быстро их решить.
Решение 8 – Установите фоновый рисунок
Многие пользователи используют слайд-шоу в качестве фона, но это может привести к таким проблемам, как этот. Если вы не можете переименовать папки на вашем компьютере, попробуйте отключить фон слайд-шоу. Для этого выполните следующие действия:
-
Нажмите правой кнопкой мыши на рабочем столе и выберите в меню Персонализация .
-
Измените фон с Слайд-шоу на Картинку .
После этого проблема должна быть решена. Имейте в виду, что это всего лишь обходной путь, но он работает в зависимости от пользователей, поэтому обязательно попробуйте его.
Windows не позволяет изменить фон? Не позволяйте этому испортить ваш день и быстро исправить это с помощью этого удивительного руководства.
Это об этом. После того, как эти шаги по порядку, вы сможете переименовать ваши файлы без проблем.
В качестве альтернативы, если вам нужен программный инструмент, который выполнит работу за вас, взгляните на этот список с лучшим из доступных на данный момент программ для переименования файлов.
Если у вас есть какие-либо комментарии, вопросы или предложения, не стесняйтесь сообщить нам в комментариях ниже.
СВЯЗАННЫЕ ИСТОРИИ, КОТОРЫЕ ВЫ ДОЛЖНЫ ПРОВЕРИТЬ:
- Компьютер случайно выключается в Windows 10 [Fix]
- Исправлено: опция «Удалить все» не работает в Windows 10
- Ошибка обновления Windows 10 0x8007001F [Fix]
Содержание
- Как определить, какой процесс в Windows 10 не дает переименовать, переместить либо удалить файл или папку
- Как переименовать папку с данными пользователя в Windows 10
- Активируйте учётную запись Администратора
- Управление компьютером
- Переименовываем папку
- Редактор реестра
- Деактивация учётной записи «Администратор»
- Не могу переименовать папки в Windows 10 [ULTIMATE GUIDE]
- Что я могу сделать, если переименование папок не работает в Windows 10?
- Решение 1. Убедитесь, что вы являетесь владельцем папки
- Решение 2 – Использование настройки реестра
- Решение 3 – Удалить определенные значения из реестра
- Решение 4 – Измени свой взгляд
- Решение 5 – Изменить настройки Защитника Windows
- Решение 6 – Удалить файлы autorun.inf
- Решение 7. Убедитесь, что ваша система обновлена
- Решение 8 – Установите фоновый рисунок
- Как изменить имя папки пользователя в Windows 10
- Как переименовать папку пользователя в Windows 10
- 1. Добавьте учетную запись временного администратора и переключитесь на нее.
- 2. Найдите идентификатор безопасности пользователя из командной строки.
- 3. Переименуйте имя пользователя в реестре.
- 4. Переименуйте имя пользователя в проводнике Windows.
- 5. Удалить временную учетную запись администратора.
- Решение ошибки OneDrive после изменения имени пользователя
- Что делать, если после этого удалить Программное обеспечение невозможно?
- Почему я не могу просто переименовать папку пользователя?
Как определить, какой процесс в Windows 10 не дает переименовать, переместить либо удалить файл или папку
Н аверное, каждому из пользователей Windows хотя бы раз приходилось иметь дело с так называемыми неудаляемыми файлами и папками. Как правило, причиной невозможности удалить, переместить или хотя бы переименовать такой объект является использование его каким-то процессом, причём необязательно чтобы этот процесс был системным. Это может быть антивирус, архиватор или какой-нибудь редактор.
Обычно в окне с ошибкой прямо указывается, что за процесс препятствует дальнейшим действиям с объектом, но бывает и так, что вместо этого сообщается, что файл или папка открыты в другой программе. Это понятно, но вот в какой именно?
Так вот, определить её очень просто. Во всех популярных версиях Windows (начиная с 7) есть такая встроенная утилита как «Монитор ресурсов», предназначающаяся для контроля использования программных и аппаратных ресурсов. В её поле зрения попадают все процессы, в том числе и зависшие. Она то как раз и подскажет, что именно держит файл или папку.
Вот так всё просто. Кстати, если удерживающий процесс не является критическим, его можно завершить прямо из окна монитора ресурсов.
После этого проблемный файл, папка или другой объект легко смогут быть удалены обычным способом.
Источник
Как переименовать папку с данными пользователя в Windows 10
Читайте, как переименовать папку пользователя Windows 10, которая находится на диске C:Users или C:Пользователи. Например, в моем случае это «Максим», а переименовать я хочу в «Макс».
Часто, при установке Windows, пользователю присваивается какое-то стандартное имя – как «User», или другое. Ведь систему могли устанавливать и не вы. Но в процессе использования, не ваше или стандартное имя пользователя может раздражать. Простое переименование папки пользователя на диске C:Users или C:Пользователи, ни к чему не приведёт. Это не работает. Но и функции в системе, чтобы изменить имя папки пользователя, также нет.
Ниже, смотрите и читайте пошаговую инструкцию, как переименовать папку пользователя в Windows 10.
Активируйте учётную запись Администратора
Запустите Командную строку от имени Администратора.
Введите в ней команду: «net user Администратор /active:yes» и нажмите «Enter».
Примечание. Если у вас была операционная системы изначально на другом языке, которую вы в последствии русифицировали, то слово «Администратор» должно быть набрано на английском языке.
Итак, команда выполнена успешно. Мы только-что активировали в системе учётную запись Администратора. Раннее её не было видно в системе, так как она не была активной.
Теперь выходим из текущей учетной записи и заходим под той, которую мы только что активировали.
После входа под встроенной учетной записью «Администратор», переходим ко Второму шагу.
Управление компьютером
Примечание. Если у вас профессиональная или корпоративная Windows 10, то выполняем все то, что продемонстрировано в этом шаге. Если же вы, например, владелец Windows 10 домашней, то пропускаем его.
Кликните правой кнопкой мыши по меню Пуск и запустите инструмент «Управление компьютером».
В «Управлении компьютером» перейдите в «Локальные пользователи», далее «Пользователи».
Кликните правой кнопкой мыши по имени пользователя, для которого необходимо изменить название папки и выбираем «Переименовать».
Вносим изменения и переходим к Третьему шагу.
Переименовываем папку
Примечание. Данный шаг уже подходит как для Windows 10 Профессиональной и Корпоративной, так и для Домашней.
Продолжаем под учётной записью Администратора.
Открываем диск «С» (системный), и переходим в папку «Пользователи». Переименовываем в ней также соответствующую папку, как мы это делали в предыдущем шаге.
Редактор реестра
Запускаем Редактор реестра.
В редакторе реестра переходим в «HKEY LOCAL MACHINE» – «SOFTWARE» – «MICROSOFT» – «WINDOWS NT» – «CURRENTVERSION» – «ProfileList».
Находим в списке идентификаторов тот, который соответствует нашей учетной записи, для которой мы меняем имя папки. Дважды кликаем по значению и переименовываем.
Примечание. Для Windows 10 Профессиональной или Корпоратьивной этих действий достаточно. Но если вы пропускали второй шаг (предположительно у вас Windows 10 домашняя), то вам необходимо выполнить обязательно следующие действия. Даже если у вас Профессиональная или Корпоративная Windows 10, можете для перестраховки выполнить данное действие:
В меню Редактор реестра перейдите в Правка / Найти.
Введите в поиск «C:Users» и старое имя папки пользователя. И запускаете поиск.
Если поиск выдаст результат, то в тех местах переименовываем старое имя папки на новое.
После того, как вы это сделали, перейдите в меню «Правка» – «Найти далее» (либо просто клавишу F3).
Таким образом продолжаем искать и переименовывать. Это действие требуется выполнять до тех пор, пока поиск не перестанет выдавать результат.
Деактивация учётной записи «Администратор»
После этого, нужно выйти из-под учетной записи Администратора и деактивировать её. Для этого, зайдите под вашей учетной записью.
Запустите Командную строку от имени Администратора и введите:
net user Администратор /active:no
Все, папка переименована, имя пользователя изменено.
Если у вас остались вопросы о том, как переименовать пользователя и его папку на диске С, то пишите нам в комментариях, и мы обязательно предоставим, интересующий вас, ответ.
Полную версию статьи со всеми дополнительными видео уроками смотрите в источнике.
Источник
Не могу переименовать папки в Windows 10 [ULTIMATE GUIDE]
Есть некоторые проблемы с Windows, которые поначалу не выглядят такими серьезными, но могут стать кошмаром, если нет решения. Одной из таких проблем является ошибка в Windows 10, которая не позволяет пользователям переименовывать папки.
Согласно различным сообщениям, это постоянная проблема, которая присутствовала в предыдущих версиях Windows, и остается проблемой и в Windows 10.
Если вы недавно столкнулись с этой проблемой и не можете переименовать одну папку на вашем компьютере, мы собрали несколько возможных решений, которые могут вам помочь.
Что я могу сделать, если переименование папок не работает в Windows 10?
Невозможность переименовать папки может быть большой проблемой для многих пользователей, и, говоря о проблемах с папками, пользователи сообщают о некоторых проблемах:
Решение 1. Убедитесь, что вы являетесь владельцем папки
Чтобы что-то делать (переименовывать, удалять, перемещать и т. Д.) С папкой в Windows 10, вам необходимо владеть ею. Если у вас есть только одна учетная запись пользователя, право собственности на большинство папок предоставляется вам автоматически.
Однако, если на одном компьютере больше учетных записей пользователей, у пользователей без прав администратора могут возникнуть проблемы с управлением папками.
Если вы не знаете, как стать владельцем папки в Windows 10, ознакомьтесь со следующими инструкциями:
Как только вы получите полное право собственности на папку, которую хотите переименовать, попробуйте изменить ее имя еще раз. Если это не поможет, перейдите к решению снизу.
Нужна дополнительная информация о том, как стать владельцем файла или папки в Windows 10? Посмотрите это специальное руководство.
Решение 2 – Использование настройки реестра
Это немного сложное решение, поэтому оно требует определенных знаний. Итак, если вы не уверены в том, что делаете, лучше попросить кого-нибудь более опытного о помощи.
Для этого решения вам понадобится один из следующих:
Поэтому, если у вас нет резервной копии реестра, лучше всего использовать куст ПРОГРАММНОГО ОБЕСПЕЧЕНИЯ из папки RegBack. Вот именно то, что вам нужно сделать:
После этого попробуйте переименовать папку еще раз. Если вы потерпите неудачу, проверьте эту ветку Reddit, где у вас есть более подробное объяснение всего процесса.
Не можете получить доступ к редактору реестра? Все не так страшно, как кажется. Ознакомьтесь с этим руководством и быстро решите проблему.
Решение 3 – Удалить определенные значения из реестра
По мнению пользователей, иногда определенные записи в реестре могут повлиять на вашу систему и сделать невозможным переименование папок. Это может быть большой проблемой, и для ее устранения необходимо изменить реестр и удалить эти записи.
Для этого вам необходимо выполнить следующие шаги:
После удаления этих записей проблема должна быть решена, и вы сможете переименовывать папки без проблем. Если вы не можете найти ключи, упомянутые в этом решении, то это решение не может быть применено к вашему ПК, поэтому обязательно пропустите его.
Если вы не можете редактировать свой реестр, следуйте инструкциям в этом специальном руководстве, чтобы узнать, как вы можете сделать это как профессионал.
Решение 4 – Измени свой взгляд
Это странная ошибка, и если вы хотите исправить проблему, рекомендуется переключиться на другое представление и проверить, помогает ли это. Для этого просто выполните следующие простые шаги:
После изменения вида вы сможете переименовать папки без особых проблем. Помните, что это всего лишь обходной путь, поэтому вам придется повторять его для каждого каталога, который вы хотите удалить.
Epic Guide alert! Больше нет проблем с Проводником. Исправьте их все с помощью этого обширного руководства!
Решение 5 – Изменить настройки Защитника Windows
Защитник Windows – это встроенное антивирусное программное обеспечение в Windows 10, но иногда определенные функции этого инструмента могут мешать работе вашей системы, поэтому вам может потребоваться отключить их, чтобы решить эту проблему. Для этого просто выполните следующие действия:
Если у вас возникли проблемы с открытием приложения Настройка, обратитесь к этой статье, чтобы решить эту проблему.
После этого проблема должна быть решена, и вы сможете переименовывать каталоги по своему усмотрению.Имейте в виду, что отключение этой функции может сделать вашу систему более уязвимой.
Если вы не хотите отключать эту функцию, вы можете подумать о включении стороннего антивируса.
Хотите заменить свой антивирус на лучший? Вот список с нашими лучшими выборами.
Решение 6 – Удалить файлы autorun.inf
По словам пользователей, иногда вы не сможете переименовать папки из-за файлов autorun.inf. Эти файлы могут мешать работе вашей системы и вызывать такие проблемы, как этот.
Чтобы решить эту проблему, рекомендуется найти и удалить файлы autorun.inf и проверить, помогает ли это. Удалить эти файлы относительно просто, и вы можете сделать это, выполнив следующие действия:
Как только вы найдете и удалите этот файл, проблема должна быть решена, и вы сможете переименовывать каталоги без каких-либо проблем.
Не удается удалить определенный файл или папку в Windows 10? Не волнуйтесь, у нас есть правильные решения для вас.
Решение 7. Убедитесь, что ваша система обновлена
Как мы уже упоминали, невозможность переименовать папки может быть проблемой Windows 10, и для ее исправления необходимо обновить систему. Windows 10 обычно устанавливает последние обновления автоматически, но из-за определенных проблем вы можете пропустить одно или два обновления.
Однако вы всегда можете проверить наличие обновлений вручную, выполнив следующие действия:
Если доступны какие-либо обновления, они будут автоматически загружены и установлены после перезагрузки компьютера. После установки последних обновлений проверьте, сохраняется ли проблема.
Не можете обновить Windows? Ознакомьтесь с этим руководством, которое поможет вам быстро их решить.
Решение 8 – Установите фоновый рисунок
Многие пользователи используют слайд-шоу в качестве фона, но это может привести к таким проблемам, как этот. Если вы не можете переименовать папки на вашем компьютере, попробуйте отключить фон слайд-шоу. Для этого выполните следующие действия:
После этого проблема должна быть решена. Имейте в виду, что это всего лишь обходной путь, но он работает в зависимости от пользователей, поэтому обязательно попробуйте его.
Windows не позволяет изменить фон? Не позволяйте этому испортить ваш день и быстро исправить это с помощью этого удивительного руководства.
Это об этом. После того, как эти шаги по порядку, вы сможете переименовать ваши файлы без проблем.
В качестве альтернативы, если вам нужен программный инструмент, который выполнит работу за вас, взгляните на этот список с лучшим из доступных на данный момент программ для переименования файлов.
Если у вас есть какие-либо комментарии, вопросы или предложения, не стесняйтесь сообщить нам в комментариях ниже.
СВЯЗАННЫЕ ИСТОРИИ, КОТОРЫЕ ВЫ ДОЛЖНЫ ПРОВЕРИТЬ:
Источник
Как изменить имя папки пользователя в Windows 10
Имя вашей учетной записи — это имя, которое находится в каталоге «Пользователи» на установочном диске Windows (обычно это диск C). Иногда это может быть орфографическая ошибка или просто сокращенная версия вашего адреса электронной почты. После установки Windows 10 Microsoft поднимает первые пять букв вашего адреса электронной почты и устанавливает их в качестве имени папки пользователя. Это может быть очень неприятно, особенно для тех, кто хочет, чтобы их имя было написано полностью или просто переименовать его в более подходящее для себя.
Но это не так просто, как просто щелкнуть его правой кнопкой мыши и переименовать. Как вы обнаружите, у вас даже нет опции «переименовать». Итак, если вы хотите успокоить свое ОКР, которое вспыхивает каждый раз, когда вам нужно получить доступ к чему-либо из папки C: Users и найти там свое усеченное имя, вот как вы можете изменить имя папки пользователя в Windows 10.
Как переименовать папку пользователя в Windows 10
Для переименования папки пользователя используется несколько иной подход для пользователей Windows 10. По сути, вам нужно будет создать временную учетную запись администратора и изменить имя папки пользователя из этой временной учетной записи. Вот как это сделать.
1. Добавьте учетную запись временного администратора и переключитесь на нее.
Нажмите Начинать, тип cmdи нажмите запустить от имени администратора.
В командной строке введите эту командную строку и нажмите Enter:
net users administrator /active:yes
Теперь вы добавили учетную запись администратора. Выйдите из своей текущей учетной записи, нажав Начинать, нажав на Пользователь, а затем Выход.
Теперь вы можете переключиться на только что созданную учетную запись администратора.
2. Найдите идентификатор безопасности пользователя из командной строки.
Внутри учетной записи администратора откройте командную строку, как показано выше. Теперь вам нужно узнать SID вашей учетной записи. Для этого введите следующую командную строку и нажмите клавишу Enter:
wmic useraccount get name, SID
Обратите внимание на SID имени учетной записи пользователя, который вы хотите переименовать. Если это основная учетная запись, она будет заканчиваться на 1001. Запомните это, поскольку это пригодится на следующем шаге.
Затем откройте реестр, нажав Win + R, набрав regeditи нажмите Enter.
В редакторе реестра сделайте следующее:
HKEY_LOCAL_MACHINE SOFTWARE Microsoft Windows NT CurrentVersion ProfileList
Кроме того, вы можете скопировать и вставить вышеупомянутое в редактор реестра и нажать Enter.
Здесь щелкните номер SID пользователя, который вы нашли на предыдущем шаге, и щелкните его.
На правой панели вы найдете ProfileImagePath. Его значение данных скажет вам, правильно ли вы выбрали SID пользователя.
Дважды щелкните ProfileImagePath и переименуйте папку пользователя. В приведенном ниже примере мы изменили «C: Users shash» на «C: Users Shashwat».
Закройте редактор реестра.
Теперь вы можете перейти к C: Users и изменить имя папки пользователя. Если вы получаете сообщение об ошибке, в котором говорится, что действие не может быть выполнено, потому что папка открыта в другом месте, перезагрузите компьютер. Теперь вы не получите сообщение об ошибке и сможете изменить имя папки пользователя.
После этого вы можете проверить, работает ли весь процесс до сих пор, открыв командную строку и введя ту же командную строку, которую мы использовали раньше:
wmic useraccount get name, SID
Ваше новое имя папки пользователя должно быть отражено вместе с его SID.
Теперь вы можете выйти из учетной записи администратора и войти в учетную запись, имя папки пользователя которой вы только что изменили.
Чтобы дважды проверить, было ли изменено имя папки пользователя, перейдите в C: Users и подтвердите переименование.
5. Удалить временную учетную запись администратора.
Теперь, когда ваша пользовательская папка была успешно переименована, вам больше не нужна учетная запись администратора. Чтобы удалить его, откройте командную строку, введите следующую командную строку и нажмите Enter:
сетевые пользователи администратор / активные: нет
Это удалит временную учетную запись администратора.
Решение ошибки OneDrive после изменения имени пользователя
Были случаи, когда после переименования папки пользователя и повторного входа в свою основную учетную запись вы обнаруживали, что OneDrive начал работать неправильно. Появятся всплывающие окна с сообщением, что «Рабочий стол не найден».
Самый простой способ обойти это — выйти из OneDrive и повторно войти в него. Позвольте синхронизации произойти с новыми изменениями папки.
Что делать, если после этого удалить Программное обеспечение невозможно?
Вы можете обнаружить, что некоторые приложения и программное обеспечение невозможно изменить или удалить после переименования папки пользователя. Это связано с тем, что некоторые значения реестра все еще привязаны к имени предыдущей папки пользователя. Это означает, что вам придется снова открыть реестр, выделите Компьютер, тогда Редактироватьи нажмите Находить.
А теперь самое трудное. Вам нужно будет ввести старый путь (в нашем примере это C: Пользователи шаш) и выполните поиск всех его экземпляров в ключах, значениях и данных.
Замените все эти экземпляры новым путем (C: Пользователи шашват). Продолжайте поиск следующих ссылок, нажав кнопку F3 пока вы не найдете никаких ссылок на старый путь.
Вы можете обнаружить, что даже при новой установке Windows вам может потребоваться обновить множество записей отчасти потому, что OneDrive, в частности, имеет много путей кэширования в реестре. Лучше сначала отключить OneDrive. Для этого щелкните правой кнопкой мыши OneDrive на панели задач и выберите Настройки.
На вкладке «Учетная запись» нажмите В отличие от этого ПК и подтвердите то же самое.
После отмены связи вам не придется просматривать столько ссылок на старый путь к имени папки пользователя, и вы сможете быстрее заменить их на новый путь. Когда в реестре больше нет ссылок на старый путь, просто перезагрузите компьютер.
И с этим ваши программные проблемы с переименованием папок должны исчезнуть.
Почему я не могу просто переименовать папку пользователя?
Windows не дает вам просто переименовать папку пользователя, поскольку имя папки привязано ко многим важным файлам, запускающим шоу в фоновом режиме, глубоко в реестре. Любое поверхностное изменение может вызвать длительные проблемы. Кроме того, вы не можете каким-либо образом переименовывать или редактировать учетную запись, пока вы ее используете. Это означает, что вам нужно найти обходной путь и изменить имя папки пользователя другим способом.
Источник
Наверное, каждому из пользователей Windows хотя бы раз приходилось иметь дело с так называемыми неудаляемыми файлами и папками. Как правило, причиной невозможности удалить, переместить или хотя бы переименовать такой объект является использование его каким-то процессом, причём необязательно чтобы этот процесс был системным. Это может быть антивирус, архиватор или какой-нибудь редактор.
Обычно в окне с ошибкой прямо указывается, что за процесс препятствует дальнейшим действиям с объектом, но бывает и так, что вместо этого сообщается, что файл или папка открыты в другой программе. Это понятно, но вот в какой именно?
Так вот, определить её очень просто. Во всех популярных версиях Windows (начиная с 7) есть такая встроенная утилита как «Монитор ресурсов», предназначающаяся для контроля использования программных и аппаратных ресурсов. В её поле зрения попадают все процессы, в том числе и зависшие. Она то как раз и подскажет, что именно держит файл или папку.
Нажмите сочетание клавиш Win + R и выполните в открывшемся окошке команду resmon.
Откроется окно монитора ресурсов. Переключитесь в нём на вкладку «ЦП» и введите в поле «Поиск дескрипторов» название объекта, при удалении, перемещении или переименовании которого возникла ошибка. Результаты отобразятся тут же, чуть ниже. В нашем примере удалению папки «Всякая всячина» препятствовал архиватор WinRAR, но в самом окне с описанием ошибки об этом ничего не говорилось.
Вот так всё просто. Кстати, если удерживающий процесс не является критическим, его можно завершить прямо из окна монитора ресурсов.
После этого проблемный файл, папка или другой объект легко смогут быть удалены обычным способом.
Загрузка…

Для чего это может быть нужно? Тут встречаются разные ситуации: одна из распространенных — при наличии в имени папки кириллических символов, некоторые программы, размещающие необходимые для работы компоненты в этой папке, могут работать неправильно; вторая по частоте причина — просто не нравится текущее имя (к тому же, при использовании учетной записи Microsoft, оно сокращается и не всегда удобным образом).
Предупреждение: описанные действия, даже произведенные без ошибок, могут привести к неправильной работе системы, сообщению о том, что вы вошли с использованием временного профиля или невозможности войти в ОС. Лучше всего — не переименовывать учетную запись, а создать новую и дать ей права администратора. Также не пробуйте просто переименовать папку каким бы то ни было образом, не выполняя остальных процедур. Настоятельно рекомендую создать точку восстановления, а ещё лучше — резервную копию системы перед выполнением описанных действий.
Переименование папки пользователя в Windows 10 Pro и Enterprise
Описываемый способ при проверке успешно сработал как для локальной учетной записи Windows 10, так и для аккаунта Microsoft (но есть вероятность, что не сработает в вашем случае — выполняйте только под свою ответственность). Первый шаг — добавить новую учетную запись администратора (не ту, для которой будет меняться имя папки) в систему.
Проще всего для наших целей сделать это, не создавая новую учетку, а включив встроенную скрытую учетную запись.
Для этого запустите командную строку от имени Администратора (через контекстное меню, вызываемое правым кликом по Пуску) и введите команду net user Администратор /active:yes и нажмите Enter (в случае, если у вас не русскоязычная Windows 10 или она была русифицирована путем установки языкового пакета, введите имя учетной записи на латинице — Administrator).
Следующий шаг — выйти из системы (в меню Пуск нажмите по имени пользователя — выйти), а потом на экране блокировки выбрать новую учетную запись Администратор и войти под ней (если она не появилась для выбора, перезагрузите компьютер). При первом входе некоторое время займет подготовка системы.
Зайдя в учетную запись, по порядку выполните следующие действия:
- Кликните правой кнопкой мыши по кнопке Пуск и выберите пункт меню «Управление компьютером».
- В управлении компьютером выберите «Локальные пользователи» — «Пользователи». После этого в правой части окна кликните по имени пользователя, папку для которого нужно переименовать, правой кнопкой мыши и выберите пункт меню для переименования. Задайте новое имя и закройте окно «Управление компьютером».
- Зайдите в C:Users (C:Пользователи) и переименуйте папку пользователя через контекстное меню проводника (т.е. обычным способом).
- Нажмите клавиши Win+R на клавиатуре и введите regedit в окно выполнить, нажмите «Ок». Откроется редактор реестра.
- В редакторе реестра перейдите к разделу HKEY_LOCAL_MACHINE SOFTWARE Microsoft Windows NT CurrentVersion ProfileList и найдите в нем подраздел, соответствующий вашему имени пользователя (можно понять по значениям в правой части окна и по скриншоту ниже).
- Дважды кликните по параметру ProfileImagePath и измените значение на новое имя папки.
- В редакторе реестра выделите корневую папку (Компьютер, в левой части вверху) затем в главном меню выберите Правка – Поиск и выполните поиск по C:UsersСтарое_имя_папки
- При нахождении, изменяйте его на новое и нажимайте правка — найти далее (или F3) для поиска расположении в реестре, где остался старый путь.
Закройте редактор реестра, выйдите из учетной записи Администратор и зайдите в свою обычную учетную запись — переименованная папка пользователя должна работать без сбоев. Для того чтобы выключить ранее активированную учетную запись администратора, выполните команду net user Администратор /active:no в командной строке.
Как изменить имя папки пользователя в Windows 10 Домашняя
Описанный выше метод не подойдет для домашней версии Windows 10, однако и тут есть способ переименовать папку пользователя. Правда я не очень его рекомендую.
Примечание: данный способ был протестирован на полностью чистой системе. В некоторых случаях, после его использования могут возникнуть проблемы с работой программ, установленных пользователем.
Итак, для переименования папки пользователя в Windows 10 домашняя выполните следующие шаги:
- Создайте учетную запись администратора или активируйте встроенную, как это описано выше. Выйдите из текущей учетной записи и войдите под новой учетной записью администратора.
- Переименуйте папку пользователя (через проводник или командную строку).
- Также, как описано выше, измените значение параметра ProfileImagePath в разделе реестра HKEY_LOCAL_MACHINE SOFTWARE Microsoft Windows NT CurrentVersion ProfileList на новое (в подразделе, соответствующем вашей учетной записи).
- В редакторе реестра выделите корневую папку (Компьютер, в левой части вверху) затем в меню выберите Правка – Поиск и выполните поиск по C:UsersСтарое_имя_папки
- При нахождении, изменяйте его на новое и нажимайте правка — найти далее (или F3) для поиска мест в реестре, где остался старый путь.
- По завершении, закройте редактор реестра.
По окончании всех этих шагов — выйдите из используемой учетной записи и перейдите в ту учетную запись пользователя, для которой менялось имя папки. Все должно работать без сбоев (но в данном случае могут быть и исключения).
Видео — как переименовать папку пользователя
И в завершение, как обещал, видео инструкция, в которой показаны все шаги по изменению имени папки вашего пользователя в Windows 10.
Содержание
- Переименование папки пользователя в Windows 10
- Порядок изменения имени учетной записи
- Предотвращение возможных ошибок после смены имени
- Вопросы и ответы
Потребность сменить имя пользователя может возникнуть по разным причинам. Чаще всего это приходится делать из-за программ, которые сохраняют свою информацию в папку пользователя и чувствительны к наличию русских букв в учетной записи. Но встречаются случаи, когда людям просто не нравится название аккаунта. Как бы там ни было, есть способ, позволяющий изменить название папки пользователя и всего профиля. Именно о том, как осуществить подобное на Windows 10 мы и расскажем сегодня.
Обратите внимание на то, что все действия, которые будут описаны далее, выполняются на системном диске. Поэтому мы настоятельно рекомендуем создать для подстраховки точку восстановления. В случае какой-либо ошибки вы сможете всегда вернуть систему в исходное состояние.
Сперва мы рассмотрим правильный порядок действий, позволяющих переименовать папку пользователя, а затем расскажем о том, как избежать негативных последствий, которые могут быть вызваны сменой имени учетной записи.
Порядок изменения имени учетной записи
Все описанные действия необходимо выполнять в совокупности, иначе в дальнейшем могут возникать неполадки с работой некоторых приложений и ОС в целом.
- Сперва нажмите правой кнопкой мышки на «Пуск» в нижнем левом углу экрана. Затем в контекстном меню выберите строчку, которая отмечена на изображении ниже.
- Откроется командная строка, в которую необходимо ввести следующее значение:
net user Администратор /active:yesЕсли же вы пользуетесь английской версией Windows 10, тогда команда будет иметь немного другой вид:
net user Administrator /active:yesПосле ввода нажмите на клавиатуре «Enter».
- Указанные действия позволят активировать встроенный профиль администратора. Он по умолчанию присутствует во всех системах Windows 10. Теперь необходимо переключиться на активированный аккаунт. Для этого нужно сменить пользователя любым удобным для вас способом. Как вариант, нажмите вместе клавиши «Alt+F4» и в выпадающем меню выберите пункт «Смена пользователя». О других методах можете узнать из отдельной статьи.
- В стартовом окне кликните по новому профилю «Администратор» и нажмите кнопку «Войти» в центре экрана.
- Если вход с указанного аккаунта осуществлялся вами первый раз, нужно будет подождать некоторое время, пока Windows завершит начальные настройки. Это длится, как правило, всего несколько минут. После того как ОС загрузится, вам необходимо снова нажать по кнопке «Пуск» ПКМ и выбрать «Панель управления».
В некоторых редакция Windows 10 указанной строки может не быть, поэтому для открытия «Панели» можете использовать любой другой аналогичный способ.
- Для удобства переключите отображения ярлыков в режим «Мелкие значки». Сделать это можно в выпадающем меню в верхней правой области окна. Затем зайдите в раздел «Учетные записи пользователей».
- В следующем окне кликните по строке «Управление другой учетной записью».
- Далее нужно выбрать тот профиль, для которого будет изменено имя. Нажимаем на соответствующей области ЛКМ.
- В результате появится окно управления выбранным профилем. Вверху вы увидите строку «Изменить имя учетной записи». Жмем на нее.
- В поле, которое будет расположено в центре следующего окна, вводим новое название. Затем жмем кнопку «Переименовать».
- Теперь зайдите на диск «C» и откройте в его корне каталог «Пользователи» или «Users».
- На том каталоге, который соответствует имени пользователя, нажмите ПКМ. Затем выберите из появившегося меню строку «Переименовать».
- Обратите внимание, что иногда у вас может возникнуть подобная ошибка.
Это значит, что некоторые процессы в фоновом режиме еще используют файлы из папки пользователя на другой учетной записи. В таких ситуациях вам достаточно просто перезагрузить компьютер/ноутбук любым способом и повторить предыдущий пункт.
- После того как папка на диске «С» будет переименована, вам необходимо открыть реестр. Для этого нажмите одновременно клавиши «Win» и «R», после чего введите параметр
regeditв поле открывшегося окна. Затем нажмите «OK» в этом же окне либо «Enter» на клавиатуре. - На экране появится окно редактора реестра. Слева вы увидите дерево папок. Необходимо с помощью него открыть следующий каталог:
HKEY_LOCAL_MACHINESOFTWAREMicrosoftWindows NTCurrentVersionProfileList - В папке «ProfileList» будут находиться несколько каталогов. Нужно просмотреть каждый из них. Искомой папкой является та, в которой указано старое имя пользователя в одном из параметров. Приблизительно это выглядит так, как на скриншоте ниже.
- После того как нашли такую папку, откройте в ней файл «ProfileImagePath» двойным нажатием ЛКМ. В нем необходимо заменить старое название учетной записи на новое. Затем нажмите «OK» в этом же окошке.
- Теперь можете закрыть все открытые ранее окна.
Подробнее: Переключение между учетными записями пользователей в Windows 10
Подробнее: 6 способов запустить «Панель управления»
На этом процесс переименования завершен. Теперь вы можете выходить из учетной записи «Администратор» и заходить под своим новым именем. Если в дальнейшем активированный профиль вам не понадобится, тогда откройте командную строку и введите следующий параметр:
net user Administrator /active:no
Предотвращение возможных ошибок после смены имени
После того как вы войдете под новым именем, необходимо позаботиться о том, чтобы не возникали ошибки в дальнейшей работе системы. Они могут быть связаны с тем, что многие программы сохраняют часть своих файлов в папку пользователя. Затем они периодически обращаются к ней. Так как папка носит уже другое название, возможны неполадки в работе такого ПО. Для исправления ситуация нужно сделать следующее:
- Откройте редактор реестра, как было описано в пункте 14 предыдущем разделе статьи.
- В верхней части окна нажмите на строку «Правка». В открывшемся меню кликните по пункту «Найти».
- Появится небольшое окно с параметрами поиска. В единственное поле введите путь к старой папке пользователя. Она выглядит примерно так:
C:UsersИмя папкиТеперь нажмите кнопку «Найти далее» в этом же окошке.
- Файлы реестра, которые содержат указанную строку, будут автоматически выделяться в правой части окна серым цветом. Необходимо открыть такой документ двойным нажатием ЛКМ по его названию.
- В нижней строке «Значение» нужно изменить старое имя пользователя на новое. Остальные данные ни в коем случае не трогайте. Делайте правки аккуратно и без ошибок. После внесенных изменений нажмите «OK».
- Затем нажмите на клавиатуре «F3» для продолжения поиска. Подобным образом вам нужно изменить значение во всех файлах, которые удастся найти. Делать это необходимо до тех пор, пока на экране не появится сообщение об окончании поиска.
Проделав такие манипуляции, вы укажите папкам и системным функциям путь к новой папке пользователя. В результате все приложения и сама ОС в дальнейшем будут работать без ошибок и сбоев.
На этом наша статья подошла к концу. Надеемся, вы внимательно следовали всем инструкциям и результат оказался положительным.
Еще статьи по данной теме:
Помогла ли Вам статья?
Содержание
- 1 Переименование папки пользователя в Windows 10 Pro и Enterprise
- 2 Как изменить имя папки пользователя в Windows 10 Домашняя
- 3 Видео — как переименовать папку пользователя
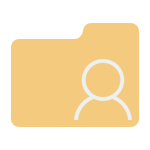
Для чего это может быть нужно? Тут встречаются разные ситуации: одна из распространенных — при наличии в имени папки кириллических символов, некоторые программы, размещающие необходимые для работы компоненты в этой папке, могут работать неправильно; вторая по частоте причина — просто не нравится текущее имя (к тому же, при использовании учетной записи Microsoft, оно сокращается и не всегда удобным образом).
Предупреждение: потенциально, подобные действия, особенно произведенные с ошибками, могут привести к неправильной работе системы, сообщению о том, что вы вошли с использованием временного профиля или невозможности войти в ОС. Также не пробуйте просто переименовать папку каким бы то ни было образом, не выполняя остальных процедур.
Переименование папки пользователя в Windows 10 Pro и Enterprise
Описываемый способ при проверке успешно сработал как для локальной учетной записи Windows 10, так и для аккаунта Microsoft. Первый шаг — добавить новую учетную запись администратора (не ту, для которой будет меняться имя папки) в систему.
Проще всего для наших целей сделать это, не создавая новую учетку, а включив встроенную скрытую учетную запись. Для этого запустите командную строку от имени Администратора (через контекстное меню, вызываемое правым кликом по Пуску) и введите команду net user Администратор /active:yes и нажмите Enter (в случае, если у вас не русскоязычная Windows 10 или она была русифицирована путем установки языкового пакета, введите имя учетной записи на латинице — Administrator).
Следующий шаг — выйти из системы (в меню Пуск нажмите по имени пользователя — выйти), а потом на экране блокировки выбрать новую учетную запись Администратор и войти под ней (если она не появилась для выбора, перезагрузите компьютер). При первом входе некоторое время займет подготовка системы.
Зайдя в учетную запись, по порядку выполните следующие действия:
- Кликните правой кнопкой мыши по кнопке Пуск и выберите пункт меню «Управление компьютером».
- В управлении компьютером выберите «Локальные пользователи» — «Пользователи». После этого в правой части окна кликните по имени пользователя, папку для которого нужно переименовать, правой кнопкой мыши и выберите пункт меню для переименования. Задайте новое имя и закройте окно «Управление компьютером».
- Зайдите в C:Users (C:Пользователи) и переименуйте папку пользователя через контекстное меню проводника (т.е. обычным способом).
- Нажмите клавиши Win+R на клавиатуре и введите regedit в окно выполнить, нажмите «Ок». Откроется редактор реестра.
- В редакторе реестра перейдите к разделу HKEY_LOCAL_MACHINE SOFTWARE Microsoft Windows NT CurrentVersion ProfileList и найдите в нем подраздел, соответствующий вашему имени пользователя (можно понять по значениям в правой части окна и по скриншоту ниже).
- Дважды кликните по параметру ProfileImagePath и измените значение на новое имя папки.
Закройте редактор реестра, выйдите из учетной записи Администратор и зайдите в свою обычную учетную запись — переименованная папка пользователя должна работать без сбоев. Для того чтобы выключить ранее активированную учетную запись администратора, выполните команду net user Администратор /active:no в командной строке.
Как изменить имя папки пользователя в Windows 10 Домашняя
Описанный выше метод не подойдет для домашней версии Windows 10, однако и тут есть способ переименовать папку пользователя. Правда я не очень его рекомендую.
Примечание: данный способ был протестирован на полностью чистой системе. В некоторых случаях, после его использования могут возникнуть проблемы с работой программ, установленных пользователем.
Итак, для переименования папки пользователя в Windows 10 домашняя выполните следующие шаги:
- Создайте учетную запись администратора или активируйте встроенную, как это описано выше. Выйдите из текущей учетной записи и войдите под новой учетной записью администратора.
- Переименуйте папку пользователя (через проводник или командную строку).
- Также, как описано выше, измените значение параметра ProfileImagePath в разделе реестра HKEY_LOCAL_MACHINE SOFTWARE Microsoft Windows NT CurrentVersion ProfileList на новое (в подразделе, соответствующем вашей учетной записи).
- В редакторе реестра выделите корневую папку (Компьютер, в левой части вверху) затем в меню выберите Правка – Поиск и выполните поиск по C:UsersСтарое_имя_папки
- При нахождении, изменяйте его на новое и нажимайте правка — найти далее (или F3) для поиска мест в реестре, где остался старый путь.
- По завершении, закройте редактор реестра.
По окончании всех этих шагов — выйдите из используемой учетной записи и перейдите в ту учетную запись пользователя, для которой менялось имя папки. Все должно работать без сбоев (но в данном случае могут быть и исключения).
Видео — как переименовать папку пользователя
И в завершение, как обещал, видео инструкция, в которой показаны все шаги по изменению имени папки вашего пользователя в Windows 10.
Согласно различным сообщениям, это постоянная проблема, которая присутствовала в предыдущих версиях Windows, и остается проблемой и в Windows 10.
Если вы недавно столкнулись с этой проблемой и не можете переименовать одну папку на вашем компьютере, мы собрали несколько возможных решений, которые могут вам помочь.
Содержание
Невозможность переименовать папки может быть большой проблемой для многих пользователей, и, говоря о проблемах с папками, пользователи сообщают о некоторых проблемах:
- Не удается переименовать папку Windows 10 в использовании . Многие пользователи сообщали об этом сообщении об ошибке на своем ПК. В этом случае обязательно отключите все фоновые приложения, которые могут использовать папку, которую вы пытаетесь переименовать.
- Папка переименования Windows 10 не может найти указанный файл . Эта проблема может возникать из-за вашего антивируса или его настроек. Чтобы это исправить, проверьте настройки антивируса или подумайте о переходе на другое антивирусное решение.
- Невозможно переименовать папку, так как она открыта в другой программе Windows 10 . Это еще одна распространенная проблема с папками, которая может возникать в Windows 10. Однако вы можете решить эту проблему с помощью одного из наших решений ,
- Невозможно переименовать папку Windows 8.1, 7 . Эта проблема может появляться в более старых версиях Windows, таких как Windows 8.1 и 7. Даже если вы не используете Windows 10, вы должны знать, что большинство наши решения могут быть применены к более старым версиям Windows.
Чтобы что-то делать (переименовывать, удалять, перемещать и т. Д.) С папкой в Windows 10, вам необходимо владеть ею. Если у вас есть только одна учетная запись пользователя, право собственности на большинство папок предоставляется вам автоматически.
Однако, если на одном компьютере больше учетных записей пользователей, у пользователей без прав администратора могут возникнуть проблемы с управлением папками.
Если вы не знаете, как стать владельцем папки в Windows 10, ознакомьтесь со следующими инструкциями:
- Нажмите правой кнопкой мыши на папку, к которой вы хотите получить доступ, и выберите Свойства .
- Когда откроется окно Свойства , перейдите на вкладку Безопасность . В разделе группы или имени пользователя вы можете увидеть список пользователей и групп на вашем компьютере, которые могут получить доступ к этой папке.
- Нажмите кнопку Дополнительно .
-
Когда откроется окно расширенных настроек безопасности , проверьте раздел Владелец вверху. Нажмите Изменить , чтобы изменить владельца папки.
- Введите нужное имя пользователя или группу в поле Введите имя объекта для выбора . Теперь нажмите Проверить имена и ОК.
-
Установите флажок Заменить владельца для подконтейнеров и объектов , чтобы изменить владельца всех подпапок в этой папке.
- Нажмите ОК , чтобы сохранить изменения.
Как только вы получите полное право собственности на папку, которую хотите переименовать, попробуйте изменить ее имя еще раз. Если это не поможет, перейдите к решению снизу.
Нужна дополнительная информация о том, как стать владельцем файла или папки в Windows 10? Посмотрите это специальное руководство.
Это немного сложное решение, поэтому оно требует определенных знаний. Итак, если вы не уверены в том, что делаете, лучше попросить кого-нибудь более опытного о помощи.
Для этого решения вам понадобится один из следующих:
- Ваша собственная резервная копия реестра (куст ПРОГРАММНОГО ОБЕСПЕЧЕНИЯ), которая, как известно, была до того, как эта проблема началась
- ПРОГРАММНОЕ ОБЕСПЕЧЕНИЕ куста от C: Windows System32 config RegBack
- Улей ПРОГРАММНОГО ОБЕСПЕЧЕНИЯ из Windows System32 config из установочного файла dvd / usb install.wim
Поэтому, если у вас нет резервной копии реестра, лучше всего использовать куст ПРОГРАММНОГО ОБЕСПЕЧЕНИЯ из папки RegBack. Вот именно то, что вам нужно сделать:
- Нажмите Windows Key + R и введите regedit , чтобы открыть редактор реестра.
- Нажмите (не дважды щелкните) HKEY_LOCAL_MACHINE.
- Теперь перейдите в Файл> Загрузить куст .
- Найдите свой улей ПРОГРАММНОГО ОБЕСПЕЧЕНИЯ, назовите его по-другому и загрузите.
- Когда улей загружен, откройте HKEY_LOCAL_MACHINE свое имя улья Microsoft Windows CurrentVersion Explorer Folder Types
- Выделите FolderTypes , щелкните его правой кнопкой мыши и выберите Экспорт . Выберите имя и сохраните.
- Вернитесь к своему названию улья и закройте его.
- Откройте Файловое меню и нажмите Разгрузить куст> Да .
- Закройте редактор реестра.
- Теперь найдите файл реестра, который вы только что экспортировали, дважды щелкните его, чтобы импортировать обратно в реестр.
- Перезагрузите компьютер.
После этого попробуйте переименовать папку еще раз. Если вы потерпите неудачу, проверьте эту ветку Reddit, где у вас есть более подробное объяснение всего процесса.
Не можете получить доступ к редактору реестра? Все не так страшно, как кажется. Ознакомьтесь с этим руководством и быстро решите проблему.
По мнению пользователей, иногда определенные записи в реестре могут повлиять на вашу систему и сделать невозможным переименование папок. Это может быть большой проблемой, и для ее устранения необходимо изменить реестр и удалить эти записи.
Для этого вам необходимо выполнить следующие шаги:
- Откройте редактор реестра .
- На левой панели перейдите к ключу HKLM Software Microsoft CurrentVersion Explorer FolderDescription и раскройте его.
- Теперь вам нужно удалить следующие ключи:
- {2112AB0A-C86A-4ffe-A368-0DE96E47012E}
- {491E922F-5643-4af4-A7EB-4E7A138D8174}
- {7b0db17d-9cd2-4a93-9733-46cc89022e7c}
- {A302545D-DEFF-464B-ABE8-61C8648D939B}
- {A990AE9F-A03B-4e80-94BC-9912D7504104}
После удаления этих записей проблема должна быть решена, и вы сможете переименовывать папки без проблем. Если вы не можете найти ключи, упомянутые в этом решении, то это решение не может быть применено к вашему ПК, поэтому обязательно пропустите его.
Если вы не можете редактировать свой реестр, следуйте инструкциям в этом специальном руководстве, чтобы узнать, как вы можете сделать это как профессионал.
Как вы знаете, Windows позволяет вам изменить способ просмотра ваших файлов. Вы можете просматривать файлы в виде миниатюр, значков или в списке. Тем не менее, кажется, что есть сбой, который не позволяет переименовывать папки при использовании Small i con s .
Это странная ошибка, и если вы хотите исправить проблему, рекомендуется переключиться на другое представление и проверить, помогает ли это. Для этого просто выполните следующие простые шаги:
- Откройте Проводник и найдите каталог, который вы пытаетесь переименовать.
- Перейдите на вкладку Вид и выберите любой вид, кроме маленьких значков.
После изменения вида вы сможете переименовать папки без особых проблем. Помните, что это всего лишь обходной путь, поэтому вам придется повторять его для каждого каталога, который вы хотите удалить.
Epic Guide alert! Больше нет проблем с Проводником. Исправьте их все с помощью этого обширного руководства!
Защитник Windows — это встроенное антивирусное программное обеспечение в Windows 10, но иногда определенные функции этого инструмента могут мешать работе вашей системы, поэтому вам может потребоваться отключить их, чтобы решить эту проблему. Для этого просто выполните следующие действия:
- Нажмите Ключ Windows + I , чтобы открыть приложение Настройки .
- Когда откроется Приложение настроек , перейдите в раздел Обновление и безопасность .
- Выберите Безопасность Windows на левой панели. На правой панели нажмите Открыть Центр безопасности Защитника Windows .
- Перейдите в раздел Защита от вирусов и угроз .
- Теперь нажмите Настройки защиты от вирусов и угроз .
- Прокрутите вниз и выберите Управление доступом к управляемой папке .
- Теперь установите для Доступ к контролируемой папке значение Выкл. .
Если у вас возникли проблемы с открытием приложения Настройка, обратитесь к этой статье, чтобы решить эту проблему.
После этого проблема должна быть решена, и вы сможете переименовывать каталоги по своему усмотрению.Имейте в виду, что отключение этой функции может сделать вашу систему более уязвимой.
Если вы не хотите отключать эту функцию, вы можете подумать о включении стороннего антивируса.
На рынке есть много отличных антивирусных инструментов, но если вы ищете решение безопасности, которое не будет мешать вашей системе, вы можете рассмотреть возможность использования Bullguard (бесплатная загрузка) .
Хотите заменить свой антивирус на лучший? Вот список с нашими лучшими выборами.
По словам пользователей, иногда вы не сможете переименовать папки из-за файлов autorun.inf. Эти файлы могут мешать работе вашей системы и вызывать такие проблемы, как этот.
Чтобы решить эту проблему, рекомендуется найти и удалить файлы autorun.inf и проверить, помогает ли это. Удалить эти файлы относительно просто, и вы можете сделать это, выполнив следующие действия:
- Откройте Проводник и найдите каталог, который вы хотите переименовать.
- Перейдите на вкладку Вид и выберите Скрытые файлы .
- После обнаружения скрытых файлов найдите autorun.inf и удалите его.
Как только вы найдете и удалите этот файл, проблема должна быть решена, и вы сможете переименовывать каталоги без каких-либо проблем.
Не удается удалить определенный файл или папку в Windows 10? Не волнуйтесь, у нас есть правильные решения для вас.
Как мы уже упоминали, невозможность переименовать папки может быть проблемой Windows 10, и для ее исправления необходимо обновить систему. Windows 10 обычно устанавливает последние обновления автоматически, но из-за определенных проблем вы можете пропустить одно или два обновления.
Однако вы всегда можете проверить наличие обновлений вручную, выполнив следующие действия:
- Откройте приложение Настройки и перейдите в раздел Обновление и безопасность .
- Теперь нажмите кнопку Проверить обновления и подождите, пока Windows проверит наличие доступных обновлений.
Если доступны какие-либо обновления, они будут автоматически загружены и установлены после перезагрузки компьютера. После установки последних обновлений проверьте, сохраняется ли проблема.
Не можете обновить Windows? Ознакомьтесь с этим руководством, которое поможет вам быстро их решить.
Многие пользователи используют слайд-шоу в качестве фона, но это может привести к таким проблемам, как этот. Если вы не можете переименовать папки на вашем компьютере, попробуйте отключить фон слайд-шоу. Для этого выполните следующие действия:
- Нажмите правой кнопкой мыши на рабочем столе и выберите в меню Персонализация .
- Измените фон с Слайд-шоу на Картинку .
После этого проблема должна быть решена. Имейте в виду, что это всего лишь обходной путь, но он работает в зависимости от пользователей, поэтому обязательно попробуйте его.
Windows не позволяет изменить фон? Не позволяйте этому испортить ваш день и быстро исправить это с помощью этого удивительного руководства.
Это об этом. После того, как эти шаги по порядку, вы сможете переименовать ваши файлы без проблем.
В качестве альтернативы, если вам нужен программный инструмент, который выполнит работу за вас, взгляните на этот список с лучшим из доступных на данный момент программ для переименования файлов.
Если у вас есть какие-либо комментарии, вопросы или предложения, не стесняйтесь сообщить нам в комментариях ниже.
СВЯЗАННЫЕ ИСТОРИИ, КОТОРЫЕ ВЫ ДОЛЖНЫ ПРОВЕРИТЬ:
- Компьютер случайно выключается в Windows 10 [Fix]
- Исправлено: опция «Удалить все» не работает в Windows 10
- Ошибка обновления Windows 10 0x8007001F [Fix]
Наверное, каждому из пользователей Windows хотя бы раз приходилось иметь дело с так называемыми неудаляемыми файлами и папками. Как правило, причиной невозможности удалить, переместить или хотя бы переименовать такой объект является использование его каким-то процессом, причём необязательно чтобы этот процесс был системным. Это может быть антивирус, архиватор или какой-нибудь редактор.
Обычно в окне с ошибкой прямо указывается, что за процесс препятствует дальнейшим действиям с объектом, но бывает и так, что вместо этого сообщается, что файл или папка открыты в другой программе. Это понятно, но вот в какой именно?
Так вот, определить её очень просто. Во всех популярных версиях Windows (начиная с 7) есть такая встроенная утилита как «Монитор ресурсов», предназначающаяся для контроля использования программных и аппаратных ресурсов. В её поле зрения попадают все процессы, в том числе и зависшие. Она то как раз и подскажет, что именно держит файл или папку.
Нажмите сочетание клавиш Win + R и выполните в открывшемся окошке команду resmon.
Откроется окно монитора ресурсов. Переключитесь в нём на вкладку «ЦП» и введите в поле «Поиск дескрипторов» название объекта, при удалении, перемещении или переименовании которого возникла ошибка. Результаты отобразятся тут же, чуть ниже. В нашем примере удалению папки «Всякая всячина» препятствовал архиватор WinRAR, но в самом окне с описанием ошибки об этом ничего не говорилось.
Вот так всё просто. Кстати, если удерживающий процесс не является критическим, его можно завершить прямо из окна монитора ресурсов.
После этого проблемный файл, папка или другой объект легко смогут быть удалены обычным способом.
Используемые источники:
- https://remontka.pro/rename-user-folder-windows-10/
- https://generd.ru/windows/ne-mogu-pereimenovat-papki-v-windows-10-ultimate-guide/
- https://www.white-windows.ru/kak-opredelit-kakoj-protsess-v-windows-10-ne-daet-pereimenovat-peremestit-libo-udalit-fajl-ili-papku/
Check our curated list of solutions that work for all
by Ivan Jenic
Passionate about all elements related to Windows and combined with his innate curiosity, Ivan has delved deep into understanding this operating system, with a specialization in drivers and… read more
Updated on January 30, 2023
Reviewed by
Alex Serban
After moving away from the corporate work-style, Alex has found rewards in a lifestyle of constant analysis, team coordination and pestering his colleagues. Holding an MCSA Windows Server… read more
- If you can’t rename a folder on Windows 10, it might be because a background process is using it.
- Antivirus software on your PC might also be stopping you from changing the name of a folder.
- A quick and effective way to fix the issue is to change the ownership of the folder.
XINSTALL BY CLICKING THE DOWNLOAD FILE
- Download Restoro PC Repair Tool that comes with Patented Technologies (patent available here).
- Click Start Scan to find Windows 10 issues that could be causing PC problems.
- Click Repair All to fix issues affecting your computer’s security and performance
- Restoro has been downloaded by 0 readers this month.
It is no secret that there is no perfect machine, and you will encounter problems on your Windows PC once in a while. While some can be ignorable, others, like your device ran into a problem and need to restart, can be frustrating.
One such frustrating problem that users are complaining about is the bug in Windows 10 that prevents them from renaming folders.
Why can’t I rename a file folder in Windows 10?
Here are a few reasons you might not be able to change a folder name on your PC.
- Lack of permissions: Users need certain permissions to make changes to files, and for some, even administrator access.
- Third-party app conflicts: Many third-party security applications and antiviruses have been found to conflict with the process and, in turn, lead to an error.
- File open in another app: Another common reason for the problem is that the concerned file is open in another app.
Below are some of the variations of the error, as reported by users, and the possible causes:
- Can’t rename folder Windows in use: This usually happens when some background processes are using the folder you are trying to rename.
- Rename folder can’t find the specified file in Windows 10: This problem can occur due to your antivirus or its settings. Check your antivirus settings or consider switching to a different antivirus solution to fix it.
- Can’t rename folder because it’s open in another program (Windows 10): This is another common problem with folders that can occur on Windows 10. However, you should be able to fix this issue with one of our solutions.
- Can’t change folder name (OneDrive): Many users reported being unable to change the folder name in OneDrive, and the solutions here should work in this case as well.
- Can’t change folder name sync pending: Encountered with OneDrive files, and modifying sync settings or moving the folder to somewhere else and then again transferring it to the same location might work.
- Can’t change folder name in Outlook: Many reported being unable to change the name of the folder they created on Outlook. Though in most cases, the names were changed, the same was not reflected.
- Can’t change folder name because file is open: This usually happens when you try to rename a file while it’s open in another software. Try closing it or go with the solutions in the next section.
What can I do if I can’t rename folders in Windows 10?
Before heading to the slightly complex solutions, try these quick tips:
- If you recently shared the folder or a file in it using Outlook, first terminate the Outlook process and then try renaming the relevant folder/file.
- Restarting the computer also worked for some users.
If these don’t work, head to the solutions listed next.
1. Change the Windows Defender settings
- Press Windows + I to open Settings and go to the Update & Security section.
- Select Windows Security from the left panel and in the right panel, click on Open Windows Security.
- Select the Virus & threat protection, and click on the Virus & threat protection settings.
- Scroll down and select Manage Controlled folder access.
- Set the Controlled folder access to Off.
Windows Defender is built-in antivirus software in Windows 10/11. However, sometimes, certain features of this tool can interfere with your system and cause problems like can’t change the folder name. Therefore, you might have to disable them to fix this problem.
Keep in mind that disabling this feature might make your system more vulnerable. If you don’t want to disable this feature, you might consider switching to one of the best third-party antivirus software in ESET NOD32.
Because viruses continually evolve, you need modern antivirus software with cutting-edge technology to protect you online and offline. And that is what you get with ESET NOD32.
It provides this total protection without messing with your PC.

ESET NOD32
Enjoy complete protection with no prior errors or incompatibilities.
2. Make sure you have ownership of the folder
- Right-click the folder you want to gain access to and choose Properties.
- Navigate to the Security tab and click on the Advanced button.
- Check the Owner section at the top and click Change.
- Enter the desired username or group into the Enter the object name to select field.
- Click Check Names and OK.
- Check Replace owner on subcontainers and objects and click OK to save the changes.
To do anything (rename, delete, move, etc.) with a folder in Windows, you need to have ownership of it. Else, you will always encounter the can’t change folder name error.
If you have just one User Account, ownership of most folders is automatically granted to you.
However, if there are more User Accounts on a single PC, users without administrator privileges may have problems managing folders.
Once you’ve got full ownership of the folder you want to rename, try to change its name once again. If it fails, move on to the solution below.
3. Disable Preview Pane in File Explorer
- Press Windows + E to open File Explorer.
- Now, head to the View tab, and click on Preview pane to disable it in case the feature is currently turned on.
A user pointed out that if a file is being viewed under the Preview pane, Windows might have trouble renaming it. So might want to disable the feature, just to be sure.
- Powershell Tutorial: How to Convert String to Date?
- Azure Functions Runtime Is Unreachable Error: Fix
- 3 Ways to Prevent Automatic Dimming of the Laptop Screen
4. Use a registry tweak
- Press Windows + R, type regedit, and hit Enter.
- Click on (don’t double-click) HKEY_LOCAL_MACHINE.
- Go to Fileand select Load Hive.
- Find your SOFTWARE hive, name it differently, and load it.
- When the hive is loaded, open:
HKEY_LOCAL_MACHINEyour hive nameMicrosoftWindowsCurrentVersionExplorerFolderTypes - Highlight Folder Types, right-click it, and choose Export.
- Choose a name and save.
- Go back to your hive name, and close it.
- Open the File Menu, click on Unload Hive, and select Yes.
- Close the Registry Editor.
- Find the registry file you’ve just exported and double-click it to import it back into the registry.
- Restart your PC.
Some PC issues are hard to tackle, especially when it comes to corrupted repositories or missing Windows files. If you are having troubles fixing an error, your system may be partially broken.
We recommend installing Restoro, a tool that will scan your machine and identify what the fault is.
Click here to download and start repairing.
After you’ve performed this, check whether you still can’t change the folder name. If you’re unsure about what you’re doing, it’s best to ask someone more experienced for help.
5. Remove certain values from the registry
- Press Windows + R, enter regedit, and click OK to open the Registry Editor.
- Navigate to the path below:
HKLMSoftwareMicrosoftCurrentVersionExplorerFolderDescriptions - Now, you need to delete the following keys:
{2112AB0A-C86A-4ffe-A368-0DE96E47012E}{491E922F-5643-4af4-A7EB-4E7A138D8174}{7b0db17d-9cd2-4a93-9733-46cc89022e7c}{A302545D-DEFF-464b-ABE8-61C8648D939B}{A990AE9F-A03B-4e80-94BC-9912D7504104}
After removing these entries, the issue should be resolved, and you’ll be able to change the folder’s name without any problems. If you can’t find the keys mentioned in this solution, this solution can’t be applied to your PC.
6. Change your view settings
- Press the Windows key + E to open File Explorer and go to the directory containing the folder you’re trying to rename.
- Select the View tab.
- Pick any view except for Small icons.
As you know, Windows allows you to change how you view your files. You can view your files as thumbnails, icons, or in a list. However, a glitch prevents you from renaming folders while using Small icons.
After changing your view, you should be able to rename the folders without too many issues. Remember that this is a workaround, so you’ll need to repeat it for every directory you want to remove.
7. Delete autorun.inf files
- Press the Windows + E key combination to open File Explorer and locate the directory you want to rename.
- Click the View tab. and check Hidden items.
- Look for autorun.inf and remove it.
According to users, you can’t change a folder name because of the autorun.inf files. These files can interfere with your system and cause issues such as this one to appear.
Once you find and remove that file, the issue should be resolved, and you’ll be able to rename directories without any problems.
8. Make sure that your system is up to date
- Press the Windows key + I to open the Settings app and select Update & Security.
- Click on the Check for updates button.
- If any updates are available, they will be automatically downloaded and installed once you restart your PC.
After installing the latest updates, check if you still can’t rename the folder. As we already mentioned, not being able to rename folders can be a Windows 10 glitch and to fix it, it’s required that you update your system.
Windows 10 usually installs the latest updates automatically, but you might miss an update or two due to specific issues. If you are having trouble updating your Windows, you can look at our guide, which will help you solve them in no time.
9. Set your background to a static picture
- Right-click your desktop and choose Personalize from the menu.
- Change your background from Slideshow to Picture.
Many users use the slideshow as their background, which can lead to issues like this.
If you can’t rename folders on your PC, try disabling the slideshow backgrounds. After doing that, the issue should be resolved.
How do I force a folder to rename?
If you can’t change the name of a folder because the file is in use by another program, you need to close the program and try to rename it again.
This is because Windows does not allow you to change the name of such a folder. However, if a bug causes the problem, you should be able to solve it with one of our solutions.
If you can’t change the name of a folder on Windows 10, it might be caused by a bug or some wrong settings on your PC. With the fixes in this guide, you should be able to fix the issue easily.
Alternatively, if you want a software tool that will get the job done for you, look at our list of the best file renaming software available.
If you have any comments, questions, or suggestions, don’t hesitate to let us know in the comments below.
Newsletter
Check our curated list of solutions that work for all
by Ivan Jenic
Passionate about all elements related to Windows and combined with his innate curiosity, Ivan has delved deep into understanding this operating system, with a specialization in drivers and… read more
Updated on January 30, 2023
Reviewed by
Alex Serban
After moving away from the corporate work-style, Alex has found rewards in a lifestyle of constant analysis, team coordination and pestering his colleagues. Holding an MCSA Windows Server… read more
- If you can’t rename a folder on Windows 10, it might be because a background process is using it.
- Antivirus software on your PC might also be stopping you from changing the name of a folder.
- A quick and effective way to fix the issue is to change the ownership of the folder.
XINSTALL BY CLICKING THE DOWNLOAD FILE
- Download Restoro PC Repair Tool that comes with Patented Technologies (patent available here).
- Click Start Scan to find Windows 10 issues that could be causing PC problems.
- Click Repair All to fix issues affecting your computer’s security and performance
- Restoro has been downloaded by 0 readers this month.
It is no secret that there is no perfect machine, and you will encounter problems on your Windows PC once in a while. While some can be ignorable, others, like your device ran into a problem and need to restart, can be frustrating.
One such frustrating problem that users are complaining about is the bug in Windows 10 that prevents them from renaming folders.
Why can’t I rename a file folder in Windows 10?
Here are a few reasons you might not be able to change a folder name on your PC.
- Lack of permissions: Users need certain permissions to make changes to files, and for some, even administrator access.
- Third-party app conflicts: Many third-party security applications and antiviruses have been found to conflict with the process and, in turn, lead to an error.
- File open in another app: Another common reason for the problem is that the concerned file is open in another app.
Below are some of the variations of the error, as reported by users, and the possible causes:
- Can’t rename folder Windows in use: This usually happens when some background processes are using the folder you are trying to rename.
- Rename folder can’t find the specified file in Windows 10: This problem can occur due to your antivirus or its settings. Check your antivirus settings or consider switching to a different antivirus solution to fix it.
- Can’t rename folder because it’s open in another program (Windows 10): This is another common problem with folders that can occur on Windows 10. However, you should be able to fix this issue with one of our solutions.
- Can’t change folder name (OneDrive): Many users reported being unable to change the folder name in OneDrive, and the solutions here should work in this case as well.
- Can’t change folder name sync pending: Encountered with OneDrive files, and modifying sync settings or moving the folder to somewhere else and then again transferring it to the same location might work.
- Can’t change folder name in Outlook: Many reported being unable to change the name of the folder they created on Outlook. Though in most cases, the names were changed, the same was not reflected.
- Can’t change folder name because file is open: This usually happens when you try to rename a file while it’s open in another software. Try closing it or go with the solutions in the next section.
What can I do if I can’t rename folders in Windows 10?
Before heading to the slightly complex solutions, try these quick tips:
- If you recently shared the folder or a file in it using Outlook, first terminate the Outlook process and then try renaming the relevant folder/file.
- Restarting the computer also worked for some users.
If these don’t work, head to the solutions listed next.
1. Change the Windows Defender settings
- Press Windows + I to open Settings and go to the Update & Security section.
- Select Windows Security from the left panel and in the right panel, click on Open Windows Security.
- Select the Virus & threat protection, and click on the Virus & threat protection settings.
- Scroll down and select Manage Controlled folder access.
- Set the Controlled folder access to Off.
Windows Defender is built-in antivirus software in Windows 10/11. However, sometimes, certain features of this tool can interfere with your system and cause problems like can’t change the folder name. Therefore, you might have to disable them to fix this problem.
Keep in mind that disabling this feature might make your system more vulnerable. If you don’t want to disable this feature, you might consider switching to one of the best third-party antivirus software in ESET NOD32.
Because viruses continually evolve, you need modern antivirus software with cutting-edge technology to protect you online and offline. And that is what you get with ESET NOD32.
It provides this total protection without messing with your PC.

ESET NOD32
Enjoy complete protection with no prior errors or incompatibilities.
2. Make sure you have ownership of the folder
- Right-click the folder you want to gain access to and choose Properties.
- Navigate to the Security tab and click on the Advanced button.
- Check the Owner section at the top and click Change.
- Enter the desired username or group into the Enter the object name to select field.
- Click Check Names and OK.
- Check Replace owner on subcontainers and objects and click OK to save the changes.
To do anything (rename, delete, move, etc.) with a folder in Windows, you need to have ownership of it. Else, you will always encounter the can’t change folder name error.
If you have just one User Account, ownership of most folders is automatically granted to you.
However, if there are more User Accounts on a single PC, users without administrator privileges may have problems managing folders.
Once you’ve got full ownership of the folder you want to rename, try to change its name once again. If it fails, move on to the solution below.
3. Disable Preview Pane in File Explorer
- Press Windows + E to open File Explorer.
- Now, head to the View tab, and click on Preview pane to disable it in case the feature is currently turned on.
A user pointed out that if a file is being viewed under the Preview pane, Windows might have trouble renaming it. So might want to disable the feature, just to be sure.
- Powershell Tutorial: How to Convert String to Date?
- Azure Functions Runtime Is Unreachable Error: Fix
- 3 Ways to Prevent Automatic Dimming of the Laptop Screen
- 5 Ways to Flush DNS in Windows 10 Without Admin Rights
4. Use a registry tweak
- Press Windows + R, type regedit, and hit Enter.
- Click on (don’t double-click) HKEY_LOCAL_MACHINE.
- Go to Fileand select Load Hive.
- Find your SOFTWARE hive, name it differently, and load it.
- When the hive is loaded, open:
HKEY_LOCAL_MACHINEyour hive nameMicrosoftWindowsCurrentVersionExplorerFolderTypes - Highlight Folder Types, right-click it, and choose Export.
- Choose a name and save.
- Go back to your hive name, and close it.
- Open the File Menu, click on Unload Hive, and select Yes.
- Close the Registry Editor.
- Find the registry file you’ve just exported and double-click it to import it back into the registry.
- Restart your PC.
Some PC issues are hard to tackle, especially when it comes to corrupted repositories or missing Windows files. If you are having troubles fixing an error, your system may be partially broken.
We recommend installing Restoro, a tool that will scan your machine and identify what the fault is.
Click here to download and start repairing.
After you’ve performed this, check whether you still can’t change the folder name. If you’re unsure about what you’re doing, it’s best to ask someone more experienced for help.
5. Remove certain values from the registry
- Press Windows + R, enter regedit, and click OK to open the Registry Editor.
- Navigate to the path below:
HKLMSoftwareMicrosoftCurrentVersionExplorerFolderDescriptions - Now, you need to delete the following keys:
{2112AB0A-C86A-4ffe-A368-0DE96E47012E}{491E922F-5643-4af4-A7EB-4E7A138D8174}{7b0db17d-9cd2-4a93-9733-46cc89022e7c}{A302545D-DEFF-464b-ABE8-61C8648D939B}{A990AE9F-A03B-4e80-94BC-9912D7504104}
After removing these entries, the issue should be resolved, and you’ll be able to change the folder’s name without any problems. If you can’t find the keys mentioned in this solution, this solution can’t be applied to your PC.
6. Change your view settings
- Press the Windows key + E to open File Explorer and go to the directory containing the folder you’re trying to rename.
- Select the View tab.
- Pick any view except for Small icons.
As you know, Windows allows you to change how you view your files. You can view your files as thumbnails, icons, or in a list. However, a glitch prevents you from renaming folders while using Small icons.
After changing your view, you should be able to rename the folders without too many issues. Remember that this is a workaround, so you’ll need to repeat it for every directory you want to remove.
7. Delete autorun.inf files
- Press the Windows + E key combination to open File Explorer and locate the directory you want to rename.
- Click the View tab. and check Hidden items.
- Look for autorun.inf and remove it.
According to users, you can’t change a folder name because of the autorun.inf files. These files can interfere with your system and cause issues such as this one to appear.
Once you find and remove that file, the issue should be resolved, and you’ll be able to rename directories without any problems.
8. Make sure that your system is up to date
- Press the Windows key + I to open the Settings app and select Update & Security.
- Click on the Check for updates button.
- If any updates are available, they will be automatically downloaded and installed once you restart your PC.
After installing the latest updates, check if you still can’t rename the folder. As we already mentioned, not being able to rename folders can be a Windows 10 glitch and to fix it, it’s required that you update your system.
Windows 10 usually installs the latest updates automatically, but you might miss an update or two due to specific issues. If you are having trouble updating your Windows, you can look at our guide, which will help you solve them in no time.
9. Set your background to a static picture
- Right-click your desktop and choose Personalize from the menu.
- Change your background from Slideshow to Picture.
Many users use the slideshow as their background, which can lead to issues like this.
If you can’t rename folders on your PC, try disabling the slideshow backgrounds. After doing that, the issue should be resolved.
How do I force a folder to rename?
If you can’t change the name of a folder because the file is in use by another program, you need to close the program and try to rename it again.
This is because Windows does not allow you to change the name of such a folder. However, if a bug causes the problem, you should be able to solve it with one of our solutions.
If you can’t change the name of a folder on Windows 10, it might be caused by a bug or some wrong settings on your PC. With the fixes in this guide, you should be able to fix the issue easily.
Alternatively, if you want a software tool that will get the job done for you, look at our list of the best file renaming software available.
If you have any comments, questions, or suggestions, don’t hesitate to let us know in the comments below.
Newsletter
В операционной системе Windows после ее установки создается папка, в которой хранятся данные пользователя, включая «Загрузки», «Рабочий стол», «Документы» и так далее. Этому каталогу присваивается определенное имя, например, User. Бывает так, что пользователь со временем меняет название локальной учетной записи. Но упомянутая выше папка не всегда переименовывается. Принудительное выполнение этой операции может привести к сбою системы. Чтобы разобраться с этой проблемой, необходимо узнать, как переименовать папку пользователя.
Содержание
- Зачем переименовывать папку?
- Как изменить имя папки пользователя?
- Как переименовать папку пользователя в Windows 10 Home?
- Заключение
Зачем переименовывать папку?
Есть 2 причины, вынуждающие пользователя Windows-компьютера переименовать папку C:UsersUSER.
- Первая из них – это неспособность некоторых программ правильно работать, если в имени рассматриваемой директории имеются русские буквы.
- Вторая – желание юзера назвать папку своим именем. Это также может упростить навигацию по системному диску другим лицам, имеющим доступ к ПК.
Как изменить имя папки пользователя?
Вначале потребуется активировать профиль администратора, если он по каким-то причинам отключен. Порядок активации аккаунта зависит от метода локализации ОС. Если на ПК изначально установлена русскоязычная «Винда», то следует открыть командную строку с высокими привилегиями. Нажмите правой кнопкой мыши (ПКМ) на значок пуска и выберите из списка «Командная строка (администратор)».
Далее в открытом окне консоли введите команду, которая активирует скрытую учетную запись супер администратора:
Net user Администратор /active:yes
Если система была отдельно русифицирована пользователем, то название учётки (после слова user) следует прописать по-английски: Administrator.
После этого, потребуется полностью выйти из учетной записи, чтобы система разблокировала переименовываемую директорию, используя меню «Пуск» — «Ваша учетная запись» — «Выход».
Также можно воспользоваться окном «Завершение работы Windows», по умолчанию вызываемое комбинацией клавиш ALT + F4, в котором нужно выбрать пункт «Смена пользователя» и нажать «ОК».
Затем потребуется войти в активированный аккаунт администратора, как обычно.
Следующий этап – это открытие консоли «Управления компьютером». Самый быстрый способ это сделать на Windows 10 – нажать на Win+X и из меню выбрать соответствующий пункт.
В «Управлении компьютером» нужно открыть список локальных пользователей. Для этого потребуется в левом столбце последовательно кликнуть по строкам «Локальные пользователи» и просто «Пользователи». Далее нужно вызвать контекстное меню (ПКМ) для того пользователя, папку которого требуется переименовать.
Затем потребуется закрыть окно и открыть папку Users (пользователи) на диске C: в системном проводнике. Появится список, включающий в себя несколько директорий и «жестких» ссылок. Следующий этап задачи – это переименование пользовательского каталога, делается это через стандартное контекстное меню, которое открывается нажатием ПКМ по нужной папке.
Если подготовка выполнена корректно, то операция должна пройти успешно, без возникновения окон об ошибках.
Последний шаг по переименованию каталога пользователя – это внесение изменений в реестр Windows.
Чтобы открыть «Редактор реестра» нажмите комбинацию клавиш Win +R и введите regedit
После его вызова нужно перейти последовательно по веткам, как указано ниже:
- HKey Local Machine;
- Software;
- Microsoft;
- Windows NT;
- Current Version;
- Profile List.
В последнем разделе следует найти свою локальную папку, ориентируясь по старому имени, например, «Старая_папка». Чтобы обновить профиль, нужно дважды щелкнуть по строке Profile Image Path (путь к образу профиля). В открывшемся окне нужно заменить старое имя папки новым, например, Geekmaps.
После этого потребуется выйти из учётки «Администратора» и войти в обычный аккаунт.
Если всё было выполнено верно, то на рабочем столе появятся прежние ярлыки, а файлы, хранящиеся в папках Downloads, Pictures, Videos и других, останутся на своих местах. Стоит учитывать, что приведенные выше инструкции актуальны только для «Профессиональной» и «Корпоративной» сборок Windows 10.
Если пользователю не требуется в дальнейшем использовать профиль администратора, то его можно деактивировать через командную консоль. Для этого в вышеприведенной директиве «Net user Администратор /active:yes» следует поменять атрибут Yes на No.
Как переименовать папку пользователя в Windows 10 Home?
Если на ПК установлена «домашняя» редакция десятой «Винды», то переименование каталога пользователя может стать трудоёмкой задачей. Это связано с тем, что в данной ситуации системе будет недостаточно только одного изменения в атрибуте Profile Image Path в реестре.
Надо также менять старое имя на новое везде, где оно встречается, чтобы приложения, обращающиеся к папке пользователя и вложенным в нее каталогам, продолжили работу без ошибок.
Вначале потребуется выполнить те же самые шаги, что и для профессиональной и корпоративной Windows 10. Затем потребуется вызвать диалог поиска по реестру клавишами CTRL + F и ввести туда путь к папке с прежним именем, например: C:UsersСтарая_папка
Также нужно снять галочку, указывающую на поиск только точного вхождения строки, и проставить остальные чекбоксы.
Затем нажмите на кнопку запуска и ожидайте, пока не будет найдено первое вхождение. По этой строке кликайте дважды и заменяйте только старое имя, идущее после Users.
Например, если до переименования атрибут имел значение C:UsersСтарая_папкаApp DataMyApp1Cache, то после операции строка должна принять такой вид: C:UsersGeekmapsApp DataMyApp1Cache
Затем нажмите на клавишу F3 для продолжения поиска. Эти действия необходимо повторить до тех пор, пока не отобразится сообщение о том, что «поиск завершен».
Стоит отметить, что при использовании стандартного редактора эта операция займет много времени, поскольку каждую строку нужно модифицировать вручную (также это повысит вероятность ошибиться и вызвать проблемы с Windows). Кроме того, поиск следующей строки может длиться от 1 до 10 минут в зависимости от расстояния.
К сожалению, RegEdit не поддерживает групповое изменение атрибутов (наподобие функции «Найти и заменить») и обладает медленным поиском. Для тех, кто хочет понять, как переименовать каталог Users в Windows 10 Home быстро и без ошибок, можно посоветовать альтернативные редакторы реестра.
Один из лучших бесплатных редакторов – Registrar. Он обладает дружественным интерфейсом и поддерживает функцию поиска и замены, что как раз необходимо для решения того, как переименовать папку пользователя на Windows 10.
Чтобы завершить переименование каталога Users с помощью Registrar Registry Manager, потребуется скачать приложение с официального сайта.
После инсталляции приложения, необходимо его запустить с помощью ярлыка на рабочем столе. Перед вами появится окно приложения где нужно выбрать версию Home Edition для продолжения.
Затем в приложении вызовите инструмент поиска с помощью кнопки «Search registry…» или нажмите клавиши CTRL + F.
В соответствующих полях укажите C:UsersСтарая_папка. После этого нужно нажать на кнопку поиска (лупа).
Приложение выполнит поиск всех вхождений старого значения и по окончанию покажет список необходимых значений для замены. Далее необходимо лишь выделить всё с помощью комбинации клавиш CTRL + A и нажать на кнопку «Replace».
В открывшемся окне в строке «with» введите путь с уже необходимым именем пользователя, в нашем примере это «C:UsersGeekmaps» и нажать на кнопку «Ok», а в следующем окне подтверждения «All».
Когда все изменения будут внесены, нужно выйти из профиля администратора в Windows 10 Home и войти в обычный аккаунт. Запуск должен пройти без ошибок.
Заключение
Таким образом, для переименования папки пользователя не нужно переустанавливать Windows. Даже в «Домашней» редакции системы внесение изменений, необходимых впоследствии для правильной работы приложений, осуществляется не сложнее, чем поиск и замена в любом текстовом редакторе.
- Если вы не можете переименовать папку в Windows 10, это может быть связано с тем, что ее использует фоновый процесс.
- Антивирусное программное обеспечение на вашем ПК также может мешать вам изменить имя папки.
- Быстрый и эффективный способ решить проблему — сменить владельца папки.
Не секрет, что идеальной машины не существует, и время от времени вы будете сталкиваться с проблемами на своем ПК с Windows. В то время как некоторые из них можно игнорировать, другие, например, ваше устройство столкнулось с проблемой и нуждается в перезагрузке, могут разочаровать.
Одна из таких неприятных проблем, на которую жалуются пользователи, — это ошибка в Windows 10, которая не позволяет им переименовывать папки.
Вот несколько причин, по которым вы не сможете изменить имя папки на своем ПК.
- Отсутствие разрешений: Пользователям нужны определенные разрешения для внесения изменений в файлы, а некоторым даже доступ администратора.
- Конфликты сторонних приложений: Было обнаружено, что многие сторонние приложения безопасности и антивирусы конфликтуют с процессом и, в свою очередь, приводят к ошибке.
- Файл открыть в другом приложении: Другая распространенная причина проблемы заключается в том, что соответствующий файл открыт в другом приложении.
Ниже приведены некоторые варианты ошибки, о которых сообщают пользователи, и возможные причины:
- Не удается переименовать используемую папку Windows: обычно это происходит, когда некоторые фоновые процессы используют папку, которую вы пытаетесь переименовать.
- Папка переименования не может найти указанный файл в Windows 10: Эта проблема может возникнуть из-за вашего антивируса или его настроек. Проверьте настройки антивируса или рассмотрите возможность перехода на другое антивирусное решение, чтобы устранить проблему.
- Не могу переименовать папку, так как она открыта в другой программе (Windows 10): это еще одна распространенная проблема с папками, которая может возникнуть в Windows 10. Однако вы сможете решить эту проблему с помощью одного из наших решений.
- Не удается изменить имя папки (OneDrive): Многие пользователи сообщали, что не могут изменить имя папки в OneDrive, и приведенные здесь решения должны работать и в этом случае.
- Не удается изменить имя папки, ожидающая синхронизации: Обнаружение файлов OneDrive и изменение параметров синхронизации или перемещение папки в другое место, а затем повторный перенос ее в то же место может сработать.
- Не удается изменить имя папки в Outlook: Многие сообщали, что не могут изменить имя папки, созданной ими в Outlook. Хотя в большинстве случаев имена были изменены, это не отразилось.
- Невозможно изменить имя папки, так как файл открыт: Обычно это происходит, когда вы пытаетесь переименовать файл, когда он открыт в другой программе. Попробуйте закрыть его или воспользуйтесь решениями в следующем разделе.
Что делать, если я не могу переименовывать папки в Windows 10?
Прежде чем перейти к немного сложным решениям, попробуйте эти быстрые советы:
- Если вы недавно предоставили общий доступ к папке или файлу в ней с помощью Outlook, сначала завершите процесс Outlook, а затем попробуйте переименовать соответствующую папку/файл.
- Перезагрузка компьютера также работала для некоторых пользователей.
Если они не работают, перейдите к решениям, перечисленным далее.
1. Измените настройки Защитника Windows.
- Нажимать Окна + я открыть Настройки и иди в Обновление и безопасность раздел.
- Выбирать Безопасность Windows на левой панели и на правой панели нажмите на Откройте Безопасность Windows.
- Выберите Вирус и угроза защитаи нажмите на Настройки защиты от вирусов и угроз.
- Прокрутите вниз и выберите Управление контролируемым доступом к папкам.
- Установить Контролируемый доступ к папкам к Выключенный.
Защитник Windows — это встроенное антивирусное программное обеспечение в Windows 10/11. Однако иногда некоторые функции этого инструмента могут мешать работе вашей системы и вызывать такие проблемы, как невозможность изменить имя папки. Поэтому вам, возможно, придется отключить их, чтобы решить эту проблему.
Имейте в виду, что отключение этой функции может сделать вашу систему более уязвимой. Если вы не хотите отключать эту функцию, вы можете рассмотреть возможность перехода на одно из лучших сторонних антивирусных программ в ESET NOD32.
Поскольку вирусы постоянно развиваются, вам необходимо современное антивирусное программное обеспечение с передовыми технологиями для защиты в сети и в автономном режиме. И это то, что вы получаете с ESET NOD32.
Он обеспечивает эту полную защиту, не возясь с вашим ПК.

ESET NOD32
Наслаждайтесь полной защитой без предшествующих ошибок или несовместимостей.
Проверить цену Посетите вебсайт
2. Убедитесь, что вы являетесь владельцем папки
- Щелкните правой кнопкой мыши папку, к которой вы хотите получить доступ, и выберите Характеристики.
- Перейдите к Безопасность вкладку и нажмите кнопку Передовой кнопка.
- Проверить Владелец раздел вверху и нажмите Изменение.
- Введите желаемое имя пользователя или группу в Введите имя объекта для выбора поле.
- Нажмите Проверить имена и ХОРОШО.
- Чек об оплате Замена владельца подконтейнеров и объектов и нажмите ХОРОШО чтобы сохранить изменения.
Чтобы делать что-либо (переименовывать, удалять, перемещать и т. д.) с папкой в Windows, вам необходимо иметь на нее право собственности. В противном случае вы всегда будете сталкиваться с ошибкой «невозможно изменить имя папки».
Если у вас есть только одна учетная запись пользователя, право собственности на большинство папок предоставляется вам автоматически.
Однако если на одном ПК имеется несколько учетных записей пользователей, у пользователей без прав администратора могут возникнуть проблемы с управлением папками.
Получив полное право собственности на папку, которую хотите переименовать, попробуйте изменить ее имя еще раз. Если это не удается, перейдите к решению ниже.
3. Отключить панель предварительного просмотра в проводнике.
- Нажимать Окна + Е открыть Проводник.
- Теперь отправляйтесь в Вид вкладку и нажмите на Панель предварительного просмотра чтобы отключить его, если функция в данный момент включена.
Пользователь указал, что если файл просматривается под Панель предварительного просмотра, у Windows могут возникнуть проблемы с его переименованием. Так что, возможно, вы захотите отключить эту функцию, просто чтобы быть уверенным.
4. Используйте настройку реестра
- Нажимать Окна + р, тип regeditи ударил Входить.
- Щелкните (не дважды щелкните) HKEY_LOCAL_MACHINE.
- Перейти к Филеи выберите Загрузить улей.
- Найдите свой куст ПРОГРАММНОЕ ОБЕСПЕЧЕНИЕ, назовите его по-другому и загрузите его.
- Когда улей загружен, откройте:
HKEY_LOCAL_MACHINE\your hive name\Microsoft\Windows\CurrentVersion\Explorer\FolderTypes - Выделять Типы папокщелкните его правой кнопкой мыши и выберите Экспорт.
- Выберите имя и сохраните.
- Вернитесь к имени своего улья и закройте его.
- Открыть Меню «Файл»нажмите на Выгрузить улейи выберите Да.
- Закройте Редактор реестра.
- Найдите файл реестра, который вы только что экспортировали, и дважды щелкните его, чтобы импортировать его обратно в реестр.
- Перезагрузите компьютер.
После того, как вы это сделали, проверьте, не можете ли вы по-прежнему изменить имя папки. Если вы не уверены в том, что делаете, лучше всего обратиться за помощью к кому-нибудь более опытному.
5. Удалите определенные значения из реестра
- Нажимать Окна + р, входить regeditи нажмите ХОРОШО открыть Редактор реестра.
- Перейдите по указанному ниже пути:
HKLM\Software\Microsoft\CurrentVersion\Explorer\Folder\Descriptions - Теперь вам нужно удалить следующие ключи:
{2112AB0A-C86A-4ffe-A368-0DE96E47012E}{491E922F-5643-4af4-A7EB-4E7A138D8174}{7b0db17d-9cd2-4a93-9733-46cc89022e7c}{A302545D-DEFF-464b-ABE8-61C8648D939B}{A990AE9F-A03B-4e80-94BC-9912D7504104}
После удаления этих записей проблема должна быть решена, и вы сможете без проблем изменить имя папки. Если вы не можете найти ключи, упомянутые в этом решении, это решение нельзя применить к вашему ПК.
6. Измените настройки просмотра
- нажмите Окна ключ + Е открыть Проводник и перейдите в каталог, содержащий папку, которую вы пытаетесь переименовать.
- Выберите Вид вкладка
- Выберите любой вид, кроме Маленькие значки.
Как вы знаете, Windows позволяет вам изменить способ просмотра файлов. Вы можете просматривать файлы в виде эскизов, значков или в виде списка. Однако сбой не позволяет вам переименовывать папки во время использования Маленькие значки.
После изменения вида вы сможете без особых проблем переименовывать папки. Помните, что это обходной путь, поэтому вам нужно будет повторить его для каждого каталога, который вы хотите удалить.
7. Удалите файлы autorun.inf
- нажмите Окна + Е комбинация клавиш для открытия Проводник и найдите каталог, который вы хотите переименовать.
- Нажмите на Вид вкладка и проверить Скрытые предметы.
- Искать autorun.inf и удалите его.
По словам пользователей, вы не можете изменить имя папки из-за файлов autorun.inf. Эти файлы могут мешать работе вашей системы и вызывать подобные проблемы.
Как только вы найдете и удалите этот файл, проблема должна быть решена, и вы сможете без проблем переименовывать каталоги.
8. Убедитесь, что ваша система обновлена
- нажмите Окна ключ + я открыть Настройки приложение и выберите Обновление и безопасность.
- Нажать на Проверить наличие обновлений кнопка.
- Если доступны какие-либо обновления, они будут автоматически загружены и установлены после перезагрузки компьютера.
После установки последних обновлений проверьте, не удается ли переименовать папку. Как мы уже упоминали, невозможность переименовать папки может быть ошибкой Windows 10, и для ее устранения необходимо обновить систему.
Windows 10 обычно устанавливает последние обновления автоматически, но вы можете пропустить одно или два обновления из-за определенных проблем. Если у вас возникли проблемы с обновлением Windows, вы можете обратиться к нашему руководству, которое поможет вам решить их в кратчайшие сроки.
9. Установите в качестве фона статичную картинку
- Щелкните правой кнопкой мыши на рабочем столе и выберите Персонализируйте из меню.
- Измените свой фон с Слайд-шоу к Рисунок.
Многие пользователи используют слайд-шоу в качестве фона, что может привести к подобным проблемам.
Если вы не можете переименовывать папки на своем компьютере, попробуйте отключить фон слайд-шоу. После этого проблема должна быть решена.
Как заставить папку переименовываться?
Если вы не можете изменить имя папки, потому что файл используется другой программой, вам нужно закрыть программу и попытаться переименовать ее снова.
Это связано с тем, что Windows не позволяет изменить имя такой папки. Однако, если ошибка вызывает проблему, вы сможете решить ее с помощью одного из наших решений.
Если вы не можете изменить имя папки в Windows 10, это может быть вызвано ошибкой или неправильными настройками вашего ПК. С исправлениями в этом руководстве вы сможете легко решить проблему.
В качестве альтернативы, если вам нужен программный инструмент, который сделает всю работу за вас, посмотрите наш список лучших доступных программ для переименования файлов.
Если у вас есть какие-либо комментарии, вопросы или предложения, не стесняйтесь сообщить нам об этом в комментариях ниже.