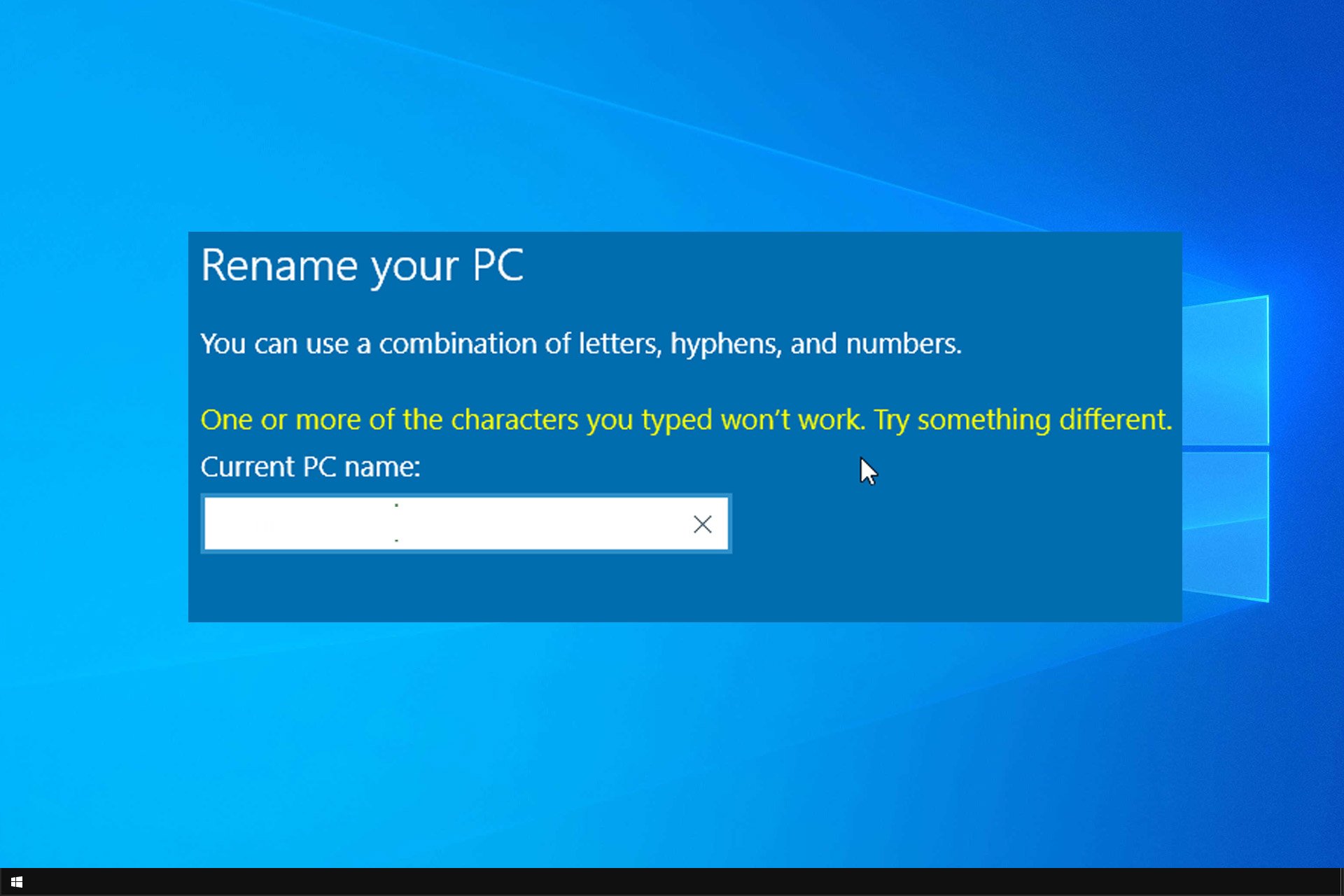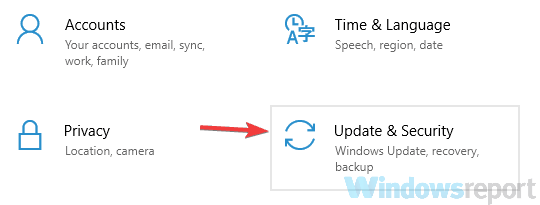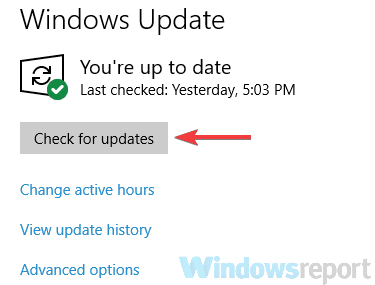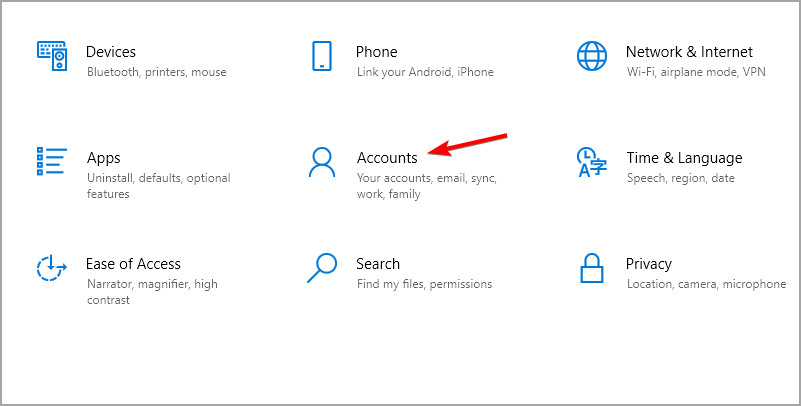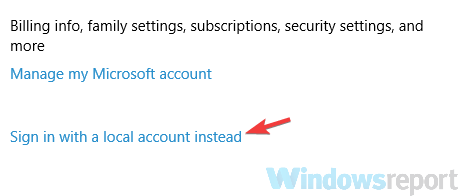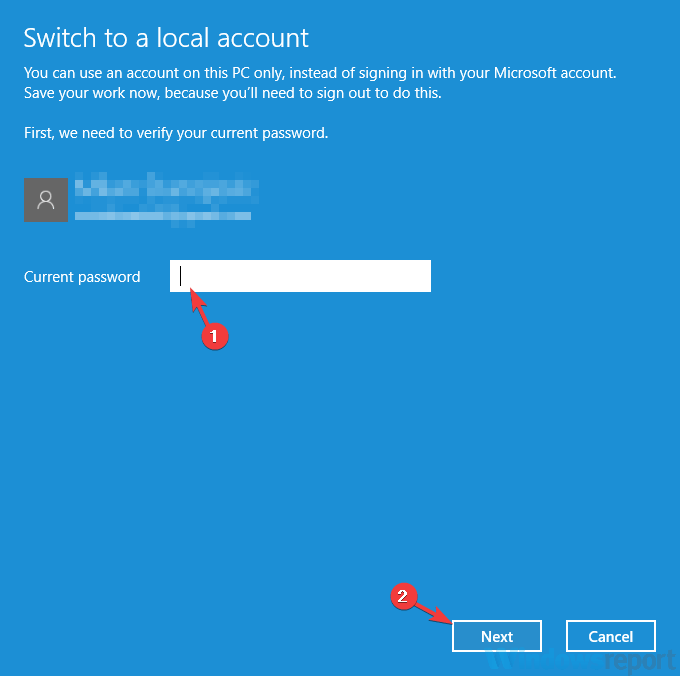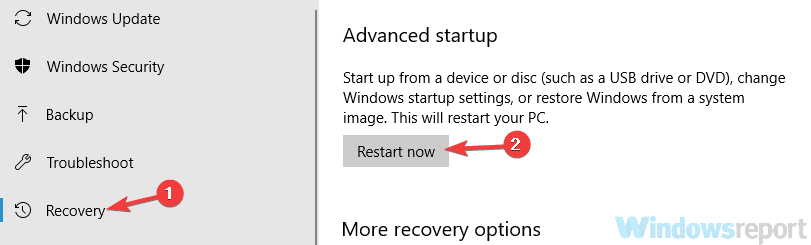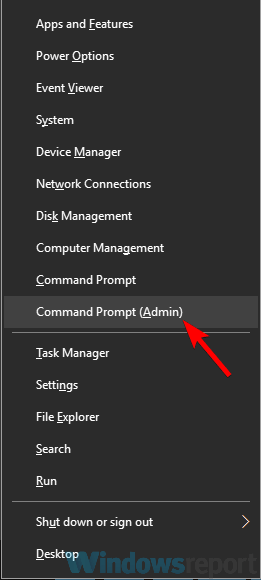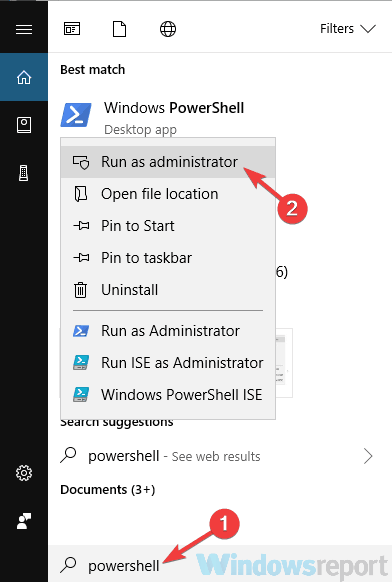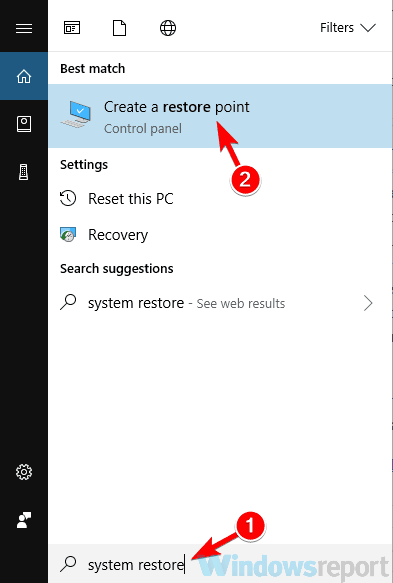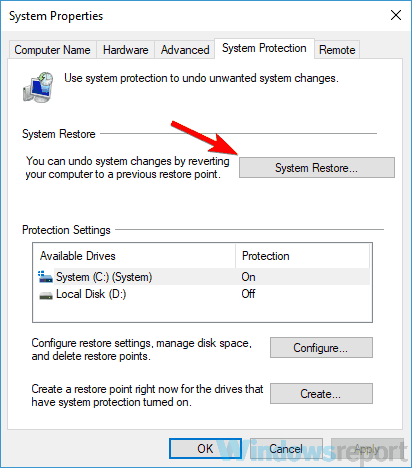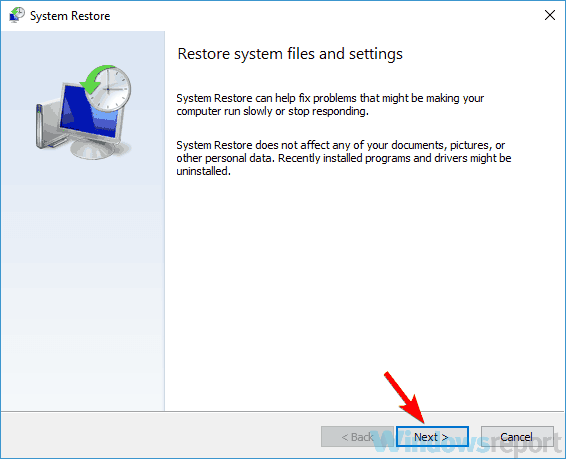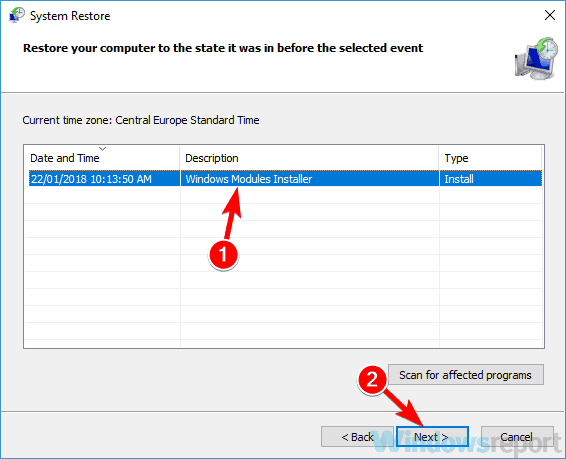-
Переименуйте свое устройство для упрощения определения использования нескольких компьютеров под своей учетной записью Майкрософт.
-
Выберите Пуск > Параметры > Система > О системе.
-
Выберите элемент Переименовать этот компьютер.
-
Введите новое имя и нажмите кнопку Далее. Может появиться запрос на вход.
-
Выберите пункт Перезагрузить сейчас или Перезагрузить позже.
-
Получите дополнительную справку по управлению вашими устройствами
Нужна дополнительная помощь?
Нужны дополнительные параметры?
Изучите преимущества подписки, просмотрите учебные курсы, узнайте, как защитить свое устройство и т. д.
В сообществах можно задавать вопросы и отвечать на них, отправлять отзывы и консультироваться с экспертами разных профилей.
Check your sync settings if you can’t change the PC name
by Milan Stanojevic
Milan has been enthusiastic about technology ever since his childhood days, and this led him to take interest in all PC-related technologies. He’s a PC enthusiast and he… read more
Updated on
- Make sure that you have the latest updates installed to avoid this issue on your PC.
- Switching to the local account can sometimes help with this problem.
XINSTALL BY CLICKING THE DOWNLOAD
FILE
Sometimes it’s necessary to change your PC name, but many users reported Sorry your PC name can’t be changed message. This can be a problem, and today we’re going to show you how to fix this issue.
In case you’re not familiar with this process, we have a great guide on how to rename your Windows PC, so be sure to check it out.
In today’s guide, we will show you what to do if Windows 10 can’t change your computer name, so let’s get started.
Why can’t I rename my PC?
- Your PC might be having some glitches due to missing updates.
- Settings on your PC aren’t syncing properly with the cloud.
- Issues with your Microsoft account.
- You have a damaged user profile on your PC.
How can I fix Sorry your PC name can’t be changed message?
1. Install the missing updates
- Open the Settings app. You can do that by pressing the Windows key + I. When the Settings app opens, go to the Update & Security section.
- Click the Check for updates button in the right pane. Available updates will now be downloaded automatically in the background.
If you keep getting Sorry your PC name can’t be changed message, the issue might be a glitch on your system. Bugs and glitches can sometimes occur, and the best way to deal with them is to keep Windows up to date.
2. Rename the device and remove it from your Microsoft account
- Rename your PC name.
- Now open your web browser and access your Microsoft account.
- In there, you should see a device with your PC name on it. Delete that device.
After doing that, you’ll need to wait 24 hours or more for the changes to take effect. After 24 hours have passed, the issue should be completely resolved.
How we test, review and rate?
We have worked for the past 6 months on building a new review system on how we produce content. Using it, we have subsequently redone most of our articles to provide actual hands-on expertise on the guides we made.
For more details you can read how we test, review, and rate at WindowsReport.
3. Turn off Sync settings
- Open the Settings app and navigate to the Account section.
- Select Sync your settings from the left pane. In the right pane, turn off Sync settings feature.
- Wait for a couple of minutes and then turn Sync settings feature back on again.
Your PC will now be synced, and the list of devices will show a different name for your PC. Keep in mind that it might take 24 hours or more for the changes to take effect, so be patient.
This is a simple solution, but it can help with Sorry your PC name can’t be changed error.
4. Switch to the local account and then back to the Microsoft account
- Open the Settings app and navigate to the Accounts section.
- Select Sign in with a local account instead in the right pane.
- Now you’ll be asked to enter your current password. Enter it and click Next.
- Now enter the desired username and password and click Next.
- Once you’re done, click on Sign out and finish.
After switching to the local account, sign back in again. Now you need to convert the local account to the Microsoft account. To do that, follow these steps:
- Open the Settings app and navigate to the Accounts section.
- Click the Sign in with a Microsoft account option in the right pane instead.
- Now enter your email and password. You’ll need to enter your security code if you’re using two-step verification.
After doing that, you should have your Microsoft account working again, and the PC name should be updated in 24-48 hours.
After the specified period has passed, check if Sorry your PC name can’t be changed error is gone.
5. Try using the Safe Mode
- Open the Settings app and go to the Update & Security section.
- Select Recovery in the left pane. Click the Restart now button.
- Now go to Troubleshoot > Advanced options > Startup Settings and click the Restart button.
- After your PC restarts, you should see a list of options. Select the desired version of Safe Mode by pressing the corresponding key.
6. Try using the hidden administrator account
- Open Command Prompt as administrator. The quickest way to do that is to press Windows key + X and then choose Command Prompt (Admin) or PowerShell (Admin) from the list.
- When Command Prompt opens, run the following command:
net user administrator /active:yes - Now log out of your current account and switch back to the administrative account.
- Once you access the administrator account, try to change your PC name.
If this method works for you, be sure to disable the administrator account after you’re done. To do that, start Command Prompt as administrator and run the following command: net user administrator /active:no
7. Try renaming your PC in Command Prompt
- Start Command Prompt as an administrator.
- When Command Prompt opens, run the following command:
wmic computersystem where name="%computername%" call rename name="New-PC-Name" - Be sure to replace New-PC-Name with the actual name that you want to use for your PC.
After doing that, check if the name is changed. This method is perfect if you’re an advanced user or if you simply want to change your PC name quickly without too much hassle.
- How to Properly Fix a PC That’s Not Turning on [12 ways]
- Fix: Background Apps are Grayed Out on Windows 10
- Security Settings Blocked Self-signed Application [Fix]
8. Rename your PC using PowerShell
- Press Windows key + S and enter powershell. Locate Windows PowerShell from the list of results, right-click it and choose Run as administrator.
- When PowerShell starts, run the following:
Rename-Computer -NewName "New-PC-Name" - Be sure to replace New-PC-Name with the desired name.
9. Perform a System Restore
- Type system restore in the search field. Now select Create a restore point from the list.
- Once the System Properties window appears, click the System Restore button.
- System Restore window will now open. Click Next to proceed.
- If available, check Show more restore points option. Select the desired restore point and click Next.
- Follow the instructions on the screen to complete the restoration process.
After your PC is restored, check if the problem is still there.
Sorry, your PC name can’t be changed message can be quite annoying. We hope you solved this issue after using one of our solutions.
In case the issue is still there, we have a great guide about Compname is not accessible that might give you more ways to fix this issue.
What method did you use to fix this problem? Let us know in the comments below.
Содержание
- Как можно поменять имя персонального компьютера
- Способ 1: настройка параметров Windows 10
- Способ 2: настройка свойств системы
- Способ 3: использование командной строки
- Вопросы и ответы
Некоторые пользователи сталкиваются с такой задачей, как необходимость изменения имени компьютера на другое, более желаемое. Это может произойти по причине инсталляции ОС Виндовс 10 другим человеком, который не владел информацией о том, как необходимо назвать машину, да и по ряду других причин тоже.
Как можно поменять имя персонального компьютера
Далее рассмотрим, как можно изменить желаемые параметры ПК, используя штатные инструменты ОС Виндовс 10.
Стоит заметить, что для выполнения операции переименования пользователь должен иметь права администратора.
Способ 1: настройка параметров Windows 10
Таким образом можно изменить наименование ПК, выполнив следующие действия.
- Нажмите комбинацию клавиш «Win+I» для перехода в меню «Параметры».
- Перейдите в раздел «Система».
- Далее в «О системе».
- Кликните по элементу «Переименование компьютера».
- Введите желаемое имя ПК с учетом допустимых символов и щелкните по кнопке «Далее».
- Перезагрузите ПК, чтобы изменения вступили в действие.

Способ 2: настройка свойств системы
Второй способ поменять название — произвести настройку свойств системы. Поэтапно это выглядит следующим образом.
- Щелкните правой кнопкой по меню «Пуск» и перейдите по элементу «Система».
- Слева нажмите «Дополнительные параметры системы».
- В окне «Свойства системы» осуществите переход на вкладку «Имя компьютера».
- Далее кликните по элементу «Изменить».
- Наберите имя компьютера и щелкните по кнопке «ОК».
- Перезагрузите ПК.
Способ 3: использование командной строки
Также операцию переименования можно выполнить через командную строку.
- От имени администратора запустите командную строку. Это можно сделать, если нажать правой кнопкой мыши по элементу «Пуск» и из построенного списка выбрать нужный раздел.
- Наберите строку
wmic computersystem where name="%computername%" call rename name="NewName",где NewName — это новое имя для Вашего ПК.

Стоит также упомянуть, что если Ваш компьютер состоит в локальной сети, то его имя не должно дублироваться, то есть в одной подсети не может быть несколько ПК с одинаковым именем.
Очевидно, что переименовать ПК достаточно просто. Это действие позволит персонализировать компьютер и сделает Вашу работу более комфортной. Поэтому, если Вам надоело длинное или неприглядное наименование компьютера смело изменяйте этот параметр.
Еще статьи по данной теме:
Помогла ли Вам статья?
После установки Windows Server или дестопной Windows 10/11, вам нужно изменить имя компьютера, заданное по-умолчанию. Чаще всего в имени компьютер рекомендуется указывать его местоположение или роль, например:
msk-dc01
,
wks-mskIT12
,
MRKTG021
и т.д. Можно использовать серийный или инвентарный номер устройства в качестве имени компьютера.
Содержание:
- Переименовать компьютер из графического интерфейса Windows
- Изменить имя компьютера с помощью PowerShell
При установке Windows сама генерирует имя компьютера формата, например,
DESKTOP-P2FHTKQ
. Имя содержит 15 символов, первые семь берутся из имени организации, остальные символы генерируются случайным образом. Для домашнего компьютера имя обычно не имеет особого значение, но если ваш компьютер находится в организации и работает в составе рабочей группы или домена AD, желательно задать осмысленное имя компьютера. В этой статье мы покажем, как переименовать компьютер Windows.
Имя компьютера должно соответствовать следующим требованиям:
- Длина не более 15 символов
- Не должно содержать специальных символов (< > ; : » * + = \ | ? ,)
- Можно использовать тире и нижнее подчеркивание
- Не должно состоять только из цифр
- Имя компьютера регистр независимо
- Если компьютер будет добавлен в домен Active Directory, имя компьютера должно быть уникальным в пределах домена.
Переименовать компьютер из графического интерфейса Windows
В современных версиях Windows 10 и 11 вы можете переименовать компьютер с помощью панели Settings.
- Нажмите
Win+I
и перейдите в раздел System -> About (можно использовать URI команду
ms-settings:about
для быстрого доступа к разделу Settings); - Нажмите на кнопку Rename this PC;
- Укажите новое имя компьютера и нажмите Next;
- Перезагрузите компьютер, чтобы применить изменения.
Также вы можете изменить имя компьютера из классического интерфейса System Properties в Windows:
- Нажмите
Win+R
на клавиатуре и выполните команду
sysdm.cpl
или
systempropertiescomputername
; - Здесь отображается текущее имя компьютер и имя вашего домена или рабочей группы;
- Нажмите на кнопку Change, укажите новое имя компьютера и сохраните изменения.
- Перезагруите Windows
В Windows Server вы можете изменить имя компьютера через Server Manager. Выберите раздел Local Server и нажмите по имени в поле Computer Name.
Изменить имя компьютера с помощью PowerShell
Вы можете переименовать компьютер из командной строки с помощью PowerShell командлета Rename-Computer.
Откройте консоль PowerShell с правами администратора. Чтобы узнать текущее имя компьютера, выполните команду:
$env:computername
Или:
Hostname
Если вам нужно получить FQDN компьютера:
$env:computername.$env:userdnsdomain
Чтобы изменить имя компьютера, выполните:
Rename-Computer -NewName "WKS-MSKO12S3"
Теперь можно перезагрузить компьютер с помощью команды Restart-Computer (или можно добавить опцию перезагрузки прямо в команду смены имени хоста):
Rename-Computer -NewName "WKS-MSKO12S3" –Restart -Force
После перезагрузки проверьте, что имя компьютера сменилось успешно.
Если этот компьютер был добавлен в домен AD перед сменой имени и находился в определенной OU (Organization Unit), его учетная запись но уже с новым именем по прежнему будет находится в том же самом контейнере. Можете проверить это с помощью консоли ADUC. Для переименования компьютера в AD вашей учетной записи должны быть делегированы разрешения на создание и удаление объектов Computers в этой OU.
Командлет Rename-Computer позволяет сменить имя удаленного компьютера. Используйте команды:
Rename-Computer -ComputerName "msk-test" -NewName "msk-preprod02" -DomainCredential Contoso\Admin01 –Force
Для подключения к удаленному компьютеру используется WMI, поэтому если он отключен на удаленном хосте или сетевые порты заблокированы, появится ошибка:
Rename-Computer : Cannot establish the WMI connection to the computer ‘priorauthdes’ with the following error message: Access is denied. (Exception from HRESULT: 0x80070005 (E_ACCESSDENIED)).
Можно использовать командлеты PowerShell Remoting для подключения к удаленному компьютеру. Если вы включили на удаленном компьютере WinRM вручную или настроили его с помощью GPO, можно использовать командлет Invoke-Command для запуска команды на удаленном компьютере. Чтобы переименовать удаленный компьютер, выполните:
Invoke-Command -ComputerName msk-test -ScriptBlock { Rename-Computer -NewName msk-preprod02 –Restart -Force}
Также для переименования компьютера ранее использовалась утилита netdom:
- Переименовать локальный компьютер:
netdom renamecomputer localhost /newname msk-preprod02 /reboot - Сменить имя удаленного компьютера:
netdom renamecomputer msk-test /newname:msk-preprod02 /userd:CONTOSO\Admin01 /password:*
В Windows Serve Core можно использовать встроенную псевдографическую команду sconfig для переименования компьютера.
Если вы устанавливаете ваш эталонный образ Windows на компьютеры с помощью автоматизированных средств установки (WDS, SCCM или по сети с помощью PXE), вы можете добавить в них небольшой скрипт для автоматического переименования компьютера в соответствии с политиками именования вашей организации.
В данной статье показаны действия, с помощью которых можно изменить имя компьютера (переименовать компьютер) в операционной системе Windows 10.
Операционная система Windows 10 по умолчанию генерирует имя компьютера, однако при необходимости можно его изменить. Прежде всего изменение имени компьютера позволит проще идентифицировать его, особенно если речь идет о персональных компьютерах или ноутбуках в сети организации (т.е. в сети вы будете видеть имя и понимать, что это за компьютер).
Чтобы изменить имя компьютера, необходимо войти в систему с правами администратора.
При переименовании компьютера нельзя использовать кириллицу, некоторые специальные символы и знаки препинания.
Если вы ранее включили автоматический вход в систему, то временно отключите его, и после изменения имени компьютера и перезагрузки, при необходимости включите автоматический вход в систему. В противном случае иногда возможны проблемы, связанные с появлением новых учетных записей с тем же именем.
Содержание
- Как изменить имя компьютера в приложении «Параметры Windows»
- Как переименовать компьютер в окне «Свойства системы»
- Как изменить имя компьютера в командной строке
- Как изменить имя компьютера в Windows PowerShell
Как изменить имя компьютера в приложении «Параметры Windows»
Чтобы изменить имя компьютера (переименовать компьютер), откройте приложение «Параметры Windows», для этого нажмите на панели задач кнопку Пуск и далее выберите Параметры
или нажмите на клавиатуре сочетание клавиш
+ I.
В открывшемся окне «Параметры Windows» выберите Система.
Затем выберите вкладку О системе, и в правой части окна в разделе «Характеристики устройства» нажмите кнопку Переименовать этот ПК.
В окне «Переименуйте компьютер» введите новое имя компьютера и нажмите кнопку Далее.
В следующем окне вам будет предложено перезагрузить компьютер, нажмите кнопку Перезагрузить сейчас. После перезапуска имя компьютера изменится.
Как переименовать компьютер в окне «Свойства системы»
Чтобы переименовать компьютер данным способом, нажмите сочетание клавиш + R, в открывшемся окне Выполнить введите sysdm.cpl и нажмите клавишу Enter ↵.
В открывшемся окне «Свойства системы» нажмите кнопку Изменить.
Далее введите новое имя компьютера и нажмите кнопку ОK.
Чтобы изменения вступили в силу, вам будет предложено перезагрузить компьютер. Сделайте это, не забыв предварительно сохранить все открытые файлы и закрыть все программы, нажмите кнопку ОK, окно закроется.
Далее в окне «Свойства системы» нажмите кнопку Закрыть, это окно тоже закроется.
В следующем окне нажмите кнопку Перезагрузить сейчас. После перезагрузки изменения вступят в силу.
Как изменить имя компьютера в командной строке
Чтобы изменить имя компьютера данным способом, запустите командную строку от имени администратора выполните команду следующего вида:
wmic computersystem where name=»%COMPUTERNAME%» call rename name=»New_Name»
Замените New_Name в команде выше новым именем компьютера.
В данном примере команда выглядит следующим образом:
wmic computersystem where name=»%COMPUTERNAME%» call rename name=»winnote»
Как изменить имя компьютера в Windows PowerShell
Чтобы изменить имя компьютера данным способом, откройте консоль PowerShell от имени администратора и выполните командe следующего вида:
Rename-Computer -NewName NewComputerName
Замените NewComputerName в команде выше новым именем компьютера.
В данном примере команда выглядит следующим образом:
Rename-Computer -NewName winnote
После выполнения команды, в окне консоли PowerShell появится предупреждение о том что изменения вступят в силу после перезагрузки компьютера. Закройте окно консоли PowerShell и перезагрузите компьютер.
Изменение имени компьютера в Windows 10 при использовании учетной записи Microsoft приводит к тому, что к вашему онлайн-аккаунту привязывается «новый компьютер». Это не должно вызывать проблем, и можно удалить компьютер со старым именем на странице своей учетной записи на сайте Microsoft.
Еще одна возможная проблема — появление в сети двух компьютеров: со старым и новым именем. В этом случае попробуйте при выключенном компьютере отключить питание маршрутизатора (роутера), а затем снова включить сначала роутер, а затем — компьютер.