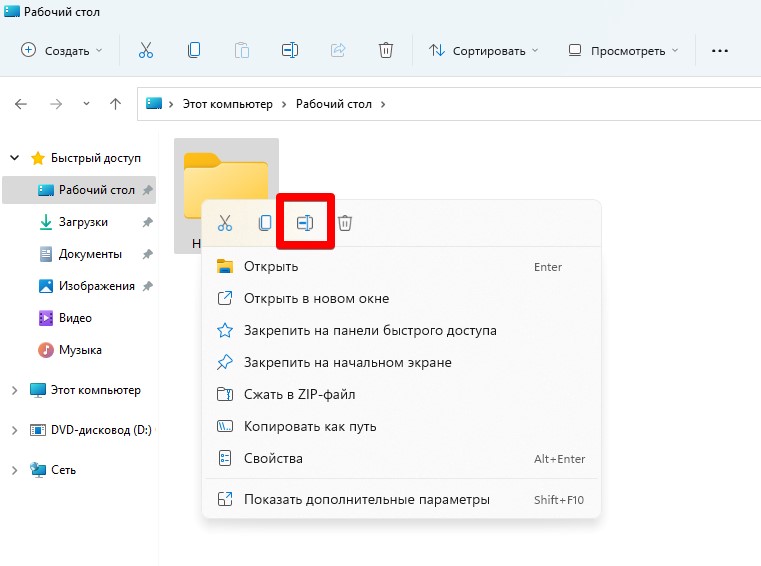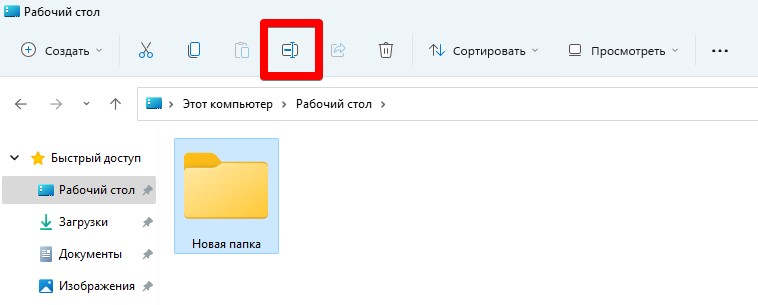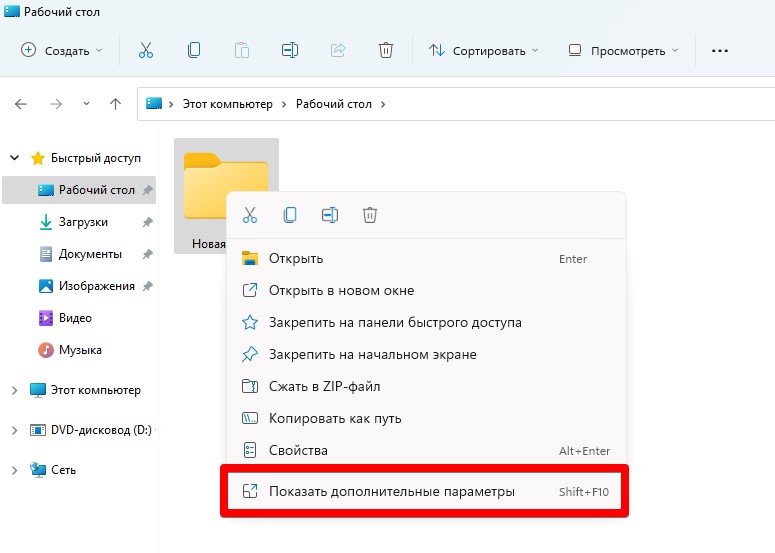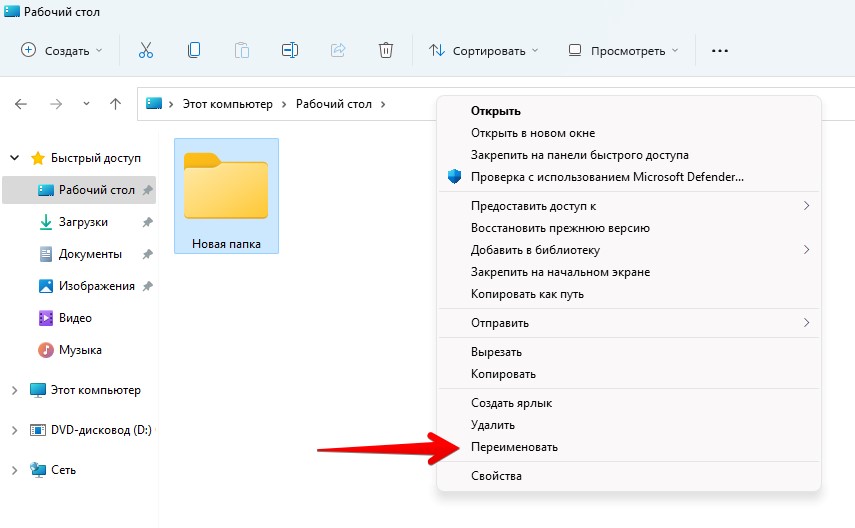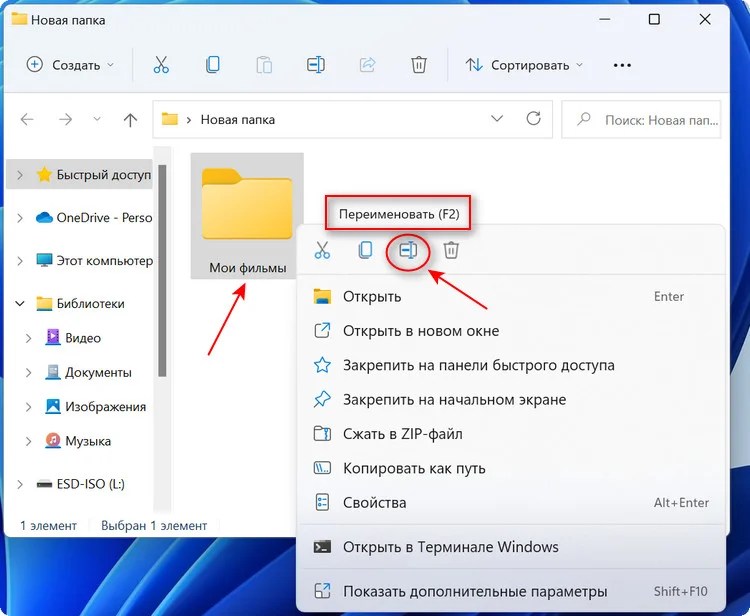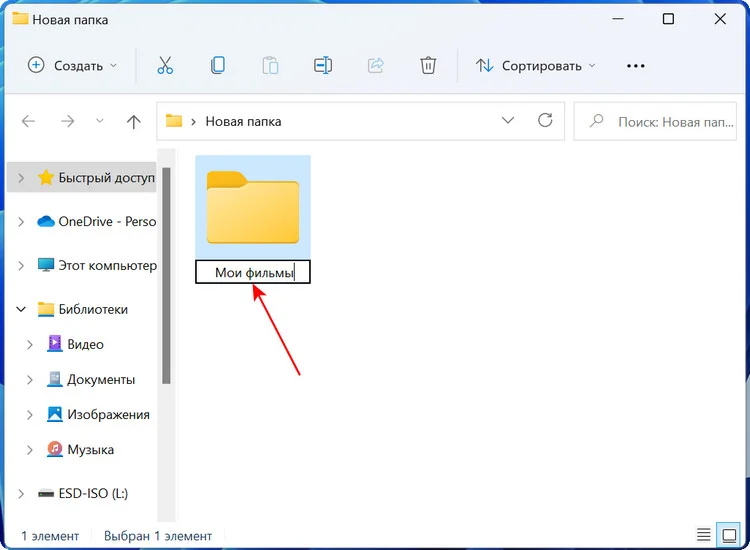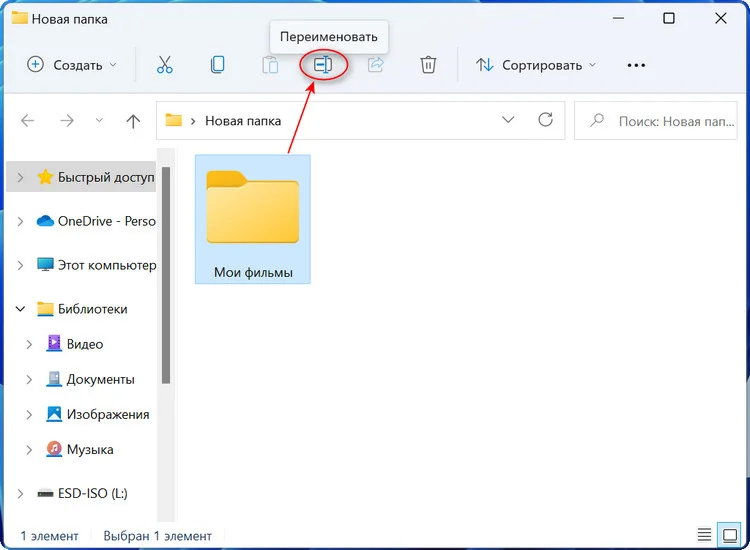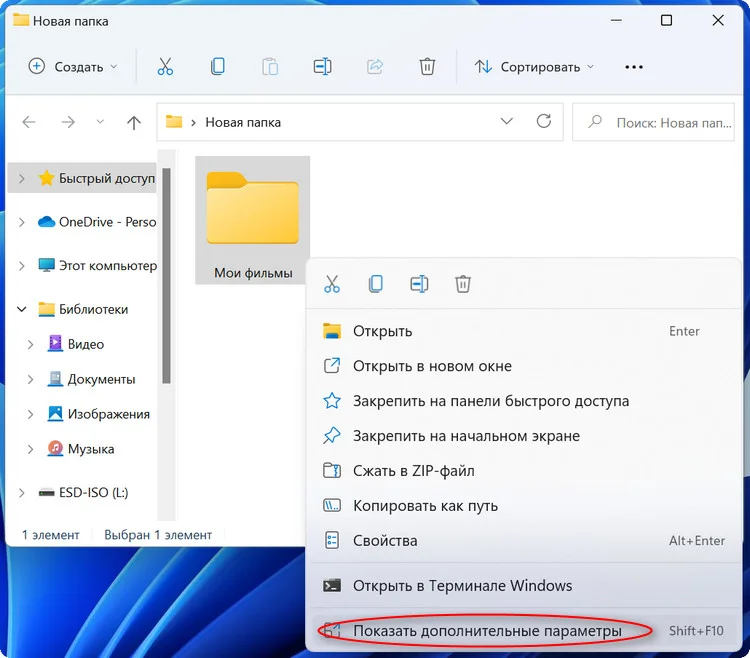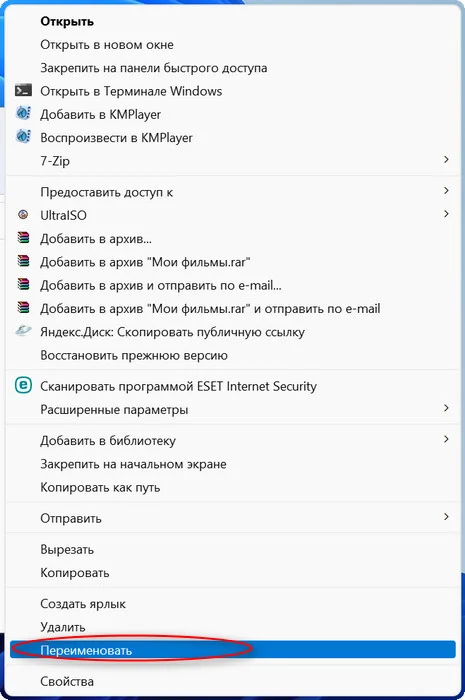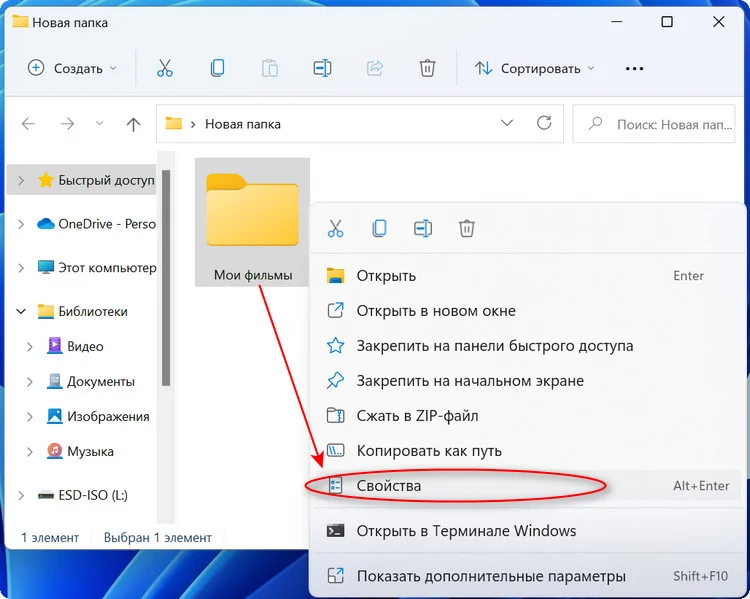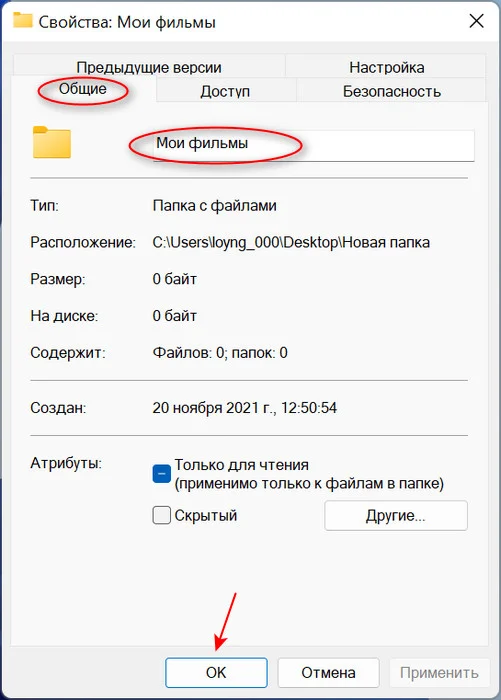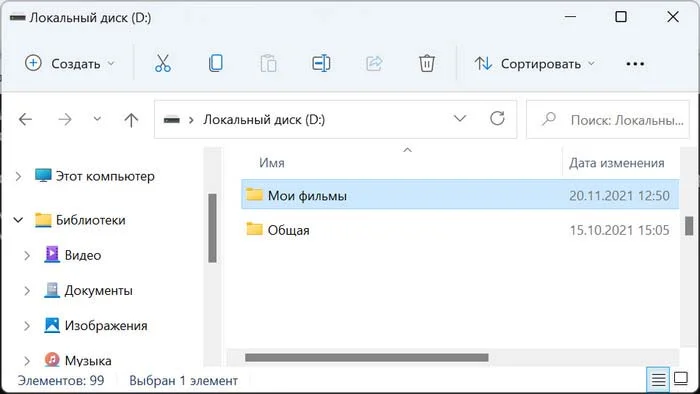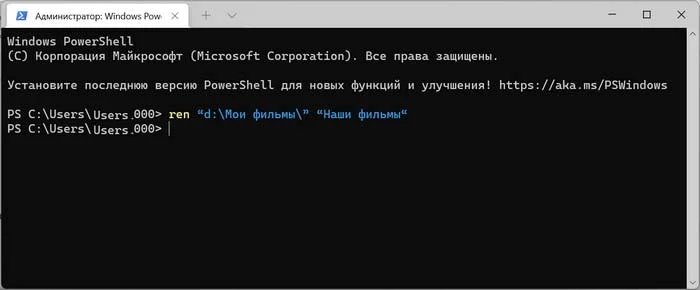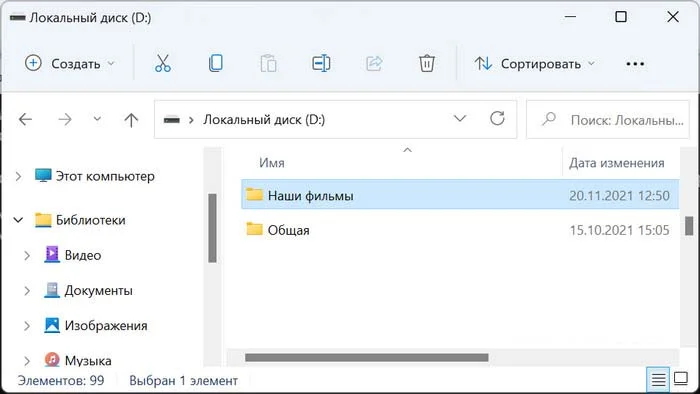Не удается найти параметр «Переименовать» в новом контекстном меню проводника Windows 11?
Одно из основных изменений в Windows 11 — отсутствие функции «Переименовать» в контекстном меню. И как же теперь переименовать файл или папку в Windows 11?
Переименование файлов в Windows 11 перетерпели изменения. Существует три способа переименования файлов.
Чтобы переименовать файл в Windows 11, щелкаем по нему правой кнопкой мыши и выбираем значок «Переименовать» вверху или внизу контекстного меню. Кроме этого, мы можем выделить файл и нажать клавишу «F2», чтобы переименовать файл.
Затем вводим новое имя файла и нажимаем клавишу «Enter», чтобы сохранить изменения.
Переименовываем файл через панели быстрого доступа в проводнике Windows 11
В Windows 11 также есть значок «Переименовать» на новой панели быстрого доступа, щелкаем по нему, чтобы начать переименование файла.
Используем «устаревшее» контекстное меню для переименования файлов и папок
Чтобы переименовать файл или папку с помощью «старого» контекстного меню, щелкаем по файлу правой кнопкой мыши и выбираем «Показать дополнительные параметры».
Щелкаем «Переименовать».
Так же можно использовать альтернативный способ — выбрать файл и нажать сочетание клавиш «Shift+F10».
Одним из первых заметных изменений в Windows 11 является переработанное контекстное меню, самое значимое отличие в том, что функция «Переименовать» исчезла, точнее не совсем пропала, а была перенесена, в этом материале мы расскажем куда её перенесли и как теперь можно переименовать файл или папку.
На самом деле функция из контекстного меню в Windows 11 не пропала, а находится в самом верху этого меню. Соответственно, чтобы переименовать файл щелкаем по нему ПКМ и нажимаем сверху на значок «Переименовать».
После пишем новое имя файла и жмём клавишу «Enter». Также возможно дать новое название файлу выделив его и нажав клавишу F2.
Панель быстрого доступа в новой системе тоже была переработана. Теперь находясь в проводнике можно выделить файл или папку, которую хотите переименовать, а затем на панели сверху нажать такой же значок «Переименовать». Пишем новое имя и жмём «Enter».
Можно в Windows 11 воспользоваться и старым контекстным меню. Находим файл, нужный для переименования и нажимаем на него ПКМ. Далее кликаем по строке «Показать дополнительные параметры». После этого откроется старое меню, как в Windows 10. Нажимаем «Переименовать». Вводим новое имя и щелкаем на «Enter».
Комбинация клавиш «Shift+F10» тоже работает при выделенном файле или папке.
Выбираем файл и нажимаем на него ПКМ. Заходим в «Свойства». На вкладке «Общие» пишем название файла и щелкаем по кнопке «Ок».
Можно также воспользоваться cmd. Заходим в командную строку. Для этого нажимаем комбинацию «Win+R» и набираем «cmd». Далее вводим команду
ren “d:\название_папки” “новое_название_папки“и нажимаем «Enter». Теперь файл имеет новое имя.
Как видите кнопка «Переименовать» никуда не делась, и можно менять названия файлов, как и раньше. Просто совсем немного изменилось оформление.
Могут быть случаи, когда вы не можете переименовать файлы на компьютерах с Windows 11 и Windows 10. В таких ситуациях вам необходимо определить проблему, проверив сообщение об ошибке и исправив его соответствующим образом. Вот почему вам необходимо следовать этому руководству, чтобы выяснить возможные причины и соответствующие им решения.
Содержание
- Почему я не могу переименовать файлы в Windows?
- Не удается переименовать слишком длинное имя файла
- Не удается выполнить действие переименовать файл, поскольку файл открыт в другой программе
- Не удается переименовать Доступ к файлам запрещен в OneDrive
- Не удается переименовать файл на рабочем столе
- Как мне переименовать несколько файлов в Windows 11/10?
Могут быть различные причины, по которым вы не можете переименовать файлы в Windows 11/10. Например, если имя превышает 255 символов, отображается сообщение об ошибке. В качестве альтернативы, если файл открыт в другой программе, такой как Notepad, WordPad, Paint, Photos, Word, Excel и т.д., вы можете обнаружить другое сообщение об ошибке. Самый простой способ устранить проблему — распознать сообщение об ошибке.
Вам необходимо следовать всем ситуациям, упомянутым ниже, с их решениями.
Не удается переименовать слишком длинное имя файла
Если вы не можете переименовать файл из-за слишком длинного имени, вы получите сообщение об ошибке, в котором говорится, что имя файла слишком длинное; вам нужно сократить имя. Вы не можете использовать имя, содержащее более 255 символов. Если имя нужного файла превышает 255 символов, Windows 11/10 отобразит сообщение об ошибке, упомянутое выше. Таким образом, решение довольно простое и не отнимает много времени.
Не удается выполнить действие переименовать файл, поскольку файл открыт в другой программе
Давайте предположим, что вы пытаетесь переименовать файл, но он показывает, что действие не может быть завершено, поскольку файл открыт в [program-name] ошибка. Как следует из ошибки, выбранный файл, который вы пытаетесь переименовать, открыт в другой программе. Лучший способ узнать программу — прочитать сообщение об ошибке полностью. В большинстве случаев вы можете найти название приложения в самом сообщении об ошибке. Поэтому вам необходимо открыть программу и закрыть файл.
Например, отображается Word. В этом случае вам необходимо закрыть приложение Microsoft Word на вашем компьютере, чтобы успешно переименовать файл.
Не удается переименовать Доступ к файлам запрещен в OneDrive
Если кто-то предоставил вам общий доступ к файлу через OneDrive, и вы пытаетесь переименовать его, возможно, вам это не удастся. В результате отображается сообщение об ошибке, в котором говорится, что вам необходимо предоставить разрешение администратора на переименование этого файла. Это потому, что вы не являетесь владельцем файла или у вас нет надлежащего разрешения.
Однако, если это ваш файл, и вы не можете переименовать его, получив вышеупомянутое сообщение об ошибке, вам необходимо сменить владельца на свою учетную запись администратора. Вам необходимо следовать этому пошаговому руководству, чтобы стать владельцем предполагаемого файла.
Не удается переименовать файл на рабочем столе
Если вы используете Windows 11 и не можете получить опцию Переименовать для переименования файла на рабочем столе, вы можете воспользоваться любым из этих решений:
- Щелкните правой кнопкой мыши на файле, который вы хотите переименовать, и выберите выделенный параметр Переименовать .
- Выберите файл, щелкнув по нему один раз, и нажмите кнопку F2. После этого вы можете ввести новое имя файла.
- Щелкните правой кнопкой мыши на файле и выберите Показать дополнительные параметры. Затем выберите опцию Переименовать в контекстном меню.
- Вы можете использовать функцию PowerRename, доступную в приложении Microsoft PowerToys.
К вашему сведению, все эти методы работают как на компьютерах с Windows 11, так и на Windows 10.
Как мне переименовать несколько файлов в Windows 11/10?
Чтобы переименовать несколько файлов в Windows 11/10, откройте папку, в которой доступны ваши файлы, и выберите их. Откройте контекстное меню и используйте опцию Переименовать или нажмите клавишу F2. Укажите имя файла и нажмите клавишу Enter. Все эти файлы будут переименованы последовательно (например, abc1, abc2, abc3 и т.д.). Для этой цели вы также можете использовать некоторые лучшие бесплатные программы для массового переименования файлов (Advanced Renamer, ReNamer Lite, Rename Master и т.д.) для ПК с Windows.
Могут быть случаи, когда вы.не могу переименовать файлына компьютерах с Windows 11 и Windows 10. В таких ситуациях необходимо выявить проблему, проверив сообщение об ошибке, и исправить ее соответствующим образом. Вот почему вам следует следовать этому руководству, чтобы узнать возможные причины и соответствующие решения.
Может быть несколько сценариев, когда вы не можете переименовать файлы и папки на вашем компьютере с Windows 11/10. Например, может отображаться: имя файла слишком длинное, действие невозможно выполнить, поскольку файл открыт в [имя-программы] и т. д. Поэтому вы должны следить за всеми ситуациями, упомянутыми ниже, с их решениями.
Невозможно переименовать файл слишком долго
Если вы не можете переименовать файл, поскольку имя слишком длинное, вы получите сообщение об ошибке, в котором будет указано, что имя файла слишком длинное; нужно сократить имя. Вы не можете использовать имя длиной более 255 символов. Если желаемое имя файла превышает 255 символов, Windows 11/10 отобразит упомянутое выше сообщение об ошибке. Поэтому решение довольно простое и не требует много времени.
Невозможно переименовать файл. Действие невозможно выполнить, поскольку файл открыт в другой программе.
Предположим, вы пытаетесь переименовать файл, но он показывает, что действие невозможно выполнить, поскольку файл открыт с ошибкой [имя_программы]. Как следует из ошибки, выбранный файл, который вы пытаетесь переименовать, открыт в другой программе. Лучший способ узнать программу — прочитать сообщение об ошибке целиком. В большинстве случаев имя приложения можно найти в сообщении об ошибке. Поэтому вам нужно открыть программу и закрыть файл.
Например, это показывает Word. В этом случае вам необходимо закрыть приложение Microsoft Word на своем компьютере, чтобы успешно переименовать файл.
Невозможно переименовать файл «Доступ запрещен» в OneDrive
Если кто-то поделился с вами файлом через OneDrive и пытается его переименовать, возможно, у него ничего не получится. В результате отображается сообщение об ошибке: «Вам потребуется предоставить разрешение администратора для переименования этого файла». Это связано с тем, что вы не являетесь владельцем файла или у вас нет надлежащего разрешения.
Однако, если это ваш файл и вы не можете переименовать его после получения упомянутого выше сообщения об ошибке, вам необходимо сменить владельца на свою учетную запись администратора. Вы должны следовать этому пошаговому руководству, чтобы завладеть предполагаемым файлом.
Не могу переименовать файл на рабочем столе
Если вы используете Windows 11 и не можете использовать опцию «Переименовать» для переименования файла на рабочем столе, вы можете воспользоваться любым из этих решений:
- Щелкните правой кнопкой мыши файл, который хотите переименовать, и выберите выделенный.Переименоватьвариант.
- Выберите файл, щелкнув по нему один раз, и нажмите кнопкуФ2кнопка. После этого вы можете ввести новое имя файла.
- Щелкните правой кнопкой мыши по файлу и выберитеПоказать больше вариантов. Затем выберитеПереименоватьопция контекстного меню.
- Вы можете использовать функцию PowerRename, доступную в приложении Microsoft PowerToys.
К вашему сведению, все эти методы работают как на компьютерах с Windows 11, так и на компьютерах с Windows 10.
Почему я не могу переименовывать файлы в Windows?
Причин, по которым вы не можете переименовывать файлы в Windows 11/10, может быть несколько. Например, если имя превышает 255 символов, отображается сообщение об ошибке. Альтернативно, если файл открыт в другой программе, такой как Блокнот, WordPad, Paint, Photos, Word, Excel и т. д., вы можете увидеть другое сообщение об ошибке. Самый простой способ решить проблему — подтвердить сообщение об ошибке.
Как принудительно переименовать файл в Windows 11/10?
Вы можете принудительно переименовать файл в Windows 11/10 с помощью Microsoft PowerToys. Существует функция PowerRename, которая поможет вам переименовать любой файл за несколько минут. Вы можете перейти к файлу и ввести новое имя, прежде чем нажать кнопку «Применить».
Вот и все! Надеемся, теперь вы можете успешно переименовывать файлы на ПК с Windows 11/10.
Файл:Клавиша переименования F2 не работает в Windows.
Не можете найти параметр «Переименовать» в новом меню проводника Windows 11? Вот краткое руководство, которое поможет вам переименовать файл и понять новые элементарные изменения в Windows 11.
Windows 11 поставляется с обновленным интерфейсом, центрированной панелью задач, обновленными настройками, а также другими крупными и незначительными изменениями. Несмотря на то, что пользователи неоднозначно отзываются об этих изменениях, Windows 11 в целом гораздо удобнее.
Одно из основных изменений (пришедших из предыдущих версий Windows), которое вы, возможно, заметили, — это отсутствие опции «Переименовать» в контекстном меню при щелчке правой кнопкой мыши по файлу или папке. В Windows 11 было обновлено контекстное меню, оно не загромождено, и, честно говоря, теперь оно выглядит намного круче. Итак, как переименовать файл / папку в Windows 11?
Переименование файла в Windows больше не то же самое, поэтому пришло время познакомиться с новым процессом. Существует три способа переименования файла, каждый из которых мы обсудили в отдельном разделе.
Переименовать файл с помощью значка «Переименовать» в контекстном меню
Чтобы переименовать файл в Windows 11, щелкните его правой кнопкой мыши и выберите значок «Переименовать» вверху или внизу контекстного меню. Кроме того, вы также можете выбрать файл и нажать F2клавишу, чтобы переименовать файл.
Затем введите новое имя файла и нажмите, ENTERчтобы сохранить изменения.
Переименовать файл из панели команд проводника
Windows 11 также имеет значок «Переименовать» на новой панели команд вместе с другими значками. На панели команд вверху есть множество соответствующих опций, которые значительно упрощают навигацию по ним.
Чтобы переименовать файл на панели команд вверху, выберите файл и затем щелкните значок «Переименовать» в «Панели команд».
Теперь вы можете ввести для него желаемое имя.
Переименовать файл из устаревшего контекстного меню
Хотя в Windows 11 было обновлено контекстное меню, он не полностью покончил со старым форматом, который мы знали и использовали в течение многих лет. Для тех, кому нужно время, чтобы акклиматизироваться, устаревшее контекстное меню по-прежнему может быть вариантом, когда дело доходит до использования Windows 11 File Explorer.
Чтобы переименовать файл с помощью старого меню, щелкните файл правой кнопкой мыши и выберите «Показать дополнительные параметры» в контекстном меню. Кроме того, вы можете просто выбрать файл и нажать SHIFT + F10сочетание клавиш, чтобы открыть старое меню.
Теперь на экране появляется устаревшее контекстное меню, выберите в меню опцию «Переименовать» и дайте файлу другое имя.
Windows 11, последняя версия, внесла множество изменений, и вам может потребоваться несколько дней, чтобы идентифицировать их и привыкнуть ко всем. Узнав, как переименовать файл, вы, безусловно, на шаг ближе.