Чтобы открывать (скачивать) файлы торрент на компьютере с Windows, вам потребуется программное обеспечение Torrent-клиента, такое как BitTorrent или uTorrent. С более чем 150 миллионами установок (68% рынка) uTorrent — самый популярный клиент, который позволяет скачивать и выгружать файлы с гибкими параметрами раздачи.
Но иногда пользователи Windows могут столкнуться с тем, что Торрент не работает на windows 10, не отвечает или продолжает давать сбой, т.е. зависает после добавления нового файла и начала загрузки. Некоторые пользователи сообщают, что Торрент не открывается и не запускается, особенно при попытке загрузить большие файлы.
Возможной причиной может быть системный брандмауэр, заражение вирусным вредоносным ПО (наиболее распространенное) или у вас установлен сторонний антивирус, например Avast, который отключает функцию защиты P2P, из-за чего Торрент не открывается. Более того, несовместимость или устаревшая версия программного обеспечения может быть возможной причиной его частых сбоев.
- Откройте диспетчер задач с помощью Ctrl + Shift + Esc.
- Прокрутите вкладку вниз и найдите uTorrent, щелкните его правой кнопкой мыши и выберите «Снять Задачу».
- Нажмите клавишу Windows + R, введите %appdata% и нажмите ОК.
- Прокрутите вниз и найдите папку uTorrent, откройте ее.
- Теперь откройте папку updates -> удалите все файлы и папки внутри.
А теперь попробуйте открыть программу и проверьте устранило ли это проблему? Если нет, то следуйте следующему решению.
Проверьте компьютер на наличие вирусов в системе
Выполните полное сканирование системы с помощью системы безопасности Windows (формально известной как защитник Windows), чтобы убедиться, что вредоносное ПО отсутствует в системе.
В меню «Пуск» Перейдите в Параметры (шестеренка), «Обновление и Безопасность»,
Нажмите «Защита от вирусов и угроз» -> «Параметры сканирования» -> выберите переключатель «Полная проверка» и нажмите «Сканировать сейчас».
Проверить совместимость программы
Если проблема возникла после обновления до Windows 10, возможно, проблема связана с совместимостью. И запуск средства устранения неполадок совместимости, вероятно, поможет решить проблему.
- Завершите задачу uTorrent из диспетчера задач или закройте приложение если оно запущено.
- Щелкните правой кнопкой мыши значок ярлыка Torrent, расположенный на рабочем столе, выберите, устраните неполадки совместимости.
- Появится мастер устранения неполадок, выберите параметр Устранение неполадок программы.
- Затем он спросит: «Какие проблемы вы заметили?», Отметьте проблему, с которой вы столкнулись, нажмите «Далее» и следуйте инструкциям на экране.
- Это автоматически обнаружит и исправит ошибку запуска, если проблема совместимости мешает открытию приложения.
Переустановите приложение
Давайте полностью удалим uTorrent, перезагрузим компьютер, а затем выполним новую установку последней версии uTorrent и посмотрим, решена ли это проблема.
Удалить Торрент в windows 10
- Щелкните правой кнопкой мыши в меню «Пуск» Windows 10, выберите Параметры и далее перейдите в Приложения.
- Прокрутите вниз и найдите его в списке, выберите и нажмите на удаление.
- После завершения удаления перезагрузите компьютер, чтобы изменения вступили в силу.
Установите Торрент на windows10
- Теперь перейдите на официальный сайт uTorrent https://www.utorrent.com/intl/ru/.
- Прокрутите вниз и нажмите «Загрузить uTorrent classic», чтобы загрузить и сохранить приложение на свой компьютер.

- Теперь дважды щелкните мастер установки uTorrent и следуйте инструкциям на экране, чтобы установить программное обеспечение.
- После этого откройте приложение и попробуйте добавить файл для загрузки.
- Разрешите uTorrent доступ к сети в брандмауэр, когда появится окошко.
Если программа по-прежнему не отвечает или продолжает зависать, то мы рекомендуем попробовать альтернативы, такие как qBittorrent и Deluge.
Способ 1: Программное обеспечение
Один из способов запуска файла с расширением TORRENT — использование специализированного программного обеспечения. Есть множество торрент-клиентов, которые позволяют беспроблемно начать загрузку данных после добавления в них необходимой информации. Каждая программа отличается визуальным оформлением и наличием дополнительных функций, но процедура добавления в нее TORRENT-файла одинакова.
Примечание! Важно иметь на компьютере установленный торрент-клиент, чтобы предложенная ниже инструкция была актуальна. Поэтому, в случае необходимости, рекомендуем сначала подобрать для себя лучшее решение. На нашем сайте есть отдельная статья, в которой автор сделал краткий обзор всех популярных программ этого типа.
Подробнее: Обзор программ для скачивания торрентов
Зачастую при инсталляции клиента в системном реестре создается специальный параметр, который ассоциирует документы TORRENT с установленным приложением. В таком случае достаточно дважды кликнуть левой кнопкой мыши по файлу и он автоматически откроется. Стоит отметить, что такие документы в файловом менеджере имеют логотип программы, в которой будут открыты.
Читайте также: Решение проблемы загрузки «Торрент неверно закодирован»
Если после двойного клика ничего не произошло, необходимо настроить ассоциацию файлов вручную. Делается это через специальное окно, вызываемое посредством контекстного меню:
- Щелкните правой кнопкой мыши по файлу TORRENT и в появившемся списке опций выберите «Открыть с помощью».
-
В появившемся диалоговом окне выберите в списке «Использовать это приложение» или «Другие варианты» предпочитаемую программу, а затем установите отметку напротив пункта «Всегда использовать это приложение для открытия .torrent файлов». Нажмите по кнопке «ОК», чтобы изменения сохранились.
Если ни одна программа не подходит для открытия файлов TORRENT, необходимо будет выбрать ее вручную посредством файлового менеджера. Пролистайте список предлагаемых приложений в самый низ и кликните по ссылке «Найти другое приложение на этом компьютере».
- В окне «Проводника» перейдите в корневую директорию торрент-клиента, выделите левой кнопкой мыши исполняемый файл программы и нажмите по кнопке «Открыть».

После проделанных действий TORRENT будет открыт и начнется загрузка вложенных в него данных. Но есть еще один способ запуска файла — непосредственно из самого приложения.
Примечание! В качестве примера будет использоваться торрент-клиент qBittorrent, но алгоритм действий во всех других подобных приложениях аналогичен.
Читайте также: Что такое сиды и пиры в торрент-клиенте
- Откройте на верхней панели программы меню «Файл» и выберите «Добавить торрент-файл». В качестве альтернативы можете воспользоваться сочетанием горячих клавиш Ctrl + O.
- В появившемся окне файлового менеджера перейдите в папку, где находится TORRENT, выделите его левой кнопкой мыши и щелкните по кнопке «Открыть».
- Задайте параметры загрузки во всплывающем окне и подтвердите добавление файла, кликнув по кнопке «ОК».
Обратите внимание! Если после добавления файла TORRENT в программу возникли трудности в ее использовании, рекомендуется ознакомиться с тематической статьей на нашем сайте, в которой подробно описываются основные функции торрент-клиентов и прилагается краткая инструкция по их использованию.
Подробнее: Как пользоваться торрент-клиентами на компьютере
Способ 2: Браузерное расширение
Открыть файл TORRENT можно даже без установленного на компьютере специального программного обеспечения, для этих целей подойдет любой браузер с соответствующим расширением. Процедура запуска загрузки торрента в таком случае практически ничем не отличается, наоборот, добавляется еще несколько дополнительных возможностей выполнения поставленной задачи. Например, файлы TORRENT можно даже не загружать в память компьютера, достаточно только скопировать ссылку на них и вставить в расширение браузера.
Читайте также: Руководство по скачиванию компьютерных игр через торрент
На эту тему у нас на сайте есть отдельная статья, в ней рассматривается четыре различных расширения для веб-обозревателей и алгоритм их использования.
Подробнее: Как скачать торрент без установленного на компьютере торрент-клиента
Еще статьи по данной теме:
Помогла ли Вам статья?
-
Home
-
Partition Magic
- How to Open Torrent Files on Windows & Mac? [Full Guide]
By Ariel | Follow |
Last Updated
What is a torrent file? How to open torrent files? If you are still confused about these questions, this post is what you need. In this post, MiniTool will show you how to get the uTorrent free download and open torrent files on Windows and Mac.
What Is a Torrent File
What is a torrent file? It is a file type that BitTorrent and other peer-to-peer (P2P) file-sharing software used to download videos, music, games, and other digital media content over the Internet. A torrent file usually has a file extension of .ini.torrent.
The torrent files contain the metadata that describes the downloadable content and tells BitTorrent where to download the content from. One of the biggest advantages of torrent files is that they can get faster downloads from multiple seeds.
How to Open Torrent Files
A lot of people don’t know how to open .torrent files. Don’ worry. Here we provide the torrent files open guide on Windows 10/11 and Mac respectively.
#1. Open Torrent Files on Windows 10/11
To open a torrent file smoothly, you need to download a BitTorrent client like uTorrent. It is a peer-to-peer file-sharing program that can download and open torrent files. Here’s a full torrent files opening guide.
Step 1. Download uTorrent for your Windows PC. If you have gotten the uTorrent free downloaded, you can skip this step.
1. Click here to open the uTorrent download page (Windows) and click on Free Download. Then select a location in the File Explorer to save the download package.
2. Double click the uTorrent.exe file and click on Yes to run the uTorrent Installer Wizard. Then follow the on-screen prompts to finish the uTorrent installation.
Step 2. Download the torrent files.
- Open the folder that contains your torrent files, and then right-click the file and select Open with uTorrent.
- In the pop-up uTorrent window, go to the Save In location and click on the three-dot icon to select an alternative folder.
- Go to the Torrent Contents panel, and then make sure you tick all file checkboxes and click on OK to start downloading the torrent file. Then wait for the download to complete.
Step 3. Open torrent files.
- Open your File Explorer by pressing Win + E keys and locate the folder you store the downloaded torrent files.
- Since the torrent files are often saved within ZIP archives, you need to extract the Zip file. Right-click it and select Extract all.
- Click on Browse to select a folder directory to extract the torrent Zip and click on Select Folder. Then click on Extract.
- Now, you can open the extracted folder that contains the torrent files.
#2. Open Torrent Files on Mac
This part will show you the torrent files open guide on Mac. To do so, follow the steps below:
Step 1. Download uTorrent for Mac.
- Click here to open the uTorrent Downloads page for Mac.
- Scroll down to the uTorrent Classic section and click on Free Download.
- Once downloaded, double click the uTorrent installer file and follow the on-screen instructions to complete the uTorrent installation.
Step 2. Download the torrent files.
- Open the folder that includes your torrent files, and then right-click the file and select Open with > uTorrent.
- Then you can download the torrent files with uTorrent for Mac just as we explained for the Windows PC.
Step 3. Open the torrent files.
1. Press the Option + Command + Space keys to open the Search This Mac (Finder) window. Then you can search for the torrent folder.
–image from howtogeek
2. Extract the Zip file that includes the torrent files on Mac.
3. Once extracted, you can open the folder that includes the torrent files.
How to open torrent files on Mac/Windows? Reading here, I believe that you already have known the answer.
About The Author
Position: Columnist
Ariel has been working as a highly professional computer-relevant technology editor at MiniTool for many years. She has a strong passion for researching all knowledge related to the computer’s disk, partition, and Windows OS. Up till now, she has finished thousands of articles covering a broad range of topics and helped lots of users fix various problems. She focuses on the fields of disk management, OS backup, and PDF editing and provides her readers with insightful and informative content.
Всем привет. На связи Бородач. Сегодня столкнулся с проблемой – пытаюсь я значит запустить Торрент-клиент на своем компьютере с Windows, а он не запускается. Причем ни как через ярлык, ни напрямую с exe-файла. Покопавшись по форумам, я понял, что проблема достаточно массовая и возникает как с uTorrent клиентами, так и с BitTorrent. Мне все же удалось её решить, поэтому я и выкладываю эту инструкцию.
Если же у вас клиент запускается или вы видите конкретную ошибку, то советую читать отдельные инструкции:
- Отказано в доступе Write to disk в Torrent.
- Торрент неверно закодирован.
- Не смонтирован предшествующий том.
Проблема может возникать на любой операционной системе семейства Windows 10, 11, 8, 8.1, 7 и т.д. Причин может быть несколько, и мы их рассмотрим все в статье ниже. В случае возникновения каких-то дополнительных вопросов – пишите в комментариях.
Содержание
- Способ 1: Завершение процесса
- Способ 2: Проблема возвращается после перезагрузки
- Способ 3: Откат старых настроек
- Способ 4: Полное удаление и переустановка
- Способ 5: Решение проблемы с системой
- Задать вопрос автору статьи
Способ 1: Завершение процесса
Давайте посмотри, что делать если торрент не открывается. Самая частая причина в том, что у вас банально завис процесс программы BitTorrent или uTorrent клиента. Возможно, вы запустили программу, закрыли, но по каким-то причинам сама программа осталась висеть в системе, хотя оболочка закрылась. Такое может происходить с любым приложением, установленным в системе. Откройте «Диспетчер задач», нажав правой кнопкой мыши по меню «Пуск».
Откройте вкладку «Процессы», найдите программу uTorrent.exe или BitTorrent.exe, нажмите по ней правой кнопкой мыши и выберите команду «Снять задачу».
Второй вариант закрыть процесс – открыть консоль с правами админа. Командную строку проще всего открыть через поиск. Далее вводим команду:
TASKKILL /F /IM "uTorrent.exe"
Или:
TASKKILL /F /IM "BitTorrent.exe"
Способ 2: Проблема возвращается после перезагрузки
Вторая проблема, с которой сталкиваются многие, когда программа не запускается при загрузке системы, когда компьютер включается или перезагружается. Нам нужно из автозагрузки убрать саму программу.
- Одновременно зажимаем клавиши:
+ R
- Вводим запрос:
msconfig
- Перейдите на вкладку «Автозагрузка». В старых версиях Windows этот раздел находится тут. В новых вам нужно опять зайти в «Диспетчер задач», а уже потом там перейти в «Автозагрузку».
- Найдите ваш Торрент клиент, нажмите правой кнопкой, отключите службу и перезагрузите компьютер. После этого зайдите еще раз в «Диспетчер задач» и проверьте, чтобы программа точно не была запущена. После этого пробуем её запустить вручную.
Способ 3: Откат старых настроек
Почему не запускается Торрент на компьютере – давайте разбираться дальше. Когда вы пытаетесь включить Torrent, программа подхватывает файл с настройками. Иногда сам пользователь, программа или система может менять конфигурационный файл. В таком случае создается резервная копия. Мы можем вообще сбросить программу до заводских, не заходя в меню программы.
Перейдите по пути:
C:\Users\Имя_пользователя\AppData\Roaming\uTorrent
Или
C:\Users\Имя_пользователя\AppData\Roaming\BitTorrent
Скопируйте в любое место файлы с настройками (например, на рабочий стол):
settings.dat
settings.dat.old
Попробуйте удалить их из этой папки и запустите программу. После этого клиент должен подтянуть настройки по умолчанию. Если приложение откажется запускаться. Возьмите резервную копию файла settings.dat.old, которую мы скопировали на рабочий стол, перекиньте в эту папку и переименуйте файл в:
settings.dat
Еще раз пробуем запустить программу. Если ошибка осталась, верните оба файла на место. Все те же самые шаги проделайте с двумя другими файлами:
resume.dat
resume.dat.old
После удаления и возврата старого файла пробуем запустить программу.
Способ 4: Полное удаление и переустановка
Итак, нам ничего не помогло, значит сам клиент серьезно поломан. В первую очередь нам нужно полностью его удалить. Тут важно отметить, что мы будем не просто его удалять, а использовать для этого специализированную программу, которая убирает все следы в системе.
О том, как полностью удалить программу – читаем в этой инструкции. Советую использовать Revo Uninstaller.
Как только мы удалили программу, нам нужно её повторно скачать и установить. Скачиваем по ссылкам:
uTorrent
BitTorrent
После скачивания – устанавливаем.
Способ 5: Решение проблемы с системой
Если ничего из вышеперечисленного не помогло, значит проблема не в самой программе, и что-то случилось с вашей операционной системой Windows. Проделываем эти рекомендации:
- Проверяем систему антивирусной программой.
- Если вы до этого делали какие-то глобальные манипуляции с системой, ставили драйвера, устанавливали программы или обновляли ОС – попробуйте откатить Windows до самой ранней точки восстановления.
- Выполните комплексную чистку системы.
- Проверьте целостность системных файлов.
А сейчас расскажу историю из жизни. Как-то ко мне принесли ноутбук, на котором стояла Windows. Была проблема в том, что при запуске определённых программ они либо не запускались, либо вылетал синий экран смерти (BSoD). Начал я копаться…и потом нашел – проблема была в драйверах. Они автоматически установились через «Диспетчер задач». Таким образом система делает запрос на сервера Microsoft и оттуда приходят максимально «подходящие» драйвера. Проблема в том, что эти «подходящие» драйвера неправильно работали с железом (в частности с материнской платой). Пошел я значит на официальный сайт качать драйвера и увидел, что для этого ноутбука нет драйверов для семерки. Только для Виндовс 8.1 и 10. К чему я это все пишу? – вам нужно зайти на официальный сайт производителя вашей материнской платы и загрузить драйвера оттуда. Если же у вас ноутбук, то все делается куда проще. А теперь, что делать, если у вас все аналогично – вы на сайте не видите драйверов для вашей операционной системы. В таком случае вам придется установить ту операционку, под которую есть драйвера.
Читаем – как правильно установить драйвера.
Вот и все, дорогие и любимые наши читатели. Надеюсь проблему вы все же смогли решить. В противном случае вы можете обратиться за помощью к порталу WiFiGiD.RU в комментариях в самом низу этой статьи. Всем добра и берегите себя!
- Это руководство предоставит вам всю необходимую информацию, чтобы понять, как открывать торрент-файлы в Windows 10.
- Возможность открывать торрент-файлы без каких-либо проблем имеет важное значение, если вы хотите получить доступ к предпочитаемому вами онлайн-контенту.
- Чтобы узнать больше об открытии различных файлов, ознакомьтесь с нашими Центр открытия файлов.
- Добавьте в закладки наши Раздел торрентов для получения дополнительной полезной информации по этой теме.
Для решения различных проблем с ПК мы рекомендуем Restoro PC Repair Tool:
Это программное обеспечение исправит распространенные компьютерные ошибки, защитит вас от потери файлов, вредоносных программ, сбоев оборудования и оптимизирует ваш компьютер для максимальной производительности. Исправьте проблемы с ПК и удалите вирусы прямо сейчас, выполнив 3 простых шага:
- Скачать Restoro PC Repair Tool который поставляется с запатентованными технологиями (патент доступен здесь).
- Нажмите Начать сканирование чтобы найти проблемы с Windows, которые могут вызывать проблемы с ПК.
- Нажмите Починить все для устранения проблем, влияющих на безопасность и производительность вашего компьютера
- Restoro был загружен 0 читатели в этом месяце.
BitTorrent — это одноранговый протокол обмена файлами для распространения видео, музыки, программного обеспечения и другого цифрового мультимедийного контента.
Цифровой медиа-контент распространяется с торрент-файлами, которые содержат метаданные для загружаемых файлов. Преимущество торрент-файлов в том, что они обеспечивают более быструю загрузку из нескольких сидов.
Чтобы открывать файлы через торрент, вам понадобится клиентское программное обеспечение BitTorrent, например uTorrent. Это утилита для обмена файлами P2P, с помощью которой вы можете загружать контент, который торрент включает метаданные.
После того, как вы скачали торрент, вы можете открывать его файлы, которые часто входят в ZIP-архив.
Если у вас еще нет торрент-файла, вы можете скачать их с таких веб-сайтов, как Пиратская бухта. Однако Pirate Bay был заблокирован различными странами, такими как Великобритания и США.
Несмотря на то, что совместное использование торрент-файлов является законным, страны по-прежнему блокируют торрент-сайты, чтобы ограничить распространение защищенного авторским правом контента, который может возникать на некоторых из них. Итак, вам может потребоваться установить Программное обеспечение VPN чтобы скачивать торренты с Pirate Bay и подобных сайтов.
Обратите внимание, что загрузка материалов, защищенных авторским правом, любыми способами является незаконной во многих странах..
Как я могу открыть торрент-файлы с помощью uTorrent (Windows и Mac)?
Windows 10
1. Установить uTorrent
- Сначала откройте страницу загрузки для uTorrent в браузере.
- Щелкните значок Скачать uTorrent Web кнопка на Страница Windows.
- Затем откройте мастер установки uTorrent, чтобы установить программное обеспечение.
2. Скачать торрент-контент
- После этого откройте папку, в которой находится ваш торрент-файл.
- Дважды щелкните торрент-файл, чтобы открыть его с помощью uTorrent.
- После этого откроется окно uTorrent, как показано на снимке экрана ниже. Вы можете нажать на … кнопку, чтобы выбрать альтернативную папку.
- Убедитесь, что вы установили все флажки для файлов в поле «Содержимое торрента».
- Щелкните значок ОК кнопку, чтобы скачать торрент.
- Подождите, пока торрент полностью загрузится.
3. Открытие ZIP-архива
- После этого нажмите клавишу Windows + горячую клавишу E, чтобы открыть Проводник.
- Откройте папку, в которую вы скачали торрент.
- Содержимое торрентов часто сохраняется в ZIP-архивах. Чтобы извлечь ZIP-файл для торрента, щелкните его правой кнопкой мыши и выберите Извлечь все.
- Нажмите Просматривать, чтобы выбрать путь к папке, в которую нужно распаковать ZIP-файл торрента. нажмите Выберите папку кнопка.
- Щелкните значок Извлекать кнопка.
- Откройте извлеченную папку, в которой находится торрент-контент. Торрент-контент обычно представляет собой музыкальные и видеофайлы, но также может быть программное обеспечение.
- Чтобы открыть музыку и видео, проверьте Программное обеспечение VLC. Это медиа плеер с помощью которого вы можете открыть практически любой формат мультимедийных файлов.
macOS
- Пользователи Mac могут открывать торрент-файлы с помощью uTorrent для Mac. Чтобы загрузить uTorrent для Mac, щелкните значок Mac ссылка на сайт и кнопка загрузки там.
- Установите uTorrent с его установщиком.
- Выберите свой торрент-файл и нажмите Файл > Открыть с > uTorrent.
- После этого вы можете скачать торрент-контент с помощью uTorrent для Mac, как описано для версии для Windows.
- Чтобы извлечь Zip-файл, содержащий загруженные торрент-файлы в Mac OS X, вам нужно открыть Finder.
- Откройте папку с ZIP-файлом.
- Затем вы можете дважды щелкнуть Zip, чтобы извлечь его в ту же папку.
Итак, с uTorrent открыть торрент очень просто. Вы также можете открывать свои торренты с помощью Vuze, BitTorrent, Bitcomet, Deluge и других. Клиентское программное обеспечение BitTorrent.
Если вы нашли это руководство полезным, не стесняйтесь обращаться к нам, используя раздел комментариев ниже.

- Загрузите этот инструмент для ремонта ПК получил рейтинг «Отлично» на TrustPilot.com (загрузка начинается на этой странице).
- Нажмите Начать сканирование чтобы найти проблемы с Windows, которые могут вызывать проблемы с ПК.
- Нажмите Починить все исправить проблемы с запатентованными технологиями (Эксклюзивная скидка для наших читателей).
Restoro был загружен 0 читатели в этом месяце.
Часто задаваемые вопросы
-
Как открыть файлы RAR в Windows 10?
Чтобы открыть файлы RAR в Windows 10, вам необходимо: скачать WinRar и установите его на свой компьютер.
-
Как изменить программу, открывающую файл в Windows 10?
Использовать Открыть с… вариант, который легко найти, открыв контекстное меню.
-
Как открыть файлы .apk в Windows 10?
Открыть .apk файлов в Windows 10, ознакомьтесь с нашими исчерпывающее руководство по этой теме.













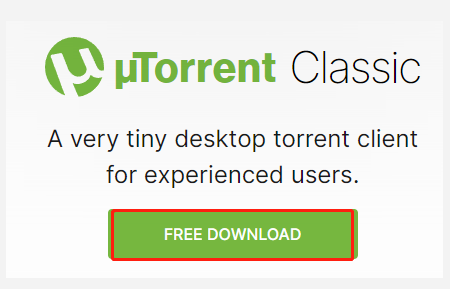
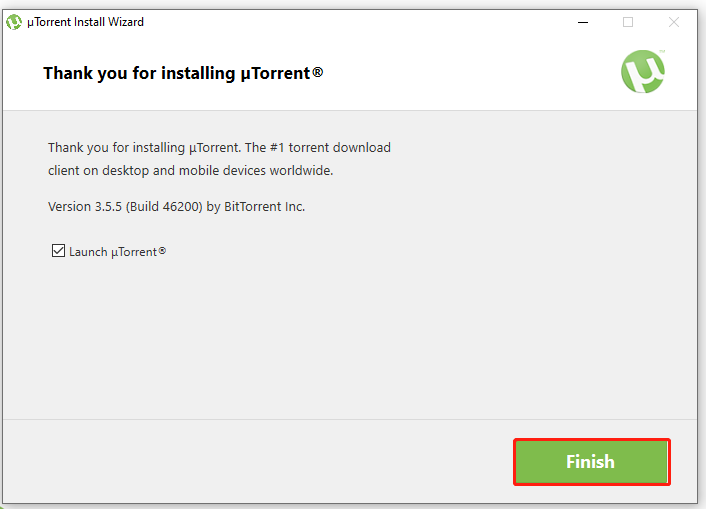
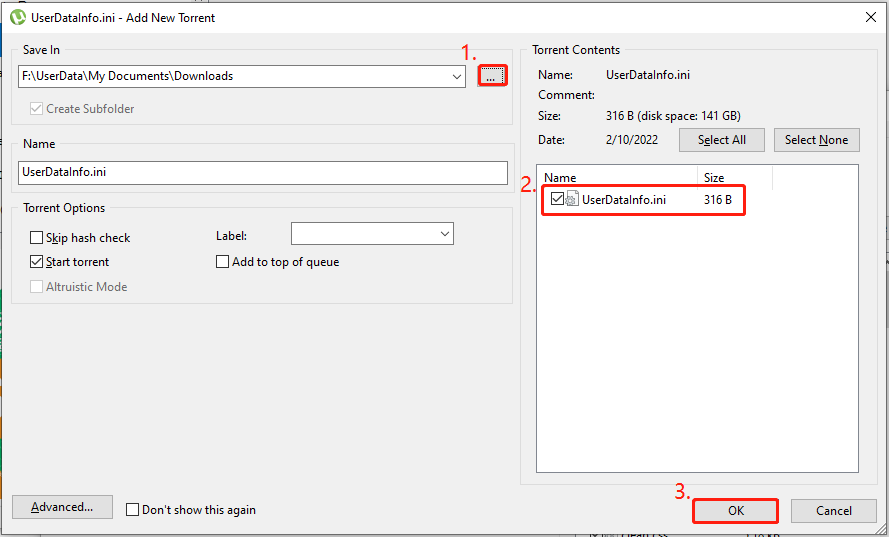
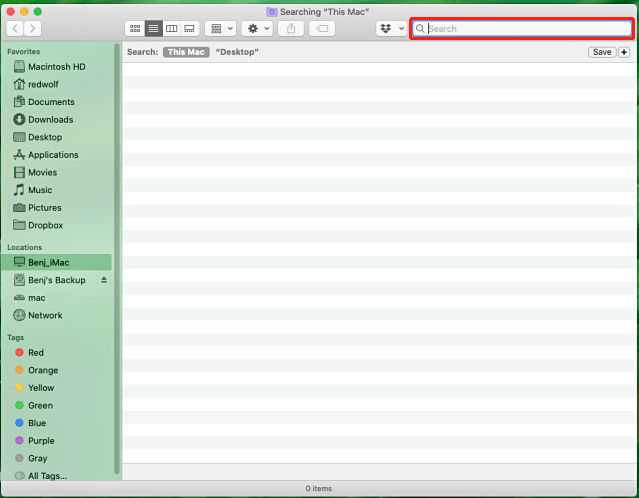








![Страница загрузки uTorrent На странице загрузки uTorrent открываются загруженные файлы [Windows 10 и Mac]](https://koroglutech.com/f/54b8f18c16a0f54bd670991489ff6b05.png)
![Окно uTorrent Окно uTorrent открывает торрент-файлы [Windows 10 и Mac]](https://koroglutech.com/f/a4327755d88660b6d27b99d74058afe5.png)
![Окно извлечения сжатых файлов Извлечь сжатое окно для открытия загруженных файлов [Windows 10 и Mac]](https://koroglutech.com/f/cea8cb5657a9b73694aa4715a75813dd.png)
