Персонализация не отвечает: ошибка Windows 10.
Если после очередного обновления Windows 10 вы наталкиваетесь на окно ошибки «Персонализация (Не отвечает)», возможно, некоторые из нижеследующих советов вам помогут. Подобная неприятность чаще всего приключается сразу после перезагрузки при применении загруженных системных обновлений. А Windows 10 вроде бы актирована, и активация не слетала… При этом Рабочий стол чёрного цвета и, вероятно, не имеет ни одного ярлыка. Причин такой ошибке может быть много: зависший проводник, криво поставленные обновления, «уставшие» видеодрайверы и, конечно же, повреждение системных файлов. Кроме того, иногда причины, почему персонализация не работает, имеют истоками те же проблемы, что и преследуют пользователей с Чёрным экраном вместо Рабочего стола. Но мы продолжаем, и попробуем исправить проблемы по порядку.
Перезагружаем проводник.
Переименованный в File Explorer из Windows Explorer в Windows 7, процесс explorer.exe перешёл в обновлённую систему почти в неизменном виде. Т.е. с теми же проблемами. Так что и средство сиюминутного исправления я предлагаю традиционное: перезапустим процесс. Это можно сделать любыми способами — выбирайте.
- Если доступен диспетчер задач — просто выберите в списке запущенных процессов нужный. Запустим Диспетчер Ctrl + Shift + Esc и найдём его там:
Для повторного запуска проводника выберем меню Файл ->Запустить новую задачу. Вводим explorer.exe и щёлкаем клавишей ввода:
- Не хотите заморачиваться с Диспетчером задач? Я предлагаю вам одностроковую команду для прямой перезагрузки проводника из консоли cmd, запущенной от имени администратора. Откройте консоль и набирайте:
taskkill /f /im explorer.exe & start explorer
Рабочий стол на секунду моргнёт, а консоль вернёт отчёт:
Подчищаем за обновлениями.
Независимо от того, постиг ли вас успех или же персонализация не отвечает от сеанса к сеансу, давайте аккуратно проверим реестр. Криво установленные обновления Windows 10 оставляют за собой след. В нашем случае побит, скорее всего, именно ключик с таким буквенно-цифровым именем
89820200-ECBD-11cf-8B85-00AA005B4340
в разделе
HKEY_LOCAL_MACHINE\SOFTWARE\Microsoft\Active Setup\Installed Components
Запускайте реестр из строки поиска WIN + R командой
regedit.exe
Обнаружив указанный ключ, удаляйте его смело и проверьте Windows после перезагрузки.
Не можете удалить ключ реестра?
Персонализация не отвечает? Всё ещё…
Точечные меры воздействия на ошибку исчерпаны. И подсовываю вам традиционные. Начните с перезагрузки видеодрайвера, а по необходимости переустановите его. Отправляйтесь в Диспетчер устройств командой
devmgmt.msc
и пройдите традиционную процедуру Отключения или Удаления драйвера, если вы уверены, что у вас на руках свежая и стабильная его версия. Но не торопитесь покидать Диспетчер устройств. Вот информация, которая может пригодиться:
Как удалить ненужные или устаревшие версии драйверов?
Как перезагрузить видеодрайвер без удаления?
У вас есть ещё функция восстановления системы и ремонтная среда DISM. Успехов всем.
by Tashreef Shareef
Tashreef Shareef is a software developer turned tech writer. He discovered his interest in technology after reading a tech magazine accidentally. Now he writes about everything tech from… read more
Updated on
The Personalize feature in Windows 10 allows the users to customize their desktop. You can change the desktop background, customize colors, lock screen, themes , and more. Some users have reported that Windows 10 won’t open personalize from the desktop issue.
According to a user report in the Microsoft Community, after right-clicking on the desktop and select Personalize an error message pops-up.
How we test, review and rate?
We have worked for the past 6 months on building a new review system on how we produce content. Using it, we have subsequently redone most of our articles to provide actual hands-on expertise on the guides we made.
For more details you can read how we test, review, and rate at WindowsReport.
I have Windows 10 Insider Preview build 10074, and when I try to personalize, (Right click desktop screen > Personalize) It won’t open.
If you are also troubled by this error, here are a couple of troubleshooting tips to help you fix Windows 10 won’t open personalization in Windows.
How do I fix the Windows 10 personalization issue?
1. Check Windows activation
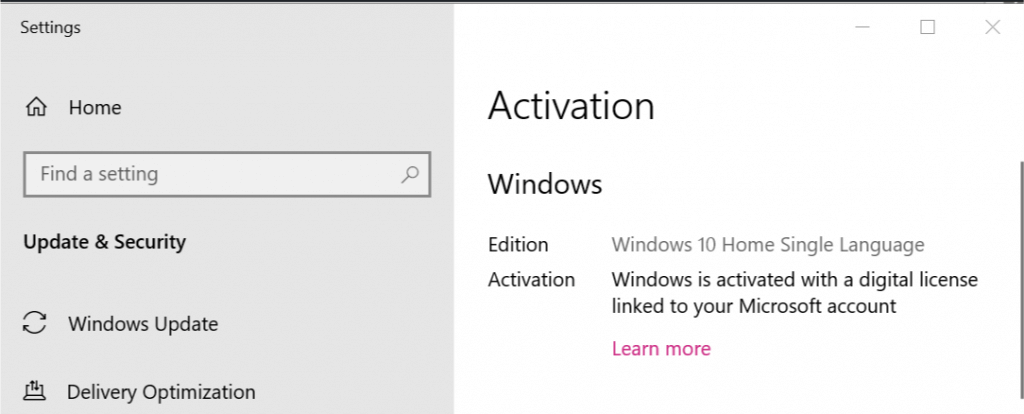
- One reason why some functionalities of Windows may not work is that the Windows version is not activated.
- Click on Start and select Settings.
- Go to Update and Security.
- From the left pane, click on Activation.
- On the right side, check if the “Windows is activated” message is displayed. If it says Windows is not activated, you may have to activate your license to access the Personalize option.
Want to block all Windows 10 processes, except one? Check this guide out
2. Check for pending updates
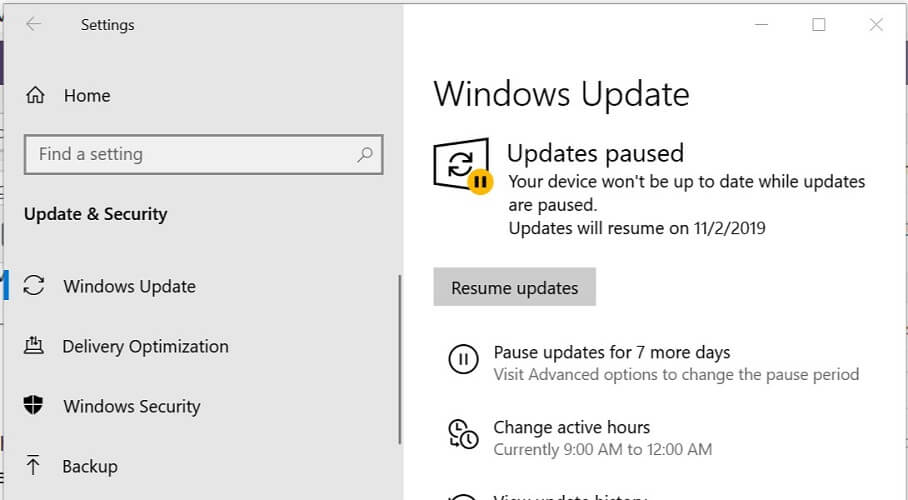
- Microsoft periodically releases new updates to fix bugs in the OS. Check if any updates are pending and require installation.
- Click on Start and select Settings.
- Go to Updates and Security.
- Click on Windows Updates.
- Check if any updates are available for download.
- If not, click on Check now to find available updates.
- Download and install any pending updates.
- Check if the Windows 10 won’t open personalize issue is resolved.
3. Try System Restore Points
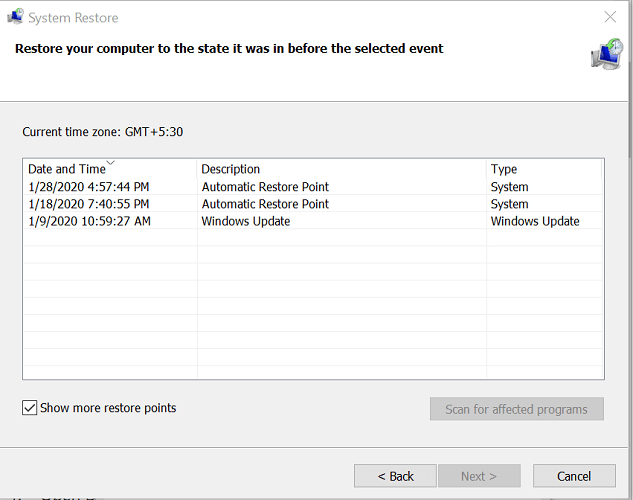
- When enabled, Windows automatically creates a system restore point. If the issue occurred after installing an update or app, you can use Restore Point to restore the PC.
- Press the Windows key and type restore in the search bar.
- Click on the “Create a Restore Point” option.
- In the System Properties window, click on “System Restore” button.
- Click Next to proceed.
- Check the “Show more restore points” box. This will display all the available restore points.
- Select the most recently created restore point and click Next.
- Read the on-screen message and click on Finish to proceed.
- Wait for the system to restore the computer to the earlier point when it was working without any issues.
- After the system restore is complete, check if you can open Personalize in Windows 10.
4. Reset this PC

- If the issue persists, try resetting the PC. There are two options to reset your PC.
- Click on Start > Settings.
- Go to Recovery.
- Under “Reset this PC” click on Get Started.
- Under “Choose an option” you have the following options:
Keep my files: First, select this option. It will uninstall the apps and settings but will keep your personal files.
Remove everything: If the first option doesn’t work, select this option. This will remove all of your apps, settings, and personal files and the PC will be reset to factory settings. - Once done, right-click on the desktop and select Personalize.
In case the issue persists, you may have to fresh install Windows 10. Create a bootable USB drive and perform a clean install.
Персонализируйте Функция в Windows 10 позволяет пользователям настраивать свой рабочий стол. Вы можете изменить фон рабочего стола, настроить цвета, экран блокировки, темы и многое другое. Некоторые пользователи сообщили, что Windows 10 не открывается персонализация с рабочего стола.
Согласно отчету пользователя в сообществе Microsoft, после щелчка правой кнопкой мыши на рабочем столе и выбора Персонализируйте всплывает сообщение об ошибке.
У меня есть Windows 10 Insider Preview build 10074, и когда я пытаюсь персонализировать, (Щелкните правой кнопкой мыши экран рабочего стола > Персонализируйте) Не открывается.
Если вас также беспокоит эта ошибка, вот несколько советов по устранению неполадок, которые помогут вам исправить Windows 10 не открывает персонализацию в Windows.
1. Проверьте активацию Windows
- Одна из причин, почему некоторые функции Окна может не работать в том, что Окна версия не активирована.
- Нажмите на Начинать и выберите Настройки.
- Идти к Обновление и безопасность.
- На левой панели нажмите на Активация.
- С правой стороны проверьте, отображается ли «Окна активированотображается сообщение. Если он говорит Окна не активирован, вам может потребоваться активировать лицензию для доступа к Персонализируйте вариант.
Хотите заблокировать все процессы Windows 10, кроме одного? Проверьте это руководство
2. Проверьте наличие ожидающих обновлений
- Microsoft периодически выпускает новые обновления для исправления ошибок в ОС. Проверьте, ожидаются ли какие-либо обновления и требуют ли они установки.
- Нажмите на Начинать и выберите Настройки.
- Идти к Обновления и безопасность.
- Нажмите на Обновления Windows.
- Проверьте, доступны ли какие-либо обновления для загрузки.
- Если нет, нажмите на Проверь сейчас чтобы найти доступные обновления.
- Загрузите и установите все ожидающие обновления.
- Проверьте, Windows 10 не открывается персонализация проблема решена.
3. Попробуйте точки восстановления системы
- Когда включено, Окна автоматически создает точку восстановления системы. Если проблема возникла после установки обновления или приложения, вы можете использовать точку восстановления, чтобы восстановить ПК.
- нажмите Окна ключ и введите восстановить в строке поиска.
- Нажать на «Создайте точку восстановления» вариант.
- в Свойства системы окно, нажмите на «Восстановление системы» кнопка.
- Нажмите Следующий продолжать.
- Проверить «Показать больше точек восстановления» коробка. Это отобразит все доступные точки восстановления.
- Выберите самую последнюю созданную точку восстановления и нажмите Следующий.
- Прочтите сообщение на экране и нажмите Заканчивать продолжать.
- Подождите, пока система восстановит компьютер до более ранней точки, когда он работал без проблем.
- После завершения восстановления системы проверьте, можете ли вы открыть Персонализацию в Windows 10.
4. Сбросьте этот компьютер
- Если проблема не устранена, попробуйте сбросить ПК. Есть два варианта сброса вашего ПК.
- Нажмите на Пуск > Настройки.
- Идти к Восстановление.
- Под «Сбросить это ПК» нажмите на Начать.
- Под «Выберите опцию” у вас есть следующие варианты:
Сохранить мои файлы: Сначала выберите этот параметр. Он удалит приложения и настройки, но сохранит ваши личные файлы.
Удалить все: Если первый вариант не работает, выберите этот вариант. Это удалит все ваши приложения, настройки и личные файлы, а также ПК будут сброшены к заводским настройкам. - После этого щелкните правой кнопкой мыши на рабочем столе и выберите Персонализируйте.
Если проблема не устранена, возможно, вам придется установить заново Windows 10. Создайте загрузочный USB-накопитель и выполните чистую установку.
Персонализация – одна из самых популярных функций операционной системы Windows 10, позволяющая настроить внешний вид рабочего стола и интерфейса под свои предпочтения. Она позволяет изменить обои, цвета окон, звуки и темы. Однако, некоторые пользователи сталкиваются с проблемой, когда они не могут открыть меню персонализации или испытывают трудности при его использовании.
Возможные причины проблемы с открытием персонализации – это ошибки в системе, повреждение файлов или неправильные настройки. Однако, самой распространенной причиной является сбой в работе служб, отвечающих за персонализацию. Поврежденные или неправильно настроенные службы могут привести к невозможности открытия меню персонализации.
Для того, чтобы исправить проблему с открытием персонализации на Windows 10, есть несколько простых решений. Во-первых, можно попробовать выполнить проверку целостности системных файлов с помощью встроенной в Windows 10 утилиты SFC (System File Checker). Эта утилита проверит системные файлы на наличие повреждений и попытается восстановить их до исходного состояния.
Чтобы выполнить проверку целостности системных файлов через утилиту SFC, откройте командную строку с правами администратора, введите команду «sfc /scannow» (без кавычек) и нажмите Enter. Подождите, пока процесс проверки не будет завершен, и перезагрузите компьютер.
Если проверка целостности системных файлов не помогла, можно попробовать перезапустить службы, отвечающие за персонализацию. Для этого откройте Диспетчер задач, найдите вкладку «Службы», найдите в списке службы, связанные с персонализацией (например, Служба тем или Служба персонализации), щелкните правой кнопкой мыши на нужной службе и выберите «Перезапустить». После перезапуска служб перезагрузите компьютер и проверьте, открылось ли меню персонализации.
Содержание
- Проблема с открытием персонализации на Windows 10:
- Проверьте наличие обновлений операционной системы
- Перезагрузите компьютер и проверьте доступ к персонализации
- Проверьте целостность системных файлов с помощью инструмента «sfc /scannow»
Проблема с открытием персонализации на Windows 10:
Если у вас возникают проблемы с открытием раздела персонализации на Windows 10, есть несколько решений, которые могут помочь вам исправить эту проблему.
Причиной проблемы может быть, например, поврежденный файл конфигурации или проблемы с использованием установленных тем. Ниже приведены некоторые рекомендации, которые помогут вам исправить данную проблему:
| 1. Проверьте целостность системных файлов. |
| 2. Используйте инструмент проверки ошибок системы. |
| 3. Переустановите системную тему. |
| 4. Отключите сторонние программы, которые могут вмешиваться в работу персонализации. |
| 5. Используйте инструмент «Исправление записей реестра». |
| 6. Создайте нового пользователя. |
Если ни одно из приведенных выше решений не помогло, возможно, придется переустановить операционную систему. Однако, перед этим необходимо создать резервные копии всех важных данных.
Не забывайте, что перед началом внесения изменений в систему всегда лучше создать точку восстановления. Это позволит вернуть операционную систему к предыдущему состоянию, если возникнут какие-либо проблемы.
Проверьте наличие обновлений операционной системы
Чтобы проверить наличие обновлений, выполните следующие шаги:
- Откройте меню «Пуск» и выберите «Настройки».
- В окне настроек выберите пункт «Обновление и безопасность».
- В левой панели выберите «Обновление Windows».
- Нажмите кнопку «Проверить наличие обновлений».
После того как система завершит поиск обновлений, она покажет список доступных обновлений. Если есть обновления, следуйте инструкциям на экране, чтобы установить их. После установки обновлений перезапустите компьютер и проверьте, удалось ли исправить проблему с открытием персонализации.
Примечание: Если обновления не решают проблему, вы можете попробовать выполнить дополнительные шаги исправления.
Перезагрузите компьютер и проверьте доступ к персонализации
Перезагрузка компьютера поможет очистить временные файлы и перезапустить все необходимые службы операционной системы. Это может решить различные технические проблемы, которые могут мешать работе персонализации.
После перезагрузки компьютера проверьте доступ к разделу персонализации. Щелкните правой кнопкой мыши на рабочем столе и выберите пункт меню «Персонализация». Если проблемы с открытием изображений, цветов и тематических настроек все еще существуют, перейдите к следующему шагу из руководства.
Проверьте целостность системных файлов с помощью инструмента «sfc /scannow»
Если ваши настройки персонализации в Windows 10 не открываются, проблема может быть связана с поврежденными системными файлами. Для решения этой проблемы вы можете воспользоваться инструментом «sfc /scannow», который проверит целостность этих файлов и восстановит их при необходимости.
Чтобы запустить инструмент «sfc /scannow», следуйте этим простым шагам:
- Откройте командную строку, нажав комбинацию клавиш Windows + X и выбрав «Командная строка (администратор)».
- В командной строке введите команду sfc /scannow и нажмите клавишу Enter.
- Дождитесь завершения процесса сканирования и восстановления системных файлов.
После завершения процесса будет выведено сообщение о результатах проверки. Если инструмент «sfc /scannow» обнаружит поврежденные файлы, он автоматически попытается восстановить их с использованием копий из кэша операционной системы. Если автоматическое восстановление невозможно, вам может потребоваться выполнить дополнительные действия для решения проблем с системными файлами.
После завершения процесса проверки и восстановления системных файлов рекомендуется перезагрузить компьютер. После перезагрузки проверьте, исправилась ли проблема с открытием персонализации на Windows 10. Если проблема остается, вам может потребоваться обратиться к специалистам или попробовать другие методы решения проблемы.
Windows 10 – это самая популярная операционная система на сегодняшний день, однако она может иметь некоторые проблемы, с которыми пользователи сталкиваются. Одной из таких проблем является отсутствие приложения для открытия персонализации. Что делать в этом случае?
Главная причина, по которой может отсутствовать приложение для открытия персонализации, заключается в недостатке некоторых файлов или настроек ОС. В таком случае, рекомендуется произвести некоторые действия для исправления данной проблемы.
Первое, что следует попробовать, это перезапустить компьютер. Возможно, это проблема временная и простой перезагрузки системы поможет восстановить пропавшее приложение. Если перезагрузка не дала никаких результатов, стоит попробовать другие действия.
Для начала, можно попробовать выполнить команду sfc /scannow в командной строке. Данная команда позволяет проверить целостность системных файлов, и в случае обнаружения ошибок, восстановить их автоматически.
Если и после выполнения данной команды проблема остается, то можно попробовать восстановить само приложение для открытия персонализации. Для этого необходимо следовать следующим шагам:
- Откройте «Центр обновления Windows».
- Нажмите на «Проверить наличие обновлений».
- Дождитесь окончания проверки и установки обновлений.
- После завершения, перезагрузите компьютер.
После перезагрузки, проверьте наличие приложения персонализации. Если оно так и не появилось, можно попробовать обратиться за помощью к специалистам или обратиться на официальный сайт поддержки Windows.
Содержание
- Отсутствие приложения открытия персонализации Windows 10
- Почему не работает открытие персонализации в Windows 10?
- Решение проблемы отсутствия приложения для открытия персонализации
- Альтернативные методы настройки персонализации
Отсутствие приложения открытия персонализации Windows 10
Если у вас возникла проблема, связанная с отсутствием приложения для открытия персонализации в Windows 10, есть несколько решений, которые можно попробовать:
- Проверьте, доступен ли функционал персонализации в вашей версии Windows 10. В некоторых изданиях операционной системы может быть ограниченный набор опций персонализации.
- Проверьте наличие обновлений для своей операционной системы. Иногда отсутствие приложения для персонализации может быть связано с неполадками в системе, которые могут быть исправлены с помощью обновлений.
- Проверьте наличие драйверов для вашей видеокарты. Некоторые функции персонализации требуют наличия соответствующих драйверов, чтобы работать корректно. Проверьте сайт производителя вашей видеокарты и установите последние версии драйверов.
- Попробуйте выполнить восстановление системы до предыдущей точки восстановления, когда приложение для персонализации работало корректно. Это может помочь исправить ошибки, возникшие после некорректной установки программ или обновлений.
- Если вы использовали приложение для персонализации сторонних разработчиков и оно перестало работать, попробуйте удалить его и установить снова или выбрать другое подобное приложение из магазина Microsoft Store.
- Обратитесь в службу поддержки Windows или посетите форумы сообщества пользователей Windows для получения дополнительной помощи. Нередко в таких случаях помощь может быть предоставлена специалистами или кто-то из пользователей уже сталкивался с аналогичной проблемой и нашел ее решение.
Надеемся, что предложенные решения помогут вам восстановить функционал персонализации в Windows 10. Удачи в работе с операционной системой!
Почему не работает открытие персонализации в Windows 10?
В Windows 10 возможны ситуации, когда пользователь не может открыть настройки персонализации. Причины для этого могут быть разными:
1. Неисправности системных файлов. Одной из основных причин проблемы с открытием персонализации может быть повреждение системных файлов. В таком случае рекомендуется выполнить проверку целостности системных файлов с помощью команды sfc /scannow в командной строке с правами администратора.
2. Вирусное воздействие. Компьютер может быть заражен вредоносными программами, которые заблокировали доступ к персонализации. В такой ситуации рекомендуется просканировать систему антивирусным программным обеспечением и удалить обнаруженные угрозы.
3. Проблемы с учетной записью пользователя. Если проблема возникает только у конкретного пользователя, то возможно, у его учетной записи есть некорректные настройки безопасности или она повреждена. Для исправления проблемы можно попробовать создать нового пользователя с административными правами.
4. Неправильные настройки служб. Некоторые службы, отвечающие за работу управления отображением и персонализацией, могут быть отключены или не запущены. В таком случае рекомендуется проверить состояние служб с помощью команды services.msc в командной строке и восстановить нужные службы в рабочем состоянии.
5. Проблемы с драйверами графической карты. Если установленные драйверы для графической карты устарели или некорректно функционируют, это может вызывать проблемы с открытием персонализации. Рекомендуется обновить драйверы или переустановить их с официального сайта производителя.
6. Другие причины. Открытие персонализации может быть заблокировано сторонними программами, настройками групповой политики или другими системными проблемами. Для решения таких проблем рекомендуется обратиться к специалистам или поискать информацию в официальной базе знаний Microsoft.
Решение проблемы отсутствия приложения для открытия персонализации
Если в операционной системе Windows 10 отсутствует приложение для открытия персонализации, можно выполнить следующие действия:
- Проверить наличие обновлений. Возможно, пропавшее приложение было удалено или повреждено при обновлении операционной системы. Проверьте наличие обновлений и установите их, чтобы восстановить пропавшее приложение.
- Восстановить приложение с помощью PowerShell. PowerShell — это инструмент, который позволяет выполнять различные действия в операционной системе Windows. Для восстановления приложения перейдите в меню «Пуск», найдите «Windows PowerShell» и запустите его от имени администратора. Затем введите команду «Get-AppxPackage *название_приложения* | Foreach {Add-AppxPackage -DisableDevelopmentMode -Register «$($_.InstallLocation)\AppXManifest.xml»}», заменив *название_приложения* на название персонализационного приложения.
- Создать ярлык на рабочем столе. Если не удалось восстановить приложение, можно создать ярлык, который будет запускать персонализационное приложение. Чтобы создать ярлык, нажмите правой кнопкой мыши на рабочем столе, выберите «Новый» и «Ярлык». Затем введите следующий путь к приложению «explorer.exe shell:::{ED834ED6-4B5A-4BFE-8F11-A626DCB6A921}» и нажмите «Далее». Дайте имя ярлыку и закончите процесс, нажав «Готово». Приложение будет запускаться через созданный ярлык.
Если ни одна из этих методов не помогла восстановить приложение для открытия персонализации в Windows 10, рекомендуется обратиться к специалисту, который поможет решить проблему.
Альтернативные методы настройки персонализации
Если у вас отсутствует приложение для открытия настроек персонализации в Windows 10, вы можете использовать альтернативные методы для настройки интерфейса операционной системы.
Один из вариантов — использование командной строки. Для этого вам необходимо открыть командную строку от имени администратора. Для открытия командной строки нажмите сочетание клавиш Win + X и выберите пункт «Командная строка (администратор)». В командной строке вы можете использовать различные команды для настройки персонализации, например, изменить режим отображения задач, настроить фон рабочего стола и т.д. Для получения списка доступных команд введите команду «help«.
Если вы предпочитаете использовать графический интерфейс, вы можете установить сторонние приложения, которые позволяют настраивать персонализацию Windows 10. Некоторые из них предлагают более широкие возможности настройки, чем стандартные инструменты операционной системы. Программы, такие как «Rainmeter» и «Stardock Curtains», позволяют изменять внешний вид рабочего стола, добавлять виджеты, изменять темы оформления и другое. Вы можете найти эти и другие приложения в Интернете, скачать и установить их на свой компьютер.
Еще одним способом настройки персонализации является использование веб-сайтов или онлайн-сервисов, которые предлагают готовые темы оформления для Windows 10. На таких сайтах вы можете найти широкий выбор тем и обоев для рабочего стола, которые можно скачать и установить на свой компьютер. Некоторые из этих сервисов предлагают и дополнительные возможности настройки, например, изменение цветовой схемы, шрифтов и т.д. После загрузки и установки выбранных элементов оформления, вы можете применить их через настройки персонализации Windows 10.
| Вариант | Описание |
|---|---|
| Использование командной строки | Открыть командную строку от имени администратора и использовать команды для настройки персонализации |
| Установка сторонних приложений | Установить приложения, позволяющие настраивать внешний вид и темы операционной системы |
| Использование веб-сайтов и онлайн-сервисов | Найти и загрузить готовые темы и обои для рабочего стола из Интернета |










