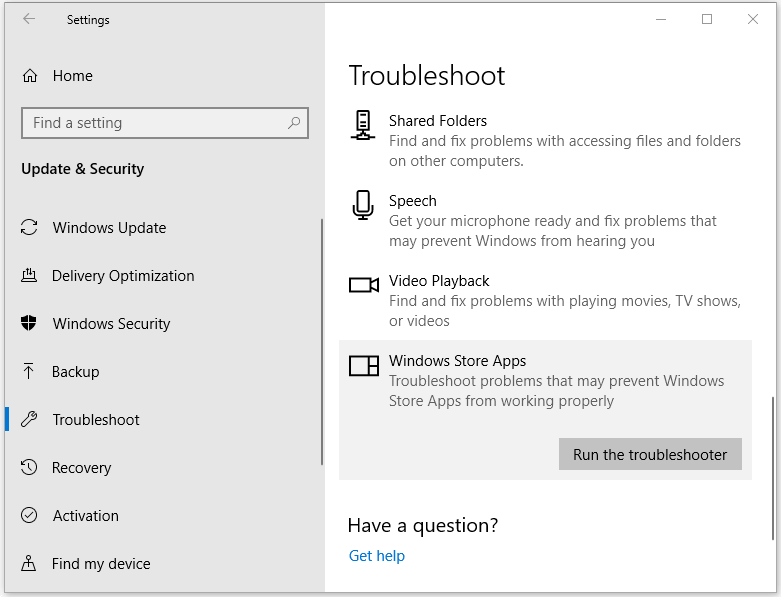Формат JPEG широко используется на хранения изображений. Это самый используемый формат файлов цифровыми камерами и мобильными телефонами, который достигает сжатия 10:1 с небольшой видимой потерей качества.
Есть много случаев, особенно после обновления, когда Windows 10 не открывает файлы JPG. При этом сталкиваемся с ошибкой или вообще после нажатия не возникает никакой реакции. Такое поведение вызвано тем, что приложение обработчика по умолчанию для JPEG не задано или другие сторонние средства просмотра неправильно настроены.
Настройка сопоставления типов файлов
Проверьте, правильно ли установлены сопоставления типов файлов JPG. Многие сторонние программы автоматически изменяют сопоставление под себя при установке и, следовательно, если они не работают, то JPG вообще не будут открываться. Попробуйте изменить настройки на просмотр изображений по умолчанию и посмотрите, решена ли проблема.
Откройте Панель управления командой control из окна «Выполнить»(Windows + R).
В правом верхнем углу переключите просмотр на крупные значки и перейдите в раздел «Программы по умолчанию».
Выберите второй вариант сопоставления типов файла или протоколов.
Нажмите на расширения jpg и выберите программу из всплывающего окна.
Перезагрузите компьютер, чтобы назначения могли обновиться и посмотрите, открывает ли Windows этот формат.
Обновление системы
Майкрософт постоянно обновляет Windows с целью улучшения безопасности и устранения выявленных проблем. Были случаи, когда после обновления система не открывает некоторые типы файлов, несмотря на то, что им назначены правильные приложения.
Проверьте, что Windows обновлена до последней версии. Для этого откройте строку системного поиска комбинацией клавиш Win + S, наберите «обновления» и под найденным результатом щелкните на «Открыть».
Проверьте наличие ожидающих обновлений. Загрузите их при наличии.
Перезагрузите компьютер. Посмотрите, открывается ли формат JPG.
Сброс настроек приложения «Фотографии»
Другим путем решения проблемы является сброс приложения «Фотографии». Этот параметр сбрасывает все конфигурации и пользовательские данные, связанные с изображениями, и переводит приложение в состояние, которое было сразу после установки.
Разверните меню Пуск, щелкните на значок шестеренки для входа в Параметры Windows. Перейдите в раздел «Приложения».
Прокрутите список, пока не найдете «Фотографии» и щелкните на кнопку «Дополнительные параметры».
Нажмите на кнопку «Сбросить». В новом окне будет указано, что все настройки и информация о входе будут потеряны. Подтвердите сброс.
Перезагрузите компьютер и проверьте, решена ли проблема с открытием JPG.
Переустановка приложения «Фотографии»
Если «Фотографии» по-прежнему не открывают JPG, попробуйте его переустановить. Для этого способа требуются администраторские права, поэтому войдите в систему с учетной записью администратора.
Наберите в строке системного поиска «PowerShell», под найденным результатом кликните на кнопку «Запуск от имени администратора».
В консоли выполните команду:
Get-AppxPackage * photos * Remove-AppxPackage
Если удаление завершено успешно, выполните следующую команду:
Get-AppxPackage -AllUsers Foreach {Add-AppxPackage -DisableDevelopmentMode -Register «$($_.InstallLocation)\AppXManifest.xml»}
Процесс может занять продолжительное время, поэтому дождитесь его завершения. Не отменяйте его ни на каком этапе.
Примечание: Эта команда установит все приложения по умолчанию. Это значит, что если намеренно удалили приложение Майкрософт, оно будет установлено снова с помощью этого метода.
После завершения установки проверьте, открывает ли приложение формат JPG
Установка стороннего приложения
Если Windows 10 по-прежнему не открывает файлы с расширением JPG, попробуйте установить стороннюю программу для просмотра изображений вместо того, чтобы полагаться на «Фотографии».
В интернете доступно много просмотрщиков изображений JPG. Среди популярных:
- FastStone Image Viewer;
- IrfanView;
- Picasa Photo Viewer.
Issue Overview: Cannot Open JPG Files
You may often save photos that are taken on your phone, camera, or other devices, or downloaded online, to your computer for better viewing and saving. But one of the most common issues popping up when you are checking pictures with Windows Photo Viewer or Photos application is JPG files not opening in Windows 10.
Windows 10/11 cannot open JPG files error messages might be:
- Windows Photo Viewer can’t open this picture because either Photo Viewer doesn’t support this format, or you don’t have the latest updates to Photo Viewer.
- Windows Photo Viewer can’t open this picture because the file appears to be damaged, corrupted, or is too large.
- [FileName] We can’t open this file.
If your Windows PC cannot open JPG files, figure out the tested solutions in this tutorial to quickly regain access to your JPG images. Let’s start.
Why Are JPG Files Not Opening
If the Windows Photo Viewer says that we cannot open JPG files, the possible reasons are as follows:
- Windows Photo Viewer doesn’t support the file format.
- The Photo Viewer is not the latest version.
- The JPG file is too large.
- The JPG file appears to be corrupted or damaged.
- Windows Photo Viewer application is corrupted.
- The file system of the hard drive is broken.
If you are unable to open JPG files on Windows, try out the following ways that could fix the issue.
Method 1. Change JPG File Format
If you get a clear error saying you cannot open the JPG image because the format is not supported, the solution is to convert the file type.
You can rename the picture or use a reliable file converter or an image editor to change the file format. But before you try this method, copy the original file to a different place for backup.
Go on with the next method if the extension change fails.
Method 2. Reduce JPG Image Size
If your JPG photos are of high quality and high definition, they will be large in size. Then, the Windows Photos application cannot open these large JPG files on a computer. To solve the problem, you can use an image editor, such as the Windows default tool, Paint, to reduce the JPG file size.
Method 3. Try a Different Photo Viewer to Open JPG Files
If the Windows Photo Viewer still cannot open JPG files after changing the file extension and size, try to open the images with another photo viewing program. You can download a reliable third-party photo viewer or editor such as PhotoShop to open the JPG files.
Method 4. Repair Corrupted JPG Files with Photo Repair Tool
One of the main reasons the Photo Viewer cannot open JPG files is that they are corrupted. In this situation, a professional file repair tool works best. EaseUS Fixo Photo Repair integrates repair features to help users to fix corrupted files easily and efficiently.
- Repair damaged photos in JPG, JPEG, PNG, and BMP types
- Repair corrupted Excel files in XLSX/XLS formats
- Repair single or multiple Word documents without quantity limit
- Fix corrupted PDF documents efficiently
- Repair damaged MP4, MOV, and GIF videos
- Real-time preview of repaired files
Free download this file repair tool to fix the corrupted JPG files and reopen them successfully.
Step 1. Launch Fixo on your computer. You can choose «Photo Repair» to repair photos that cannot be opened, partially missing, etc. Click «Add Photos» to select corrupted photos.
Step 2. You can repair multiple photos at once by clicking the «Repair All» button. If you want to repair one photo, move your pointer to the target photo and choose «Repair».
Step 3. You can click on the eye icon to preview the photos and click «Save» to save a selected photo. Choose «Save All» to save all the repaired images. Click «View Repaired» to locate the repaired folder.
Method 5. Update the Microsoft Photos to the Latest Version
The Windows Photo Viewer cannot open JPG files when it is outdated. The old version might have many issues, including file capability problem. Updating Windows Photo Viewer should solve the JPG not opening error.
Steps to update Photos app on Windows 10/11:
Step 1. Go to «Start > Settings > Update & Security > Windows Update».
Step 2. Click «Check for updates».
Step 3. Check the Photo Viewer box and click «Install Updates».
Step 4. Restart your computer and check if you can open the JPG files.
Method 6. Repair the Microsoft Photos Apps
When the Windows Photos app is corrupted or has a problem, it may stop working properly, including not opening JPG files. In this case, you should repair the app. Follow the steps below:
Step 1. Press Win + I to open Windows Settings.
Step 2. Click «Apps > Apps & features».
Step 3. Scroll down and select Microsoft Photos. Click it and choose «Advanced options».
Step 4. Scroll down and click «Repair».
Method 7. Repair Corrupted System Files
Corrupt system files might prevent your computer from opening JPG files. To repair corrupted system files, you can use the SFC (System File Checker) of Windows to scan and replace any corrupted files on your computer.
Step 1. Click the Search box and type CMD.
Step 2. Choose Command Prompt and select Run as administrator.
Step 3. On the Command Prompt window, type sfc/scannow and press Enter.
If the SFC scans and verifies that the protected system file has been corrupted or damaged, it will repair and replace it with the correct copy. After the process, restart your computer and check if the Windows Photo Viewer can open your JPG files.
Conclusion
Windows Photos Viewer cannot open JPEG files is not a new problem for us. Don’t fret when the issue occurs. Try the above ways to troubleshoot. If the JPG not opening problem is caused by corrupted images, use EaseUS Fixo to fix and restore JPG files efficiently
When you try to open a JPG/JPEG file in Windows 10 but only to find that it can’t open, you can check the causes and solutions in this post to fix “can’t open JPG Windows 10” issue. MiniTool Power Data Recovery, a free data recovery program, lets you recover any deleted/lost files from Windows computer and external drives in a few clicks.
Can’t Open JPG Files on Windows 10? – 11 Fixes
- Rename the JPG/JPEG File
- Run a Virus Scan
- Reset or Repair Windows Photos App
- Update Photos App
- Update Windows 10 to the Latest Version
- Use Third-party Image Viewer
- Run CHKDSK to Fix File System Error
- Run SFC to Repair Corrupt System Files
- Run Windows Store Apps Troubleshooter
- Reinstall Photos App with PowerShell
- Repair Corrupted JPG/JPEG Files
Possible Causes for Can’t Open JPG/JEPG File on Windows 10
- Virus or malware infection.
- Your computer misses some updates.
- Microsoft Photos app is outdated or has problems.
- Your computer has file system errors.
- Your computer has corrupt system files.
- The JPG file is corrupt.
- And more.
If you can’t open JPG files in Windows 10, try the 11 fixes below to solve this issue.
Fix 1. Rename the JPG/JPEG File
The first troubleshooting step you can take is to rename the JPG or JPEG file without changing its file extension. Give the file a new name and try to open it again to see if it can open.
Fix 2. Run a Virus Scan
You can run a virus scan for the JPG file and run a full scan for your computer to remove any suspicious malware or virus.
Fix 3. Reset or Repair Windows Photos App
- Press Windows + I to open Settings.
- Click Apps -> Apps & features.
- Scroll down to find Microsoft Photos app, click it and click Advanced options.
- Under Reset section, you can click Reset button to reset Photos app to default settings.
- Alternatively, if Photos app isn’t working right, you can also click Repair button to try to repair it without affecting your data. After that, check if it solves the Windows 10 won’t open JPG/JPEG files issue.
Tip: MiniTool Power Data Recovery – Helps you easily recover deleted files or lost files from Windows computer or external storage devices like external hard drive, USB flash drive, memory/SD card, SSD, etc. Recover data for free in 3 simple steps.
MiniTool Power Data Recovery FreeClick to Download100%Clean & Safe
Fix 4. Update Photos App
- Click Start menu, type Microsoft Store, click Microsoft Store app to open it.
- Click the three-dot icon at the top-right corner, and select Download and Updates.
- Find if Photos App is listed in the list of Available Updates. Click Get Updates button to automatically update Microsoft Photos app. Try to open the JPG file with Photos app again to see if it can open it.
Fix 5. Update Windows 10 to the Latest Version
Alternatively, you can also install the latest Windows updates on your computer to see if it can help fix can’t open JPG Windows 10 issue. It will also automatically install available updates of Photos app.
- Click Start -> Settings -> Update & Security -> Windows Update.
- Click Check for updates button to install any latest Windows updates.
Fix 6. Use Third-party Image Viewer
You can right-click the JPG/JPEG image and select another photo viewer program like Paint, Paint 3D to open the file. You can also install a third-party image viewer application to see if it can open this JPG file. If it can open it, then the cause for Windows 10 can’t open JPG file lies in the default Photos app.
Fix 7. Run CHKDSK to Fix File System Error
If you are unable to open JPEG file on your Windows 10 computer and it shows file system error, you can run Windows CHKDSK to repair any file system errors.
- Click Start, type cmd, right-click Command Prompt, and select Run as administrator.
- In Command Prompt window, type chkdsk /f /r command with the drive letter of the target drive that you want to scan. For example, chkdsk C: /f /r. Press Enter to run CHKDSK to find and fix file system error and mark bad sectors on the drive.
Fix 8. Run SFC to Repair Corrupt System Files
Corrupt system files may make the photo viewer app not working. You can run an SFC scan to repair possible corrupt system files. After that, try to open the JPG/JPEG file again to see if it can open smoothly.
- Click Start, type cmd, right-click Command Prompt app and click Run as administrator.
- In Command Prompt window, type sfc /scannow command and press Enter. It will automatically scan and fix detected corrupt system files.
Fix 9. Run Windows Store Apps Troubleshooter
You can also run Windows Store Apps troubleshooter to troubleshoot problems that may prevent Windows Store apps from working properly. If you get the photo viewer app from Microsoft Store, it might help fix app problems.
- Press Windows + I.
- Click Update & Security -> Troubleshoot.
- Scroll down to find Windows Store Apps, click it and click Run the troubleshooter button.
Fix 10. Reinstall Photos App with PowerShell
If you are unable to open JPEG file in Photos app on Windows 10, you can try to reinstall Photos app and try to open the JPG/JPEG file again. Check how to use PowerShell to uninstall Photos app.
- Press Windows + X and select Windows PowerShell (Admin) to open PowerShell in Windows 10.
- Type the command and press Enter: get-appxpackage *Microsoft.Windows.Photos* | remove-appxpackage.
- After reinstalling Photos app in Windows 10, you can go to Microsoft Store to search for Microsoft Photos, download and install it again on your computer.
Fix 11. Repair Corrupted JPG/JPEG Files
The last cause for can’t open JPG in Windows 10 is that the file is corrupt. In this case, you can use some professional photo repair software to repair the corrupt or damaged JPG/JPEG file.
You can try tools like Stellar Repair for Photo, Picture Doctor, File Repair, JPEG Repair Toolkit, PixRecovery, JPEG Recovery Pro, JPEG Repair Shop, etc.
Click to Tweet
Bonus Tip: How to Recover Deleted/Lost Photos for Free
MiniTool Power Data Recovery is the best free data recovery program for Windows. You can use this tool to easily recover deleted or lost photos, videos, any other files from Windows 10 PC or laptop, memory card, USB flash/pen/thumb drive, external hard drive, SSD, etc.
Download and install MiniTool Power Data Recovery on your Windows 10 computer, and check the simple steps below for how to use it to scan and recover files.
MiniTool Power Data Recovery FreeClick to Download100%Clean & Safe
Step 1. Launch MiniTool Power Data Recovery. Choose a device category from the left column. Here we choose This PC. Then select the target drive that contains your deleted or lost files. Click Scan button.
Step 2. Wait until the scan process finishes. Check the scan result and find the wanted files. Click Save button to select a destination to store the recovered files.
To Sum Up
If you can’t open JPG/JPEG files on Windows 10, you can try the 11 fixes in this post to solve this issue. To recover deleted/lost photos or any other files from Windows 10 computer for free, you can use MiniTool Power Data Recovery. It also lets you recover data from external hard drive, memory card, USB flash drive, SSD, and more.
If you meet problems when using MiniTool Software products, you can contact [email protected].
Can’t Open JPG Windows 10 FAQ
Why are my JPG files not opening?
If you can’t open JPG files on Windows 10 by using Photos app, you can try to use other photo editing programs like Photoshop, Paint, Paint 3D, etc. to open it. You can also rename the JPG file and try to open it again. 11 fixes to help you solve the “Unable to open JPEG file” issue are included in this post.
What programs open JPG files Windows 10?
For newer Windows 10 versions, you can use Microsoft Photos app to open JPG files. For older Windows 10 versions, you can use Windows Photo Viewer to open JPEG/JPG file. If you are unable to open JPG file with Windows 10 built-in photo viewer software, you can try to use other image viewers for Windows 10 like Paint, Paint 3D, Photoshop, etc. to open and view JPG files.
How do I open a JPG file?
On Windows, you can open a JPG file with built-in programs like Photos, Paint, Paint 3D, etc. On Mac, you can view a JPG file with Apple Preview, App Photos, etc. Alternatively, you can also drag the JPG file to a browser window of Chrome or Firefox to open and view the JPG file.
Can’t open images file system error?
If Windows 10 won’t open JPG images, you can click Start -> Settings -> Apps -> Apps & Features. Click Photos app and click Advanced options. Click Reset button to reset Photos app. After that, check if you can open the JPG image.
Also read: Whether you’re a tech enthusiast or a casual computer user, this article on hard drive data recovery service is a must-read to safeguard your data and regain peace of mind.
Windows 10 является одной из самых популярных операционных систем в мире, и многие пользователи сталкиваются с различными проблемами при работе с ней. Одной из таких проблем является невозможность открыть файлы формата jpg. Если вы столкнулись с этой проблемой, не отчаивайтесь — существуют несколько способов исправить ее.
Первым способом является проверка установленного программного обеспечения на вашем компьютере. Иногда отсутствие подходящей программы для просмотра файлов jpg может вызывать эту проблему. Удостоверьтесь, что на вашем компьютере установлено программное обеспечение, способное открывать файлы jpg, например, рекомендуется использовать программу «Просмотр фотографий». Если эта программа не установлена, вы можете найти и установить другую программу для просмотра изображений, такую как «IrfanView» или «Fotor».
Вторым способом является проверка ассоциации файлов. Возможно, ваша операционная система неправильно ассоциировала файлы jpg с программой для их открытия. Чтобы исправить это, вам нужно зайти в настройки операционной системы и изменить ассоциацию файлов. Щелкните правой кнопкой мыши на файле jpg, выберите «Открыть с помощью» и выберите подходящую программу для просмотра изображений. Также можно изменить ассоциацию файлов через «Панель управления» — выберите «Программы» — «По умолчанию» — «Установить ассоциации».
Примечание: перед изменением ассоциаций файлов рекомендуется создать точку восстановления системы, чтобы иметь возможность вернуться к предыдущим настройкам, если что-то пойдет не так.
Наконец, третий способ — обновление драйверов вашей видеокарты. Устаревшие или неправильно установленные драйверы могут привести к невозможности открыть файлы jpg. Чтобы исправить это, вы можете обновить драйверы вашей видеокарты. Для этого зайдите в «Диспетчер устройств», найдите вашу видеокарту, щелкните правой кнопкой мыши и выберите «Обновить драйвер». После этого выберите «Автоматический поиск обновленного программного обеспечения драйвера». Подождите, пока операционная система найдет и установит обновления. После завершения обновления перезагрузите компьютер и попробуйте открыть файл jpg снова.
Надеемся, что один из описанных выше способов поможет вам исправить проблему с открытием файлов jpg в Windows 10. Если проблема все еще возникает, рекомендуется обратиться за помощью к специалистам или в форумы поддержки, где вы сможете получить более точные и индивидуальные рекомендации.
Содержание
- Возможные причины и решения проблем с открытием файлов jpg в Windows 10
- Требуемые программы для открытия изображений на компьютере с Windows 10
- Проверка целостности и исправление поврежденных файлов jpg
Возможные причины и решения проблем с открытием файлов jpg в Windows 10
В операционной системе Windows 10 есть несколько возможных причин, по которым может возникать проблема с открытием файлов jpg. Ниже приведены некоторые распространенные причины и способы их решения:
1. Отсутствие программы для просмотра jpg-файлов: Если на вашем компьютере не установлена подходящая программа для просмотра файлов jpg, то возникнет проблема с их открытием. Решением может быть установка специализированной программы для просмотра изображений, такой как Adobe Photoshop, Microsoft Paint или другие аналогичные программы.
2. Поврежденные файлы jpg: Если файл jpg поврежден или имеет ошибку, операционная система может не суметь его открыть. В этом случае, попробуйте открыть файл на другом устройстве или в другой программе. Если проблема сохраняется, можно воспользоваться специализированным программным обеспечением для восстановления поврежденных файлов jpg.
3. Неверные ассоциации файлов: В некоторых случаях операционная система может неправильно ассоциировать файлы jpg с программой для их открытия. Это может произойти, если вы недавно установили новую программу или внесли изменения в настройки компьютера. Чтобы исправить проблему, вам нужно изменить ассоциацию файлов jpg с нужной программой для их открытия. Это можно сделать через меню «Параметры» или «Свойства» файла в операционной системе Windows 10.
4. Отсутствие обновлений системы: Иногда проблема с открытием файлов jpg может быть связана с устаревшей версией операционной системы. Отсутствие обновлений может привести к неправильной работе программ или компонентов, включая программы для открытия файлов jpg. Решением проблемы может быть установка последних обновлений Windows 10, которые включают исправления ошибок и улучшение совместимости программ.
5. Низкое качество изображений: Иногда проблема с открытием файлов jpg может быть связана с низким качеством изображений. В этом случае, изображение может выглядеть нечетким или искаженным. Решением может быть использование программы для редактирования изображений и улучшения качества фотографий.
Если после выполнения указанных рекомендаций проблема с открытием файлов jpg остается, стоит обратиться к специалисту по компьютерным вопросам или технической поддержке операционной системы Windows 10 для более подробной помощи и решения проблемы.
Требуемые программы для открытия изображений на компьютере с Windows 10
При работе с компьютером на операционной системе Windows 10 необходимо иметь подходящие программы для открытия изображений. На этой странице представлена небольшая таблица с программами, которые могут быть использованы для просмотра и редактирования файлов изображений формата JPG.
| Название программы | Описание |
|---|---|
| Фото Просмотрщик Windows | Предустановленная программа в операционной системе Windows 10. Отлично подходит для просмотра изображений, особенно если вам нужно быстро открыть файл JPG. |
| Adobe Photoshop | Профессиональное программное обеспечение для редактирования изображений. Позволяет работать с файлами в формате JPG и многими другими форматами. |
| IrfanView | Легкая и быстрая программа для просмотра и редактирования изображений. Поддерживает широкий спектр форматов, включая JPG. |
| Paint.NET | Программа с открытым исходным кодом для редактирования изображений. Позволяет открывать и сохранять файлы в формате JPG. |
| Google Фото | Онлайн-сервис, который позволяет хранить и просматривать фотографии. Может быть использован для открытия файлов JPG с любого устройства. |
Учитывая различные потребности и предпочтения пользователей, выбор программы для открытия файлов JPG на компьютере с Windows 10 остается на ваше усмотрение.
Проверка целостности и исправление поврежденных файлов jpg
В некоторых случаях в Windows 10 может возникнуть проблема с открытием файлов jpg, вызванная их повреждением. Однако, существуют несколько способов проверки целостности и возможного восстановления поврежденных файлов jpg.
Вот несколько рекомендаций, которые помогут вам исправить проблему:
- Переименуйте файл: иногда проблему можно решить простым переименованием файла. Для этого щелкните правой кнопкой мыши по файлу jpg и выберите опцию «Переименовать». Попробуйте изменить имя файла и добавить в его конце другое расширение (например, «.jpg2» или «.jpeg»).
- Используйте программу для восстановления файлов: существуют специальные программы для восстановления поврежденных файлов jpg. Вы можете найти их в Интернете и скачать на свой компьютер. Установите программу и следуйте инструкциям, чтобы восстановить файлы.
- Используйте программу для просмотра изображений: некоторые программы для просмотра изображений имеют встроенные функции исправления поврежденных файлов jpg. Установите такую программу (например, IrfanView или XnView) на свой компьютер и попробуйте открыть поврежденный файл через нее.
- Проверьте файл на вирусы: иногда повреждение файла jpg может быть вызвано вирусами или вредоносным ПО. Установите антивирусную программу на свой компьютер и просканируйте файл jpg на наличие угроз.
- Попробуйте открыть файл на другом устройстве: иногда проблема с открытием файлов jpg связана с конкретным устройством или программой. Перенесите поврежденный файл на другое устройство (например, флеш-накопитель или другой компьютер) и попробуйте открыть его там.
Если ни один из вышеуказанных методов не помог вам восстановить поврежденные файлы jpg, возможно, файлы были сильно повреждены и не могут быть восстановлены. В таком случае, единственное решение состоит в том, чтобы иметь копии файлов jpg, хранящихся в другом месте или на другом устройстве, чтобы предотвратить потерю ваших данных.
Windows 10 – это отличная операционная система с множеством интересных новых функций, но это не значит, что без проблем каждая операционная система, похоже, время от времени сталкивается. Одна из наиболее распространенных проблем – неспособность Windows 10 открыть файл изображения JPG . Это общая проблема, которая всплывает время от времени. Просто попробуйте смириться с тем фактом, что не существует совершенной операционной системы, и поэтому будут происходить странные вещи, которые не должны происходить в первую очередь.
Что раздражает в этой проблеме, так это то, что многие пользователи Windows 10 ежедневно работают с фотографиями. Если сделать какую-то простую задачу бесполезной, то это может раздражать, мягко говоря, но не беспокойтесь, есть способы вернуть все в нужное русло.
Содержание
- Windows 10 не может открыть файлы JPG
- 1] Сбросить приложение “Фотографии”
- 2] Переустановите приложение Фотографии
- 3] Выберите Photo Viewer по умолчанию, если это еще не сделано
Windows 10 не может открыть файлы JPG
Хорошо, давайте рассмотрим несколько вариантов, которые могут решить проблему, связанную с тем, что Windows 10 не может открывать JPG.
1] Сбросить приложение “Фотографии”
Самое первое, что вы должны сделать, это сбросить приложение Photos на вашем компьютере с Windows 10. Для этого откройте панель «Настройки»> вкладку Приложения > Приложения и функции . Теперь прокрутите вниз, найдите Фотографии и выберите Дополнительные параметры.

На следующем экране нажмите кнопку Сброс , чтобы начать процесс.

Для завершения процесса может потребоваться несколько минут, и ваше приложение Windows Store будет сброшено к настройкам по умолчанию.
2] Переустановите приложение Фотографии
Скорее всего, причина невозможности открыть файлы JPEG может быть связана с ошибкой в приложении Photos. Мы рекомендуем переустановить приложение UWP и посмотреть, поможет ли это.
Сначала вам нужно нажать клавишу Windows + S, затем введите PowerShell . Теперь щелкните файл правой кнопкой мыши и выберите Запуск от имени администратора . В момент, когда PowerShell полностью запущен и работает, выполните следующую команду:
get-appxpackage * Microsoft.Windows.Photos * | удалить-appxpackage
После удаления приложения «Фотографии» отправляйтесь в Microsoft Store , найдите Microsoft Photos и загрузите и снова установите его.
Вы также можете использовать CCleaner для удаления приложения одним щелчком мыши.
3] Выберите Photo Viewer по умолчанию, если это еще не сделано
По сравнению с приложением Photo Photo Viewer работает быстрее, хотя в нем нет некоторых интересных функций. Тем не менее, если вы уже не являетесь поклонником приложения «Фото», этого достаточно.
Нам нужно восстановить Photo Viewer. Он был доступен в предыдущих версиях Windows, но с Windows 10 Microsoft предпочла опустить его в пользу приложения Photo.
Выполните эту манипуляцию с реестром, чтобы восстановить Windows Photo Viewer в Windows 10, или воспользуйтесь нашим UltimateWindows Tweaker, чтобы включить его одним щелчком мыши.
Загрузите наш бесплатный Ultimate Windows Tweaker, перейдите на вкладку Дополнительно , нажмите Включить Windows Photo Viewer и нажмите Применить.
Сделав это, щелкните правой кнопкой мыши по любому файлу изображения, и вы увидите, что он включен в контекстное меню Открыть с помощью .

Вы также увидите, что вам будет предложено установить в качестве средства просмотра фотографий по умолчанию , если хотите.
Сделать Photo Viewer программой по умолчанию для открытия JPEG и всех видов изображений на вашем компьютере. Просто откройте приложение «Настройки», затем выберите «Система»> «Приложения по умолчанию»> «Просмотр фотографий»> «Фотографии».

Наконец, выберите Windows Photo Viewer из списка и оттуда все должно работать как положено.
Если ничего не помогает, возможно, пришло время загрузить альтернативный просмотрщик фотографий из Интернета.