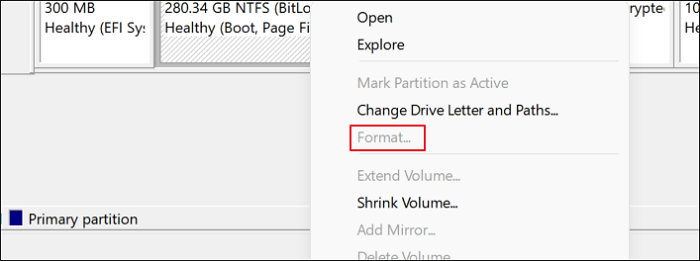Огромное количество людей чуть ли не ежедневно жалуются, что их SSD не форматируется. Некоторым удается запустить форматирование, но что-то идет не так и процесс прерывается. Столкнулись с такой же проблемной на своем компьютере? Тогда продолжайте читать наш материал и узнайте, как ее разрешить и нормально отформатировать диск.
SSD не форматируется: решения
Многие сразу же скажут вам, что «нужно было не скупиться и покупать что-то брендовое» или что-то вроде «стоило покупать не *****, а *****». Однако бывалые пользователи знают, что всякие неполадки могут возникать и на SSD от Kingston, Samsung или даже Intel. С вашим SSD наверняка все нормально — дело в чем-то ином.
Убираем защиту от записи с SSD
Если на вашем SSD активирована защита от записи, то вы не сможете записывать новую или изменять уже имеющуюся на нем информацию. Эта же защита может препятствовать нормальному форматированию, а поэтому давайте попробуем снять ее.
Попробуйте отформатировать свой SSD еще раз и посмотрите, была ли разрешена проблема.
Используем Diskpart для форматирования RAW-диска
Давайте откроем с вами управление дисками Windows (ПКМ+Пуск) и посмотрим статус вашего SSD-диска. Если вы видите, что диск помечен в качестве RAW, то отформатируйте его, используя следующими шагами:
SSD не форматируется? Используйте вышеуказанные шаги и у вас обязательно все получится.
Правильная установка Windows 10 на SSD накопитель
Разработчики Microsoft традиционны в своем стремлении каждую новую версию операционной системы делать все более ориентированной не на специалиста, а на обычного пользователя ПК с минимальным набором знаний и умений по установке и удалению программ. Не стала исключением и Windows 10, процесс установки которой автоматизирован и нуждается в минимальном участии пользователя.
Однако, в некоторых ситуациях дело обстоит несколько сложнее, и без дополнительных разъяснений разобраться непросто. Например, при установке Windows 10 на SSD. Если вы собираетесь выполнить именно эту операцию, но пока точно не знаете, как сделать все правильно, ознакомьтесь с инструкцией, которую мы для вас подготовили.
Что такое SSD?
SSD – твердотельные накопители, являющиеся немеханическими запоминающими устройствами. Изначально были разработаны в дополнение к привычным жестким дискам HDD, а также для использования в качестве компактных переносных, но вместительных хранилищ данных. Далее рассматривались как альтернатива HDD. Сейчас же все чаще позиционируются как их логичная замена.
Сравнительно с обычными жесткими дисками SSD более надежные, скоростные, не подвержены повреждениям из-за тряски и менее восприимчивы к механическим воздействиям. Ранее их единственным недостатком считалась высокая стоимость. Сейчас на рынке хватает моделей, по емкости конкурирующих с HDD, по стоимости не на много дороже их, а по ключевым характеристикам серьезно их превосходящих.
Именно из-за того, что все больше людей мигрируют с HDD на SSD, стал актуальным вопрос правильной установки на твердотельные накопители ОС Windows 10, поскольку процесс здесь от привычного несколько отличается.
Предварительная настройка компьютера
Фактически, предварительная подготовка заключается только в переводе контроллера жестких дисков в режим SATA (AHCI). Это необходимо для того, чтобы обеспечить максимальную производительность SSD и минимизировать скорость износа его ячеек, что позволит продлить срок эксплуатации устройства.
Обратите внимание: выполнять эту операцию важно до начала установки операционной системы. В процессе инсталляции настройки ядра ОС устанавливаются в зависимости от выбранного режима дискового контроллера, и в дальнейшем их изменить будет невозможно. Изменение режима после завершения установки ОС может привести к тому, что компьютер просто не загрузится.
Сделать загрузочную флешку Windows 10
Установить Windows 10 со стандартного DVD-диска невозможно по простейшей причине – размер инсталляционного пакета превышает его емкость. Единственный доступный вариант – загрузить iso — образ ОС на имеющий достаточный объем дискового пространства флеш-накопитель. Сделать это можно, используя одну из популярных специализированных утилит, таких как Windows 7 USB/DVD Download Tool или Rufus. Но наиболее корректным решением будет использование специально разработанной в Microsoft утилиты для обновления ОС – Windows 10 Installation Media Creation Tool. Скачать ее без ограничений можно на официальном сайте разработчика ПО.
Следует отметить, что процесс создания загрузочного USB-накопителя для Windows 10 с использованием сторонних утилит, хоть и отличается в каждом случае от описанного выше, но несущественно. Все разработчики постарались максимально упростить процесс.
Установка Windows 10
Сам процесс установки Windows 10 на SSD ничем не отличается от аналогичной процедуры с использованием HDD. Система сама распознает USB-устройство, определит оптимальные параметры установки и активирует диалоговое окно с подсказками для дальнейших действий. Отличие только одно – в несколько раз большая скорость выполнения инсталляции благодаря высоким характеристикам твердотельных накопителей.
Проверка активации AHCI в диспетчере устройств
Если вы устанавливали ОС Windows 10 с нуля и в точности придерживались предыдущих пунктов данной инструкции, то режим AHCI у вас и так должен быть активированным, что означает обеспечение максимальной скорости и корректности работы SSD. Если же просто перенесли корневой раздел операционной системы со старого на новый носитель, высока вероятность того, что режим работы контроллера другой – не оптимальный для твердотельного накопителя. В любом случае выполнить эту операцию следует, как минимум для того, чтобы знать, что к чему. Тем более, что сложного в ней ничего нет:
Обратите внимание: операционная система теоретически предоставляет инструменты для переключения стандарта управления контроллером. Однако, если воспользоваться ими и переключить режим в ОС, после следующего запуска компьютер просто не загрузится. Если вы обнаружили отсутствие AHCI-контроллера, лучше всего переустановить ОС правильно. Либо же смириться со сниженной скоростью работы SSD и его усиленным износом.
Проверка работы команды TRIM
Принцип записи данных в SSD и HDD различается. В твердотельных накопителях ячейка может быть заполнена новой информацией только после стирания предыдущих данных. То есть, при новом копировании последовательно выполняются две функции – стирание и новая запись. Это увеличивает продолжительность операций, снижая общее быстродействие. Но процесс можно оптимизировать, активировав команду TRIM, в результате чего все незанятые ячейки будут очищаться заблаговременно автоматически. Это обеспечит максимальную скорость работы накопителя.
В Windows 10 TRIM предусмотрена в планировщике задач, поэтому ее выполнение происходит без участия пользователя. Однако, если системный раздел был скопирован из старого жесткого диска, эта команда может быть отключена. Чтобы активировать ее вручную, выполните следующую последовательность действий:
Обратите внимание: все производители SSD для своих накопителей выпускают специализированное ПО, призванное автоматизировать настройку и обеспечивать максимальную производительность работы. Фирменная утилита автоматически запустит TRIM, проследит, чтобы контроллер работал в режиме ACHI, а не SATA, выполнит целый ряд других полезных операций без участия пользователя. Установка такой утилиты – одна из первых операций, которые вы должны выполнить, установив ОС Windows 10, как с нуля, так и методом копирования корневого каталога.
Оптимизация SSD диска
Для обеспечения оптимального режима работы SSD важно, чтобы были выполнены следующие условия:
Если первый пункт мы уже в этой инструкции проверили и при необходимости скорректировали. Что касается дефрагментации, то Windows 10 – умная ОС, которая при установке с нуля распознает типы используемых накопителей, автоматически включая корректные параметры для каждого накопителя – TRIM для SSD и дефрагментацию для HDD. И она точно не будет пытаться дефрагментировать твердотельный накопитель автоматически.
Обратите внимание: делать это в ручном режиме тоже не следует: дефрагментация для SSD не просто бесполезная, а крайне вредная процедура!
Отключение гибернации Windows
Гибернация – та же функция «сна», только позволяющая полностью отключить энергопитание. При ее запуске содержимое оперативной памяти копируется на накопитель, и энергопитание прекращается. При включении компьютера осуществляется обратное копирование, возвращая систему в исходное состояние. Учитывая, что копируется все содержимое «оперативки», объем каждый раз получается немаленьким. А это негативно сказывается на скорости износа SSD.
Гибернация ноутбукам не нужна, поскольку там энергопотребление в режиме «сна» и так минимальное. Что касается ПК, то при отсутствии ИБП эта функция может пригодиться. Но придется смириться с усиленным износом накопителя.
Практика показывает, что ее лучше все же отключить. И сделать это можно так:
Все, гибернация отключена, а ее файл полностью удален с накопителя.
На этом оптимизацию работы SSD можно считать завершенной.
Утилита SSD Mini Tweaker для автоматической оптимизации накопителя
В завершение хотелось бы в двух словах рассказать об одной очень полезной для работы с твердотельными накопителями утилите – SSD Mini Tweaker. Она небольшая, с предельно простым русифицированным интерфейсом, и абсолютно бесплатная. Но при этом позволяет автоматизировать выполнение всех основных операций по оптимизации работы SSD. Все что необходимо – просто поставить «галочки» там, где нужно. Для неопытных пользователей – идеальный вариант!
Форматирование SSD
Полная очистка от данных и смена файловой структуры твердотельного накопителя отличается от аналогичной процедуры на жёстком диске. Разница крайне существенна и, чтобы не допустить повреждения или траты ресурса ССД впустую, необходимо производить упоминаемое мероприятие правильно. Об особенностях процесса и том, как форматировать SSD, мы расскажем в текущей статье.
Особенности форматирования SSD
Важно понимать, что при полном форматировании жёсткого диска происходит полная смена значений данных на «0». Ноли для магнитного накопителя означают, что пространство свободно и его можно заполнять новой информацией. SSD работают иначе, для них значение «0» — уже данные, которые нужно очистить, чтобы потом заполнить. То есть при заполнении устройства нулями происходит двойная очистка и как минимум два цикла чтения/записи, что, в свою очередь, кратно уменьшает ресурс твердотельного накопителя. Поэтому полное форматирование не рекомендуется для ССД.
Твердотельные устройства обладают поддержкой команды TRIM, отвечающей за идентификацию свободного пространства, а также неиспользуемых файлов, поверх которых можно записать новые данные, не удаляя старую информацию отдельно. Стоит отметить, что поддержка этой команды появилась только в Windows 7, а значит, в более ранних продуктах Microsoft производить форматирование не стоит, или же нужно пользоваться софтом, который позволяет задействовать упоминаемую команду. Таким образом, форматировать SSD в некоторой степени даже легче или, по крайней мере, быстрее, чем их магнитных предшественников, и для этого существует ряд как системных, так и внесистемных способов.
Примечание: при условии того, что устройство относительно новое и не имеет конструктивных изъянов/брака, не произойдёт ничего катастрофического, если вы один раз (случайно) примените полное форматирование к SSD. Это не приведёт к моментальной деградации диска и не сломает его, но учтите, что это крайне трудоёмкая операция для твердотельного накопителя, после которой ему снова придётся обработать свою структуру для адекватной записи данных. А это, в свою очередь, приведёт к уменьшению ресурса ССД, что не позволит работать с ним заявленное производителем время, потому как из строя устройство выйдет несколько раньше.
Программные средства
Преимущество использования стороннего софта для форматирования SSD состоит в невозможности (по большей части) впустую потратить ресурс накопителя из-за неверных настроек процесса. Внесистемные программы чаще всего не могут использовать полное форматирование, так как это прерогатива операционной системы. Потому идёт задействование быстрого форматирования, что вкупе с командой TRIM позволяет совершить удаление файлов и перенастройку диска без вреда его долговечности и производительности.
Способ 1: EASEUS Partition Master
EaseUS Partition Master – функциональная и интуитивно понятная (несмотря на недавнее прекращение поддержки русского языка) программа для выполнения множества операций с дисками и разделами. Чтобы в ней выполнить форматирование, осуществите следующие действия:
Способ 2: AOMEI Partition Assistant
AOMEI Partition Assistant – также неплохое решение в деле менеджмента дисков, которое обладаем богатым перечнем действий и русским интерфейсом. Для форматирования в нём:
Способ 3: MiniTool Partition Wizard
MiniTool Partition Wizard – миниатюрный мультитул для работы с физическими накопителями, который располагает отдельным программным модулем для непосредственных манипуляций с дисками. Применить его для форматирования можно таким образом:
Как видите, пользоваться сторонним софтом довольно легко, и это не требует глубокой настройки отдельно взятой программы. При этом программы берут по умолчанию нужный режим быстрого форматирования, который и нужен SSD.
Системные методы
Форматировать твердотельный накопитель, не допуская вреда, можно и без использования стороннего программного обеспечения. Для этого вполне хватит стандартных средств и инструментов Windows.
Способ 1: Папка «Этот компьютер»
Самый простой и быстрый способ произвести форматирование SSD — сделать это так же, как и с жёстким диском: через «Мой компьютер» или «Этот компьютер». Для этого:
Способ 2: Управление дисками
Следующим по удобству идёт специальная панель «Управление дисками», в которой можно произвести различные операции с накопителями, в том числе и форматирование. Совершите следующие действия:
Читайте также: Управление дисками в Windows 7 / Windows 10
Способ 3: Командная строка
Как последний аргумент можно применить инструмент «Командная строка», в котором хватит одной команды, чтобы произвести форматирование.
Пояснение: «format d:» — часть команды, которая инициирует форматирование, «/fs:ntfs» – определяет файловую структуру после процедуры как NTFS, «/x» – отключает том от внешних воздействий, позволяя корректно провести операцию, «/q» – ставит условие быстрого форматирования.
Читайте также:
Запуск Командной строки в Windows 7 / Windows 10
Основные команды Командной строки в Windows 7 / Windows 10
Таким образом, системные утилиты позволяют корректно отформатировать твердотельный накопитель. Главное – помнить правило о быстром форматировании, а не полном, чтобы не потратить энное количество доступных циклов записи/чтения на процедуру удаления данных и смены файловой системы.
В данной статье мы рассмотрели особенности и процедуру форматирование SSD. Её можно совершить рядом сторонних программ, которые были созданы для управления дисками и имеют корректные заданные установки для работы с этим типом устройств, а также с помощью системных приложений, но в таком случае необходимо будет указывать, что накопителю нужно конкретно быстрое форматирование.
Помимо этой статьи, на сайте еще 12426 инструкций.
Добавьте сайт Lumpics.ru в закладки (CTRL+D) и мы точно еще пригодимся вам.
Отблагодарите автора, поделитесь статьей в социальных сетях.
Как отформатировать hdd или ssd средствами windows 10
Что такое форматирование накопителя
Форматирование – это процесс, при котором жесткий диск размечается на сектора, или иными словами – области хранения информации. В системе работы компьютеров нужна четкая структура и иерархия. Вся информация должна быть распределена и отправлена на хранение в заданных областях винчестера – только так программы смогут получить к ней оперативный доступ.
Любому пользователю известно, что файлы хранятся на носителях – это могут быть жесткие диски, CD или DVD, SSD ил флешки. Все сектора четко размечаются, как на шахматной доске. Система дает команду считывающему элементу – как шахматист переносит коня на E2, а пешку на А1. Вот для переназначения этой доски и нужен процесс форматирования.
Это программная процедура. В реальности на носителе не оставляется физических пометок, которые можно было бы заметить или нащупать. Форматирование лишь создает логическую таблицу с точками расположения файлов. Когда программе понадобится какая-нибудь запись, то система скомандует, и считывающий луч будет перенаправлен сразу на координату с информацией.
Разметка жесткого диска
Если пользователь только купил жесткий диск, то скорее всего файловая система на нем не размечена – он не отформатирован. В таком случае нужно запустить процесс, после чего на носителе появится таблица и он будет подготовлен к сохранению файлов. Также форматирование используется, если файловая система, размеченная ранее, была повреждена.
Активация режима ahci
Чтобы не оказаться в ситуации, когда программа-установщик ОС не видит диска, на который должна устанавливаться Windows 10 (это касается не только SSD, а вообще всех жёстких дисков с интерфейсом SATA), при помощи установок BIOS необходимо перевести SATA-контроллер в режим AHCI.
Вещи, которые не нужно делать с твердотельным накопителем (ssd)
С момента появления на рынке твердотельных накопителей (Solid State Drive — SSD) прошло уже довольно много времени. Цены на этот продукт планомерно снижаются, делая его всё более доступным, и уже сейчас накопитель на 120 ГБ обойдётся примерно в 4 тысячи рублей.
На самом деле, если вы хотите сделать апгрейд своего PC сейчас, то покупка SSD станет одним из наиболее эффективных по соотношению результат/затраты вариантов.
Вам не придётся выбрасывать существующий жёсткий диск (он лишь частично сменит свою функцию, став хранилищем медиа и прочих тяжёлых файлов), а производительность компьютера практически во всех режимах работы заметно вырастет.
Пользователи, не особо интересующиеся миром железа, могут не совсем ясно понимать принципиальное отличие SSD от привычного магнитного жёсткого диска HDD, и зачастую новинка видится ими как тот же HDD, только быстрее, меньше, легче и дороже.
Именно непонимание принципиальных различий в работе HDD и SSD может привести к некорректному использованию SSD, что в особо тяжёлых случаях сведёт все его преимущества к нулю. Да, твердотельный накопитель нужно правильно использовать, но не стоит бояться — от пользователя не требуется каких-то кропотливых ежедневных глубоко технических действий.
Технарей, разглядевших здесь капитанство, мы просим принять во внимание тот факт, что если именно вы всё это знаете, то вы наверняка знаете и тот факт, что существуют другие люди, которые могут всего этого не знать. Заменяйте привычное «спасибо кэп» на свой дополнительный совет, вместе мы сделаем Интернет полезнее.
Как отформатировать ssd диск с windows 10?
О ЧЁМ СТАТЬЯ?
Форматирование накопителя SSD полезно в случае, если вы хотите продать диск, утилизировать диск или установить новую операционную систему. Вы можете форматировать накопитель SSD с помощью компьютера Windows или Mac.
Как форматировать жесткий диск через биос?
Чтобы форматировать жесткий диск этим способом понадобится помощь сторонних программ. На сегодняшний день существует очень много подобных программ, но мы рассмотрим программу, которая считается одной из лучших и с которой очень легко работать, эта программа называется Acronis Disk Director.
Прежде чем начать форматирование жесткого диска посредством BIOS, нужно чтобы у вас был загрузочный диск либо флешка с программой Acronis Disk Director.
Не забивайте до отказа
Для того, чтобы SSD работал на полной скорости, необходимо поддерживать на нём количество свободного места, равное приблизительно 25%. Звучит немного нечестно: покупаешь дорогой SSD, в нём и так мало места, система видит в нём меньше места, чем написано на коробке, а тут ещё и просят оставлять в резерве четверть объёма?
С точки зрения внутренних процессов падение производительности при малом количестве свободного места объясняется так: много свободного места — много свободных блоков. При записи файла данные пишутся в свободные блоки. Мало свободного места — много частично заполненных блоков и мало полностью свободных блоков.
Предел в 25% взят не с потолка. К такому показателю пришли ребята из AnandTech, проводившие исследования зависимости производительности SSD от его заполненности.
На самом деле, если вы будете использовать SSD именно там, где он более всего силён, то необходимость оставлять четверть места свободным не будет вас беспокоить. Сейчас мы как раз будем говорить о том, в какой роли SSD наиболее эффективен.
Подготовка ssd диска к установке ос
Чтобы избежать проблем при установке операционной системы Windows 10, диск, на который будет проводиться установка должен быть полностью очищен от разделов. Если не сделать этого, программа установки системы может выдать сообщение о том, что этот диск не может быть использован для инсталляции ОС.
Чтобы этого не произошло, — удалите с SSD диска все разделы. Сделать это можно консольной командной diskpart:
Все разделы с SSD диска удалены, и он готов к установке операционной системы Windows 10.
Такой способ требует внимательности и немало нажатий клавиш, зато даёт полный контроль над процессом. Если же вы сторонник красоты и кликов мышью, то можете найти программы управления жёсткими дисками с графическим интерфейсом.
Причина 4: ошибка: «не удалось произвести форматирование выбранного раздела»
Эта ошибка может обобщать несколько проблем сразу. Вся разница здесь в коде, который идет в квадратных скобках после текста самой ошибки. В любом случае, перед тем, как пробовать устранить проблему, проверьте HDD на ошибки утилитой chkdsk. Как это сделать, читайте выше в Способе 2.
Чаще всего появляется при попытке переустановить Windows. Пользователь не может произвести форматирование ни через установщик ОС, ни через безопасный режим, ни стандартным способом.
Чтобы устранить ее, необходимо сперва удалить проблемный том, затем создать новый и отформатировать его.
В окне установщика Windows это можно выполнить так:
Напишите команду для запуска утилиты diskpart:
Напишите команду для просмотра всех подключенных томов:
Напишите команду, выбирающую проблемный том:
Напишите команду, удаляющую неформатирующийся том:
После этого вы снова окажетесь в установщике Windows на том же шаге. Нажмите «Обновить» и создайте (при необходимости) разделы. Установку можно будет продолжить.
Также появляется при попытке установить Windows. Может возникать, даже если предварительно были удалены разделы (как в случае с аналогичной ошибкой, о которой шла речь выше).
Если программным методом не удается избавиться от данной ошибки, то значит она носит аппаратный характер. Проблемы могут крыться как в физической непригодности жесткого диска, так и в блоке питания. Проверить работоспособность можно, обратившись к квалифицированной помощи или самостоятельно, подключая устройства к другому ПК.
Опишите, что у вас не получилось.Наши специалисты постараются ответить максимально быстро.
Способ 1: сторонние программы
На просторах интернета можно найти множество представителей подобного софта. Наиболее популярными являются Acronis Disk Director (платный) и MiniTool Partition Wizard (есть бесплатная версия). Оба они содержат необходимые нам функции. Рассмотрим вариант со вторым представителем.
Подробнее: Установка и удаление программ в Windows 10 Выбираем целевой диск в нижнем списке (при этом в верхнем блоке нужный элемент выделится желтым цветом) и нажимаем «Форматировать раздел».
Подробнее: Логическая структура жесткого диска Размер кластера оставляем по умолчанию и нажимаем ОК.
В диалоговом окне программы подтверждаем действие.
По завершению нажимаем ОК.
Если на целевом диске расположено несколько разделов, имеет смысл сначала их удалить, а потом отформатировать все свободное пространство.
Кликаем по диску в верхнем списке
Обратите внимание, что нужно выбрать весь накопитель, а не отдельный раздел
«Удалить все разделы»
Применяем изменения и ждем завершения процесса.
Обратите внимание, что при операциях со стационарными дисками программа может потребовать выполнить их при перезагрузке Windows
Способ 2: встроенные в систему инструменты
Windows предоставляет нам несколько инструментов для форматирования дисков. Одни позволяют использовать графический интерфейс системы, а другие работают в «Командной строке».
Если требуется физически удалить файлы с диска, снимаем галку напротив «Быстрого форматирования». Нажимаем «Начать».
Недостаток этого способа заключается в том, что при наличии нескольких томов, их можно отформатировать только по отдельности, так как их удаление не предусмотрено.
Оснастка «Управление дисками»
При наличии нескольких томов их нужно удалить, а затем создать новый на всем пространстве диска.
Для форматирования в «Командной строке» используются два инструмента. Это команда Format и консольная дисковая утилита Diskpart. Последняя обладает функциями, аналогичными оснастке «Управление дисками», но без графического интерфейса.
Установка и настройка windows 7 на ssd накопитель
Привет! Реши подготовить статью, в которой рассказать о том, как правильно установить Windows 7 на SSD накопитель, и как после установки настроить Windows 7 на SSD накопителе, что бы он работал долго и без проблем. Я недавно покупал ноутбук, взял Asus K56CM и сразу купил к нему SSD накопитель OCZ Vertex 4 на 128 Гб, уж очень я хотел ощутить всю скорость работы, которую дает SSD.
В нашем случае, модель ноутбука/компьютера и SSD накопителя не имеет значения, моя инструкция можно сказать универсальная. Я напишу, что нужно сделать сразу после установки SSD накопителя в компьютер и как настроить операционную систему после установки на SSD.
SSD накопители имеют по сравнению с жесткими дисками ограниченное врем работы на отказ. Проще говоря, у них есть определенное число перезаписи. Я сейчас не буду говорить какое это число, оно разное и что правда а что нет, понять сложно.
Вот например к моему OCZ Vertex 4 в характеристиках было написано, что время работы на отказ 2 млн. часов. А операционная система во время работы очень много записывает, удаляет и снова записывает разные временные файлы и т. д. Такие службы как дефрагментация, индексация и т. д.
служат для ускорения работы системы на обычных жестких дисках. А SSD накопителям они только наносят вред и уменьшают строк их службы.
По сути, установка Windows 7 на SSD почти ничем не отличается от установки на жесткий диск. А вот после установки нужно будет внести некоторые настройки в работу Windows 7, но и там нет ничего сложного, мы все сделаем с помощью утилиты SSD Mini Tweaker 2.1.
Установка носителя в компьютер
При установке в корпус персонального стационарного компьютера необходимо учитывать тот факт, что SSD диск имеет форм-фактор в 2.5 дюйма. Это означает, что необходимо наличие подходящего отсека в конструкции стойки системного блока либо использование специальных крепежных кронштейнов-винтов.
Если вы являетесь обладателем ноутбука, то процесс крепежа станет гораздо проще, так как в компактных устройствах используется носитель данных именно такого форм-фактора. Так что установка нового SSD ограничится переключением контактов с уже используемого диска.
В любом случае, после фиксации диска необходимо его подключить. Для этого используется два кабеля. Первый является кабелем питания и отходит от блока питания. Для комфорта пользователей данный кабель оснащается креплением с выемкой, который уменьшит вероятность неправильного подключения. Если в вашей системе нет подходящего провода, то можно приобрести недорогой «переходник».
Второй кабель является сигнальным и используется для передачи данных. В большинстве современных SSD используется SATA разъем, который так же оснащается выемкой для правильного подключения. Один конец кабеля включается в разъем носителя данных, второй — в материнскую плату.
Подключите кабели питания и включите компьютер. При запуске BIOS распознает носитель и можно переходить к следующему шагу инструкции. Иначе проверьте выполнение всех шагов данного алгоритма. Если после повторного подключения носитель не опознался системой, то высока вероятность несовместимость устройства с вашей материнской платой или неисправностью одного их устройств.
Установка ос windows 10 — пошаговая инструкция
Загрузочная флешка создана, BIOS компьютера настроен, SSD-диск девственно чист. Запускаем процесс установки операционной системы:
Огромное количество людей чуть ли не ежедневно жалуются, что их SSD не форматируется. Некоторым удается запустить форматирование, но что-то идет не так и процесс прерывается. Столкнулись с такой же проблемной на своем компьютере? Тогда продолжайте читать наш материал и узнайте, как ее разрешить и нормально отформатировать диск.
SSD не форматируется: решения
Многие сразу же скажут вам, что «нужно было не скупиться и покупать что-то брендовое» или что-то вроде «стоило покупать не *****, а *****». Однако бывалые пользователи знают, что всякие неполадки могут возникать и на SSD от Kingston, Samsung или даже Intel. С вашим SSD наверняка все нормально — дело в чем-то ином.
Убираем защиту от записи с SSD
Если на вашем SSD активирована защита от записи, то вы не сможете записывать новую или изменять уже имеющуюся на нем информацию. Эта же защита может препятствовать нормальному форматированию, а поэтому давайте попробуем снять ее.
- Нажмите Win+R для вызова окошка «Выполнить»;
- напишите cmd и нажмите Ctrl+Shift=Enter;
- пропишите в пустую строку значение diskpart и нажмите Enter;
- находясь в diskpart, пропишите команду list disk;
- найдите свой диск в появившемся списке, после чего выполните команду select disk X, где X — это название SSD-диска;
- далее выполните команду attributes disk clear readonly;
- подождите завершения процесса, после чего пропишите exit и нажмите Enter.
Попробуйте отформатировать свой SSD еще раз и посмотрите, была ли разрешена проблема.
Используем Diskpart для форматирования RAW-диска
Давайте откроем с вами управление дисками Windows (ПКМ+Пуск) и посмотрим статус вашего SSD-диска. Если вы видите, что диск помечен в качестве RAW, то отформатируйте его, используя следующими шагами:
- откройте Командную строку (от администратора);
- выполните следующий ряд команд:
- list disk
- select disk X (где X — это название SSD-диска)
- clean
- create partition primary
- format fs=ntfs quick
- assign letter=m (где M — буква для раздела SSD-диска)
SSD не форматируется? Используйте вышеуказанные шаги и у вас обязательно все получится.
Зачем нужно форматировать SSD
SSD (твердотельный накопитель) обеспечивает более быструю загрузку игр, приложений и фильмов. SSD-устройства легче и лучше противостоят движениям и падениям. Кроме того, они потребляют меньше энергии, что позволяет компьютерам меньше нагреваться. По этой причине очень многие пользователи покупают новый SSD взамен старого HDD. Некоторые пользователи также переносят ОС на SSD, чтобы повысить производительность своих компьютеров. Поскольку использование SSD становится всё более и более распространённым, форматирование или переформатирование тоже становится важным.
1. Вы купили новый SSD
Когда вы получаете новый SSD, в большинстве случаев вам необходимо отформатировать его. Причина важности форматирования SSD в том, что диск SSD можно использовать на различных платформах. Эти платформы могут использовать разные файловые системы (NTFS, HFS+, Ext3 или Ext4). Вам нужно разбить на разделы и отформатировать накопитель, чтобы его можно было смонтировать в качестве полезного тома для хранения данных в вашей системе.
2. Вы хотите установить Windows 11/10/8/7 на SSD
Если вы хотите выполнить чистую установку ОС на SSD, вам необходимо отформатировать SSD. Если вы хотите сохранить исходную ОС, программы и данные на системном диске, вы можете использовать стороннюю программу для переноса ОС на SSD без потери данных.
3. Вы хотите продать свой SSD
Если вы хотите продать или подарить SSD, вам необходимо стереть свои личные данные. Тогда форматирование SSD — хороший выбор. Кроме того, вы можете безвозвратно стереть данные на SSD, если уверены, что не хотите больше хранить эти данные на SSD.
Что нужно сделать перед форматированием SSD для Windows 11/10/8/7
Форматирование диска (жёсткого диска, SSD, флешки и т. п.) означает подготовку выбранного раздела на диске для использования операционной системой путём удаления всех данных и настройки файловой системы. Прежде чем приступить к форматированию SSD, вы должны сначала сделать следующее:
1. Резервное копирование нужных данных
Форматирование очищает данные только в таблицах адресов, и данные окончательно исчезают, как только вы записываете новые данные в помеченное место. То есть вы можете восстановить данные с помощью специальной программы, если данные SSD не перезаписаны. По сравнению с методом восстановления, обычное резервное копирование жёсткого диска проще. В самом начале убедитесь, что вы сделали резервную копию нужных файлов с диска, который собираетесь форматировать.
2. Включите TRIM для поддержания производительности SSD.
TRIM — это команда Advanced Technology Attachment, которая позволяет операционной системе компьютера указывать SSD стирать блоки данных, когда они больше не используются. Если операционная система вашего компьютера поддерживает TRIM, то при включении компьютер автоматически обеспечит правильное управление данными, сохранёнными на SSD.
Часть 1. Как отформатировать SSD в Windows 11/10/8/7 (3 способа)
SSD-накопитель легко отформатировать. Если ваш SSD новый, вам необходимо инициализировать SSD и создать на нём новый раздел, прежде чем вы сможете его отформатировать. Вот три эффективных метода, которые помогут вам отформатировать SSD.
Способ 1. Отформатируйте SSD в Windows 11/10/8/7 с помощью программы EaseUS Partition (Простейший метод)
Пользователям приходится разбивать SSD-диск в Windows 11/10 в разных ситуациях. И эта работа может быть сложной или лёгкой, в зависимости от того, имеется ли у вас надежная программа для разделов. Какой программе можно доверять? Мы рекомендуем вам EaseUS Partition Master.
Программа представляет собой профессиональный инструмент форматирования SSD, предназначенный для форматирования, изменения размера, копирования и преобразования разделов диска. Она позволяет быстро и безопасно форматировать SSD в различные форматы, включая NTFS. А затем вы сможете успешно установить Windows 11/10 на SSD (в формате NTFS). Вы можете посмотреть видео-инструкцию, чтобы легко и быстро отформатировать свой SSD.
Вы также можете ознакомиться с подробным руководством о том, как отформатировать SSD с Windows на нем:
Шаг 1: запустите EaseUS Partition Master, щелкните правой кнопкой мыши по тому разделу, который хотите отформатировать, и выберите опцию «Форматировать».
Шаг 2: в новом окне введите метку раздела, выберите файловую систему (fat32 / ntfs / ext3 / ext3 / ext4) и установите размер кластера в соответствии с вашими потребностями, затем нажмите «ОК».
Шаг 3: затем вы увидите окно с предупреждением — нажмите «ОК» для продолжения.
Шаг 4: нажмите кнопку «Выполнить операцию» в верхнем левом углу, чтобы просмотреть добавленную задачу по форматированию. Если все корректно — нажмите «Применить», чтобы начать форматирование раздела.
Способ 2. Отформатируйте SSD с помощью утилиты «Управление дисками»
В Windows форматирование раздела обычно выполняется с помощью инструмента «Управление дисками». Он может выполнять некоторые простые операции с дисками и разделами, такие как создание раздела, удаление раздела, форматирование, расширение или сжатие раздела. Вы можете отформатировать SSD с помощью этого встроенного инструмента, выполнив простые действия:
Шаг 1. В начале найдите «Управление дисками» и нажмите «Ввод».
Шаг 2. Выберите раздел SSD, который вы хотите отформатировать. Щёлкните по нему правой кнопкой мыши и выберите «Форматировать…».
Шаг 3. Выберите файловую систему и установите размер кластера. Поставьте галочку рядом с «Быстрое форматирование». Нажмите «ОК», чтобы отформатировать диск.
- Уведомление:
- Быстрое форматирование VS Полное форматирование: если вы решите выбрать для раздела полное форматирование SSD, эта операция удалит все файлы на томе и просканирует повреждённые сектора. При выборе параметра «Быстрое форматирование» операция удаляет файлы с тома, но не сканирует повреждённые сектора диска.
Форматирование SSD немного отличается от форматирования HDD. В твердотельных накопителях используется другая технология, поэтому функция форматирования работает по-другому. Вот почему важно убедиться перед форматированием SSD, что установлен флажок «Быстрое форматирование». Если флажок не установлен, ваш компьютер выполнит полное форматирование, т.е. полный цикл чтения/записи, что может сократить срок службы SSD.
Способ 3. Форматирование SSD с помощью CMD в Windows 11/10
Если вы предпочитаете использовать команды для форматирования диска, «Командная строка» будет первым выбором. Это удивительный инструмент, который может управлять дисками через ввод соответствующих команд. С помощью этого инструмента вы можете решить многие виды проблем с Windows, например, создать, удалить или отформатировать раздел. Вы можете выполнить CHKDSK для проверки и устранения проблем с жёстким диском. А ниже вы можете увидеть, как шаг за шагом отформатировать SSD с помощью CMD.
Шаг 1. Введите cmd в поле поиска. Щёлкните правой кнопкой мыши по «Командной строке» и выберите «Запуск от имени администратора».
Шаг 2. В чёрном окне «Командной строки» введите diskpartи нажмите «Enter». Затем введите следующие командные строки по порядку. Нажимайте «Ввод» каждый раз, когда вводите команду:
list disk
select disk X
clean
create partition primary
format fs=ntfs quick
assign
- X — это номер раздела вашего SSD-накопителя.
- Введите assign, чтобы назначить букву диска вновь созданному разделу.
Дополнительно прочитайте: Как отформатировать SSD из BIOS
Многие пользователи интересуются, как отформатировать SSD из BIOS? Чёткий ответ: вы не можете форматировать SSD из BIOS! Если вы по каким-то причинам не можете форматировать SSD в Windows, используйте EaseUS Partition Master для создания загрузочного USB-накопителя, CD или DVD-диска, измените настройки BIOS (поменяв приоритет загрузки), а затем загрузите сторонний инструмент для форматирования SSD.
Часть 2. Как отформатировать SSD на устройстве Mac
Что делать, если вы используете Mac и хотите отформатировать свой SSD? Как это сделать? Проще простого провести эту операцию на Mac. Отличие только в файловой системе. Диски Mac обычно отформатированы в FAT32, которая будет работать как на Mac, так и на ПК. Mac не может записывать файлы на тома в формате NTFS. Самый простой способ — отформатировать SSD с помощью «Дисковой утилиты». Прежде чем приступить к форматированию SSD на устройстве Mac, сделайте резервную копию важных файлов. Сохраните важные файлы на USB-накопителе или внешнем накопителе. Затем вы можете отформатировать свой SSD:
Шаг 1. Проверьте SSD или подключите SSD к Mac с помощью USB-кабеля.
Шаг 2. Откройте в Finder «Программы > Утилиты > Дисковая утилита». Найдите и щёлкните по своему SSD в «Дисковой утилите», а затем нажмите «Стереть». Измените в раскрывающемся меню «Формат тома» на «Mac OS Extended (Журналируемый)».
Шаг 3. Сбросьте имя диска и нажмите «Стереть», подтвердите операцию в следующем всплывающем окне.
Дождитесь завершения процесса, после чего вы получите совместимую файловую систему.
Заключение
Согласно приведённым выше решениям, вы можете легко отформатировать свой SSD. Если вы являетесь пользователем Windows, вы можете сразу перейти к части 1, чтобы отформатировать свой SSD с помощью простых шагов. Если вы являетесь пользователем Mac, вы также можете отформатировать свой SSD с подробными инструкциями в части 2. Если у вас остались другие проблемы с форматированием SSD, вы всегда можете обратиться к нам за помощью.
|
1 / 1 / 0 Регистрация: 07.05.2017 Сообщений: 18 |
|
|
1 |
|
|
01.11.2019, 21:18. Показов 4650. Ответов 5
Здравия желаю. Пытаюсь установить винду на ссд. Захожу в средство установки, там 4 раздела. Они не удаляются и не форматируются. Пробовал через diskpart — нифига. Подключал диск к другому компу и пытался там его форматнуть, а нифига. Пробовал разный софт для очистки дисков. Прикол в том что ссд работает, определяется. На него даже можно перекидывать файлы. А удалить ничего не получается. В чем прикол пацаны? 2 дня уже не могу ничего сделать ((9 Миниатюры
0 |
|
es geht mir gut 11267 / 4749 / 1183 Регистрация: 27.07.2011 Сообщений: 11,439 |
|
|
01.11.2019, 21:22 |
2 |
|
На него даже можно перекидывать файлы. А если отключаешь и снова подключаешь — эти вновь записанные файлы не пропадают ?
1 |
|
1 / 1 / 0 Регистрация: 07.05.2017 Сообщений: 18 |
|
|
02.11.2019, 21:48 [ТС] |
3 |
|
Нет
0 |
|
Андрей1224 8587 / 3017 / 507 Регистрация: 14.04.2011 Сообщений: 7,530 |
||||
|
03.11.2019, 09:56 |
4 |
|||
|
Вероятно SSD умирает.
Операция займёт какое-то время, примерно минут 30 для SSD такого объёма.
0 |
|
Заблокирован |
|
|
03.11.2019, 10:13 |
5 |
|
Пробовал через diskpart — нифига. Что именно ты им делал?
clean all Насколько знаю, удаление раздела генерирует трим, поэтому наверное нет смысла в полной зачисте.
0 |
|
Модератор 23559 / 13208 / 2305 Регистрация: 23.11.2016 Сообщений: 66,343 Записей в блоге: 31 |
|
|
03.11.2019, 13:25 |
6 |
|
А можно посмотреть есть ли для этого ссд родная утилита, и что она говорит по поводу здоровья? Или может прошивку новую увидит и можно будет его прошить?
0 |
Updated by
Sherly on Sep 19, 2023
Do you meet «No option to format SSD» in Disk Management? Don’t worry. This article will provide an effective and simple way to help you solve this problem. But first, we need to figure out why the «no option to format SSD» error occurs.
Why There Is No Option to Format SSD in Disk Management
What is SSD? The SSD has become a popular storage device among computer users for its excellent and stable performance. However, sometimes you may find that there is no option to format an SSD in Disk Management.
The possible situations are as follows:
- You’re formatting an SSD with OS on it.
- Disk Management failed to recognize SSD.
- Your SSD is not initialized.
- Your SSD is physically damaged.
All these situations will lead to the «no option to format SSD» errors. And to solve the «format grayed out Disk Management» issue, we offer several solutions to you. Let’s go to learn the solutions in detail.
You may also like:
Fix 1. Format SSD with OS on It
Works to: The format option turns gray when you’re formatting an SSD with OS on it.
EaseUS Partition Master Free is a utility to help Windows users format SSD, manage disks, and check disks. This format tool can efficiently help you fix the «no option to format SSD» error. You can format your SSD under its help with simple clicks.
To format an SSD with OS on it, you need to create a bootable media before that, which can help you manage your hard disks and partitions whenever your computer fails to boot normally. Otherwise, if you directly format your SSD with OS on it, you won’t be able to boot your computer again.
Guide 1. Create a Bootable Media
Step 1. To create a bootable disk of EaseUS Partition Master, you should prepare a storage media, like a USB drive, flash drive or a CD/DVD disc. Then, correctly connect the drive to your computer.
Step 2. Launch EaseUS Partition Master, and find the «Bootable Media» feature on the left. Click on it.
Step 3. You can choose the USB or CD/DVD when the drive is available. However, if you do not have a storage device at hand, you can also save the ISO file to a local drive, and later burn it to a storage media. Once made the option, click the «Create» button to begin.
- Check the Warning message and click «Yes».
Step 4. When the process finishes, you’ll see a pop up window, asking if you want to restart computer from the bootable USB.
- Reboot Now: it means you want to restart the current PC and enter EaseUS Bootable Media to manage your disk partitions without OS.
- Done: it means you don’t want to restart the current PC but to use the bootable USB on a new PC.
Note: To use the bootable disk on a new PC, you need to resart the target computer and press F2/F8/Del key to enter BIOS, and set the USB bootable disk as the first boot disk.
Wait patitiently and your computer will automatically boot up from the USB bootable media and enter EaseUS WinPE desktop.
Guide 2. Format SSD with OS on It
After creating a bootable media, boot your computer from the bootable media, and you can format your SSD now with EaseUS Partition Master by following the steps below.
Step 1. Right-click the hard drive partition and choose the «Format» option.
Step 2. In the new window, set the Partition label, File system, and Cluster size for the partition, then click «OK».
Step 3. You can see a warning window, click «Yes» to continue.
Step 4. Click the «Execute 1 Task(s)» button, then click «Apply» to start formatting the hard drive partition.
By the way, this professional format tool can help with a lot of issues. Let’s learn more about it.
Features of EaseUS Partition Master:
- Format SSD to FAT32
- Merge partitions on SSD
- Format SSD write protected
- Clone HDD to smaller SSD
As a format utility, EaseUS Partition Master can help you out of many disk partition issues. If you are tired of dealing with these problems, download it to help.
Fix 2. Reconnect SSD and Check File System Error
Work to: Disk Management fails to recognize SSD.
If Disk Management fails to recognize your SSD, try to reconnect it to your device. If it doesn’t work, you may need to check file system errors. EaseUS Partition Master also can help check file system errors on your SSD. Now, download it and follow the steps.
Step 1. Right-click the target partition that has a problem.
Step 2. Choose «Advanced» > «Check File System».
Step 3. Confirm if you want to hide the partition or not.
Step 4. In the Check File System window, check the «Try to fix errors if found» option.
Step 5. Click «Start» to check errors on your partition.
After this, check if the problem has been solved. If not, have it repaired.
Fix 3. Initialize SSD Before Formatting It
Works to: Your SSD is not initialized before you format it.
If your SSD is not initialized, Disk Management will not be able to help you create a new partition or format the SSD. In this case, you will need to initialize your disk before doing anything else.
Step 1. Locate your SSD in Disk Management and right-click on it.
Step 2. Follow the wizard to initialize your SSD as MBR or GPT.
Step 3. Then, you can right-click on the target disk and format it.
During the process, you may meet problems, such as SSD not showing up, you can reinstall it or reconnect it to remove this error.
Fix 4. Contact the Manufacturer to Repair
Works to: Your SSD is physically damaged.
If you drop it on the floor or in an unfavorable environment, it will be damaged. If there is physical damage to the storage device, the fixes in this article will not be able to repair it. But you can contact the manufacturer or send it to a repair center to fix the problem.
Conclusion
This article summarizes the reasons for no option to format SSD and the corresponding solutions and introduces EaseUS Partition Master as a better alternative. It can help you create a boot disk and format or delete the disk or partition with the operating system directly. This tool will help you a lot if you are not very expert in computer operation.
By the way, there are some frequently asked questions in the next part. Continue to read if you need.
FAQs About No Option to Format SSD
Do you know how to remove the «no option to format SSD» error? This part lists some other questions related to this error. Hope it can help.
1. Why can’t I format my SSD?
The possible reasons are as follows:
- Bad sectors
- Corrupted SSD
- File system errors
Check if it is because of these factors, and you can send your device to a shop to repair.
2. Why is the format option greyed out?
Sometimes, you can’t format because the Format option is grayed out. The possible reasons are as follows:
The volume is corrupted or has bad sectors.
The volume contains OS.
3. Why can’t I format my SSD to FAT32?
There are two main reasons:
1. Your SSD might be larger than 32 GB.
2. Your SSD is corrupted.