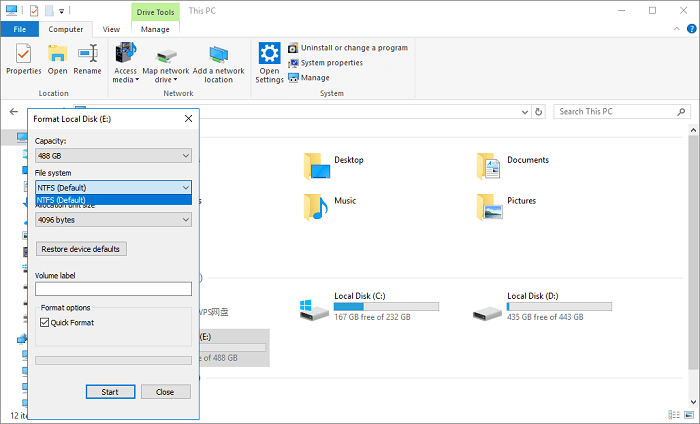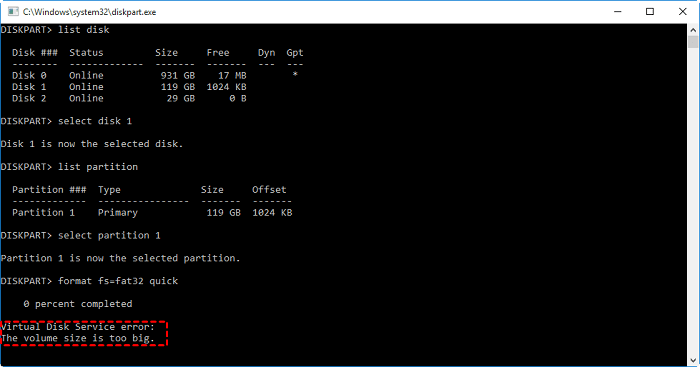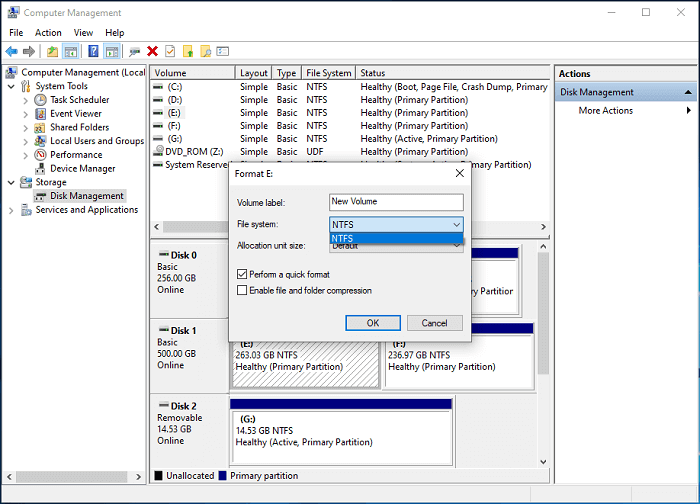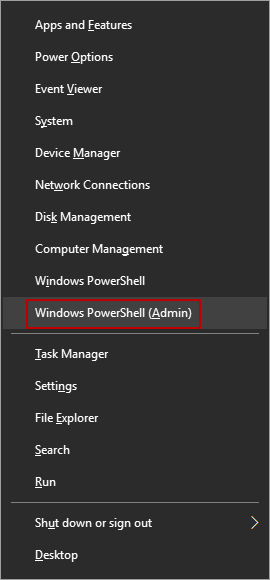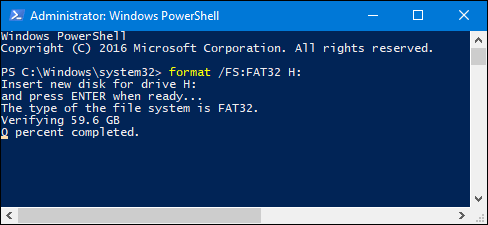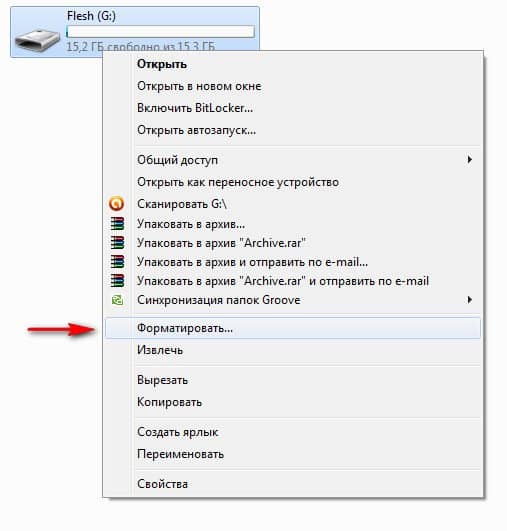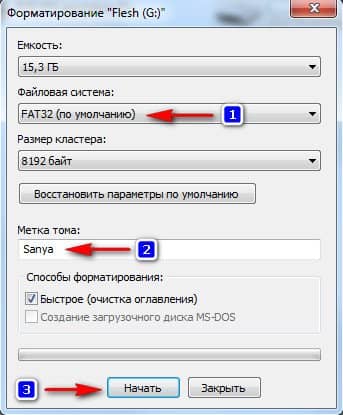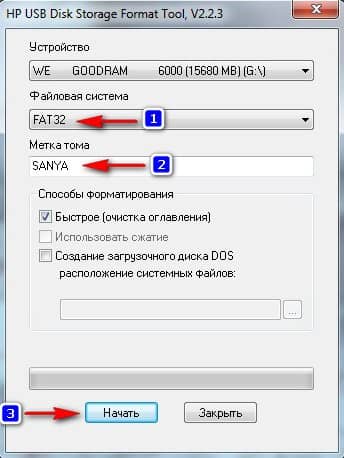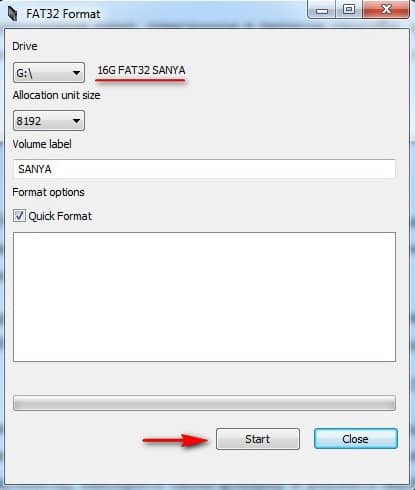Как отформатировать флешку на 128Гб в FAT32
«Привет всем, у меня есть флешка Corsair flash voyager GT USB 3.0 емкостью 128ГБ. Она была отформатирована в NTFS. Недавно я хотел отформатировать её в FAT32, чтобы использовать с другой техникой, например, Xbox и телевизором. Но когда я подключил флешку к компьютеру и попытался отформатировать USB-накопитель в FAT32, то ничего не получилось. Мне просто интересно, почему так вышло и как можно отформатировать 128-гигабайтный USB-накопитель в FAT32. Если у вас есть какие-либо предложения, пожалуйста, помогите!».
Зачем может понадобиться отформатировать USB-накопитель емкостью 128ГБ в FAT32
FAT32 — это файловая система, которая используется на ПК под управлением Windows, USB-накопителях, картах microSD, флешках, картах памяти и других устройствах.
1. FAT32 широко совместима с различными операционными системами. (смартфоны, планшеты, компьютеры, цифровые камеры, игровые приставки, камеры наблюдения и т.д.) Совместимость является основной причиной использования файловой системы FAT32 на USB или SD картах.
2. NTFS и другие файловые системы не поддерживают устройства NAS.
3. Большинство игровых приставок, таких как PSP, PS3, PS4, Xbox, поддерживают диски или USB-накопители только с файловой системой FAT32.
Почему у вас не получается отформатировать флешку на 128ГБ в FAT32 в Windows
Обычно, если вы хотите отформатировать флэш-накопитель USB в Windows, нужно просто щелкнуть по нему правой кнопкой мыши и выбрать в меню пункт Форматировать. Затем в выпадающем списке выбрать нужную файловую систему. Но иногда, при попытке отформатировать USB-накопитель емкостью 64ГБ или отформатировать USB-накопитель емкостью 128ГБ в FAT32, все может пойти немного не по плану. Может выясниться, что просто нет возможности выбрать файловую систему FAT32. Что же приводит к этой ошибке? Причина в том, что по умолчанию Проводник Windows, утилиты Diskpart и Управление Дисками форматируют USB-флешки объемом менее 32ГБ в FAT32, а флешки объемом более 32ГБ — в exFAT или NTFS.
Windows не поддерживает форматирование USB-флешек объемом более 32ГБ в FAT32.
1. В Проводнике Файлов просто не окажется функции форматирования в FAT32.
2. При попытке форматирования флэш-накопителя объёмом 128Гб через Diskpart, вы получите ошибку: Размер тома слишком большой.
3. Windows Disk Management не позволяет форматировать диски размером более 32ГБ в FAT32. В окне форматирования нет опции FAT32.
В конечном итоге, вы не можете отформатировать USB-флешку размером более 32ГБ в Windows с помощью этих трех распространенных инструментов форматирования. Но, к счастью, для этих целей есть сторонний инструмент для форматирования в FAT32 и встроенный инструмент Windows.
Простое форматирование USB-флешки емкостью 128ГБ в FAT32
Кроме вышеупомянутых методов, есть и другие, с помощью которых можно отформатировать флэш-накопитель емкостью 128ГБ в FAT32.
- Предупреждение
- Лучше сделать резервную копию важных данных, так как форматирование сотрет все данные с раздела.
Метод 1:Форматирование флэш-накопителя емкостью 128Гб в FAT32 с помощью EaseUS
EaseUS Partition Master — это программа для разделовс гибким и расширенным функционалом для форматирования разделов. С её помощью можно легко обойти ограничение на форматирование, которое есть в Управлении Дисками Windows, и отформатировать ваш USB-накопитель емкостью 128ГБ в FAT32 без каких-либо проблем. Загрузите и установите 100% безопасное программное обеспечение на свой компьютер, подключите устройство хранения данных к компьютеру, а затем выполните действия, указанные ниже. Также, можно отформатировать USB в FAT32 в Windows, если он меньше 32ГБ.
Шаг 1: запустите EaseUS Partition Master, щелкните правой кнопкой мыши по тому разделу, который хотите отформатировать, и выберите опцию «Форматировать».
Шаг 2: в новом окне введите метку раздела, выберите файловую систему (fat32 / ntfs / ext3 / ext3 / ext4) и установите размер кластера в соответствии с вашими потребностями, затем нажмите «ОК».
Шаг 3: затем вы увидите окно с предупреждением — нажмите «ОК» для продолжения.
Шаг 4: нажмите кнопку «Выполнить операцию» в верхнем левом углу, чтобы просмотреть добавленную задачу по форматированию. Если все корректно — нажмите «Применить», чтобы начать форматирование раздела.
Метод 2:Форматирование флэш-накопителя емкостью 128ГБ в FAT32 с помощью PowerShell
Windows PowerShell — это оболочка для командной строки и язык сценариев.
- На Заметку:
- 1. Форматирование флэш-диска емкостью 128ГБ в FAT32 с помощью этой программы может занять несколько часов. Если вы предпочитаете быстрое форматирование, то лучше отформатировать флэш-накопитель емкостью 128ГБ с помощью EaseUS Partition Master.
2. Процесс форматирования может завершиться неудачно.
1. Нажмите кнопки Windows + X, и выберите Windows PowerShell(Admin)
2. После открытия окна PowerShell, введите format /FS:FAT32 x:
Видеоурок: Форматирование в FAT32 4 способами
Заключение
Если вам нужно отформатировать USB в FAT32, то в этом случае Проводник, утилиты Diskpart и Управление Дисками предлагают простой способ форматирования. Но для форматирования флэш-накопителя емкостью 128Гб в FAT32 настоятельно рекомендуется использовать программу EaseUS Partition Master.
Часто задаваемые вопросы о форматировании флэш-диска емкостью 128ГБ
1. Можно ли отформатировать флешку на 128гб в fat32?
Проводник Файлов, программы Diskpart и Disk Management поддерживают флэш-накопители только с объемом раздела менее 32Гб. Для выполнения форматирования можно использовать профессиональный и простой инструмент — EaseUS Partition Master.
2. Как отформатировать диск USB большого размера в фат32?
- Щелкните правой кнопкой мыши USB-накопитель и выберите Формат.
- Во всплывающем окне выберите файловую систему FAT32, затем нажмите ОК.
- Нажмите кнопку Начать.
3. Какие есть мощные инструменты для форматирования дисков в fat32?
- EaseUS Partition Master.
- PowerShell.
- Disk Management.
- Проводник Файлов
- Disk Command.
Содержание
- Форматируем флешку в файловую систему FAT32
- Способ 1: HP USB Disk Storage Format Tool
- Способ 2: Стандартное средство Windows
- Способ 3: «Командная строка»
- Устранение неполадок с форматированием
- Вопросы и ответы
Сейчас многие пользователи активно задействуют флеш-накопители разных объемов и подключают их к разнообразным устройствам. Иногда оборудование требует, чтобы соединенная с ней флешка имела определенную файловую систему, что и позволит считать данные. Больше всего распространены ФС NTFS и FAT32. О форматировании в первый тип структуры вы можете прочитать в отдельном нашем материале по следующей ссылке, а про FAT32 мы хотим подробно рассказать в рамках этого материала.
Читайте также: Все о форматировании флешки в NTFS
Суть подобного форматирования заключается не только в изменении ФС, но и в полной очистке устройства от имеющейся там информации. Поэтому заранее подготовьтесь к выполнению этой процедуры, поскольку важные данные после будет достаточно проблематично восстановить. Когда все готово, приступайте к действиям. Осуществить форматирование можно разными методами, каждый из которых будет оптимальным в определенной ситуации. Давайте разберем их все, чтобы вы могли сделать правильный выбор после ознакомления с инструкциями.
Способ 1: HP USB Disk Storage Format Tool
Одно из самых известных сторонних приложений для форматирования накопителей подобного рода создала компания Hewlett-Packard и называется оно HP USB Disk Storage Format Tool. Интерфейс данной программы предельно прост, а разобраться в управлении сможет даже начинающий пользователь, поэтому давайте сразу посмотрим, как в ней производится смена файловой системы на FAT32.
Скачать HP USB Disk Storage Format Tool
- После запуска программы из всплывающего меню сверху выберите нужную подключенную флешку.
- Задайте файловую систему, выбрав вариант «FAT32».
- Задайте произвольную метку тома, иначе форматирование просто не запустится.
- Ознакомьтесь с дополнительными параметрами и после запустите операцию, кликнув на кнопку «Format Disk».
- Подтвердите форматирование и ожидайте его завершения. Когда все будет готово, на экране появится соответствующее уведомление.
Выше вы могли заметить ссылку-кнопку «Скачать HP USB Disk Storage Format Tool». Перейдя по ней, вы не только сможете приступить к загрузке этого программного обеспечения на компьютер, но и ознакомитесь с подробным описанием ее функциональности. Это поможет понять предназначение всех имеющихся дополнительных параметров, которые можно активировать перед полной очисткой накопителя.
Если представленное приложение по каким-либо причинам не подходит вам, рекомендуем ознакомиться со списком подобного ПО, перейдя по ссылке далее. Там вы найдете обзоры решений и ознакомитесь с их функциональностью.
Читайте также: Лучшие утилиты для форматирования флешек и дисков
Способ 2: Стандартное средство Windows
В операционной системе Windows присутствует множество вспомогательных утилит, позволяющих наладить работу подключенных устройств и выполнить с ними любые другие действия. Сюда относится и встроенный инструмент по форматированию, который позволит избежать использования сторонних программ. Работа в нем выглядит так:
- Откройте «Проводник» любым удобным методом.
- В разделе «Этот компьютер» отыщите необходимый накопитель и кликните по нему правой кнопкой мыши.
- Должно появиться всплывающее меню, где нажмите на надпись «Форматировать».
- Выберите файловую систему, способ форматирования и запустите эту процедуру.
- Подтвердите операцию, щелкнув на «ОК».

При переходе в меню «Управление дисками» вы найдете тот же инструмент «Форматировать», поэтому нет разницы, как запускать полную очистку и изменение файловой системы, ведь в этом принимает участие один и тот же инструмент.
Способ 3: «Командная строка»
Не многие пользователи любят обращаться за помощью ко встроенной в Видновс консоли и вводить там разнообразные команды, однако данный метод поможет отформатировать флешку в тех случаях, когда стандартный инструмент не может закончить эту операцию или во всплывающем меню нет строки «FAT32». Самый простой метод изменения ФС выглядит так:
- Откройте «Пуск» в поиске наберите cmd и запустите приложение «Командная строка».
- В поле ввода напишите команду
format /FS:FAT32 E: /q, где E: — присвоенная накопителю буква. Затем нажмите на клавишу Enter. - Подтвердите форматирование повторным нажатием на Enter.

Существует еще одна встроенная команда, выполняющая ту же операцию. Предлагаем ей воспользоваться в том случае, когда эта утилита не принесла никаких результатов. Развернутое руководство по этому варианту вы найдете в указанном далее материале.
Читайте также: Командная строка как инструмент для форматирования флешки
Устранение неполадок с форматированием
Иногда во время попытки изменения файловой системы или обычного форматирования на экране появляется уведомление о невозможности завершить эту операцию. Связано это всегда с проблемами самого устройства, которые следует решать самостоятельно. Для начала мы предлагаем задействовать каждый приведенный выше метод и попробовать разные сторонние приложения для форматирования. Если это не поможет, произведите восстановление флешки с помощью фирменного софта. Всю необходимую информацию по этой теме ищите ниже.
Подробнее: Восстановление флешек: Kingston / SanDisk / A-Data / Transcend / Verbatim / Silicon Power
Часто ошибки возникают из-за того, что накопитель имеет формат RAW, а значит содержит в себе необработанную информацию. Эту проблему нужно устранять с помощью стандартных или дополнительных средств, а уже потом переходить непосредственно к попыткам форматирования.
Читайте также: Как исправить файловую систему RAW на флешке
Решение других часто встречающихся неполадок с очисткой содержимого и изменением ФС флеш-накопителя описаны в другой нашей статье, которую вы найдете по указанной ниже ссылке.
Читайте также: Не форматируется флешка: способы решения проблемы
Только что мы ознакомили вас с доступными методами перевода съемного накопителя в формат файловой системы FAT32, а также показали доступные решения проблем. Как видите, осуществляется этот процесс разными методами, важно лишь подобрать оптимальный и следовать приведенным инструкциям.
Updated by
Cici on Sep 25, 2023
Are you having trouble formatting your USB drive to FAT32? Don’t worry. You’re not alone. Many people have been struggling with this issue for a while now. But don’t fear, we have a solution! This blog post will show you how to easily format your USB drive to FAT32 using a few simple steps. So don’t wait any longer. Follow these instructions and get started today!
How to Fix «Can’t format to FAT32» on Windows 10/11?
If you’re having trouble formatting your USB drive to FAT32, you can try a few things. First, try using a program like EaseUS Partition Master. This software can often fix common format issues.
If that doesn’t work, try using Powershell to format your drive. Finally, if all else fails, you can try changing a setting in the Diskpart. These three solutions should fix the problem and allow you to format your USB drive to FAT32.
| Comparison |
🏅EaseUS Partition Master |
🥈PowerShell |
🥉Diskpart |
|---|---|---|---|
| ⏱️Duration | 1 minute | 3 minutes | 3-5 minutes |
| ✍️Effectiveness | High | Medium | Medium |
| 🧑💻Requirments | Download this tool. | Be familiar with computer instruction. | Master the command parameters. |
| 🎢Difficulty | Easy — a one-click solution. | Hard — it may cause data loss. | Hard — time-consuming and difficult. |
Choose the best solution you want to try and follow the step-by-step guides to fix the «can’t format to FAT32» error:
Solution 1. How to Format USB to FAT32 with EaseUS Partition Master
When you try to format a USB drive to FAT32 in Windows 10, you may receive the «The volume is too big for FAT32» error message. This error occurs because Windows formats drive using the NTFS file system by default. However, several devices can only read drives formatted with the FAT32 file system. Luckily, there is an easy fix. With EaseUS Partition Master, you can quickly and easily format your USB drive to FAT32.
Download and install EaseUS Partition Master on your PC:
Here’s how to format USB to FAT32 with EaseUS USB FAT32 formatter:
Step 1. Select the USB drive to format.
Connect the USB drive or pen drive to your computer. Download and launch EaseUS partition software. Right-click the USB drive you intend to format and choose «Format».
Step 2. Set the drive letter and file system on USB.
Assign a new partition label, file system (NTFS/FAT32/EXT2/EXT3/EXT4/exFAT), and cluster size to the selected partition, then click «OK».
Step 3. Check «Yes» to confirm formatting USB.
Click «Yes» if you see the Warning window. If you have important data on it, back up the data in advance.
Step 4. Apply the changes.
Click the «Execute 1 Task(s)» button first, and then click «Apply» to format the USB drive.
More worthy features in EaseUS Partition Master:
If you need to extend partition storage space, convert to another file system, or clone a hard drive on a disk or partition
- Manage Windows 10/11 disk space: Resize, Move, Shrink, Extend partition.
- Disk Converter: Support converting MBR to GPT or vice versa, convert primary to logical or vice versa, etc.
- Disk Cloner: Safely copy all data and OS to another drive — Support to clone HDD to SSD in Windows 11.
Continue reading and we will provide another two solutions to format USB drive. For the next two repair options, EaseUS editors have some suggestions:
- A successful formatting will clear all contents. Please back up in advance if you have important data.
- Any parameter errors may cause problems with the drive. Please be careful when entering commands.
- If you are not familiar with computer operation, please choose the simple and safe solution — Format USB to FAT32 with EaseUS Partition Master .
Solution 2. Format USB Drives (Larger Than 32GB) to FAT32 Using PowerShell
One of the most common file formats for removable storage devices like USB drives is FAT32. However, Windows 10 does not have a built-in way to format USB drives to FAT32. This can be a problem if you need to use FAT32 for compatibility reasons.
Fortunately, there is a way to format USB drives to FAT32 using PowerShell.
Step 1. To do this, open PowerShell as an administrator.
Open the start menu and search PowerShell on the search bar. Right-click it and select «Run as administrator.»
Step 2. Run the following command: Format- /FS:FAT32 + drive letter
e.g. format /FS:FAT32 D:
Be sure to replace D: with the actual drive letter of your USB drive. Once the command has been executed, your USB drive will be formatted to FAT32.
Solution 3. Remove Read-only Using Diskpart
If your USB drive shows read-only, you can turn to diskpart to remove write protection. Then try to format the device again.
To clear the read-only attributes of a USB drive using Diskpart, follow these steps:
1. Open the Command Prompt as an administrator.
2. Type in «diskpart» and press Enter.
3. Type in «list disk» and press Enter. This will list all of the disks connected to the computer.
4. Type in «select disk 1» and press Enter. Replace «1» with the number of the USB drive you want to modify.
5. Type in «attributes disk clear readonly» and press Enter. This will clear the attributes and make the drive writable again.
6. Type in «exit» and press Enter to exit Diskpart. Your USB drive should now be writable again. If you continue to experience issues, you may need to format the drive or try a different USB port on your computer.
If you think this article is helpful for you to solve the can’t format to fat32, you can click the button below to share it with someone who needs it!
Why Does «USB Won’t Format to FAT32» Happen?
After these solutions, you should also beware of the reasons to avoid this error. There are a few reasons why your USB drive might not be formatting to FAT32.
- The first reason is that your USB drive might be larger than 32 GB. As a result, it can’t be formatted to FAT32.
- The second reason is that your USB drive might have been formatted using a different file system, such as NTFS. This means that the drive needs to be reformatted using the correct file system to work correctly.
- The third reason is that the file system on your USB drive might be corrupted. This can happen if the drives get damaged, or you try to format them using an incompatible file system. In this case, you’ll need to use a data recovery tool to extract the data from the drive before you can format it correctly.
Final Thoughts
If you’re having trouble formatting your USB to FAT32, you can try a few other things.
1. Use EaseUS Partition Master and PowerShell to format the USB drive to FAT32.
2. Run Diskpart to remove write protection.
FAQs About USB Won’t or Can’t Format to FAT32
In this part, we listed some further questions about Can’t format USB to FAT32, if you are interested in, follow and find answers here:
1. How do I force FAT32 to format?
- Unlock USB drive by moving its physical switch to the off side.
- Run chkdsk to check and fix file system error on target drive.
- Open Disk Management, right-click on target drive you tend to format and select «Format».
- Reset the drive label and set the file system format as FAT32, and tick «Perform a quick format».
- And click «OK».
2. Why can’t I format USB to FAT32?
There are many reasons that could prevent you from formatting your USB drive to FAT32 successfully, including:
- USB drive gets locked or write-protected.
- USB becomes RAW and Windows cannot format it successfully.
- USB is having a Windows unsupported file system and computer cannot recognize it.
- USB is having virus or malware.
- USB capacity is too large than 32GB and Windows has 32GB maximum volume size limit in FAT32.
3. How do I format my USB to FAT32 instead of exFAT?
If the USB drive storage capacity is 32GB or smaller, you can directly connect it to PC and run File Explorer or Disk Management to format it to FAT32.
If the USB is 64GB or even larger, apply EaseUS Partition Master to format the USB to FAT32 instead of exFAT successfully.

[ads-pc-1] [ads-mob-1]
Совет! Перед форматированием флешки, скопируйте нужные и важны файлы в отдельное место на другом носителе или жестком диске.
Как отформатировать флешку в FAT32 в Windows 7 и Windows XP
Содержание статьи:
Процесс форматирования флешки в обеих операционных системах ничем не отличается, поэтому, я решил объединить их воедино.
Откройте значок Компьютер (Мой компьютер в Windows XP) на рабочем столе или нажмите комбинацию клавиш:
Win + E
Выберите свою флешку и кликните по ней правой кнопкой мыши. После чего выберите пункт Форматировать.
В появившемся окне выбираем файловую систему FAT32 и указываем метку тома (имя флешки после форматирования). Жмем кнопку Начать.
Обратите внимание! Если напротив Быстрое (очистка оглавления) стоит галочка, то будет произведена поверхностная очистка флешки (в большинстве случаев используем эту опцию), если галочку снять, то форматирование будет полным (следует применять, если на флешке есть вирусы, или она медленно работает).
Появится еще одно окно, в котором необходимо подтвердить выполнение действия.
Жмем кнопку ОК и дожидаемся окончания процесса форматирования. Появится соответствующее окно.
Результат нашей работы. Флешка отформатирована в FAT32.
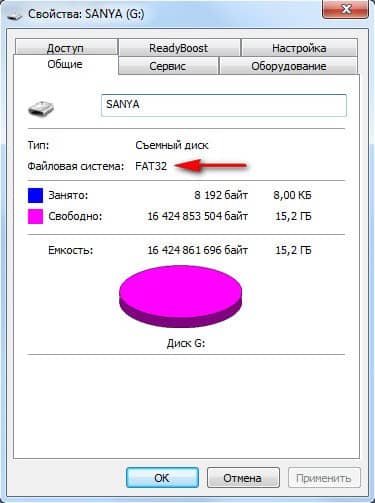
Нажмите комбинацию клавиш:
Win + R
и введите команду – cmd.
В появившемся черном окне вводим следующую команду:
format G: /FS:FAT32 /Q /V:My_Fleshka
где:
format G: — форматирование съемного носителя обозначенного буквой. Чтобы узнать букву флешки откройте окно Компьютер.
/FS:FAT32 – указанная файловая система FAT32.
/Q – быстрая очистка, если нужно выполнить полное форматирование флешки, эту команде не используем.
/V:Sanya – метка тома (им флешки.
и нажимаем Enter, после чего появится еще одно сообщение, где также нужно нажать клавишу Enter.
Все, флешка отформатирована в FAT32-формате.
Утилита HP USB Disk Storage Format Tool
Если вдруг вам не удалось провести форматирование с помощью 2 вышеописанных способов, скачиваем эту утилиту, проводим ее разархивацию и запускаем от имени Администратора (правой кнопкой мыши по значку программы – пункт Запуск от имени администратора).
Появится практически идентичное окно, описанное в первом способе, в котором необходимо выбрать тип файловой системы FAT32, указати метку флешки и нажать кнопку Начать.
Дождитесь окончания процесса форматирования и насладитесь нужным результатом.
Важные моменты!
Тип файловой системы FAT32 имеет некоторые ограничения. Во-первых, на носитель с FAT32 нельзя скопировать файл, размером более чем 4 Гб, чтобы снять это ограничение необходимо отформатировать флешку в формате NTFS.
Также встроенными средствами Windows нельзя отформатировать съемный носитель в FAT32 размером более 32 Гб. Как же поступить в случаи, если у нас флешка размером 64 Гб.
Как отформатировать флешку в FAT32 64 Гб
Перейдите по этой ссылке и скачайте утилиту FAT32 Format (для скачивания нажмите на первый скриншот). Запустите утилиту (возможно, появится окошко с ошибкой, не обращайте внимания просто нажимаете кнопку Продолжить), выберите свою флешку и укажите метку тома. После этого нажмите кнопку Start.
Появится еще одно окно, в котором жмем кнопку OK и наблюдаем за процессом форматирования. Возможно, еще выскочит окно с ошибкой, в котором стоит нажать кнопку Продолжить (может у вас такого окно и не будет).
Все, наше устройство отформатировано в формате FAT32. Кстати, таким образом можно форматировать любое внешнее устройство.
На этом у меня все, теперь вы знаете, как отформатировать флешку в FAT32, для использования в своих целях.
Подписывайтесь на обновления моего блога, чтобы первыми получать самые свежие новости и статьи, прямо на свой e-mail.
Всем пока!
[ads-pc-2] [ads-mob-2]
- 5
- 4
- 3
- 2
- 1
(55 голосов, в среднем: 4.3 из 5)
Понравилась статья? Подпишись на обновления блога,
и получай самую свежую информацию на свой e-mail!
Свежая информация в сфере SEO:

Довольно-таки часто при работе за компьютером (ноутбуком) приходится сталкиваться с операцией форматирования дисков, флешек и прочих накопителей.
Например, для удаления с них всех данных, при различных сбоях и ошибках, для изменения файловой системы и пр. Речь в сегодняшний статье пойдет о флешках…
Должен заметить, что далеко не всегда удается без проблем отформатировать флеш-накопитель первым же попавшемся способом. Именно поэтому, решил набросать заметку с несколькими вариантами форматирования (думаю пригодится всем, у кого не получается произвести данную операцию, или кто никак не может 📌определиться с файловой системой).
Итак…
*
📌 Важно!
Форматирование уничтожит все данные на накопителе. Если на флешке есть нужные файлы — скопируйте их заранее на отличные носители (сделайте бэкап).
*
Содержание статьи📎
- 1 Способы форматирования флеш-накопителей
- 1.1 Про выбор файловой системы и размер кластера
- 1.2 Способ №1 — через «Этот компьютер» (проводник)
- 1.3 Способ №2 — через управление дисками
- 1.4 Способ №3 — через командную строку
- 1.5 Способ №4 — с помощью «низкоуровневого» форматирования
- 1.6 Способ №5 — с помощью специальных утилит (прошивка флешки)
→ Задать вопрос | дополнить
Способы форматирования флеш-накопителей
Про выбор файловой системы и размер кластера
При форматировании накопителя (любым из способов) необходимо указывать файловую систему, размер кластера и название тома. И если указать название сложностей не вызывает, то вот с остальным у многих возникают вопросы… 👀
Вообще, на сегодняшний день наиболее часто используются следующие файловые системы:
- 📌 FAT32 — старейшая файловая система, которую поддерживают практически все устройства (даже различные игровые приставки!). Большинство флешек по умолчанию отформатировано в этой файловой системе. У нее есть один существенный недостаток: на нее нельзя записывать файлы, размер которых больше 4 ГБ!
- 📌 NTFS — более современная файловая система, поддерживаемая ОС Windows XP и выше (на Mac OS X только читается, на Linux — есть дистрибутивы, поддерживающие только чтение, есть те, которые и запись, и чтение). Размер файлов — без ограничений.
👉 Что касается различных приставок и устройств — то NTFS поддерживается далеко не всеми (например, Xbox 360 или Sony Play Station не поддерживают ее). Вообще, NTFS больше подходит для дисков (чем для флешек), которые будут использоваться в Windows.
- 📌 exFAT (или FAT64) — специально-разработанная файловая система для флеш-накопителей. Поддерживает файлы, размер которых более 4 ГБ, размер раздела диска не ограничен.
👉 Кстати, exFAT имеет одно ключевое преимущество: она меньше перезаписывает один и тот же сектор в процессе работы, что отражается на сроке службе накопителей (т.е. флешка с exFAT должна проработать дольше, чем с NTFS). Именно поэтому, для флешек предпочтительно использовать exFAT, нежели NTFS.
*
📌 Выводы
Если вы хотите максимальную совместимость и планируете подключать флешку к приставкам или старым ПК — выбирайте FAT32 (правда, вы будете ограничены размером файла в 4 ГБ).
В остальных случаях предпочтительнее выбрать exFAT (однако, отмечу, что некоторые телевизоры, например, не могут прочесть данную файловую систему и именно ради них приходится выбирать NTFS).
*
Что насчет размера кластера (или ее еще называют единицей распределения)
Этот параметр отвечает за то, сколько флешка будет выделять место под один файл. Например, если размер кластера стандартный в 64 КБ, а ваш файл весит 50 КБ — то он займет место на флешке в 64 КБ!
Если вы собираетесь хранить на флешке много мелких файлов — выбирайте минимальный размер кластера. Правда, в этом случае скорость работы накопителя будет ниже!
Большинству пользователей, на мой взгляд, можно не обращать внимание на эту настройку, оптимально оставить значение по умолчанию.
*
Способ №1 — через «Этот компьютер» (проводник)
- Подключаем флешку к USB порту компьютера/ноутбука;
Подключаем флешку к USB порту
- Заходим в проводник (сочетание кнопок Win+E) и открываем «Этот компьютер» в меню слева. Вы должны увидеть в списке устройств свой накопитель. Если его нет — переходите к следующему способу форматирования.
Этот компьютер — флешка подключена
- Далее щелкните правой кнопкой мышки на флешке и в появившемся меню выберите пункт «Форматировать…» (см. скриншот ниже 👇);
Форматировать флеш-накопитель
- После предстанет окно, в котором нужно выбрать файловую систему и указать единицу распределения (размер кластера). О том, что и в каких случаях выбирать — рассказывал чуть выше в статье. Кстати, Windows вас предупредит о том, что при форматировании будут уничтожены все данные на носителе.
Выбор файловой системы и единицы распределения
- Если при форматировании или при попытке копирования файлов на флешку вы видите ошибку, что накопитель защищен от записи, рекомендую ознакомиться вот с этим материалом;
- Собственно, в идеале никаких ошибок возникнуть не должно, — и вы почти сразу же получите чистую флешку, на которую можно перенести необходимые файлы…
Чистая флешка…
*
Способ №2 — через управление дисками
Далеко не всегда и не все носители видны в «Этом компьютере/Моем компьютере». Это может быть по причине конфликта букв дисков, если флешка не отформатирована вообще, при сбое файловой системы и ряде других случаев.
Естественно, если вы ее не видите в «Моем компьютере» — то и отформатировать этим способом не получится…
Однако, в Windows есть специальный инструмент — 👉 управление дисками. Он отображает все накопители, подключенные к системе (даже те, с которыми есть проблемы).
Универсальный способ открыть 👉 управление дисками:
- нажать сочетание кнопок Win+R (должно появиться окно «Выполнить» в углу экрана);
- затем ввести команду diskmgmt.msc и нажать Enter.
*
Также, управление дисками можно открыть, если зайти 👉 в панель управления Windows и воспользоваться поиском.
*
В управлении дисками будут представлены все диски, флешки, и пр. носители, которые видит ваш компьютер. Просто выделите нужный накопитель из списка, щелкните по нему правой кнопкой мышки и выберите в меню «Форматировать…».
Управление дисками — форматировать накопитель
Далее предстанет классическое окно с вводом метки тома, размера кластера и файловой системы. Указываете требуемые параметры и жмете OK. Собственно, задача выполнена…
Метка тома, файловая система, размер кластера
*
Способ №3 — через командную строку
📌 В помощь!
У меня на блоге есть спец. BAT-файл, при запуске которого нужно выбрать флешку и файловую систему — далее скрипт отформатирует флешку через CMD самостоятельно — https://ocomp.info/kak-sozdat-bat-fayl.html#x1f4cc_5
*
В некоторых случаях, например, когда проводник зависает или появляется ошибка «не удалось завершить форматирование» — приходится прибегать к работе с 👉 командной строкой (примечание: с помощью нее также можно произвести форматирование накопителей).
*
Важно!
Будьте внимательны, все действия выполняйте пошагово, как написано ниже.
*
Покажу всё на личном примере.
Для начала необходимо запустить 👉 командную строку от имени администратора.
Чтобы это сделать, откройте диспетчер задач (сочетание кнопок Ctrl+Alt+Del либо Ctrl+Shift+Esc), затем нажмите «Файл/новая задача» и впишите команду CMD, не забыв поставить флажок «Создать задачу с правами администратора» (как на примере ниже 👇).
Запуск CMD с правами администратора
Далее должно открыться «черное» окно командной строки. Распишу все команды по порядку (см. поясняющий скрин ниже 👇):
- сначала необходимо узнать букву флешки (если не подключили флешку к USB порту — подключайте!). Для этого вводим команду diskpart и жмем Enter.
- далее вводим команду list volume и жмем Enter (обратите внимание, что в списке накопителей вы должны увидеть букву вашей флешки! В моем случае буква «E», выделена желтым);
- затем, чтобы закрыть diskpart, введите команду exit и нажмите Enter;
- для форматирования используйте команду format E: /FS:exFAT /Q /V:fleska (где «E» — буква вашей флешки; FS:exFAT — файловая система (для NTFS — введите FS:NTFS); V:fleska — название флешки, может быть любым (например, V:mydisk).
Работа в командной строке
Собственно, после введения последней команды должен запуститься процесс форматирования. Только будьте аккуратнее и не перепутайте букву диска — многие операции в командной строке не требуют подтверждения! 👀
*
Способ №4 — с помощью «низкоуровневого» форматирования
Есть одна универсальная утилита, способная произвести форматирование накопителя, не обращая внимания на проводник и ошибки в Windows (работает с устройством напрямую*). Речь идет о HDD LLF Low Level Format Tool (👉 ссылка на сайт разработчика).
Утилита эта подходит как для работы с обычными USB-флешками, так и SD-картами, внешними дисками и пр.
У меня на скриншоте ниже (👇) показано, как в ней можно отформатировать накопитель. Для своей флешки — вам нужно будет сделать аналогично.
Низкоуровневое форматирование флеш-накопителя в HDD LLF Low Level Format Tool
Важный момент: после такого «низкоуровневого» форматирования — вам потребуется произвести высокоуровневое (например, как в способе 1, 2).
*
Способ №5 — с помощью специальных утилит (прошивка флешки)
Если все остальные способы не увенчались успехом, скорее всего, с вашей флешкой что-то не так: сбой файловой системы (например, она может помечаться, как RAW); заражение вирусами, блокирующими работу с накопителем, и прочее.
В этом случае необходимо использовать специальные утилиты (для так называемой перепрошивки флешки). Причем, хочу заметить, что в большинстве случаев для каждой модели флешки нужна будет своя утилита (использование сторонней может повредить ее насовсем)!
Ниже приведу несколько ссылок на свои статьи, они помогут вам выполнить эту операцию!
📌 В помощь!
1) О том, как найти специальную утилиту и произвести форматирование даже полу-убитых флешек (которые не видны и зависают при обращении к ним), вам расскажет вот эта статья.
2) Еще несколько советов, что можно сделать, если не форматируется флешка, приведено в этой статье.
*
Дополнения по теме — будут кстати!
На этом пока всё, всего доброго!
👋
Первая публикация: 14.03.2018
Корректировка: 11.08.2022