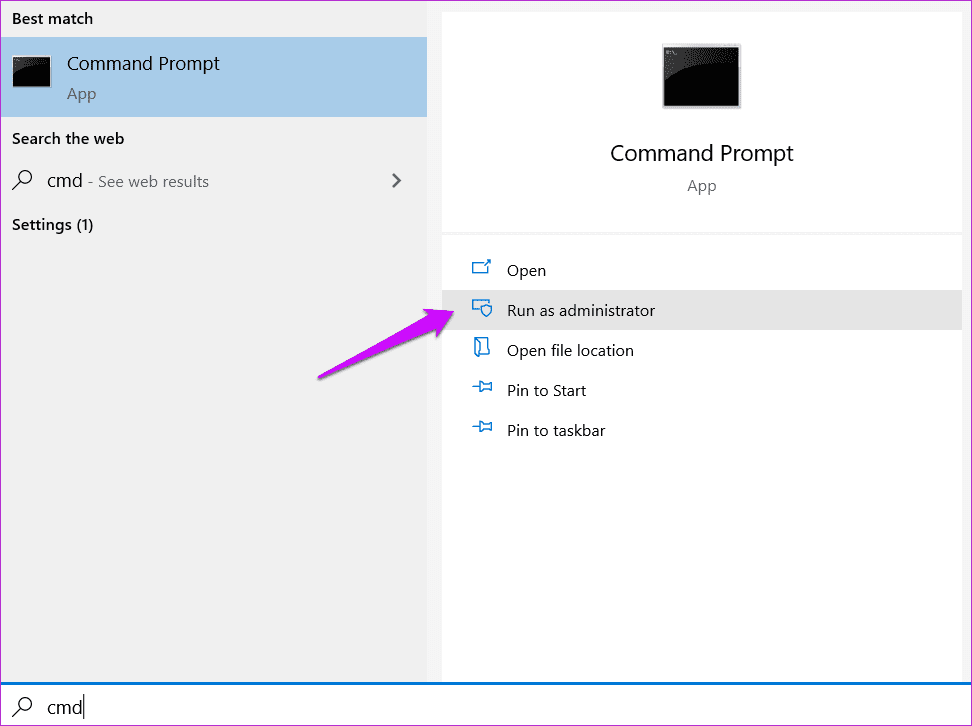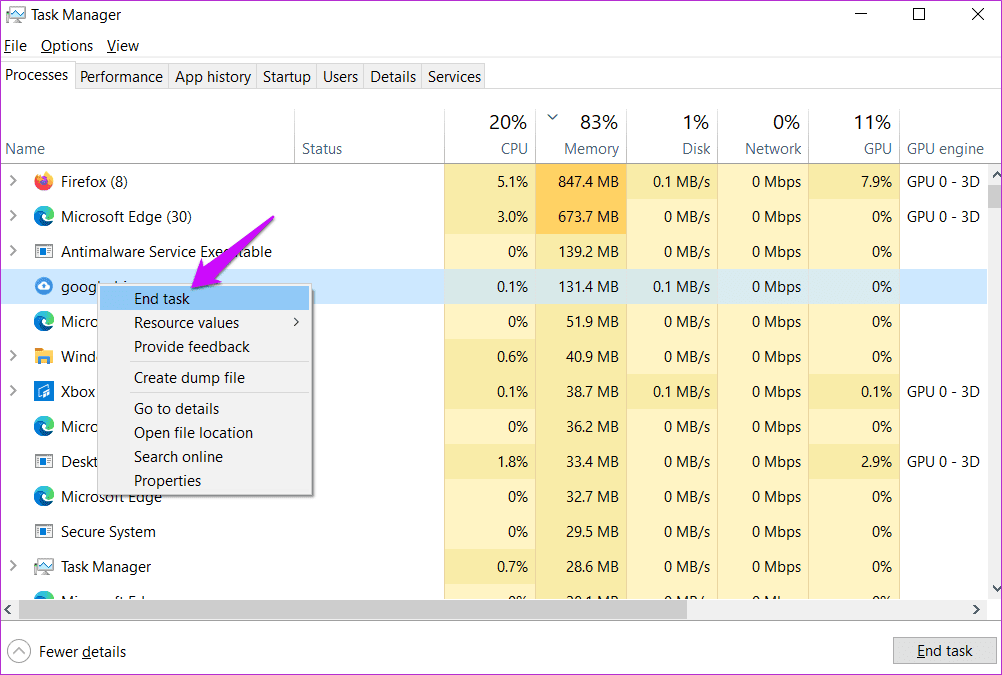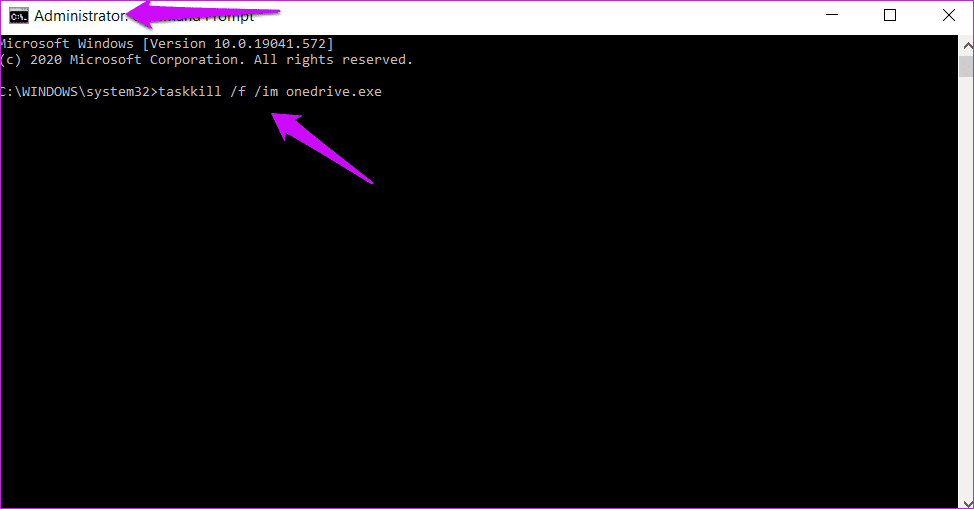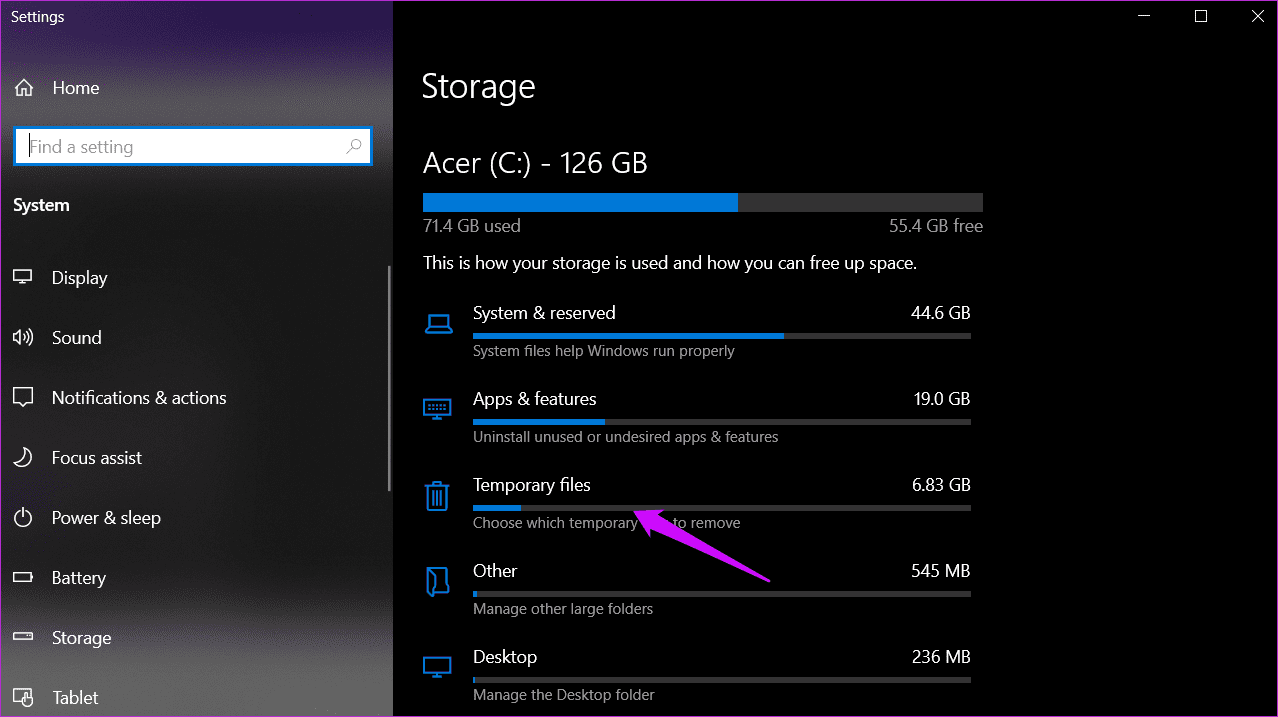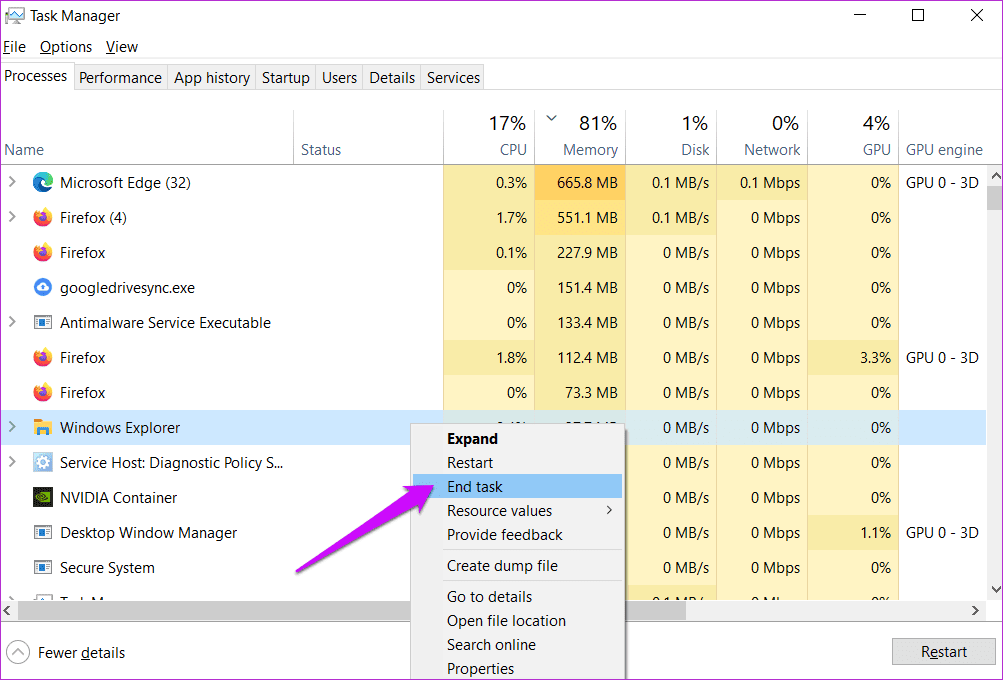Содержание
- Способ 1: Сброс «Корзины»
- Способ 2: Завершение работы OneDrive
- Способ 3: Удаление приложений, вмешивающихся в работу «Корзины»
- Способ 4: Перезапуск «Проводника»
- Способ 5: Проверка целостности системных файлов
- Способ 6: Запуск системы в «Безопасном режиме»
- Способ 7: Откат системы
- Нестандартные способы
- Вариант 1: «Параметры»
- Вариант 2: «Очистка диска»
- Вариант 3: Удаление содержимого системной папки
- Вариант 4: Стороннее приложение
- Вопросы и ответы
Способ 1: Сброс «Корзины»
Если обычным способом удалить содержимое «Корзины» не получается, то сначала попробуйте сбросить ее. После процедуры все, что в ней находится, а также сама «Корзина» удалятся, но потом она автоматически будет вновь установлена, а содержимое – не восстановится.
- Запустите «Командную строку» от имени администратора, используя поисковую строку «Пуска». Выберите нужный вариант в списке выдачи.
- Вставьте команду
rd /s /q C:\$Recycle.bin, где C:\ — это название раздела жесткого диска, в котором расположена «Корзина». Нажмите на клавишу «Enter».

Чтобы посмотреть, на каком локальном диске располагается инструмент, щелкните по иконке на рабочем столе правой кнопкой мыши и выберите в контекстном меню «Свойства» (почти всегда это C).
В новом окне отобразится поле «Расположение корзины», где можно посмотреть искомую букву.

Способ 2: Завершение работы OneDrive
Встроенное облачное хранилище Microsoft OneDrive нередко вмешивается в работу «Корзины», отчего может появляться рассматриваемая проблема. Чтобы проверить, так ли это, попробуйте завершить работу приложения. Если его иконка отображается в трее, то достаточно кликнуть по ней правой кнопкой мыши и выбрать «Выйти из OneDrive».
Если значка нет, завершите процесс через штатное средство Windows 10 – «Диспетчер задач»:
- Запустите приложение. Самый простой способ – щелкнуть по рабочей панели ОС правой кнопкой мыши, в результате чего появится меню, где есть строка с быстрым запуском «Диспетчера задач».
- На вкладке «Процессы» отыщите OneDrive. Выделите его левой кнопкой мыши и нажмите на кнопку «Снять задачу».

После завершения работы фирменного хранилища вновь попытайтесь очистить «Корзину». Если это не помогло, переходите к следующим рекомендациям.
Способ 3: Удаление приложений, вмешивающихся в работу «Корзины»
Попытайтесь вспомнить, какие приложения и утилиты недавно были установлены на компьютер. Вероятно, некоторые из них способны управлять системой и контролировать процессы, мешая не только удалению файлов и папок, но и удалению содержимого «Корзины».
Чтобы решить проблему, попробуйте удалить недавно установленный, потенциально взаимодействующий с системными процессами, софт. Для этого можете воспользоваться системными средствами, но в этом случае рекомендуется применить специализированное программное решение, которое полностью очистит систему даже от остаточных данных. Более подробную информацию об удалении программ можно узнать из наших отдельных материалов, перейдя по ссылкам ниже.
Подробнее:
Открытие меню удаления приложений в Windows 10
Программы для удаления программ, которые не удаляются

Способ 4: Перезапуск «Проводника»
Затруднять удаление данных из «Корзины» могут и возникшие в работе «Проводника» ошибки. В некоторых случаях перезапуск файлового менеджера Windows 10 помогает решить проблему. Через «Диспетчер задач» на вкладке с процессами отыщите «Проводник». Щелкните по его названию, затем по кнопке «Перезапустить».
Способ 5: Проверка целостности системных файлов
В результате определенных ошибок целостность системных файлов нарушается, из-за чего возникают различные сбои в работе Windows 10, которые могут влиять в том числе даже на очистку «Корзины». Для проверки наличия программных повреждений и их исправления в ОС предусмотрена специальная утилита SFC, которую можно запустить через консоль «Командная строка». В нашей отдельной статье описано пошаговое руководство проверки целостности файлов, возможные проблемы, а также алгоритм действий в среде восстановления Windows.
Подробнее: Использование и восстановление проверки целостности системных файлов в Windows 10
Способ 6: Запуск системы в «Безопасном режиме»
Бывает, что удаление содержимого «Корзины» оказывается удачным, если запустить систему в «Безопасном режиме». Алгоритм действий самой очистки не отличается от стандартного метода при условии, что Windows 10 запущена в среде с минимальным набором служб и процессов, которые могут влиять на процедуру. Разберем, как запустить «Безопасный режим»:
- Перейдите в интерфейс утилиты «Конфигурация системы» через «Пуск».
- Нажмите на вкладку «Загрузка» и выберите в качестве параметра «Безопасный режим». Убедитесь, что загрузка указана как «Минимальная».
- Примените, затем подтвердите свои действия.

После этого перезагрузите систему, чтобы она запустилась в «Безопасном режиме», и попытайтесь очистить «Корзину».
Читайте также: Выход из «Безопасного режима» на Windows 10
Способ 7: Откат системы
Ошибка при очистке «Корзины» может появляться вследствие не только недавно установленного софта, но и изменений системных настроек. Причем иногда пользователь не понимает, в чем проблема, поскольку действия могли вноситься сторонним ПО или вирусами, попавшими на ПК. Тогда возвращение параметров или удаление проблемной программы вручную окажутся бесполезными. Попробуйте откатить систему до последней контрольной точки.
Этот способ сработает только если в Windows 10 активна функция автоматического создания точек.
Наш автор ранее уже разбирал, как откатить состояние операционной системы. В пошаговом руководстве рассмотрены разные случаи и показана возможность того, как посмотреть, какие программы будут затронуты при процедуре.
Подробнее: Откат к точке восстановления в Windows 10
Нестандартные способы
Иногда сами файлы, которые находятся в «Корзине», препятствуют ее очистке. Если стандартным способом воспользоваться не получается, то в этом помогут альтернативные методы, позволяющие полностью удалить содержимое.
Вариант 1: «Параметры»
В Windows 10 предусмотрено приложение «Параметры», через которое можно настроить систему, а также просмотреть информацию о ней. Например, через специальный раздел есть возможность узнать, сколько места занято на жестком диске и удалить временные файлы вручную или настроить автоматическую очистку:
- Через «Пуск» откройте «Параметры», нажав на соответствующую строку.
- Перейдите в раздел «Система».
- На панели слева выберите вкладку «Память». Справа отобразится информация о пространстве жесткого диска. Кликните по строке «Временные файлы».
- Отметьте пункты, которые нужно стереть, и нажмите на кнопку «Удалить файлы».

Здесь как раз можно настроить автоматическое удаление ненужных файлов, включая очистку «Корзины». В окне «Память» нужно активировать функцию «Контроль памяти».
Нажав на строку с настройкой, пользователь может самостоятельно задать периодичность очистки «Корзины»: ежедневно или через каждые 60 дней, максимум.

Вариант 2: «Очистка диска»
Функция «Очистка диска» в Windows 10 позволяет избавиться от временных файлов и данных из «Корзины» через интерфейс «Проводника»:
- Запустите «Проводник» или «Этот компьютер» на рабочем столе. Щелкните правой кнопкой мыши по названию тома, где находится «Корзина», и через меню перейдите в «Свойства».
- В новом окне щелкните по кнопке «Очистка диска».
- Отобразится список с типами файлов, которые нужно удалить. Найдите пункт «Корзина», отметьте его и нажмите на «ОК».

Вероятно, альтернативный способ очистки «Корзины» позволит избавиться от проблемы, и в дальнейшем можно будет удалять файлы стандартным методом.
Вариант 3: Удаление содержимого системной папки
Все содержимое «Корзины» располагается в скрытой папке на том диске, на котором находится само приложение, и по умолчанию он системный. Для удаления мусорных файлов напрямую из каталога нужно соблюсти два условия: вход в систему должен быть осуществлен администратором, а поиск папки происходит с помощью стороннего файлового менеджера или архиватора. Попробуем удалить содержимое «Корзины» через популярный архиватор WinRAR:
Скачать WinRAR
- Установите архиватор и запустите его. Найдите тот диск, на котором находится «Корзина», выбрав его в верхней строке. Таким образом, будет открыт корневой каталог. Отыщите папку «$RECYCLE.BIN» и раскройте ее.
- Удалите все папки с набором цифр после буквы «S» — в них хранятся удаленные файлы. Для этого можно выделить каталоги и воспользоваться функцией на панели инструментов.

Алгоритм действий в сторонних файловых менеджерах и архиваторах аналогичен.
Вариант 4: Стороннее приложение
Также используется специализированный софт, который способен выполнять глубокую очистку временных файлов, кеша и «Корзины». Одной из таких программ является CCleaner, на примере которой рассмотрим процедуру:
Скачать CCleaner
- Скачайте и установите бесплатную программу, следуя подсказкам пошагового мастера.
- После запуска перейдите на вкладку «Стандартная очистка», затем выберите «Windows» на верхней панели. В появившемся списке уберите галочки со всех пунктов, чтобы случайно не удалить нужные данные. Отыщите раздел «Система» и поставьте галочку у опции «Очистка Корзины». Кликните по кнопке «Очистка» и дождитесь завершения.

Помимо временных файлов и мусора, такой софт стирает следы сторонних программ, чистит реестр и способен оптимизировать работу системы.
Корзина в операционной системе Windows 10 предназначена для временного хранения удаленных файлов. Иногда, однако, пользователи сталкиваются с проблемой, когда корзина не очищается полностью, и файлы продолжают занимать место на жестком диске. В этой статье мы расскажем вам о нескольких способах полной очистки корзины в Windows 10.
Первым способом является использование командной строки. Чтобы полностью очистить корзину, откройте командную строку от имени администратора. Введите команду «rd /s /q C:\$Recycle.bin» и нажмите Enter. Эта команда удалит все файлы и папки из корзины без возможности их восстановления. После выполнения команды закройте командную строку.
Второй способ — использование специального программного обеспечения. Существует множество программ, которые помогут вам полностью очистить корзину в Windows 10. Одной из самых популярных программ для этой задачи является CCleaner. Скачайте и установите программу, откройте вкладку «Очистка» и выберите опцию «Корзина». Нажмите на кнопку «Анализ», а затем на кнопку «Очистить». Программа удалит все файлы и папки из корзины.
Важно помнить, что полная очистка корзины приведет к безвозвратному удалению всех файлов и папок, находящихся внутри нее. Поэтому перед очисткой убедитесь, что вы не нуждаетесь в каких-либо файлы, и храните их в другом месте.
Таким образом, если ваша корзина в Windows 10 не очищается полностью, вы можете воспользоваться описанными выше способами. Используйте командную строку или специальное программное обеспечение, чтобы безопасно удалить все файлы из корзины и освободить место на жестком диске.
Содержание
- Почему корзина в Windows 10 может не очищаться?
- Что делать, если корзина в Windows 10 неработоспособна?
- Как полностью очистить корзину в Windows 10 без использования рекомендуемых инструментов?
- Как удалить системные файлы из корзины в Windows 10?
- Очистка корзины в Windows 10 через командную строку
- Как полностью очистить корзину в Windows 10 с помощью рекомендуемых инструментов?
- Вопрос-ответ
- Как очистить корзину в Windows 10, если она не очищается?
- Есть ли другие способы очистки корзины в Windows 10, если она не удаляется?
- Что делать, если после очистки корзины файлы остаются в папке?
- Как очистить корзину в Windows 10 без использования программ?
- Что делать, если корзина в Windows 10 не открывается?
Почему корзина в Windows 10 может не очищаться?
Корзина в Windows 10 может не очищаться по разным причинам. Вот несколько возможных причин:
| Некорректные настройки корзины | Возможно, у вас неправильно настроены параметры корзины, которые препятствуют ее полной очистке. |
| Файлы, заблокированные другими программами | Если файл находится в использовании другой программой, корзина может отказаться удалять его. Например, если файл открыт в редакторе или используется системными процессами. |
| Ошибка в системе | Некоторые ошибки в самой системе могут привести к тому, что корзина будет работать некорректно. Например, возникновение конфликтов с системными файлами или повреждение файловой системы. |
| Вирусы или вредоносное ПО | Вредоносные программы или вирусы могут заблокировать очистку корзины или модифицировать ее настройки, чтобы предотвратить удаление файлов. |
| Недостаточно прав доступа | Если у вас нет достаточных прав доступа к файлам или папкам в корзине, вы можете столкнуться с проблемой полной очистки корзины. |
Что делать, если корзина в Windows 10 неработоспособна?
Если корзина в операционной системе Windows 10 не работает должным образом, следуйте этим рекомендациям, чтобы исправить проблему:
- Перезагрузите компьютер. Простой перезапуск может устранить временные сбои системы, которые затрудняют работу корзины.
- Проверьте наличие вирусов. Злонамеренное программное обеспечение может нарушить функциональность корзины. Запустите антивирусное сканирование, чтобы обнаружить и устранить возможные угрозы.
- Удостоверьтесь, что корзина не заблокирована сторонними приложениями. Некоторые программы могут блокировать доступ к корзине, поэтому проверьте список установленных приложений и, при необходимости, удалите подозрительные или ненужные программы.
- Попробуйте очистить корзину с помощью командной строки. Откройте командную строку от имени администратора и введите команду «rd /s /q C:\$Recycle.bin». Она удалит все файлы из корзины без запроса подтверждения.
- Проверьте наличие обновлений операционной системы. Обновления могут содержать исправления для проблем с корзиной. Откройте «Настройки» > «Обновление и безопасность» > «Проверить наличие обновлений» и установите все доступные обновления.
- Переустановите систему, если все остальные методы не помогли. Переустановка операционной системы может решить любые проблемы с корзиной, но перед этим не забудьте создать резервные копии важных данных.
Если после при выполнении всех этих действий проблема с корзиной Windows 10 все еще не решена, рекомендуется обратиться к специалисту или в службу поддержки Microsoft для получения дополнительной помощи.
Как полностью очистить корзину в Windows 10 без использования рекомендуемых инструментов?
Иногда возникают ситуации, когда стандартные средства очистки корзины в операционной системе Windows 10 не работают. В этом случае можно воспользоваться альтернативными методами для полной очистки корзины. В данной инструкции рассмотрим несколько вариантов решения этой проблемы.
-
Использование командной строки:
- Откройте меню Пуск, найдите программу «Командная строка» и запустите ее.
- В командной строке введите команду «rd /s /q C:\$Recycle.bin», заменив «C» на букву диска, на котором находится система.
- Нажмите клавишу Enter, чтобы выполнить команду. Корзина будет полностью очищена.
-
Использование программы «Disk Cleanup»:
- Нажмите сочетание клавиш Win+R, чтобы открыть окно «Выполнить».
- Введите команду «cleanmgr» и нажмите клавишу Enter.
- В появившемся окне «Дисковый накопитель» выберите диск, на котором находится система, и нажмите кнопку «OK».
- Дождитесь завершения анализа диска и выберите файлы, связанные с корзиной, которые нужно удалить. Нажмите кнопку «OK» и подтвердите свой выбор.
- Нажмите кнопку «Удалить файлы», чтобы очистить корзину.
-
Использование программы «CCleaner»:
- Скачайте и установите программу «CCleaner» с официального сайта.
- Запустите программу и в разделе «Очистка» выберите пункт «Корзина».
- Нажмите кнопку «Анализ» и дождитесь завершения процесса.
- После анализа выберите файлы, связанные с корзиной, которые нужно удалить, и нажмите кнопку «Очистить».
Выберите один из предложенных способов для полной очистки корзины в Windows 10 без использования рекомендуемых инструментов. После этого вы сможете освободить место на своем жестком диске и улучшить производительность системы.
Как удалить системные файлы из корзины в Windows 10?
В Windows 10 иногда возникает ситуация, когда системные файлы попадают в корзину и её невозможно полностью очистить стандартными методами. В таких случаях может потребоваться использование специальных инструментов для удаления этих файлов. Ниже приведены инструкции о том, как удалить системные файлы из корзины в Windows 10.
Шаг 1: Запустите командную строку от имени администратора. Для этого введите в поле поиска строку «cmd», а затем щелкните правой кнопкой мыши на результате поиска «Командная строка», и выберите «Запуск от имени администратора».
Шаг 2: В открывшемся окне командной строки введите следующую команду:
rd /s /q C:\$Recycle.Bin
Примечание: Вместо «C:\» введите букву диска, на котором находится корзина. Например, «D:\».
Шаг 3: Нажмите клавишу Enter, чтобы выполнить команду. При необходимости подтвердите удаление, если система запросит ваше разрешение.
Шаг 4: После выполнения команды закройте командную строку.
Ваши системные файлы должны быть удалены из корзины. Если после выполнения этих шагов некоторые файлы все еще остались в корзине, повторите процесс или воспользуйтесь сторонними программами для удаления файлов из системной корзины Windows.
Очистка корзины в Windows 10 через командную строку
Если стандартный способ очистки корзины в Windows 10 не дает результатов, можно попробовать воспользоваться командной строкой. Для этого потребуется права администратора и знание некоторых команд.
Вот пошаговая инструкция, как выполнить очистку корзины с помощью командной строки:
- Откройте командную строку с правами администратора. Для этого нажмите сочетание клавиш Win+X и выберите пункт «Windows PowerShell (Admin)» или «Командная строка (Администратор)».
- В командной строке введите следующую команду и нажмите Enter:
rd /s /q C:\$Recycle.Bin - Команда удалит содержимое папки $Recycle.Bin, где находится корзина. Если на вашем компьютере установлена другая системная диск, замените «C» на соответствующую букву диска.
- После выполнения команды перезапустите компьютер.
После перезагрузки системы корзина должна быть полностью очищена.
Обратите внимание, что очистка корзины с помощью командной строки удаляет все файлы без возможности их восстановления. Будьте осторожны и убедитесь, что вы не удаляете важные данные.
Как полностью очистить корзину в Windows 10 с помощью рекомендуемых инструментов?
Существует несколько рекомендуемых инструментов, позволяющих полностью очистить корзину в Windows 10:
- CCleaner: CCleaner является одним из самых популярных инструментов для очистки компьютера. Он также предлагает функцию очистки корзины. Чтобы очистить корзину в Windows 10 с помощью CCleaner, нужно скачать и установить программу на ваш компьютер, затем запустить ее и выбрать опцию «Очистка» в левой панели. В разделе «Система» выберите «Корзина» и нажмите кнопку «Анализировать». После завершения анализа, нажмите кнопку «Очистить» для полной очистки корзины.
- Disk Cleanup (Очистка диска): Disk Cleanup является встроенным инструментом в операционной системе Windows 10. Чтобы использовать его для очистки корзины, нужно нажать на кнопку «Пуск» и ввести «Очистка диска» в строке поиска. Затем выберите диск, на котором находится корзина (например, «C:») и нажмите кнопку «ОК». В появившемся окне, выберите опцию «Файлы в корзине» или «Временные файлы», а затем нажмите кнопку «ОК» и подтвердите удаление файлов.
- Утилита командной строки: Если вы предпочитаете работать с командной строкой, то можно воспользоваться утилитой «RD» (Remove Directory) для удаления содержимого корзины. Чтобы очистить корзину с помощью командной строки, нужно открыть командную строку от имени администратора, затем ввести следующую команду:
rd /s /q C:\$Recycle.Bin. Данная команда полностью удалит содержимое корзины, но не удалит саму корзину.
Не забывайте, что перед выполнением действий по очистке корзины рекомендуется бэкапировать важные файлы, находящиеся в корзине. Это позволит вам восстановить файлы, если они удалены по ошибке.
Используя рекомендуемые инструменты, вы сможете полностью очистить корзину в Windows 10 и освободить дисковое пространство на вашем компьютере. Периодическая очистка корзины является важным шагом в поддержании оптимальной производительности и свободного пространства на диске.
Вопрос-ответ
Как очистить корзину в Windows 10, если она не очищается?
Если корзина в Windows 10 не очищается, можно воспользоваться командной строкой. Нужно открыть командную строку с правами администратора и выполнить следующие команды: rd /s /q C:\$Recycle.bin и rd /s /q D:\$Recycle.bin, где C и D — это диски, где находится корзина.
Есть ли другие способы очистки корзины в Windows 10, если она не удаляется?
Да, помимо командной строки, существуют и другие способы очистки корзины в Windows 10, если она не удаляется. Например, можно воспользоваться специальными программами, такими как CCleaner или Wise Disk Cleaner, которые могут автоматически очистить корзину и другие временные файлы.
Что делать, если после очистки корзины файлы остаются в папке?
Если после очистки корзины файлы остаются в папке, возможно, это связано с проблемами доступа или ошибками в системе. В таком случае, можно попробовать выполнить следующие действия: 1) Убедиться, что вы имеете права администратора и полные права доступа к папке с корзиной. 2) Перезагрузить компьютер и повторить процесс очистки корзины. 3) Воспользоваться программами для восстановления файлов, чтобы попытаться восстановить удаленные файлы.
Как очистить корзину в Windows 10 без использования программ?
Если вы хотите очистить корзину в Windows 10 без использования программ, можно воспользоваться обычными средствами операционной системы. Для этого нужно нажать правой кнопкой мыши на иконку корзины на рабочем столе, выбрать пункт «Очистить корзину» и подтвердить удаление всех файлов. После этого корзина будет полностью очищена.
Что делать, если корзина в Windows 10 не открывается?
Если корзина в Windows 10 не открывается, можно попробовать несколько решений. 1) Перезагрузить компьютер и попробовать открыть корзину снова. 2) Щелкнуть правой кнопкой мыши на пиктограмме корзины на рабочем столе и выбрать пункт «Свойства». Затем включить опцию «Показывать корзину на рабочем столе». 3) Создать новую папку на рабочем столе и назвать ее «Корзина». Затем открыть командную строку с правами администратора и выполнить команду rd /s /q C:\$Recycle.bin, заменив «C» на букву диска, где находится папка «Корзина».
How often do you empty Recycle Bin on your PC? Well, I do it often. It frees up storage space and gets rid of the unwanted files. And there is also the matter of privacy. Especially if you let a lot of files accumulate over time. Some Windows 10 users complain they can’t empty Recycle Bin leading to other issues.
There are two issues – you can’t empty the whole Recycle Bin and some files are can’t be deleted. It is most probably happening because you don’t have admin rights or a third-party app prevents you.
Let’s begin.
1. Recently Installed App
Did you recently install an app that can change and control things at a system level? That could be interfering with the file/folder deletion process. You can uninstall the app from the Control Panel, but I would recommend Recuva. It will help do a clean uninstall so that there are no leftover files left in the system. These leftover junk files and registry entries often lead to more issues, including the one you face right now.
2. Reset Recycle Bin
Resetting the Recycle Bin will give it a fresh start.
Step 1: Open the Command Prompt from the Start menu by clicking on Run as administrator option.
Step 2: Type the command below and hit Enter on your keyboard to execute it.
rd /s /q C:\$Recycle.bin
Step 3: You will now repeat the same command as above but replace the letter C with every single drive that you have created on your drive (D, E, and so on).
You would think that the Recycle Bin exists in the C drive or where OS is installed alone, but things work a little differently behind the scenes.
3. Kill OneDrive Task
OneDrive is known to meddle with the way Recycle Bin functions. You don’t have to uninstall OneDrive. Just kill its processes to check if it fixes the Can’t empty Recycle Bin issue.
Step 1: Press Ctrl+Shift+Esc keys to open the Task Manager.
Step 2: Find OneDrive under the Processes tab, right-click on it, and select End task option.
or
Can’t find OneDrive on the list? Microsoft doesn’t want you to. Open the Command Prompt with admin rights and give the command below to kill OneDrive task from there. You can kill any running task using Microsoft-recommended commands.
taskkill /f /im onedrive.exe
You can uninstall OneDrive completely from the system if you are not actively using it.
You can skip the Recycle Bin completely by using the Shift+Delete shortcut. That’ll skip sending the file to the Bin and delete it directly from the disk. Use this only when you are sure you don’t want that file/folder anymore.
There is a way to empty Recycle Bin from the Settings too.
Step 1: Press Windows key+I to open Settings. Search for Delete temporary files and open the folder.
Step 2: The scanning process will take some time. Click on Temporary files.
Step 3: A list of options will appear with a button to Remove files at the top. You can empty not only Recycle Bin but other files too.
5. Restart Windows Explorer
Step 1: Open the Task Manager again and look for Windows Explorer entry under the Processes tab.
Step 2: Right-click on the same to select Restart option. Note that doing so will close all open windows and sometimes even apps. Make sure to save all open work before going ahead.
6. System Scan
A virus or malware could be behind this strange phenomenon. The hacker doesn’t want you to delete or quarantine their infected files. One way to do that is by preventing file deletion.
Run a system scan using the built-in Windows Security or your favorite antivirus app. You should also do a deep scan using Malwarebytes. The link is shared below.
There’s another app you can download separately called Microsoft Safety Scanner. However, note that you can use the downloaded version for up to 10 days only. I suggest you get a fresh copy every time you run a scan.
Download Malwarebytes
Download Microsoft Safety Scanner
7. Safe Mode
It will only take a minute or less, but you should be able to empty the Recycle Bin by entering Safe Mode on your computer. If this works, then one of the recently installed apps is to blame. Try clean boot to find out the culprit.
8. Third-Party App
You can go for an app like CCleaner or IObit. Such apps will perform a deep clean removing browser cache, empty Recycle Bin, and temporary files. Check out all the options so that you don’t delete something unintentionally.
Trash Talk
These were some of the ways to empty the Recycle Bin. Even if you manage to fix it using our solutions, I still suggest you investigate whatever bug or virus causing this issue. If it is a virus/malware, it could compromise your computer. Do you know of other tricks that you wish to share with us and other readers? Drop them in the comments below.
Next up: Wish your Android smartphone had a recycle bin feature for a rainy day? Click on the link below to learn how you can get it now.
Корзина является одним из основных инструментов для удаления файлов в операционной системе Windows 10. Если вы столкнулись с проблемой, когда корзина не очищается после удаления файлов, не волнуйтесь — существует несколько методов, которые помогут вам решить эту проблему.
Первым шагом для решения проблемы с невозможностью очистки корзины в Windows 10 является проверка файлов внутри корзины. Возможно, некоторые файлы заблокированы или используются другими программами, что не позволяет системе их удалить. Вы можете попробовать вручную удалить эти файлы, закрыв все программы, которые могут использовать или блокировать их.
Если первый метод не помог, вторым шагом может быть очистка корзины с помощью командной строки. В Windows 10 вы можете открыть командную строку и ввести команду «rd /s /q C:\$Recycle.bin», заменяя «C» на путь к диску, на котором находится корзина. Это удалит все файлы и папки из корзины без подтверждения удаления.
Если ни один из этих методов не помог решить проблему с очисткой корзины, то вы можете попробовать использовать специальные программы для очистки корзины, доступные в Интернете. Они предлагают расширенные функции по решению проблем с очисткой корзины и могут быть полезны в сложных случаях.
Содержание
- Почему корзина не очищается в Windows 10 и как исправить
- Проверьте настройки корзины
- Вопрос-ответ
Почему корзина не очищается в Windows 10 и как исправить
1. Переполнение корзины
Одной из самых распространенных причин, по которой корзина не очищается в Windows 10, является ее переполнение. Когда количество удаленных файлов превышает определенный лимит, операционная система может не выполнять автоматическую очистку. В этом случае вам потребуется очистить корзину вручную.
2. Закрытые процессы
Если в момент попытки очистки корзины некоторые процессы, связанные с файлами в корзине, все еще запущены, Windows 10 может предотвратить их удаление. Убедитесь, что все программы, связанные с файлами в корзине, закрыты, а затем повторите попытку очистки.
3. Поврежденные файлы в корзине
Поврежденные файлы в корзине могут вызывать проблемы с ее очисткой. В таких случаях вам потребуется восстановить поврежденные файлы или удалить их полностью.
4. Ошибка в системе
В редких случаях корзина может не очищаться из-за ошибок в самой операционной системе. Если вы уверены, что проблема не связана с предыдущими пунктами, попробуйте перезагрузить компьютер или выполнить проверку и восстановление системных файлов.
5. Неправильные настройки корзины
Иногда проблема с очисткой корзины может быть вызвана неправильными настройками. Убедитесь, что функция автоматической очистки включена и правильно сконфигурирована в настройках корзины.
Как исправить проблему с очисткой корзины в Windows 10
Чтобы исправить проблему с очисткой корзины, вы можете попробовать следующие действия:
1. Вручную удалить файлы из корзины: Откройте корзину, выберите файлы, которые вы хотите удалить, и нажмите кнопку «Удалить».
2. Перезапустить компьютер: Иногда проблема с очисткой корзины может быть временной. Перезагрузка компьютера может помочь исправить эту проблему.
3. Обновить операционную систему: Возможно, ваша версия операционной системы имеет известные ошибки, которые мешают очистке корзины. Установка последних обновлений может решить проблему.
4. Использовать специальные программы для очистки корзины: Существуют программы, которые позволяют более глубоко очищать корзину и устранять проблемы с удалением файлов.
Если ни одно из вышеуказанных действий не помогло решить проблему, рекомендуется обратиться к специалистам или поддержке Microsoft для получения дополнительной помощи и решения проблемы.
Проверьте настройки корзины
Если ваша корзина не очищается в Windows 10, проверьте следующие настройки:
- Проверьте свободное место на диске: Убедитесь, что у вас есть достаточно свободного места на диске, чтобы очистить корзину. Если дисковое пространство исчерпано, операционная система может отказать в выполнении операции очистки.
- Проверьте настройки корзины: Убедитесь, что настройки корзины не были изменены. Для этого щелкните правой кнопкой мыши на иконке корзины на рабочем столе и выберите «Свойства». В открывшемся окне проверьте, что галочка рядом с опцией «Не перемещать файлы в корзину. Удалять файлы немедленно» не установлена. Если галочка установлена, снимите ее и нажмите «ОК».
- Проверьте доступ к корзине: Убедитесь, что у вас есть достаточные права доступа к корзине. Если у вас нет прав на чтение или запись в корзину, операционная система может не позволить вам выполнять операции очистки. Чтобы проверить права доступа, щелкните правой кнопкой мыши на иконке корзины на рабочем столе и выберите «Свойства». В открывшемся окне перейдите на вкладку «Безопасность» и убедитесь, что ваша учетная запись имеет достаточные права доступа.
После проверки и изменения настроек, попробуйте очистить корзину и проверьте, решена ли проблема неочищаемой корзины в Windows 10.
Вопрос-ответ
Опубликовано
Очистить корзину в Windows 10 можно разными способами.
С помощью иконки корзина
На рабочем столе наведите курсор на корзину, нажимаете правую кнопку мыши и в открывшемся контекстном меню выбираете пункт Очистить корзину.
Откроется окно в котором вас предупредят, что вы хотите безвозвратно удалить файлы из корзины, нажимаете ОК и корзина очистится.
С помощью проводника
В проводнике в адресной строке вписываете слово Корзина и нажимаете на клавиатуре клавишу Enter.
В результате у вас в проводнике откроются все файлы находящиеся в корзине. Эти файлы можно удалить сразу все если в этом окне навести курсор на свободное место и нажав правую кнопку выбрать пункт из открывшегося меню Очистить корзину. Также в этом окне можно удалять только выделенные вами файлы, нажав правую кнопку мыши и выбрав из открывшегося меню пункт Удалить.
С помощью PowerShell
Запустите PowerShell наведя курсор на кнопку Пуск и нажав правую кнопку мыши. Откроется контекстное меню в котором выбираете пункт Windows PowerShell.
Откроется окно Windows PowerShell в которое нужно вписать команду powershell.exe -command Clear-RecycleBin -DriveLetter C и нажать на клавиатуре клавишу Enter. После этого корзина сразу очистится.
Если вписать команду powershell.exe -command Clear-RecycleBin -DriveLetter C -Force и нажать Enter то сначала вас предупредят, что вы хотите удалить файлы и если нажать ещё раз клавишу Enter корзина сразу очистится.