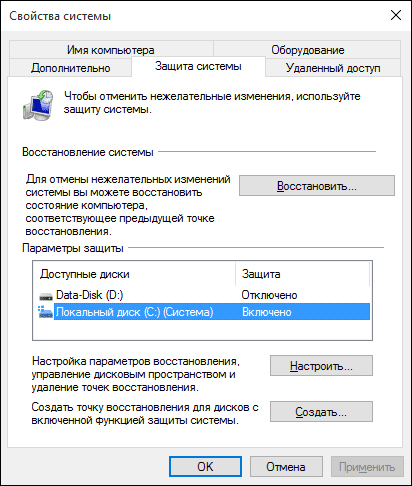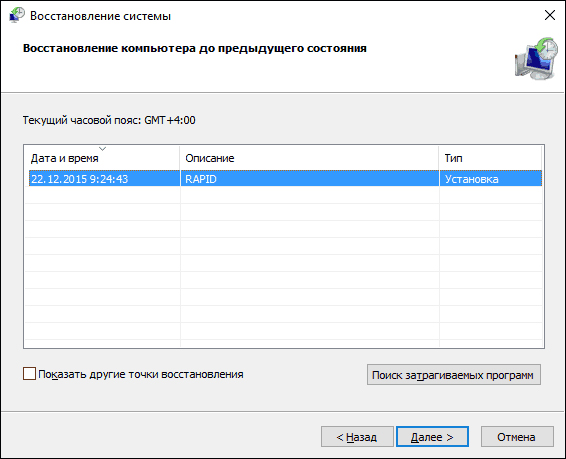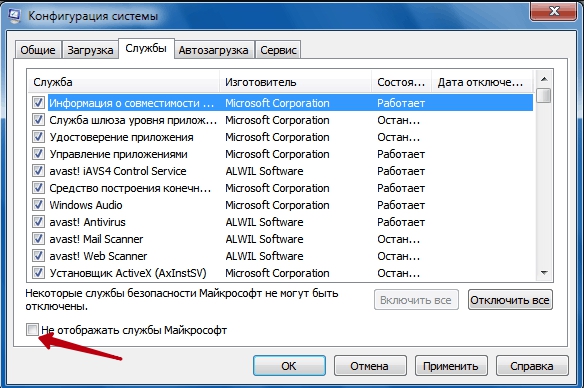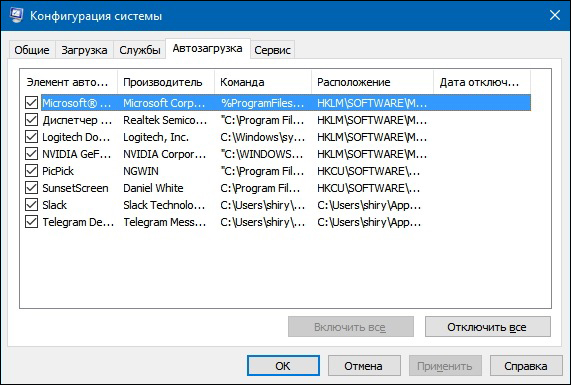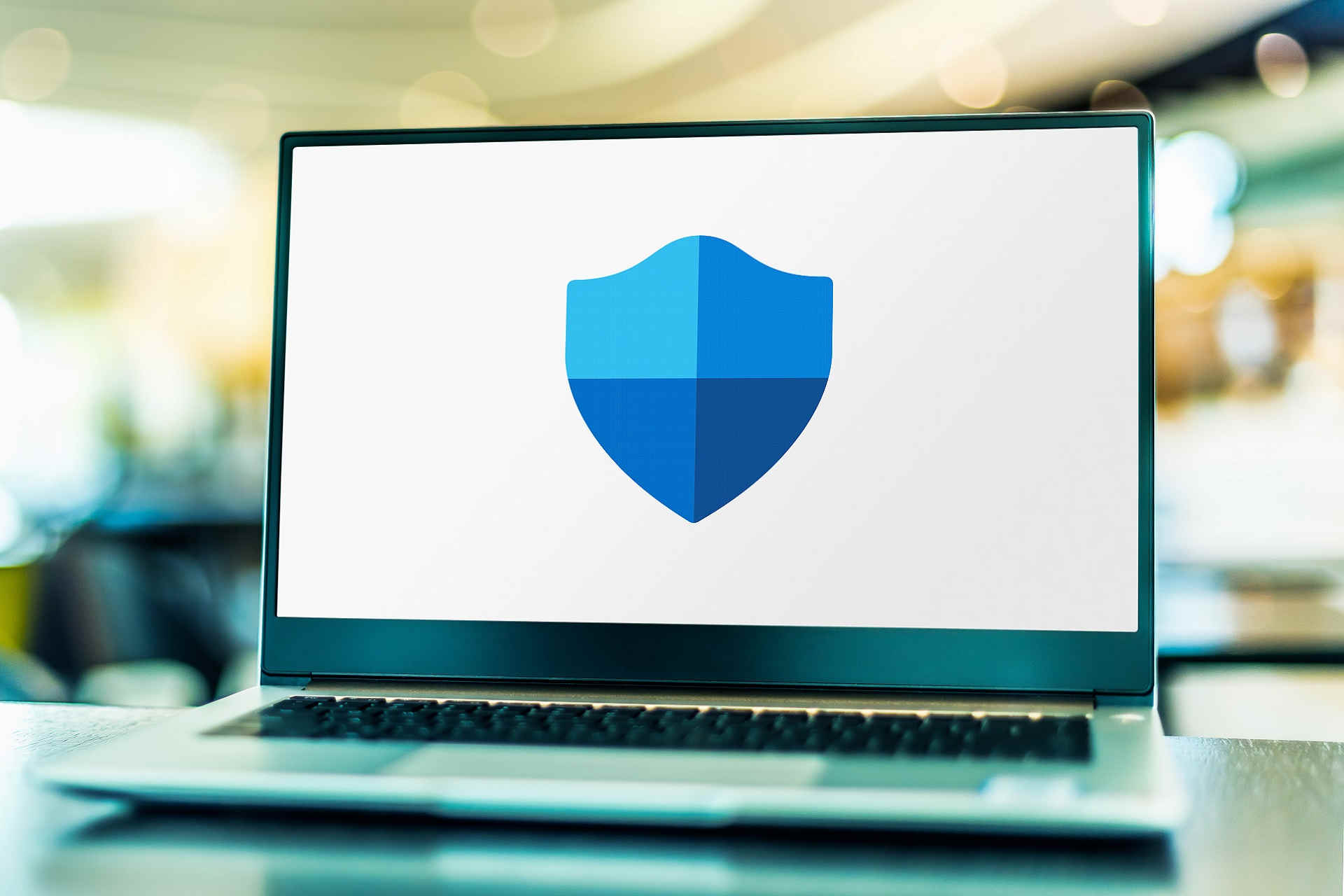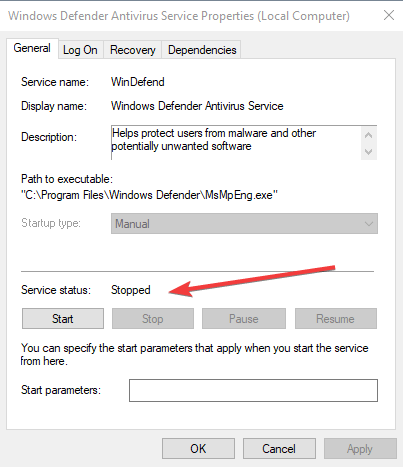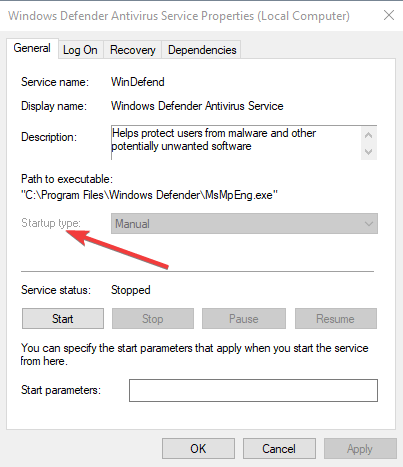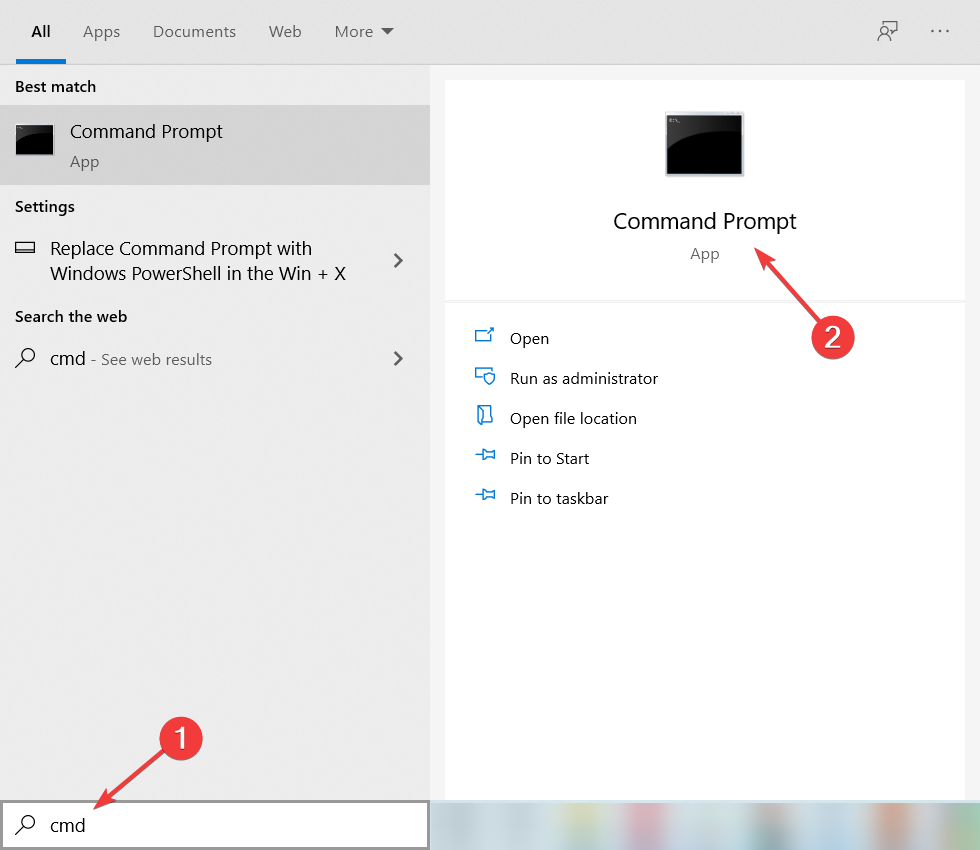Ошибка с кодом 0х80070652 может появиться при обновлении практически любого компонента Windows. Особенно часто это случается, когда пытается загрузить свои обновления Защитник Виндовс. Начиная с седьмой версии популярной ОС, большинство пользователей хоть раз сталкивалось с такой проблемой.
Как устранить проблему обновления Защитника Windows.
При загрузке или установке обновлений безопасности системы, особенно если они были отложены на потом, появление сообщения с таким кодом наиболее вероятно. Его обычно сопровождает текст «Возникла проблема с центром обновления Windows». Если не использовать регулярные обновления, неполадка не будет давать о себе знать. Существует 3 основных способа, с помощью которых можно решить такую проблему.
Восстановление системы
Защитник Windows, как и любая другая программа, имеет свою систему обновлений. Это значит, что многие его компоненты заменяются другими, как только перестают быть актуальны. Если вы постоянно создаёте Точки восстановления — это поможет в борьбе практически со всеми неполадками программ.
- Найдите пункт «Восстановление системы» в меню Пуск или перейдите в «Свойства системы» в Панели управления. Тогда вам понадобится вкладка «Защита системы».
- Щёлкните по кнопке «Восстановление системы». Вы увидите все точки сохранения данных, которые в данный момент доступны.
- Выберите необходимую точку. Лучше выбрать последнюю, чтобы максимальное количество рабочих файлов осталось нетронутыми.
- Запустится процесс отката Windows. Если всё в порядке, вы также получите Защитник, работающий без ошибок.
Код остался и по-прежнему донимает вас? Тогда можете воспользоваться другим предложенным способом.
Обновление компьютера
Каждый раз, когда вы устанавливаете и удаляете программы, целостность реестра нарушается. Этого нельзя избежать — ПО для Windows всегда оставляет свои следы в системе. И даже задолго после удаления элементы программ присутствуют в реестре.
Вы можете бороться с этим, используя чистильщики, например, CCleaner, или же более универсальные решения — Windows 7 Manager отлично справится со многими задачами обслуживания системы. Однако вторая программа является платной, хоть и не очень дорогой.
Есть штатный способ обновить конфигурацию системы так, чтобы важные файлы не были затронуты.
- Используйте Поиск Windows.
- С его помощью найдите функцию «Обновить».
- Выберите опцию «Обновить компьютер, не затрагивая файлы».
- Теперь нажмите на кнопку Get started или аналогичную для начала операции.
- Дождитесь завершения операции.
Нужно понимать, что код ошибки 0х80070652 — это предупреждение для пользователя о том, что с файловой системой ПК не всё в порядке. Она не означает повреждения важных для Windows файлов, но говорит о том, что одна или несколько программ вызывает конфликт.
«Чистая» загрузка системы
Часто к появлению в Защитнике Windows кода ошибки 0х80070652 ведёт конфликт системных приложений со сторонними программами. Чистая загрузка позволяет исключить этот фактор, запуская только те приложения, которые обязательны для работы Виндовс. Защитник Windows должен перестать выдавать оповещения, если проблема именно в неправильном, «левом» ПО.
- Запустите диалоговое окно «Выполнить» комбинацией клавиш «Win + R», или найдите его в меню «Пуск».
- Введите MSConfig.
- Откроется окно для настройки системы. Здесь вы должны перейти на вкладку «Службы».
- Найдите и проверьте запись «Скрыть все службы Майкрософт». Она должна располагаться в левой нижней части окна.
- Нажмите на «Отключить всё».
- Далее, необходимо открыть Диспетчер задач. Классическое сочетание «Ctrl + Alt + Del» вам в этом поможет. Сразу перейдите на вкладку «Автозагрузка».
- Отключите как можно больше программ, которые начинают выполняться при запуске ПК. Желательно оставить только драйверы видео. Найти их вы сможете по названиям — Nvidia или ATI.
- Защитник Windows перестал выдавать негативный код? Если да, можете быть уверены — виной проблеме была одна из установленных неправильно программ. При доле терпения и сноровки вы снова сможете заставить Защитник Windows работать стабильно.
В завершение
Мы познакомились с основными способами решения проблемы с Защитником Windows. Код Ошибки 0х80070652 больше не должен потревожить вас в большинстве случаев. Если позитивных изменений не произошло — попробуйте переустановить систему. Ошибка Защитника имеет очень много вариантов происхождения и ещё больше решений. Мы рассмотрели только основные из них.
Хотите поделиться другим способом решения надоевшей проблемы? Тогда оставляйте свои предложения в комментариях — другие читатели сайта будут вам очень благодарны!
Поддержка Windows 7 закончилась 14 января 2020 года.
Чтобы продолжить получать обновления системы безопасности от Майкрософт, мы рекомендуем перейти на Windows 11.
Подробнее
Microsoft Security Essentials автоматически работает с Центром обновления Майкрософт, чтобы обеспечить актуальность ваших определений вирусов и шпионских программ.
Проблема
Вот некоторые распространенные проблемы с автоматическими обновлениями:
-
Отображаются сообщения о том, что не удалось выполнить обновления.
-
При проверке наличия обновлений отображается сообщение об ошибке, в котором говорится, что не удается проверить наличие определений вирусов и программ-шпионов или скачать и установить их.
-
Несмотря на то, что ваш компьютер подключен к Интернету, не удается выполнить обновления.
-
Обновления не устанавливаются автоматически, как запланировано.
Причина
Самые распространенные причины проблем при обновлениях — это проблемы с подключением к Интернету. Если вы находитесь в сети, проблема может быть вызвана конфликтами с вашими настройками в Windows Internet Explorer.
Решение
Примечание: Чтобы выполнить эти действия, вам придется выйти из Internet Explorer. Поэтому распечатайте или запишите их либо скопируйте в другой файл, а затем поместите данную страницу в закладки, чтобы потом можно было легко найти ее.
Действие 1. Сбросьте параметры Internet Explorer.
-
Закройте все работающие программы, включая Internet Explorer.
Примечание: При сбросе этих параметров в Internet Explorer будут удалены временные файлы, файлы cookie, журнал браузера и ваши пароли в Интернете. Тем не менее избранные элементы не будут удалены.
-
Нажмите кнопку Пуск, в поле Начать поиск введите inetcpl.cpl, а затем нажмите клавишу ВВОД.
-
В диалоговом окнеСвойства: Интернет откройте вкладку Дополнительно.
-
В разделе Сброс параметров настройки Internet Explorer нажмите кнопку Сброс, а затем еще раз нажмите кнопку Сброс.
-
Подождите, пока Internet Explorer завершит сброс параметров, а затем нажмите кнопку ОК.
-
Откройте Internet Explorer.
-
Откройте Microsoft Security Essentials, перейдите на вкладку Обновление, а затем щелкните Обновить. Если ошибка повторится, перейдите к следующему действию.
Действие 2. Назначьте Internet Explorer браузером, используемым по умолчанию.
-
Закройте все работающие программы, включая Internet Explorer.
-
Нажмите кнопку Пуск, в поле Начать поиск введите inetcpl.cpl, а затем нажмите клавишу ВВОД.
-
В диалоговом окне Свойства: Интернет откройте вкладку Программы.
-
В разделе Веб-браузер по умолчанию щелкните Использовать по умолчанию. Нажмите кнопку ОК.
-
Откройте Microsoft Security Essentials. Откройте вкладку Обновление и выберите Обновить. Если ошибка повторится, перейдите к следующему действию.
Действие 3. Убедитесь, что на компьютере правильно настроены дата и время.
-
Откройте Microsoft Security Essentials.
-
Если в отобразившемся сообщении об ошибке есть код 0x80072f8f, то проблема скорее всего вызвана неправильной датой или временем на компьютере.
-
Чтобы сбросить параметры даты и времени на компьютере, выполните действия, описанные в статье Устранение поврежденных сочетаний клавиш и общих задач обслуживания системы.
Действие 4. Измените имя папки «Распространение программного обеспечения» на компьютере.
-
Останов службы автоматического обновления
-
Нажмите кнопку Пуск, щелкните Выполнить, введите services.msc, а затем нажмите кнопку ОК.
-
Щелкните правой кнопкой мыши службу Автоматическое обновление и выберите Остановить.
-
Сверните оснастку «Службы».
-
-
Если в отобразившемся сообщении об ошибке есть код 0x80072f8f, то проблема скорее всего вызвана неправильной датой или временем на компьютере.
-
Переименуйте каталог SoftwareDistribution указанным ниже образом.
-
Нажмите кнопку Пуск, щелкните Выполнить, введите cmd, а затем нажмите кнопку ОК.
-
Введите cd %windir%, а затем нажмите клавишу ВВОД.
-
Введите ren SoftwareDistribution SDTemp, а затем нажмите клавишу Ввод.
-
Введите Exitи нажмите клавишу Ввод.
-
-
Запустите службу автоматического обновления указанным ниже образом.
-
Разверните оснастку «Службы».
-
Щелкните правой кнопкой мыши службу Автоматическое обновление и выберите Запустить.
-
Закройте окно оснастки «Службы».
-
Действие 5. Сбросьте модуль обновления антивирусной программы Майкрософт на компьютере.
-
Нажмите кнопку Пуск, последовательно щелкните Все программы и Стандартные, правой кнопкой мыши щелкните Командная строка, а затем выберите Запуск от имени администратора.
-
В окне Командная строка введите указанные ниже команды, нажимая клавишу ВВОД после каждой команды.
-
cd\
-
cd program files\microsoft security essentials
-
mpcmdrun -removedefinitions -all
-
Выход
-
-
Перезапустите компьютер.
-
Откройте Microsoft Security Essentials, перейдите на вкладку Обновление, а затем щелкните Обновить. Если ошибка повторится, перейдите к следующему действию.
Действие 6. Вручную установите обновления определений вирусов и программ-шпионов
-
Если вы используете 32-разрядную операционную систему Windows, скачайте последние обновления вручную по адресу http://go.Microsoft.com/fwlink/?LinkId=87342.
-
Если вы используете 64-разрядную операционную систему Windows, скачайте последние обновления вручную по адресу http://go.Microsoft.com/fwlink/?LinkId=87341.
Щелкните Запустить. Последние обновления будут установлены на вашем компьютере.
Действие 7. Обращение в службу поддержки.
Если указанные выше действия не помогли, обратитесь в службу поддержки. Дополнительные сведения можно найти в разделе Служба поддержки клиентов.
Нужна дополнительная помощь?
Нужны дополнительные параметры?
Изучите преимущества подписки, просмотрите учебные курсы, узнайте, как защитить свое устройство и т. д.
В сообществах можно задавать вопросы и отвечать на них, отправлять отзывы и консультироваться с экспертами разных профилей.
Найдите решения распространенных проблем или получите помощь от агента поддержки.
Learn what to do when Windows Defender updates are not installing
by Milan Stanojevic
Milan has been enthusiastic about technology ever since his childhood days, and this led him to take interest in all PC-related technologies. He’s a PC enthusiast and he… read more
Updated on
- Your system will not be completely secured if Windows Defender won’t update so, you need to address that as soon as possible.
- As a preliminary fix, you should check if there is another antivirus installed that is blocking it.
- Of course, you can also forget about any such issues if you do install a better security solution.
- For the moment, try to install the virus definitions manually, from the Microsoft website.
A good number of Windows 10 users have raised concerns that Windows Defender won’t update on their computers.
Most of these queries have to do with Windows Defender failing to update virus definitions, and this usually happens when their internet connection is good.
Sometimes even the Windows Update feature is affected as it fails to update the system.
While using Windows Defender, you may receive a message with regards to definition updates when opening the service, or when you try to check for updates and it says they cannot be checked, downloaded, or installed.
If you’re experiencing the Windows Defender update failed issue, try the solutions listed below to resolve the issue.
What can I do if Windows Defender won’t update?
- What can I do if Windows Defender won’t update?
- 1. Try out a different antivirus solution
- 2. Manually install update definitions
- 3. Verify that you have all required Windows Update files
- 4. Set Windows Defender service as automatic
- 5. Run an SFC Scan
- What is Windows Defender?
- How can I update Windows Defender?
Before getting into more detailed explanations, let’s get through a couple of basic checks and steps to perform:
- Check if you have other security software installed, as these will turn off Windows Defender and disable its updates; uninstall your current anti-malware software
- Check for updates in Windows Defender Update Interface and try Windows Update if it failed; to do this, click the shield icon in the notification area, select Virus & threat protection, and then click on Check for updates
- Install all updates that may be pending and restart your computer, then try the Windows Defender update again; set Windows Defender to automatically get updates (it gets this as part of Windows Updates)
- Run the Windows Update troubleshooter
If your computer is part of a company network, or it is managed by an admin, they’ll configure updates through local network drives or set policies to update after approval. Check with your network admin first.
How we test, review and rate?
We have worked for the past 6 months on building a new review system on how we produce content. Using it, we have subsequently redone most of our articles to provide actual hands-on expertise on the guides we made.
For more details you can read how we test, review, and rate at WindowsReport.
1. Try out a different antivirus solution
When Windows Defender fails to meet your expectations, it’s time to consider using an alternative. Well, if you want to forget all about update errors, then try the solution below.
This professional antivirus does its job in the background and always keeps you safe from computer viruses, malware, ransomware, and identity theft.
Moreover, rest assured that it’s easy to install on your computer and straightforward to use, having no pointless features that could clutter the interface.

ESET Internet Security
Windows Defender won’t update? ESET Internet Security is the antivirus solution you should use instead!
2. Manually install update definitions
- Go to the Windows security portal.
- Follow the instructions to download and install the definition updates.
- If you cannot install manually or still get update errors, there are other things hindering it so contact Microsoft tech support for further assistance.
Microsoft usually delivers updates through Windows Update, Automatic Updates, or Windows Server Update Service (WSUS).
In some cases, Windows Defender won’t update because of problems with these services. In this case, update the definitions manually, as described above.
If you were able to install updates manually, the issue is caused by a Windows Update problem. We gave an excellent list of tools that will help you solve Windows Update issues.
3. Verify that you have all required Windows Update files
- Open the Windows Update website.
- Install all recommended updates.
- Review the Windowsupdate.log file for error messages by clicking Start, then type %windir%windowsupdate.login in the Search box, and then press Enter.
- Go to Windows Help and How-to web page and enter the keywords describing the problem from the log file you found.
Usually, all the needed updates will come right to your PC but sometimes, if they are blocked for some reason, you won’t see them. Perform the steps below to make sure you’re up-to-date.
4. Set Windows Defender service as automatic
- Press the Windows key + R keyboard shortcut to start Run.
- Type services.msc and press Enter.
- Right-click Windows Defender antivirus service.
- Click Properties.
- Ensure that Service Status is running.
- Ensure Startup type is Automatic (if not, select Startup type as automatic and click Start).
- Click Apply then click OK.
If Windows Defender service won’t start, check out this detailed guide to fix the problem in no time.
5. Run an SFC Scan
- Click Start.
- Type cmd in the search box.
- Click on Run as Administrator to start Command Prompt as administrator.
- Type sfc/scannow and press Enter.
This will check whether there are corrupted system files that prevent the default antivirus from updating.
What is Windows Defender?
Windows Defender is the default, pre-installed antimalware software built into Windows 10 OS, to protect users from malware.
This includes adware, viruses, worms, Trojans, Rootkit, Backdoor, ransomware, and spyware, among other emerging threats.
In this case, the service should work well in the background notifying users of any detected malware or when something is wrong.
In some cases, however, you may come across issues such as this, when Windows Defender is not updating, or the update fails.
How can I update Windows Defender?
Usually, there are three ways to update it:
- From the Windows Defender Update Interface
- From Windows Update
- From Manual Download via the Microsoft Malware Protection Center (MMPC) website
We’ve written extensively about its problems before, and we have an excellent guide on how to fix Windows Defender issues. Don’t hesitate to take a closer look too.
Let us know if any of these solutions worked when the Windows Defender update failed. Just leave a comment in the section below.
Защитник Windows 7 — это встроенный в операционную систему антивирус, разработанный Microsoft для предоставления базовой защиты от вредоносных программ и вирусов. Однако у пользователей Windows 7 иногда возникают проблемы с обновлением защитника, что может привести к уязвимостям и небезопасности системы. В этой статье мы рассмотрим основные причины и возможные решения данной проблемы.
Одной из возможных причин того, почему не обновляется защитник Windows 7, может быть неправильная конфигурация службы обновления. Пользователь может случайно отключить автоматические обновления или изменить настройки в групповой политике, что может вызвать сбои в работе защитника. В таком случае рекомендуется проверить и восстановить правильные настройки службы обновления.
Другой возможной причиной может быть наличие вредоносных программ, которые блокируют обновления защитника. Вирусы и трояны могут изменять настройки системы или блокировать доступ к службам обновления, что приводит к сбоям. В таком случае рекомендуется провести комплексное сканирование системы антивирусным программным обеспечением, чтобы обнаружить и удалить вредоносные программы.
Примечание: Поддержка операционной системы Windows 7 завершена Microsoft 14 января 2020 года, поэтому рекомендуется обновиться до более новой версии операционной системы для обеспечения безопасности и получения актуальных обновлений.
Если проблема с обновлением защитника Windows 7 всё же остаётся, можно попробовать использовать специализированные инструменты и фиксаторы, предоставляемые Microsoft. Они помогают автоматически исправить возможные ошибки и проблемы со службами обновления. Также можно обратиться в службу поддержки Microsoft для получения индивидуального решения проблемы.
Содержание
- Почему обновления для защитника Windows 7 не устанавливаются?
- Возможные причины проблемы
- Как решить проблему с обновлениями защитника Windows 7?
Почему обновления для защитника Windows 7 не устанавливаются?
Защитник Windows 7 — это встроенное антивирусное программное обеспечение, которое предоставляет базовую защиту от вредоносных программ и вредоносных угроз. Однако встречаются случаи, когда обновления для защитника Windows 7 не устанавливаются. Рассмотрим некоторые причины и возможные решения этой проблемы.
-
Отключены службы Windows Update или Базовые службы криптографии.
Обновления для защитника Windows 7 требуют наличие и активность служб Windows Update и Базовых служб криптографии. Убедитесь, что обе эти службы включены и работают корректно. При необходимости перезапустите их и попробуйте установить обновления снова.
-
Неполадки в системе регистрации Windows.
Некорректные или поврежденные записи в системе регистрации Windows могут привести к проблемам с установкой обновлений для защитника Windows 7. Для исправления этой проблемы можно воспользоваться инструментом проверки целостности системных файлов (SFC) или использовать специализированные программы для исправления ошибок регистрации.
-
Отсутствие свежих обновлений для защитника Windows 7.
Если обновления для защитника Windows 7 все еще не устанавливаются, возможно, что уже установлены самые последние доступные обновления. В этом случае можно проверить версию защитника Windows и убедиться, что она соответствует последней версии, выпущенной Microsoft.
-
Проблема с подключением к Интернету.
Периодически обновления для защитника Windows 7 могут не устанавливаться из-за проблем с подключением к Интернету. Проверьте подключение и убедитесь, что оно стабильно. При необходимости перезапустите маршрутизатор или обратитесь к своему интернет-провайдеру для решения проблемы.
Учитывая вышеперечисленные причины, следует попробовать несколько решений, чтобы устранить проблему с установкой обновлений для защитника Windows 7. Если ни одно из этих решений не помогло, можно обратиться в службу поддержки Microsoft для получения дополнительной помощи.
Возможные причины проблемы
1. Отключен автоматический поиск и установка обновлений
Если вы не видите обновлений для защитника Windows 7, возможно, автоматический поиск и установка обновлений на вашем компьютере отключены. Проверьте настройки автообновления и убедитесь, что они включены. Для этого перейдите в «Панель управления» и выберите «Центр обновления Windows». В разделе «Настройка обновлений» установите режим «Автоматически».
2. Проблемы с подключением к Интернету
Защитник Windows 7 требует наличия доступа к Интернету для обновления базы данных в режиме реального времени. Если у вас возникли проблемы с подключением к Интернету, это может быть причиной отсутствия обновлений. Проверьте подключение к Интернету и убедитесь, что оно работает исправно.
3. Устаревшая версия защитника Windows 7
Если ваша версия защитника Windows 7 устарела, это может быть причиной недоступности обновлений. Проверьте версию защитника Windows 7 на вашем компьютере и убедитесь, что у вас установлена последняя версия. Если версия устарела, обновите ее до последней доступной версии.
4. Нарушение целостности системных файлов
Если на вашем компьютере есть поврежденные или отсутствующие системные файлы, это может привести к проблемам с обновлением защитника Windows 7. Для исправления этой проблемы вы можете воспользоваться инструментом «Проверка системных файлов», чтобы восстановить целостность системных файлов.
5. Наличие вредоносного ПО
Вредоносное ПО на вашем компьютере может блокировать доступ к обновлениям защитника Windows 7. Проверьте свой компьютер на наличие вредоносного ПО и удалите его, если обнаружено. Для этого можно воспользоваться антивирусной программой.
6. Ограничения корпоративной политики
Если вы используете компьютер на рабочем месте или в организации, возможно, ваш администратор настроил ограничения, которые блокируют обновление защитника Windows 7. Обратитесь к администратору для уточнения ограничений и принятия соответствующих мер.
| Причина | Решение |
|---|---|
| Отключен автоматический поиск и установка обновлений | Включить автообновление в настройках |
| Проблемы с подключением к Интернету | Проверить подключение к Интернету |
| Устаревшая версия защитника Windows 7 | Обновить до последней версии |
| Нарушение целостности системных файлов | Выполнить проверку системных файлов и восстановить их целостность |
| Наличие вредоносного ПО | Проверить компьютер на наличие вредоносного ПО и удалить его |
| Ограничения корпоративной политики | Обратиться к администратору для уточнения ограничений |
Как решить проблему с обновлениями защитника Windows 7?
Если у вас возникли проблемы с обновлением защитника Windows 7, необходимо предпринять несколько шагов для их решения. Вот несколько действий, которые можно предпринять:
-
Проверьте состояние службы Windows Defender.
Откройте меню «Пуск» и введите «Сервисы». Найдите в списке службу «Windows Defender» и проверьте, что она работает и настроена на автоматический режим запуска. Если служба запущена, но у вас по-прежнему есть проблемы с обновлениями, перейдите к следующему шагу.
-
Проверьте наличие интернет-соединения.
Убедитесь, что ваш компьютер подключен к интернету. Откройте любой веб-браузер и попробуйте открыть любую веб-страницу для проверки соединения. Если у вас нет доступа в Интернет, обратитесь к своему интернет-провайдеру для решения проблемы.
-
Проверьте наличие обновлений операционной системы.
Проверьте наличие и установку всех доступных обновлений операционной системы Windows 7. Для этого откройте меню «Пуск» и выберите «Панель управления». Затем выберите «Windows Update» и нажмите на кнопку «Проверить наличие обновлений». Если обновления доступны, установите их и перезапустите компьютер.
-
Выполните проверку наличия вредоносного ПО.
Запустите антивирусную программу на вашем компьютере и выполните полную проверку на наличие вредоносного ПО. Если вредоносное ПО обнаружено, удалите его и перезапустите компьютер.
-
Установите последние обновления для Windows Defender.
Если все остальные шаги не решили проблему, попробуйте установить последние версии обновлений для Windows Defender. Посетите сайт Microsoft и загрузите последние обновления вручную. Затем установите их на компьютер.
Если после выполнения этих шагов проблема с обновлениями защитника Windows 7 не решена, рекомендуется обратиться за технической поддержкой Microsoft или проверить наличие других проблем на вашем компьютере.
Защитник Windows 7 – это встроенная в операционную систему антивирусная программа, предназначенная для защиты компьютера от различных угроз. Однако, как и любое программное обеспечение, и Защитник Windows 7 может быть подвержен различным проблемам, которые могут препятствовать его правильной работе.
Одной из наиболее распространенных проблем является обновление Защитника Windows 7. Если при попытке обновить программу вы столкнулись с какими-либо проблемами или ошибками, не отчаивайтесь – существует несколько способов решить эти проблемы.
Во-первых, перед тем как приступить к обновлению, убедитесь, что у вас установлена последняя версия Защитника Windows 7. Для этого откройте программу и выберите в меню пункт «Помощь» или «Справка». В открывшемся окне будет указана текущая версия программы. Если версия устарела, обновите ее до последней версии с официального сайта Майкрософт.
Если после обновления у вас все еще возникают проблемы, попробуйте выполнить полную проверку системы на вирусы и вредоносное ПО. Возможно, в вашей системе присутствует вирус или программа, которые мешают правильной работе Защитника Windows 7. Используйте специальные антивирусные программы для осуществления проверки и удаления обнаруженных угроз.
Содержание
- Что делать, если возникли проблемы с обновлением Защитника Windows 7
- Причины возникновения проблем и их решение
- Как обновить Защитника Windows 7 без ошибок
Что делать, если возникли проблемы с обновлением Защитника Windows 7
Обновление Защитника Windows 7 является важным шагом для обеспечения безопасности вашей операционной системы. Однако иногда могут возникать проблемы при его установке или обновлении. Вот несколько рекомендаций, которые помогут вам решить эти проблемы:
- Проверьте подключение к интернету. Убедитесь, что ваш компьютер имеет доступ к сети и скорость интернет-соединения достаточна для загрузки и установки обновлений.
- Проверьте, активирован ли Защитник Windows. Перейдите в меню «Пуск», выберите «Панель управления» и откройте раздел «Обновление и безопасность». Проверьте, активирован ли Защитник Windows и включена ли функция автоматических обновлений.
- Проверьте наличие других антивирусных программ. Некоторые антивирусные программы могут конфликтовать с обновлениями Защитника Windows. Убедитесь, что вы не установили на компьютер другие антивирусные программы и временно отключите или удалите их, чтобы проверить, помогает ли это решить проблему.
- Проверьте свободное место на жестком диске. Убедитесь, что у вас достаточно свободного места на жестком диске для загрузки и установки обновлений. Если свободного места недостаточно, удалите ненужные файлы или переместите их на другой носитель.
- Перезагрузите компьютер. Иногда проблемы с обновлением Защитника Windows 7 можно решить путем простой перезагрузки компьютера. Попробуйте перезагрузить систему и проверьте, устанавливаются ли обновления после перезагрузки.
- Проверьте наличие новой версии Защитника Windows. Могут возникать проблемы с установкой обновлений, если у вас установлена устаревшая версия Защитника Windows. Проверьте наличие новых версий программы на официальном сайте Microsoft и установите ее, если это необходимо.
- Обратитесь в техническую поддержку Microsoft. Если вы не можете решить проблему с обновлением Защитника Windows 7 самостоятельно, вы можете обратиться в техническую поддержку Microsoft. Они предоставят вам профессиональную помощь и инструкции по устранению проблемы.
Следуя этим рекомендациям, вы сможете решить большинство проблем, связанных с обновлением Защитника Windows 7. Всегда помните о важности обновлений для обеспечения безопасности вашего компьютера.
Причины возникновения проблем и их решение
Проблемы с обновлением Защитника Windows 7 могут быть вызваны различными факторами. Некоторые из наиболее распространенных причин включают:
- Отсутствие доступа к интернету: Обновления Защитника Windows 7 требуют наличия интернет-соединения для загрузки и установки. Убедитесь, что у вас есть стабильное подключение к Интернету.
- Недостаточное место на диске: Если на вашем компьютере недостаточно свободного места на диске, обновления могут не установиться. Освободите место на диске, удалите ненужные файлы и программы.
- Проблемы с настройками системы: Некоторые конфигурации системы или настройки могут мешать обновлению Защитника Windows 7. Проверьте настройки безопасности, брандмауэры или антивирусные программы, которые могут блокировать обновления.
- Неправильно настроенные службы: Некоторые службы Windows, необходимые для обновления Защитника Windows 7, могут быть неправильно настроены. Проверьте настройки служб Windows и убедитесь, что все необходимые службы запущены и настроены правильно.
Для решения проблем с обновлением Защитника Windows 7 рекомендуется предпринять следующие действия:
- Проверьте соединение с Интернетом: Убедитесь, что у вас есть стабильное и надежное подключение к Интернету.
- Освободите место на диске: Удалите ненужные файлы и программы для освобождения места на диске.
- Проверьте настройки безопасности: Проверьте настройки безопасности, брандмауэры или антивирусные программы, которые могут блокировать обновления. Возможно, вам потребуется временно отключить антивирусную программу или настроить исключения для обновлений.
- Проверьте службы Windows: Проверьте, что все необходимые службы Windows запущены и настроены правильно. Если необходимо, перезапустите службы или выполните команду восстановления служб Windows.
Если проблемы с обновлением Защитника Windows 7 все еще не решены, рекомендуется обратиться за помощью к технической поддержке Microsoft или посетить официальный форум сообщества Microsoft для получения дополнительной помощи и рекомендаций.
Как обновить Защитника Windows 7 без ошибок
Защитник Windows 7, также известный как Windows Defender, является встроенной антивирусной программой операционной системы. Он предоставляет защиту от вредоносных программ, шпионских программ и других угроз.
Если вы столкнулись с проблемами при обновлении Защитника Windows 7, вот несколько шагов, которые могут помочь вам решить эти проблемы:
- Проверьте наличие обновлений Windows
- Проверьте наличие вредоносных программ
- Перезапустите службы Защитника Windows 7
- Откройте меню «Пуск» и введите «Службы» в поле поиска. Выберите соответствующий результат.
- Найдите службы «Windows Defender Advanced Threat Protection Service», «Windows Defender Antivirus Network Inspection Service» и «Windows Defender Antivirus Service».
- Щелкните правой кнопкой мыши на каждой службе и выберите «Перезапустить».
- Попробуйте обновить Защитника Windows 7 снова.
- Обновите Защитник Windows 7 вручную
- Откройте меню «Пуск» и введите «Защитник Windows» в поле поиска. Выберите соответствующий результат.
- В окне Защитника Windows выберите «Обновление» или «Проверить наличие обновлений».
- Если доступны обновления, установите их.
Первым шагом является проверка наличия обновлений для операционной системы Windows в целом. Откройте меню «Пуск» и выберите «Обновление и безопасность». Затем нажмите на «Проверить наличие обновлений». Если есть доступные обновления, установите их перед попыткой обновить Защитника Windows 7.
Вредоносные программы могут быть одной из причин проблем с обновлением Защитника Windows 7. Поэтому рекомендуется выполнить проверку на наличие вредоносных программ на вашем компьютере. Вы можете воспользоваться встроенной антивирусной программой или установить стороннюю программу для сканирования и удаления вредоносных программ.
Иногда проблемы с обновлением Защитника Windows 7 возникают из-за проблем с соответствующими службами. Попробуйте перезапустить службы Защитника Windows 7, следуя этим шагам:
Если автоматическое обновление Защитника Windows 7 не работает, вы можете попробовать обновить его вручную. Для этого выполните следующие действия:
Если ни один из этих шагов не помог вам решить проблему с обновлением Защитника Windows 7, рекомендуется обратиться в службу поддержки Microsoft или получить помощь от опытного специалиста в области компьютерной безопасности.