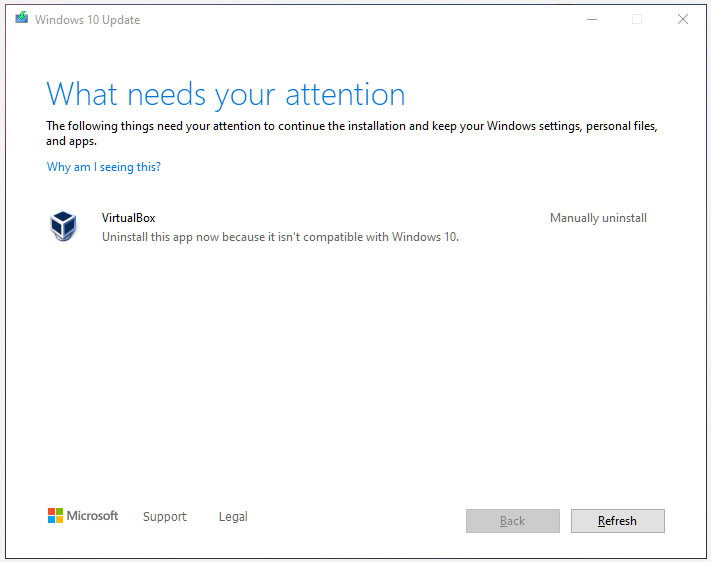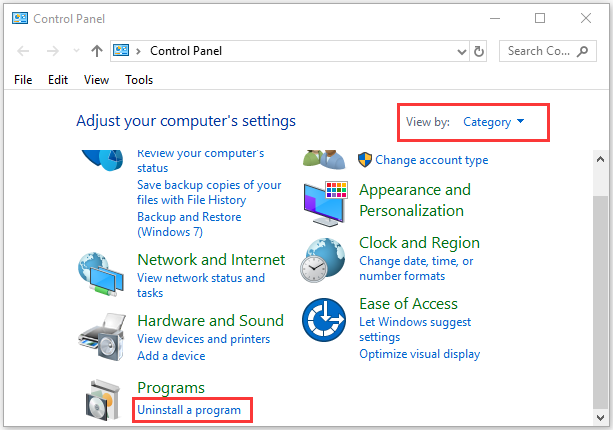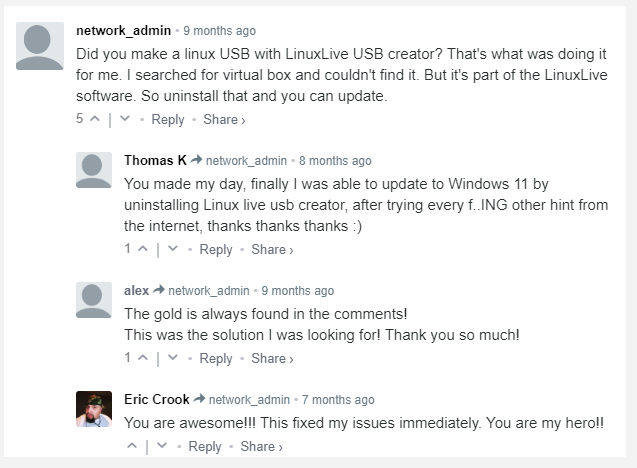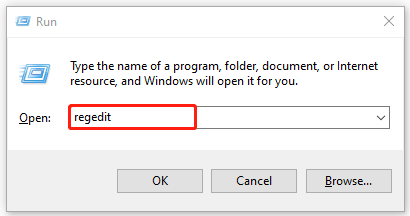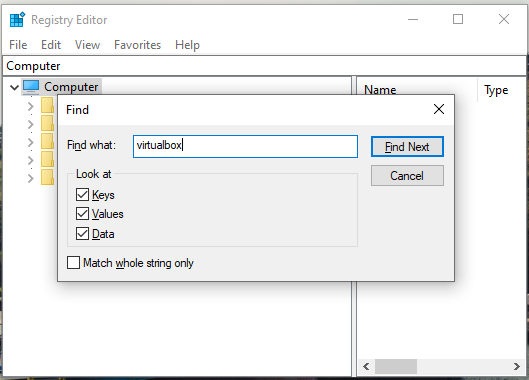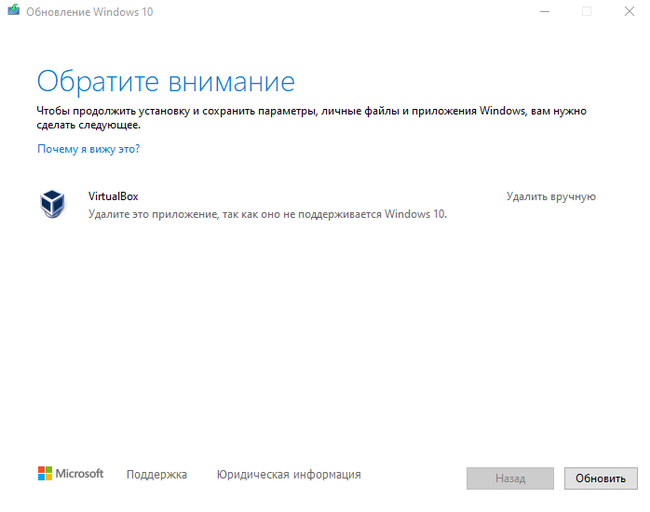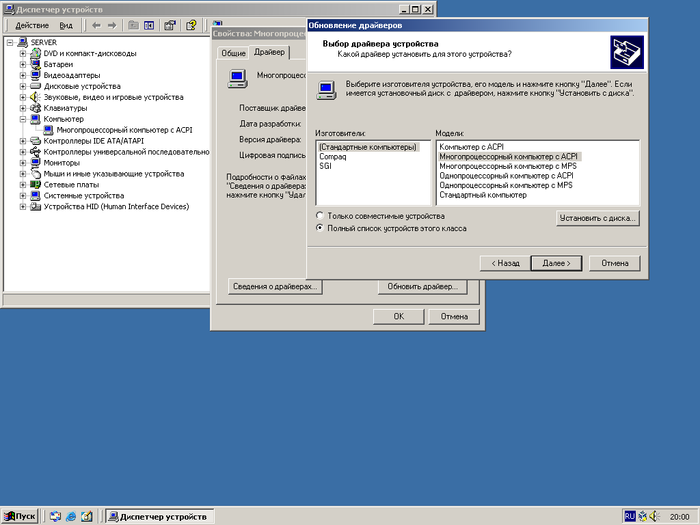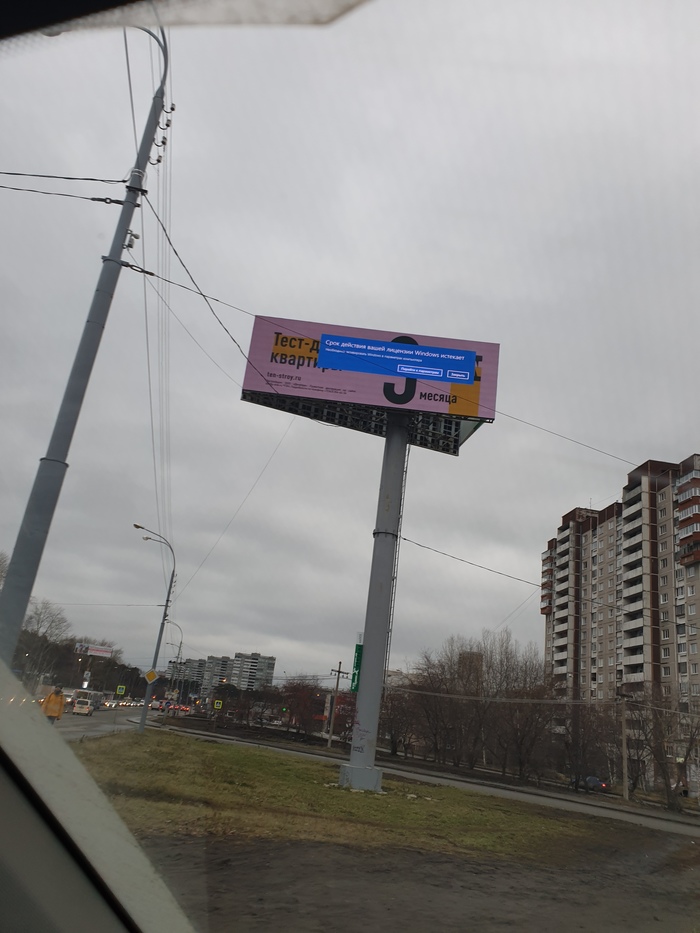Many people reported that they can’t update Windows 10 because VirtualBox needs to be uninstalled. How to uninstall VirtualBox? Now, this post of MiniTool summarizes several effective ways for VirtualBox uninstalling.
VirtualBox is one of the most popular solutions used to manage and run virtual machines. It can run a guest operating system in a virtualized environment and some people like to try a new OS in it. Sometimes, however, this program can trigger various errors and issues such as “VirtualBox not 64-bit”, “VirtualBox E_FAIL (0x80004005)”, and the one discussed here.
Can’t Update Windows 10 Because VirtualBox Needs to Be Uninstalled
Many users complain that they can’t update Windows 10 because VirtualBox needs to be uninstalled. Sometimes the error even occurs when you haven’t the VirtualBox installed, like the user report from the superuser.com forum:
I would like to uninstall Virtualbox from my Windows10 computer, but I cannot find it in the Programs and Features list. I was looking for an uninstaller exe in the install directory and on the internet, but I haven’t found anything. How is it possible to remove it, and all of its drivers?https://superuser.com/questions/1227993/how-to-uninstall-virtualbox-on-windows10
Why does Windows 10 ask you to uninstall VirtualBox, but you can’t find it? After investigating extensive user reports, we find the main reason is that other emulation apps like “VMware, BlueStacks, Oracle, etc.” are installed on your systems.
How to Uninstall VirtualBox on Windows 10
If you cannot update Windows 10 because VirtualBox needs to be uninstalled, then you need to do the VirtualBox uninstallation. How to uninstall VirtualBox? Here you can try the following 5 methods.
# 1. VirtualBox Uninstall via Control Panel
If you do have the VirtualBox installed on Windows 10, then you can try uninstalling it via Control Panel. To do so, follow the detailed steps below:
Step 1. Type control in the search box and select the Control Panel app from the context menu.
Step 2. Change the View by type to Category, and then click on Uninstall a program under the Programs section.
Step 3. Navigate to VirtualBox from the list of install programs, and then right-click it and select Uninstall. Click on Yes to confirm the VirtualBox uninstallation and follow the on-screen prompts to complete it.
Step 4. Press the Win + E keys to open the File Explorer, and then go to the View tab and tick the checkbox next to Hidden items to show all hidden files and folders.
Sep 5. Type %localappdata% in the search bar and hit Enter. Then find all folders and files related to VirtualBox and delete them.
Step 6. Again type %userprofile% in the search box and delete all VirtualBox files. Then locate the C:/Program Files/Oracle/VirtualBox directory and delete the folder.
Once uninstalled, you can check if the “VirtualBox needs to be uninstalled to update Windows 10” error gets solved.
# 2. Uninstall the LinuxLive Software
Some users reported that the “cannot update Windows 10 because of VirtualBox need to be uninstalled” error can be triggered by the LinuxLive USB creator. If you also make a Linux USB via this software, you may encounter this problem when updating Windows 10. Here you can uninstall this software like VirtualBox uninstalling we explain above.
# 3. Delete and Uninstall All VirtualBox Related Programs and Files
As mentioned above, the main reason you can’t update Windows 10 because VirtualBox needs to be uninstalled is related to other emulation apps. If you don’t have the VirtualBox or LinuxLive USB creator installed, you can try opening your C drive and searching for the apps like VMware, BlueStacks, and Oracle, then removing them from your system.
# 4. Use the Office VirtualBox Uninstaller
In addition, you can uninstall VirtualBox via its official uninstaller. Here’s how to use the VirtualBox uninstaller.
Step 1. Click here to download VirtualBox uninstaller from its official website.
Step 2. Once downloaded, double-click the .exe file to run it.
Step 3. Then you will be prompted whether you want to install, repair, or remove the software during the installation process. Select remove and proceed with the on-screen instructions.
Once finished, reboot your computer and see if the error gets fixed.
# 5. Delete the Remnants of VirtualBox via Registry Editor
Sometimes the “VirtualBox needs to be uninstalled to update Windows 10” error can occur due to the remnants of the software. Here’s how to delete VirtualBox remnants completely via Registry Editor.
Note: The Registry Editor is a powerful Windows built-in tool, and improper operation could lead to your system being unstable or even inoperable. So, we highly recommend you back up the Registry in case anything goes wrong.
Step 1. Make sure you disconnect your system from the internet and turn off OneDrive, Google Drive, and other system-invasive tools.
Step 2. Press the Win + R keys to open the Run dialog box, and then type regedit in it and hit Enter.
Step 3. Click on Yes when a User Account Control window pops up.
Step 4. In the Registry Editor window, press the Win + F keys to open the Find what box, then type VirtualBox in it and hit Enter.
Step 5. Once scanned, delete all folders, keys, and values related to the VirtualBox software. Then do the same procedure to delete other emulation apps installed on your system by using the name of the software.
- Remove From My Forums
-
Question
-
Hi
I currently using Windows 10 1809 on virtual box with my macos Mojave 10.14.1 after installing the Virtual box guest Addition 5.2.22 iso.
After doing that, windows 10 cannot seems to do any windows update.
I have no idea what causing not to download anything.
The network was under NAT.
I do not know what causing it not to install in Windows 10 updates under virtual box.
All replies
-
Hi mrdbeta,
Thanks for posting your query.
What did you do to know that you can’t update? Is there any error message in Windows Update?
Could you please provide more details about the situation. The more information you shared us, the more efficiently we will help to resolve the issue.
You may try the following steps to do some basic checking:
1. Run command as an administrator and type the following:
sfc /scannow
Dism /Online /Cleanup-Image /CheckHealth
Dism /Online /Cleanup-Image /ScanHealth
Dism /Online /Cleanup-Image /startComponentCleanup
Dism /Online /Cleanup-Image /restoreHealth
Reboot the server to make the above steps taking effect.
2. Use fix Update errors tool:
https://support.microsoft.com/en-us/help/10164/fix-windows-update-errorsIf the fix it tool does not work properly, follow steps below to reset the update components manually: https://support.microsoft.com/en-us/help/971058/how-do-i-reset-windows-update-components
3. Try to download the updates and install them manually from here: https://www.catalog.update.microsoft.com/Home.aspx
Hope these will help.
Best regards,
Yilia
Please remember to mark the replies as answers if they help.
If you have feedback for TechNet Subscriber Support, contact
tnmff@microsoft.com. -
Hi,
Is there anything I can do for you?
If you have any problems or concerns, please feel free to post here.
Best regards,
Yilia
Please remember to mark the replies as answers if they help.
If you have feedback for TechNet Subscriber Support, contact
tnmff@microsoft.com. -
Hi,
Just want to confirm the current situations.
Please feel free to let us know if you need further assistance.
Best regards,
Yilia
Please remember to mark the replies as answers if they help.
If you have feedback for TechNet Subscriber Support, contact
tnmff@microsoft.com. -
Hi
I decided to the delete and reinstall to redo everything from scratch.
Now the windows updates is working fine with VirtualBox 5.2.22.
But there is one thing which Microsoft need to fix. The Sound. It is still distorted and need to be fix this issues.
Even you uninstall and reinstall the sound driver it still distort. On Virtual Box.
This is a confirmed at my end.
-
Hi
Yes I did.
I have tested it with Windows 10 Enterprise Build 1803. The build 1803, sound is working fine with Virtual Box.
I have tested the Windows 10 Enterprise Build 1809 the current release. That one sound is distort while running with Virtual Box.
This is confirmed.
Microsoft need to fix the issues with Virtual Box running on MacOS Mojave 10.14.2.
-
Edited by
Tuesday, December 11, 2018 1:00 AM
-
Edited by
Если вы хотите обновить Windows 10 но столкнуется с такой проблемой: Удалите VirtualBox, так как оно не поддерживается Windows 10, просто удалите эмулятор, затем продолжите обновить, установите эмулятор снова после обновления.
Если вы хотите сохранить данные эмулятора до удаления, сделайте по следующим шагам.
Что делать если не можете обновить Windows 10 из-за VirtualBox?
Как сохраните данные эмулятора?
На Рабочем столе нажимите на нём правой кнопкой мыши и в открывшемся меню выберите «расположение файла»
Как перенести данные LDPlayer на другой компьютер?
В файл «vms» сохранятся все данные эмулятора
Вставьте файл «vms» в другое место, затем удалить эмулятор, обновите Windows, установить эмулятор снова, запускайте эмулятор, копируйте файл «vms» в путь установки эмулятора и всё.
https://ru.ldplayer.net/blog/251.html
Жмём на ссылку: Удаление VirtualBox из Windows:
Вопрос
Проблема: Исправление: не удается обновить Windows 10, так как VirtualBox необходимо удалить.
Здравствуйте, мне нужна помощь. На прошлой неделе я получал уведомления о том, что мне нужно удалить VirtualBox вручную, потому что приложение несовместимо с Windows 10. Я пытался сделать это через панель управления, но VirtualBox там просто нет. Из-за этого я тоже не могу обновить Windows.
Решенный ответ
VirtualBox — это стороннее приложение для виртуализации, которое позволяет пользователям эмулировать любую операционную систему, включая любую версию Windows Linux, Hackintosh,
[1] и больше. Поскольку приложение имеет открытый исходный код[2] программное обеспечение, оно чрезвычайно распространено, и многие люди используют его по тем или иным причинам.
Во время своей работы VirtualBox использует установленную в данный момент операционную систему и запускает любую ОС по своему выбору поверх нее, не нуждаясь для этого в специализированном оборудовании. Эту среду обычно называют «виртуальной машиной».
На Microsoft и других форумах ИТ было несколько сообщений о том, что пользователей просили вручную удалить VirtualBox для успешного обновления Windows. Вот сообщение, которое они получают:
Что требует вашего внимания
Следующие вещи требуют вашего внимания, чтобы продолжить установку и сохранить настройки Windows, личные файлы и приложения.
Виртуальный ящик
Удалите это приложение, поскольку оно несовместимо с Windows 10.
К сожалению, многие люди сказали, что им не удалось удалить VirtualBox вручную через панель управления или раздел «Приложения и функции», поскольку записи программы просто нет. Интересно, что многие пользователи, сообщившие об этой проблеме, сказали, что никогда раньше не устанавливали и не использовали приложение в своих системах.
Сообщение об ошибке также не помогает прояснить ситуацию, поскольку звучит очень обобщенно — как и большинство сообщений Windows без кода ошибки. Из-за этого пользователи сбиты с толку и застревают на текущей версии операционной системы.
Причина, по которой Windows просит вас удалить VirtualBox, а вы не можете найти его в своей системе, заключается в том, что другие приложения используют его функции для целей эмуляции. Поэтому, чтобы исправить это и снова обновить Windows, вам следует проверить, установлено ли в системе другое программное обеспечение для эмуляции.
Если вы используете VirtualBox, вам следует удалить реестр[3] записи и оставшиеся файлы, чтобы правильно удалить приложение. Ниже вы найдете несколько советов, которые помогут вам избавиться от проблемы.
Исправить это сейчас!Исправить это сейчас!
Для восстановления поврежденной системы необходимо приобрести лицензионную версию Reimage Reimage.
Прежде всего, проверьте, установлено ли приложение:
- Введите Панель управления в поиске Windows и нажмите Входить
- Перейти к Программы> Удалить программа
- Прокрутите список вниз
- Если вы найдете запись VirtualBox, щелкните правой кнопкой мыши, выберите Удалить и следуйте инструкциям на экране.
После этого приступайте к удалению оставшихся файлов с вашего компьютера (примечание: убедитесь, что Скрытые предметы в проводнике):
- Введите % localappdata% в поиске Windows и нажмите Входить
- Находить .virtualbox папку и удалите ее, нажав Shift + Del
- Введите %Профиль пользователя% в поле поиска найдите соответствующую запись и также удалите ее
- Нажмите Win + E открыть Файловый проводник
- Перейдите к C: / Программные файлы / Oracle / VirtualBox папку и удалите папку.
2. Используйте официальный установщик
Исправить это сейчас!Исправить это сейчас!
Для восстановления поврежденной системы необходимо приобрести лицензионную версию Reimage Reimage.
С исходным установщиком вам предоставляется возможность удалить программу, поэтому вам следует попробовать этот вариант:
- Скачать в Установщик VirtualBox с официального сайта
- После загрузки запустите .EXE файл, дважды щелкнув его
- В какой-то момент в процессе установки вас спросят, хотите ли вы установить, ремонт или Удалить программное обеспечение — выберите последний вариант и следуйте инструкциям на экране
- Один раз сделать, начать сначала ваш компьютер.
3. Проверьте наличие другого программного обеспечения для эмуляции
Исправить это сейчас!Исправить это сейчас!
Для восстановления поврежденной системы необходимо приобрести лицензионную версию Reimage Reimage.
Как уже упоминалось, одна из основных причин, по которой пользователи не могут видеть VirtualBox, установленную в их системе, заключается в том, что другие приложения используют определенные его элементы. Поэтому, чтобы избавиться от проблемы, вам следует удалить все установленные вами эмуляторы, например, Bluestacks, Android Studio, Nemu, XQEMU, и Т. Д. Некоторые люди сказали, что LD Player был виновником проблемы.
Если на вашем компьютере действительно была одна из этих программ, вам следует удалить все оставшиеся файлы, как описано выше; Также желательно проверить реестр — перейти к следующему решению.
4. Проверить реестр
Исправить это сейчас!Исправить это сейчас!
Для восстановления поврежденной системы необходимо приобрести лицензионную версию Reimage Reimage.
Возиться с реестром Windows относительно рискованно, так как удаление важных ключей или значений может вызвать серьезные проблемы. Поэтому, если вы хотите очистить реестр от остатков программного обеспечения, мы настоятельно рекомендуем вам сделать это автоматически с помощью ReimageСтиральная машина Mac X9 ремонт. В противном случае сделайте резервную копию реестра, прежде чем продолжить.
Прежде чем выполнять сканирование или следовать инструкциям вручную, убедитесь, что вы отключили компьютер от Интернета, выключили OneDrive, Google Диск и другие инструменты, вторгающиеся в систему.
- Тип regedit в окне поиска Windows и нажмите Входить
- Когда Использовать контроль учетных записей появляется, нажмите да
- Нажмите на Правка> Найти далее
- Введите VirtualBox и ударил Входить или щелкните Найти следующий
- Удалите все найденные папки, ключи и значения.
Имейте в виду, что причина, по которой вы не можете удалить VirtualBox, заключается в том, что в вашей системе может быть установлена другая программа эмуляции, поэтому используйте тот же принцип, используя имя программного обеспечения.
Исправляйте ошибки автоматически
Команда ugetfix.com делает все возможное, чтобы помочь пользователям найти лучшие решения для устранения их ошибок. Если вы не хотите бороться с методами ручного ремонта, используйте автоматическое программное обеспечение. Все рекомендованные продукты были протестированы и одобрены нашими профессионалами. Инструменты, которые можно использовать для исправления ошибки, перечислены ниже:
Предложение
сделай это сейчас!
Скачать Fix
Счастье
Гарантия
сделай это сейчас!
Скачать Fix
Счастье
Гарантия
Совместим с Майкрософт ВиндоусСовместим с OS X По-прежнему возникают проблемы?
Если вам не удалось исправить ошибку с помощью Reimage, обратитесь за помощью в нашу службу поддержки. Сообщите нам все подробности, которые, по вашему мнению, нам следует знать о вашей проблеме.
Reimage — запатентованная специализированная программа восстановления Windows. Он диагностирует ваш поврежденный компьютер. Он просканирует все системные файлы, библиотеки DLL и ключи реестра, которые были повреждены угрозами безопасности.Reimage — запатентованная специализированная программа восстановления Mac OS X. Он диагностирует ваш поврежденный компьютер. Он просканирует все системные файлы и ключи реестра, которые были повреждены угрозами безопасности.
Этот запатентованный процесс восстановления использует базу данных из 25 миллионов компонентов, которые могут заменить любой поврежденный или отсутствующий файл на компьютере пользователя.
Для восстановления поврежденной системы необходимо приобрести лицензионную версию Reimage инструмент для удаления вредоносных программ.
Нажмите
Условия использования Reimage | Политика конфиденциальности Reimage | Политика возврата денег за товар | Нажмите
Чтобы оставаться полностью анонимным и не допустить, чтобы интернет-провайдер и правительство от шпионажа на вас, вы должны использовать Частный доступ в Интернет VPN. Это позволит вам подключаться к Интернету, оставаясь полностью анонимным, за счет шифрования всей информации, предотвращения трекеров, рекламы, а также вредоносного контента. Самое главное, вы остановите незаконную слежку, которую за вашей спиной проводят АНБ и другие правительственные учреждения.
Непредвиденные обстоятельства могут произойти в любой момент при использовании компьютера: он может выключиться из-за отключения электроэнергии, Может возникнуть синий экран смерти (BSoD) или случайные обновления Windows могут произойти на машине, когда вы ушли на несколько минут. минут. В результате ваши школьные задания, важные документы и другие данные могут быть потеряны. К восстанавливаться потерянные файлы, вы можете использовать Восстановление данных Pro — он ищет копии файлов, которые все еще доступны на вашем жестком диске, и быстро их извлекает.
Содержание
- Обновление Windows 10 (1709) просит удалить приложения для продолжения обновления
- Ответы (3)
- Не удается поставить обновление 1909 (2004) на Windows 10 1809 как бы из-за установленного VirtualBox
- Помогите пж. Не могу установить обновление на Windows 10
- Найдены возможные дубликаты
- В Windows 10 будет больше рекламы
- Ответ на пост «ТОП 5 ПРОГРАММ ДЛЯ ЧИСТКИ ПК»
- VirtualBox для самых маленьких: сказка о двух ядрах
- Срок действия вашей лицензии.
- Заставка Windows 10. Как это было.
- Песочница Windows
Обновление Windows 10 (1709) просит удалить приложения для продолжения обновления
При установке обновлений выходит сообщение о проблемах с установкой обновления из-за несовместимости с некоторыми спирограммами. В моем случае это WindowsBlinds. Но у меня эти программы не установлены и ни в панели управления (удаление программ), ни в реестре нет данных о этих приложениях. Подскажите как исправить эту проблему?
Ответы (3)
Добрый день.
Нажмите Win+X, выберите командная строка(администратор). В открывшемся окне напечатайте Dism /Online /Cleanup-Image /RestoreHealth и нажмите Enter. Напечатайте sfc /scannow и нажмите Enter.
Сообщите результат.
Попробуйте удалить папку C:$WINDOWS.
BT, очистить содержимое папки c:WindowsSoftwareDistributionDownload, перезапустить службу обновлений и повторить поиск обновлений.
1 пользователь нашел этот ответ полезным
Был ли этот ответ полезным?
К сожалению, это не помогло.
Отлично! Благодарим за отзыв.
Насколько Вы удовлетворены этим ответом?
Благодарим за отзыв, он поможет улучшить наш сайт.
Насколько Вы удовлетворены этим ответом?
Благодарим за отзыв.
Возможно Вы установили программу для изменения графического интерфейса. Разработчиком её может быть Stardock и она может представляться как WindowsBlinds.
Был ли этот ответ полезным?
К сожалению, это не помогло.
Отлично! Благодарим за отзыв.
Насколько Вы удовлетворены этим ответом?
Благодарим за отзыв, он поможет улучшить наш сайт.
Насколько Вы удовлетворены этим ответом?
Благодарим за отзыв.
Спасибо за помощь. Проверил целостность системы. Все было в порядке. Поиск программы WindowBlinds не увенчался успехом. Пробовал различные программы для деинсталяции приложений (Revo Uninstaller, Total Uninstall и др).
В итоге начал просто искать файлы этой программы, набрав в поиске wbhelp.dll. Оказалось, что WindowBlinds находится в распакованном образе Alkid live cd. Поместил этот образ в архив с удалением файлов, перезагрузил компьютер и обновление началось без каких-либо ругательств. Еще раз спасибо за ответы!
Был ли этот ответ полезным?
К сожалению, это не помогло.
Отлично! Благодарим за отзыв.
Насколько Вы удовлетворены этим ответом?
Благодарим за отзыв, он поможет улучшить наш сайт.
Не удается поставить обновление 1909 (2004) на Windows 10 1809 как бы из-за установленного VirtualBox
С начала 10-ка пыталась поставить обновление до 2004, но при установке появлялось окно что нужно удалить приложение VirtualBox, якобы оно не поддерживается W10. Строка «Удалить вручную» не активна.
При этом в системе не установлен VirtualBox, видимых следов в реестре и файлах нет. Так же пытался установить VirtualBox с последующим удалением всех следов (с отслеживанием).
Сейчас же 10-ка уже попыталась скачать обновление до 1909, но опять это окно с якобы установленным VirtualBox.
Как исправить и установить обновление?
P.s. Найденные старые решения в инете не помогли. Не предлагать не ставить обновление, перейти на другую ОС, обратиться в микрософт. Не тратьте свое и мое время. Нужен конкретно ответ на поставленный вопрос.
Если вкратце, то нужно на компьютере найти файлы, где указывается путь к проблемному файлу.
Искал по шаблону: *APPRAISER*HumanReadable.xml
Файлы нашлись в папке: C:$WINDOWS.
BTSourcesPanther
Было несколько файлов с названиями наподобие:
TC+4X4DNJky8R3LV.3.3.42.0.0_APPRAISER_HumanReadable.xml
По инструкции нашёл какой файл блокирует установку. У меня это был VirtualBox в папке %programfiles%dnplayerext2
Удалил просто эту папку, не нашёл как удалить программу, которая её создала.
Полная инструкция с вышеуказанной ссылки:
Прежде чем Вы сможете перейти на последнюю версию Windows, программа установки выполнит проверку совместимости, чтобы убедиться, что у Вас нет установленных приложений, которые несовместимы с этой версией Windows.
Если Вам кажется, что установку блокирует приложение, которое не установлено, вполне вероятно, что средство проверки совместимости обнаружило файл, связанный с приложением, а не само приложение. Вам нужно будет удалить обнаруженный файл, прежде чем Вы сможете
установить обновление. Вы сможете определить, какой файл блокирует установку, просматрев скрытый файл журнала.
Для этого выполните следующие действия:
1. Откройте проводник и перейдите на вкладку Вид. Убедитесь, что установлен флажок для скрытых элементов.
2. Выберите Мой компьютер, а затем в поле поиска найдите файл с именем
Тут искал по шаблону: *APPRAISER*HumanReadable.xml
3. Щелкните правой кнопкой мыши по файлу и откройте его с помощью Блокнота.
4. Нажмите CTRL + F и найдите DT_ANY_FMC_BlockingApplication. Найдите значение, оно должно быть
True.
5. Нажмите CTRL + F и найдите LowerCaseLongPathUnexpanded. Значение содержит путь к файлу программы, которая должна быть удалена или перенесена на другой диск (он должен быть расположен примерно на 28-ой линии под DT_ANY_FMC_BlockingApplication).
6. Запишите путь к файлу, указанный в значении для LowerCaseLongPathUnexpanded. Вы можете выбрать путь к файлу и скопировать его в блокнот, нажав
CTRL + C.
7. Найдите путь к файлу в Проводнике. (щелкните в адресной строке проводника и нажмите клавиши
CTRL + V, чтобы вставить скопированный ранее путь к файлу.)
8. После того, как вы нашли файл blocked. exe, перенесите файл на другой диск или удалите его.
После того как блокирующий установку файл будет перемещен или удален, попробуйте снова установить обновление Windows 10 или вернитесь к помощнику по обновлению Windows 10 и нажмите кнопку
Обновить.
Помогите пж. Не могу установить обновление на Windows 10
Пишет, что нужно удалить virtualbox вручную, но ни на диске ни в панели управления найти его не могу. Перешарил кучу сайтов, пытался найти его и как «oracle vm virtualbox», но нифига. Буду очень благодарен если кто-нибудь подскажет, где его искать и как удалить.
Найдены возможные дубликаты
странно, у меня стоит виртуалбокс, нормально обновилось.
в реестре где нибудь
Извини, можно поконкретнее?
Win+R (нажми эти кнопки на клаве), в открывшемся окне напиши «regedit» без кавычек, откроется оснастка консоли с ветками реестра, опять же на клавиатуре ctrl+f в открывшемся окне поиска напиши «virtualbox» (без кавычек), и убивай ключи которые найдет кнопкой Delete (на клавиатуре).
Чтоб каждый раз не давить контрол+F, на клавиатуре, при продолжении поиска, тыкай F3, так быстрее и удобней.
в секции установщика виндовс
Может битая установка была. Прогоните ccleaner-ом.
Что бы сделал я.
— снял полный образ системы вместе с данными с помощью TrueImage, отдельно скопировал данные
— откатил систему на какую-то из точек восстановления
— добился работающих обновлений
— вернул данные, при необходимости «откаченные» настройки и приложения
Странно, все андроид-эмуляторы построены на VirtualBox и прекрасно работают под Win10
Нашёл несколько папок и уже удалил. Мне нужно сейчас уйти, не смогу проверить, но заранее спасибо!
Как я уже и сказал, я перелазил все папки и пытался найти эту срань, но ничего не нашёл. Можно поподробнее про то, как зайти в реестр?
Выше всё расписали, но всё равно спасибо большое!
какие виртуалки еще установлены кроме virtualbox?
Я вообще виртуалки не качал (Даже virtualbox).
Всякие Андроид эмуляторы тоже на virtualbox сделаны.
Попробуй поиском в реестре удалять virtualbox, но сперва удалить вручную все виртуалбоксовские сетевые адаптеры.
таки если ты не качал виртуалбокс еще не означает что виртуалбокс не качал тебя
Не отвечу на ваш вопрос, но сам сталкивался с несовместимостью VMWare Player и Microsoft HyperV. Попробуйте отключить компонент HyperV
Установи и заново удали
пробовал установить, ошибку выдаёт
instalation Failed! Error: в процессе установки произошла неисправимая ошибка.
То есть можно просто установить виртуал бокс и винда не будет сраные обновления ставить? Вот это лайвхак!
В Windows 10 будет больше рекламы
Компания Microsoft представила две опции в настройках, которые предназначены для продвижения и рекомендаций в сервисах Microsoft, Office 365 и браузере Microsoft Edge. В ближайшие несколько недель сверху программы настроек будет появляться уведомления с предложением «получить больше Windows».
После нажатия на этот баннер пользователь будет получать полноэкранную рекламу Microsoft, в которой будут отображаться предложения о настройке различных сервисов, где будет как возможность настроить Windows Hello, так и возможность оформить подписку Microsoft 365. Пользователи смогут продолжить, или отложить напоминание на 3 дня.
Далее появится страница рекомендованных настроек для браузера, который будет предлагать установить настройки для браузера, рекомендованные самой компанией Microsoft. Это означает, что пользователям будут предлагать установить Bing поисковой системой по умолчанию, а Edge — браузером по умолчанию. В случае, если пользователь согласится, браузер будет закреплено на рабочем столе и в панели задач.
Кроме этого, после прохождения сервисов Microsoft, в настройках появится опция для браузера. Там появится предложение установить рекомендуемые настройки, не получится исключить, причем оно будет появляться даже тогда, когда браузер установлен по умолчанию.
Ответ на пост «ТОП 5 ПРОГРАММ ДЛЯ ЧИСТКИ ПК»
Программа №1 в случае с Windows 10 — это классическая очистка диска. MS её допилили и теперь она действительно знатно чистит дисковое пространство.
Давайте вспомним, как всё начиналось.
Очистка диска в Windows во времена Windows 98 вообще стала очень хайповой темой. Виноваты в этом непосредственной Майкрософт. Ведь их программа очистки диска в то время только и умела, что чистить корзину или временные файлы Internet Explorer.
Шли годы и вот уже очистка диска в Windows XP научилась сжимать старые файлы. Говоря понятнее, она применяет сжатие NTFS к файлам, не используемым какое-то время (по умолчанию 50 дней).
Между тем, объёмы мусора, генерируемого программами росло как и размеры самих приложений. В Windows появились раздельные временные папки пользователей и права доступа к файлам. Однако, программисты не хотели менять подхода к работе своих программ, а пользователи по умолчанию работают от имени администратора.
Ситуацию изменила Windows Vista с новой технологией контроля учётных записей. Теперь приложения не могут по умолчанию работать с повышенными правами.
UAC дал совершенно уникальную возможность виртуализации пользовательских данных. Работает она так: у нас есть программа, которая по умолчанию сохраняет какие-то временные данные в своей папке. В папку Program Files у программы записи прав нет, но программа об этом не знает и сохраняет данные туда, где установлена. Виртуализация перенаправляет сохраняемые данные в каталог: %Appdata%LocalVirtualStore.
Какое это имеет отношение к очистке диска? Очень простое — система начала ограничивать распространение мусора.
Windows Vista научилась чистить эскизы изображений.
В Windows 7 программа очистки диска обрела смысл после установки обновления KB2852386. Теперь она задействует DISM для чистки хранилища компонентов WinSxS.
Windows 8 научилась работать с Защитником Windows. Но как и в случае с Windows Vista, её лучше запускать с повышенными правами.
Windows 10 совершила прорыв в вопросах автоматического обслуживания компьютера. Тут был автоматизирован целый ряд задач, но о них потом. Нас волнует только задачи очистки диска, которые Windows будет выполнять автоматически при нехватке дискового пространства.
Программа очистки диска умеет работать со встроенным торрент — клиентом доставки обновлений. Я имею ввиду оптимизацию доставки. Появилась очистка кэша построителя DirectX и драйверов.
Очистка диска так-же появилась в параметрах Windows. Там можно удобно просмотреть статистику использования дискового пространства и удалить что-нибудь из этого.
Там-же можно включить очистку диска в автоматическом режиме.
Вот уже пять лет я пользуюсь Windows 10 на разных устройствах, в их число входят и планшеты. Единственная сторонняя утилита, что я использовал (один раз и то не у себя), это Patch Cleaner. О ней я уже писал, можете ознакомиться.
Так-же я уже писал об экономии дискового пространства с использованием OneDrive и командной строки.
Не спешите ставить несметное число клинеров и оптимизаторов. Система вполне может работать и сама.
VirtualBox для самых маленьких: сказка о двух ядрах
Пенного всем этим чудным вечером, дорогие любители Downgrade и им сочувствующие!
В процессе написания заметки про Windows 2000 (Замечу, что готовится вторая часть), столкнулся с проблемой потребления процессорного времени виртуальной машиной. То есть даже во время простоя виртуальной машины, она нещадно потребляет ресурсы процессора.
Воспроизведение проблемы: виртуальная машина в конфигурации с одним ядром работает под управлением Windows 2000 с установленным многопроцессорным ядром.
Как так могло случиться? Например, если на стадии установки у виртуальной машины было два ядра, но потом настройки изменились и ядро осталось одно.
При этом на хостовой операционной системе мы видим полную загрузку одного ядра
процессора процессом виртуальной машины.
В строке состояния виртуальной машины мы так-же видим повышенную нагрузку на процессор.
Решений данной ситуации у нас два: вернуть виртуальной машине два ядра или сменить ядро операционной системы. И если с первым всё более-менее понятно, то о смене ядра Windows я расскажу подробнее.
Открываем диспетчер устройств, находим там устройство под названием «компьютер», смотрим свойства и нажимаем кнопку обновить драйвер. Выбираем пункт «Вывести список всех известных драйверов для этого устройства» и жмём далее. Под появившимся списком устройств ставим переключатель, чтобы увидеть полный список устройств.
Выбираем однопроцессорный компьютер с ACPI и завершаем установку. Потребление процессорного времени виртуальной машиной придёт в норму.
К слову говоря, данная проблема сохранится и в Windows XP. Лишь Windows Vista позволит нам менять количество ядер без особых на то последствий.
Срок действия вашей лицензии.
Является ли это причиной компенсации рекламодателю, за некачественно оказанную услугу?
Является ли это рекламой/антирекламой Microsoft?
Заставка Windows 10. Как это было.
Правда или фейк — не знаю, судить вам.
Песочница Windows
Windows 10 1903 принесла нам песочницу Windows Sandbox. Это очередная технология Microsoft, использующая возможности Hyper-V без установки последнего. Ранее я писал уже про подобный подход в Application Guard защитника Windows. Она стала первой технологией, использующей функции Hyper-V для запуска браузера в изолированном окружении, доступная владельцу Windows 10 Pro и старше без танцев с бубном. Песочница позволяет быстро создать временную изолированную среду для запуска потенциально опасных приложений и документов. Все изменения, внесенные в песочницу не сохраняются и при её закрытии будут утеряны.
— Windows 10 Pro или Enterprise 1903 (билд 18305 и выше)
— Архитектура AMD64 (64-х разрядная система и процессор)
— 4 Гб RAM (8 рекомендуется)
— 1 Гб дискового пространства ( рекомендуется использовать SSD)
— Включенная поддержка аппаратной виртуализации в UEFI/BIOS
— 2-х ядерный процессор ( рекомендуется 4-х ядерный с Hyper-Threading)
Преимущества перед виртуальной машиной
— Высокая готовность. Первоначально нужно лишь включить компонент. Не нужно ничего скачивать или устанавливать. Песочница запускается менее минуты.
— Оперативное восстановление. Подобно восстановлению ВМ из снимка, песочница оживает при её перезапуске. Не нужно ничего восстанавливать, если песочница повредилась. Закрыли и открыли — всё уже работает.
— Безопасность. Песочница использует аппаратную виртуализацию. Hyper-V изолирует ядро песочницы от ядра основной системы.
— Отсутствие следов. После закрытия песочницы её данные удаляются, а дисковое пространство, занятое файлом виртуального жесткого диска мгновенно возвращается системе.
— Производительность. Используется аппаратное ускорение GPU, умное управлениепамятью и интегрированный планировщик задач.
— Это бесплатно. Операционную систему песочницы не нужно отдельно лицензировать в отличии от системы на том-же VirtualBox.
Включение Windows Sandbox
Для включения песочницы нам следует ввести команду в PowerShell:
Enable-WindowsOptionalFeature -FeatureName «Containers-DisposableClientVM» –Online
Или в командной строке:
Dism /online /Enable-Feature /FeatureName:»Containers-DisposableClientVM» -All
Или найти апплет включения компонентов в панели управления. После установки компьютер следует перезагрузить.
Воспользовавшись поиском Windows мы легко найдем песочницу. Ярлык так-же есть в главном меню.
На запуск песочницы уходит около минуты, при этом формируется контейнер со своим виртуальным диском.
В списке процессов её так-же никто не прятал. В моём случае, это процессы 5816 и 17976:
Как видно, используется Hyper-V, хоть в его оснастке и пусто. Но давайте взглянем на саму песочницу. Это такая же Windows, как у нас. Характеристиками система не обделена: ядер процессора как у хоста, 4 гигабайта памяти и 40 гб жесткий диск. Достаточно для большинства задач подобного рода. Стоит отметить, что виртуальный диск увеличивается динамически по мере использования. память так-же в системе используется динамическая, но в отличие от виртуального диска, возвращает системе неиспользованное пространство.
Работать с песочницей предельно просто. Окно, что мы видим — это подключение по RDP, его можно развернуть в полный экран — система масштабируется. Принтеры проброшены в момент подключения. Интернет будет из коробки. В зависимости от настроек виртуального коммутатора, будет видна локальная сеть (по умолчанию видна). Файлы можно передать в песочницу через копировать — вставить, буфер обмена работает.
Что любопытно, в песочнице пользователь по умолчанию называется: WDAGUtilityAccount. Первые четыре буквы — это сокращение от Windows Defender Application Guard, что намекает на развитие технологии Application Guard.
Подробности от команды разработчиков Windows Sandbox
Песочница Windows построена на технологии, которая называется Windows Containers. Контейнеры разрабатывались (и давно используются) для работы в облаке. Microsoft взял уже достаточно зрелую и протестированную технологию и доработал её для пользователей десктопной Windows.
Динамически генерируемый образ
Песочница является хотя и легковесной, но всё же виртуальной машиной. И, как любой виртуальной машине, ей требуется образ, с которого она может загрузится. Важнейшей особенностью Песочницы является то, что Вам не нужно откуда-то качать или создавать этот образ. Он создастся на лету, из файлов вашей текущей ОС Windows.
Мы хотим всегда получить одно и то же «чистое» окружение для Песочницы. Но есть проблема: некоторые системные файлы могут меняться. Решением было создание «динамически генерируемого образа»: для изменённых файлов в него будут включаться их оригинальные версии, но вот неизменные файлы физически в этот образ входить не будут. Вместо них будут использоваться ссылки на реальные файлы на диске. Как показала практика — такими ссылками будут большинство файлов в образе. Лишь малая их часть (около 100 МБ) войдут в образ полностью — это и будет его размер. Более того, когда Вы не используете Песочницу, эти файлы хранятся в сжатом виде и занимают около 25 МБ. При запуске Песочницы они разворачиваются в тот самый «динамический образ» размером около 100 МБ.
Умное управление памятью
Управление памятью для Песочницы — ещё одно важное усовершенствование. Гипервизор позволяет запускать на одной физической машине несколько виртуальных и это, в общем, неплохо работает на серверах. Но, в отличии от серверов, ресурсы обычных пользовательских машин значительно более ограничены. Для достижения приемлемого уровня производительности Microsoft разработал специальный режим работы памяти, при котором основная ОС и Песочница могут с некоторых случаях использовать одни и те же страницы памяти.
В самом деле: поскольку основная ОС и Песочница запускают один и тот же образ ОС, то большинство системных файлах в них будут одни и те же, а значит нет смысла дважды загружать в память одинаковые библиотеки. Можно сделать это один раз в основной ОС, а когда тот же файл понадобится в памяти Песочнице — ей можно дать ссылку на ту же страницу. Конечно, требуются некоторые дополнительные меры для обеспечения безопасности подобного подхода, но Microsoft позаботилась об этом.
В случае использования обычных виртуальных машин гипервизор контролирует работу виртуальных процессоров, работающих в них. Для Песочницы была разработана новая технология, которая называется «интегрированный планировщик», которая позволяет основной ОС решать когда и сколько ресурсов выделить Песочнице. Работает это так: виртуальный процессоры Песочницы работают как потоки внутри процесса Песочницы. В итоге они имеют те же «права», что и остальные потоки в вашей основной ОС. Если, к примеру, у вас работают какие-то высокоприоритетные потоки, то Песочница не будет отнимать у них много времени для выполнения своих задач, которые имеют нормальный приоритет. Это позволит пользоваться Песочницей, не замедляя работу критически важных приложений и сохраняя достаточную отзывчивость UI основной ОС, аналогично тому, как работает Linux KVM.
Главной задачей было сделать Песочницу с одной стороны просто обычным приложением, а с другой — дать гарантию её изоляции на уровне классических виртуальных машин.
Как уже говорилось выше, Песочница использует гипервизор. Мы по сути запускаем одну копию Windows внутри другой. А это означает, что для её загрузки понадобится какое-то время. Мы можем тратить его при каждом запуске Песочницы, либо сделать это лишь раз, сохранив после загрузки всё состояние виртуальной ОС (изменившиеся файлы, память, регистры процессора) на диске. После этого мы сможем запускать Песочницу из данного снимка, экономя при этом время её старта.
Аппаратная виртуализация графики — это ключ к плавному и быстрому пользовательскому интерфейсу, особенно для «тяжелых» в плане графики приложений. Однако, классические виртуальные машины изначально ограничены в возможностях напрямую использовать все ресурсы GPU. И здесь важную роль выполняют средства виртуализации графики, которые позволяют преодолеть данную проблему и в какой-то форме использовать аппаратную акселерацию в виртуальном окружении. Примером такой технологии может быть, например, Microsoft RemoteFX.
Кроме того, Microsoft активно работала с производителями графических систем и драйверов для того, чтобы интегрировать возможности виртуализации графики непосредственно в DirectX и WDDM (модель драйверов в ОС Windows).
В результате графика в Песочнице работает следующим образом:
Приложение в Песочнице использует графические функции обычным образом, не зная кто и как будет их выполнять
Графическая подсистема Песочницы, получив команды отрисовки графики, передаёт их основной ОС
Основная ОС, получив команды отрисовки графики, воспринимает их так, как будто они пришли от локально запущенного приложения и соответствующим образом выполняет их, выделяя и управляя необходимыми ресурсами.
Это процесс можно изобразить так:
Это позволяет виртуальному окружению получать полноценный доступ к аппаратно акселерируемой графике, что даёт как прирост производительности, так и экономию некоторых ресурсов (например, заряда батареи для ноутбуков) в следствие того, что для отрисовки графики больше не используются тяжелые расчёты на CPU.
Песочница имеет доступ к информации о заряде батареи и может оптимизировать свою работу для его экономии.
Как обычно, привожу ссылку на оригинал статьи в моём блоге.
Обновление операционной системы Windows 10 является важным шагом для обеспечения безопасности и стабильности работы компьютера. Однако некоторые пользователи сталкиваются с проблемами при обновлении системы, если у них установлена программа VirtualBox. В этой статье мы рассмотрим, как решить эту проблему и успешно обновить операционную систему.
VirtualBox — это виртуальная машина, которая позволяет запускать различные операционные системы внутри Windows. Она широко используется программистами и разработчиками для тестирования и отладки программного обеспечения. Однако, при обновлении Windows 10, программа VirtualBox может вызывать конфликты и приводить к неудачному обновлению системы.
Решить эту проблему можно следующим образом. Во-первых, необходимо удалить программу VirtualBox перед обновлением операционной системы Windows 10. Для этого откройте меню «Пуск», найдите «Параметры» и выберите раздел «Приложения». В списке установленных приложений найдите VirtualBox, щелкните на него правой кнопкой мыши и выберите «Удалить». После удаления VirtualBox перезагрузите компьютер и проверьте наличие обновлений Windows 10.
Содержание
- Влияние VirtualBox на процесс обновления Windows 10
- Причины проблемы с обновлением Windows 10 из-за VirtualBox
- Возможные последствия неправильного обновления Windows 10 с использованием VirtualBox
- Как решить проблему обновления Windows 10 при наличии VirtualBox
- 1. Удалите VirtualBox перед обновлением Windows 10
- 2. Проверьте наличие обновлений VirtualBox
- 3. Отключите VirtualBox перед обновлением Windows 10
- Неправильные настройки VirtualBox как основная причина проблем с обновлением Windows 10
Влияние VirtualBox на процесс обновления Windows 10
Однако, VirtualBox может иметь негативное влияние на процесс обновления операционной системы Windows 10. Проблема заключается в том, что VirtualBox может создать конфликт с некоторыми компонентами операционной системы, которые необходимы для успешного обновления.
В частности, VirtualBox может быть причиной блокировки некоторых системных файлов и ресурсов, которые необходимы для установки обновлений. Это может привести к сбоям в процессе обновления и вызвать различные ошибки, такие как «Ошибка 0xc1900101 — 0x40017» или «Ошибка 0x8007001F — 0x3000D».
Для решения этой проблемы рекомендуется отключить или удалить VirtualBox перед обновлением операционной системы. Это позволит избежать возможных конфликтов и обеспечит более гладкое обновление.
Если вы по-прежнему хотите использовать VirtualBox после обновления, убедитесь, что у вас установлена последняя версия программы. Это может повысить совместимость с новой версией операционной системы и устранит возможные конфликты.
Причины проблемы с обновлением Windows 10 из-за VirtualBox
Существует несколько причин, по которым возникают проблемы с обновлением операционной системы Windows 10 в связи с использованием VirtualBox. Вот некоторые из них:
- Устаревшая версия VirtualBox. Если у вас установлена устаревшая версия VirtualBox, это может привести к конфликтам и проблемам при обновлении Windows 10. Рекомендуется всегда использовать последнюю версию программы.
- Отсутствие достаточного объема памяти. Виртуальная машина, созданная с помощью VirtualBox, требует определенного объема оперативной памяти. Если ваш компьютер не имеет достаточного количества памяти, это может привести к падению производительности и проблемам с обновлением Windows 10.
- Неверные настройки сетевого подключения. Некорректные настройки сетевого подключения в VirtualBox могут привести к сбоям и проблемам с установкой обновлений операционной системы.
- Конфликты с другими программами. Некоторые программы могут конфликтовать с VirtualBox и препятствовать установке обновлений Windows 10. Чтобы решить эту проблему, рекомендуется закрыть все активные программы перед запуском процесса обновления.
- Нарушение целостности системных файлов. В некоторых случаях обновление Windows 10 может не проходить из-за нарушения целостности системных файлов. Для решения этой проблемы можно воспользоваться инструментом проверки целостности системных файлов, доступным в операционной системе Windows 10.
Изучив и понимая эти причины, вы можете приступить к решению проблемы с обновлением Windows 10 из-за VirtualBox.
Возможные последствия неправильного обновления Windows 10 с использованием VirtualBox
Неправильное обновление операционной системы Windows 10 через VirtualBox может привести к серьезным последствиям, которые могут оказать негативное воздействие на работу компьютера и виртуальных машин.
1. Потеря данных: Во время неправильного обновления может произойти сбой системы, который может привести к потере данных на жестком диске или в виртуальных машинах.
2. Нарушение работы виртуальных машин: Неправильное обновление может привести к нарушению работы виртуальных машин, что может вызвать сбои, вылеты и другие проблемы при их использовании.
3. Несовместимость программного обеспечения: Обновление Windows 10 с использованием VirtualBox может привести к несовместимости с некоторыми программами или устройствами, что может вызвать их некорректную работу или сбои.
4. Проблемы с обновлениями: Неправильное обновление может вызвать проблемы с последующими обновлениями операционной системы, такими как ошибки установки, сбои обновлений или некорректное функционирование системы.
Чтобы предотвратить возникновение этих проблем, необходимо следовать рекомендациям и выполнять обновление операционной системы Windows 10 через VirtualBox в соответствии с рекомендованными инструкциями и настройками.
Обратите внимание, что приведенные выше последствия являются лишь вероятными и могут зависеть от конкретной ситуации и условий обновления.
Как решить проблему обновления Windows 10 при наличии VirtualBox
Обновление операционной системы Windows 10 может столкнуться с проблемами при наличии установленной программы VirtualBox, поскольку VirtualBox может привести к конфликтам и сбоям обновления. В этой статье мы рассмотрим несколько способов решения этой проблемы.
1. Удалите VirtualBox перед обновлением Windows 10
Самым простым и надежным способом решения проблемы обновления Windows 10 при наличии VirtualBox является полное удаление программы. Для этого выполните следующие действия:
- Откройте панель управления Windows и выберите «Программы и компоненты».
- Найдите VirtualBox в списке установленных программ и щелкните правой кнопкой мыши.
- Выберите «Удалить» и следуйте инструкциям на экране для удаления программы.
2. Проверьте наличие обновлений VirtualBox
Если вы не хотите удалять VirtualBox, можно попробовать обновить его до последней доступной версии. Возможно, разработчики VirtualBox выпустили обновление, которое исправляет проблемы совместимости с обновлениями Windows 10. Для проверки наличия обновлений выполните следующие действия:
- Откройте программу VirtualBox на вашем компьютере.
- Перейдите в раздел «Справка» или «Помощь».
- Выберите «Проверить наличие обновлений» или подобный пункт меню.
- Следуйте инструкциям на экране для загрузки и установки доступных обновлений.
3. Отключите VirtualBox перед обновлением Windows 10
Если вы не хотите удалять VirtualBox и обновлять его до последней версии, можно временно отключить программу перед обновлением операционной системы. Для этого выполните следующие действия:
- Откройте программу VirtualBox на вашем компьютере.
- Закройте все виртуальные машины и выйдите из программы.
- Нажмите правой кнопкой мыши на иконку VirtualBox в области уведомлений на панели задач.
- Выберите пункт «Выключить VirtualBox» или подобный.
После отключения VirtualBox вы можете выполнить обновление операционной системы Windows 10 без проблем. После обновления можно снова включить VirtualBox и продолжить использование программы.
Надеемся, что эти способы помогут вам решить проблему обновления Windows 10 при наличии VirtualBox. Если проблема все еще сохраняется, рекомендуется обратиться к сообществу поддержки VirtualBox или службе поддержки Windows для получения дополнительной помощи.
Неправильные настройки VirtualBox как основная причина проблем с обновлением Windows 10
Один из распространенных сценариев, в котором возникают проблемы, связанные с обновлением Windows 10 через VirtualBox — это когда виртуальная машина не имеет достаточно ресурсов для успешного обновления операционной системы. Недостаточное количество оперативной памяти и процессорного времени может вызывать сбои и зависания в процессе обновления.
Другая причина проблем с обновлением Windows 10 может быть связана с неправильной настройкой сетевого адаптера в VirtualBox. Если виртуальная машина не имеет доступа к интернету, это может привести к невозможности загрузить необходимые обновления операционной системы.
Также важно убедиться, что виртуальная машина VirtualBox имеет достаточное количество свободного места на жестком диске для установки обновлений. Если место на диске заполнено, операционная система Windows 10 может некорректно работать или отказаться обновляться.
Решением проблемы с обновлением Windows 10 через VirtualBox может стать проверка и настройка следующих параметров:
1. Ресурсы виртуальной машины: установите достаточное количество оперативной памяти и процессорного времени для виртуальной машины в настройках VirtualBox.
2. Сетевой адаптер: убедитесь, что виртуальная машина имеет доступ к интернету через настройки сетевого адаптера в VirtualBox.
3. Свободное место на диске: проверьте, что у виртуальной машины есть достаточное количество свободного места на жестком диске.
Соблюдение этих рекомендаций поможет предотвратить проблемы с обновлением операционной системы Windows 10 через VirtualBox. Если необходимо, возможно, потребуется переустановить VirtualBox с правильными настройками или настроить конфигурацию виртуальной машины с нуля.