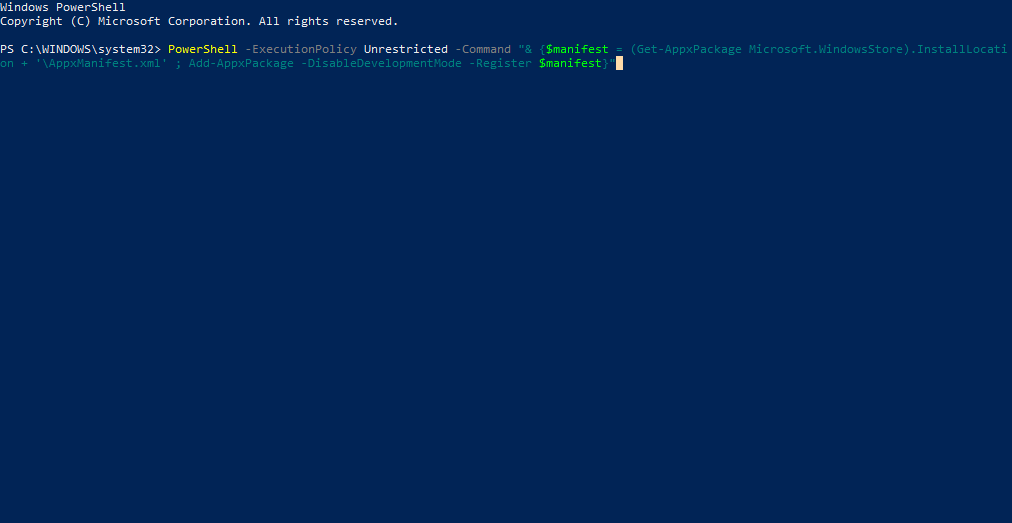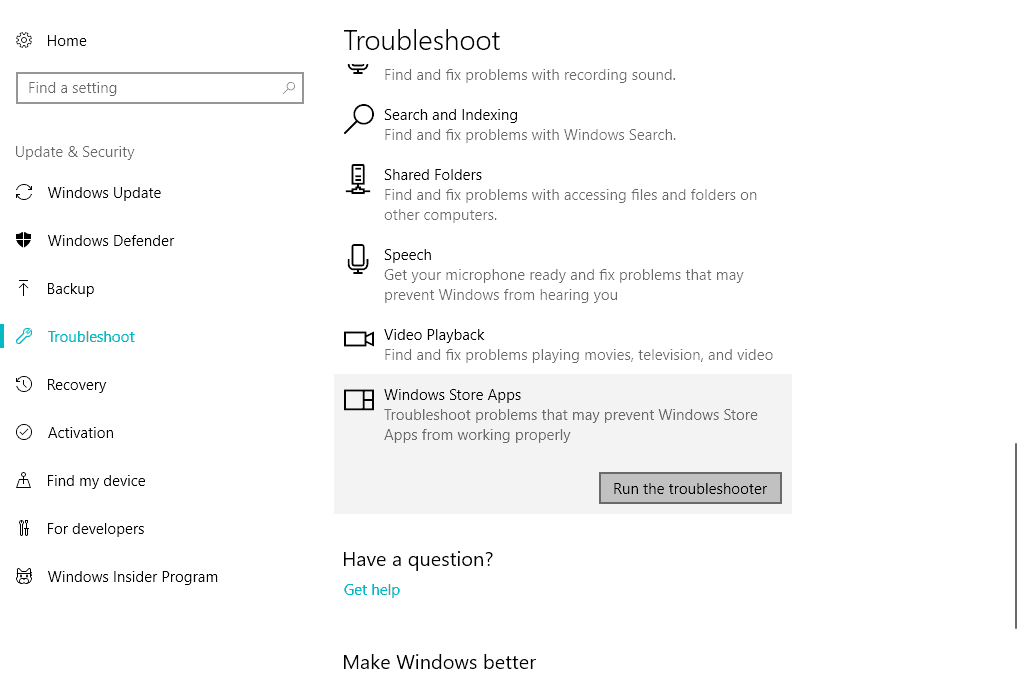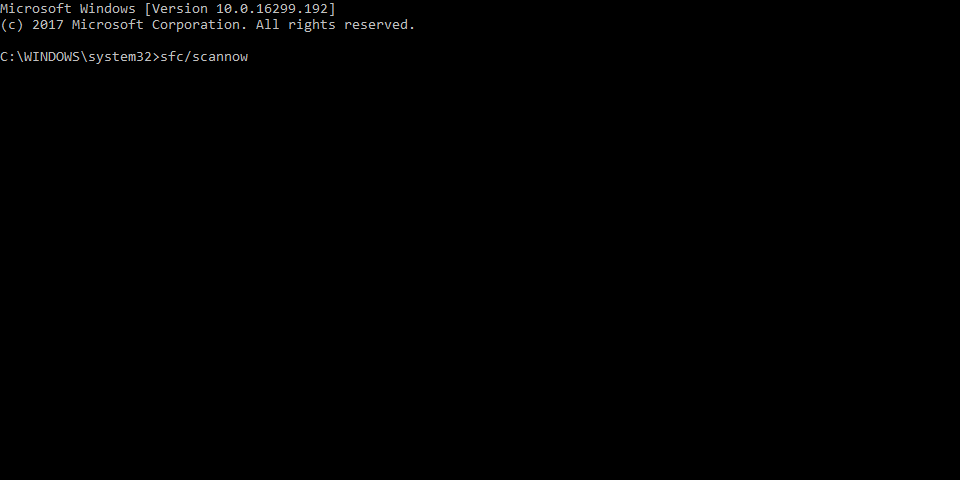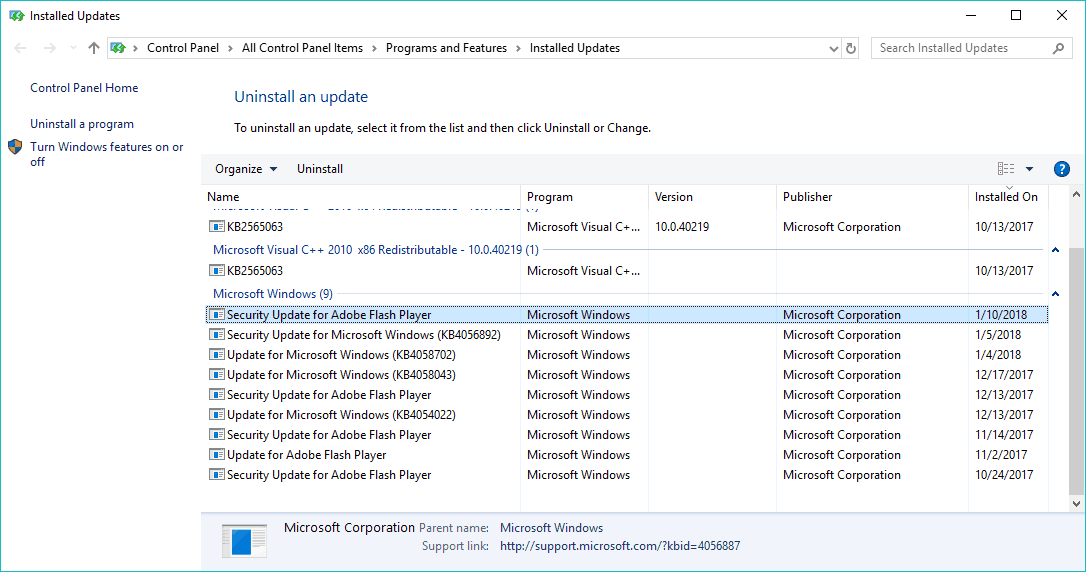Если в Windows 11 у вас возникли проблемы с приложением из Microsoft Store, воспользуйтесь следующими обновлениями и исправлениями.
Сначала войте в свою учетную запись Майкрософт. Затем используйте следующие решения в указанном порядке.
-
Убедитесь, что система Windows обновлена
Нажмите кнопку Пуск > Параметры > Центр обновления Windows > Проверить наличие обновлений. Если есть доступное обновление, выберите Установить сейчас. -
Убедитесь, что ваше приложение совместимо с Windows 11.
Дополнительные сведения см. в статье Ваше приложение несовместимо с Windows. -
Обновите Microsoft Store
Нажмите кнопку Пуск, затем в списке приложений выберите Microsoft Store. В Microsoft Store выберите Библиотека > Получить обновления. Если доступно обновление для Microsoft Store, автоматически запустится процесс установки. -
Устранение неполадок с играми
Если при установке игры возникли проблемы, см. статью Устранение неполадок при установке игр в Windows. -
Восстановление или сброс приложений
См. Восстановление или удаление программ в Windows. -
Переустановка приложений
В Microsoft Store выберите Библиотека. Выберите приложение, которое нужно переустановить, затем выберите Установить.
Вот дополнительная справка
-
Если вы не можете найти Microsoft Store, см. статью Не удается найти приложение Microsoft Store в Windows.
-
Если у вас возникли проблемы при открытии Microsoft Store, см. статью Microsoft Store не запускается.
-
Если вы можете запустить Microsoft Store, но не получается найти или установить приложение, см. статью Не удается найти или установить приложение из Microsoft Store.
Если у вас возникли проблемы с приложением из Microsoft Store в Windows 10, воспользуйтесь следующими обновлениями и исправлениями.
Сначала войте в свою учетную запись Майкрософт. Затем используйте следующие решения в указанном порядке.
-
Убедитесь, что в Windows установлены последние обновления: выберите Проверить наличие обновлений сейчас, затем выберите Проверить наличие обновлений. Также можно нажать кнопку Пуск и выбрать Параметры > Обновление и безопасность > Центр обновления Windows > Проверить наличие обновлений. Если есть доступное обновление, выберите Установить сейчас.
-
Убедитесь, что ваше приложение работает с Windows 10. Дополнительные сведения см. в статье Ваше приложение несовместимо с Windows 10.
-
Обновите Microsoft Store: нажмите кнопку Пуск и в списке приложений выберите Microsoft Store. В Microsoft Store выберите Подробнее > Загружаемые компоненты и обновления > Получить обновления. Если доступно обновление для Microsoft Store, автоматически запустится процесс установки.
-
Устранение неполадок с играми: если при установке игры возникли проблемы, см. статью Устранение неполадок при установке игр в Windows 10.
-
Восстановление или сброс приложений: см. Восстановление или удаление программ в Windows 10.
-
Переустановите приложения: в Microsoft Store выберите Подробнее > Моя библиотека. Выберите приложение, которое нужно переустановить, а затем выберите Установить.
-
Запустите средство устранения неполадок. Нажмите кнопку Пуск , выберите Параметры > Обновление и безопасность > Устранение неполадок, затем в списке выберите Приложения Магазина Windows > Запустить средство устранения неполадок.
Вот дополнительная справка
-
Если вам удается найти Microsoft Store, см. статью Не удается найти Microsoft Store в Windows 10.
-
Если у вас возникают проблемы при запуске Microsoft Store, см. статью Microsoft Store не запускается.
-
Если вы можете запустить Microsoft Store, но не получается найти или установить приложение, см. статью Не удается найти или установить приложение из Microsoft Store.
Нужна дополнительная помощь?
Нужны дополнительные параметры?
Изучите преимущества подписки, просмотрите учебные курсы, узнайте, как защитить свое устройство и т. д.
В сообществах можно задавать вопросы и отвечать на них, отправлять отзывы и консультироваться с экспертами разных профилей.
Найдите решения распространенных проблем или получите помощь от агента поддержки.
Download Windows Speedup Tool to fix errors and make PC run faster
Microsoft offers settings that can automatically update apps. It makes sure you are always on the latest version with fewer bugs. However, at times you may get into a problem when Microsoft Store apps do not update automatically. In this post, we will share how you can fix the problem, and always stay updated.
Follow these methods to resolve Microsoft Store’s inability to find, download, and install app updates automatically.
- Ensure setting is Enabled in Microsoft Store
- Clear Microsoft Store cache
- Windows Store Apps Troubleshooter
- Reset Microsoft Store via Settings
- Reinstall Microsoft Store App
- Repair Upgrade using Windows ISO
Throughout the troubleshooting, make sure not to check manually for the updates. If you do, it will be difficult to find out if any of the fixes worked.
1] Ensure setting is Enabled in Microsoft Store
If for any reason, the automatic update in Microsoft Store Settings is turned off, you will not get the updates. So that’s the first thing you should check.
- Open Microsoft Store, and click on the three-dot menu.
- Click on Settings, and locate Update apps automatically.
- Toggle it on.
- Click on the menu again, and this time click on Download and Updates menu
In Windows 11, you will see the Get updates button here:
Click on Check for Update button, and you should see the new update, or you can leave it as is, and see if there is update pushed to verify the settings
2] Clear Microsoft Store cache
You can clear the Microsoft Store cache using a commandlet. You can either Run CMD as an administrator, type WSReset.exe and hit the Enter key or search for wsreset.exe in the start menu, and follow the reset wizard. It will clear off anything which might be blocking the updates.
3] Microsoft Store App Troubleshooter
Windows offers built-in troubleshooters for Microsoft Store like other things in Windows. It can do all sorts of things to get things normal; it is probably the best shot to fix it.
- Open Settings and navigate to Update and Security > Troubleshoot > Windows Store Apps
- Select and then click on the Run the troubleshooter button
- Follow the wizard and wait for the store to detect the update automatically.
In Windows 11, you will get the Troubleshooter here:
Note: If the problem is one single app, it would be best to reset the app.
4] Reset Microsoft Store
You could reset the Microsoft Store app via Settings.
- Open Windows 10 Settings and navigate to Apps
- Find Microsoft Store in the app list, tap on it, and click on Advanced Options
- Locate Reset and then click on Reset button
Close the store if it’s open, and relaunch it. If the problem is fixed, you should see the new updates in the list.
In Windows 11, you will get the option to Repair or Reset the Microsoft Store here:
5] Reinstall Microsoft Store App
Lastly, if nothing else works, then it is best to reinstall the Microsoft Store app, but you will need admin permission. Open PowerShell with admin privileges, and then execute the below-mentioned command
Get-AppXPackage *WindowsStore* -AllUsers | Foreach {Add-AppxPackage -DisableDevelopmentMode -Register "$($_.InstallLocation)\AppXManifest.xml"}
If you heard about this for the first time, you should also know that it is possible to reinstall all the system apps. You will need to run the Get-AppxPackage PackageFullName | Remove-AppxPackage command.
6] Repair Upgrade using Windows 10 ISO
A repair upgrade is a process of installing Windows 11/10 over the existing installation of Windows 11/10. It fixes most of the system problems and any kind of file corruption.
- Download Windows 11/10 ISO and extract the setup file
- Run the Setup file, and follow the installation process
- It will take you through the OOB experience as well once the setup is complete.
Sign in back to your account, and check if Microsoft Store is now able to find the updates.
I hope the post helps you get the updates automatically instead of manually checking it from time to time.
Anand Khanse is the Admin of TheWindowsClub.com, a 10-year Microsoft MVP (2006-16) & a Windows Insider MVP (2016-2022). Please read the entire post & the comments first, create a System Restore Point before making any changes to your system & be careful about any 3rd-party offers while installing freeware.
Find out how to update the Microsoft Store when it encounters issues
by Ivan Jenic
Passionate about all elements related to Windows and combined with his innate curiosity, Ivan has delved deep into understanding this operating system, with a specialization in drivers and… read more
Updated on
- The Microsoft Store is a digital distribution platform through which users can download plenty of useful apps and games that are perfectly compatible with Windows 10.
- Under normal circumstances, the Microsoft Store app should update itself automatically when you log into your PC.
- However, if you can’t update the Microsoft Store, simply follow the steps from the guide below.
Users report new problems in Windows 10 every day, and a lot of appeals about updating apps or the system itself are reported to Microsoft.
This time, the issue is that the Microsoft Store won’t update, but there are a couple of solutions that could solve the problem.
What can I do if the Microsoft Store won’t update?
- What can I do if the Microsoft Store won’t update?
- 1. Change The Region Settings
- 2. Repair the Microsoft Store App
- 3. Use the Microsoft Store Troubleshooter
- 4. Reset the Store
- 5. Check the date and time
- 6. Reinstall a problematic app
- 7. Perform the SFC scan
- 8. Update Windows / Delete updates
1. Change The Region Settings
- Go to Start Menu and click on Control Panel
- In Control Panel, go to Region, and change your region under Formats drop-down menu
- Reboot your Microsoft Store and try to update it again
Maybe the Microsoft Store is not updating apps because you’re in the unsupported region or your region somehow changed from your actual one.
To solve the problem all you need to do is to change your Region Format in the Control Panel and your Microsoft Store app should be able to update again.
2. Repair the Microsoft Store App
If changing the region didn’t help, you can try with repairing your Store app in the Command Prompt. To do that, follow these steps:
How we test, review and rate?
We have worked for the past 6 months on building a new review system on how we produce content. Using it, we have subsequently redone most of our articles to provide actual hands-on expertise on the guides we made.
For more details you can read how we test, review, and rate at WindowsReport.
- In the Search box, type cmd
- Right click on Command Prompt and choose Run as administrator
- In the command prompt, enter the following command:
- PowerShell -ExecutionPolicy Unrestricted -Command “& {$manifest = (Get-AppxPackage Microsoft.WindowsStore).InstallLocation + ‘AppxManifest.xml’ ; Add-AppxPackage -DisableDevelopmentMode -Register $manifest}”
- PowerShell -ExecutionPolicy Unrestricted -Command “& {$manifest = (Get-AppxPackage Microsoft.WindowsStore).InstallLocation + ‘AppxManifest.xml’ ; Add-AppxPackage -DisableDevelopmentMode -Register $manifest}”
3. Use the Microsoft Store Troubleshooter
The next thing we’re going to try is running the built-in Store troubleshooter to make Microsoft Store update.
- Go to Settings.
- Navigate to Updates & Security > Troubleshoot.
- Click Windows Store Apps and choose Run the troubleshooter.
- Wait for the troubleshooter to finish the process.
- Restart your PC.
4. Reset the Store
- Go to Search and type wsreset.
- Click WSReset.exe
- Wait for the process to finish and restart your computer.
Another widely used troubleshooting tool that’s tightly connected to the Windows Store is the WSReset command. You can use this command to reset the Store, and bring to its previous state, back when it had no issues updating.
5. Check the date and time
Some users reported that you can’t install Windows Store updates or any other updates if your date and time are wrong. So, make sure to get your time and date settings right before trying to update the Windows Store.
6. Reinstall a problematic app
If you have a problem with a certain app, it may block the entire Store and cause it to not update. So, go through all the apps installed on your computer, find and uninstall the troublesome one.
You can find the list of all the installed apps in Settings > Apps > Apps & features.
- Microsoft Store Apps vs Desktop Apps: Which Ones to Use?
- How to Open & Use the Emoji Panel on Windows 10
- Windows Software Development Kit: Everything You Need to Know
- Clipchamp is coming to Windows 10 to replace Video Editor
- How to Fix Microsoft Common Language Runtime Native Compiler High CPU Usage?
7. Perform the SFC scan
- Go to Search, type cmd, right-click Command Prompt, and go to Run as Administrator.
- Enter the following command, and press Enter on your keyboard: sfc/scannow
- Wait for the process to finish.
- Restart your computer.
Another troubleshooting tool designed for dealing with various system errros within Windows, including the Windows Store, is the SFC scan. So, you can try and run this feature to resolve the problem with updating the Microsoft Store.
8. Update Windows / Delete updates
- Press Windows key + I to open the Settings app.
- Select Update & security.
- Click on View installed update history.
- Choose to Uninstall updates.
- Uninstall all recent updates and restart your PC.
Windows updates are crucial for the system’s functioning. So crucial that some updates even determin whether your system will work better, or become broken. Because of that, it takes installing just one Windows update to solve your problem. And that’s what we’re going to do now.
To check for new updates, simply go to Settings > Updates & Security, and check for updates. If a new update is available, the app will install it automatically.
But as I said, a broken update can also cause a handful of issues. So, if installing a new update didn’t sovle the problem, try with uninstalling the most recent update. Maybe you’ll get more lucky.
After you finish trying out all of these solutions, try to see if you can update the Store.
So, here are the solutions for Windows 10 App Store updating problems, but we can’t guarantee that they will work for both apps.
After performing these solutions your Microsoft Store should be able to receive new updates on a regular basis.
If you have any other questions, suggestions, or these workarounds somehow didn’t work for you and Microsoft Store still won’t update, please tell us in the comments section below.

В этой инструкции — различные способы исправить ситуацию, когда приложения магазина Windows 10 не устанавливаются, не скачиваются или не обновляются. Сначала — более простые способы, мало влияющие на саму ОС (а потому безопасные), а затем, если они не помогут, в большей степени затрагивающие системные параметры и, в теории, способные привести к дополнительным ошибкам, так что будьте осторожны.
Перед тем как приступить: если вдруг ошибки при скачивании приложений Windows 10 у вас начались после установки какого-то антивируса, то попробуйте временно отключить его и проверить, решило ли это проблему. Если перед появлением проблем вы отключали «шпионские функции» Windows 10 с помощью сторонних программ, проверьте, чтобы в вашем файле hosts не были запрещены серверы Microsoft (см. Файл hosts Windows 10). Кстати, если вы до сих пор не перезагружали компьютер, сделайте это: возможно, системе нужно обновиться, а после перезагрузки магазин снова заработает. И последнее: проверьте дату и время на компьютере.
Сброс магазина Windows 10, выход из учетной записи
Первое, что следует попробовать — это выполнить сброс магазина Windows 10, а также выйти из своей учетной записи в нем и снова зайти.
- Для этого, предварительно закрыв магазин приложений, наберите в поиске wsreset и выполните команду от имени администратора (см. скриншот). То же самое можно сделать, нажав клавиши Win+R и введя wsreset.
- После успешного завершения работы команды (работа выглядит как открытое, иногда продолжительное время, окно командной строки), автоматически должен будет запуститься магазин приложений Windows
- Если приложения не начали скачиваться после wsreset, выйдите из своей учетной записи в магазине (клик по значку учетки, выбор учетной записи, нажатие по кнопке «Выйти»). Закройте магазин, запустите заново и снова войдите со своей учетной записью.
На самом деле, способ не так часто оказывается рабочим, но начать я рекомендую именно с него.
Устранение неполадок Windows 10
Еще один простой и безопасный способ, который следует попробовать — встроенные средства диагностики и устранения неполадок Windows 10.
- Зайдите в панель управления (см. Как открыть панель управления в Windows 10)
- Выберите пункт «Поиск и исправление проблем» (если в поле «Просмотр» у вас стоит «Категория») или «Устранение неполадок» (если «Значки»).
- Слева нажмите «Просмотр всех категорий».
- Выполните поиск и устранение неполадок для «Центр обновления Windows» и «Приложения из Магазина Windows».
После этого на всякий случай перезагрузите компьютер и снова проверьте, устанавливаются ли приложения из магазина теперь.
Сброс центра обновлений
Следующий способ следует начать с отключения от Интернета. После того, как отключились, выполните следующие шаги:
- Запустите командную строку от имени администратора (через меню правого клика по кнопке «Пуск», после чего по порядку выполните следующие команды.
- net stop wuauserv
- move c:\Windows\SoftwareDistribution c:\Windows\SoftwareDistribution.bak
- net start wuauserv
- Закройте командную строку и перезагрузите компьютер.
Проверьте, стали ли скачиваться приложения из магазина после этих действий.
Переустановка магазина Windows 10
Об том, как это делается я уже писал в инструкции Как установить магазин Windows 10 после удаления, более кратко (но тоже действенно) приведу и здесь.
Для начала, запустите командную строку от имени администратора, после чего введите команду
PowerShell -ExecutionPolicy Unrestricted -Command "& {$manifest = (Get-AppxPackage Microsoft.WindowsStore).InstallLocation + '\AppxManifest.xml' ; Add-AppxPackage -DisableDevelopmentMode -Register $manifest}"
Нажмите Enter, а по завершении выполнения команды, закройте командную строку и перезагрузите компьютер.
На данный момент времени, это все способы, которые я могу предложить для решения описываемой проблемы. Если появится что-то новое, добавлю в руководство.
Ошибка обновления приложений в Microsoft Store является распространенной проблемой, возникающей у пользователей операционных систем Windows. Эта ошибка возникает при попытке обновить или установить приложение из Microsoft Store, когда процесс обновления не завершается успешно.
Причины ошибки обновления приложений в Microsoft Store
Существует несколько причин, по которым возникает ошибка обновления приложений в Microsoft Store:
-
Проблемы с подключением к интернету: Если ваше устройство имеет проблемы с подключением к интернету или стабильностью сетевого соединения, то обновление приложений может потерпеть неудачу.
-
Ошибки в настройках Windows: Некорректные настройки операционной системы также могут вызывать ошибки обновления приложений в Microsoft Store. Некорректные настройки времени и даты, настройки прокси-сервера или ограничения безопасности могут привести к этой проблеме.
-
Несовместимость системных требований: Если ваше устройство не соответствует системным требованиям для установки или обновления конкретного приложения, то ошибка обновления может возникнуть.
-
Проблемы с учетной записью Microsoft: Если у вас возникли проблемы с учетной записью Microsoft, например, проблемы с входом или ограничениями безопасности, то это может привести к ошибкам обновления приложений.
Методы устранения ошибки обновления приложений в Microsoft Store
Существует несколько методов, которые помогут устранить ошибку обновления приложений в Microsoft Store:
-
Проверка подключения к интернету: Убедитесь, что устройство правильно подключено к интернету и что нет никаких ограничений сетевого соединения.
-
Проверка настроек Windows: Проверьте настройки времени и даты на своем устройстве и убедитесь, что они правильно настроены. Также убедитесь, что нет никаких проблем с настройками прокси-сервера и ограничениями безопасности.
-
Проверка системных требований: Убедитесь, что ваше устройство соответствует системным требованиям для установки или обновления приложения. Проверьте разрешение экрана, версию операционной системы и другие требования, указанные в описании приложения.
-
Проверка учетной записи Microsoft: Проверьте, что у вас нет проблем с вашей учетной записью Microsoft. Убедитесь, что вы можете успешно войти в свою учетную запись и что она не имеет никаких ограничений безопасности.
-
Сброс кеша Microsoft Store: В некоторых случаях, сброс кеша Microsoft Store может помочь устранить ошибку обновления. Для этого откройте командную строку с правами администратора и выполните команду
wsreset.exe, после чего перезагрузите компьютер. -
Переустановка Microsoft Store: Если все остальные методы не сработали, можно попробовать переустановить Microsoft Store. Для этого можно воспользоваться PowerShell, выполнить несколько команд и перезагрузить устройство.
Если ни один из этих методов не помогает устранить ошибку обновления приложений в Microsoft Store, то рекомендуется обратиться в службу поддержки Microsoft или посетить сообщество пользователей Windows, где можно найти дополнительные советы и решения проблем.