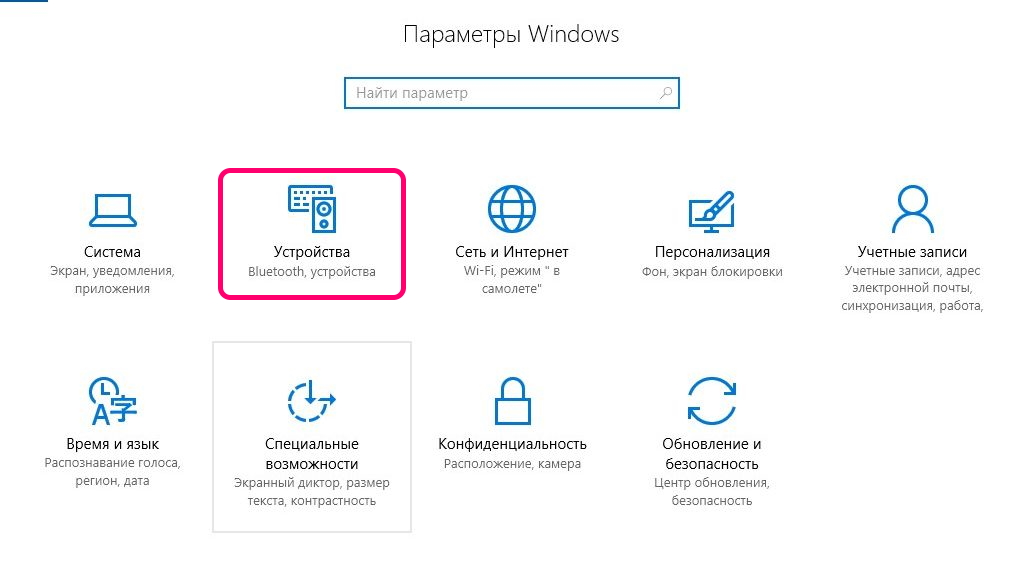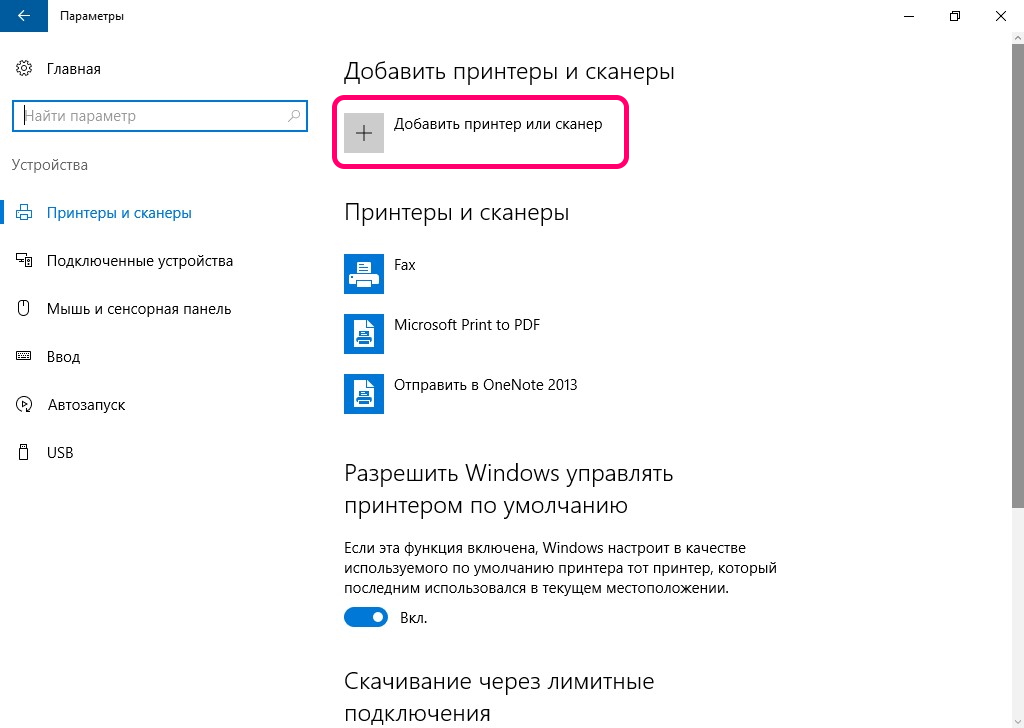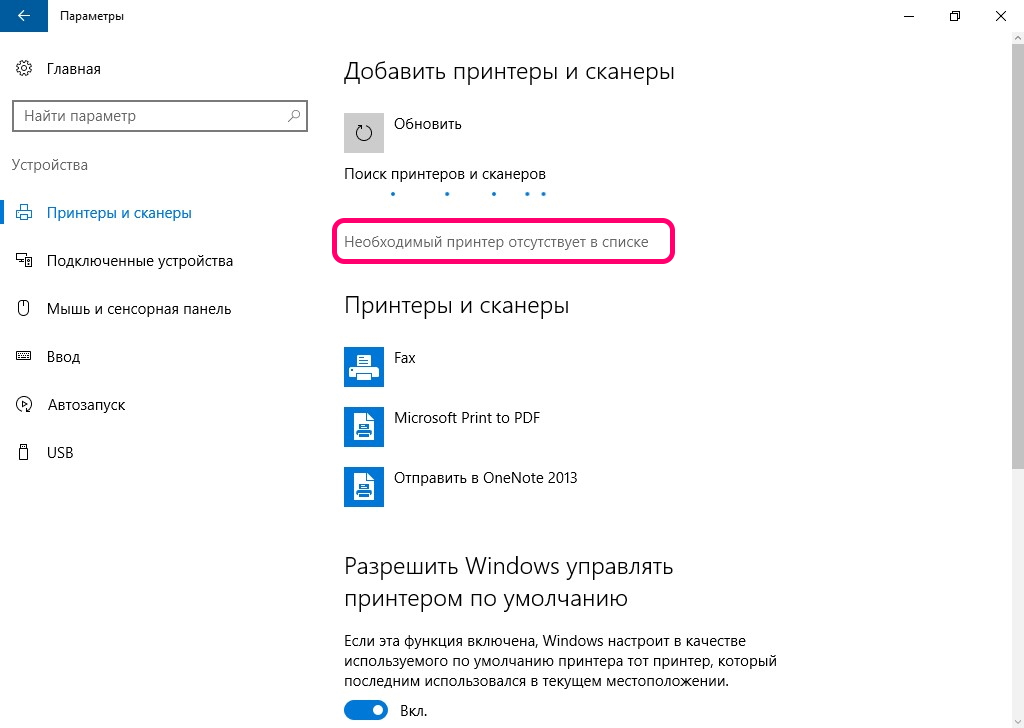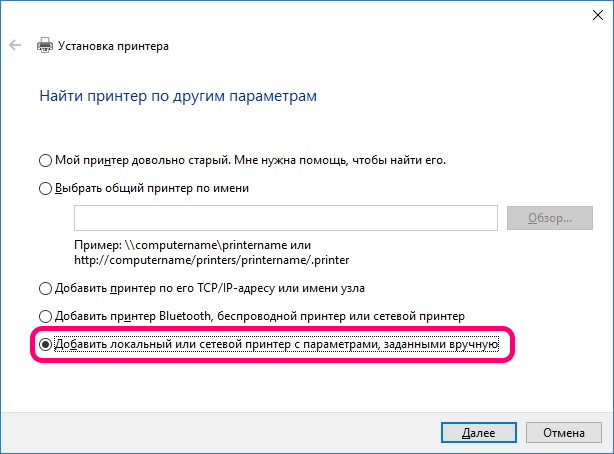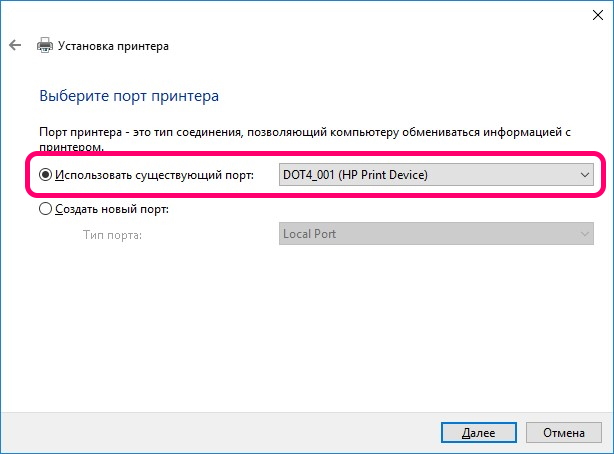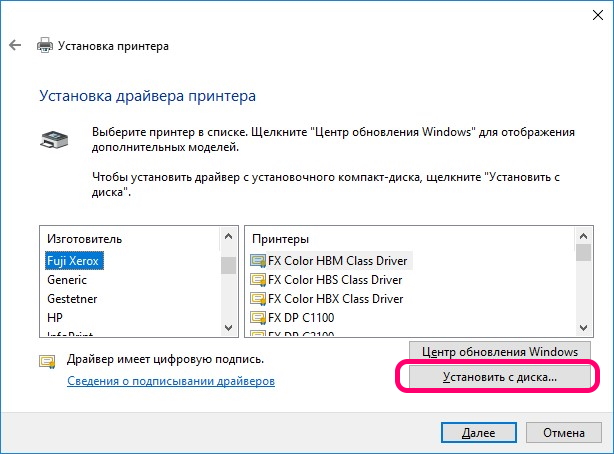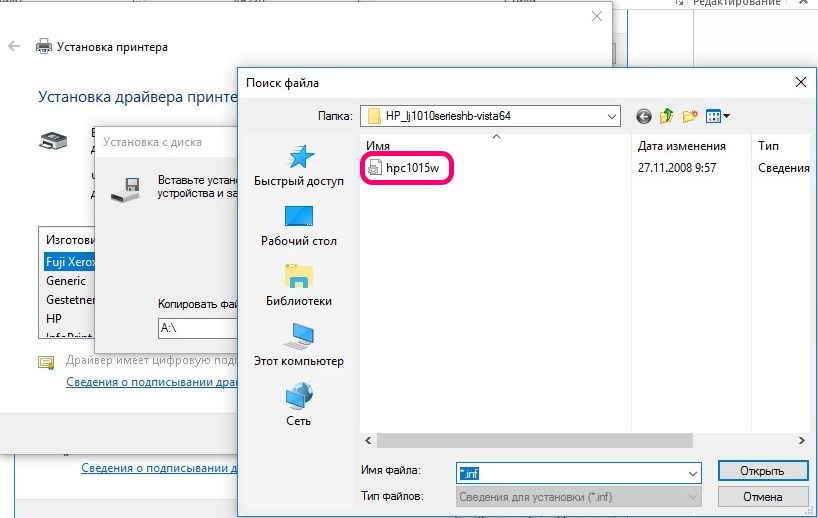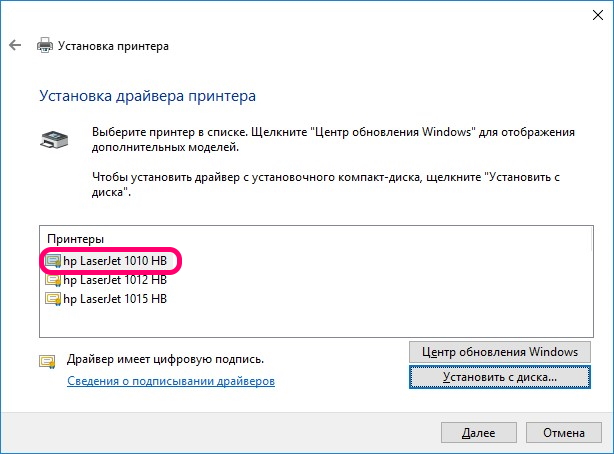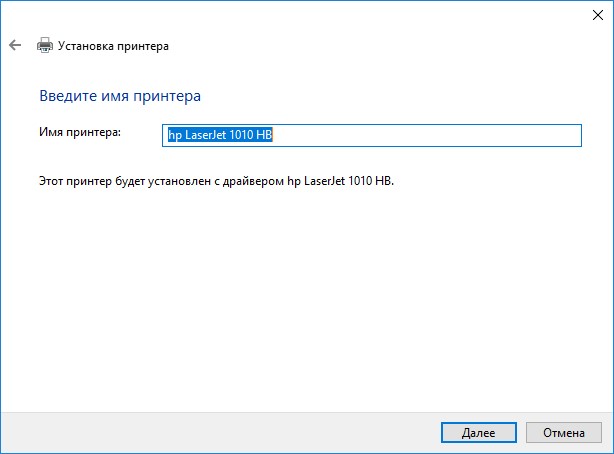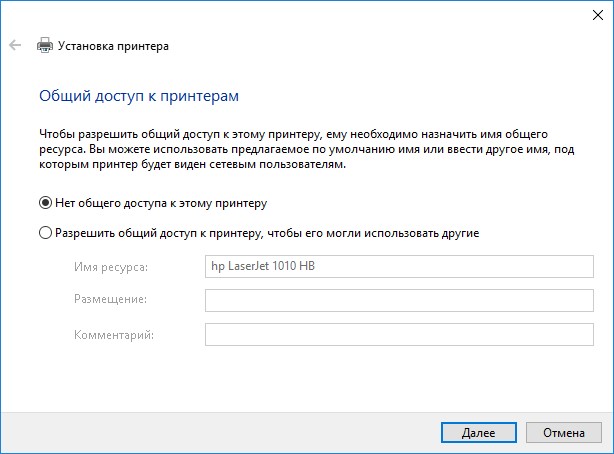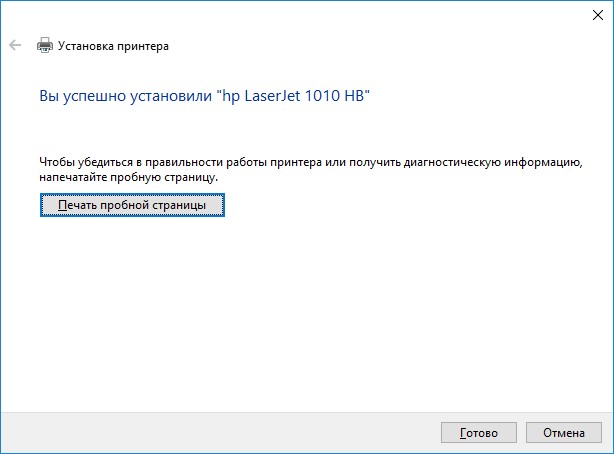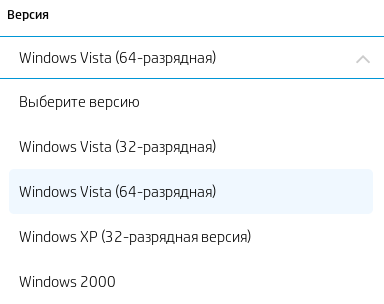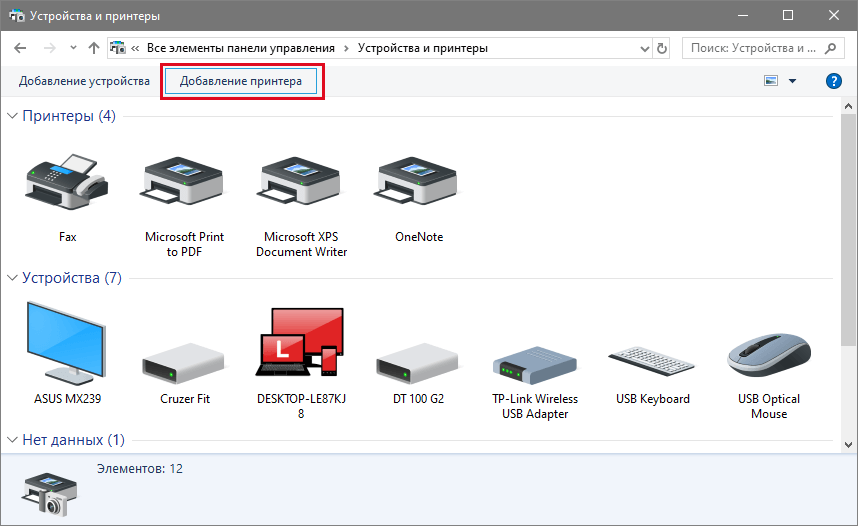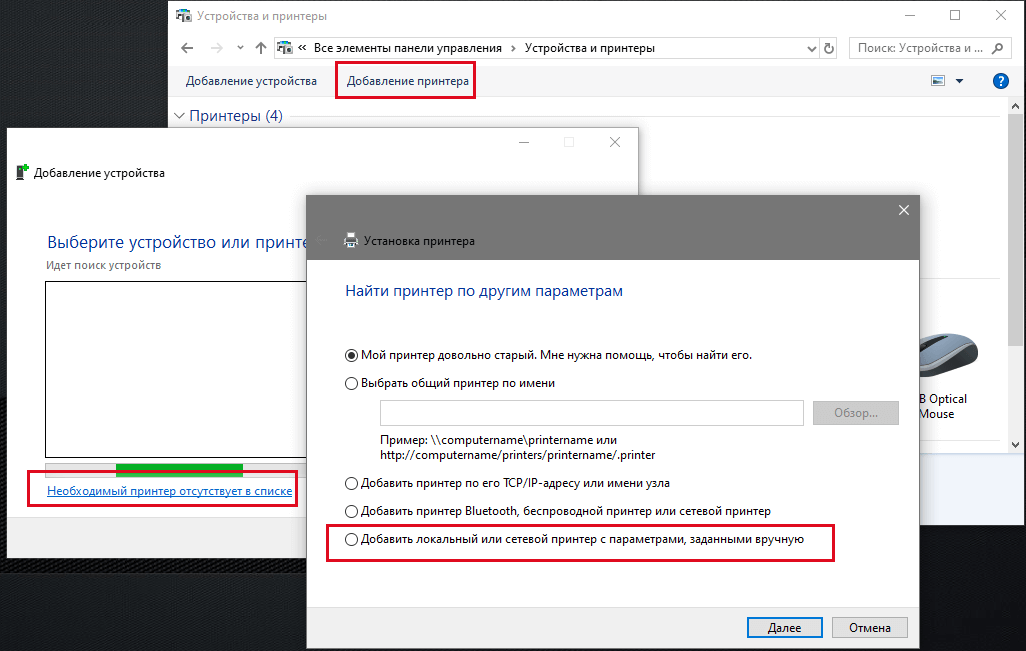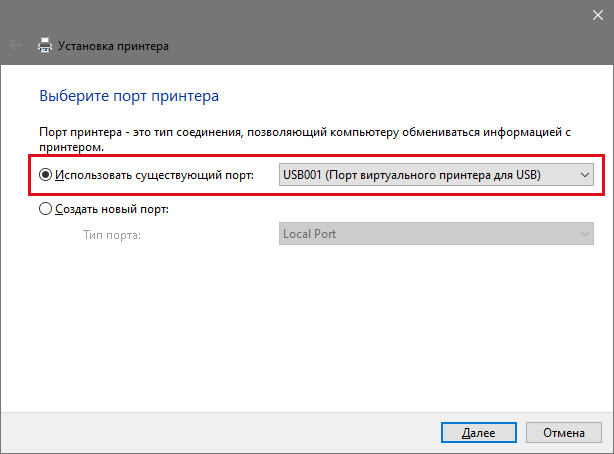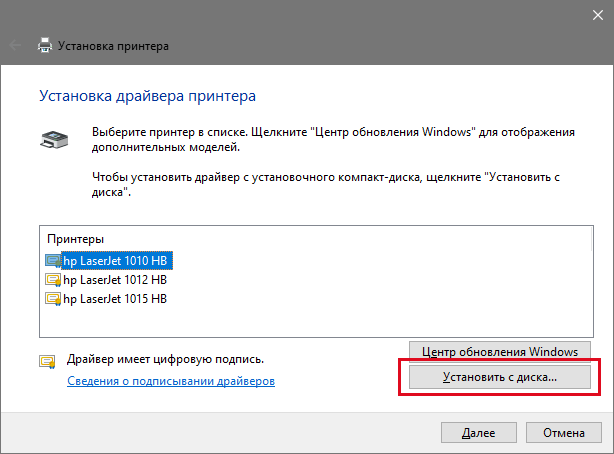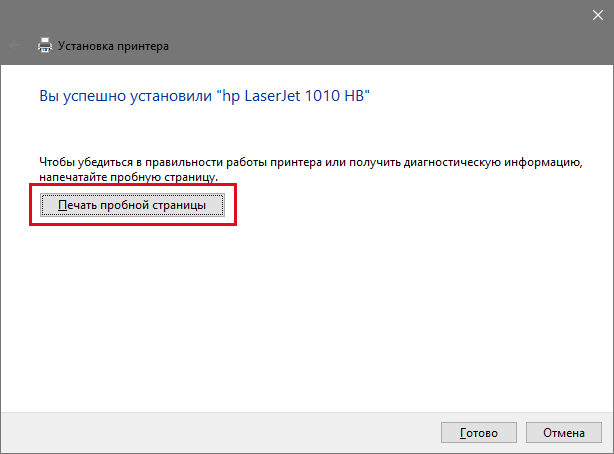Установка принтера HP LaserJet 1010 на Windows 10
Установка принтера HP LaserJet 1010 немного отличается от привычной установки из файла. Это связано с устареванием принтера.
Для начала подключаем принтер к компьютеру и скачиваем архив с драйвером.
Далее приступаем к установке. Для этого заходим в меню настроек, там выбираем пункт «Устройства»
В разделе «Добавить принтеры и сканеры» нажать на ссылку «Добавить принтер или сканер»
Можно не дожидаться окончания поиска необходимого устройства, а сразу нажать на пункт «Необходимый принтер отсутствует в списке»
В открывшемся окне выбираем пункт «Добавить локальный или сетевой принтер с параметрами, заданными вручную»
Указываем порт «DOT4_001 (HP Print Device). Название может немного отличаться
В списке устройств можно попытаться отыскать наш принтер, но скорее всего, его у вас не окажется. Поэтому жмём кнопку «Установить с диска»
Указываем путь к скачанному драйверу. Важный момент: архив с драйвером должен быть распакован в какую-нибудь папку.
Выбираем из списка подходящий драйвер (hp LaserJet 1010 HB)
Далее указываем имя и настраиваем общий доступ, если с какого-то ещё компьютера из сети требуется печать на этот принтер
Печатаем пробную страницу, чтобы убедиться в успехе проделанной операции
Принтер установлен

Подключение hp laserjet 1010 в Windows 10 без драйвера
Принтер hp laserjet 1010 является очень распространенным даже не смотря на то, что на улице 2017 год. Данная модель очень хорошо себя зарекомендовала. Он не прихотлив в работе, отличается простой заправкой без перепрошивки чипов, а картридж выдерживает большое количество перезаправок без замены деталей.
На новые компьютеры и ноутбуки в большинстве случаев ставят Windows 10. В большинстве случаев не по собственному желанию, а просто потому, что на Windows 7 и Windows 8.1 попросту нет драйверов.
Такая же участь постигла и принтер hp laserjet 1010. Хотя на официальном сайте не было драйвера уже под Windows 7, то под windows 10 его не будет тем более.
отсутствующий драйвер на официальном сайте для hp laserjet 1010 под Windows 10
В предыдущих статьях мы рассказывали, как подключить hp laserjet 1010 к компьютеру или ноутбуку с Windows 7. В этой же статье вы узнаете как подключить hp laserjet 1010 на Windows 10 при отсутствующем драйвере.
Подключение hp laserjet 1010 к компьютеру или ноутбуку с Windows 10
Так как драйверов на hp laserjet 1010/1012/1015 под Windows 10 нет, то для настройки данного принтера в Windows 10 мы будем использовать драйвер принтера НР 3055.
Для этого открываем “Панель управления” -> “Устройства и принтеры“.
Переходим в “Устройства и принтеры”
При этом принтер должен быть подключен к компьютеру кабелем и включен.
Здесь жмем “Добавление принтера“.
Добавляем новый принтер
В открывшемся окне выбираем “Необходимый принтер отсутствует в списке“.
Переходим к ручной установке hp laserjet 1010
Далее выбираем последний пункт “Добавить локальный или сетевой принтер с параметрами, заданными вручную” и жмем “Далее“.
Добавляем локальный принтер
В следующем окне назначение порта принтера напротив “Использовать существующий порт” раскрываем список и выбираем порт с именем DOT4_001. Если такого порта нет, то создаем его в строке ниже. Имя указываем DOT4_001.
Если по порту DOT4_001 принтер не начнет печатать, то пробуйте порт USB001.
Назначаем порт принтера
Теперь отобразится окно с выбором драйвера. В нем для начала нужно нажать “Центр обновления Windows“, чтобы система обновила свою базу драйверов.
Выбираем драйвер
После этого в левой части окна выбираем “HP”, а в правой ищем один из следующих драйверов:
- HP LaserJet 1015;
- HP LaserJet 2200 Series PCL5;
- HP LaserJet 3055.
Выбрав драйвер, жмете кнопки “Далее” и на этом установка hp laserjet 1010/1012/1015 закончена.
Завершаем установку hp laserjet 1010 на Windows 10
Перезагрузите компьютер и принтер. Теперь можно пробовать печатать.
Если принтер не начал печатать, то удалите его в “Устройства и принтеры” и попробуйте другой драйвер и списка выше.
Также можно попробовать установить драйвер от Windows Vista, который есть на официальной странице драйверов к hp laserjet 1010/1012/1015.
Принтер hp laserjet 1010 является очень распространенным даже не смотря на то, что на улице 2021 год. Данная модель очень хорошо себя зарекомендовала. Он не прихотлив в работе, отличается простой заправкой без перепрошивки чипов, а картридж выдерживает большое количество перезаправок без замены деталей.
На новые компьютеры и ноутбуки в большинстве случаев ставят Windows 10. В большинстве случаев не по собственному желанию, а просто потому, что на Windows 7 и Windows 8.1 попросту нет драйверов.
Такая же участь постигла и принтер hp laserjet 1010. Хотя на официальном сайте не было драйвера уже под Windows 7, то под windows 10 его не будет тем более.
Способ 1
Так как драйверов на hp laserjet 1010/1012/1015 под Windows 10 нет, то для настройки данного принтера в Windows 10 мы будем использовать драйвер для Windows Vista.
Для начала подключаем включенный в розетку принтер в USB порт компьютера. В Windows 10 появится уведомление о том, что обнаружен принтер и идет его настройка. Затем, появится уведомление что настройка завершена, но в устройствах принтер не отобразится.
После этого, скачиваем с официального сайта HP драйвер на LaserJet 1010 для Windows Vista (32 либо 64 разрядную), распаковываем этот архив на свой компьютер. Для скачивания драйверов нажимаем на официальном сайте HP ссылку «Попробуйте выбрать операционную систему вручную», из доступного списка выбираем Windows Vista.
Затем, открываем “Панель управления” -> “Устройства и принтеры“.
Переходим в “Устройства и принтеры”
При этом принтер должен быть подключен к компьютеру кабелем и включен.
Здесь жмем “Добавление принтера“.
В открывшемся окне выбираем “Необходимый принтер отсутствует в списке“.
Далее выбираем последний пункт “Добавить локальный или сетевой принтер с параметрами, заданными вручную” и жмем “Далее“.
В следующем окне назначение порта принтера напротив “Использовать существующий порт” раскрываем список и выбираем порт с именем USB001. Если такого порта нет, то создаем его в строке ниже. Имя указываем USB001.
Если не работает порт USB001, либо у Вас в системе есть еще один принтер, то выбирайте при установке порт USB002, USB003 и т.п.
Теперь отобразится окно с выбором драйвера. Под кнопкой «Центр обновления Windows» нажимаем кнопку «Установить с диска» и указываем папку с распакованными драйверами для Windows Vista.
Выбрав драйвер, жмете кнопки “Далее” и на этом установка hp laserjet 1010/1012/1015 закончена.
Способ 2
Так как драйверов на hp laserjet 1010/1012/1015 под Windows 10 нет, то для настройки данного принтера в Windows 10 мы будем использовать драйвер принтера НР 3055
Для этого открываем “Панель управления” -> “Устройства и принтеры“.
Переходим в “Устройства и принтеры”
При этом принтер должен быть подключен к компьютеру кабелем и включен.
Здесь жмем “Добавление принтера“.
В открывшемся окне выбираем “Необходимый принтер отсутствует в списке“.
Далее выбираем последний пункт “Добавить локальный или сетевой принтер с параметрами, заданными вручную” и жмем “Далее“.
В следующем окне назначение порта принтера напротив “Использовать существующий порт” раскрываем список и выбираем порт с именем USB001. Если такого порта нет, то создаем его в строке ниже. Имя указываем USB001.
Если по порту USB001 принтер не начнет печатать, то пробуйте порт DOT4_001.
Теперь отобразится окно с выбором драйвера. В нем для начала нужно нажать “Центр обновления Windows“, чтобы система обновила свою базу драйверов.
После этого в левой части окна выбираем “HP”, а в правой ищем один из следующих драйверов:
- HP LaserJet 1015;
- HP LaserJet 2200 Series PCL5;
- HP LaserJet 3055 PCL5.
Выбрав драйвер, жмете кнопки “Далее” и на этом установка hp laserjet 1010/1012/1015 закончена.
Настройка принтера HP LaserJet 1010 под операционную систему Windows 10 x64 может вызывать определенные трудности для новичков. В этой пошаговой инструкции мы расскажем, как правильно установить и настроить принтер, чтобы вы могли успешно печатать свои документы.
Шаг 1: Подключение принтера
Сначала необходимо подключить принтер HP LaserJet 1010 к компьютеру. Для этого найдите USB-порт на задней панели принтера и подключите его к свободному порту на компьютере. Убедитесь, что принтер включен и правильно подключен к источнику питания.
Шаг 2: Загрузка драйверов
Чтобы принтер правильно работал под Windows 10 x64, необходимо загрузить и установить соответствующие драйверы. Посетите официальный сайт HP и найдите раздел поддержки и драйверы для принтера LaserJet 1010. Выберите нужные драйверы для вашей операционной системы и скачайте их на компьютер.
Шаг 3: Установка драйверов
После загрузки драйверов запустите установочный файл и следуйте инструкциям на экране. Убедитесь, что принтер подключен к компьютеру и включен во время установки драйверов. После завершения установки перезагрузите компьютер.
Шаг 4: Проверка работы принтера
После перезагрузки компьютера откройте любое приложение, в котором можно печатать, например, Microsoft Word. Выберите пункт «Печать» в меню, выберите принтер HP LaserJet 1010 и нажмите кнопку «Печать». Если принтер успешно печатает документ, значит настройка прошла успешно.
Примечание: Если у вас возникли какие-либо проблемы или ошибки во время установки или настройки принтера, рекомендуется обратиться в службу технической поддержки HP для получения более подробной помощи.
Настройка принтера HP LaserJet 1010 для Windows 10 x64 может быть немного сложной задачей, но если следовать этой пошаговой инструкции, вы сможете успешно настроить принтер и начать печатать свои документы без проблем.
Содержание
- Подключение принтера к компьютеру
- Шаг 1. Подготовка принтера и компьютера
- Шаг 2. Подключение принтера к компьютеру через USB-кабель
- Установка драйверов и программного обеспечения
- Шаг 3. Скачивание драйверов с официального сайта HP
Подключение принтера к компьютеру
Перед началом настройки принтера HP LaserJet 1010 необходимо подключить его к компьютеру. Для этого выполните следующие шаги:
- Убедитесь, что принтер и компьютер включены.
- Возьмите USB-кабель, поставляемый в комплекте с принтером, и подключите один его конец к USB-порту на задней панели принтера.
- Подключите другой конец USB-кабеля к свободному USB-порту на вашем компьютере.
- Принтер будет автоматически опознан операционной системой Windows 10 x64.
- Если система запрашивает драйверы для установки принтера, следуйте инструкциям на экране и укажите путь к драйверам, предоставляемым производителем принтера.
- Подождите, пока Windows 10 x64 завершит процесс установки и настройки принтера.
После успешного подключения принтера к вашему компьютеру, вы можете продолжать настройку и установку драйверов для полноценной работы принтера HP LaserJet 1010 с операционной системой Windows 10 x64.
Шаг 1. Подготовка принтера и компьютера
Перед тем, как начать настройку принтера HP LaserJet 1010 на компьютере с операционной системой Windows 10 x64, необходимо выполнить некоторые подготовительные шаги:
- Убедитесь, что принтер и компьютер включены и подключены к электропитанию.
- Проверьте, что принтер подключен к компьютеру с помощью USB-кабеля.
- Установите необходимые драйвера для принтера. Вы можете скачать последнюю версию драйвера с официального сайта производителя или использовать диск с драйверами, поставляемый в комплекте с принтером.
После выполнения этих шагов можно приступать к основной настройке принтера и компьютера.
Шаг 2. Подключение принтера к компьютеру через USB-кабель
1. Возьмите USB-кабель, поставляемый в комплекте с принтером HP LaserJet 1010.
2. Один конец кабеля подключите к USB-порту на задней панели принтера.
3. Другой конец кабеля подключите к свободному USB-порту вашего компьютера.
4. После подключения принтера через USB-кабель, компьютер может автоматически определить новое устройство и начать установку необходимого драйвера.
5. Если компьютер не распознал принтер автоматически, то вам нужно установить драйвер вручную. Для этого переходите к следующему шагу — «Шаг 3. Установка драйвера принтера».
Установка драйверов и программного обеспечения
Для настройки принтера HP LaserJet 1010 под операционную систему Windows 10 x64 требуется установка соответствующих драйверов и программного обеспечения. В данном разделе мы расскажем, как правильно выполнить эту процедуру.
- Перейдите на официальный сайт HP по адресу https://support.hp.com.
- В верхнем меню выберите раздел «Поддержка» и в открывшемся выпадающем списке выберите «Продукты».
- В поисковой строке на странице введите название модели принтера — «HP LaserJet 1010» и нажмите клавишу Enter.
- На открывшейся странице выберите свою операционную систему — Windows 10 x64.
- В разделе «Драйверы принтера» найдите подходящий драйвер для вашей операционной системы и нажмите на ссылку скачивания.
- После завершения скачивания откройте скачанный файл и запустите процесс установки.
- Следуйте инструкциям мастера установки, выбирая необходимые параметры и подтверждая свои действия.
- Когда установка будет завершена, перезагрузите компьютер, чтобы изменения вступили в силу.
Примечание: В некоторых случаях может потребоваться установка дополнительного программного обеспечения, такого как HP Print and Scan Doctor, для полноценной работы принтера. Вы можете найти его на официальном сайте HP в разделе «Дополнительное программное обеспечение».
Поздравляем, вы успешно установили драйверы и программное обеспечение для принтера HP LaserJet 1010 под операционную систему Windows 10 x64. Теперь ваш принтер должен быть готов к работе.
Шаг 3. Скачивание драйверов с официального сайта HP
Для работы принтера HP LaserJet 1010 на операционной системе Windows 10 x64 необходимо скачать и установить соответствующие драйверы. Для этого необходимо следовать инструкции ниже:
- Откройте веб-браузер и перейдите на официальный сайт HP по адресу https://support.hp.com/.
- На главной странице сайта найдите раздел «Поддержка» или «Техническая поддержка» и перейдите в него.
- В разделе поддержки введите название модели вашего принтера «HP LaserJet 1010» в поле поиска и нажмите кнопку «Поиск».
- В результате поиска откроется страница с информацией о принтере HP LaserJet 1010. Найдите раздел «Драйверы и загрузки» или «Скачать драйверы» и перейдите в него.
- На странице загрузок выберите операционную систему «Windows 10 x64» и нажмите кнопку «Показать».
- В списке доступных драйверов найдите драйвер для вашего принтера. Убедитесь, что выбранный драйвер совместим с операционной системой Windows 10 x64.
- После выбора драйвера нажмите на ссылку для скачивания. Драйвер будет загружен на ваш компьютер в виде исполняемого файла (.exe).
- По завершении скачивания откройте загруженный файл и следуйте инструкциям на экране для установки драйвера.
- После завершения установки драйвера принтер HP LaserJet 1010 будет готов к использованию на операционной системе Windows 10 x64.
Теперь вы готовы к следующему шагу!
Рассмотрим способ установки драйвера для принтера на Windows 10, если он отсутствует на сайте производителя. Для примера возьмем устаревшую модель HP LaserJet 1010, для которой есть драйвер только для Windows Vista и ниже.
- Скачиваем с сайта производителя последние доступные драйвера. В нашем случае для Vista (64-разрядная). Если они в архиве, то распаковываем.
- В панели управления находим пункт «Устройства и принтеры» и добавляем новый принтер.
- В появившемся окне нажимаем на ссылку «Необходимый принтер отсутствует в списке».
Выбираем «Добавить локальный или сетевой принтер».
-
На предложение выбрать порт, указываем любой возможный. Например, USB001.
- Устанавливаем драйвера с диска. Помним, что они должны быть разархивированы.
- После установки останется распечатать пробную страницу, чтобы проверить работоспособность.
Данная инструкция успешно проверена при установке драйверов на 64-разрядную Windows 10 для принтера HP LaserJet 1010.